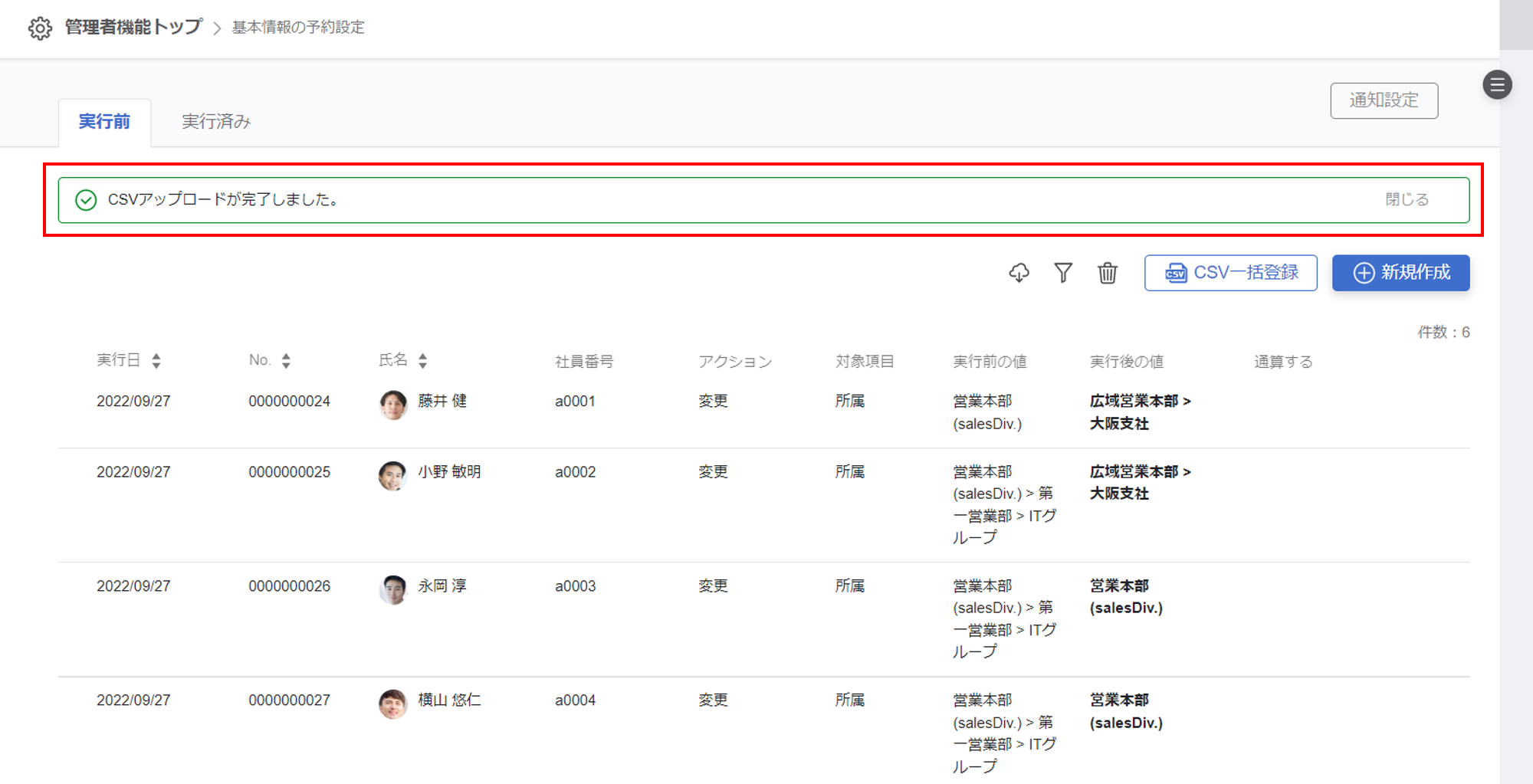画面から個別に予約する
①予約タスクの作成を開く
『基本情報の予約設定』ページの『予約タスクの作成』をクリックします。
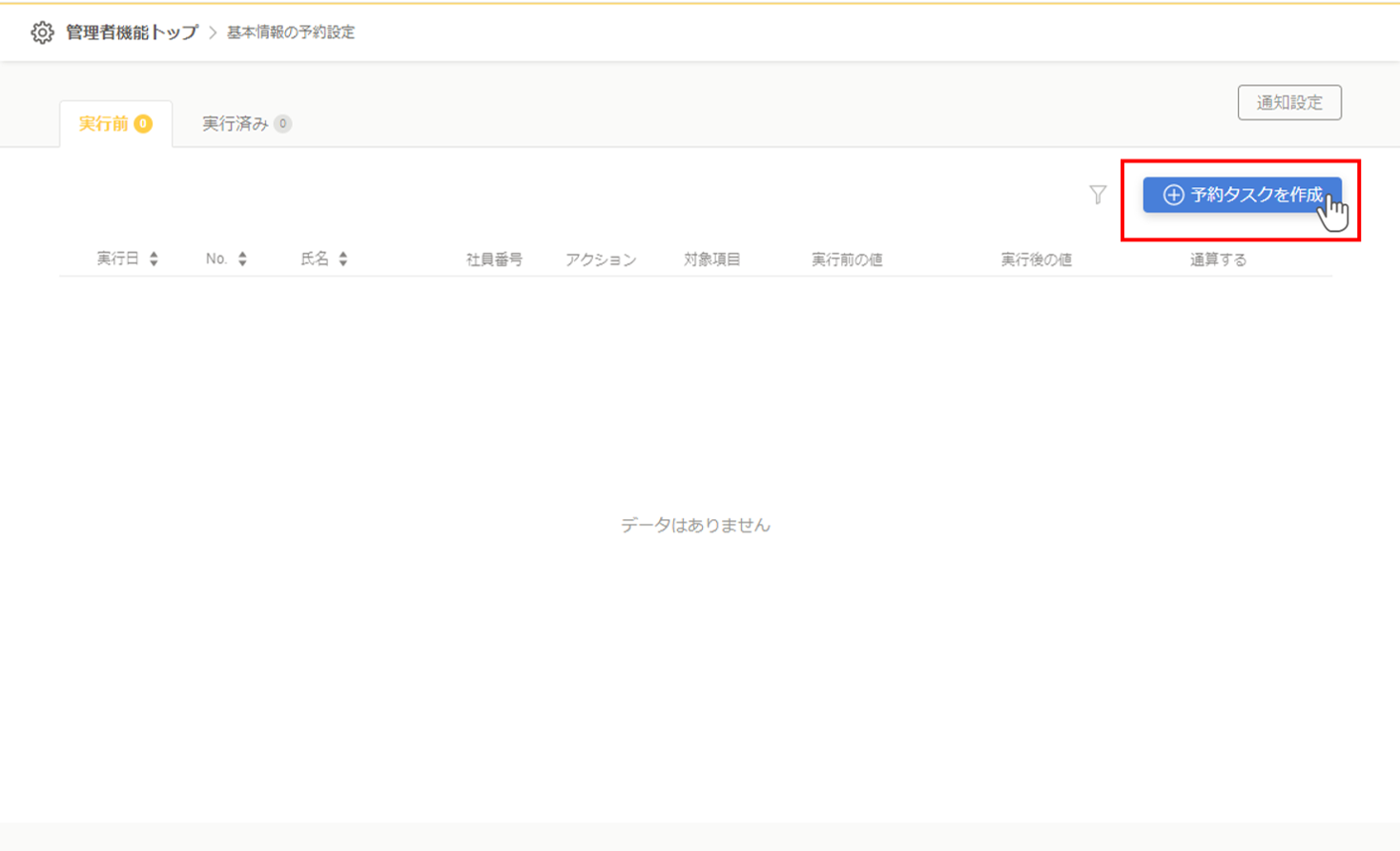
『予約タスクを作成』のポップアップが開かれます。
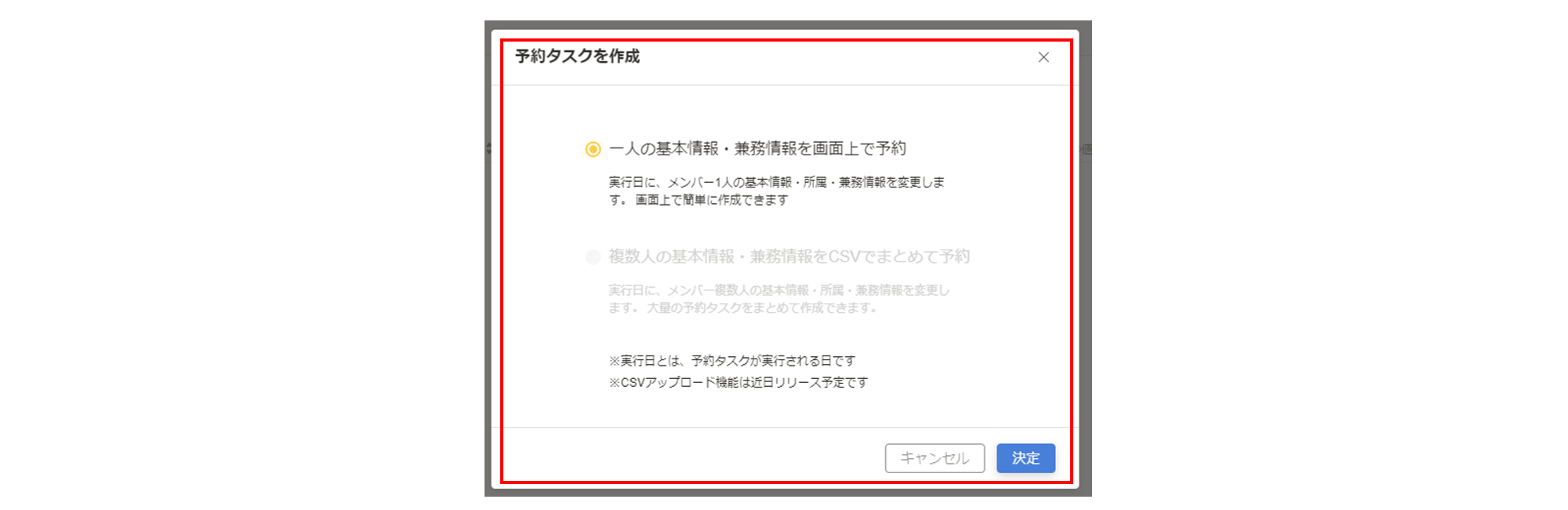
②予約方法を選択する
『一人の基本情報・兼務情報を画面上で予約』にチェックを入れて、『決定』をクリックします。
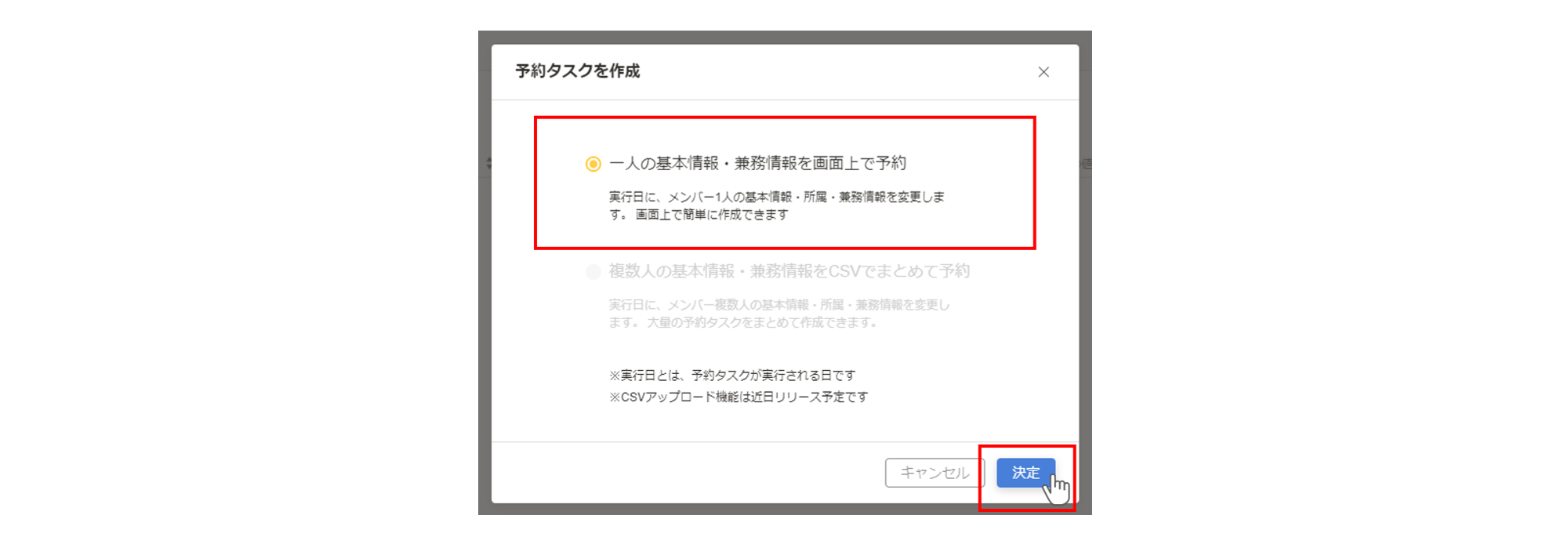
実行日と対象メンバーと対象項目を設定するポップアップが開かれます。
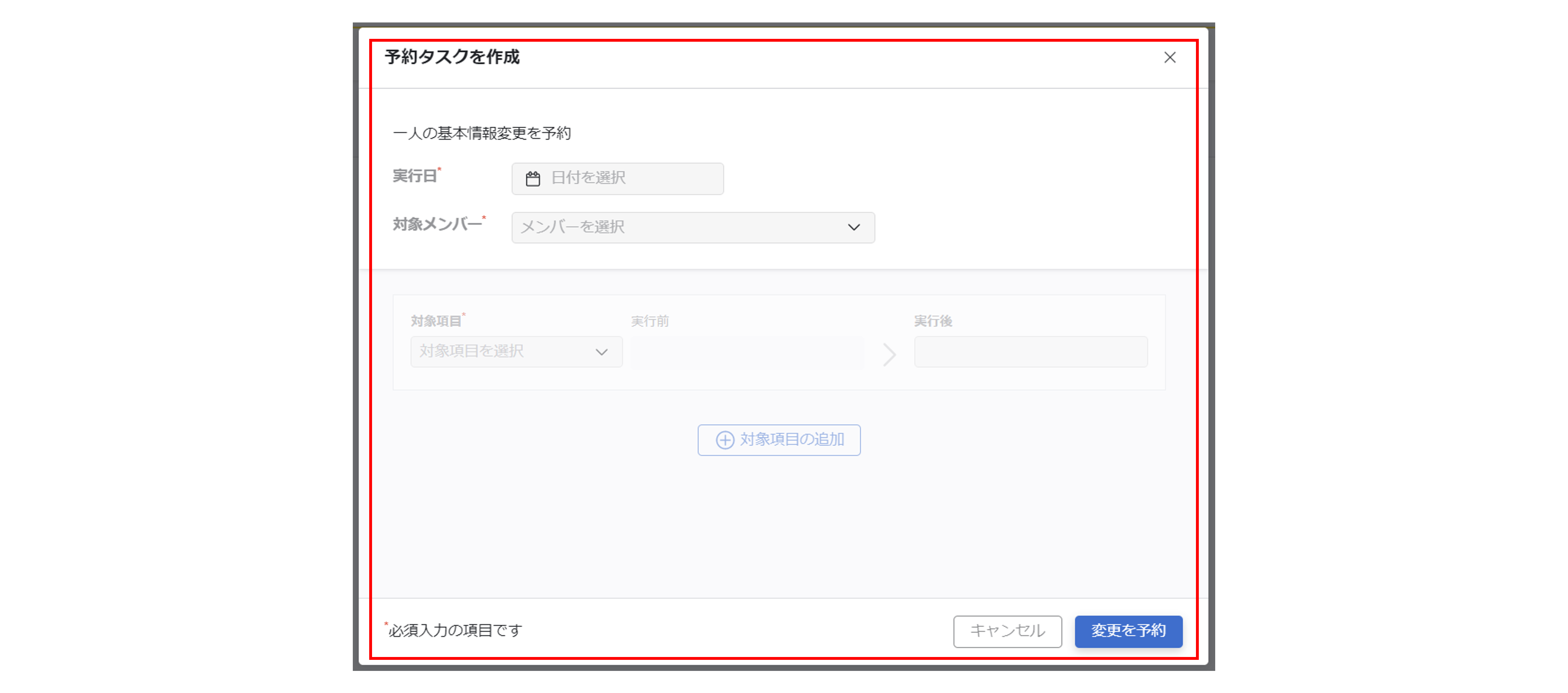
③実行日と対象メンバーを選択する
予約タスクの実行日をカレンダーから選択します。
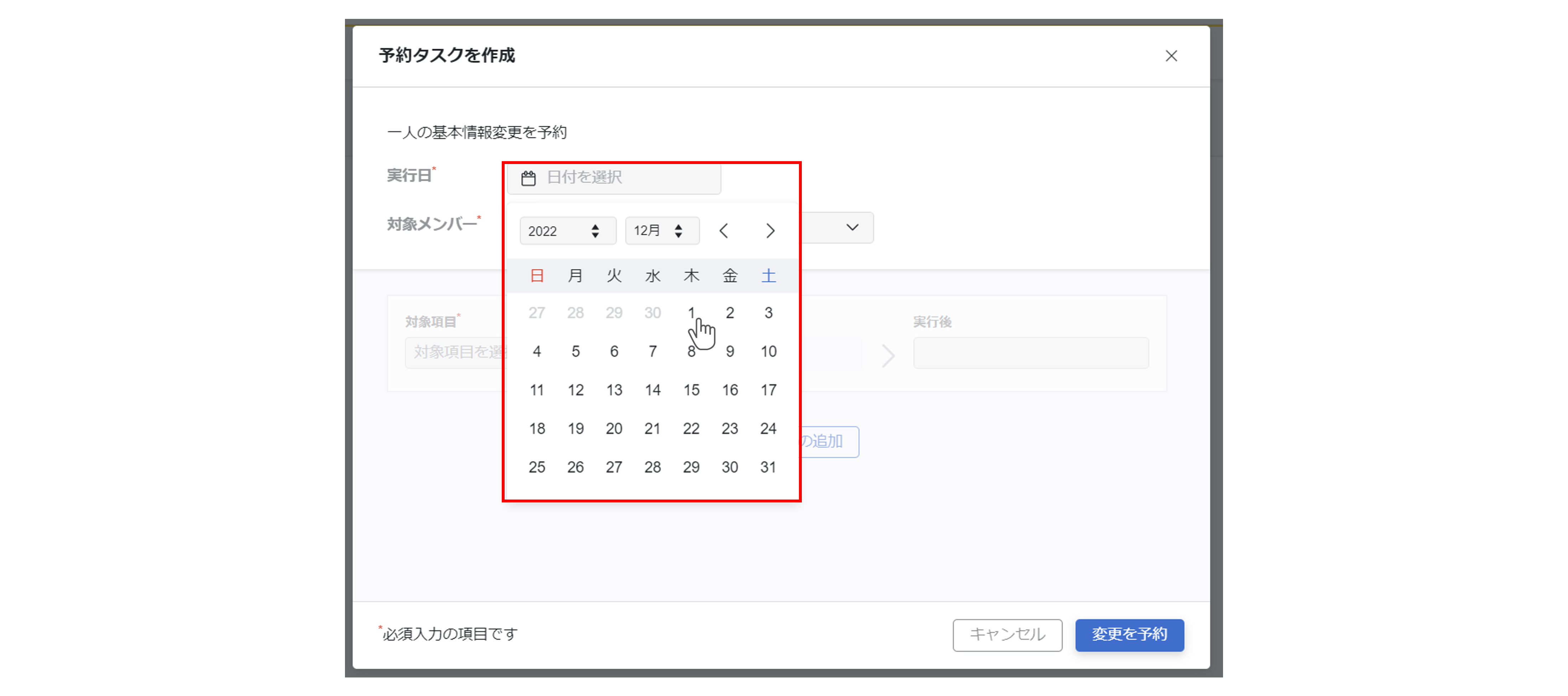
対象メンバーをプルダウンから選択します。メンバー名で検索することもできます。
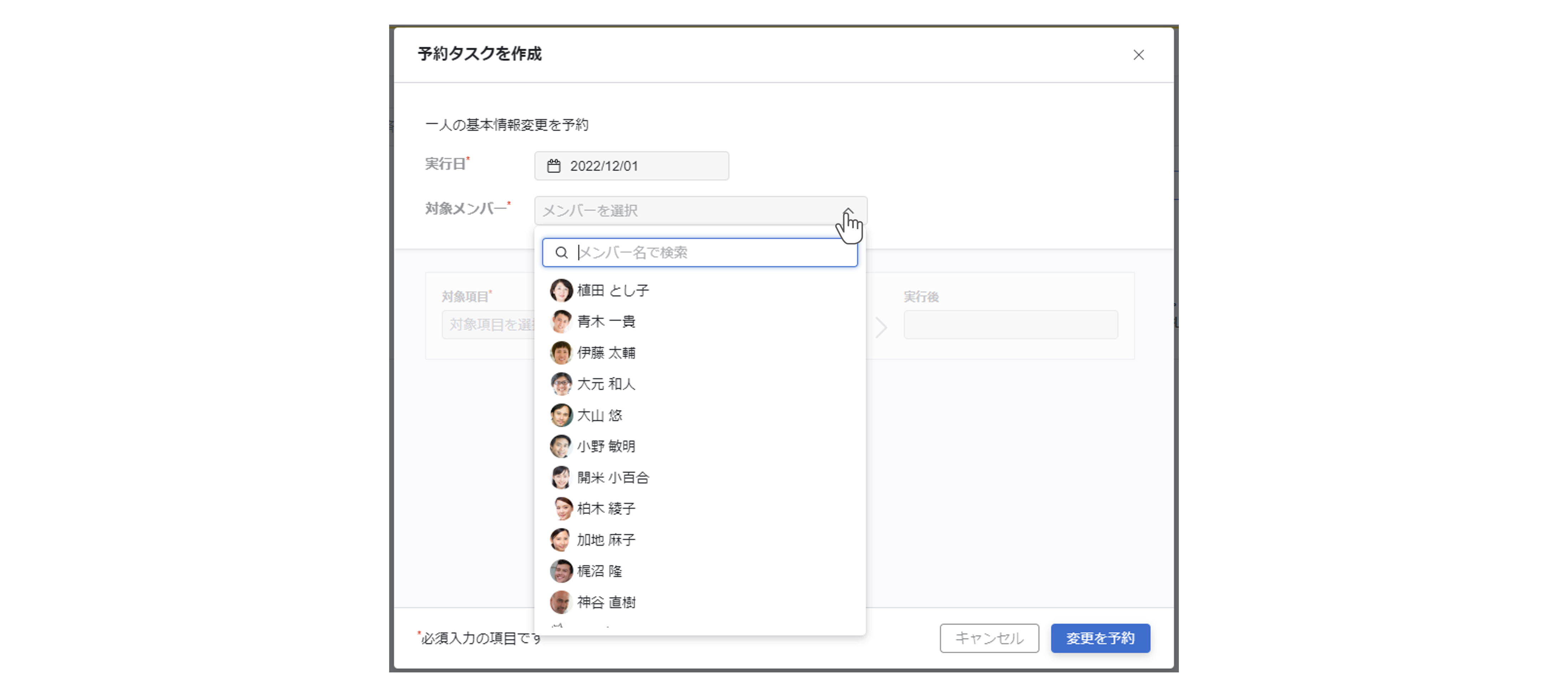
実行日と対象メンバーを選択すると、対象項目を設定できるようになります。
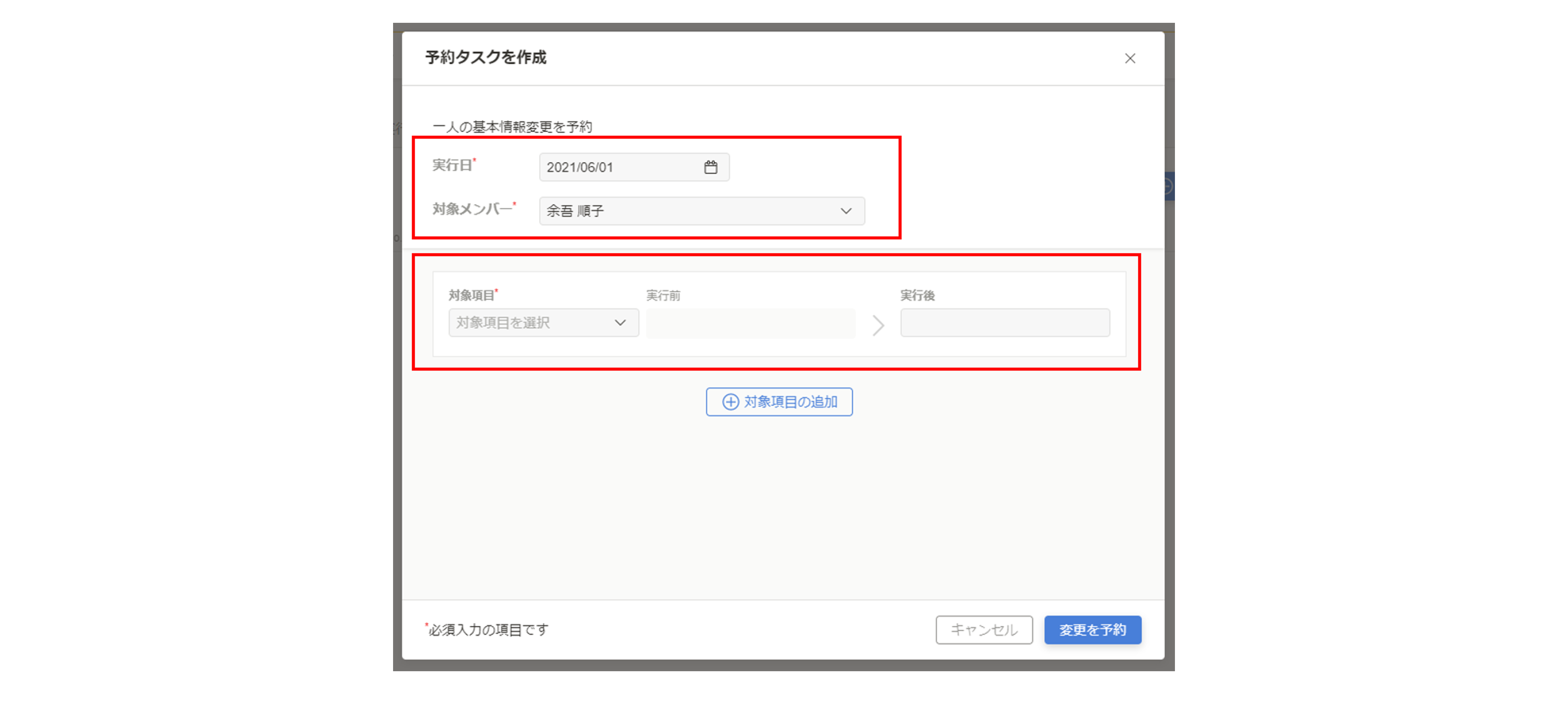
④対象項目を設定する
対象項目をプルダウンから選択します。検索することもできます。
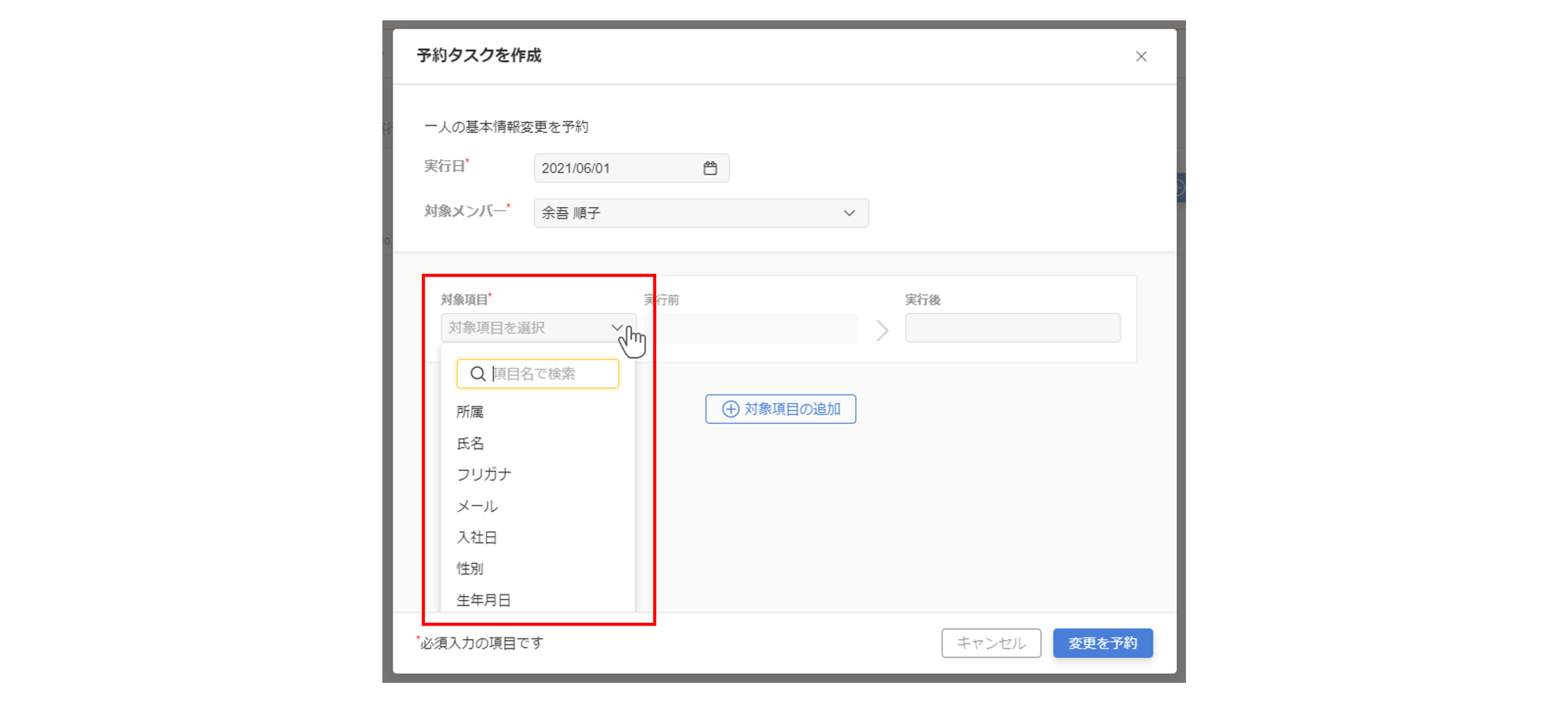
対象項目として表示できる項目の条件
対象項目として表示できる項目は、「所属」と「兼務情報」と基本情報の下記項目パーツです。
テキストボックス、ナンバーボックス、カレンダー、テキストリンク、プルダウン
現在の情報が『実行前』に表示されます。
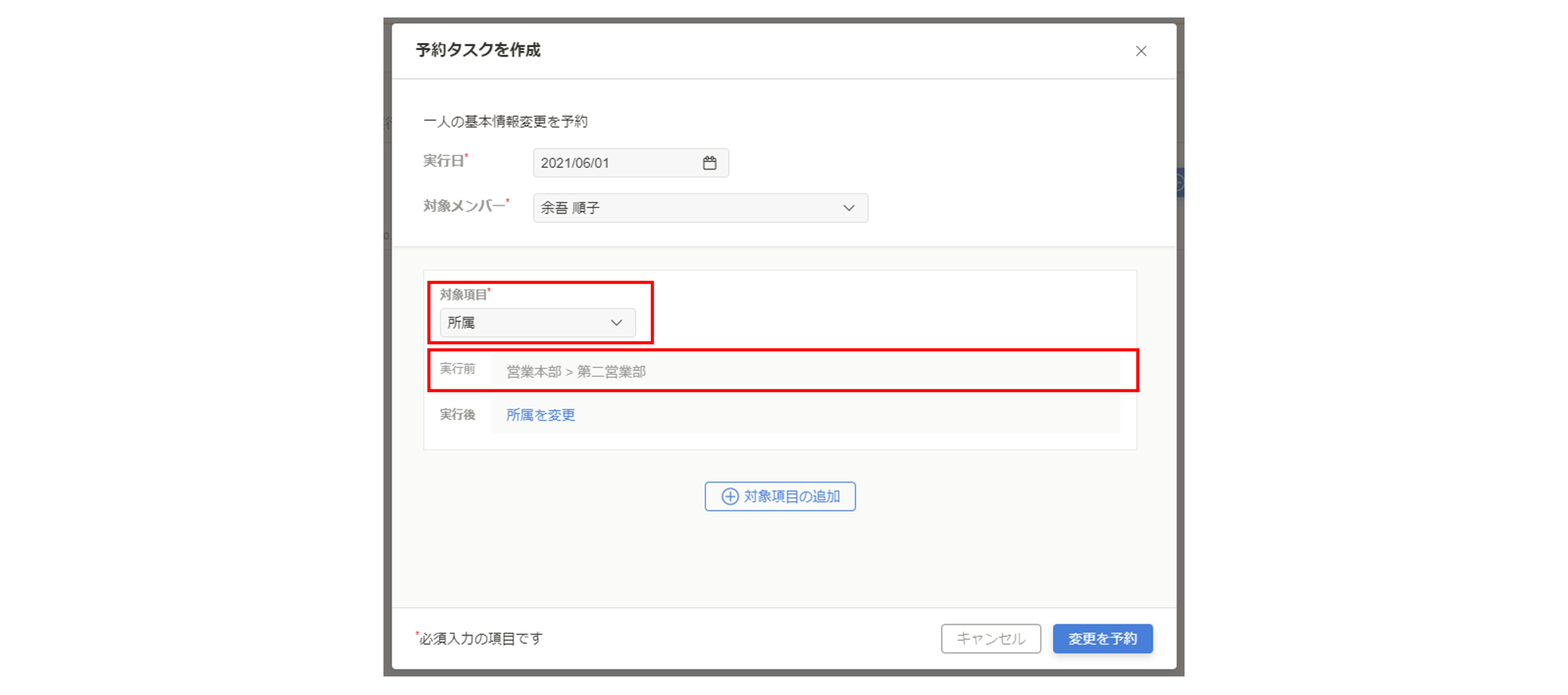
⑤実行後の情報を設定する
『実行後』内に表示されているリンクをクリックします。
※参考画像の場合『所属を変更』をクリックします。
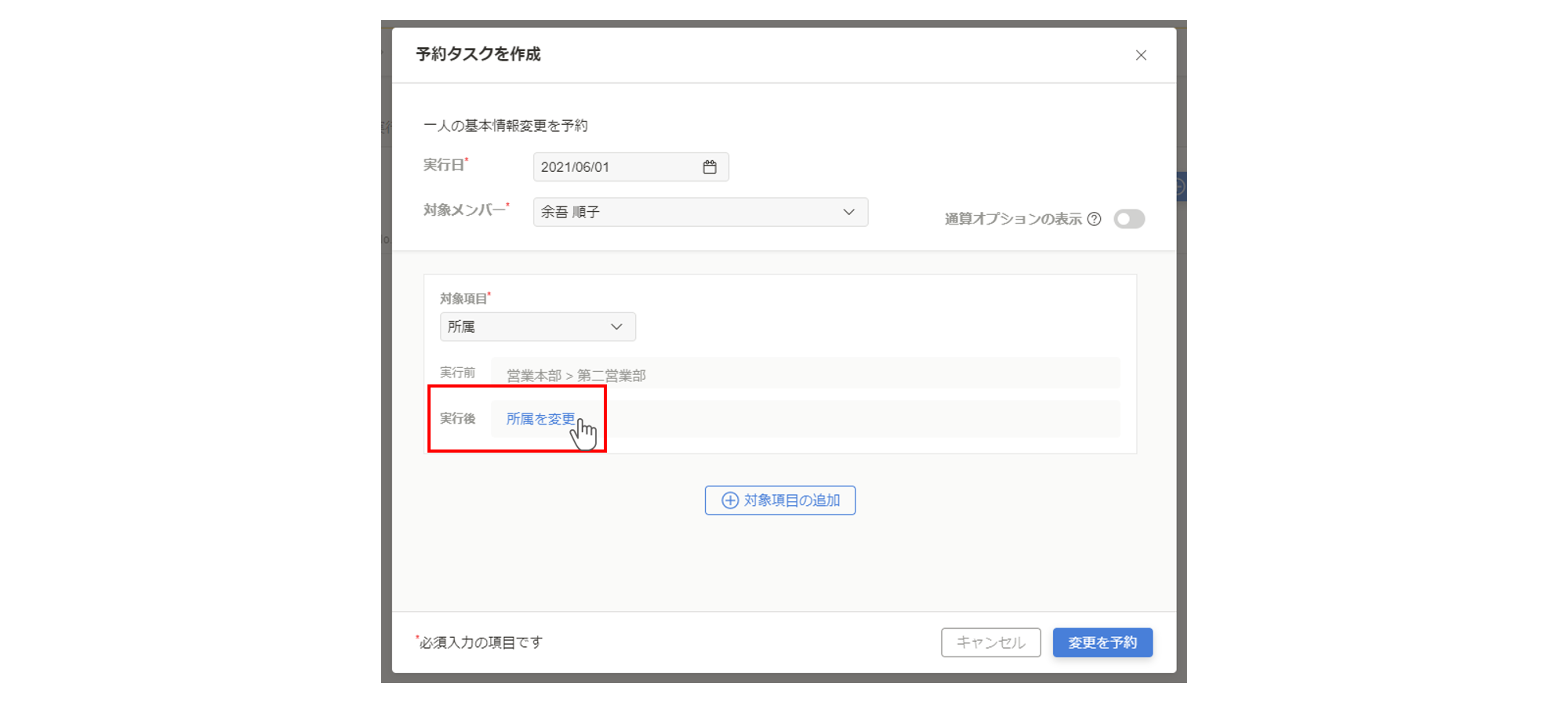
実行後の情報を選択/入力します。
※参考画像の場合、プルダウンから選択します。検索することもできます。
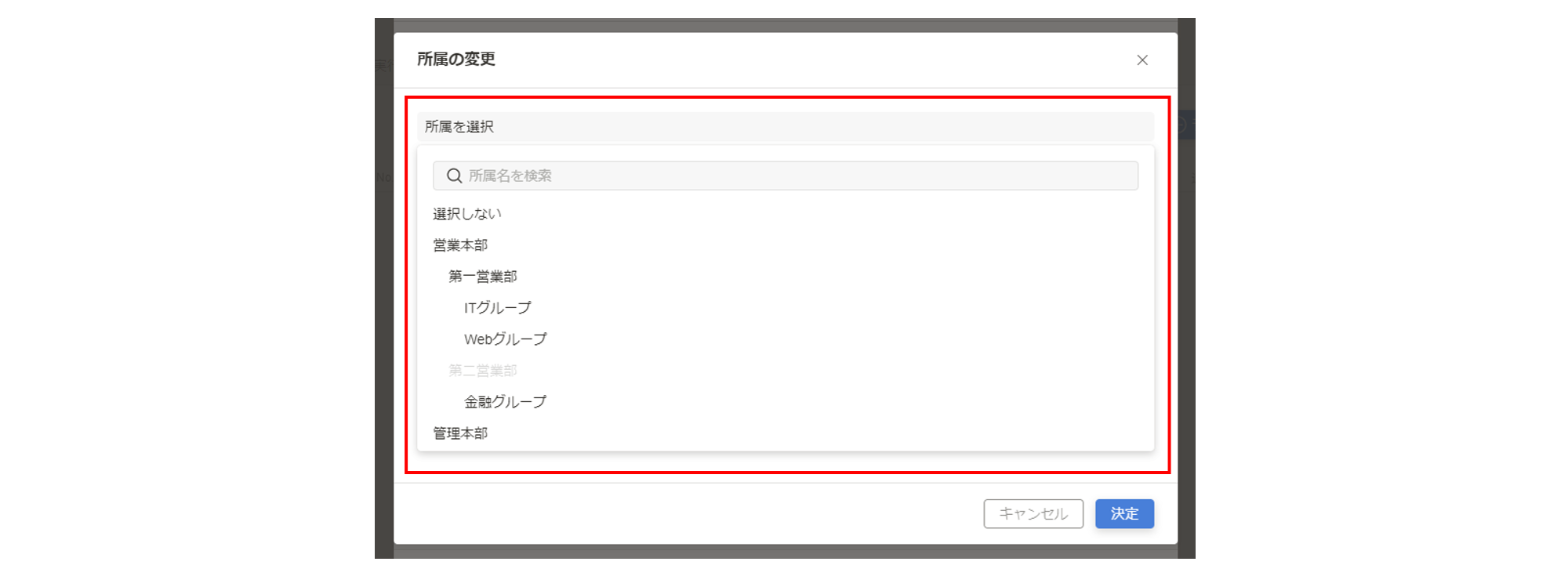
『決定』をクリックします。
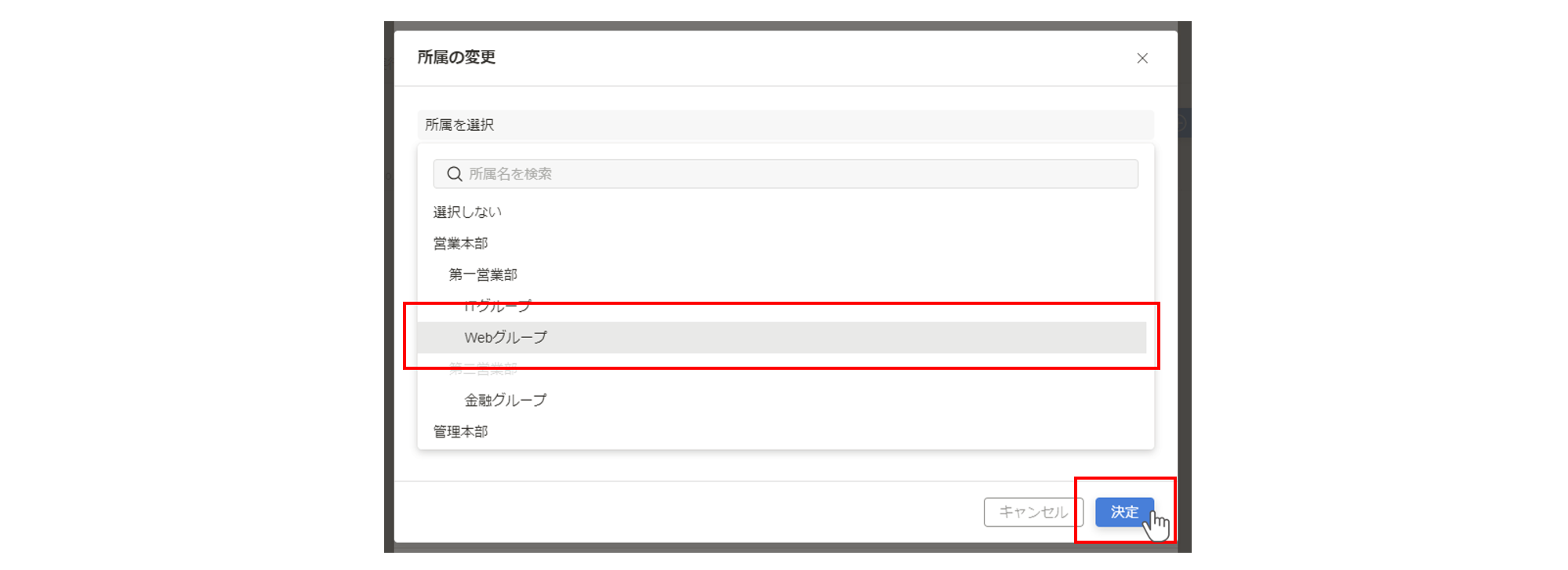
選択した情報が『実行後』に表示されます。
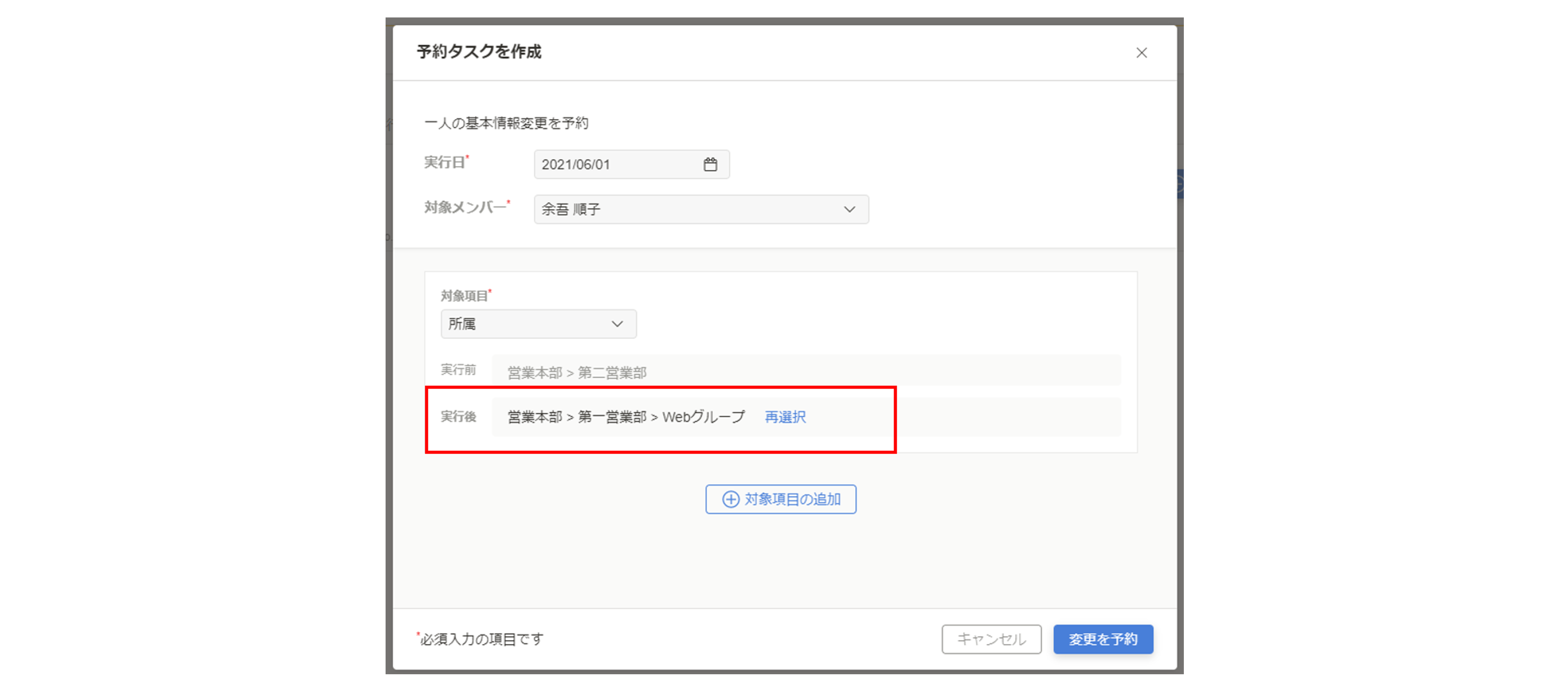
⑥対象項目を追加する
同一の対象メンバーに対して、複数の項目を予約する場合、対象項目を追加することができます。
『対象項目の追加』をクリックします。
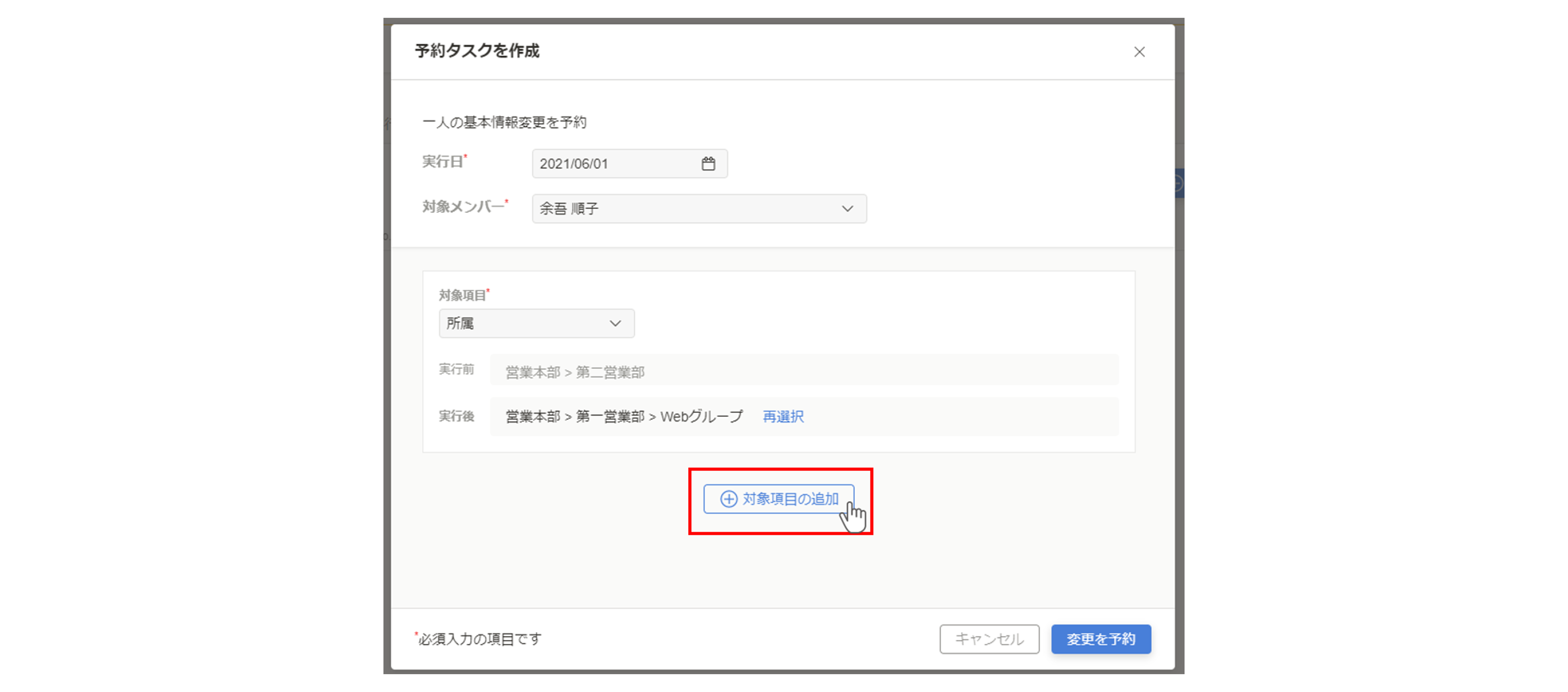
対象項目と実行後の情報を選択します。
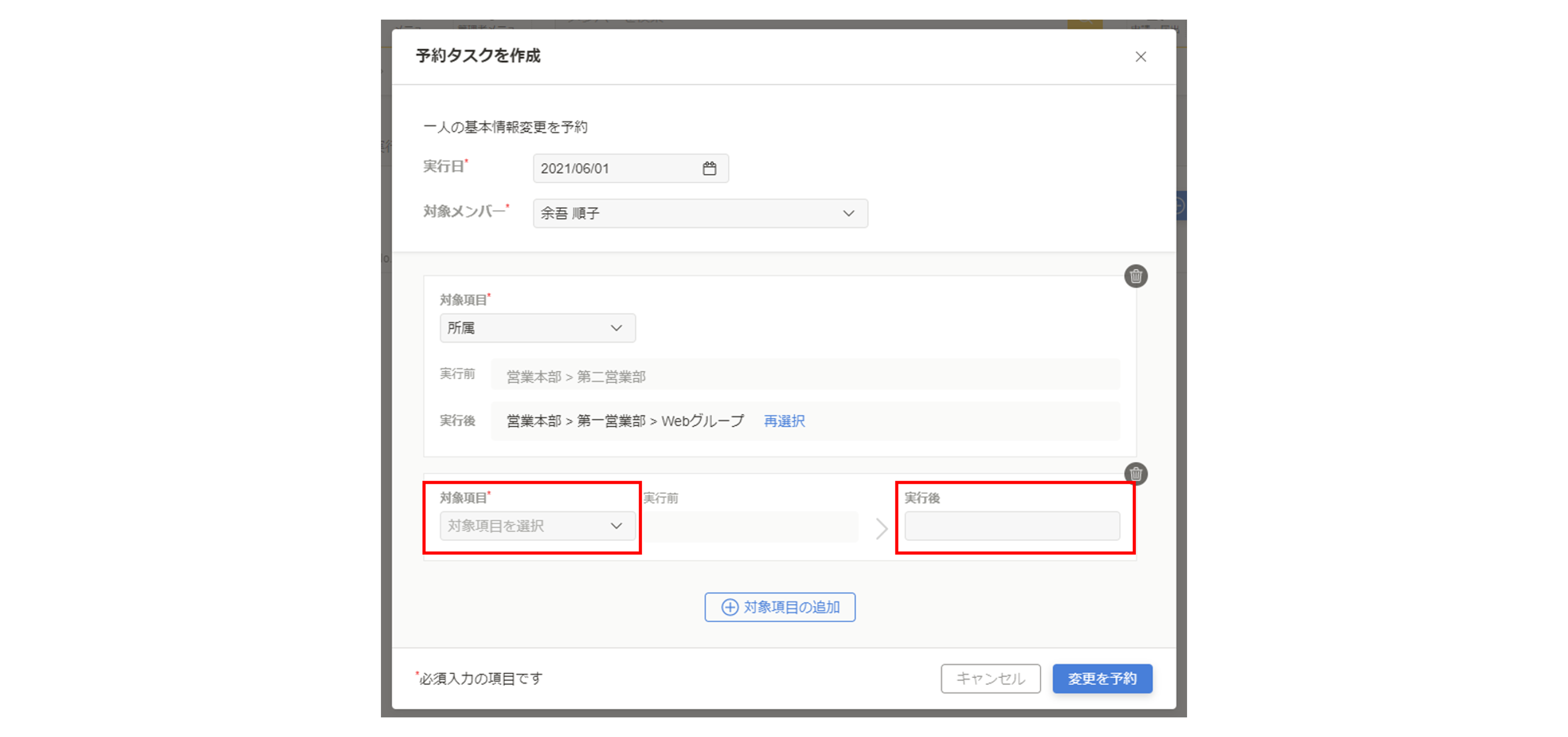
⑦保存する
設定を終えたら『変更を予約』をクリックして保存します。
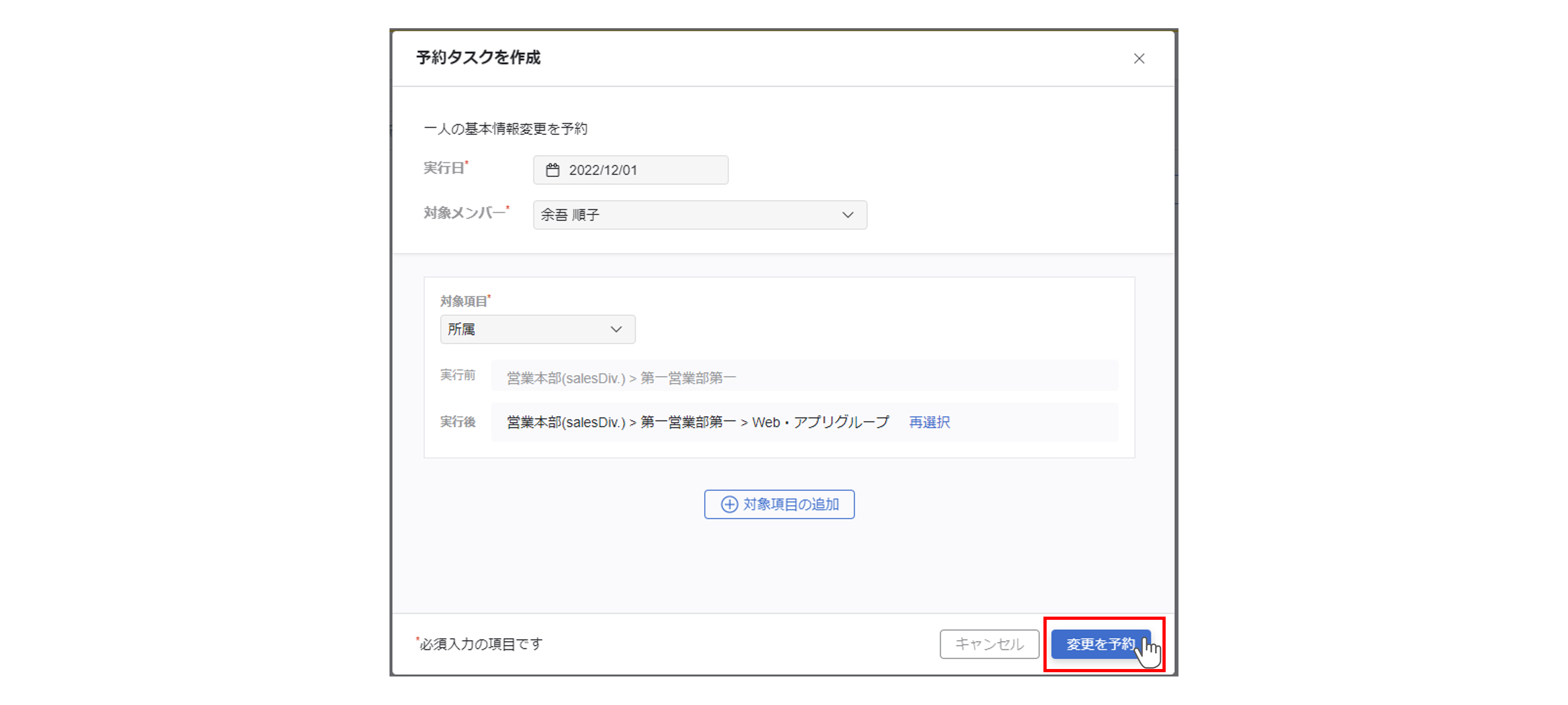
『予約タスク一覧』に予約した内容が表示されます。
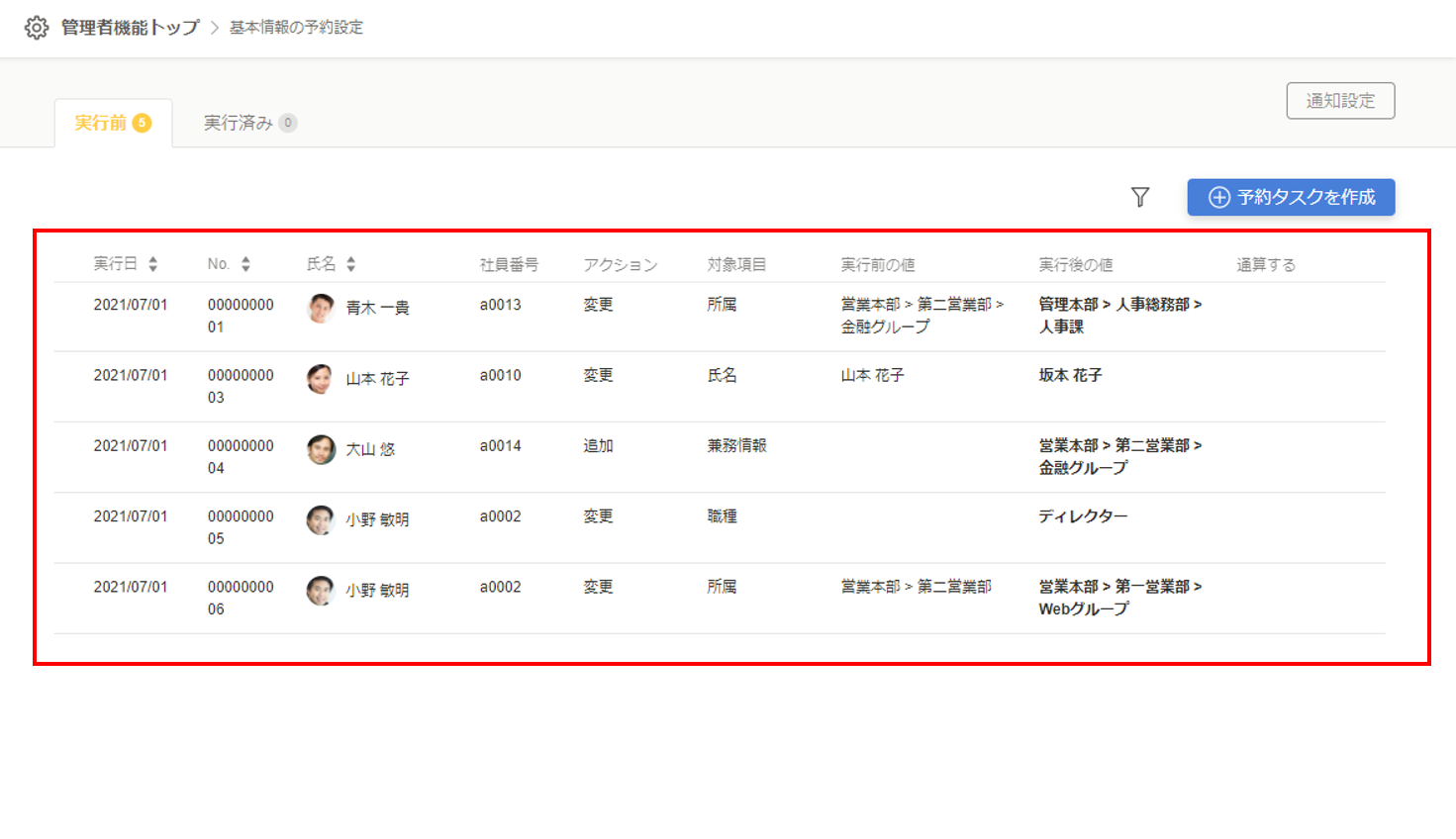
予約設定できる件数の上限
実行前のタブの中で、基本情報の予約設定できる件数の上限は2000件です。予約タスクの作成時に上限に達した場合、『予約設定上限に達したため設定出来ません。』というメッセージが表示され、予約設定を実行できません。
CSVで一括予約する
CSVアップロード時の注意事項
- アップロードモードは『追加モード』のみです。
- 基本情報の項目とCSVファイルのヘッダーのマッピングを行わなかった場合は予約タスクは作成されません。
- マッピングを行った項目のうち、現在登録されている情報と異なるデータが登録された場合に予約タスクが作成されます。現在登録されている情報と同じデータの場合は予約タスクは作成されません。
- 変更しない項目を空欄でアップロードした場合、現在のデータを削除するタスクが作成されます。変更がない場合は現在登録されている情報を登録してください。
- 1メンバー(1レコード)につき変更項目が複数ある場合、自動で複数の予約タスクが作成されます。
- 先に登録している予約タスクと重複する内容のタスクを後の日付で登録する場合、すでに登録されているタスクが優先され、新たに登録しようとしたタスクは登録されません。実施日を間違えて登録した場合は、一度タスクを削除し、再登録をしてください。
- 先に登録している予約タスクと重複する内容(同一実行日に同一メンバー、同一項目)のタスクをは作成できません。
- 基本情報の予約設定できる件数の上限は2000件です。既に登録されている予約タスクと合わせ、2001件以上のタスクをアップロードした際はCSVエラーとなります。
- 新規メンバーの予約登録、メンバーの予約削除はできません。
- 主務と兼務は同じものは登録できません。実行日を分けてタスクを登録してください。
※兼務情報の変更はCSVアップロードでの予約はできません
例)主務A、兼務B から 主務B、兼務A に入れ替わる場合
それぞれ別日に以下のタスク登録が必要です。
1.兼務Bの削除(画面から個別に操作)
2.主務をBに変更
3.兼務にAを追加(画面から個別に操作)
CSVファイルで予約タスクの対象項目として選択できるのは以下のとおりです。
- テキストボックスパーツの項目
- ナンバーボックス
- プルダウンリスト
- テキストリンク
- 日付、カレンダー
- 氏名
- フリガナ
- メールアドレス
- 所属
※年齢や勤続年数を含む計算項目と、兼務は選択できません
①登録ひな型のCSVをダウンロードする
基本情報の予約設定で利用する登録ひな型のCSVファイルは、基本情報を登録するためのCSVファイルです。
『管理者メニュー>CSV入出力>基本情報』の『ダウンロード』または
『シナプスツリー>シミュレーション>シミュレーション結果のCSVダウンロード』から出力できます。
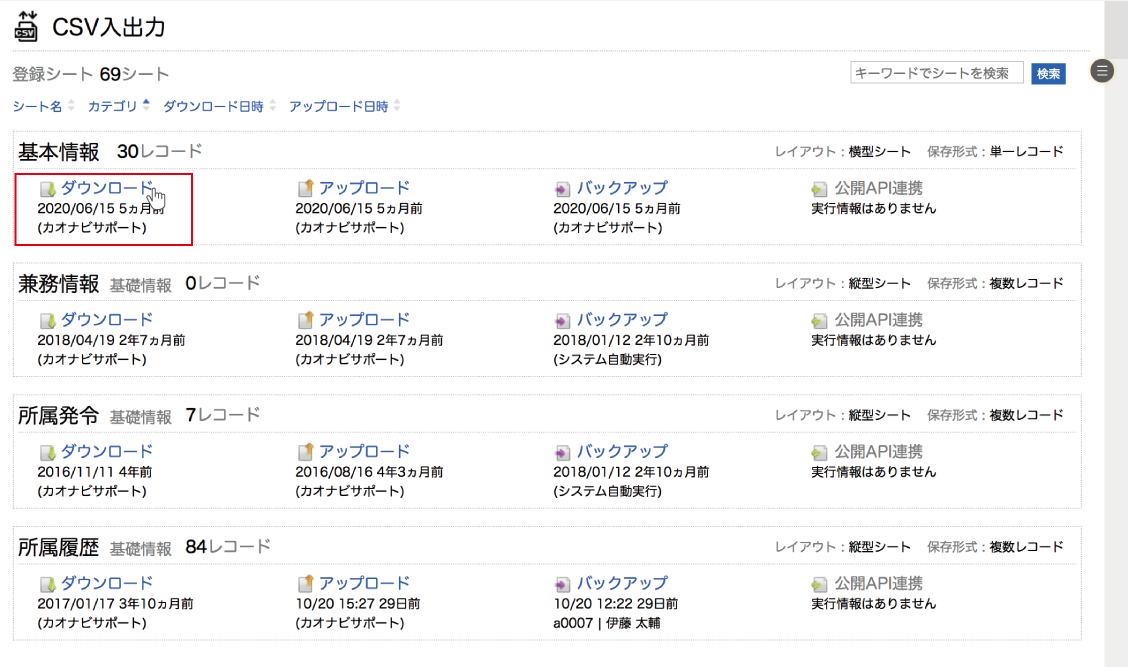
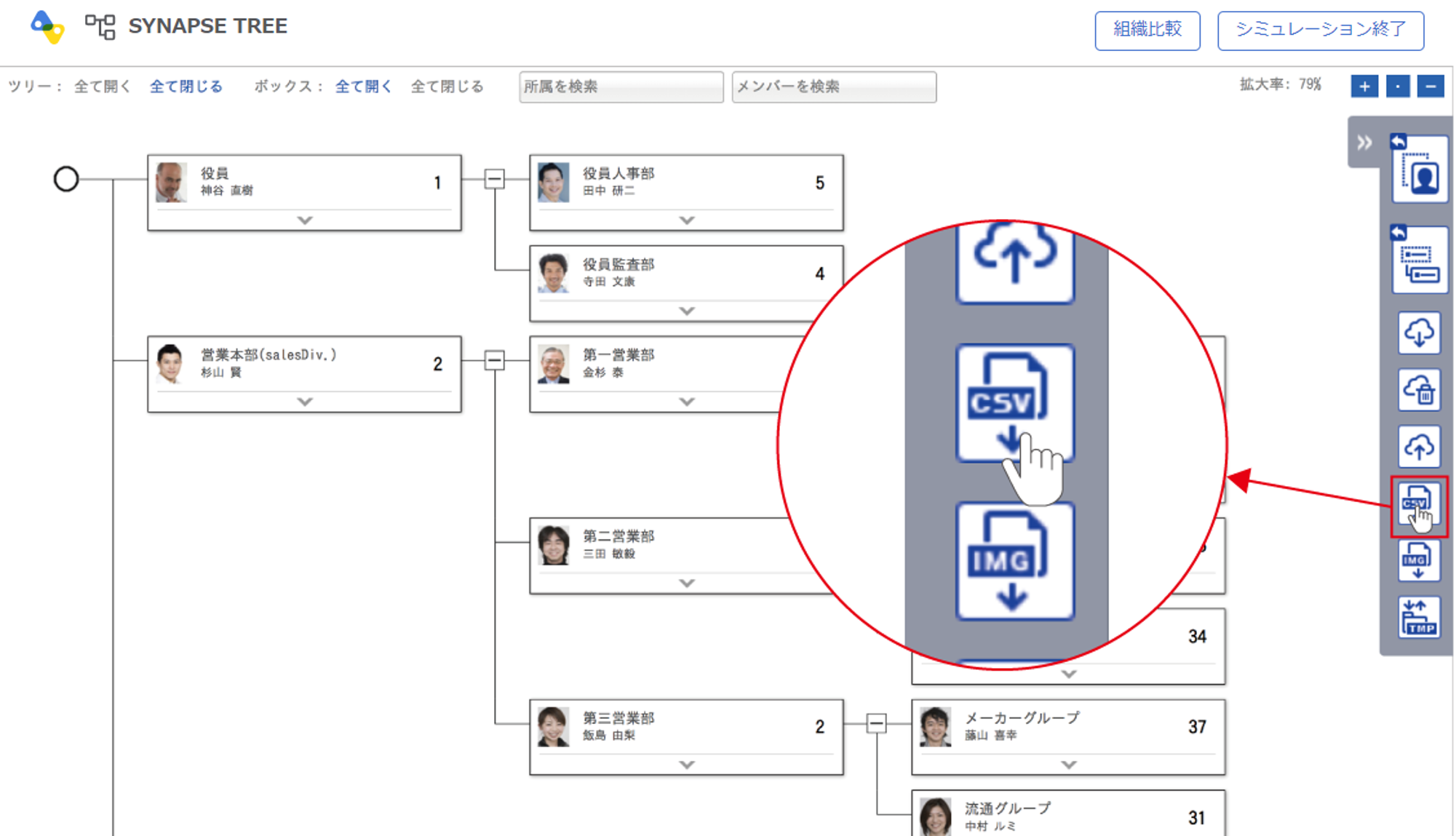
②CSVファイルを作成する
すでに登録されている基本情報またはシミュレーション結果がダウンロードされるので、予約登録したい状態に適宜編集してください。
CSVファイルの詳しい作成方法はこちらをご覧ください。

③CSV一括登録画面を開く
画面右上の『CSV一括登録』ボタンをクリックするとアップロード画面がポップアップで表示されます。
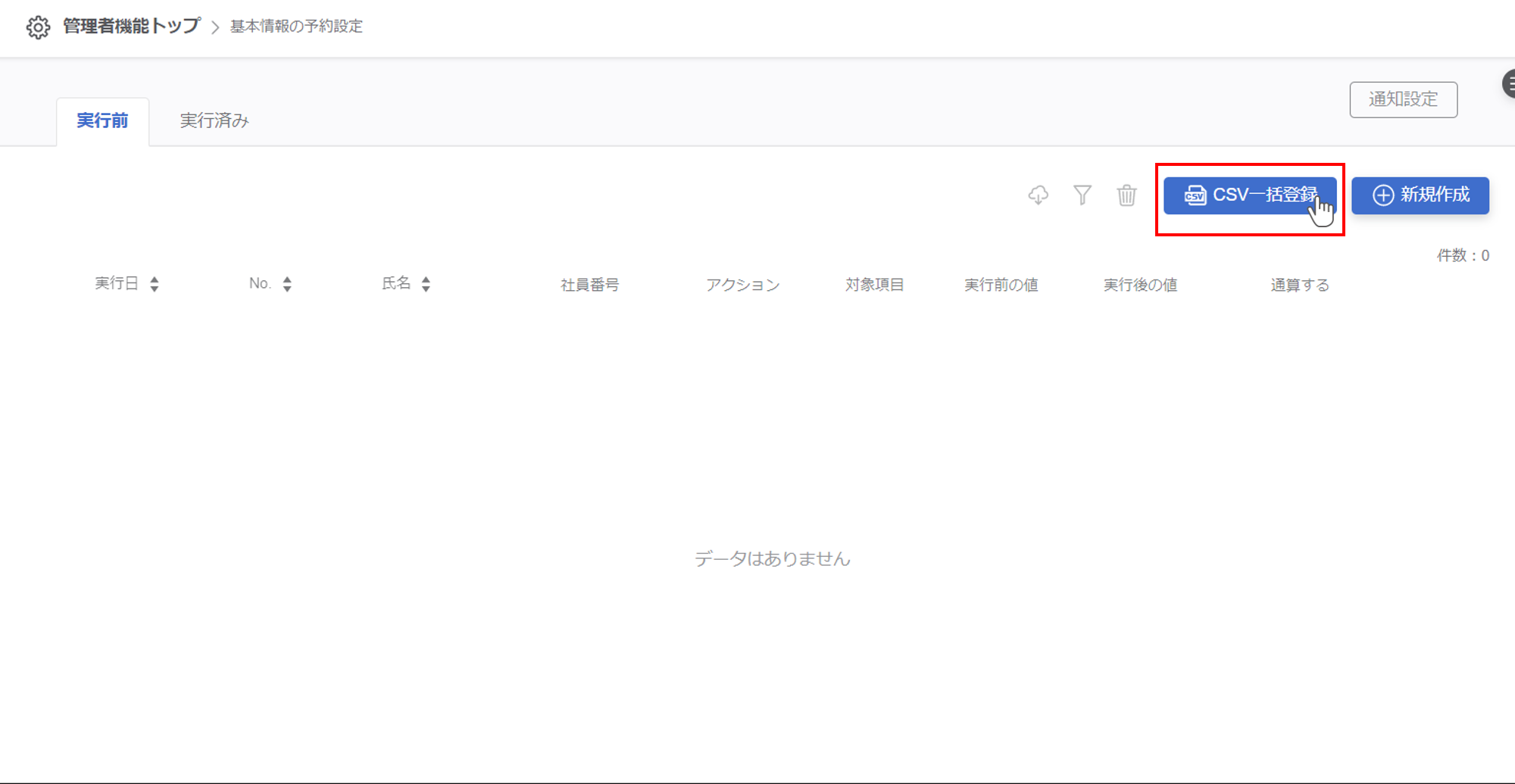
『アップロード』をクリックします。
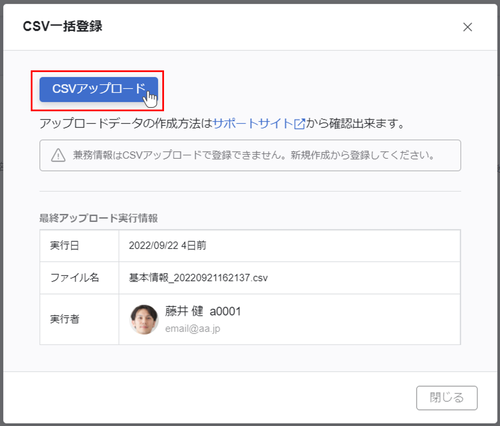
④CSVファイルを登録する
基本情報のCSVファイルをドラッグ&ドロップ、もしくは『ファイルを選択』して登録します。
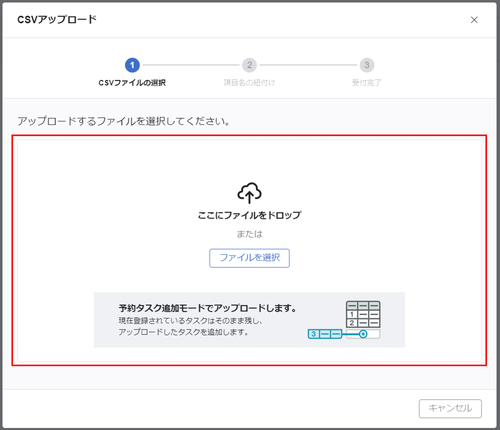
⑤実行日を選択する
実行日の選択と、項目のマッピングを行う画面が表示されます。
最初に実行日を選択してください。
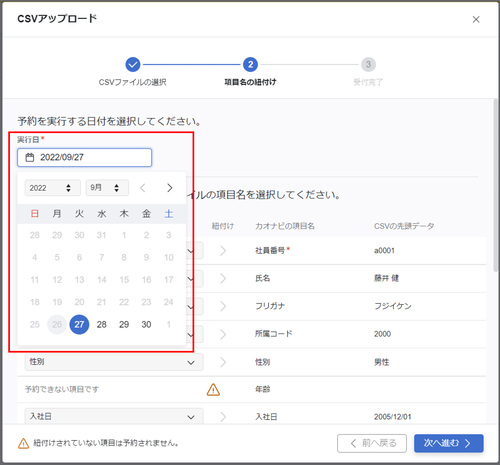
⑥項目のマッピングを行う
基本情報の項目名とCSVファイルのヘッダー行の項目名とのマッピング(対応付け)を行います。
社員番号および予約登録したい項目のマッピングを行ってください。
それぞれの項目名で違っているものがあればCSVの項目名が『選択なし』となっているので、プルダウンリストからカオナビの項目名に対応するものを選択してください。
それぞれの項目名が同じ場合は、自動でマッピングが行われます。
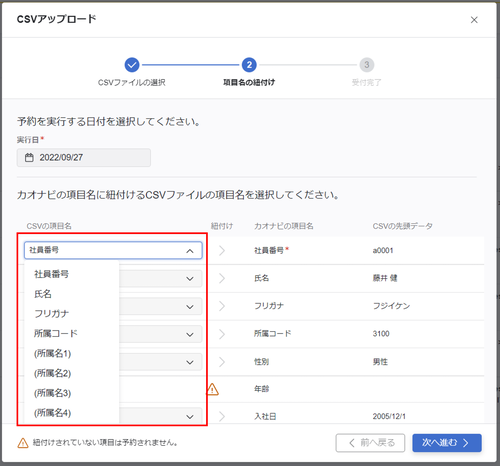
※年齢と勤続年数は計算項目のため予約設定できません。
確認できたら『次へ進む』ボタンをクリックします
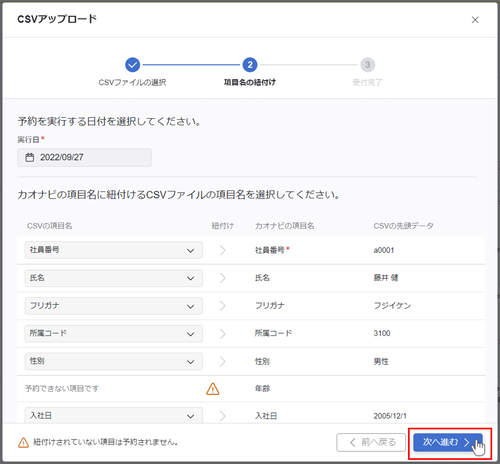
⑦アップロードを実行する
アップロードするCSVファイルのファイル名が表示されます。
ファイルに誤りがないことを確認し『アップロード』ボタンをクリックするとアップロードが始まります。
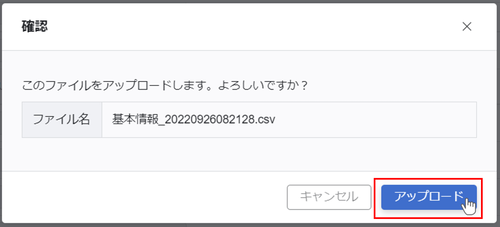
CSVファイルの受付が完了した画面が表示されるので、右下の『閉じる』ボタンでポップアップを閉じてください。
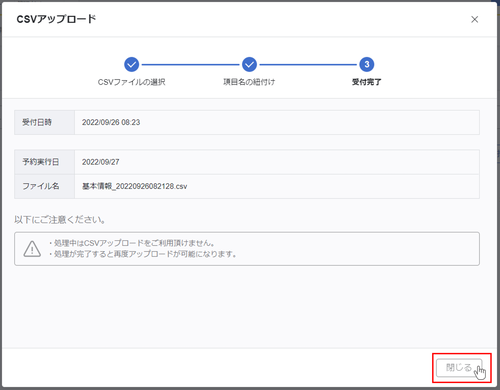
アップロード作業中はタスク一覧画面に「CSVアップロード中です… 完了するまで操作することはできません。」と表示されます。
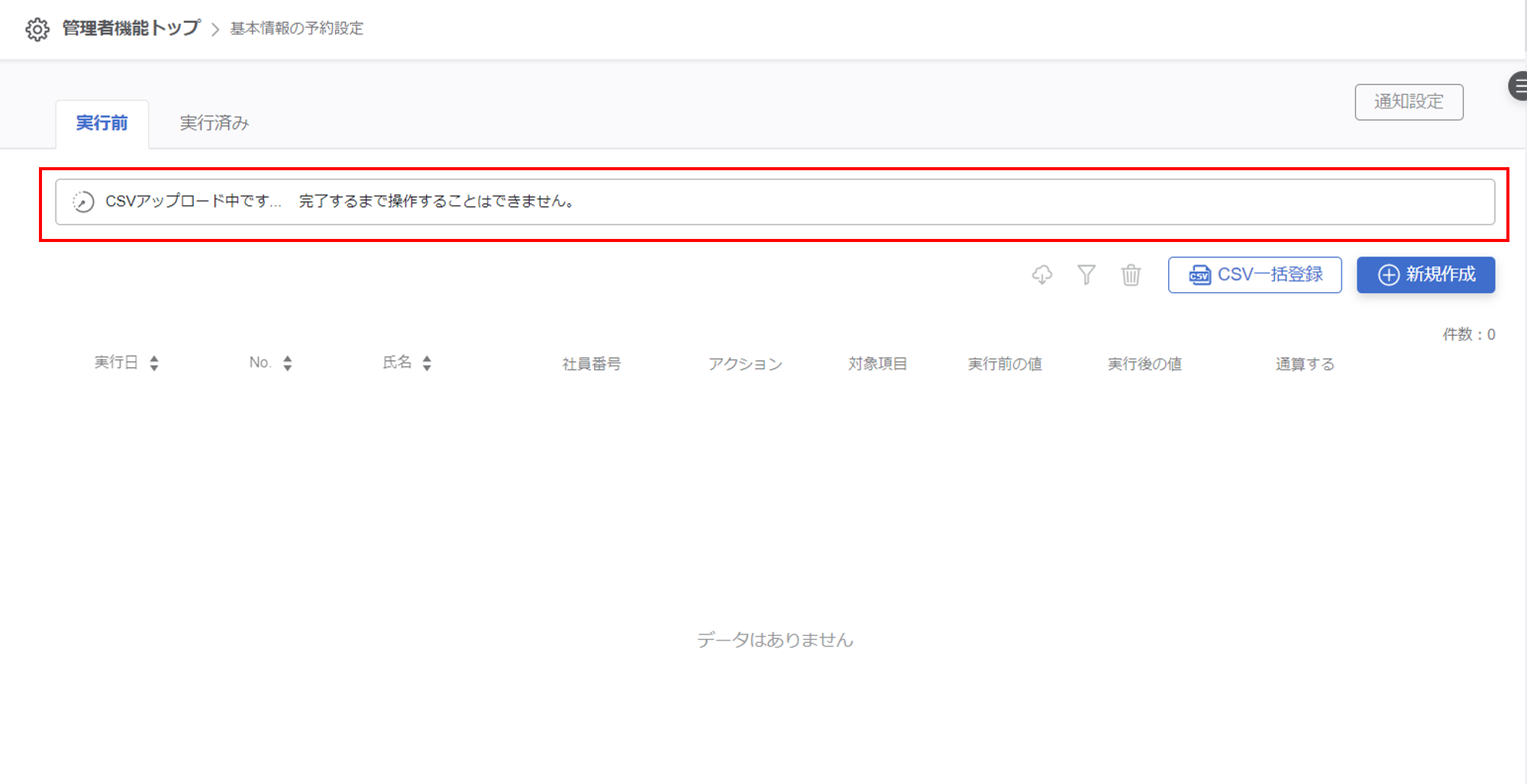
アップロードが完了すると「CSVアップロードが完了しました。」と表示され、タスクが追加されます。