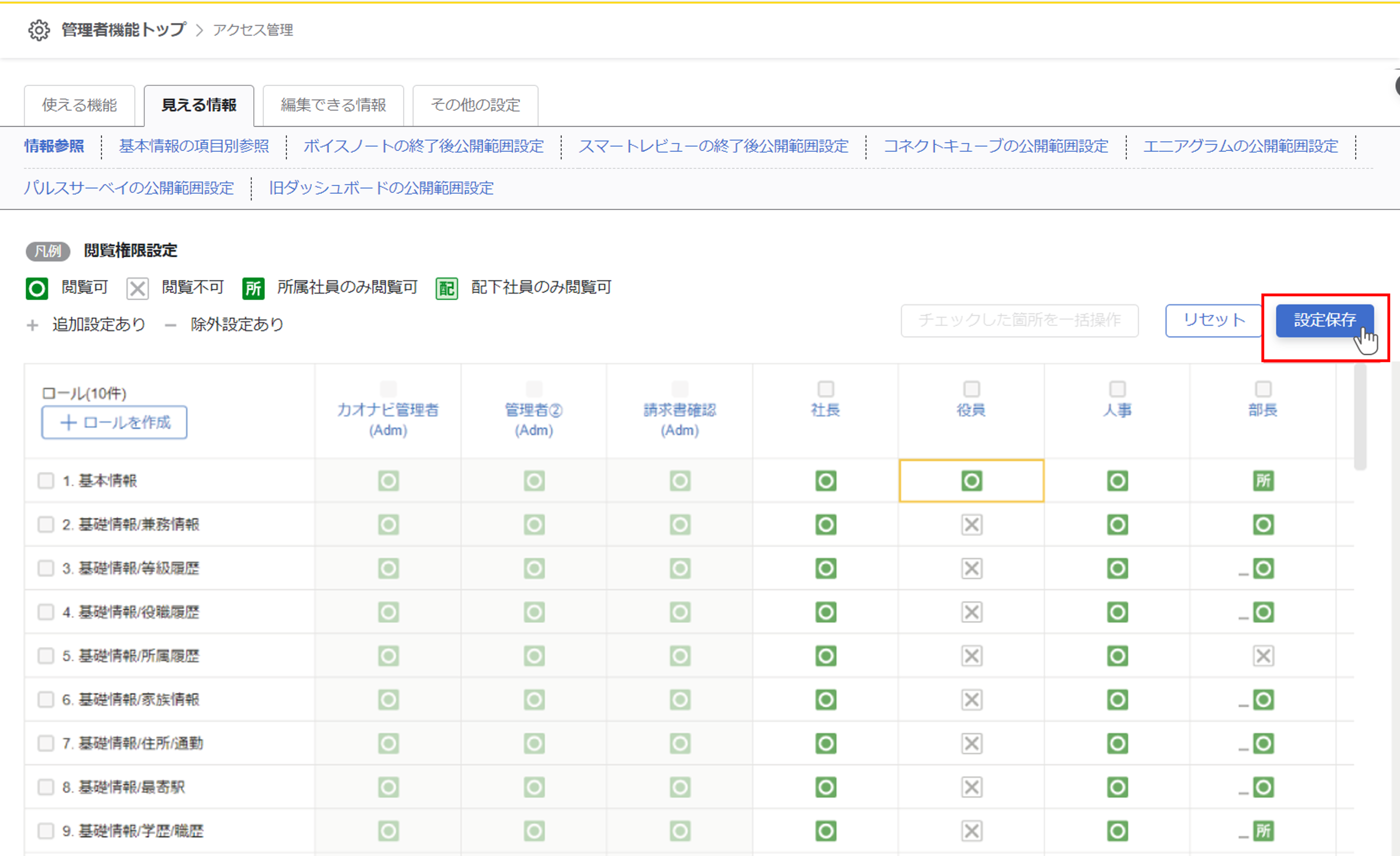見える情報とは
カオナビ上にある項目やデータについて、見える/見えないの閲覧権限を設定します。
見える情報内の各メニューの対象範囲は以下の通りです。
情報参照
プロファイルブック、シートガレージのシート情報の閲覧権限を設定します。
基本情報は各項目ごとに閲覧権限を設定できますが、シート情報はシート単位で適用されます。
『使える機能』との関係
『使える機能』にてプロファイルブックが『利用可能(○)』と設定されていなければ、情報を閲覧するための入り口がないため情報を閲覧することはできません。
『情報参照』の『1. 基本情報』について
『情報参照』の『1. 基本情報』は基本情報全体ではなく、氏名、フリガナ、所属、顔写真の閲覧権限を設定するものです。こちらで設定した閲覧範囲のメンバーの顔写真がプロファイルブックのトップページに表示されます。
上記が閲覧範囲外のメンバーは顔写真が表示されず情報を閲覧する入り口がないため、シート情報の閲覧権限設定を行っていても閲覧できません。また同様に、ボイスノート、スマートレビュー、パルスサーベイ、コネクトキューブ、エニアグラム、旧ダッシュボードの閲覧権限設定を行っていても閲覧できません。
基本情報の項目別参照
プロファイルブックの基本情報内にある各項目の閲覧権限を設定します。
氏名、フリガナ、所属はすべて『○』と表示されていますが、『情報参照』内の『1. 基本情報』の閲覧範囲が適用されます。
マイボードの公開範囲設定
プロファイルブックのマイボードの閲覧権限を設定します。
マイボードとシートの閲覧権限は紐づいていない
マイボード内のすべてのシートが閲覧不可であっても、マイボードの閲覧権限が付与されている場合はマイボード内でデータを閲覧可能です。
逆にマイボード内のすべてのシートが閲覧可能であっても、マイボードの閲覧権限が付与されていない場合はボードを閲覧できません。
ボイスノートの終了後公開範囲設定
ボイスノートの終了したイベントについて閲覧権限を設定します。
スマートレビューの終了後公開範囲設定
スマートレビューの終了したイベントについて閲覧権限を設定します。
スマートレビュー内で設定した参加者間の閲覧範囲ではなく、所属に基づいた閲覧範囲が適用されるため、異動後の上司が部下の過去評価を閲覧したりすることができます。
コネクトキューブの公開範囲設定
CONNECT CUBE(コネクトキューブ)で行った適性検査の結果について閲覧権限を設定します。
SPI3については、詳細、タイプ、本人FB用表示の3項目について設定ができます。
詳細や本人FBを個人単位で閲覧する場合、プロファイルブックの利用権限が必要です。
| SPI3詳細表示権限 | SPI3受検結果を閲覧できるメンバー 『-』の場合、受検結果一覧にも検査結果は表示されない |
|---|---|
| SPI3タイプ表示権限 | SPI3タイプマップで閲覧できるメンバー 『-』の場合、受検結果一覧にもタイプは表示されない |
| SPI3本人FB用表示権限 | SPI3フィードバック内容を閲覧できるメンバー 『-』の場合、受検結果一覧にもフィードバック内容は表示されない |
エニアグラムの公開範囲設定
エニアグラムの結果について閲覧権限を設定します。
複数回エニアグラムを実施している場合、閲覧権限に加えプロファイルブックの利用権限を付与すると、すべての回の結果が閲覧できます。
パルスサーベイの公開範囲設定
パルスサーベイの結果について閲覧権限を設定します。
調査ごとではなくイベントごとの設定となります。
閲覧権限を付与すると、対象者の回答、コメント、それに対する他メンバーからのフォロー状態などが回答期間中かどうかに関わらず閲覧できます。
旧ダッシュボードの公開範囲設定
旧ダッシュボードのボードについて閲覧権限を設定します。
旧ダッシュボードはメンバーの個人情報がわからない形でグラフ化されているため、ボードが見える/見えないの2通りの設定になります。
見える情報を編集する
①『見える情報』を選択する
画面左上の設定タブから、『見える情報』を選択します。
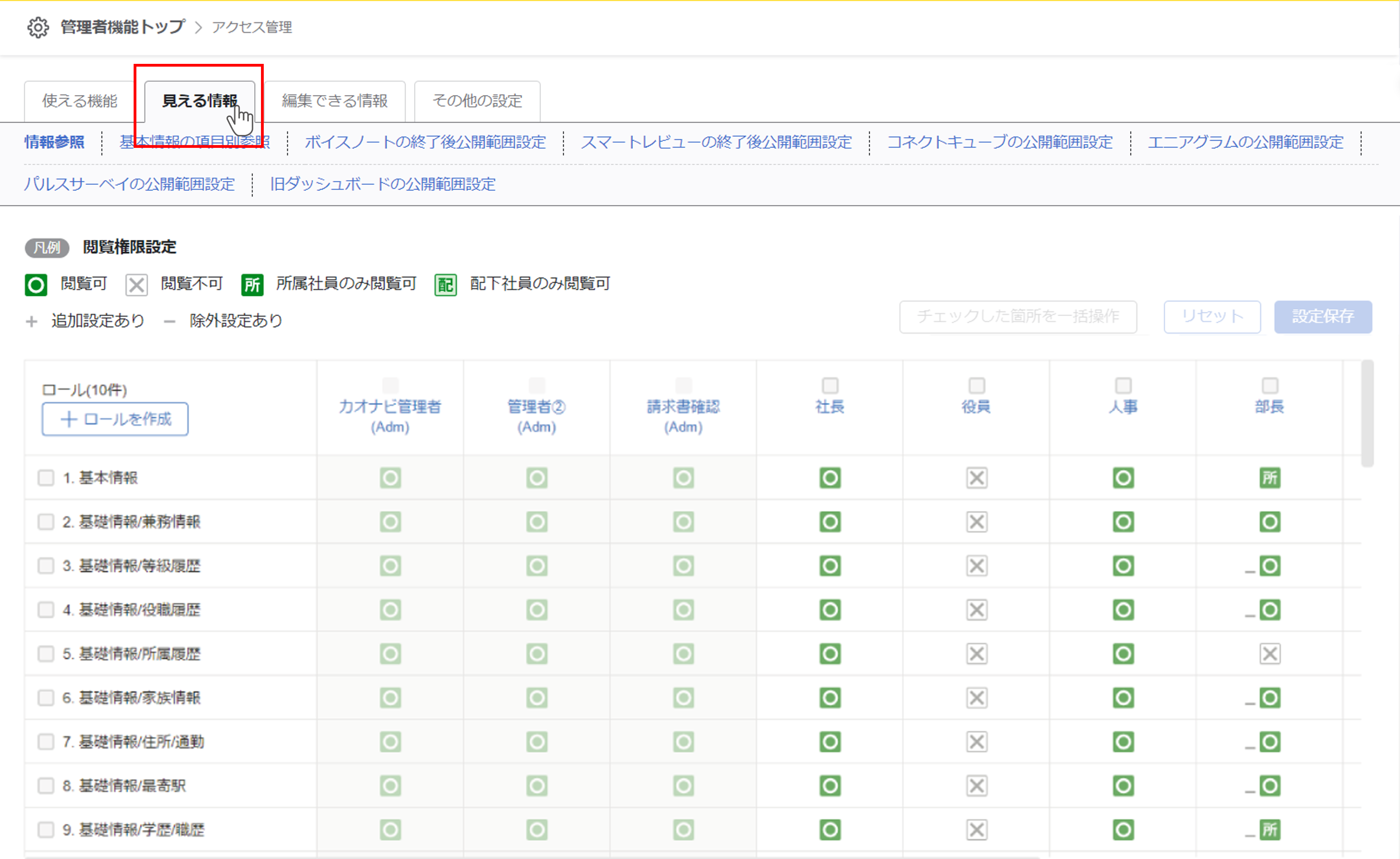
②設定したいメニューを選択する
『情報参照』〜『旧ダッシュボードの公開範囲設定』から、設定したいメニューを選択します。
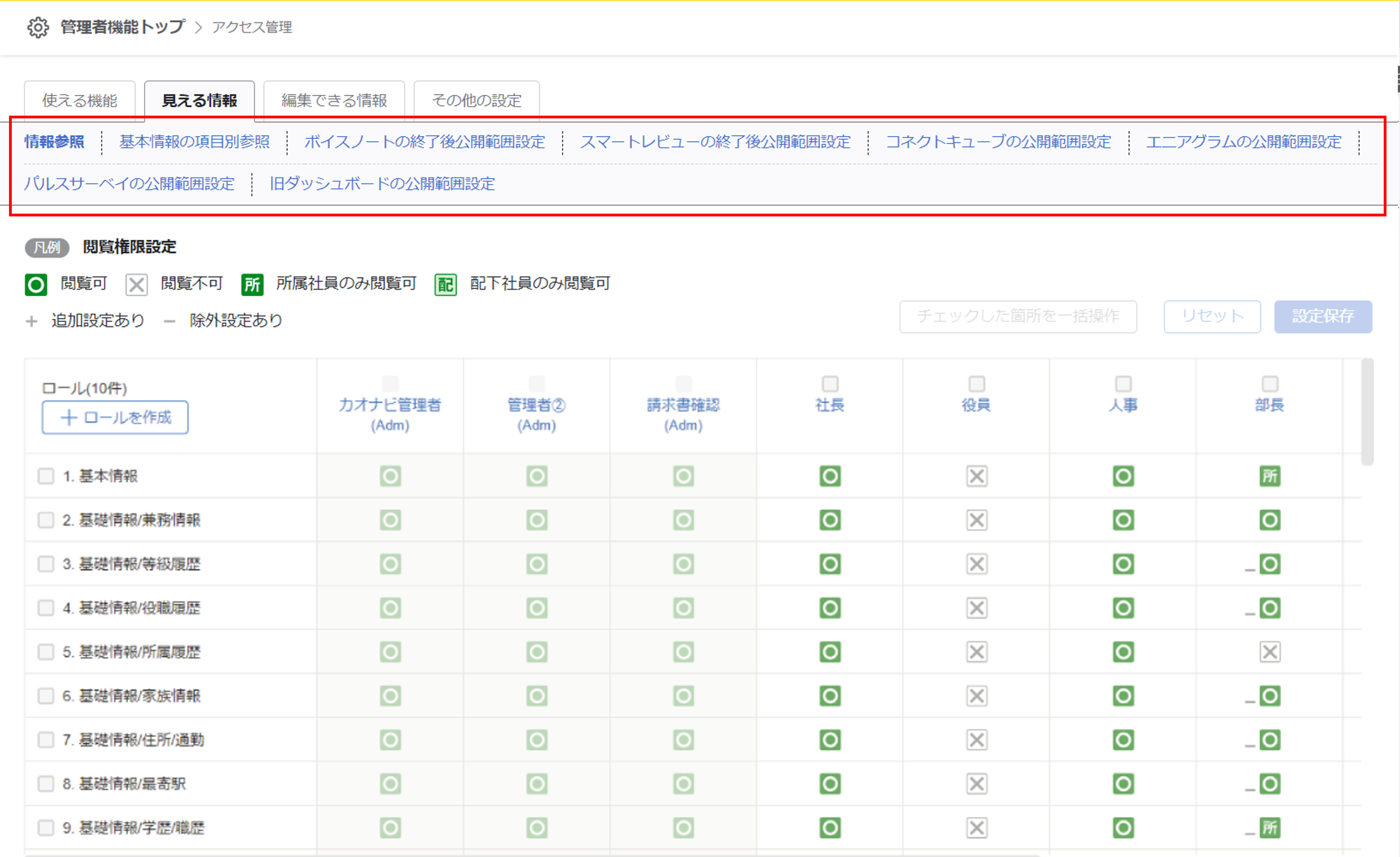
③設定したいロールと機能を選択する
設定したいロールとシート名/項目名/イベント名が交わる部分をクリックします。
一括操作を行う場合はこちらをご覧ください。
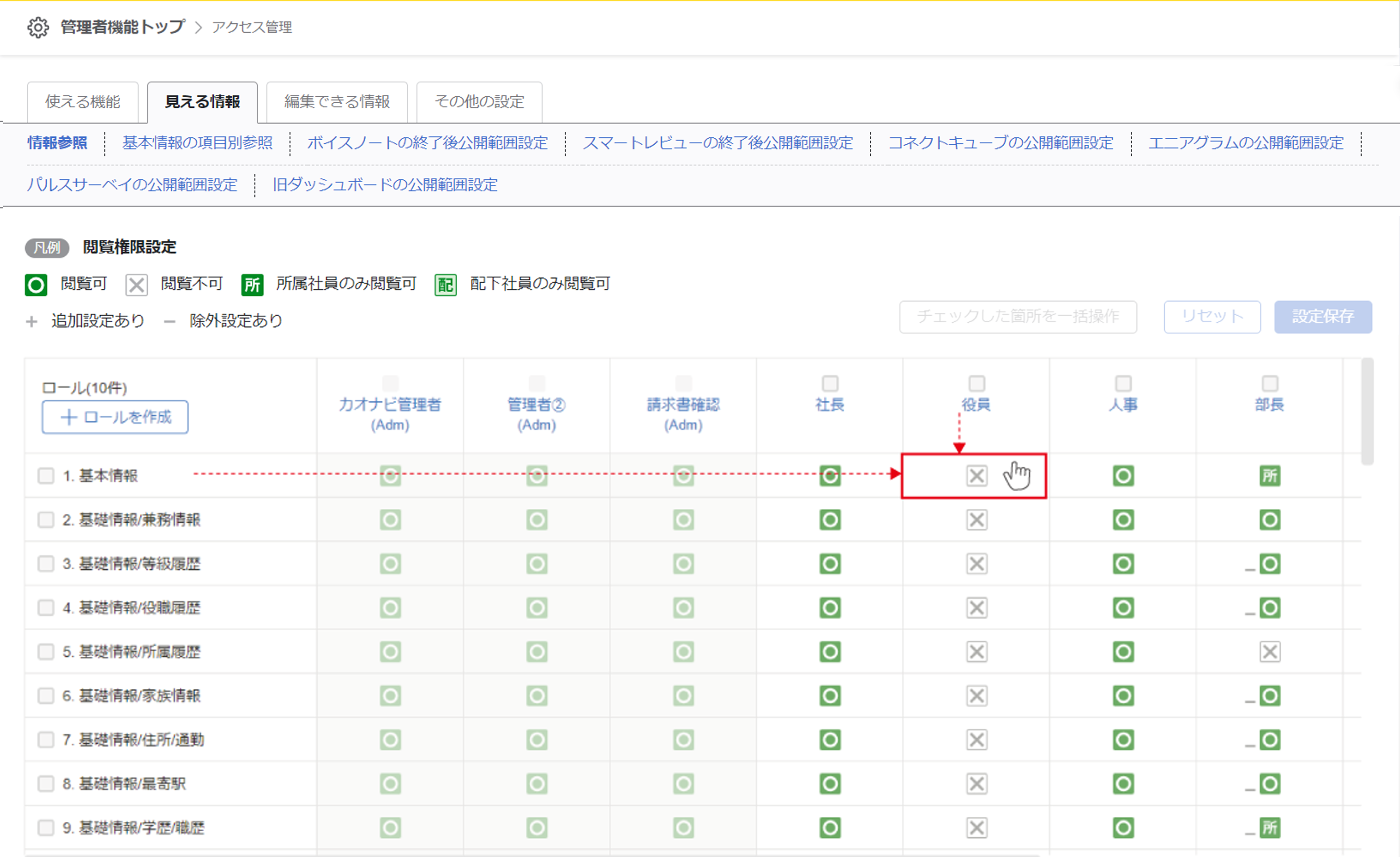
④権限を設定する
詳細設定のポップアップが表示されるので、参照範囲を選択し『適用』をクリックします。
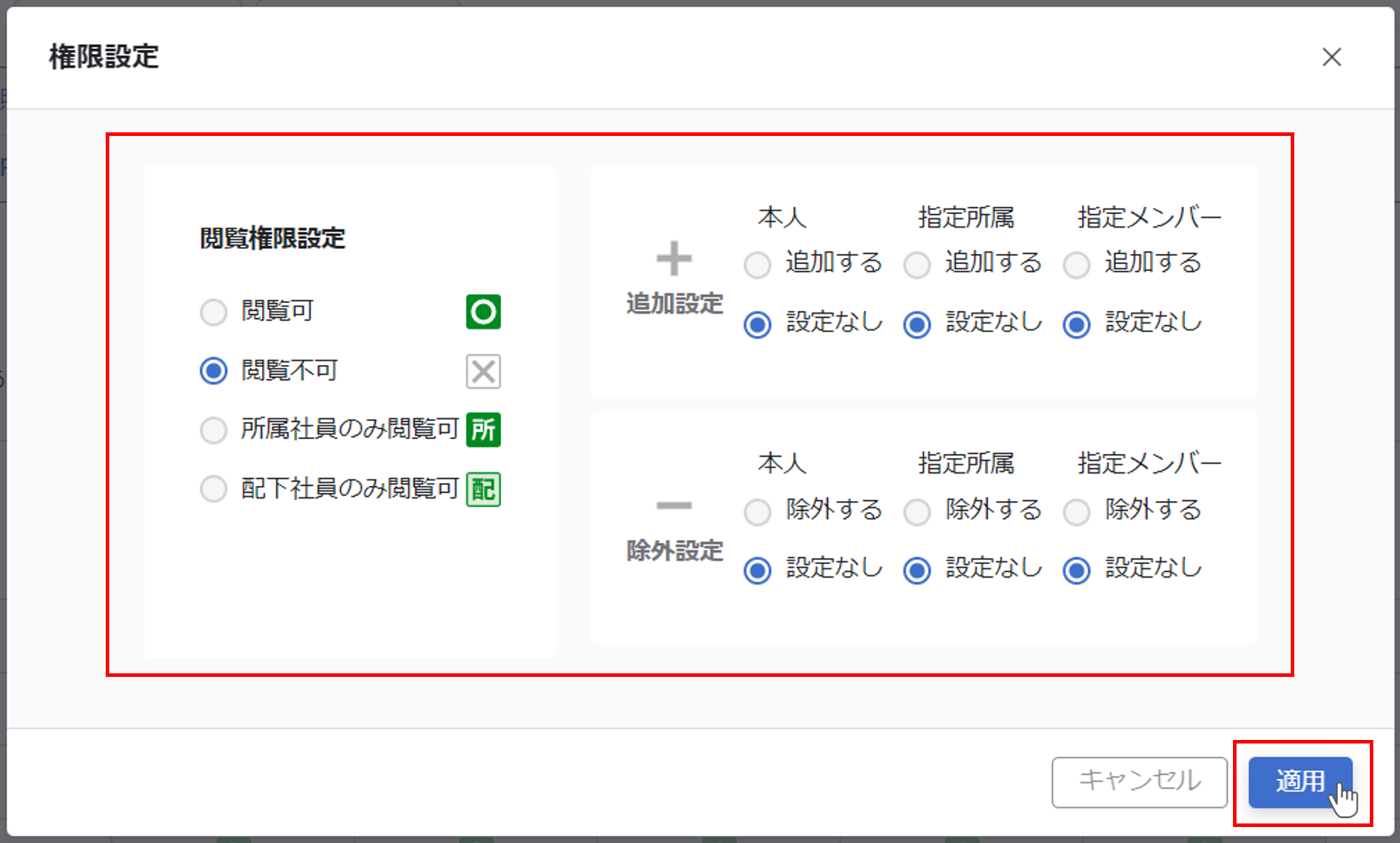
- 参照範囲の詳細については「権限設定の考え方」をご覧ください。
- 『追加設定』『除外設定』で実際に指定したい所属/メンバーは管理者機能>拡張アクセス設定から登録する必要があります。
- 『所属』『配下』の閲覧範囲に兼務所属を含めたくない場合は、ロールの編集から『権限の適用範囲』にて『主務のみにする』にチェックを入れてください。
⑤設定を保存する
画面右上の『設定保存』をクリックし、完了します。