所属ツリーのCSVファイル作成方法
-
ダウンロードしたCSVファイルを元に作成します。
階層を追加する
左から1階層目、2階層目、3階層目…と列が並びます。
階層を増やしたい場合は、『責任者社員番号』の左に「増やしたい階層数×2」を列挿入し、「所属nコード」「所属名n」とヘッダーの名称を設定してください。
※nには整数を入れてください。
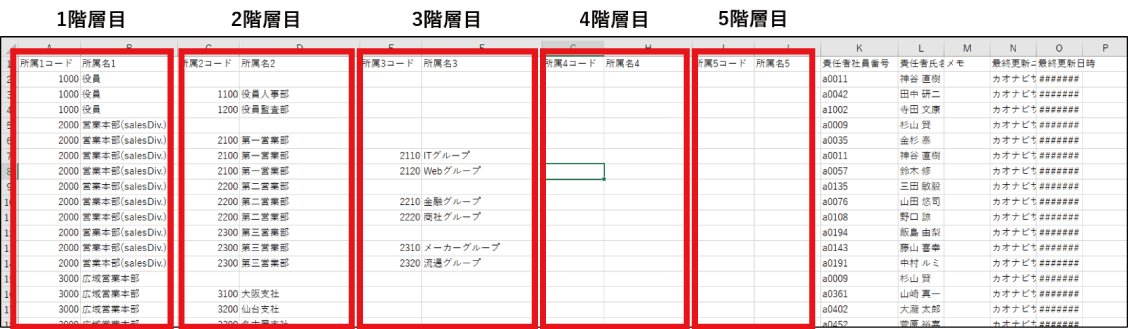
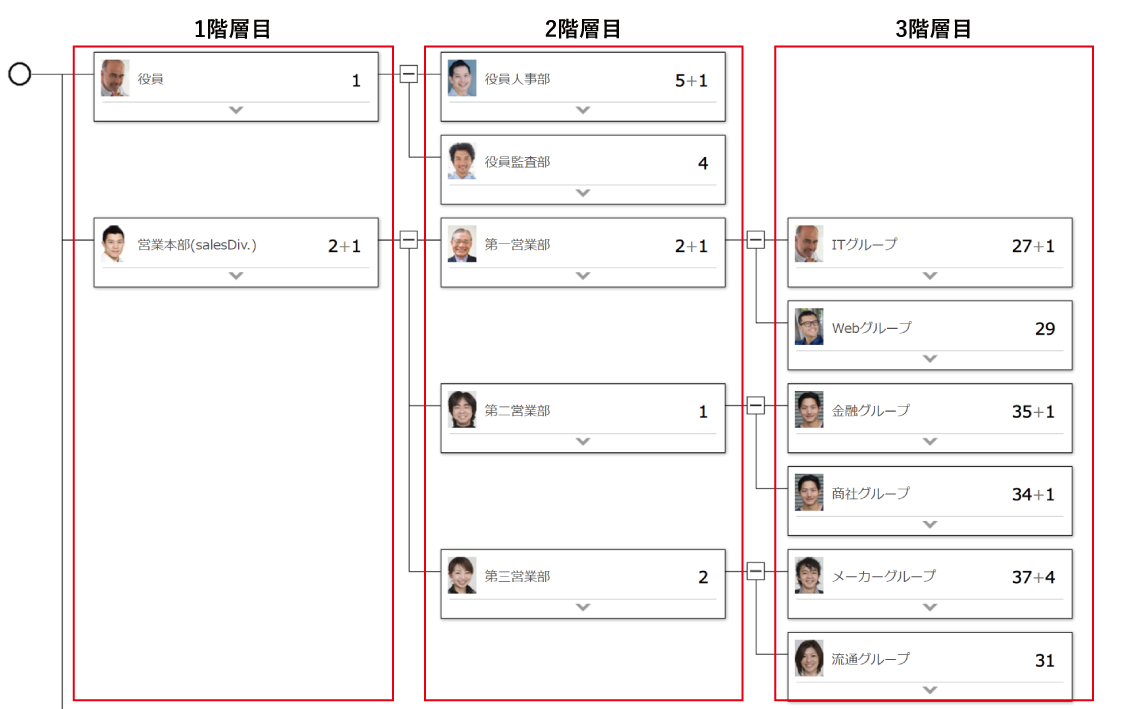
所属コードと所属名を入力する
1階層目から順に階段状に所属コードと所属名を入力します。
子階層の所属を入力する際は、親階層を全て埋めてください。
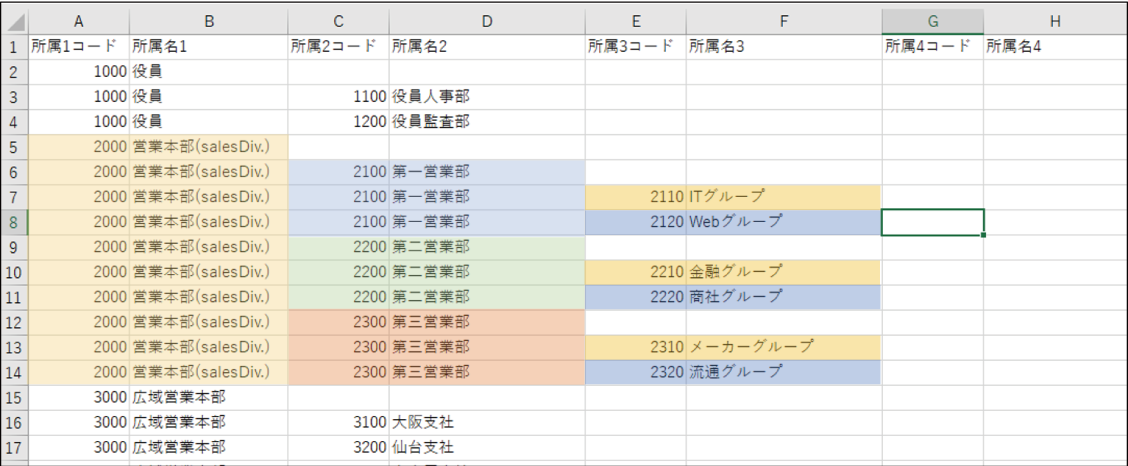
必ず1所属に対して1行ずつ入力してください。
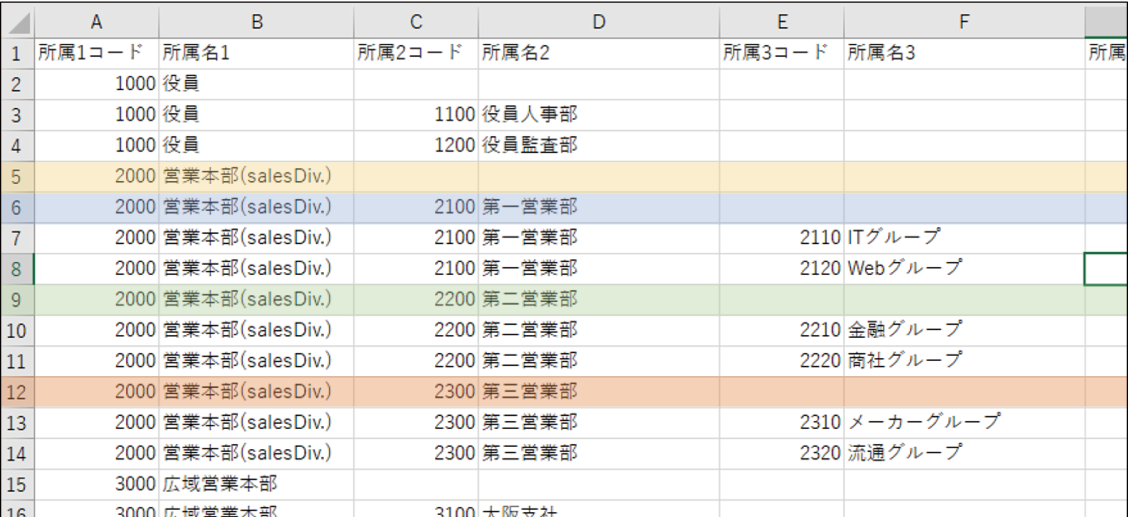
入力不要の項目
使用しなければ不要
『責任者社員番号』を入力していれば入力不要
ダウンロード時にデータが表示される個所のため入力不要
所属変更履歴のCSVファイル作成方法
-
ダウンロードしたCSVファイルを元に作成します。
変更履歴CSVファイルのダウンロードについてはこちらをご覧ください。
アップロードモードは全入れ替えモードのみ
所属変更履歴のCSVアップロードモードは全入れ替えモードのみです。
作成するCSVファイルには、表示させたいすべての履歴データを記載する必要があります。
階層を追加する
B列から1階層目、2階層目、3階層目…と列が並びます。
変更履歴の組織図に階層を追加したい場合は、『責任者社員番号』の左に「増やしたい階層数×2」を列挿入し、「所属nコード」「所属名n」とヘッダーの名称を設定してください。
※nには整数を入れてください。
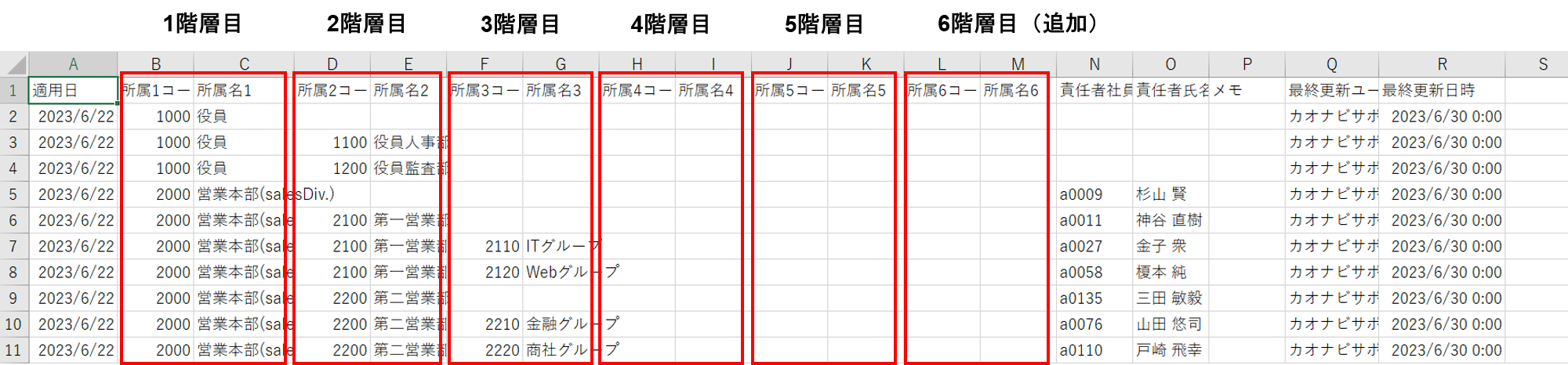
履歴の所属コードと所属名を入力する
履歴として登録したい組織図の所属コードと所属名を入力します。
入力方法は所属ツリーのCSVファイル作成方法>所属コードと所属名を入力するを参照してください。
適用日を入力する
登録する組織図の適用日(開始日)を入力します。
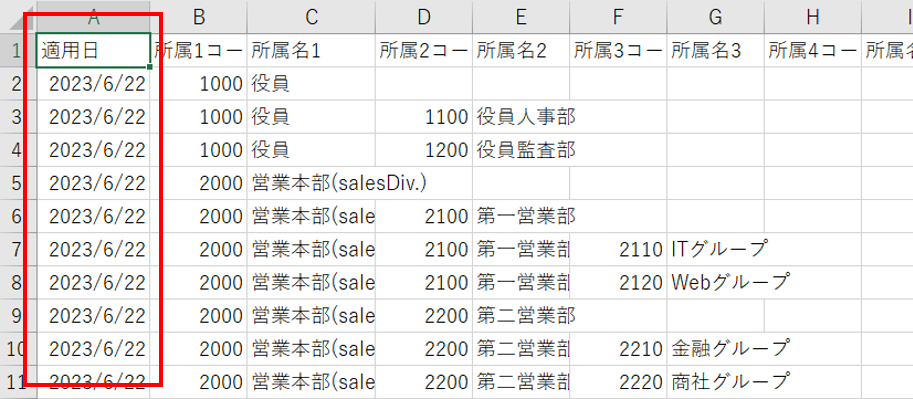
よくある間違いと修正方法
ケース1 : 対応する所属コードが見つかりません。
1階層目に「営業本部(salesDiv.)」と入力されていますが、「営業本部(salesDiv.)」自体の行がありません。
「営業本部(salesDiv.)」のための行を追加してください。
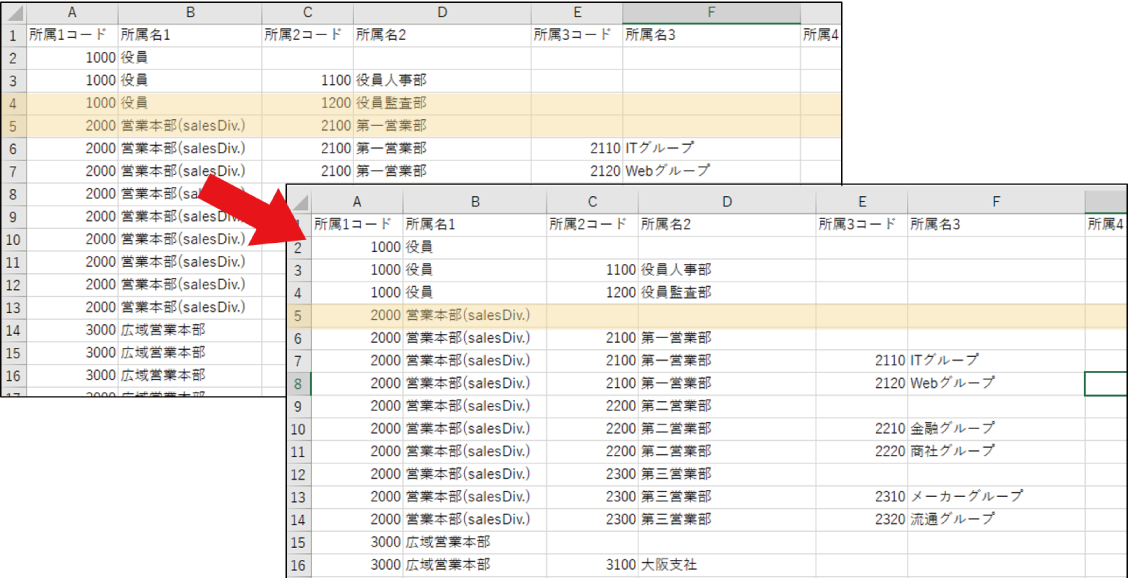
ケース2 : 対応する所属コードが見つかりません。
2階層目に「第一営業部」と入力されていますが、「第一営業部」自体の行がありません。
「第一営業部」のための行を追加してください。
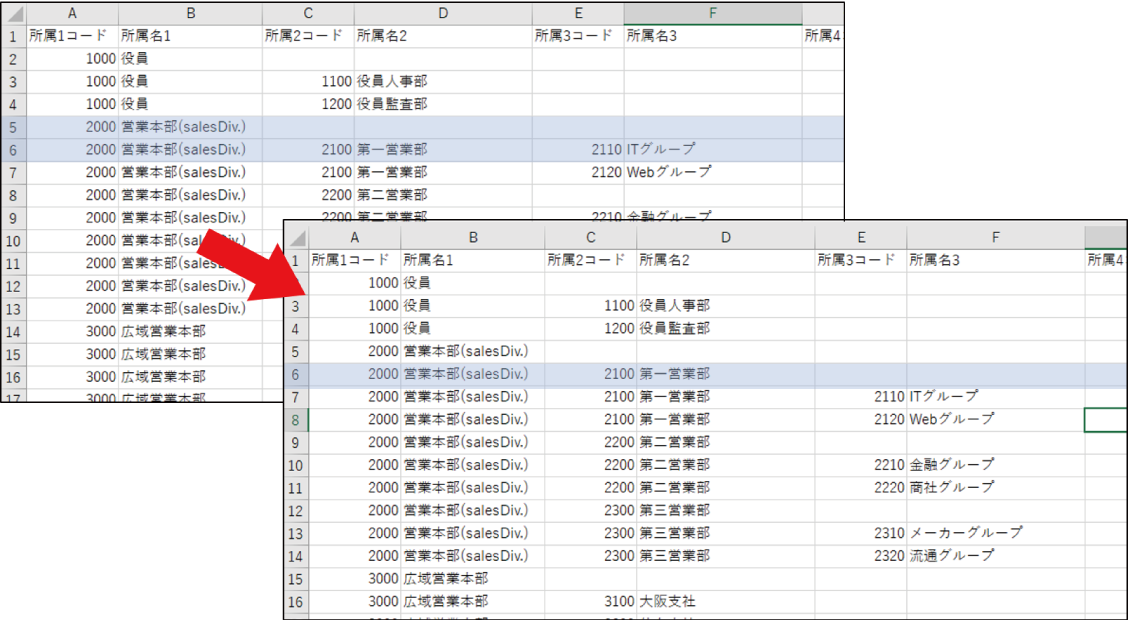
ケース3 : [所属コード]に重複した値が入らないようにしてください。
親階層(2階層目)が空欄になっているため、1階層目しか読み込まれていません。
階層を飛ばすことはできないため、2階層目の所属をダミーで作成するか、3階層目の所属を2階層目に上げてください。
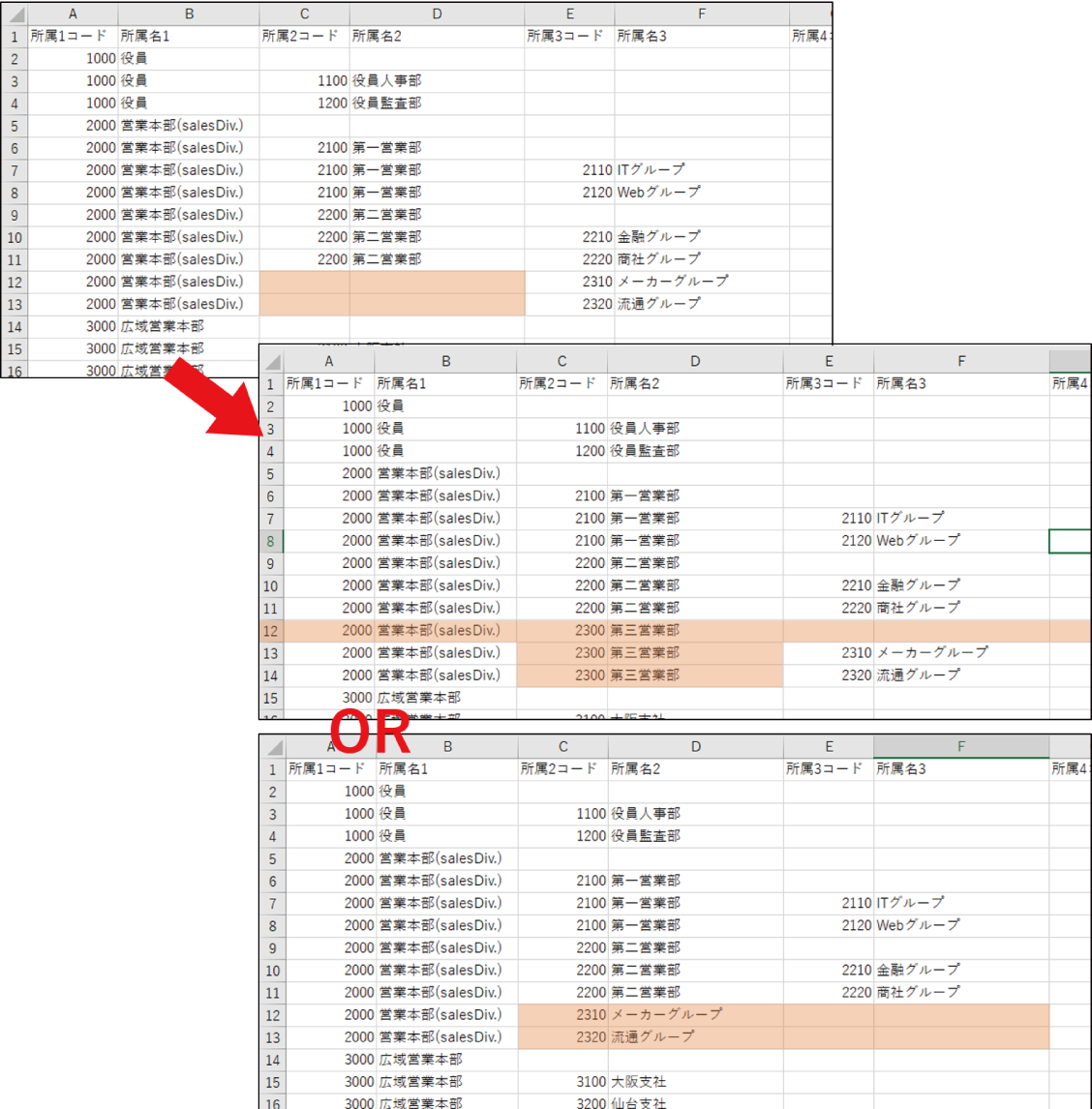
ケース4 : 所属ツリーの最新履歴データは、適用日以外の変更はできません。
現在の所属ツリー情報と、変更履歴CSV内の最新履歴データが異なっています。
変更履歴CSV内の最新履歴データは、現在の所属ツリー情報と同じになるよう入力してください。

