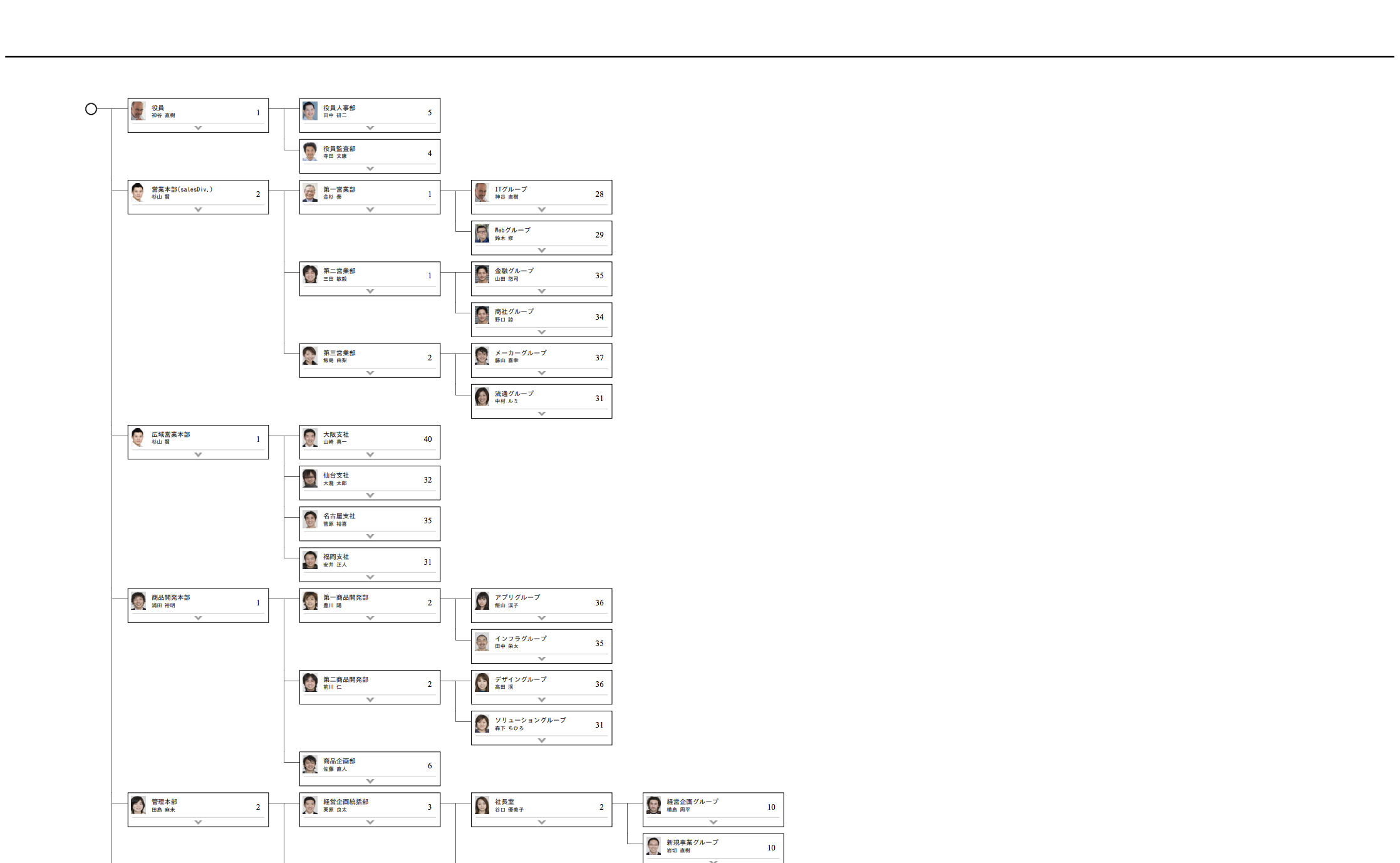シミュレーション結果の出力の前に
組織図のシミュレーション結果は、2通りの方法で出力できます。
- CSVファイル
- PDFファイルまたはPNGファイル
ダウンロード権限を付与する
管理者(Adm)ユーザー以外がシミュレーション結果をダウンロードする場合は、アクセス管理でロールに権限を付与する必要があります。
詳細はシナプスツリーとは>権限設定をご覧ください。
CSVファイルに出力する
①操作アイコンをクリックする
画面右にある『CSV出力』のアイコンをクリックします。
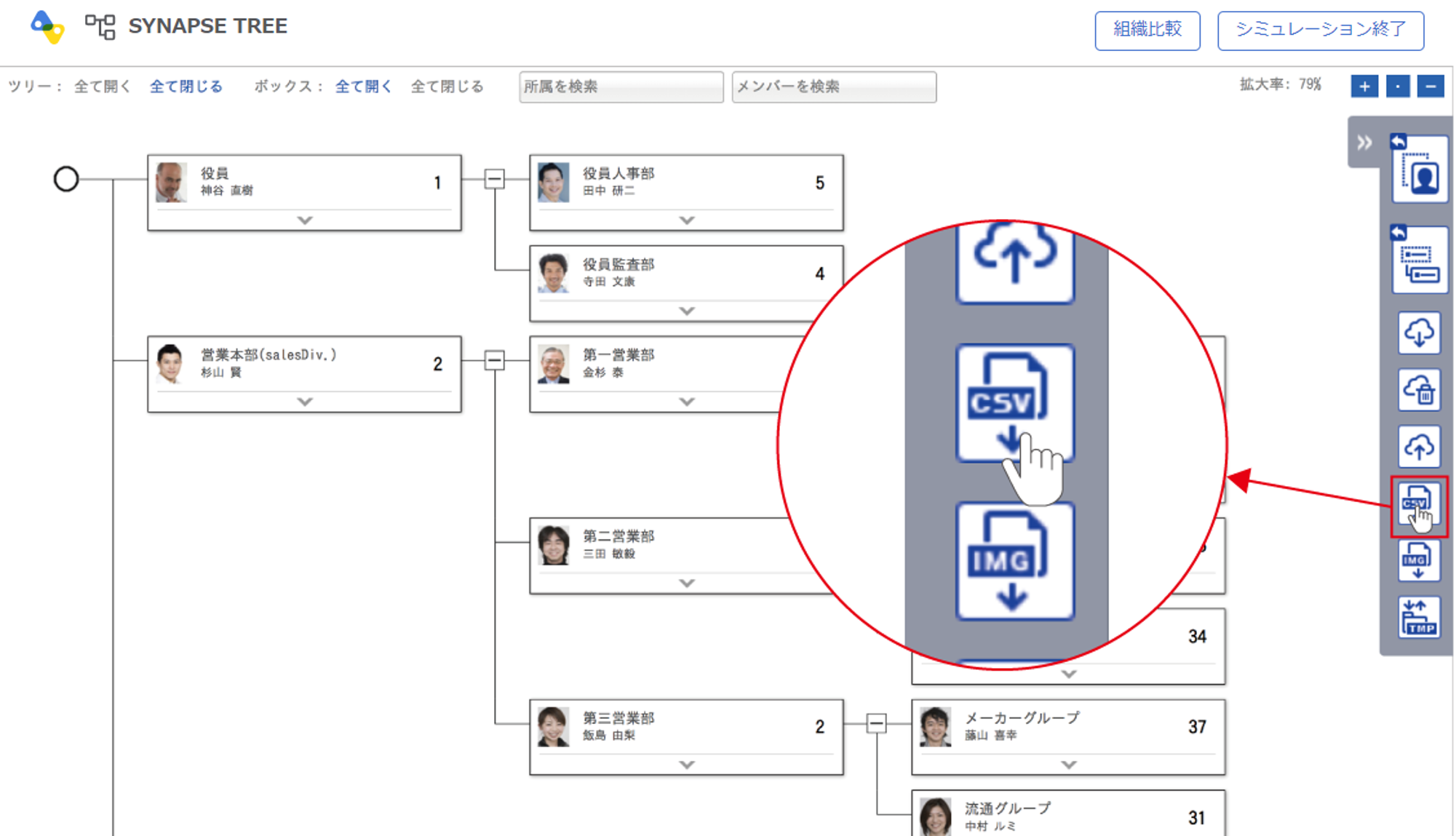
②『ダウンロード』をクリックする
文字コードを選択し『ダウンロード』をクリックします。
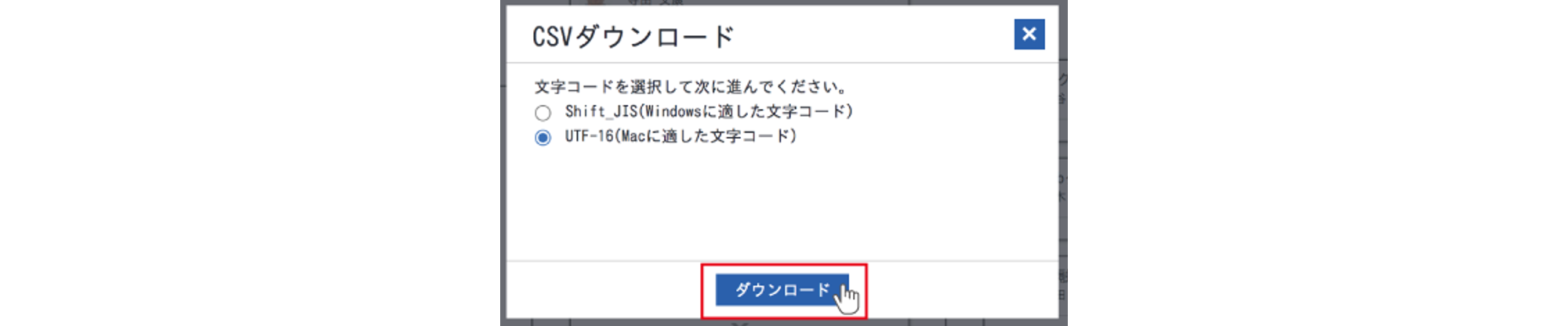
CSVファイルがダウンロードされます。
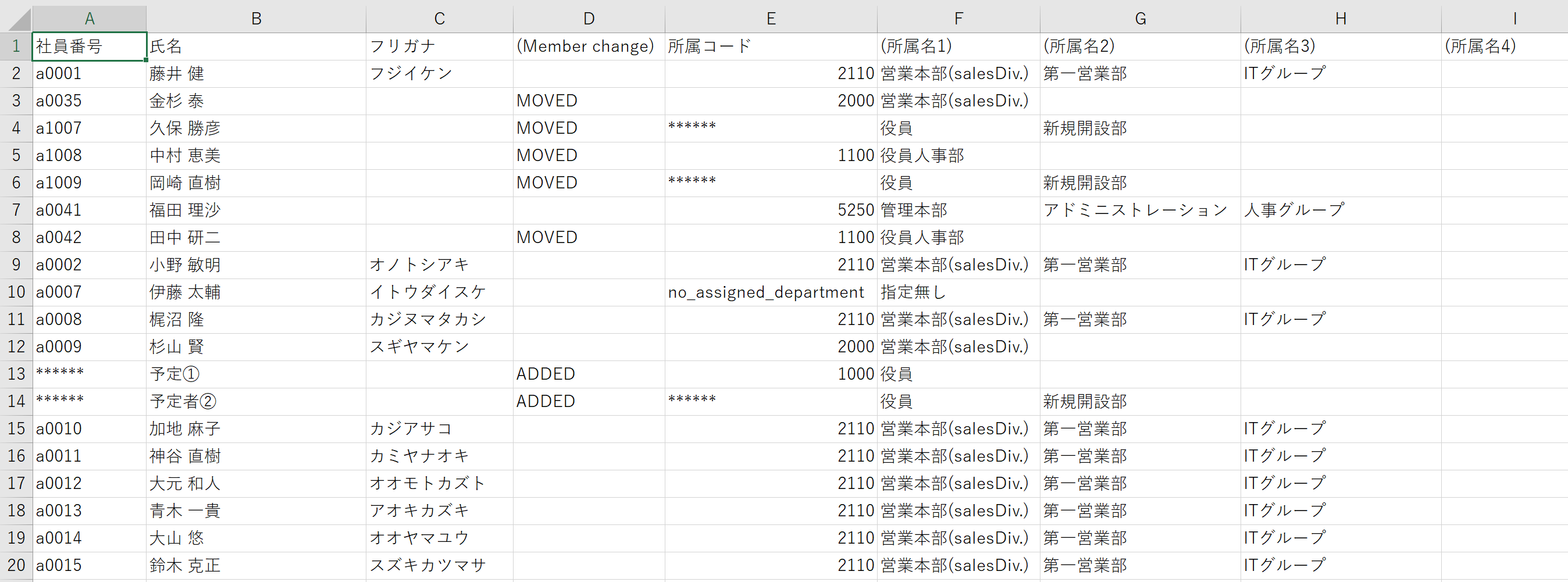
シミュレーション結果のCSVファイルの見方

| 列 | 入力内容 | 説明 |
|---|---|---|
| 社員番号 | ****** | 追加した予定者に表示 |
| 氏名 | 予定者名 | シミュレーション時に入力した予定者名を表示 未入力の場合は「予定者」と表示 |
| (Member change) | MOVED | 移動させたメンバーに表示 |
| ADDED | 追加した予定者に表示 | |
| DELETED | Temporary Boxにいるメンバー または Temporary Boxから削除されたメンバーに表示 |
|
| 所属コード | ****** | 追加した所属に表示 |
| no_assigned_department | 所属なしのメンバーに表示 ※基本情報のCSVアップロードを行う場合は 入力内容を削除してください |
|
| (所属名1~n) | 新規所属名 | シミュレーション時に入力した組織名称を表示 未入力の場合は「新規所属」と表示 追加した所属の親階層の所属名は自動で表示される 所属指定なしの場合は「指定なし」と表示 |
| (Dep change) | MOVED | 移動させた所属に表示 |
| ADDED | 追加した所属に表示 | |
| DELETED | 移動前所属が削除された場合に表示 | |
| その他の列 | 基本情報の項目 | 各メンバーの現在の基本情報を表示 |
PDFファイルまたは画像ファイルに出力する
①操作アイコンをクリックする
画面右にある『イメージ出力』のアイコンをクリックします。
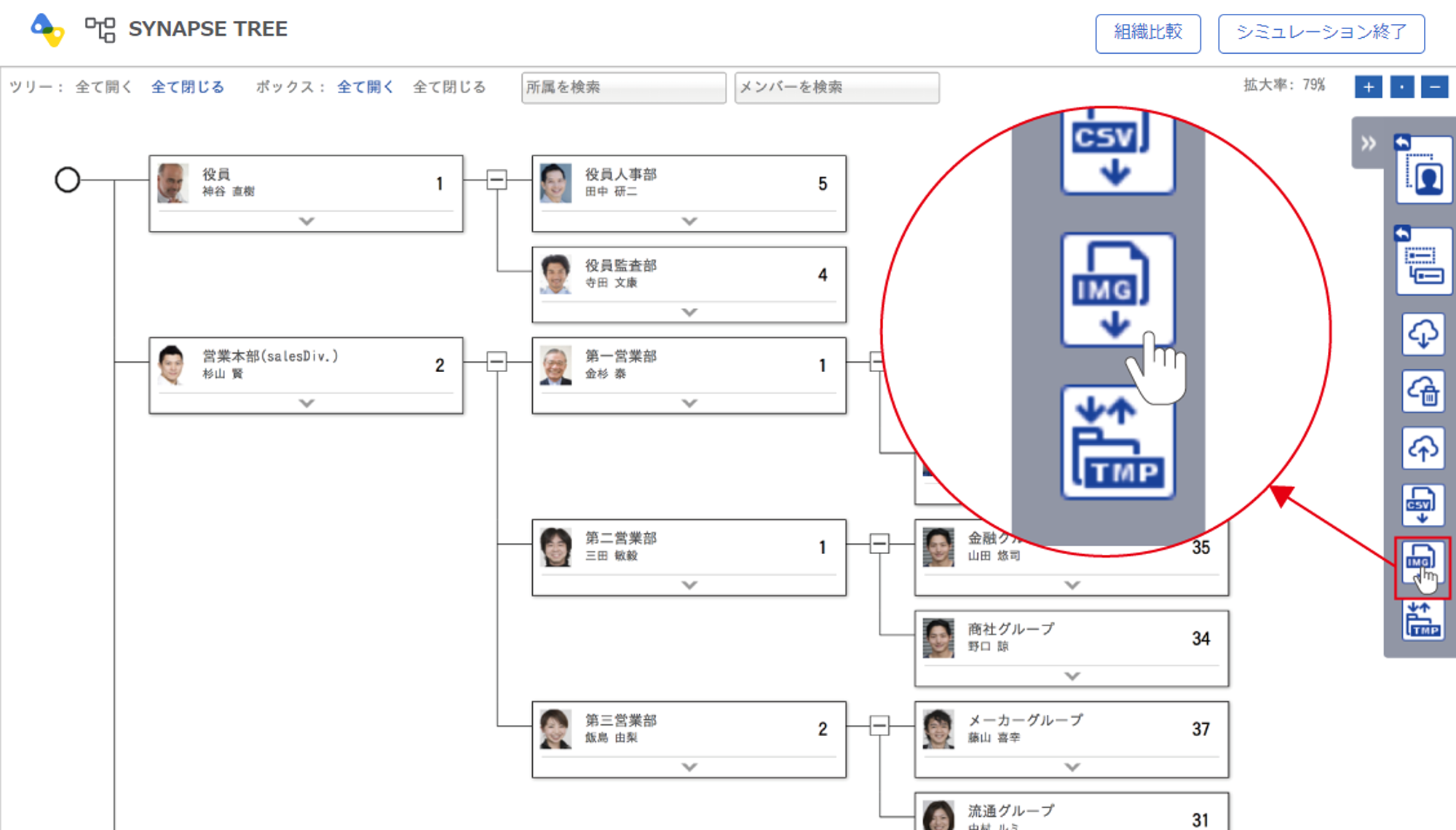
②ダウンロード設定を行う
ファイルの向きやタイトル、ファイル形式を設定する画面が開きますので、適宜入力します。
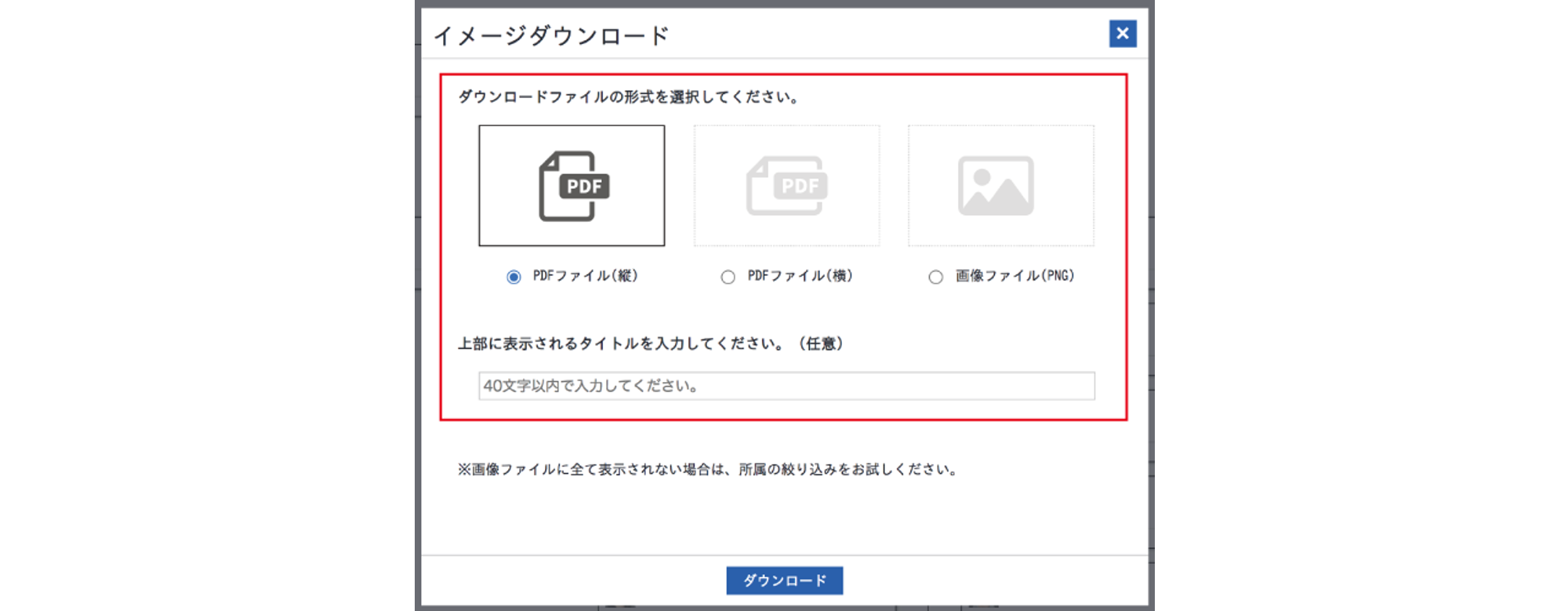
| PDFファイルの向き | 縦向きまたは横向きを選択 組織図の水平垂直によってあらかじめ自動選択される |
|---|---|
| PDFファイルおよび画像ファイルの 上部に表示されるタイトル |
ダウンロードされるデータに表示されるタイトル |
| ダウンロードファイルの形式 | PDF形式またはPNG形式を選択 画像ファイルを選択するとファイルの向き指定は無効となる |
③『ダウンロード』をクリックする
設定が完了したら『ダウンロード』をクリックします。
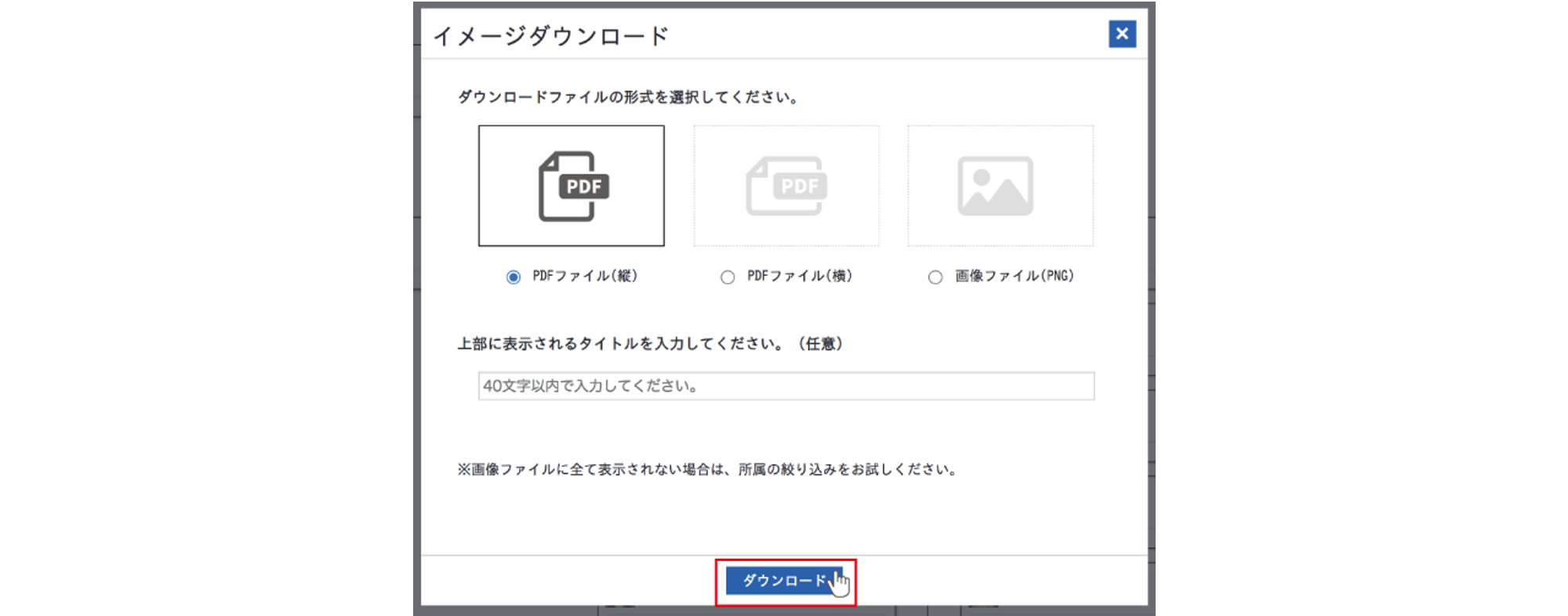
②で選択したファイル形式のデータがダウンロードされます。