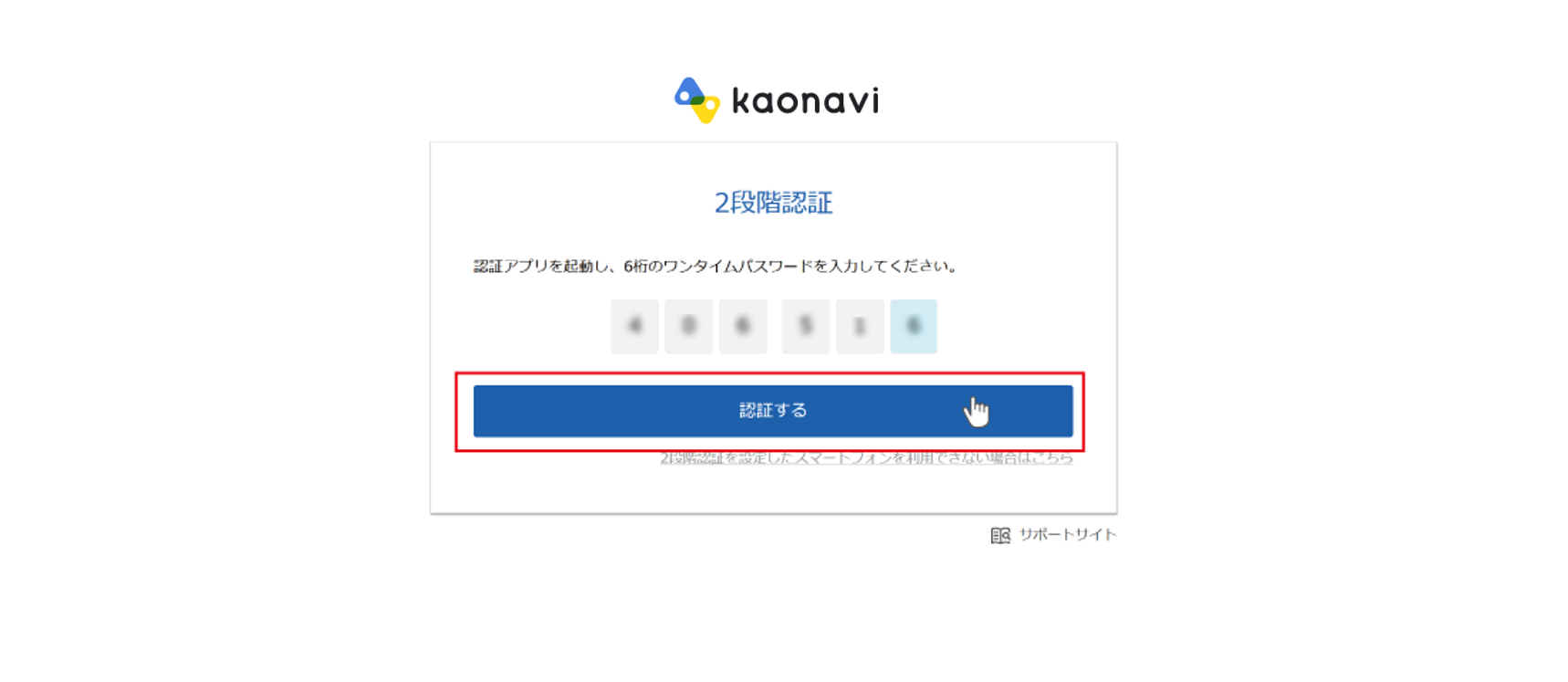2段階認証管理 設定の流れ
-
① 認証アプリのインストール
カオナビを利用するユーザーが、保有するスマートデバイスに「Google Authenticator(Google 認証システム)」アプリをインストールします。
② 2段階認証の有効化と利用ユーザーの設定
管理者(Adm)ユーザーが2段階認証を有効化したのち、各ユーザーごとに利用有無を設定します。
③ 認証アプリとログインIDの紐づけ
2段階認証利用開始後の初回ログイン時に初期設定で認証アプリとログインIDの紐づけを行います。
手順完了後は、ログインを実施するたびに2段階認証が適用され、ログインのたびにワンタイムパスワードが発行されます。
2段階認証利用ユーザーを設定する
①全体の利用を『ON』にする
『2段階認証の全体の利用の変更』の『OFF』ボタンをクリックし『ON』に変更します。
※初期状態は『OFF』となっています。
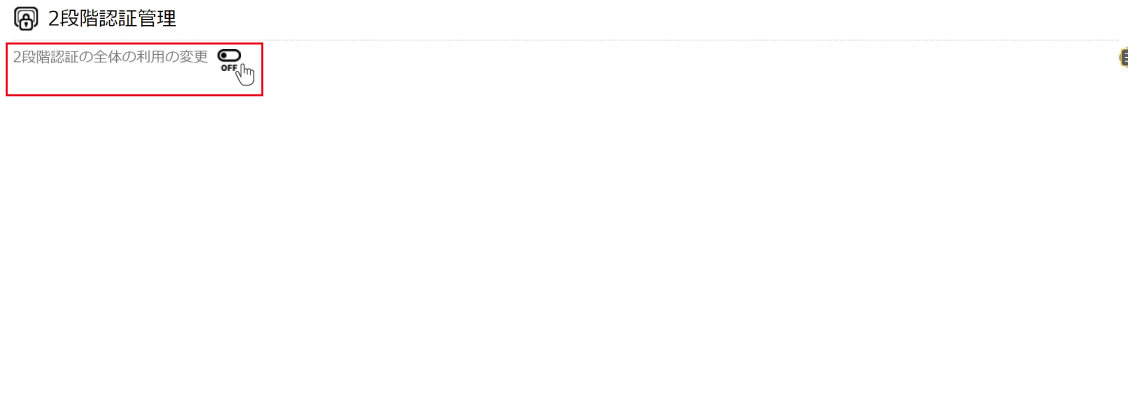
確認メッセージが表示されるので『OK』をクリックします。
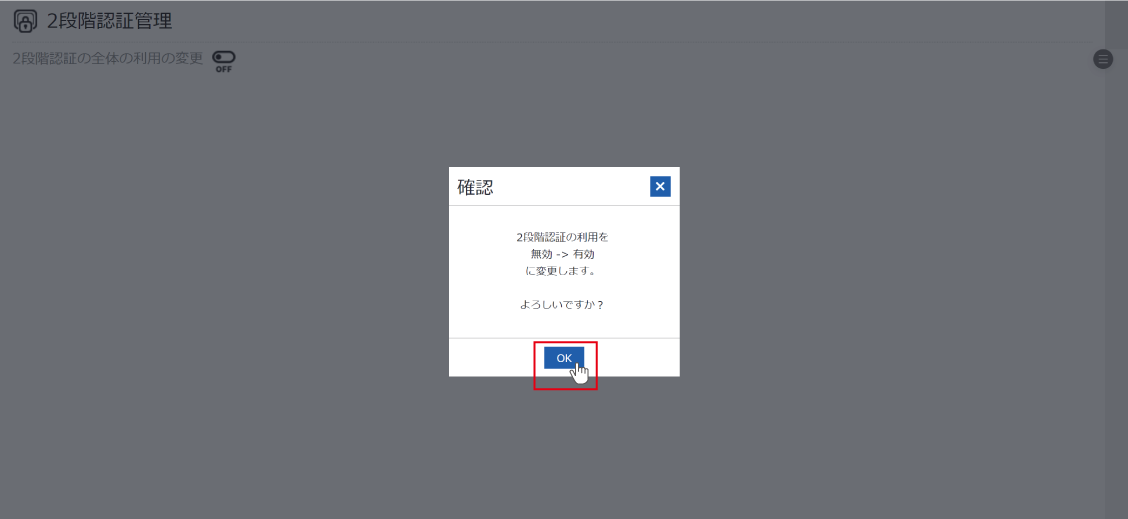
②2段階認証を利用しないユーザーを選択する
全体の利用をONにすると、ユーザー管理に登録されている全ユーザーに対し、2段階認証でのログインが適用されます。
2段階認証を利用「しない」ユーザーがいる場合は、そのユーザーにチェックを入れます。
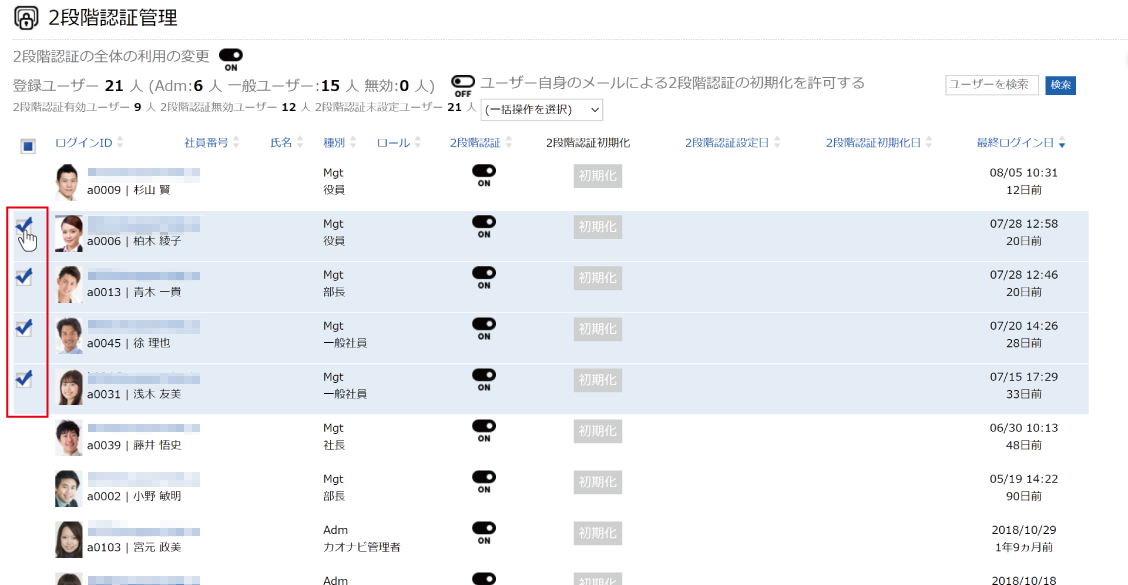
③一括で利用を無効にする
チェックを入れると画面中央上部に『(一括操作を選択)』というプルダウンが表示されるので、『一括で無効にする』を選択します。
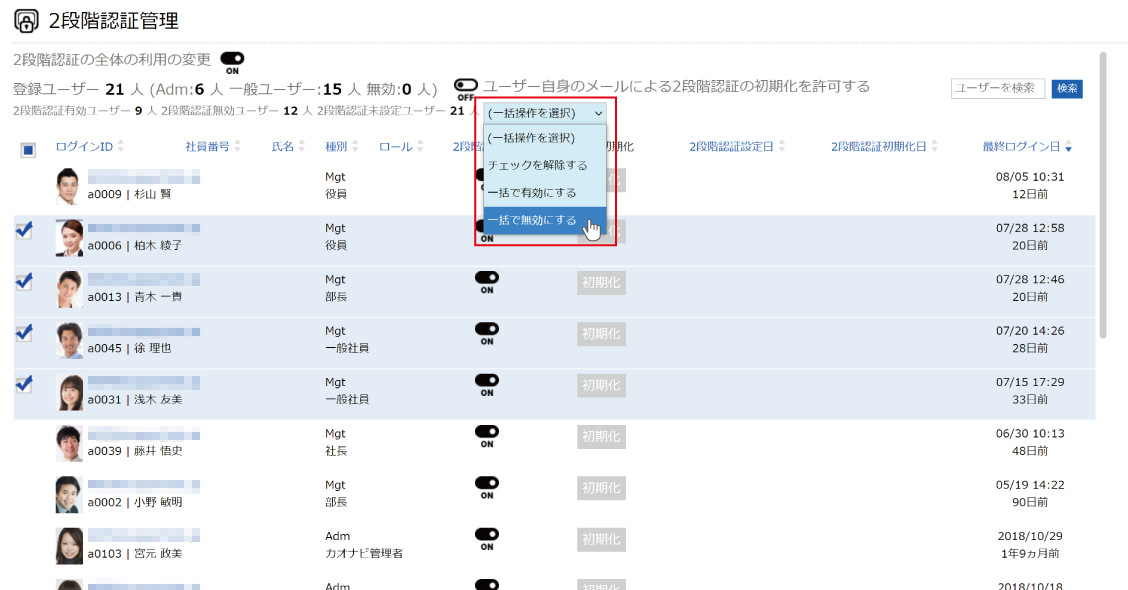
確認のメッセージが表示されるので『OK』をクリックします。
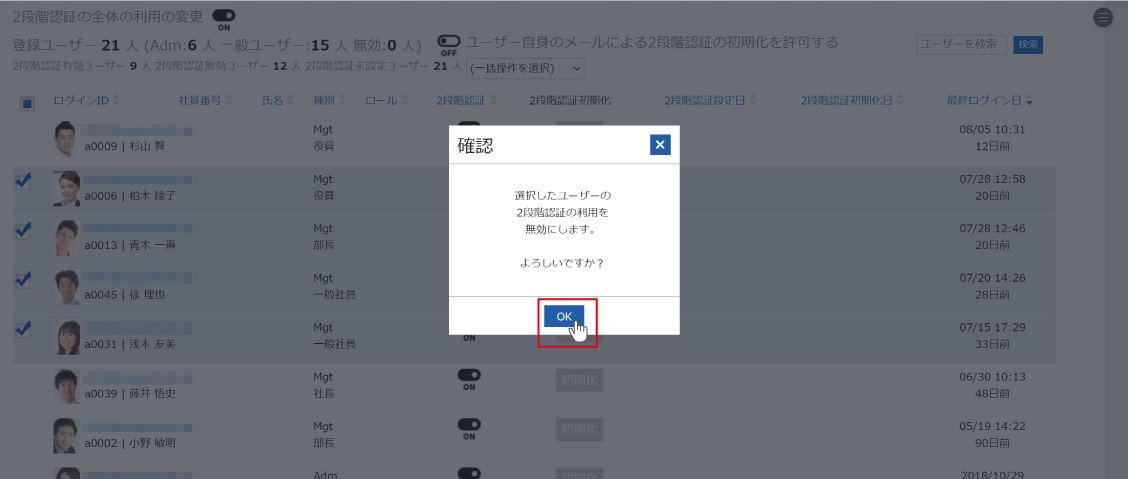
2段階認証を利用するユーザーが少数の場合
2段階認証を利用するユーザーの方が少数の場合、一度全ユーザーの2段階認証利用をOFFにし、その後個別にONに変更することができます。
全ユーザーを選択するには『ログインID』左の□にチェックを入れます。
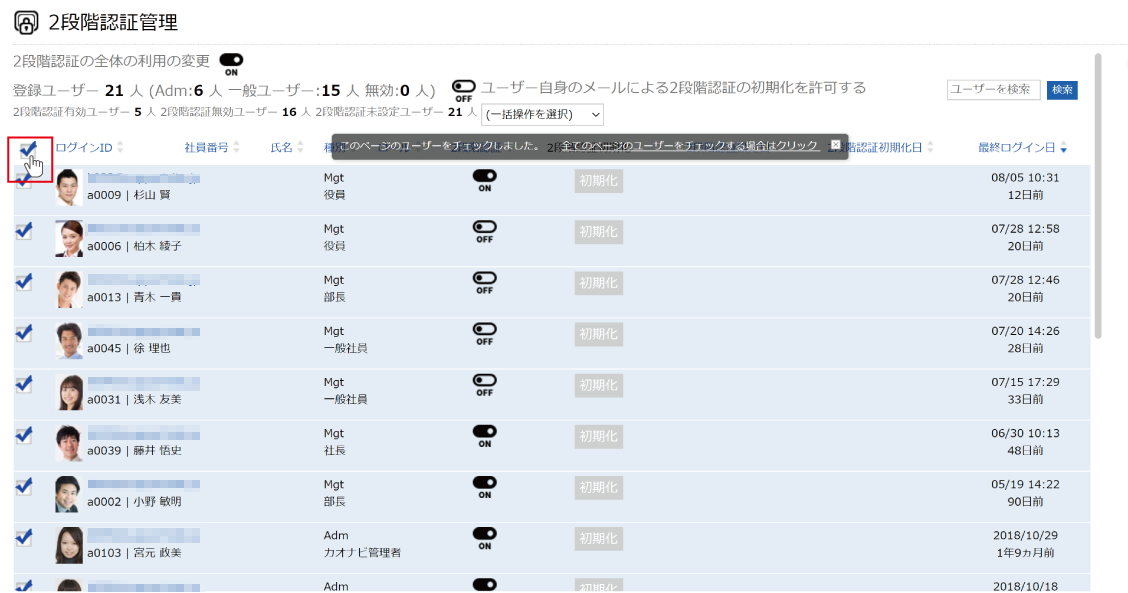
ユーザー数が多い場合
ユーザー数が多い場合は『全てのページのユーザーをチェックする場合はクリック』をクリックします。

『(一括操作を選択)』プルダウンから『一括で無効にする』を選択し、全ユーザーの2段階認証を無効にします。
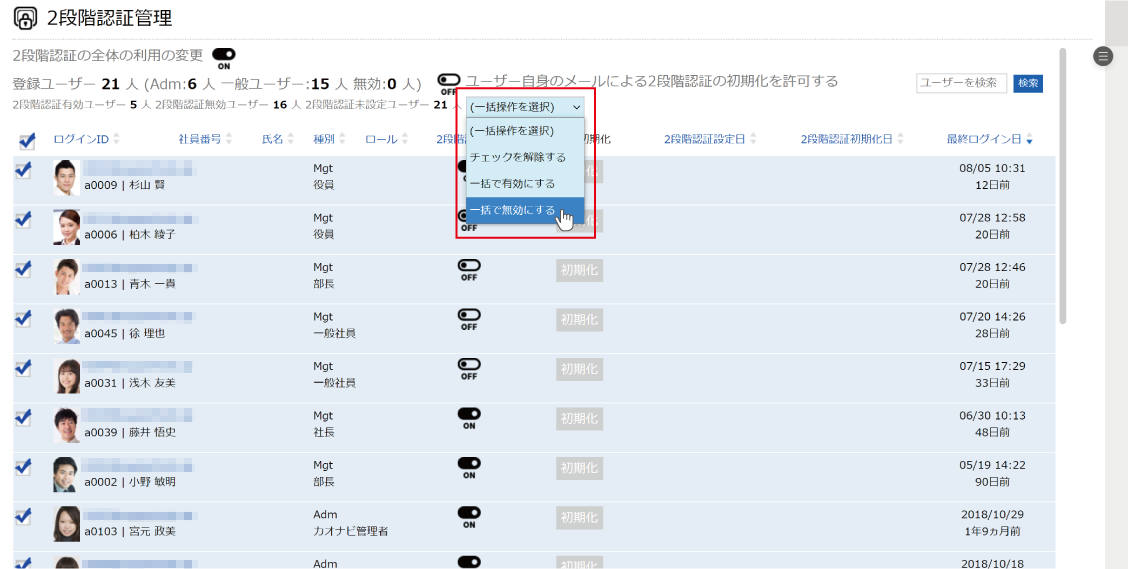
次は利用させたいユーザーのみ選択し、『(一括操作を選択)』プルダウンから『一括で有効にする』を選択すると、数人のみに2段階認証が適用されます。
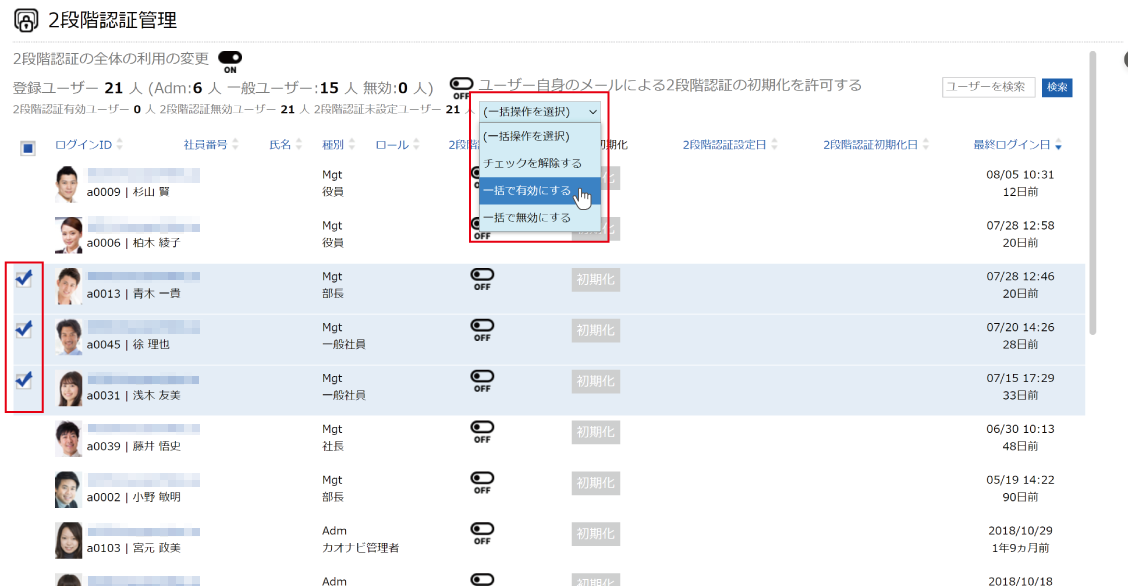
認証アプリとログインIDの紐づけを行う
①カオナビにログインする
2段階認証が有効になったユーザーは、カオナビにログインしてください。
ログイン後にQRコードなどが載っている「2段階認証 初期設定」画面が表示されます。
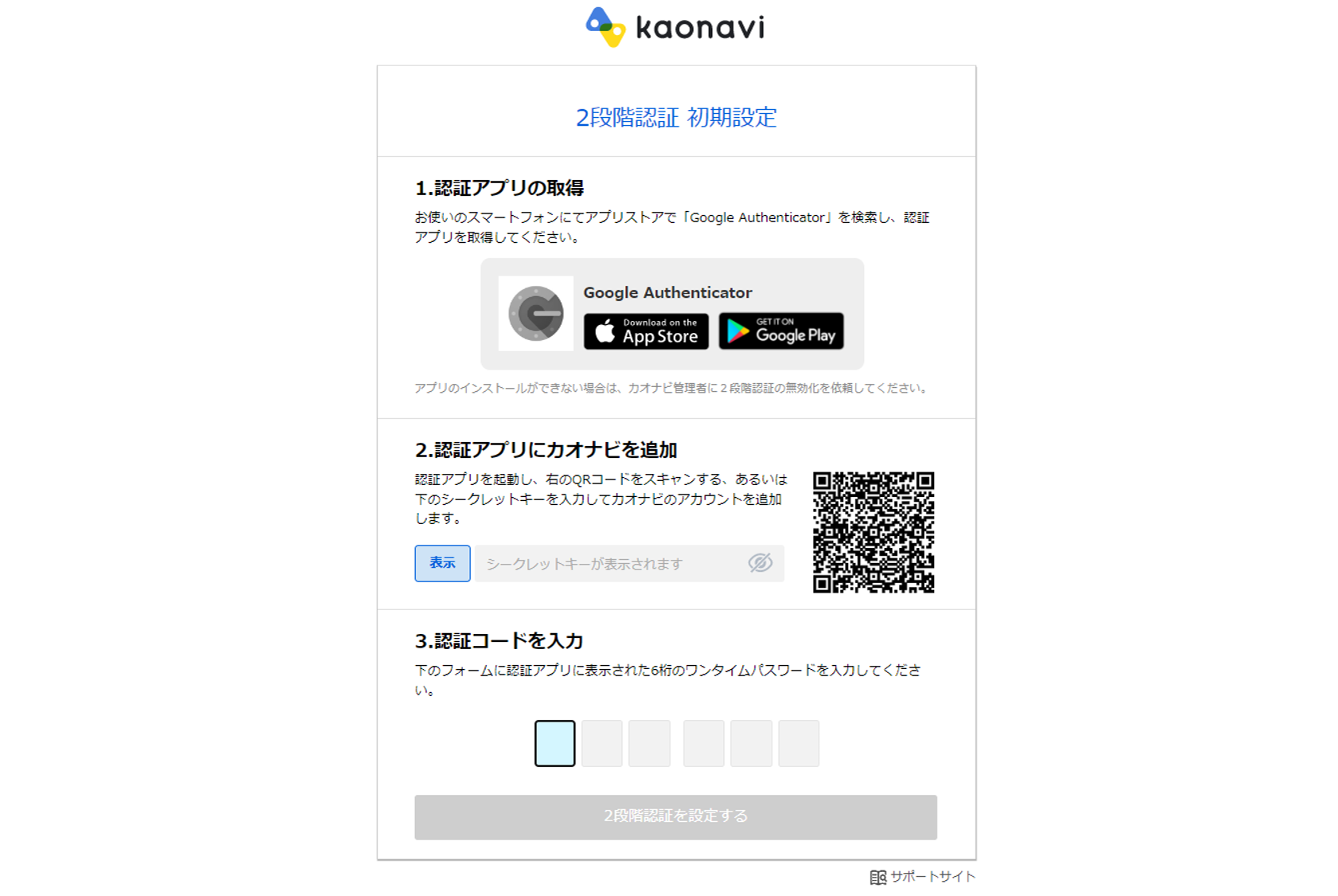
②スマートデバイスで認証アプリを起動する
「2段階認証 初期設定」画面が表示されている状態で、スマートデバイスで認証アプリの『Google Authenticator』を起動し、『開始』をタップします。
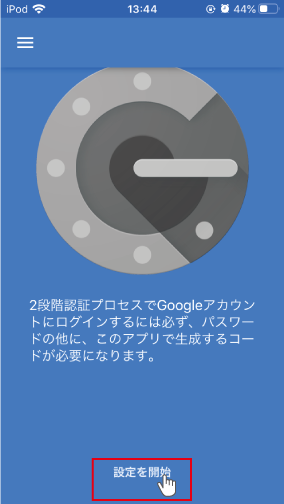
ログインを促すメッセージが表示されます。
ここでは『アカウントなしでAuthenticatorを使用』をタップして進みます。
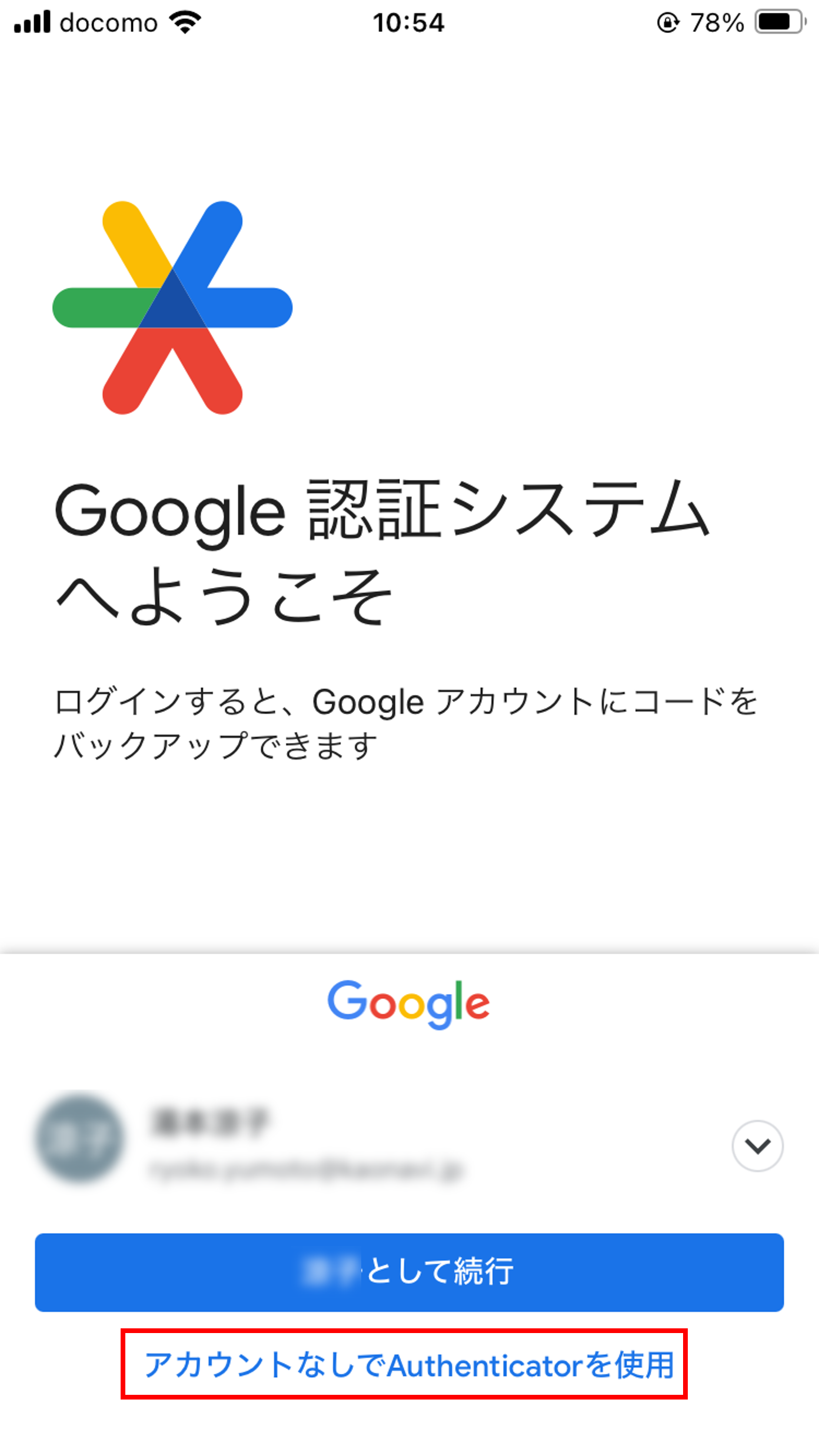
③認証アプリにコードを登録する
『コードを追加』をタップします。
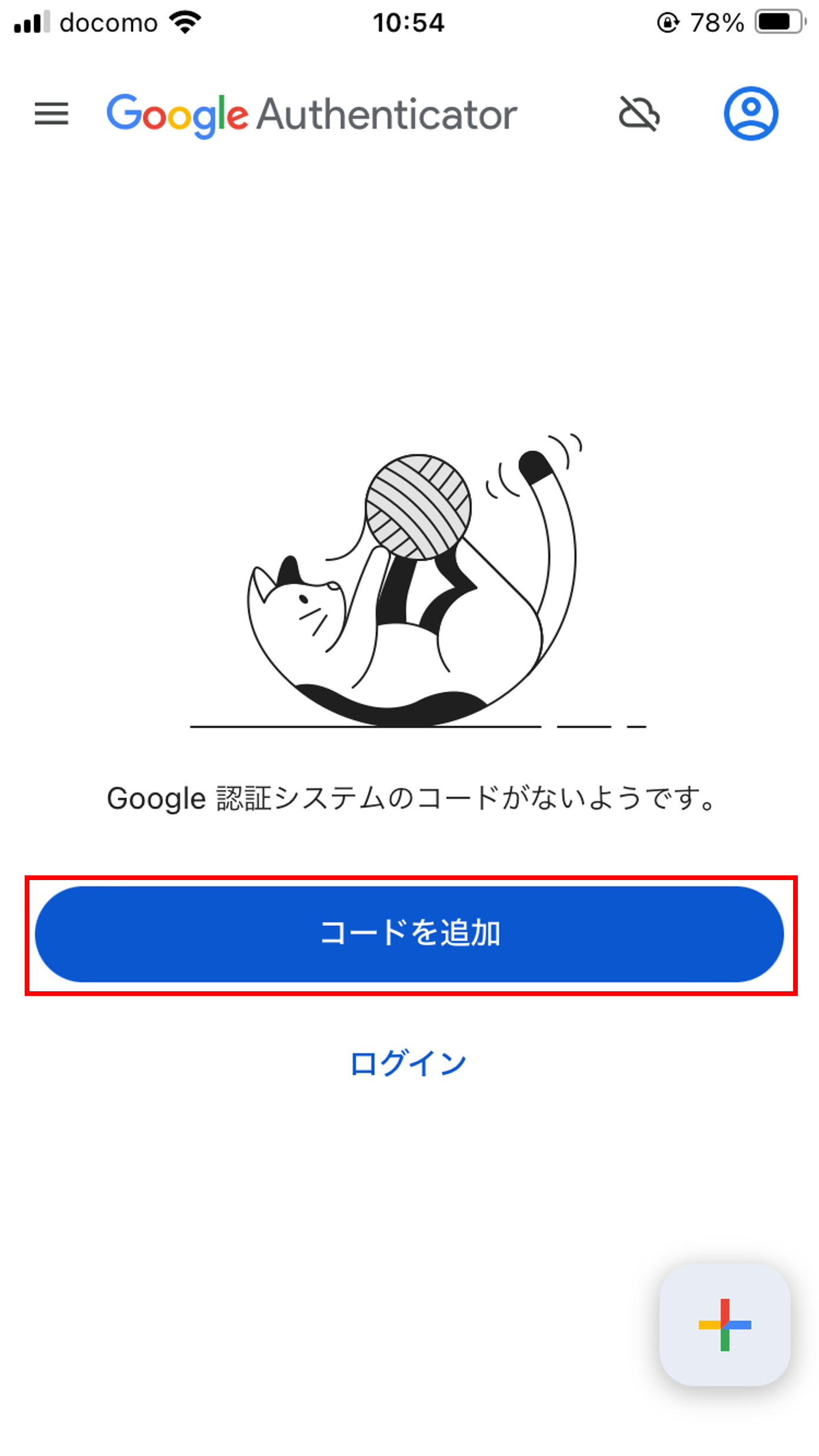
『Google Authenticator』にカオナビのコードを登録します。
登録方法は以下の2通りがあります。
- アプリでQRコードを読み込む
- セットアップキーを入力する
アプリでQRコードを読み込む
『Google Authenticator』に表示されている『QRコードをスキャン』をタップし、「2段階認証 初期設定」画面に表示されているQRコードを読み取ります。
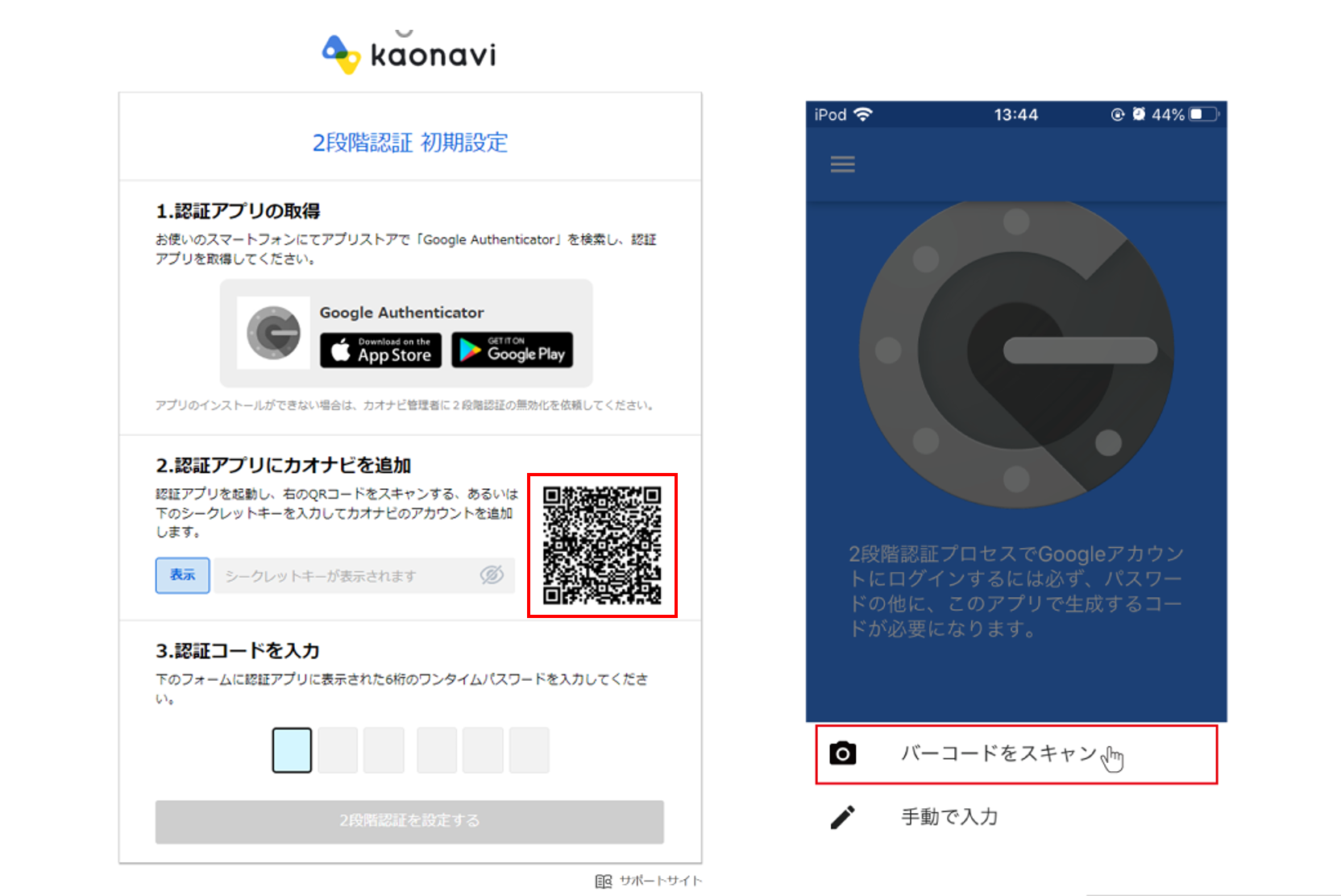
セットアップキーを入力する
『Google Authenticator』に表示されている『セットアップ キーを入力』をタップします。
また、「2段階認証 初期設定」画面に表示されている『表示』をクリックし、シークレットキーを表示させます。
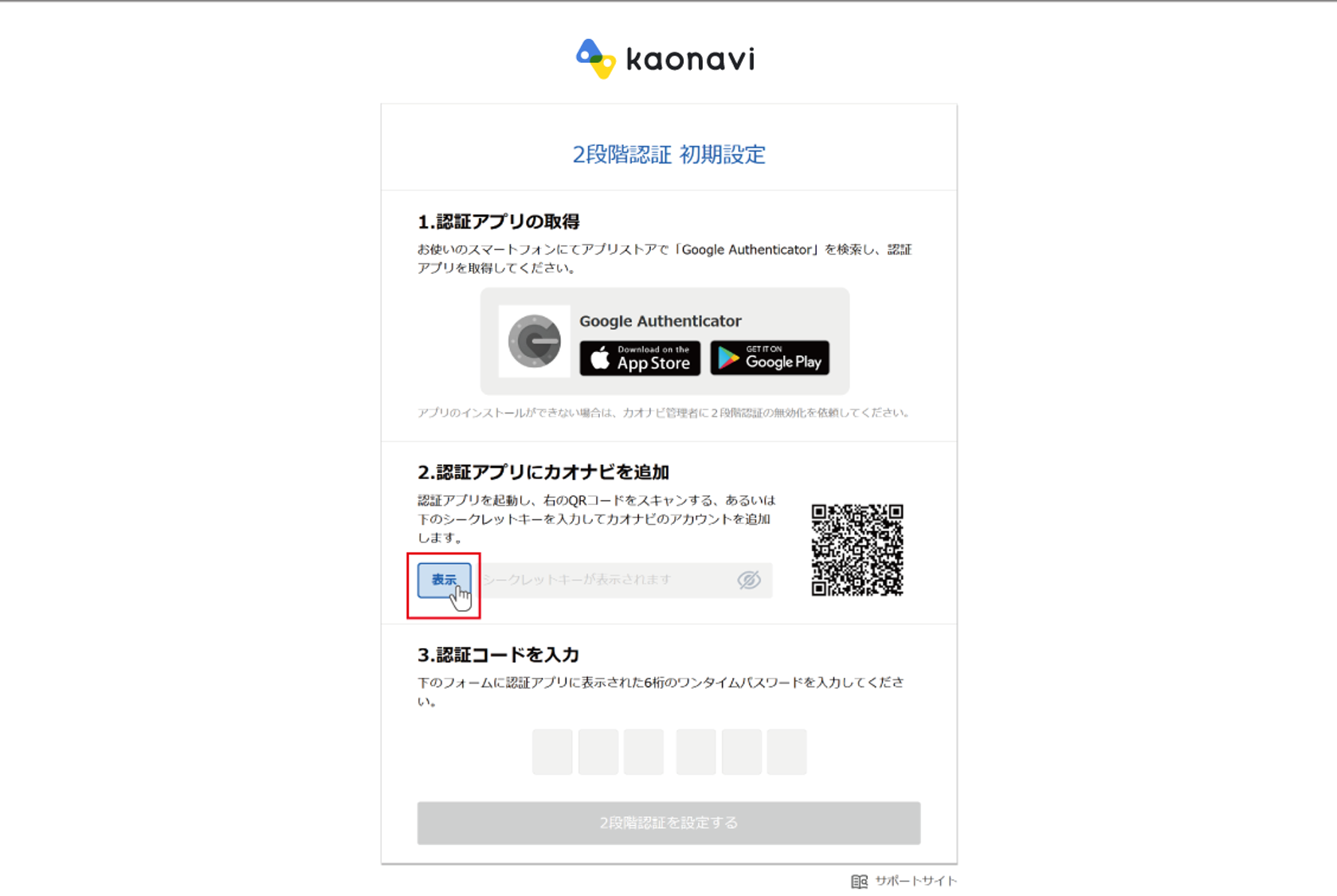
アカウント名と先ほどのシークレットキーを入力します。入力が完了したら『追加』をタップします。
| アカウント名 | カオナビのログインID |
|---|---|
| 鍵 | 「2段階認証 初期設定」画面に表示されたシークレットキー |
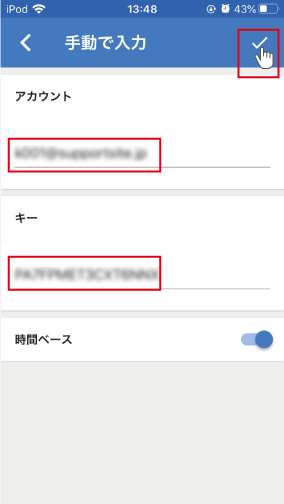
④ワンタイムパスワードを入力する
『Google Authenticator』に6桁のワンタイムパスワードが表示されるので、2段階認証初期設定画面の『3.認証コードを入力』欄に入力し、『2段階認証を設定する』をクリックします。
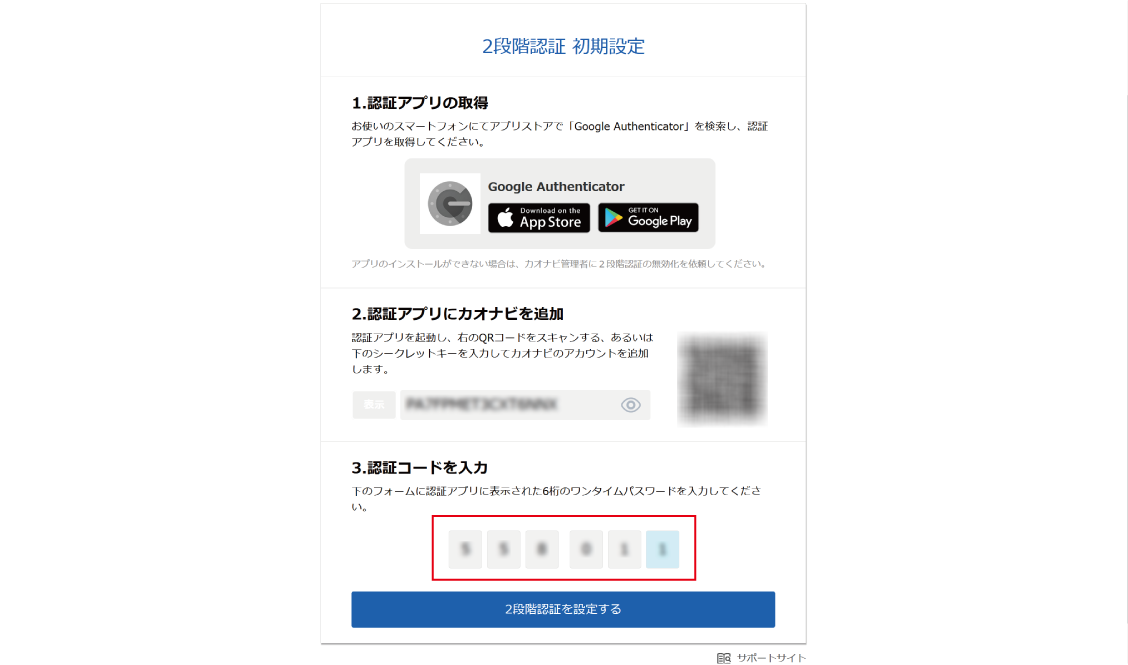
制限時間を超えた場合新しいワンタイムパスワードが表示されるので、再入力してください。
設定が完了しました。

初期設定後の2段階認証ログイン画面
初期設定が完了以降は、カオナビログイン画面にログインIDとパスワードを入力すると2段階認証のワンタイムパスワード入力画面が表示されます。
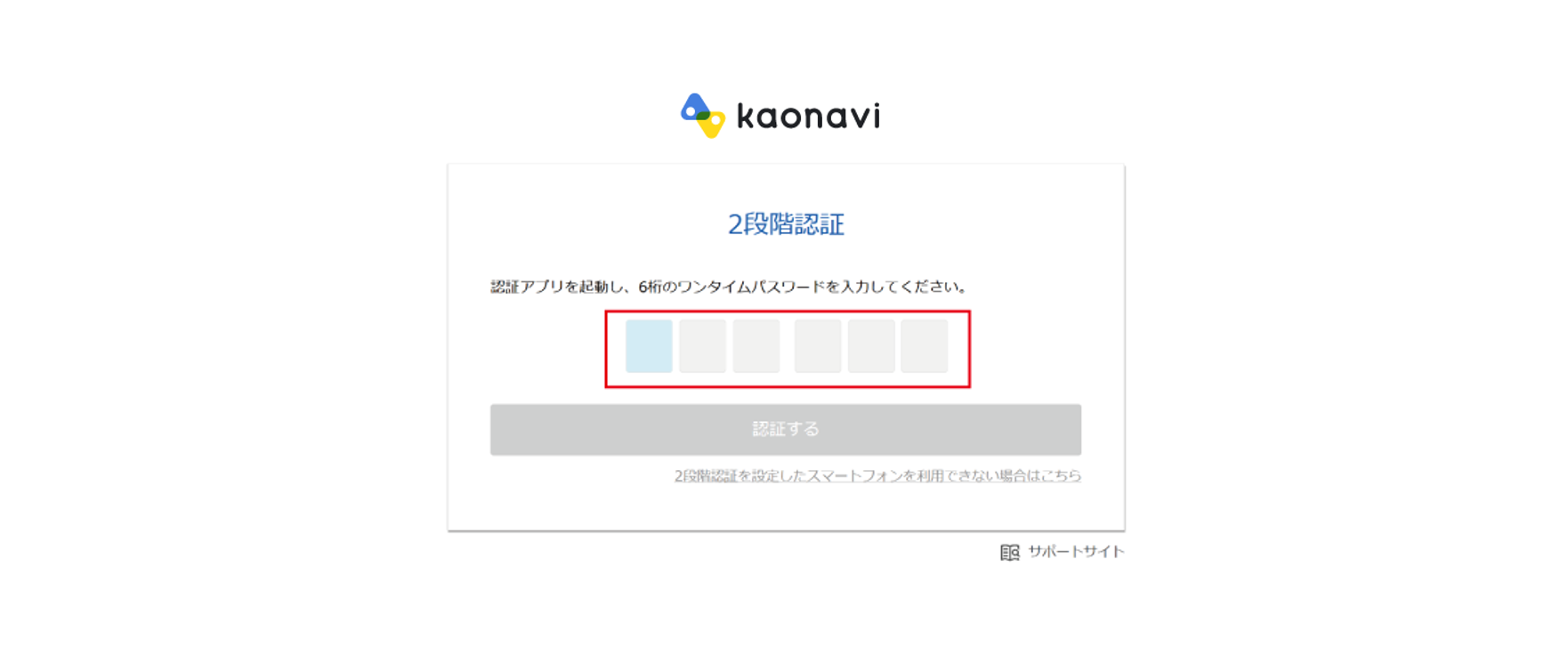
スマートデバイスで『Google Authenticator』を起動するとワンタイムパスワードが表示されるので、入力欄に入力後、『2段階認証』をクリックしてログインしてください。