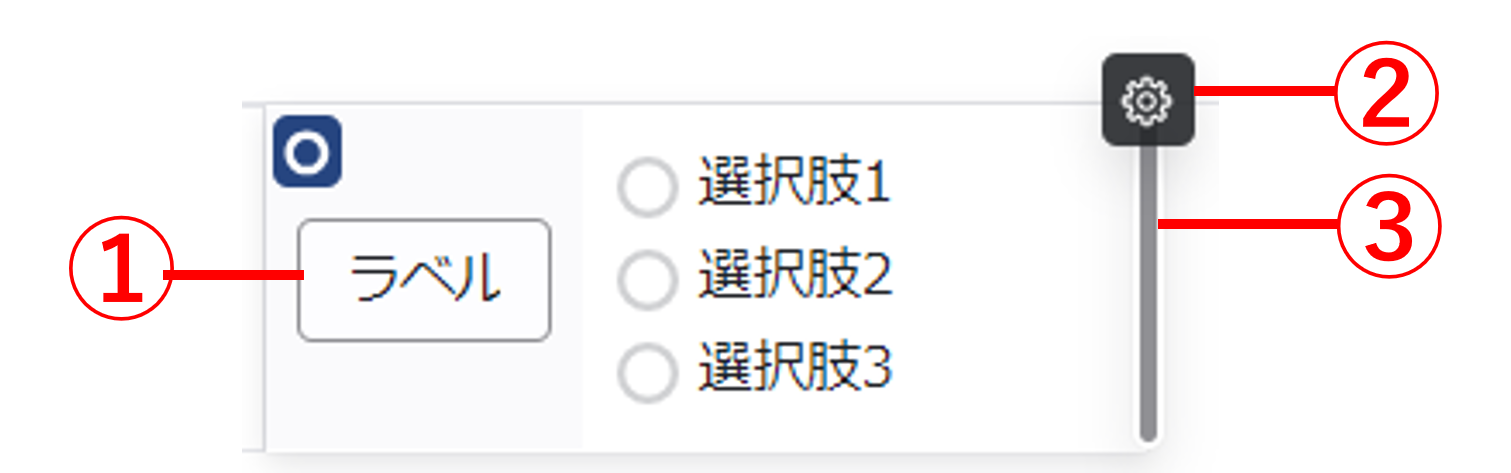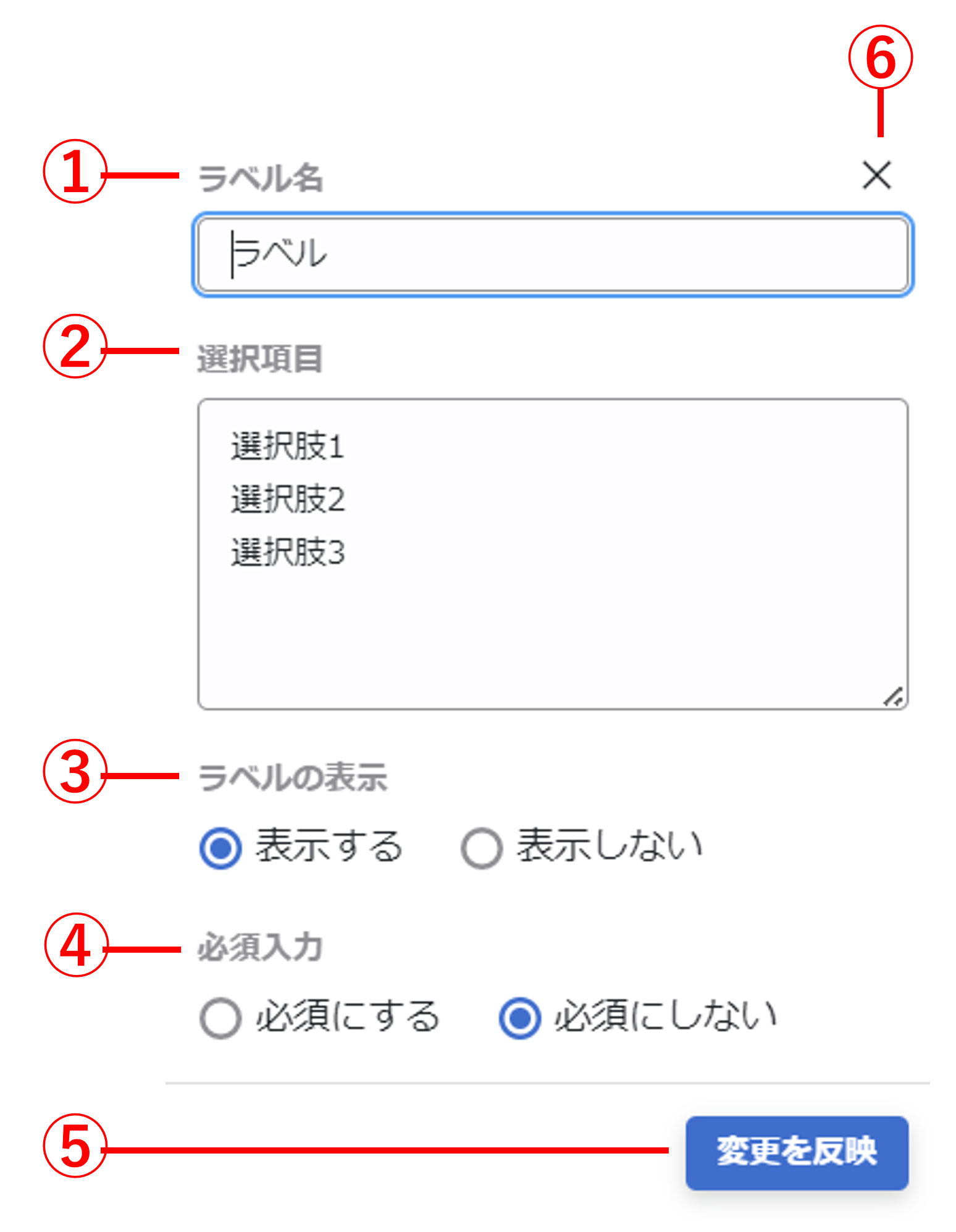プルダウンリスト
役職や等級など決まったデータから選択させたい項目に利用します。プルダウン形式で単一選択となります。
利用可否
| 基本情報 | 利用可能 |
|---|---|
| シート情報 | 利用可能 |
設定画面
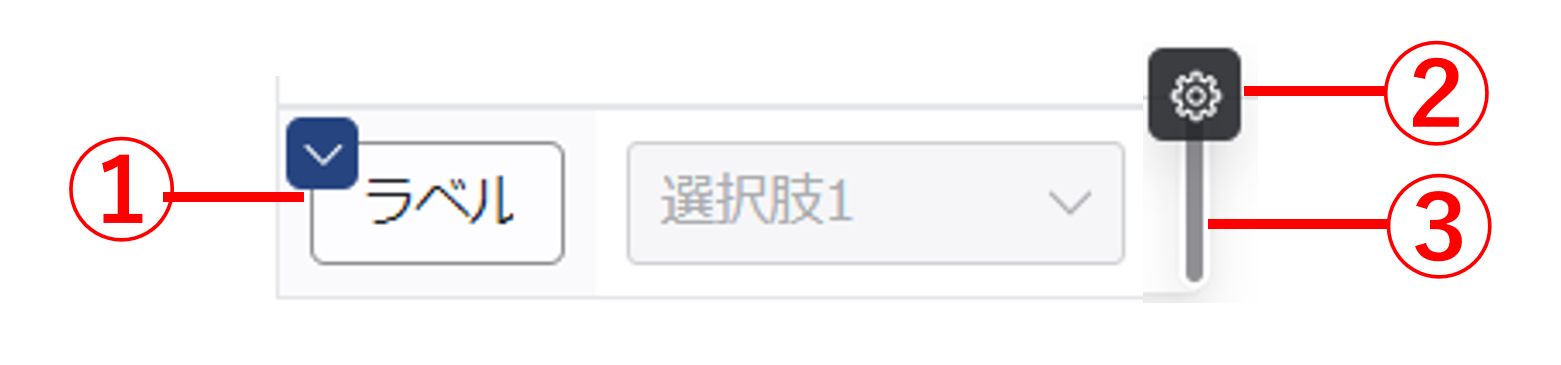
①ラベル(項目)名を入力・編集します
②詳細設定画面を開きます
③パーツのサイズを調整できます(基本情報で最大3枠分まで、横型シート情報で最大4枠分まで、縦型シートで最大8枠分まで)
詳細設定画面
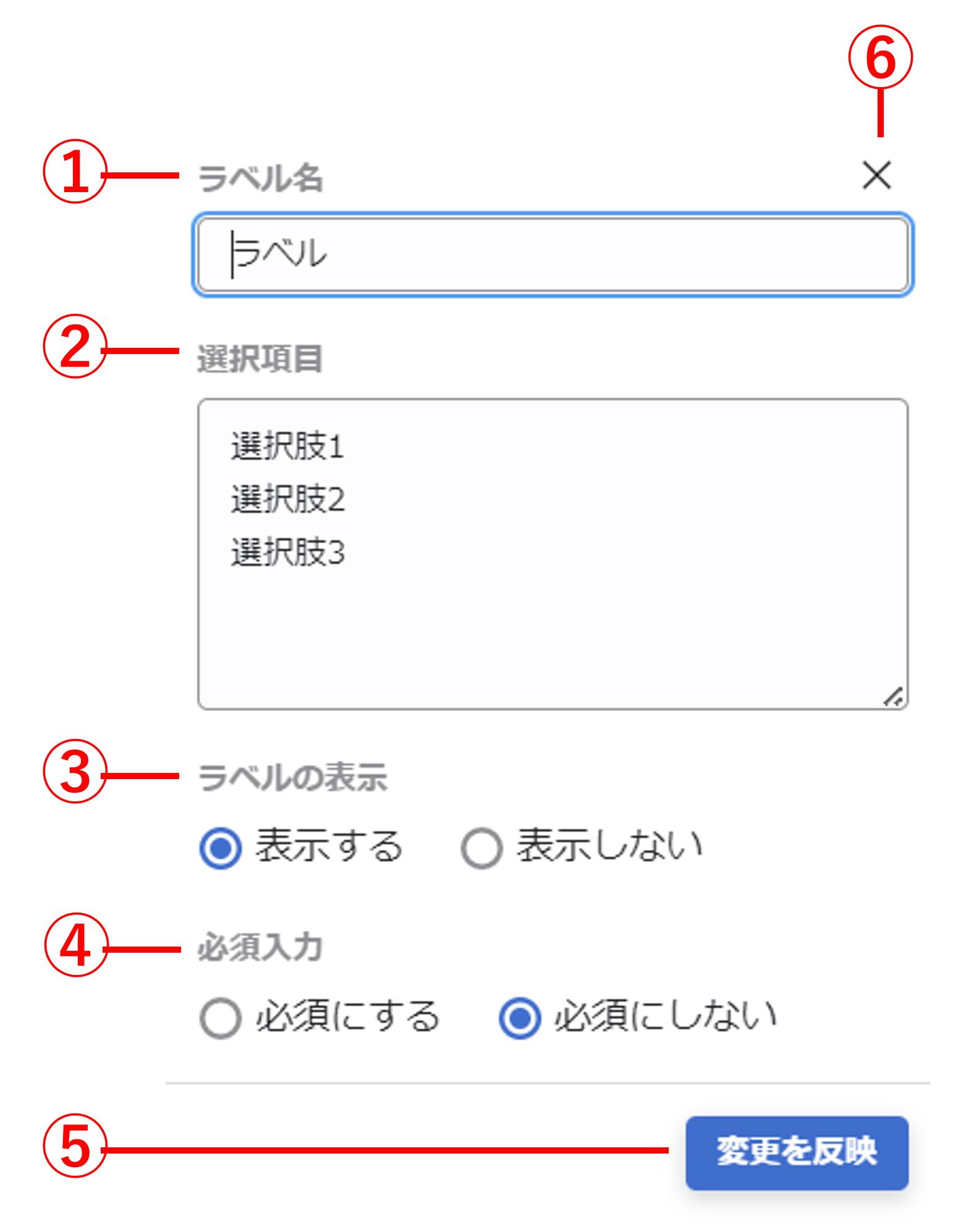
①ラベル(項目)名を入力・編集します
②選択肢を設定します
※選択肢ごとに改行して入力します
③ラベルを非表示にします
④必須の入力項目に指定します
⑤変更内容を反映します
⑥詳細設定画面を閉じます
設定例
役職・等級
チェックボックス
保有資格など、決まったデータから選択させたい項目に利用します。常に選択肢全てが表示される状態から、複数選択が可能です。
利用可否
| 基本情報 | 利用不可 |
|---|---|
| シート情報 | 利用可 |
設定画面
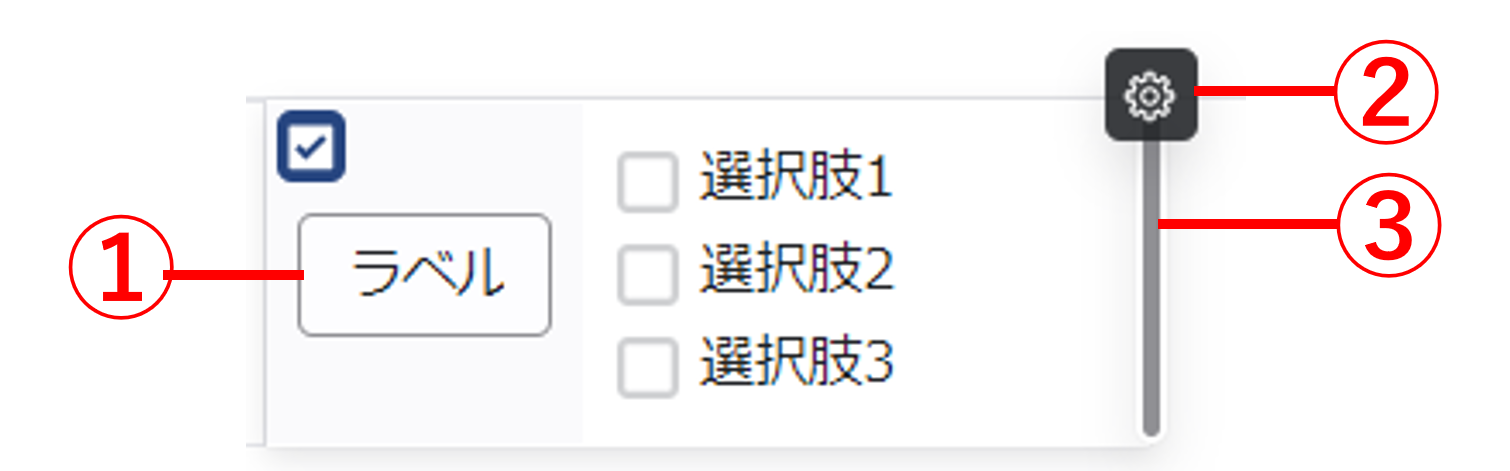
①ラベル(項目)名を入力・編集します
②詳細設定画面を開きます
③パーツのサイズを調整できます(横型シート情報で最大4枠分まで、縦型シートで最大8枠分まで)
詳細設定画面
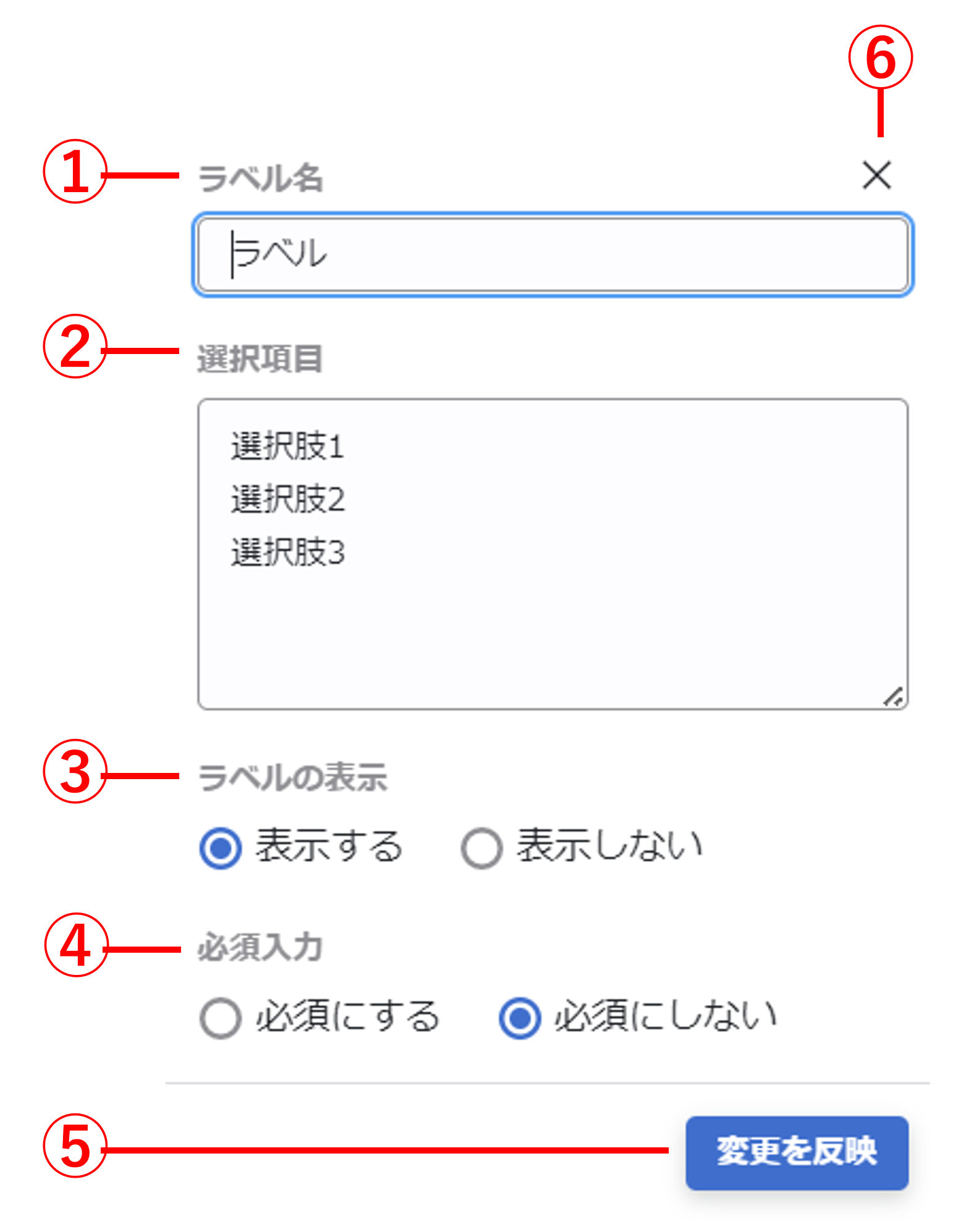
①ラベル(項目)名を入力・編集します
②選択肢を設定します
※選択肢ごとに改行して入力します
③ラベルを非表示にします
④必須の入力項目に指定します
⑤変更内容を反映します
⑥詳細設定画面を閉じます
設定例
保有資格
顔写真
面談者などを顔写真付きで入力したい項目に利用します。プロファイルブックのメンバーから選択できるようになります。
※ログインユーザーの閲覧権限に準じて、選択できるメンバーが表示されます。閲覧権限については「アクセス管理」をご覧ください。
利用可否
| 基本情報 | 利用不可 |
|---|---|
| シート情報 | 利用可 |
設定画面
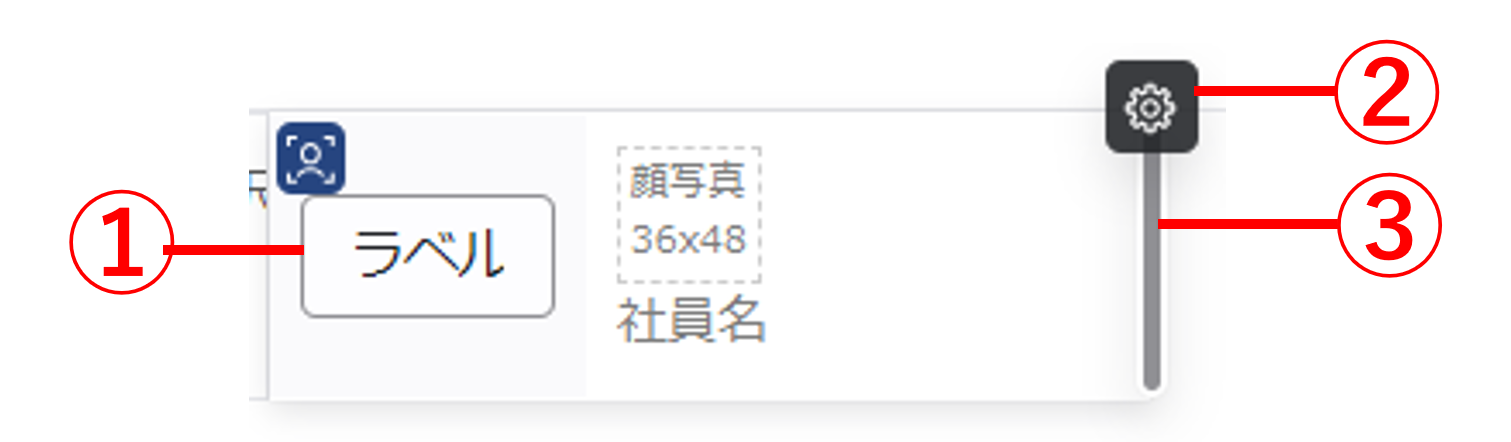
①ラベル(項目)名を入力・編集します
②詳細設定画面を開きます
③パーツのサイズを調整できます(横型シート情報で最大4枠分まで、縦型シートで最大8枠分まで)
詳細設定画面
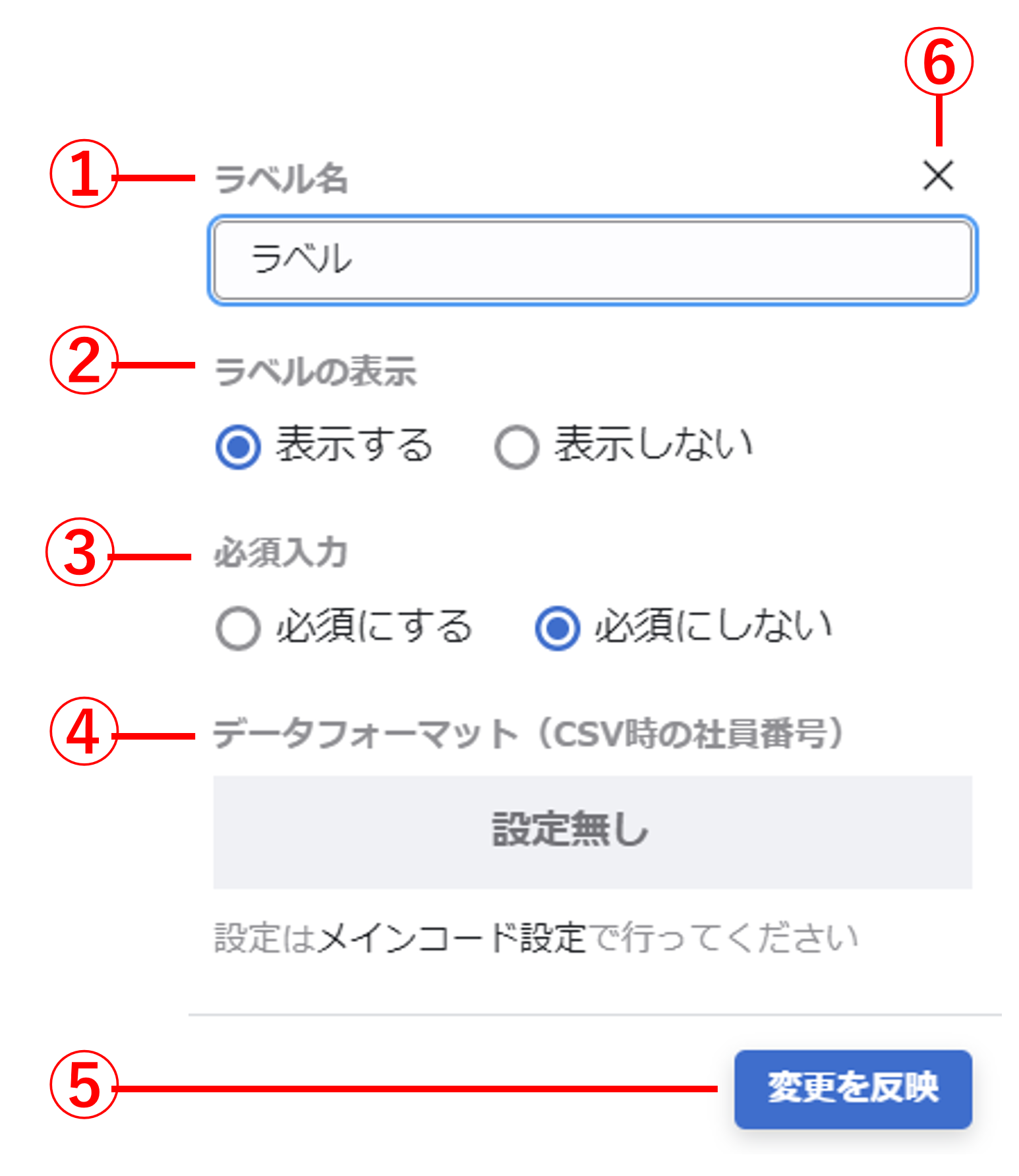 ①ラベル(項目)名を入力・編集します
①ラベル(項目)名を入力・編集します
②ラベルを非表示にします
③必須の入力項目に指定します
④社員番号の「0埋め設定」が適用されます
⑤変更内容を反映します
⑥詳細設定画面を閉じます
「0埋め」を使ってみよう
「0埋め」とは、「CSV入出力」でアップロードしたデータの桁数が指定より少ない時、不足している桁数分を先頭の「0」で補完することです。
例えば、0埋めを「6桁」で指定している時、「11」というデータをアップロードすると、先頭に0を補完して「000011」としてアップロードします。
社員番号が決まった桁数で揃える必要がある(かつ、先頭に「0」が使用されている)場合には、「0埋め」設定をしておくことで「0落ち」(「0埋め」の反対で、先頭の0がなくなってしまうこと)を防ぐことができます。
※設定は『メインコード設定』から行います。
設定例
面談者
日付(カレンダー)
カレンダー(日付)形式でデータを入力させたい項目に使います。
利用可否
| 基本情報 | 利用可 |
|---|---|
| シート情報 | 利用可 |
設定画面
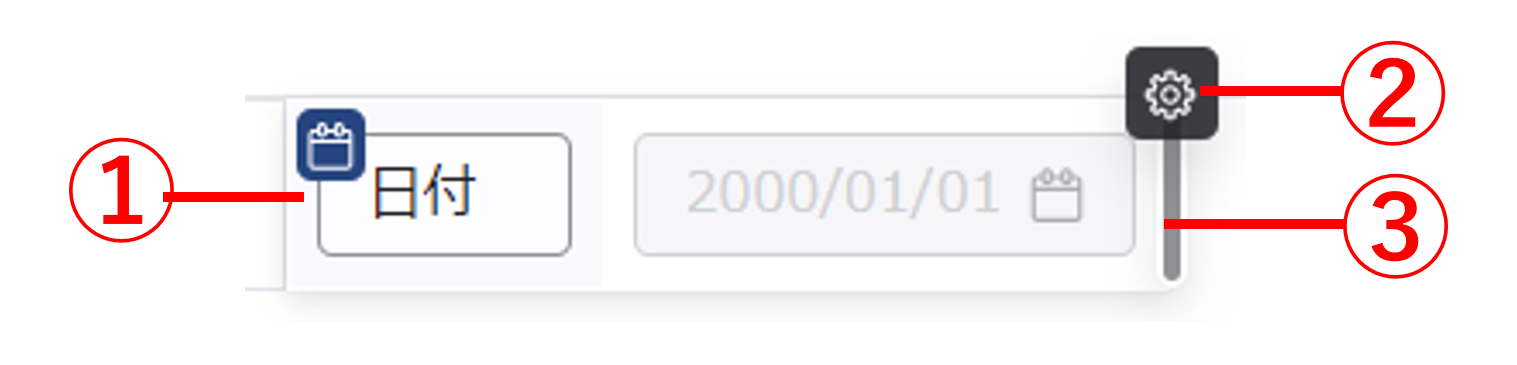
①ラベル(項目)名を入力・編集します
②詳細設定画面を開きます
③パーツのサイズを調整できます(基本情報で最大3枠分まで、横型シート情報で最大4枠分まで、縦型シートで最大8枠分まで)
詳細設定画面
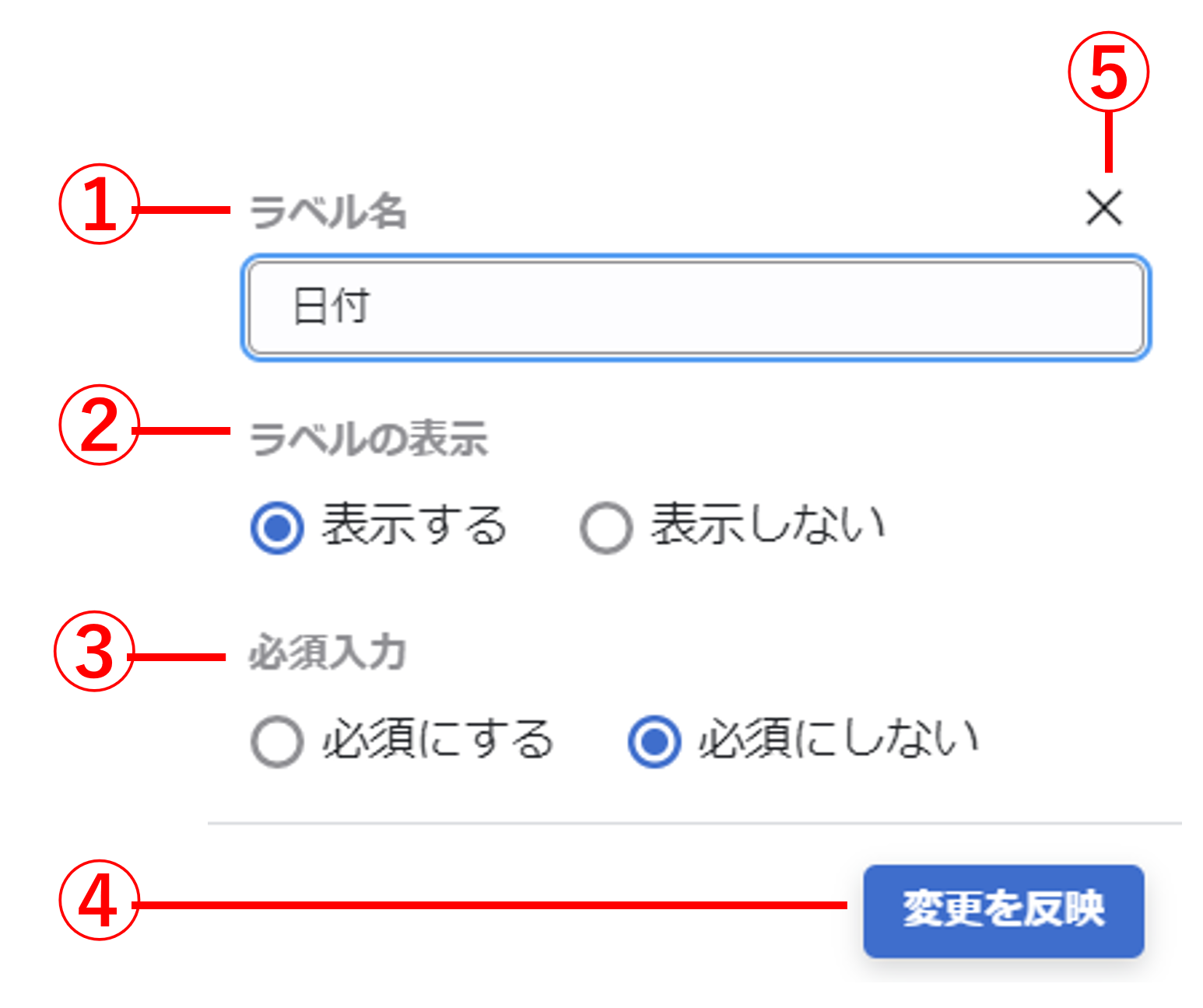
①ラベル(項目)名を入力・編集します
②ラベルを非表示にします
③必須の入力項目に指定します
④変更内容を反映します
⑤詳細設定画面を閉じます
設定例
面談実施日、発令日
年月(カレンダー)
カレンダー(日付)形式でデータを入力させたい項目に使います。表示は『年月』(例:2019年10月)となります。
利用可否
| 基本情報 | 利用不可 |
|---|---|
| シート情報 | 利用可 |
設定画面
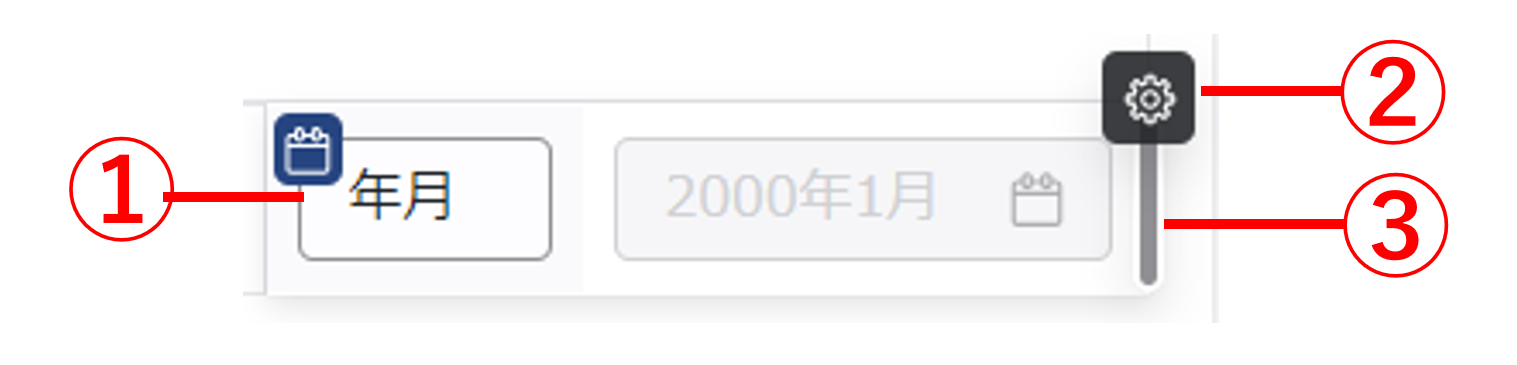
①ラベル(項目)名を入力・編集します
②詳細設定画面を開きます
③パーツのサイズを調整できます(横型シート情報で最大4枠分まで、縦型シートで最大8枠分まで)
詳細設定画面
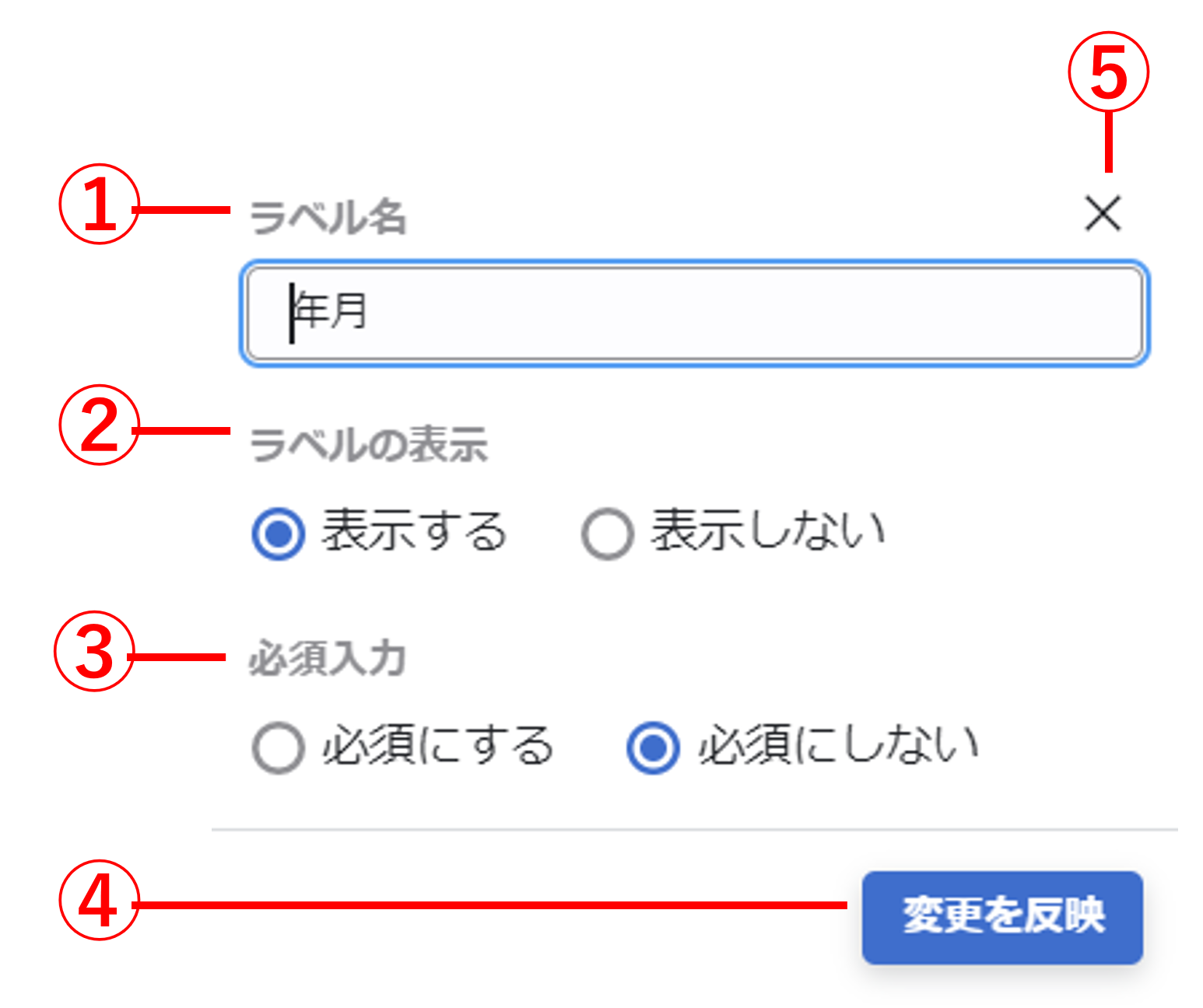
①ラベル(項目)名を入力・編集します
②ラベルを非表示にします
③必須の入力項目に指定します
④変更内容を反映します
⑤詳細設定画面を閉じます
設定例
資格取得月、資格更新月