個別に編集する
①編集したいユーザーを選択する
編集したいユーザーの『操作』から『編集』をクリックします。
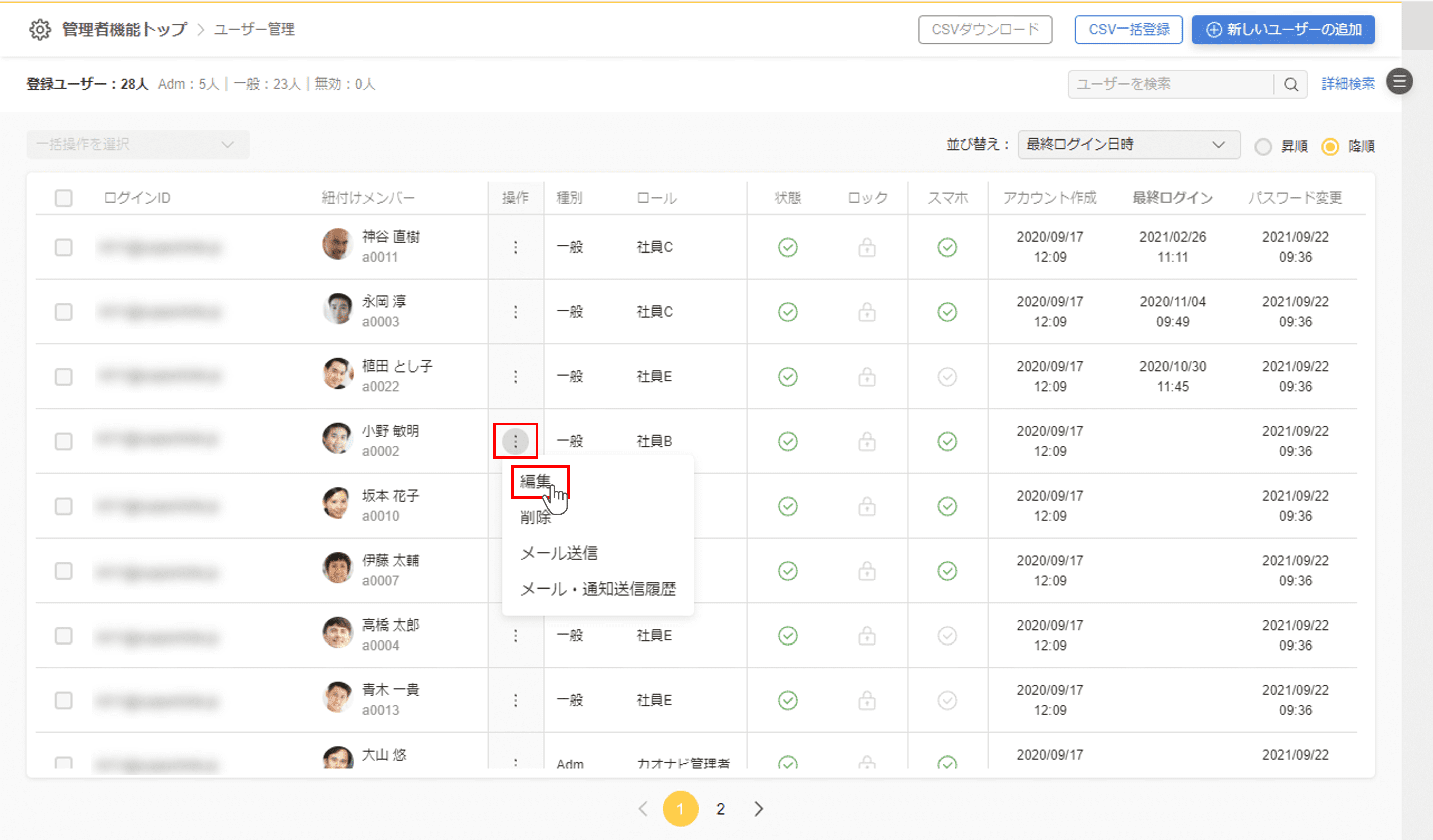
②内容を編集する
編集画面がポップアップで開きますので、適宜編集してください
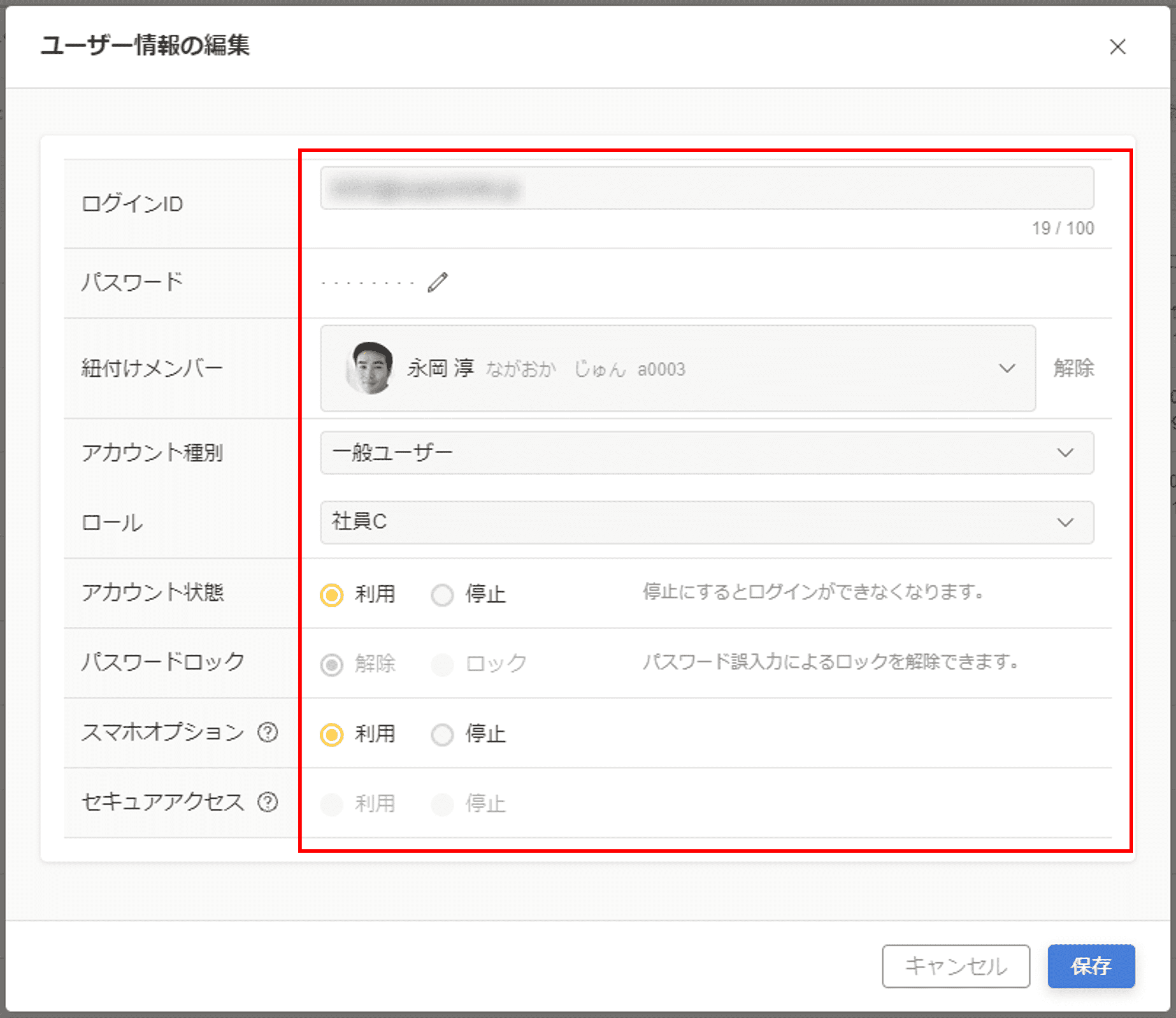
パスワードロックの解除
パスワードロックの解除を行う場合は、編集画面の『パスワードロック』のラジオボタンを『解除』にチェックを入れてください。
③保存する
編集が完了したら下の『保存』をクリックします。
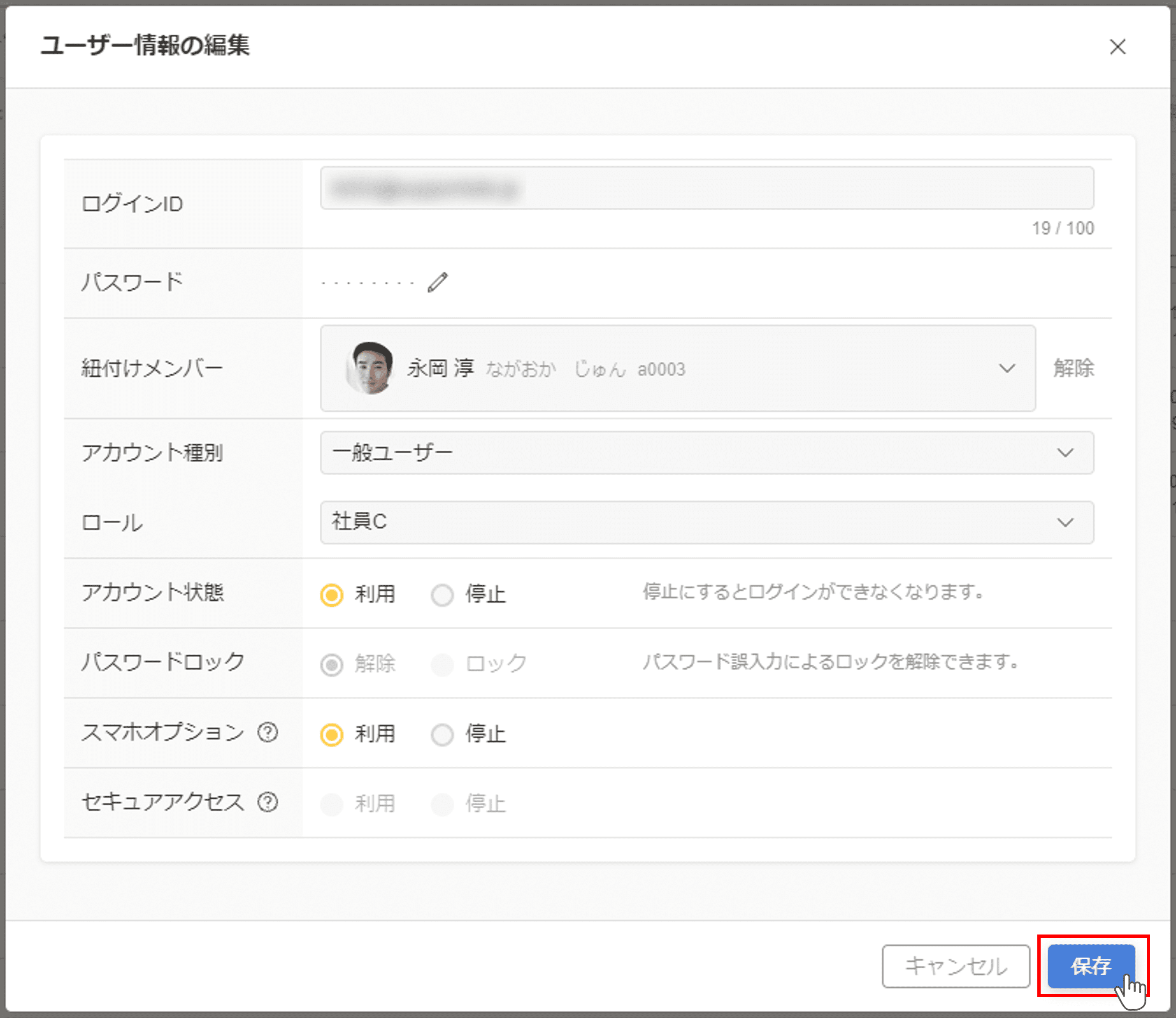
CSVで一括編集する
①CSVファイルをダウンロードする
『CSVダウンロード』よりCSVファイルをダウンロードします。
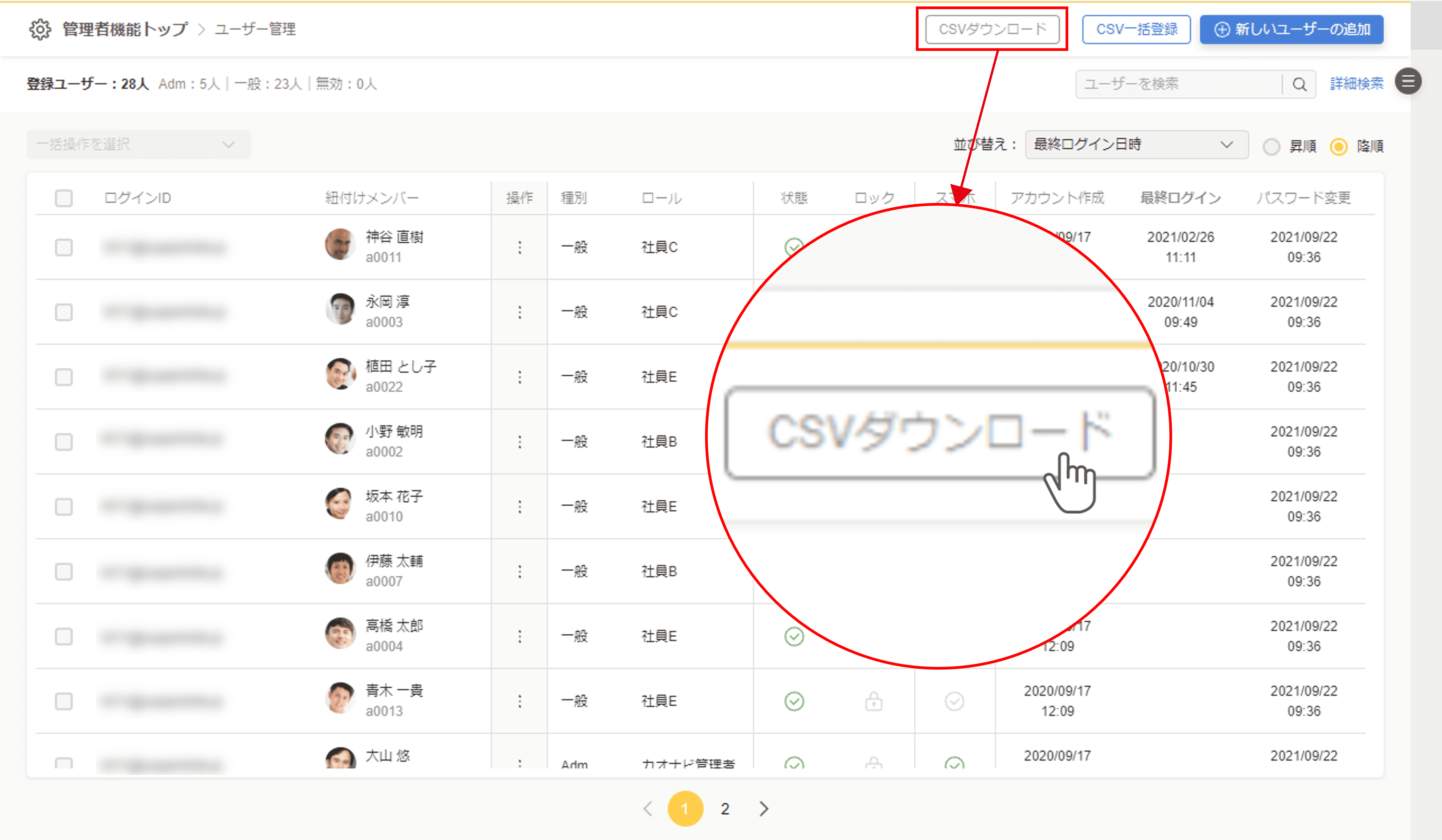
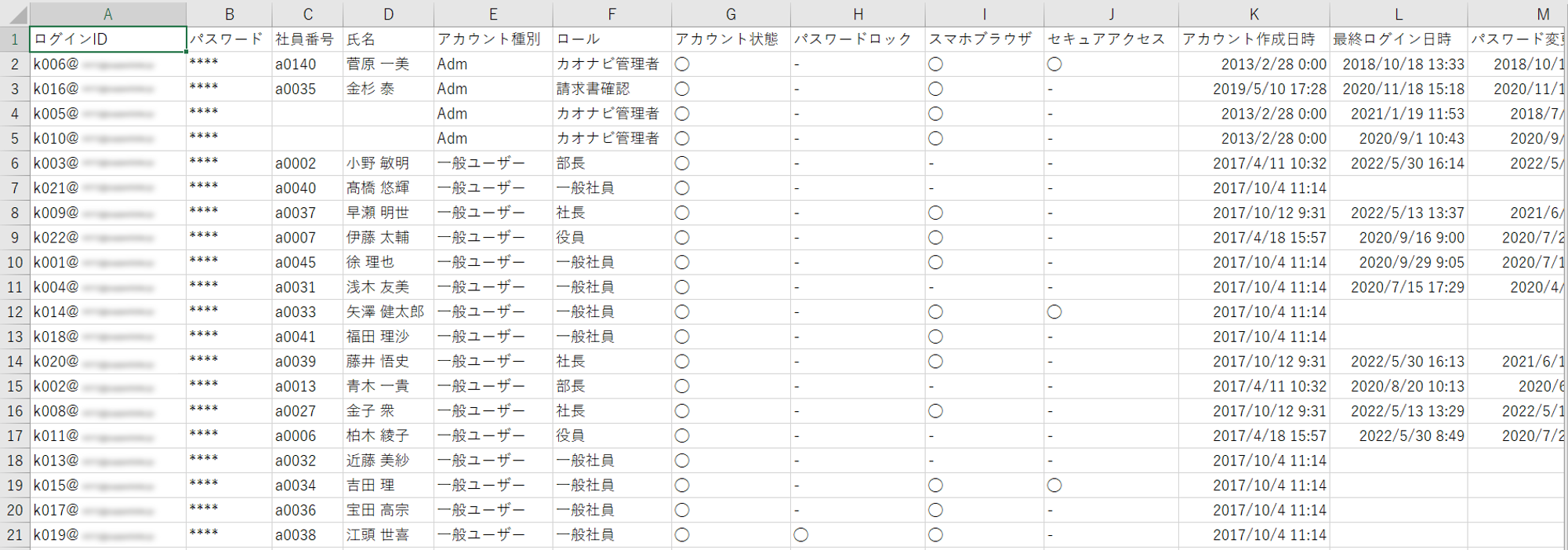
出力されるパスワード
設定済のパスワードは****アスタリスクで出力されます。
②CSVファイルを編集する
ダウンロードしたCSVファイルを適宜編集します。
入力項目の詳細についてはユーザーの新規登録>CSVで一括登録する>②CSVを作成するをご覧ください。
編集しないユーザーについては行を削除してください。
パスワードのアスタリスク
既存ユーザーの設定済のパスワードは、『****』のままアップロードすると変更されません。
ユーザーIDの変更
ユーザー管理はユーザーIDがキーとなっているため、ユーザーIDを変更したい場合は画面から行ってください。CSVファイルで一括編集したい場合はこちらをご覧ください。
③『CSV一括登録』をクリックする
画面右上の『CSV一括登録』をクリックします。
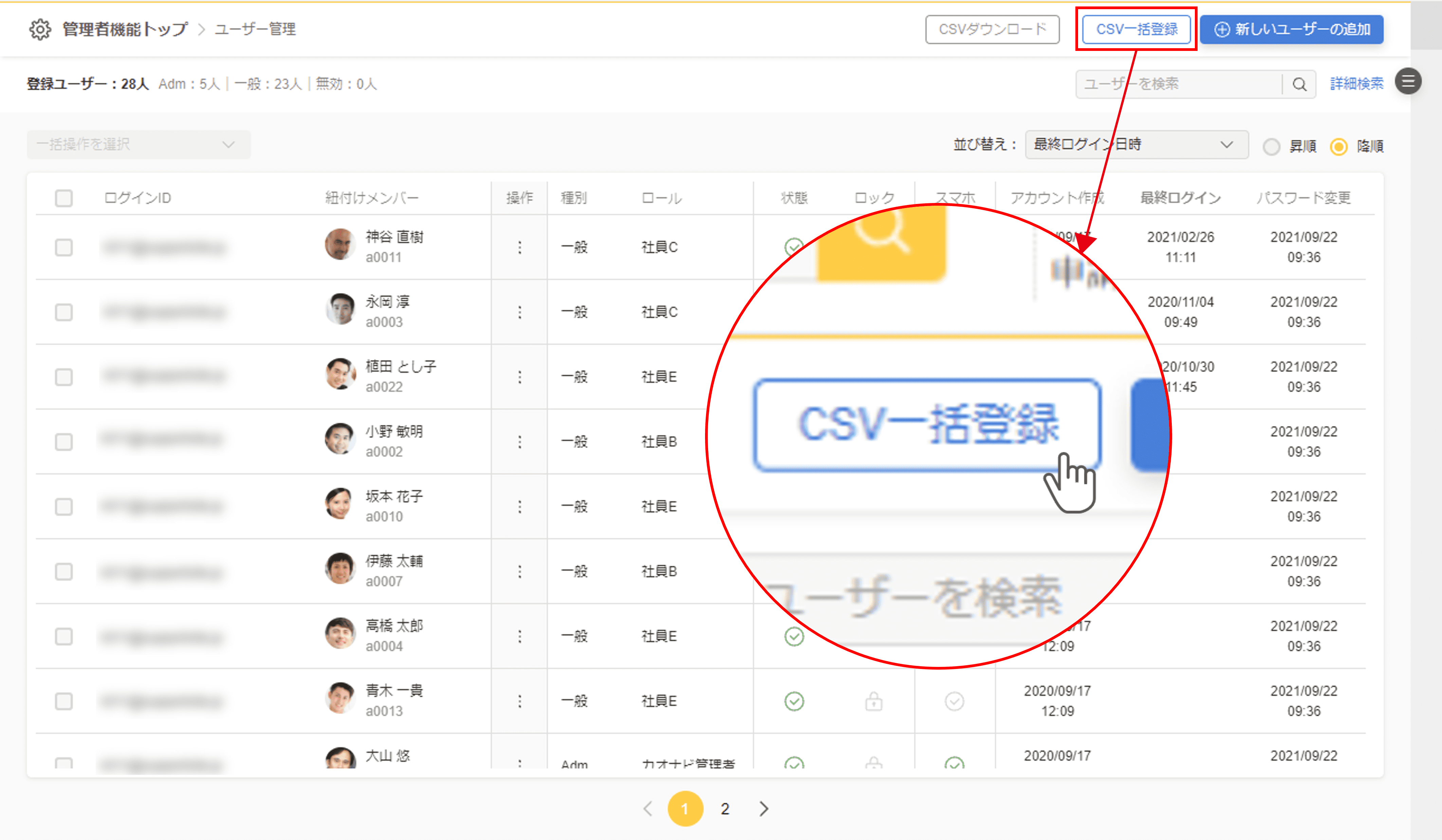
『アップロード』を選択します。
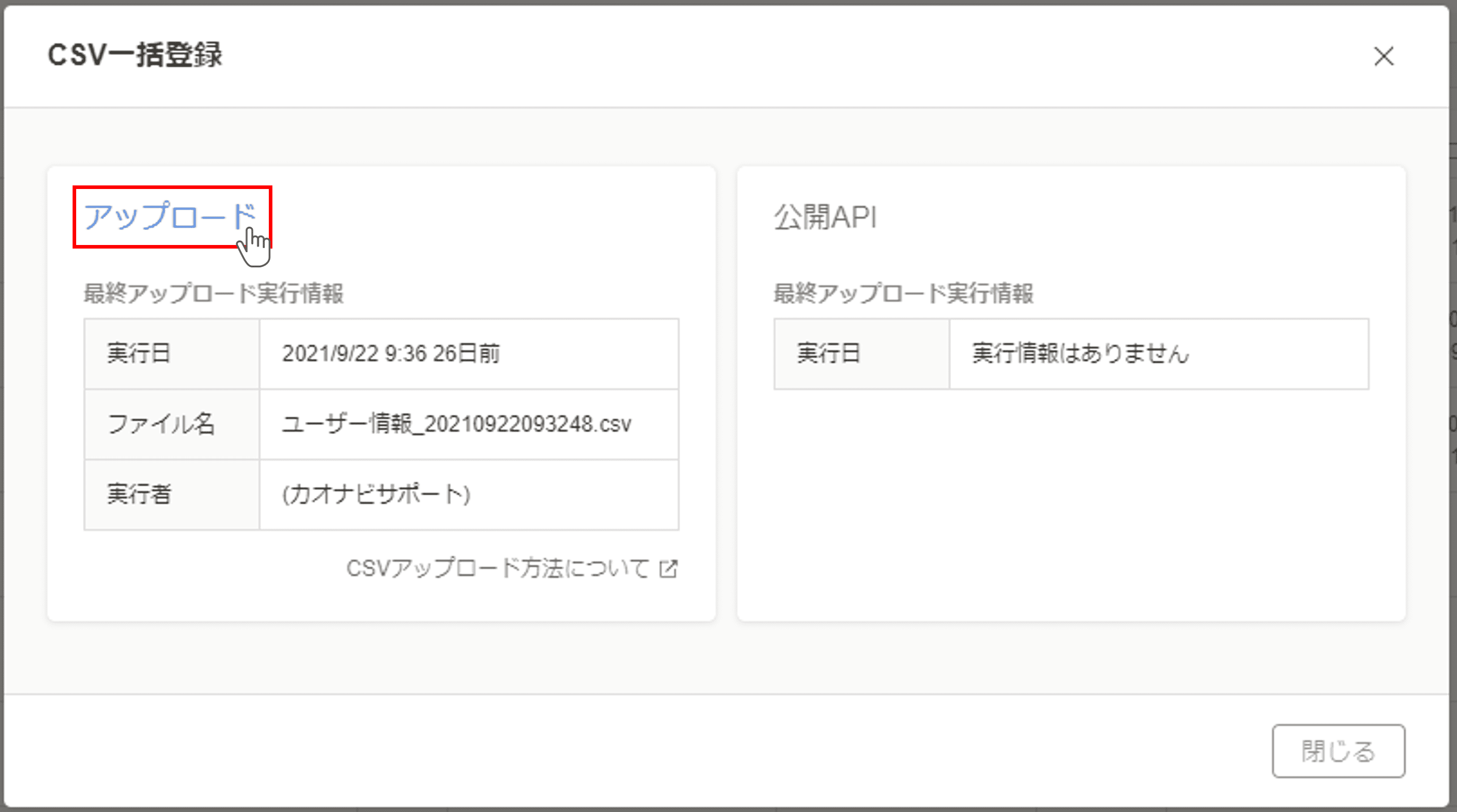
④『指定行の入れ替えモード』を選択する
『指定行の入れ替えモード』を選択し、『次へ進む』をクリックします。
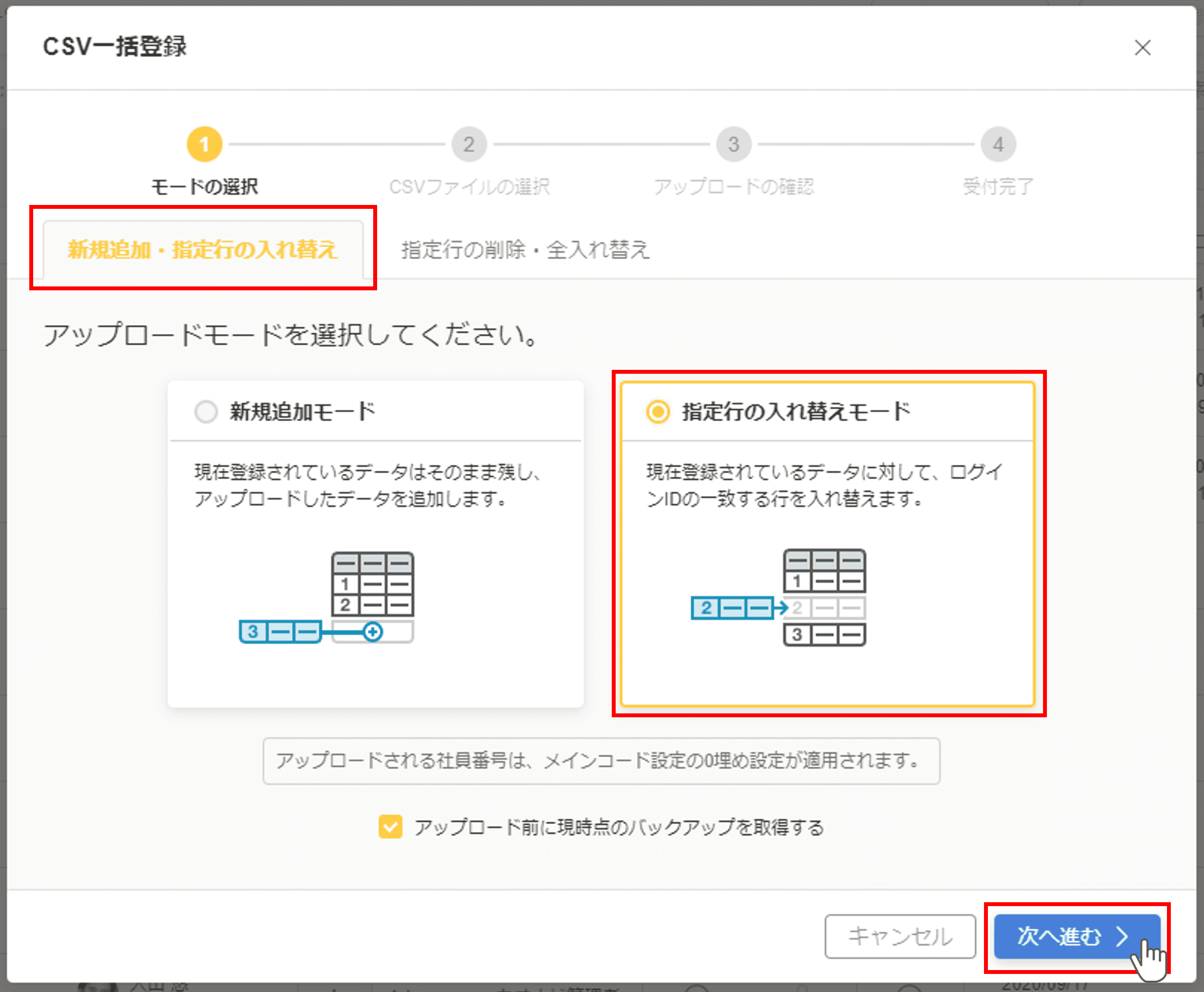
⑤CSVファイルを登録する
②で編集したCSVファイルをドラッグ&ドロップまたは『ファイルを選択』します。
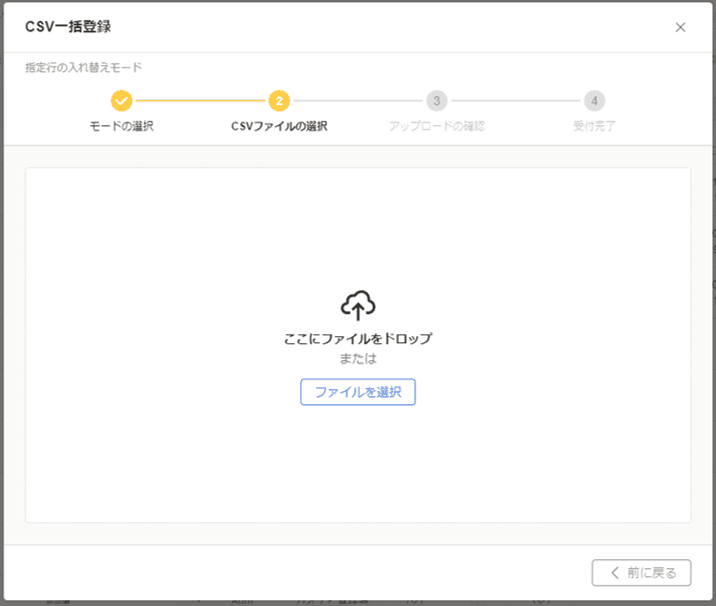
以降の手順はユーザーの新規登録>CSVで一括登録する>⑦アップロードを実行すると同様です。
アップロード後の進捗についてはCSVデータ受付完了後の進捗確認をご覧ください。
ユーザー情報編集時の注意点
CSVファイルでログインIDを変更したい時
CSVアップロード時にログインIDを変更することは可能ですが、ログインIDが変わる=別ユーザーとして登録されるとみなされるため、以下の点に注意してください。
- アップロード時にCSV上でパスワードを入力する必要がある
- 該当ユーザーのメール送信履歴が消える
- 該当ユーザーのユーザー環境の情報がリセットされる
- 該当ユーザーの拡張アクセス設定の設定内容がリセットされる
※あらかじめ拡張アクセス設定をダウンロードし、ログインID変更の上再アップロードする必要があります - 該当ユーザーのスマートフォンアプリ管理の設定がリセットされる
- 該当ユーザーの2段階認証の設定がリセットされる
- 該当ユーザーがシークレットボックスに入力した内容が消える
- 該当ユーザーが付けたスター(★)が消える
- 該当ユーザーが保存した検索条件が消える
- 該当ユーザーが保存したスナップショット(シナプスツリー・シャッフルフェイス)が消える
- 該当ユーザーがデータの最終更新ユーザーだった場合CSVファイルの「(最終更新ユーザー)」から削除される
- 該当ユーザーの申請(ワークフロー)が承認状況に関わらず利用できなくなる
- 該当ユーザーの申請(ワークフロー)に添付したファイルがダウンロードできなくなる

