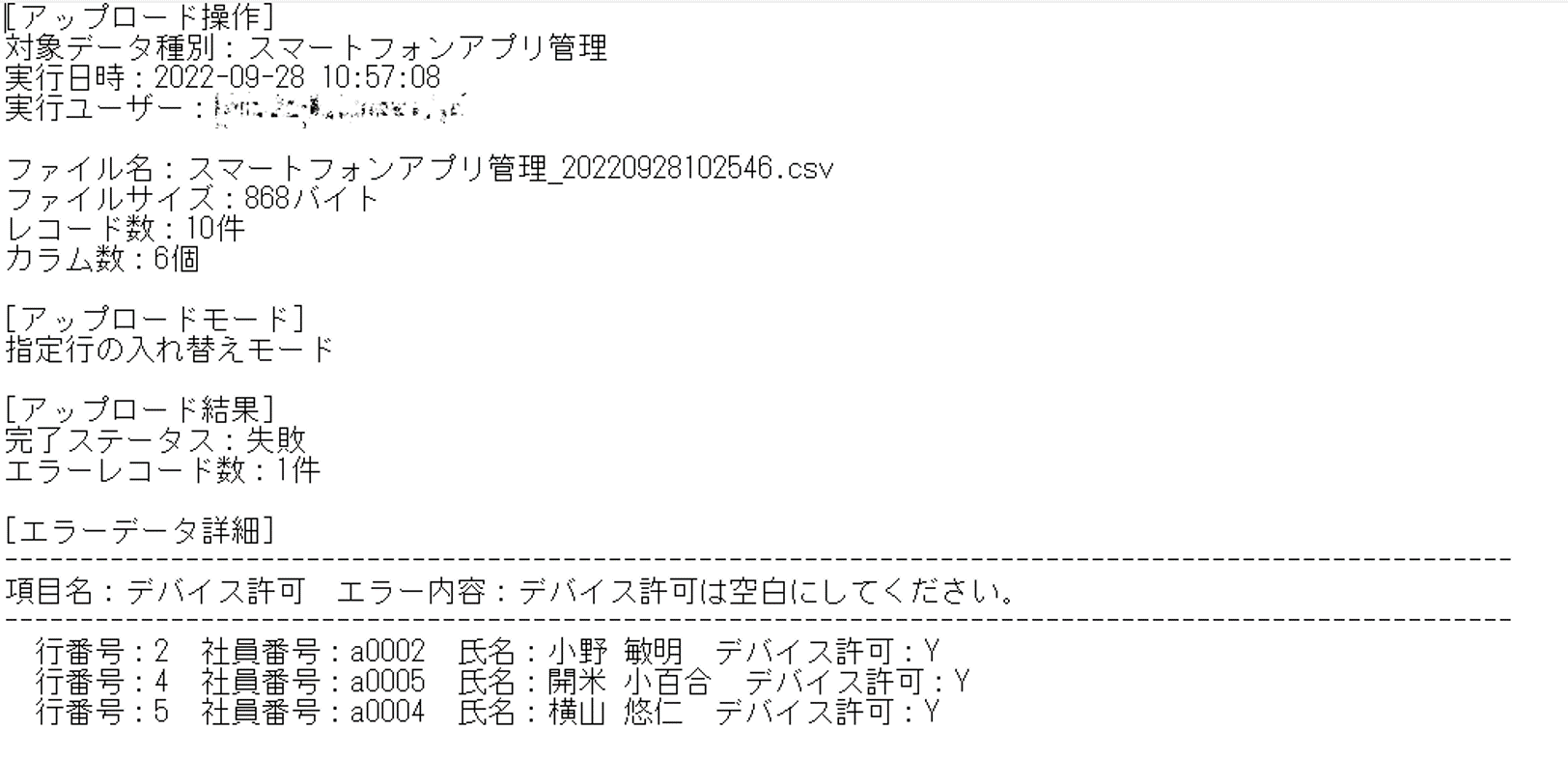スマートフォンアプリの利用を有効にする
①スマートフォンアプリを利用可能にする
『スマートフォンアプリの全体の利用』のスイッチをクリックし、設定を有効にします。
※初期状態は『無効』(OFF)となっています。
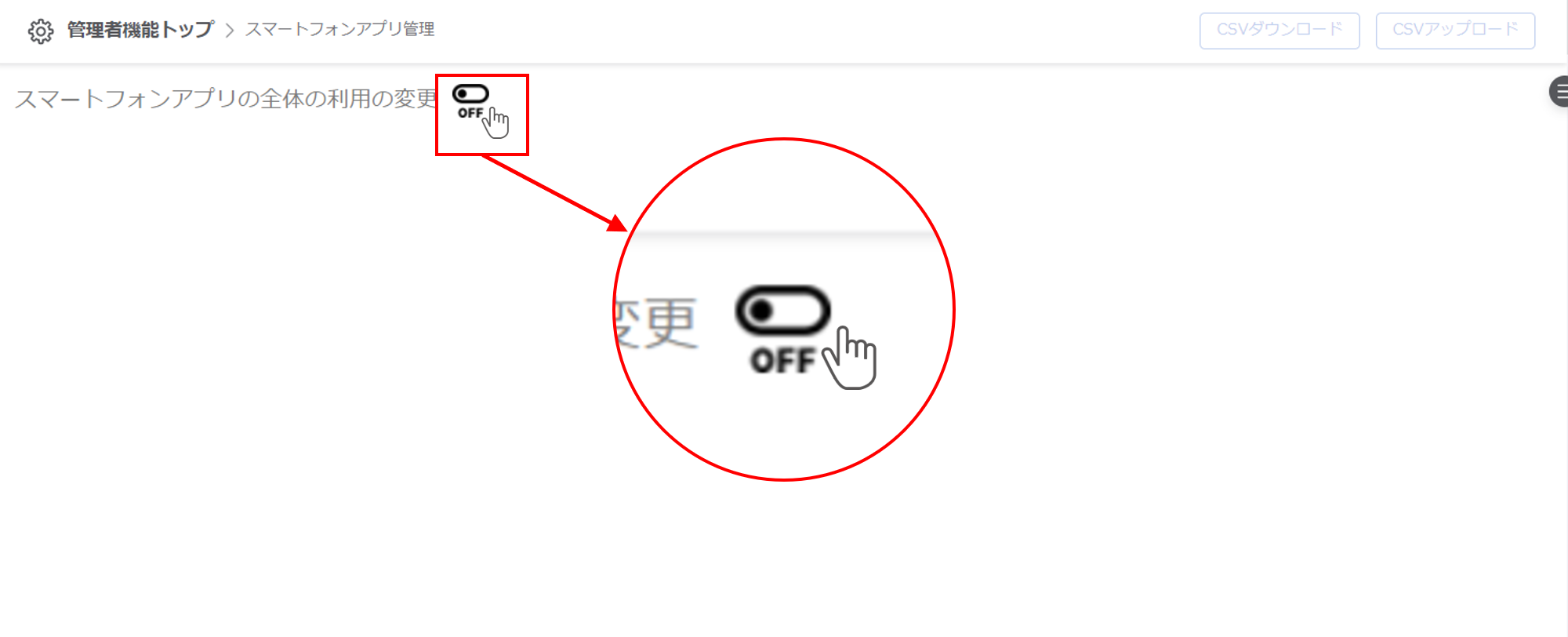
確認メッセージが表示されるので『変更』ボタンをクリックします。
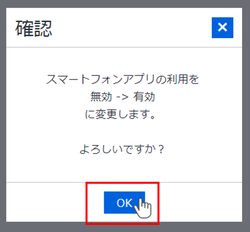
②利用を許可するユーザーのアプリ利用をONにする
現在ユーザー管理で登録されているユーザーが一覧で表示されるので、スマートフォンアプリの利用を許可するユーザーの『アプリ利用』列のスイッチをクリックし設定を有効にします。
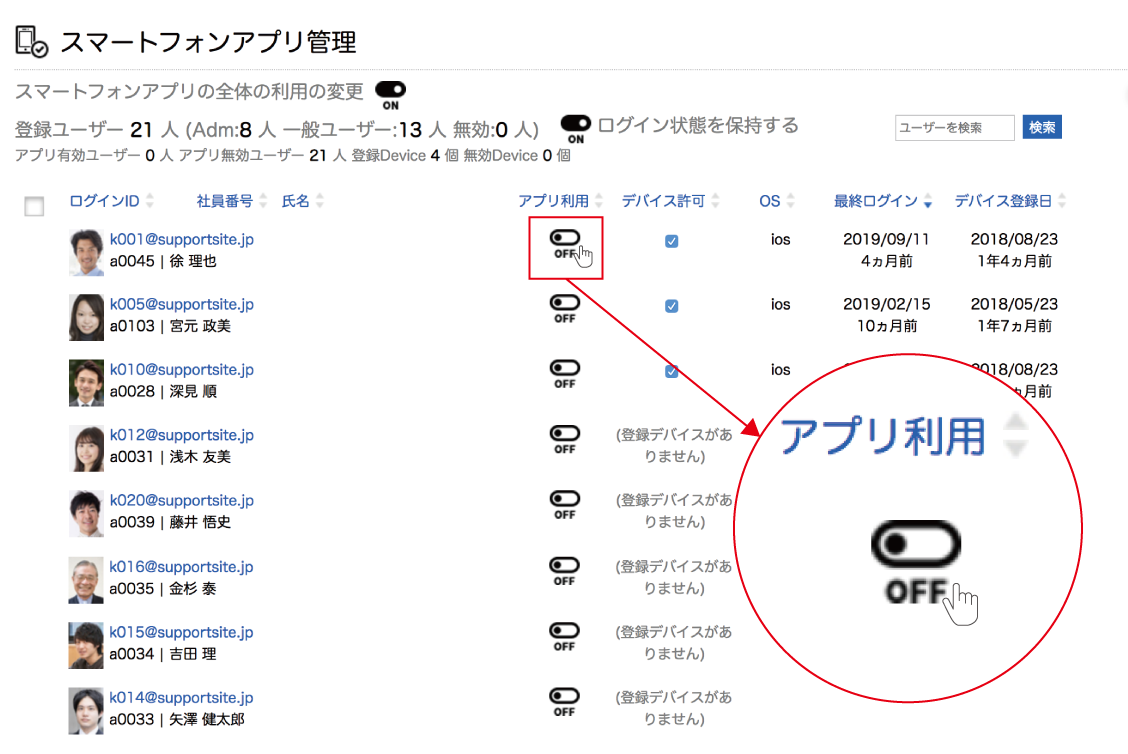
確認メッセージが表示されるので『変更』ボタンをクリックします。
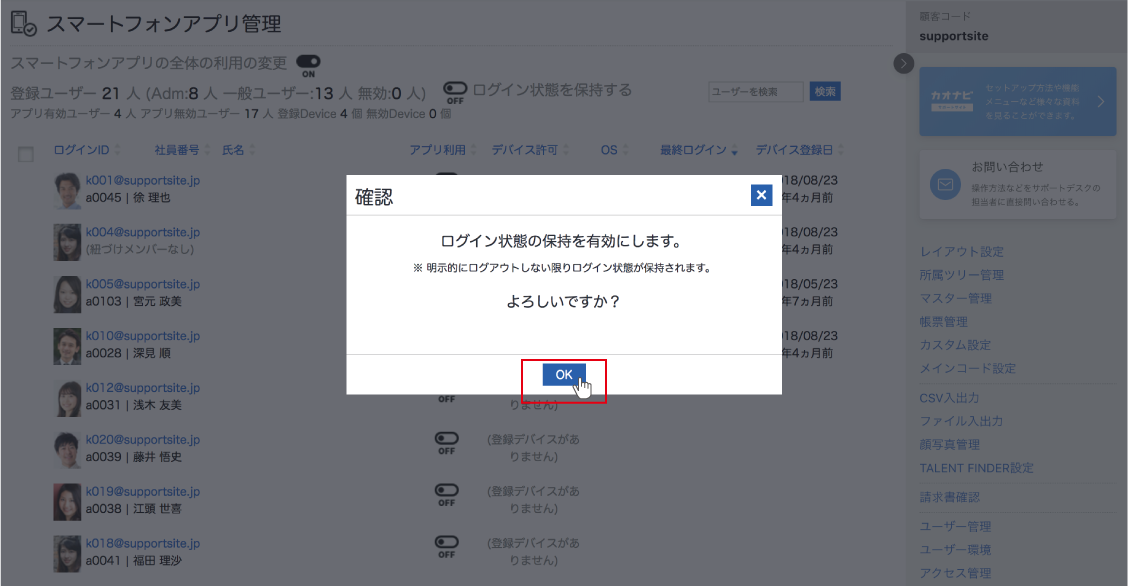
設定が有効になります。
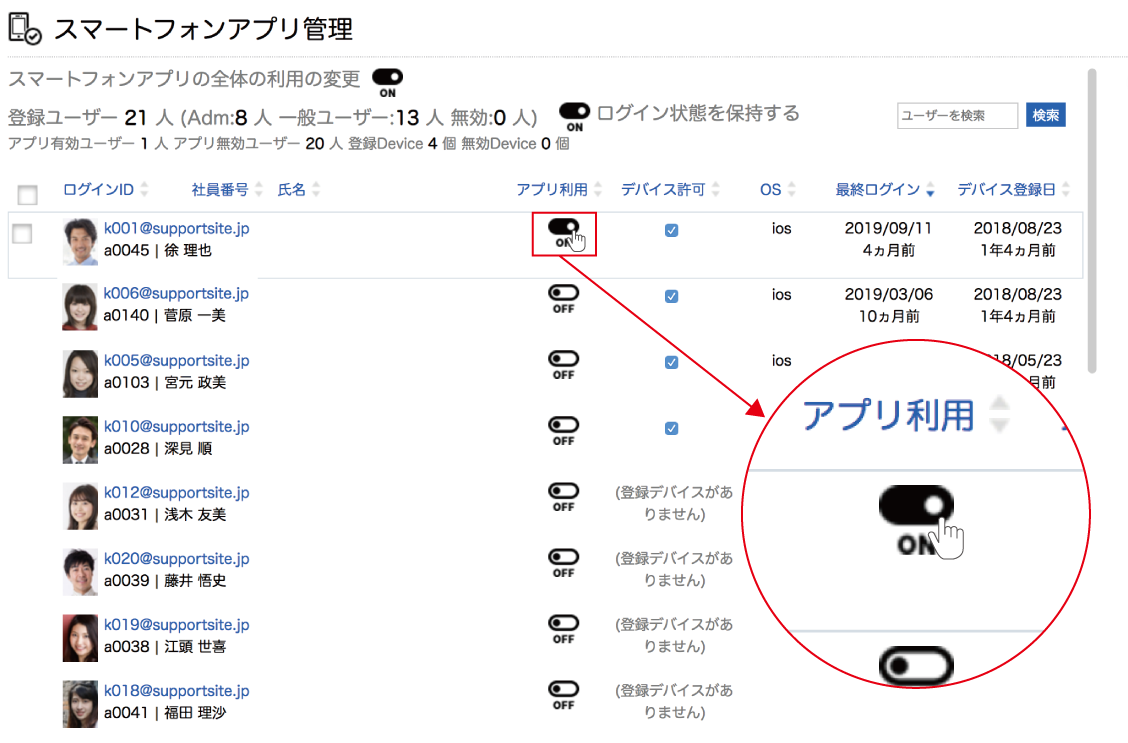
一括でユーザーのアプリ利用を許可する
①アプリ利用を許可するユーザーを選択する
アプリ利用を許可するユーザーが複数いる場合、ユーザーにカーソルを合わせると表示される左側の□にチェックを入れます。
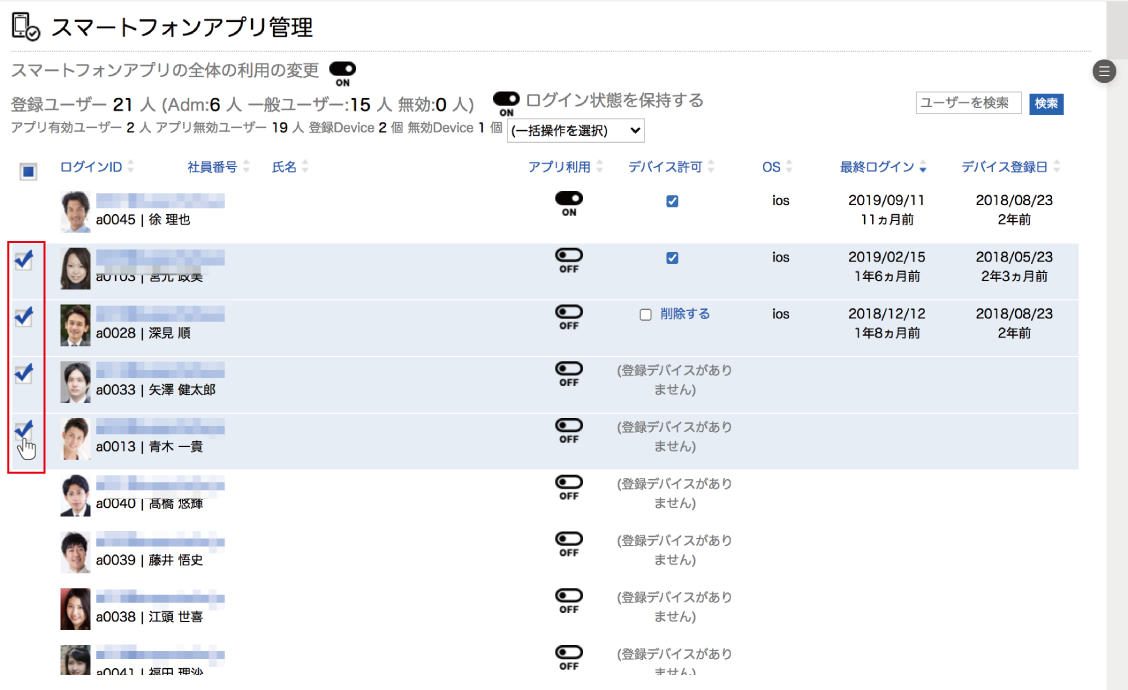
全ユーザーを選択する場合は左上の□にチェックを入れ『全てのページのユーザーをチェックする場合はクリック』の文字をクリックします。
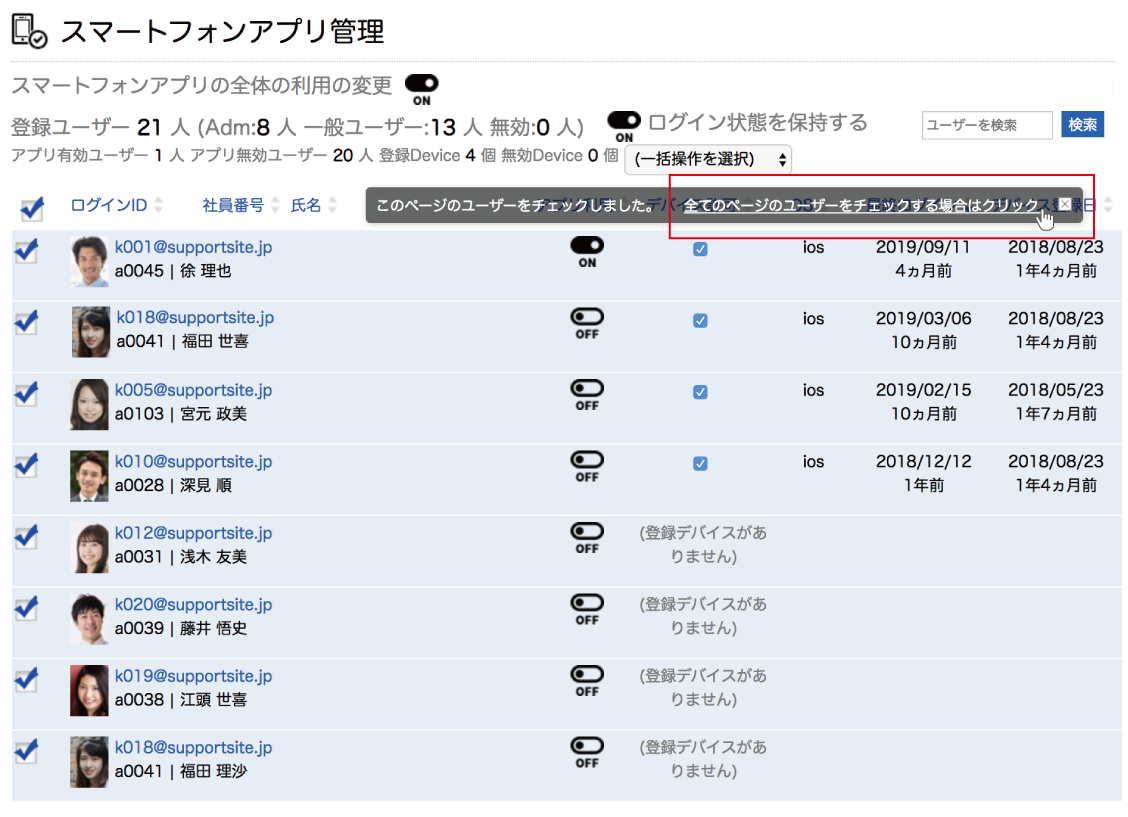
②操作を選択する
『一括操作を選択』のプルダウンメニューから、『一括で有効にする』を選択します。
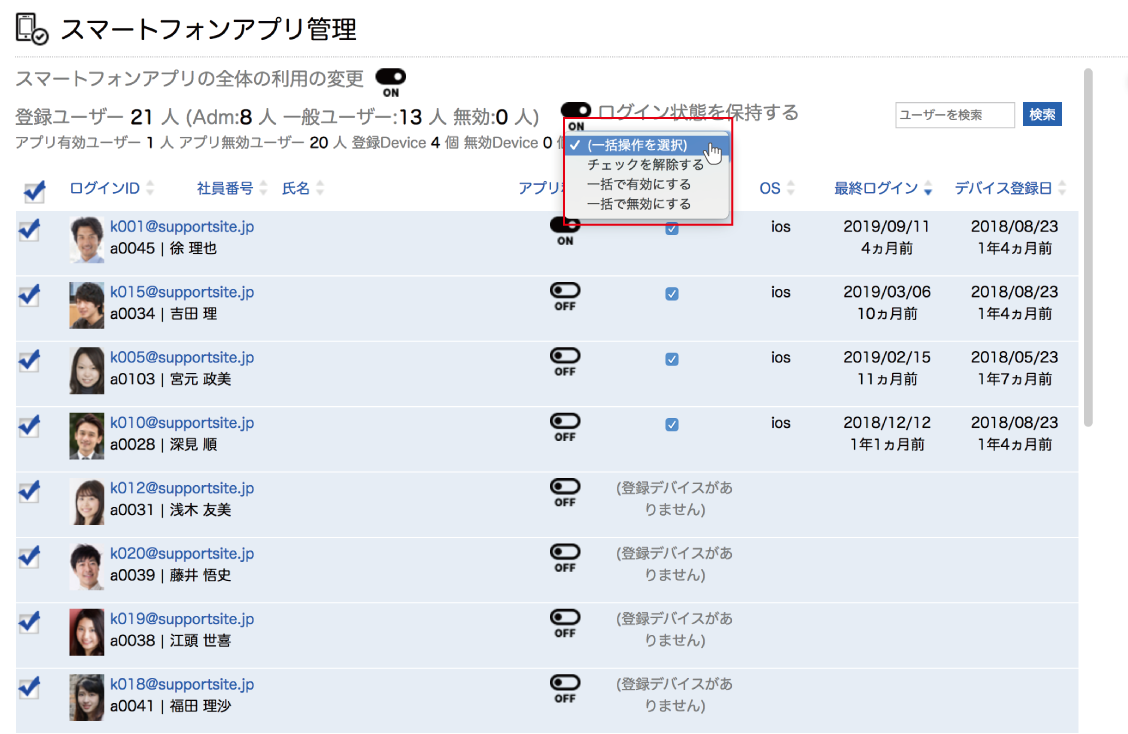
確認メッセージが表示されるので『変更』ボタンをクリックします。
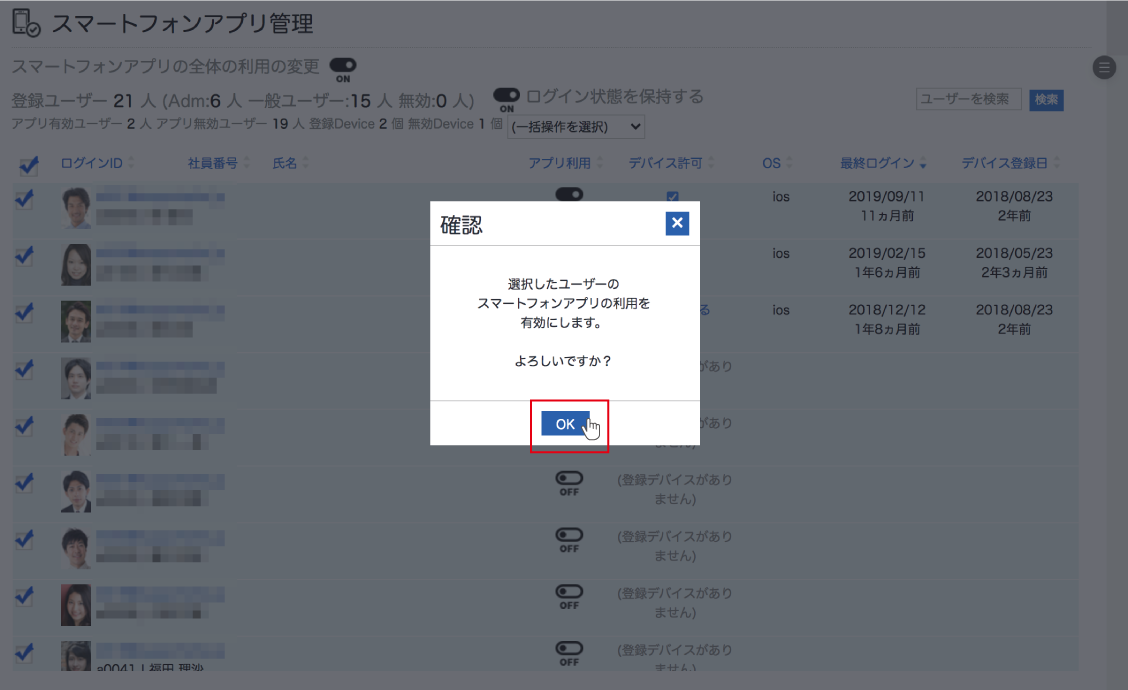
ログイン状態の保持設定
ログイン状態の保持とは
ログイン状態の保持設定を有効にすると最終操作から24時間経過してもログアウトされません。
| ログイン状態を保持しない(無効) | アプリでカオナビにログインして最終操作から24時間経過後に自動でログアウト |
|---|---|
| ログイン状態を保持する(有効) | アプリでカオナビにログインして最終操作から24時間経過しても自動ではログアウトせず、ログイン状態を保持 |
最終操作とは?
最終操作とは、データの読み込みがある操作を指します。
例)読み込み中のローディングが表示される
プロファイルブックでビューを切り替えたり、シナプスツリーで表示サイズを調整するなどの操作は含まれないためご注意ください。
ログイン状態の保持設定を行う
ログイン状態の保持を行う場合『ログイン状態を保持する』のスイッチをクリックし設定を有効にします。
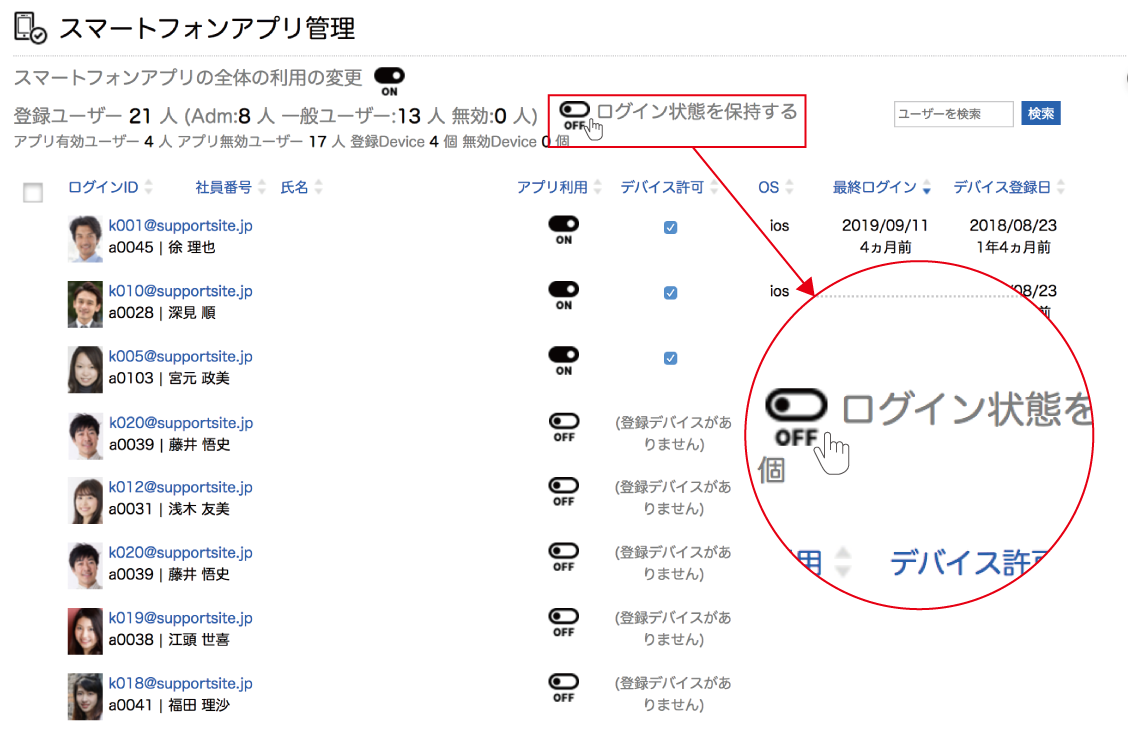
確認メッセージが表示されるので、『変更』ボタンをクリックします。
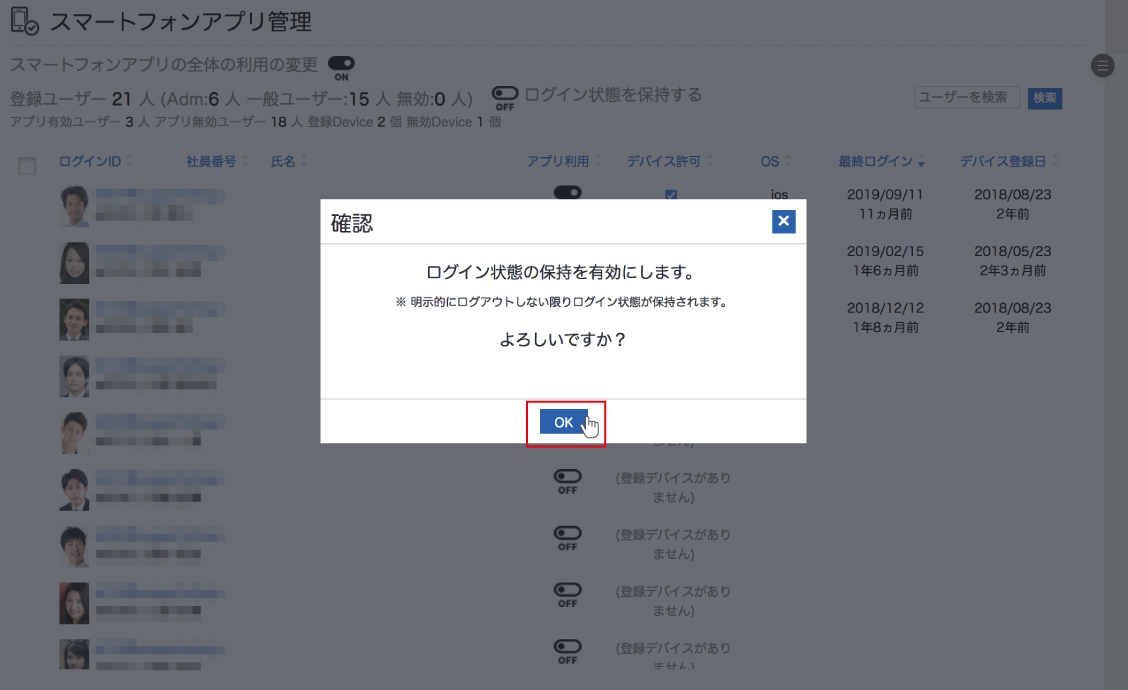
設定が有効になります。
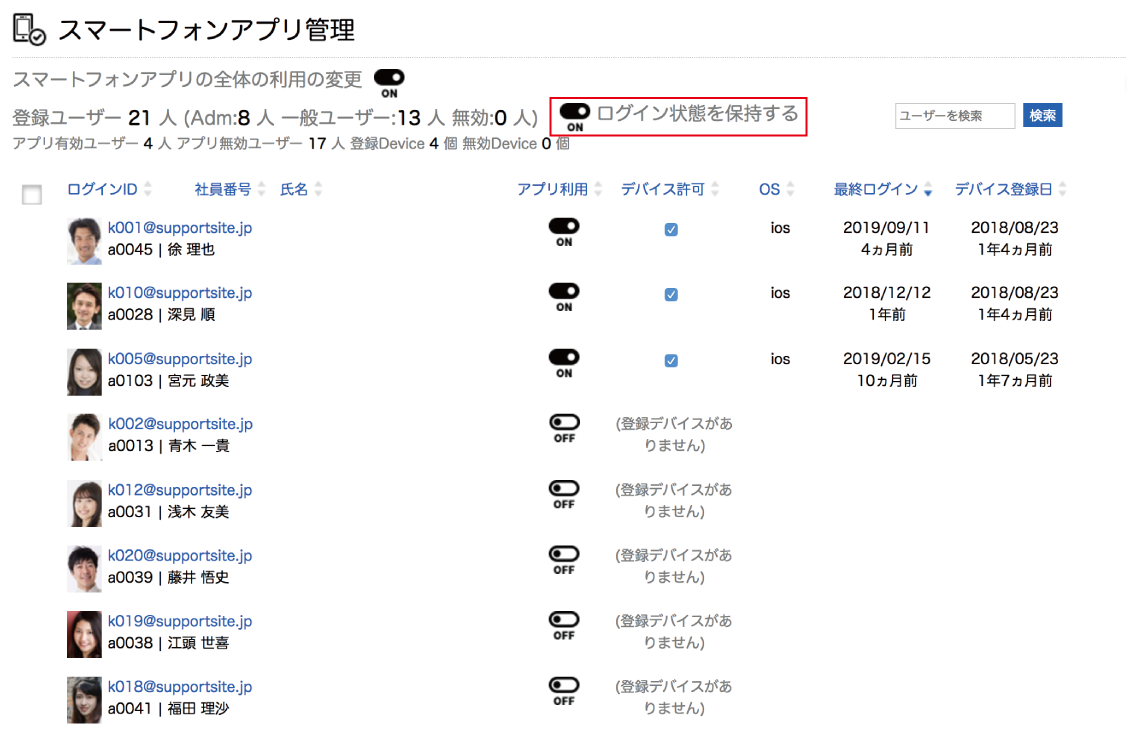
CSVファイルで利用を許可する
①スマートフォンアプリを利用可能にする
『スマートフォンアプリの全体の利用』のスイッチをクリックし設定を有効にします。
※初期状態は『無効』(OFF)となっています。
『有効』に変更すると『CSVダウンロード』『CSVアップロード』ボタンがクリックできるようになります。
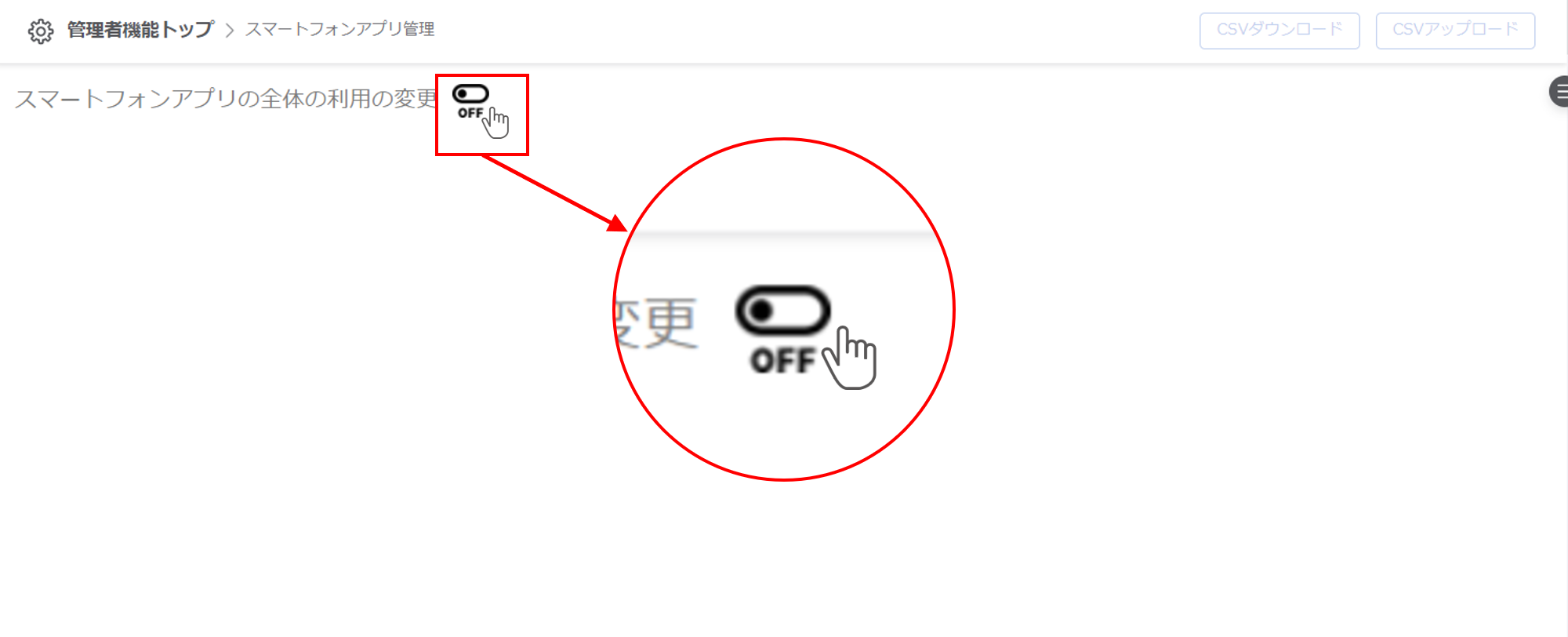
確認メッセージが表示されるので『変更』ボタンをクリックします。
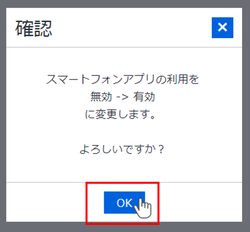
②登録ひな型のCSVをダウンロードする
CSVダウンロードを行うことにより、登録用のひな形CSVをダウンロードできます。
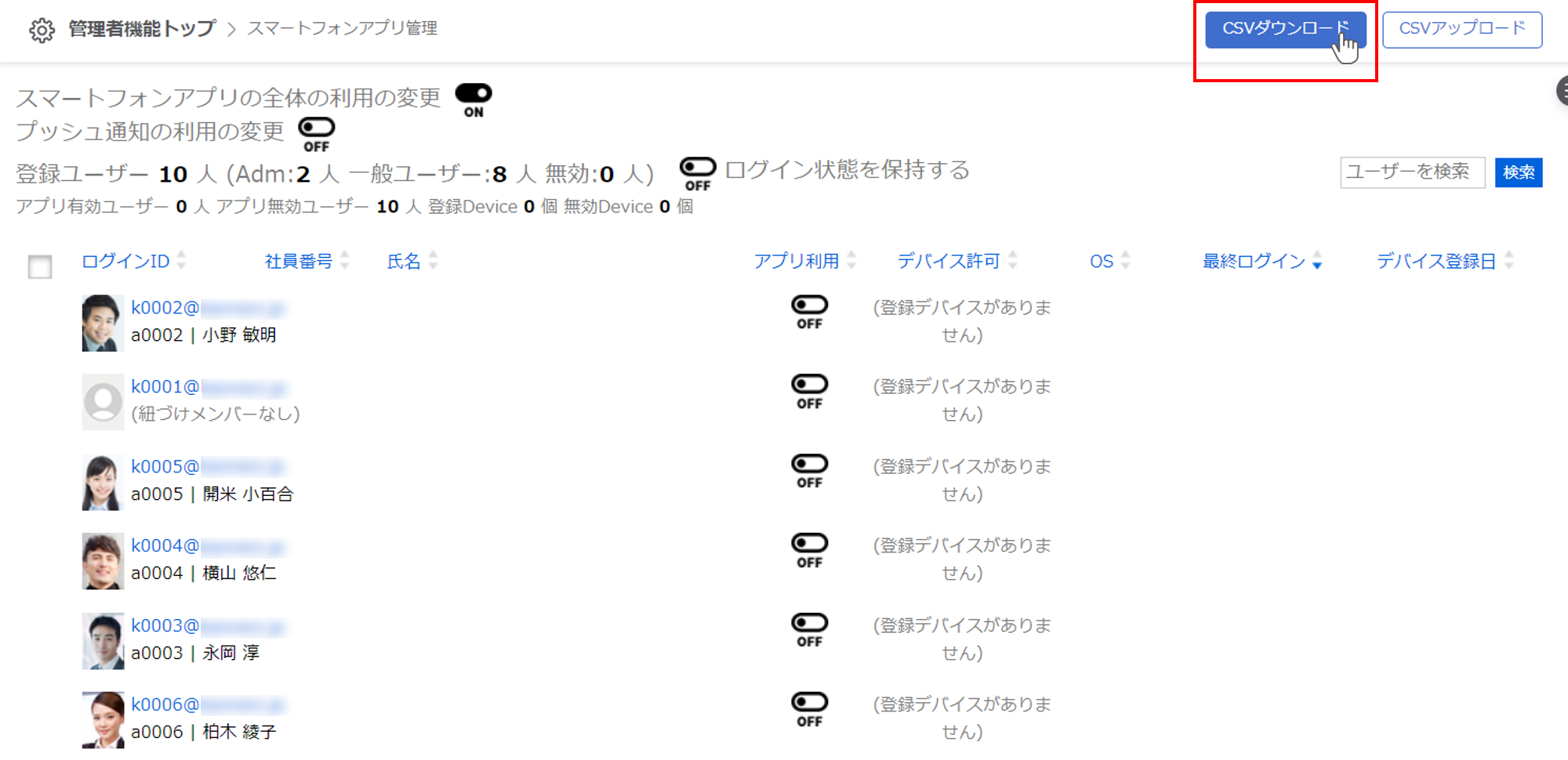
『ダウンロード』をクリックします。
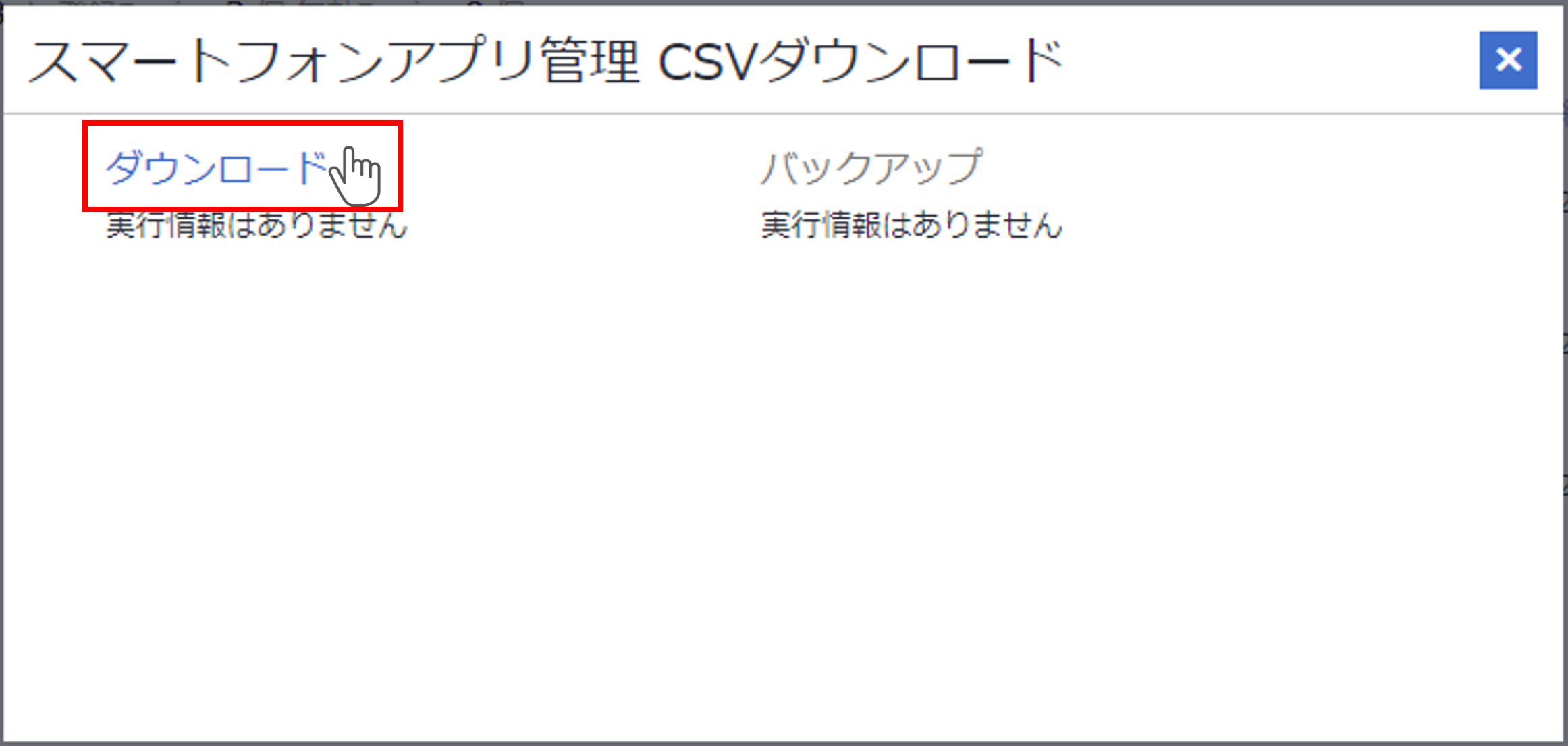
文字コードを選択し、『ダウンロード』ボタンをクリックします。
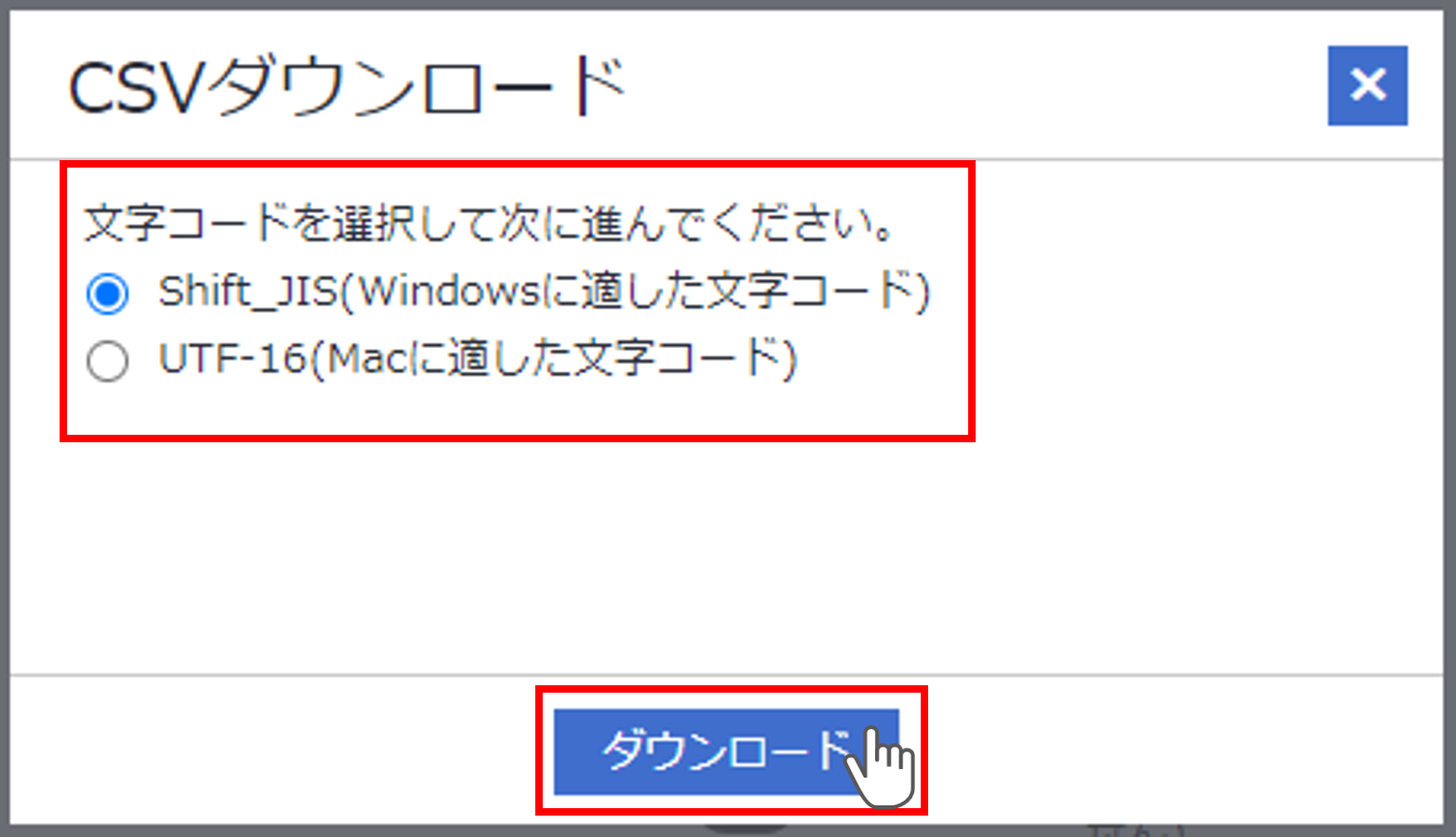
ユーザー管理で登録されているユーザー一覧とスマートフォンアプリの利用許可情報がダウンロードされます。
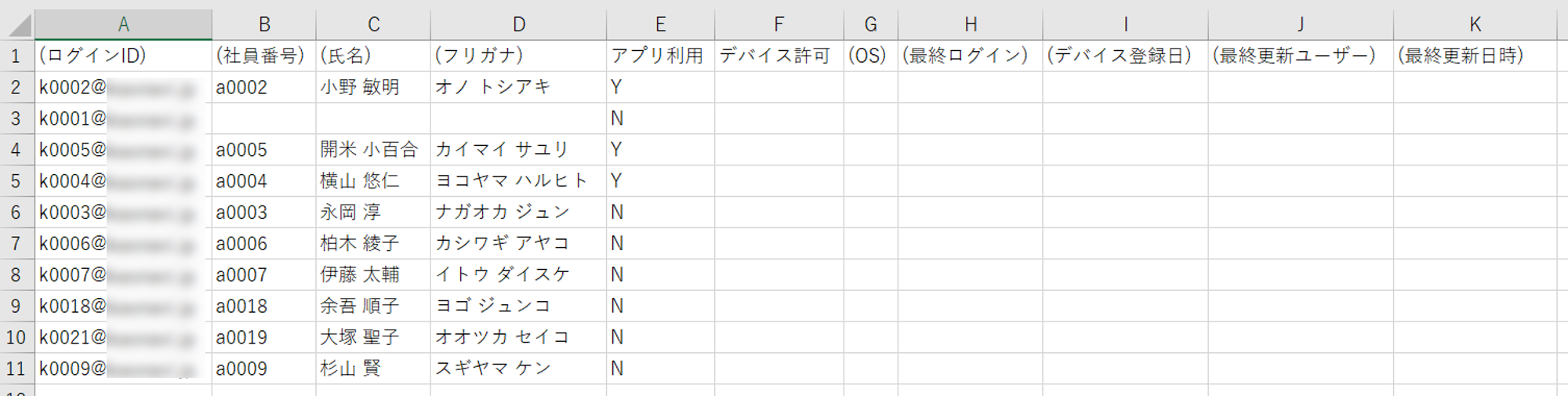
③CSVファイルを作成する
下記の入力必要項目と入力方法に従い、CSVファイルを作成します。
入力必要項目とその入力方法
| (ログインID) | ユーザーのログインIDが表示されます。変更せずそのままの状態にしてください。 |
|---|---|
| (社員番号) (氏名) (フリガナ) |
ユーザーの社員番号、氏名、フリガナが表示されます。変更せずそのままの状態にしてください。 紐づけユーザーがいない場合は空欄で表示されます。 |
| アプリ利用 | ・利用を許可したい:『Y』または『y』 ・許可を取り下げたい:『N』または『n』 |
| デバイス許可 | 既にデバイスの登録がある場合のみ編集してください。 ・登録デバイスを引き続き利用させたい:『Y』または『y』 ・登録デバイスを禁止したい:『N』または『n』 ・登録されているデバイスがない:空欄 ・登録デバイスを削除したい:空欄 ※デバイスの登録がある場合、次の(OS)欄にiosまたはandroidの記載があります デバイスの設定についてはデバイス許可をご覧ください。 |
| (OS) (最終ログイン) (デバイス登録日) |
登録されているデバイスのOSが表示されます。 またそのデバイスの登録日時と最終ログイン日時が表示されます。 編集不要ですがヘッダーの項目名は残してください。 |
| 最終更新ユーザー以降 | 編集不要ですがヘッダーの項目名は残してください。 |
③CSV一括登録画面を開く
画面右上の『CSVアップロード』ボタンをクリックするとアップロード画面がポップアップで表示されます。
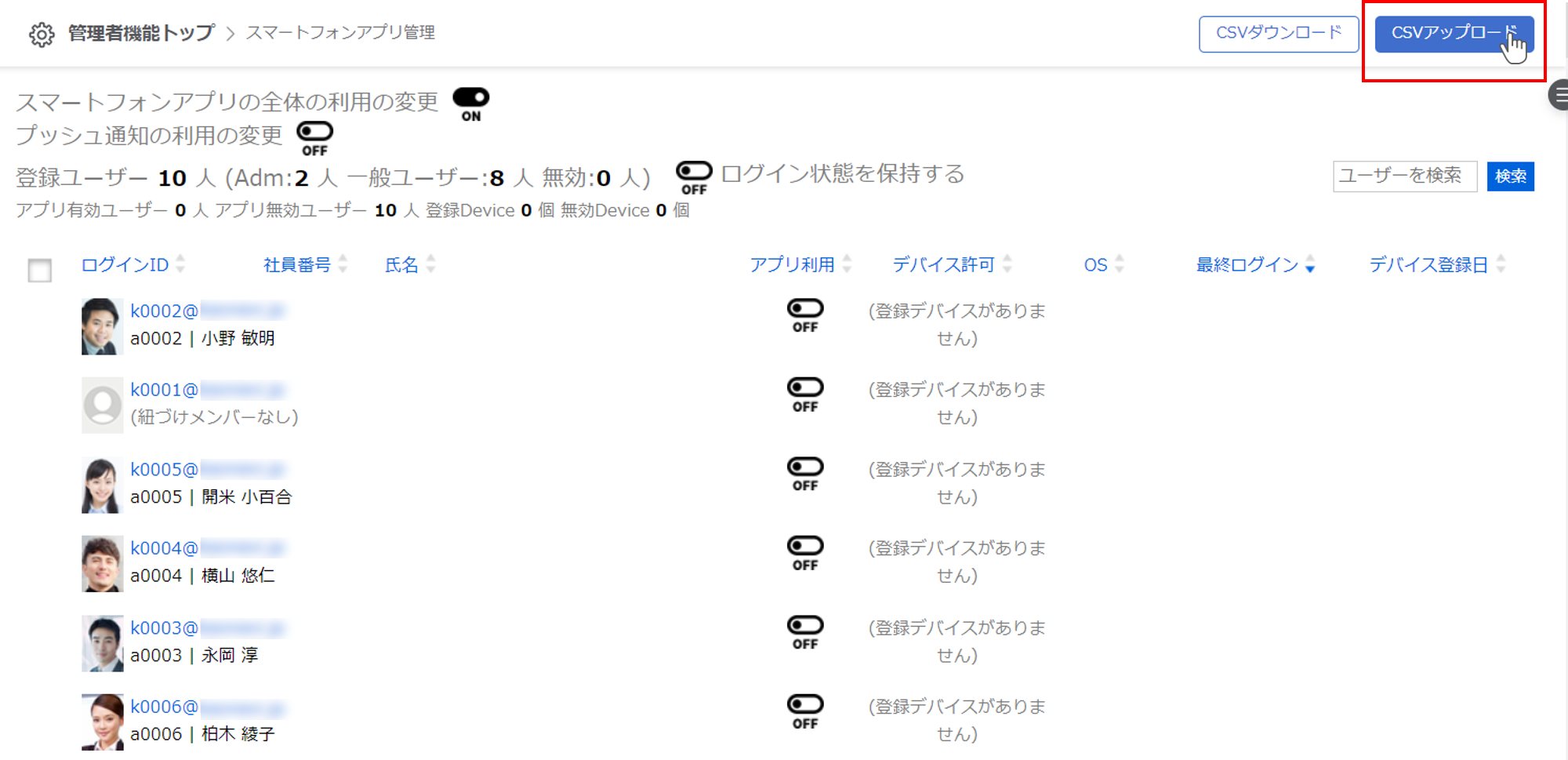
④CSVアップロードを行う
『アップロード』をクリックします。
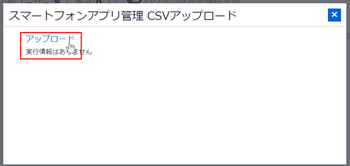
⑤アップロードモードを確認する
アップロードモードは『指定行の入れ替えモード』のみです。
『次へ進む』ボタンをクリックします。
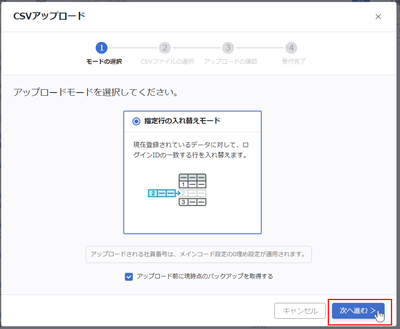
アップロード直前のバックアップ取得
『アップロード前に現時点のバックアップを取得する』にチェックを付けると、アップロード前に現在の状態をバックアップします。
バックアップファイルは『バックアップ』からCSVファイル形式でダウンロードできます。
バックアップを取得すると以下メッセージが表示されるので、『OK』ボタンをクリックします。
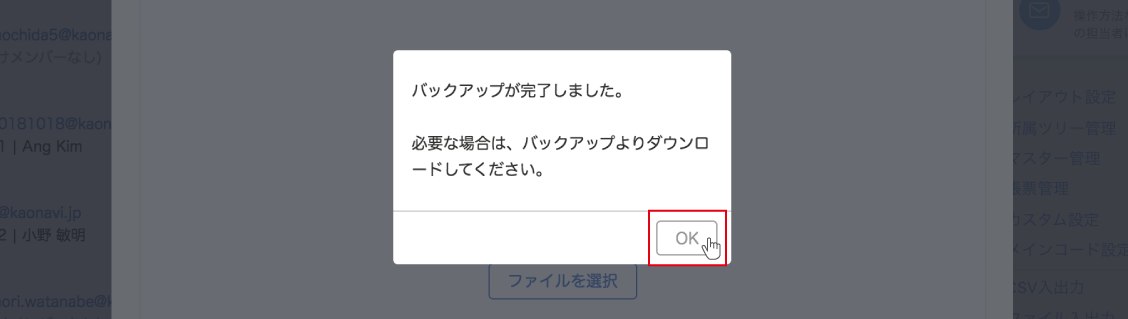
⑥CSVファイルを登録する
ユーザー情報のCSVファイルをドラッグ&ドロップ、もしくは『ファイルを選択』して登録します。
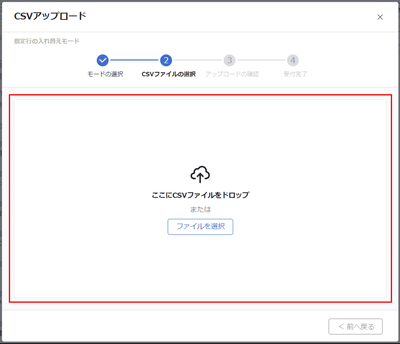
⑦アップロードを実行する
確認画面が表示されるので、内容に間違いがないことを確認し、『アップロードを実行』を選択します。
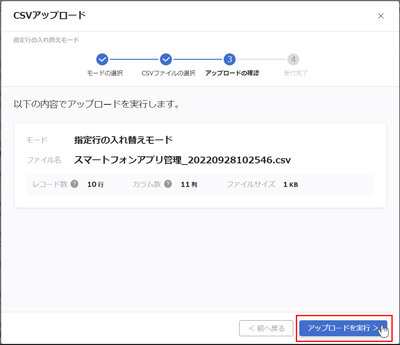
再度メッセージが表示されるので、『実行』をクリックします。
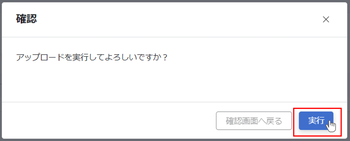
アップロード受付完了メッセージが表示されたら、『閉じる』をクリックします。
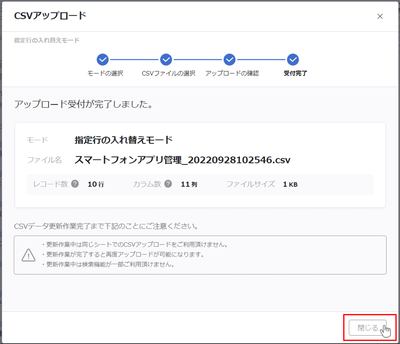
CSVデータ受付完了後
アップロード受付後、データの更新画面が表示され、完了するまで操作が行えません。
※ブラウザを閉じてもアップロード処理は継続されます。
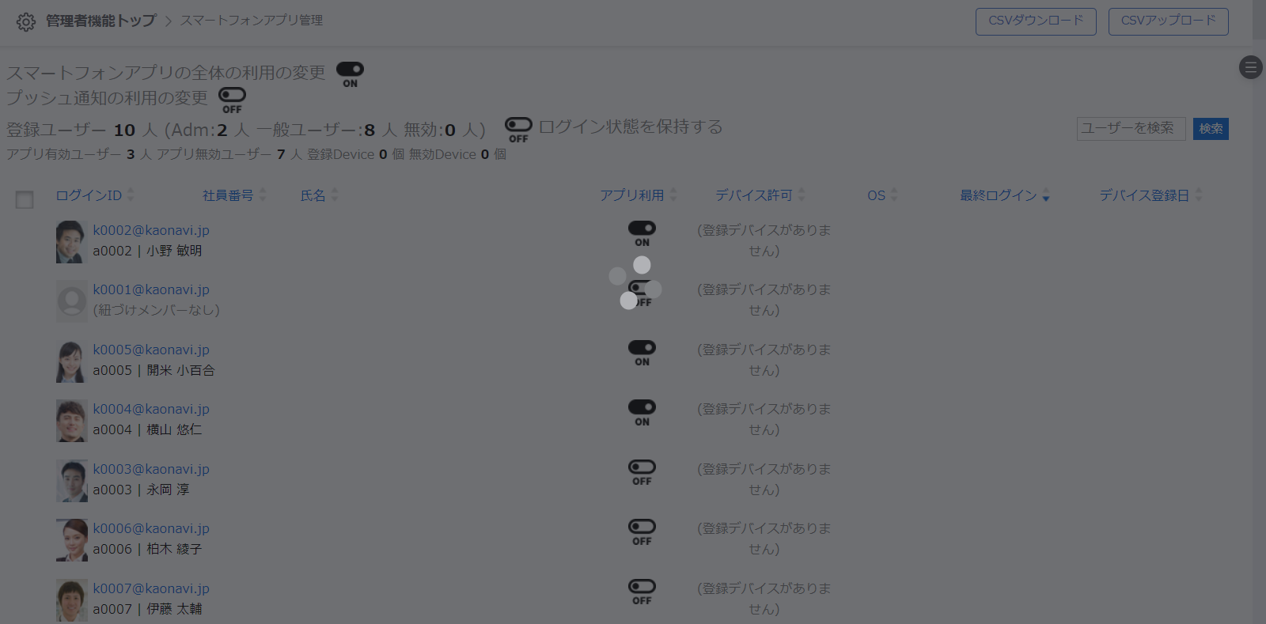
アップロードした内容で更新が完了しました。
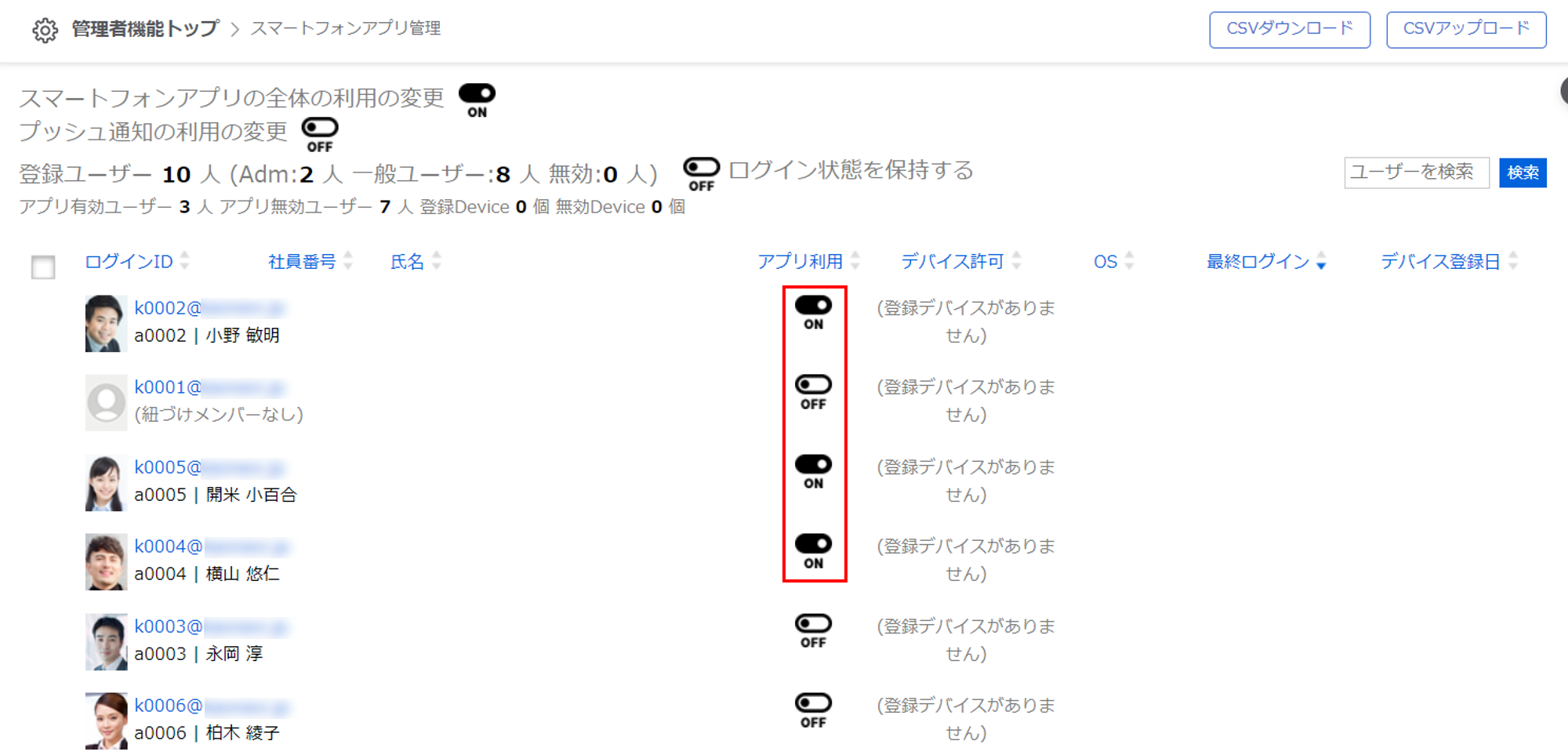
エラーのポップアップが表示された場合はアップロードは完了していません。
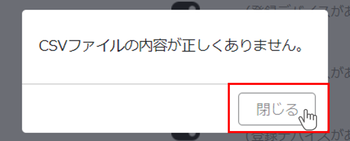
エラー内容の確認
『CSVアップロード』から『CSVエラー』をクリックすると、エラー原因がテキストファイルで出力されます。
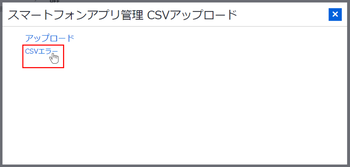
テキストファイル内、[エラーデータ詳細]項目にエラー内容、行番号が記載されています。