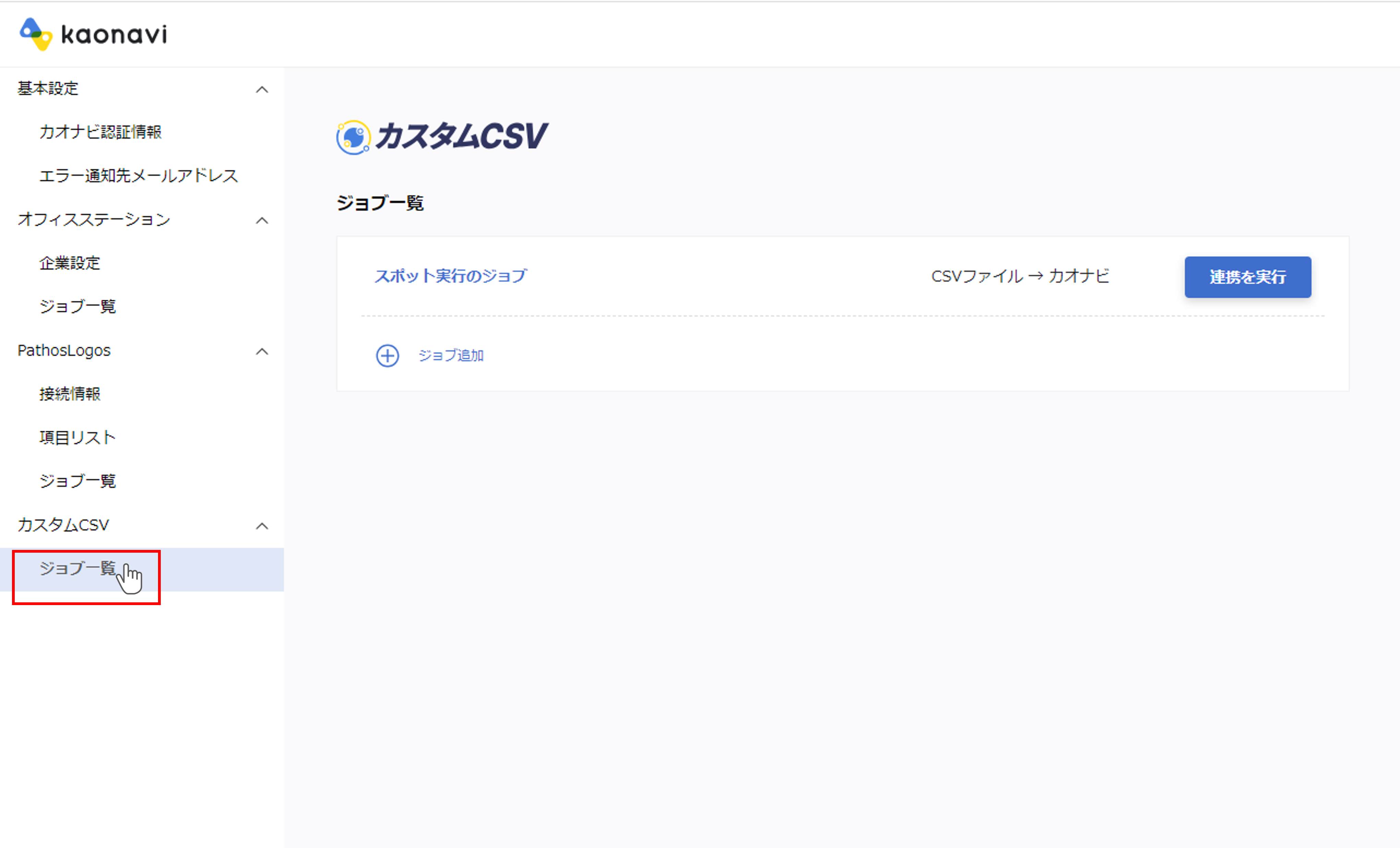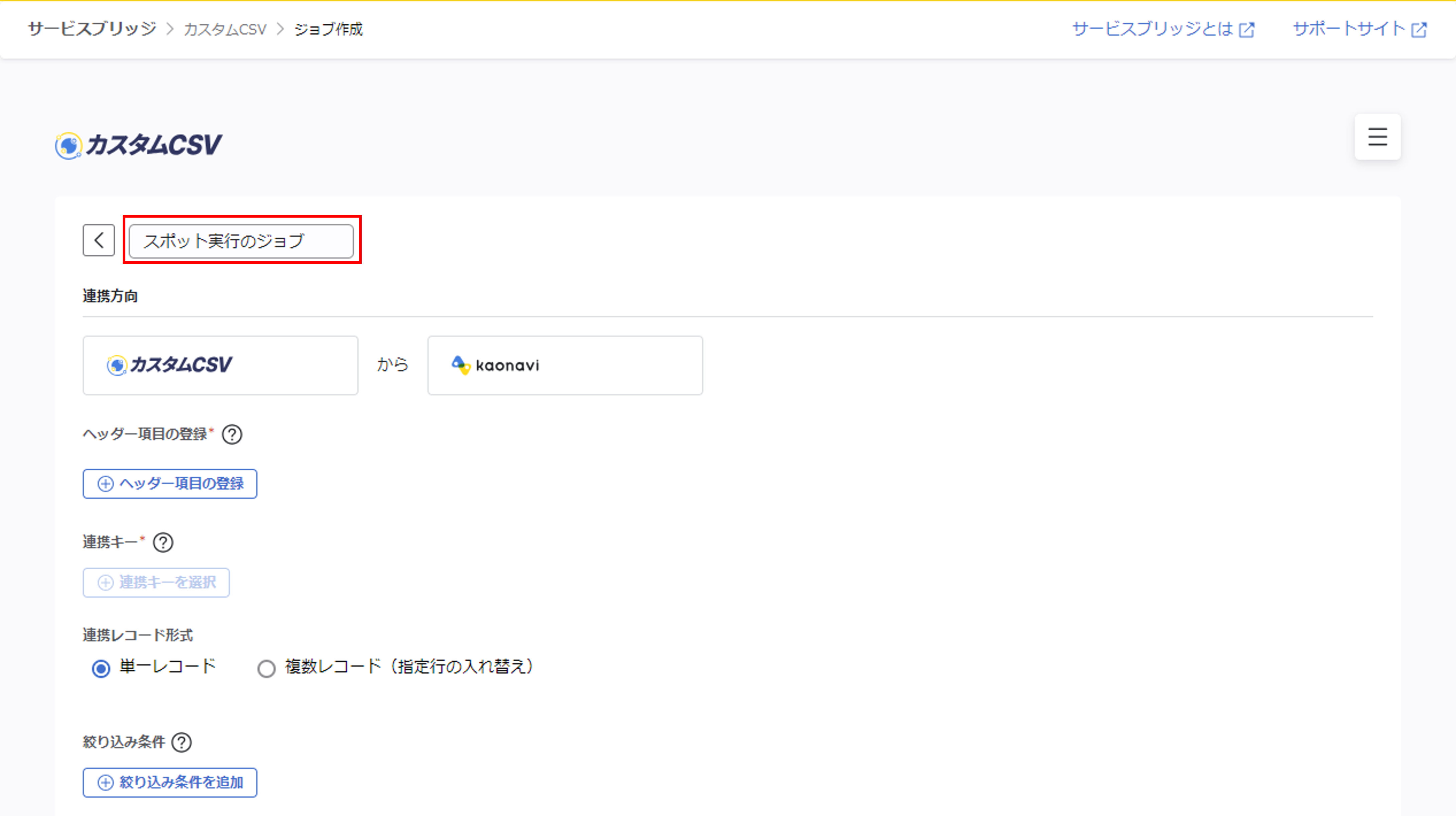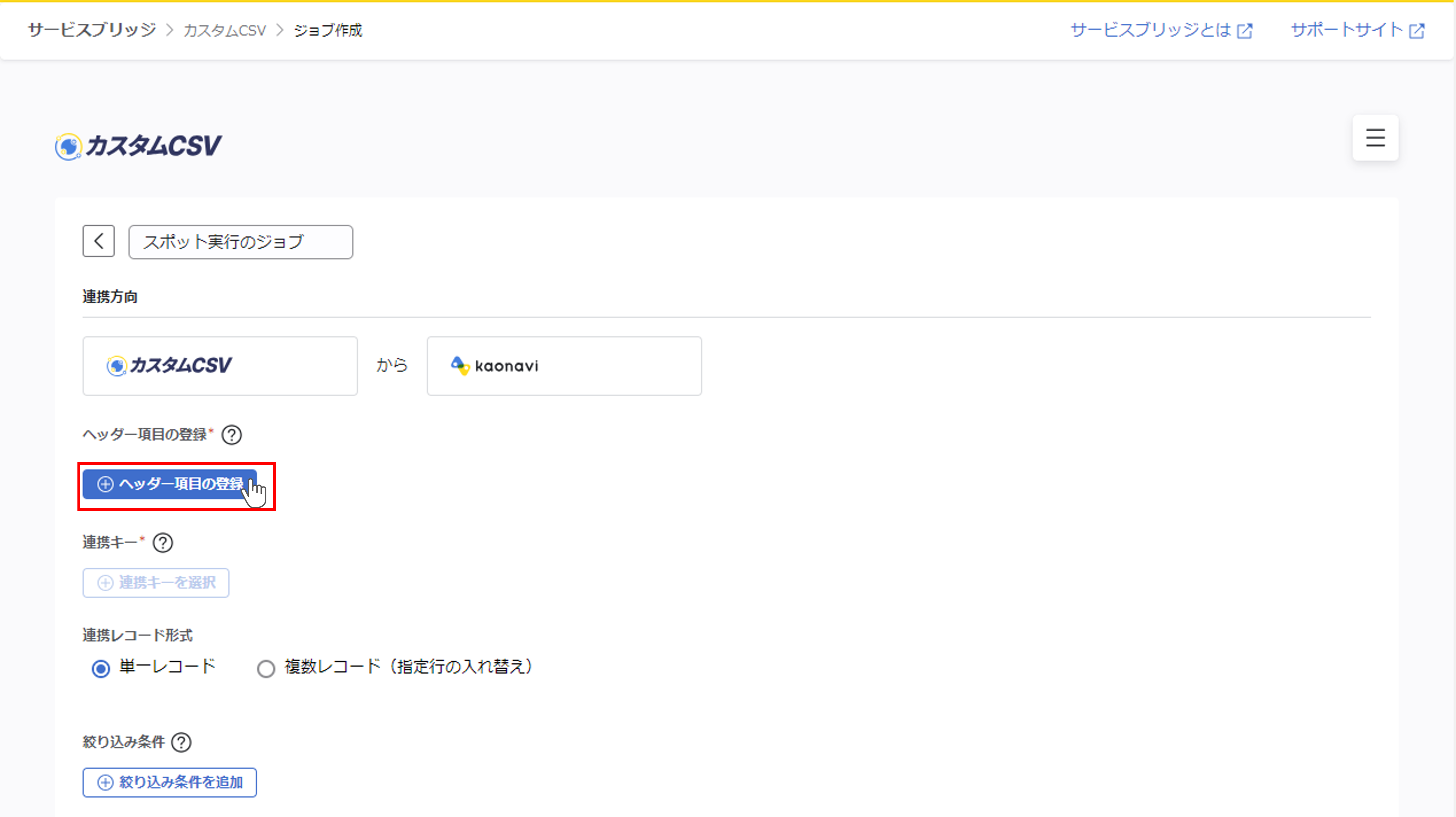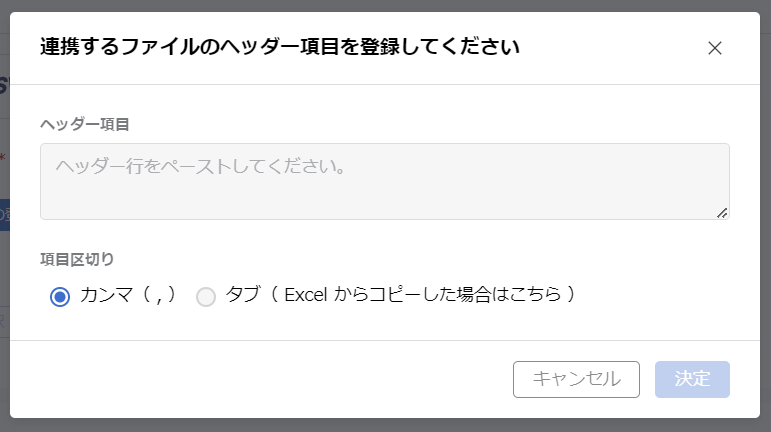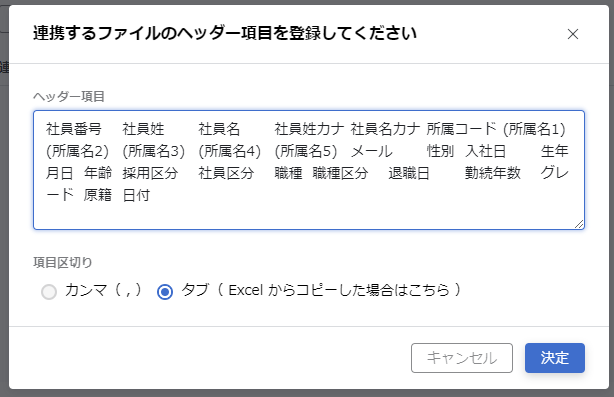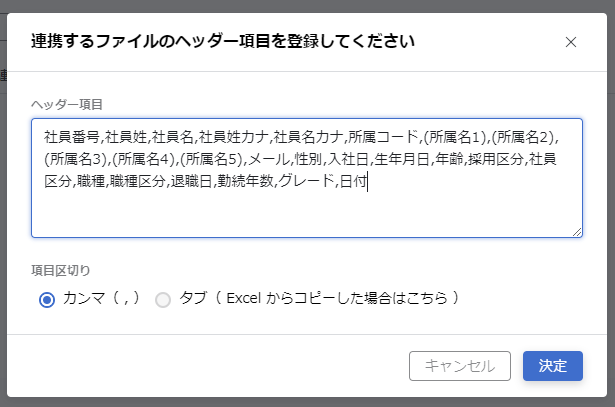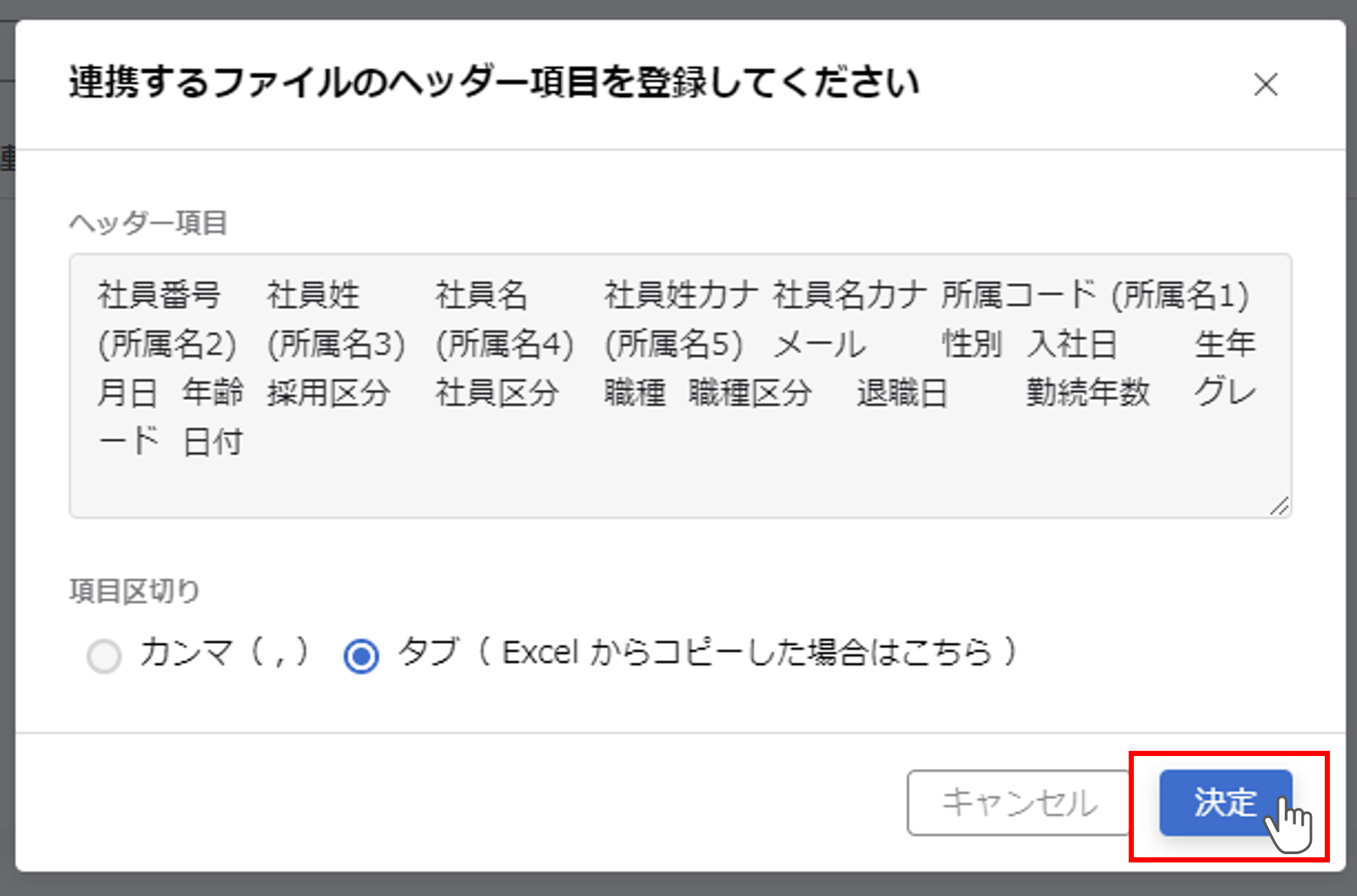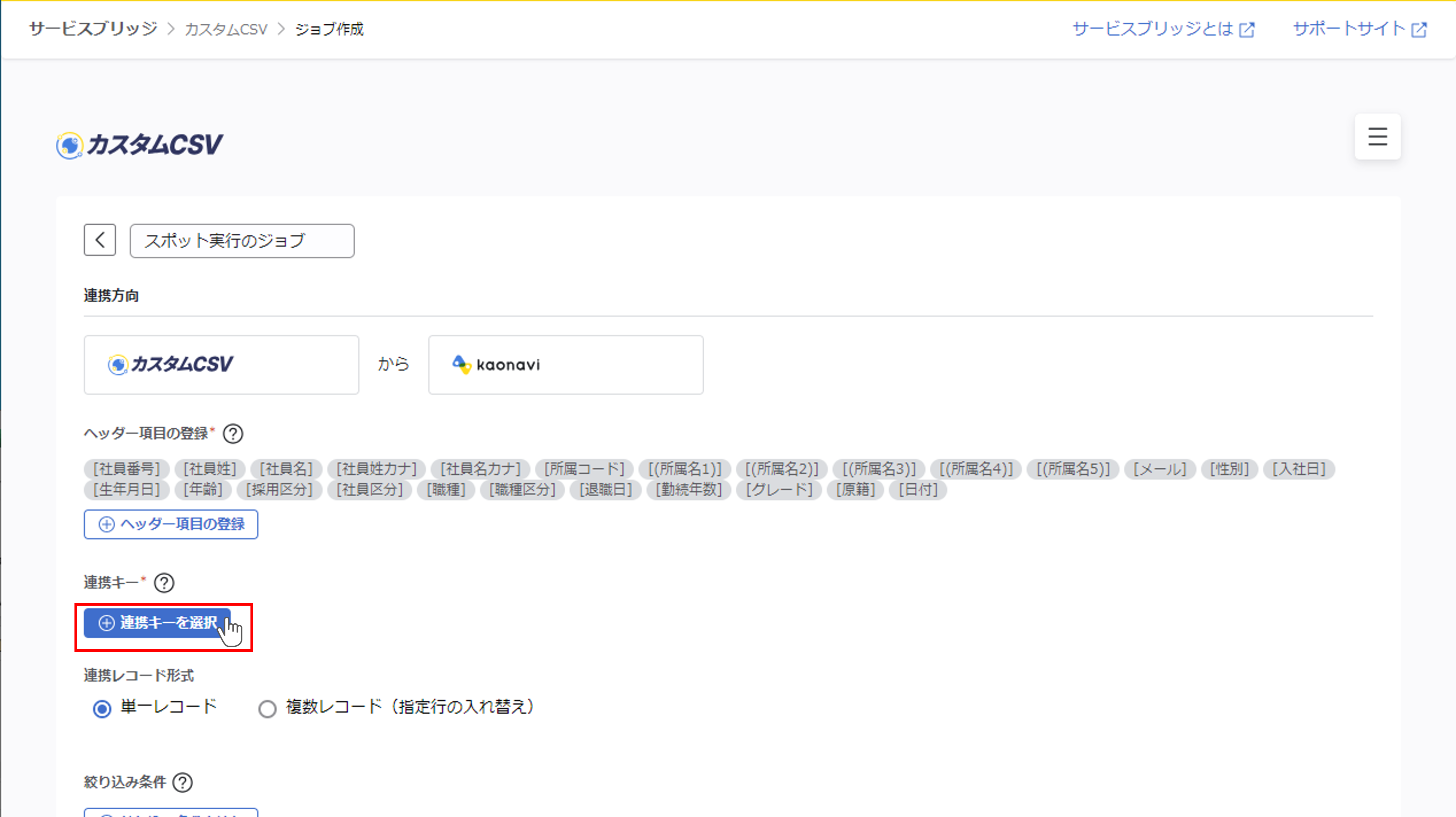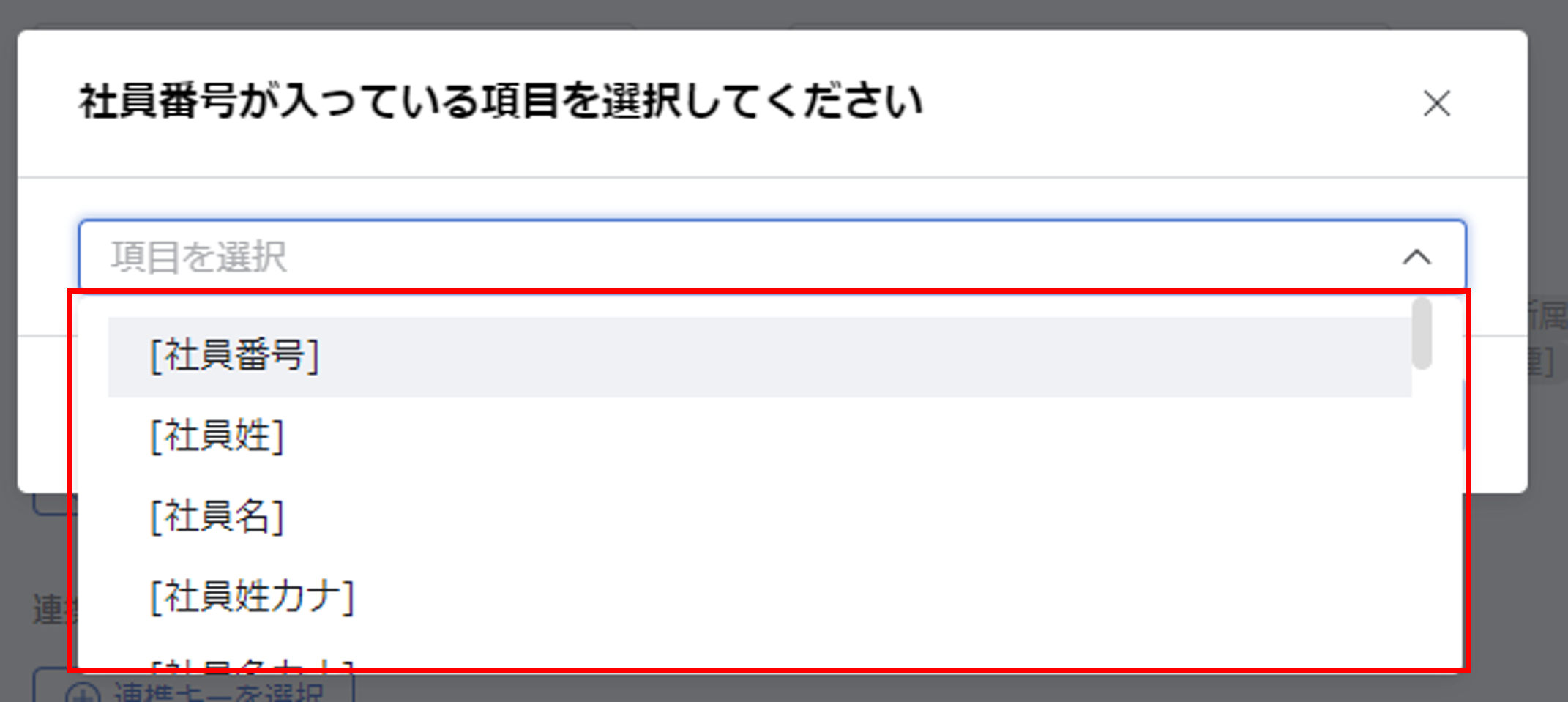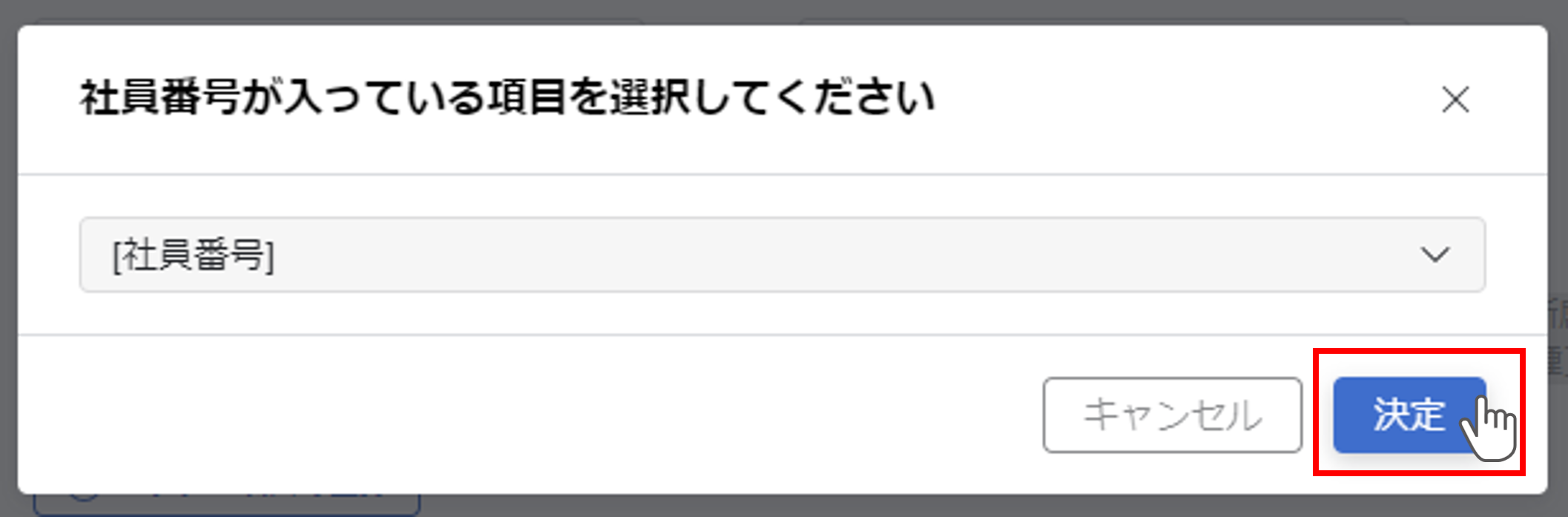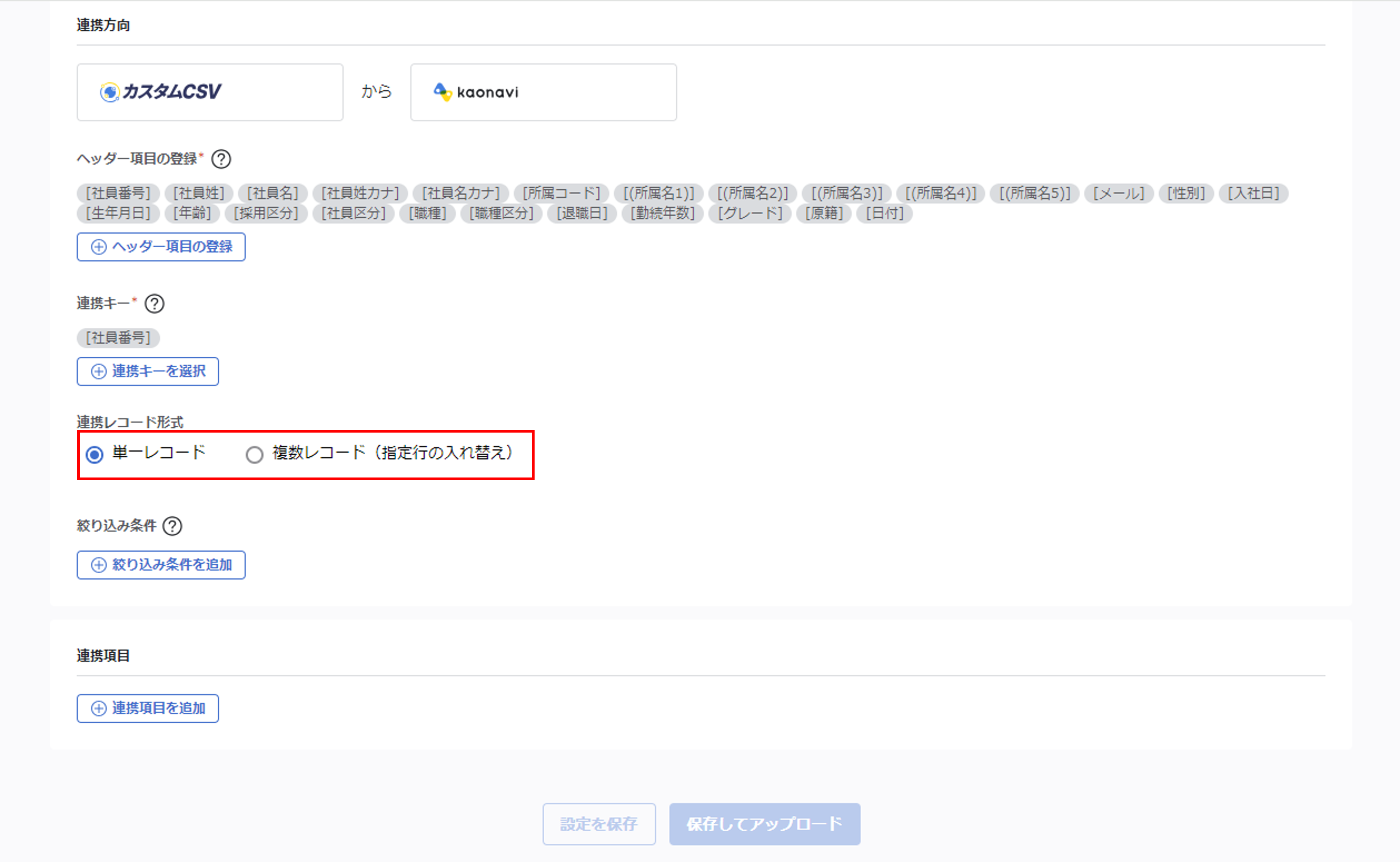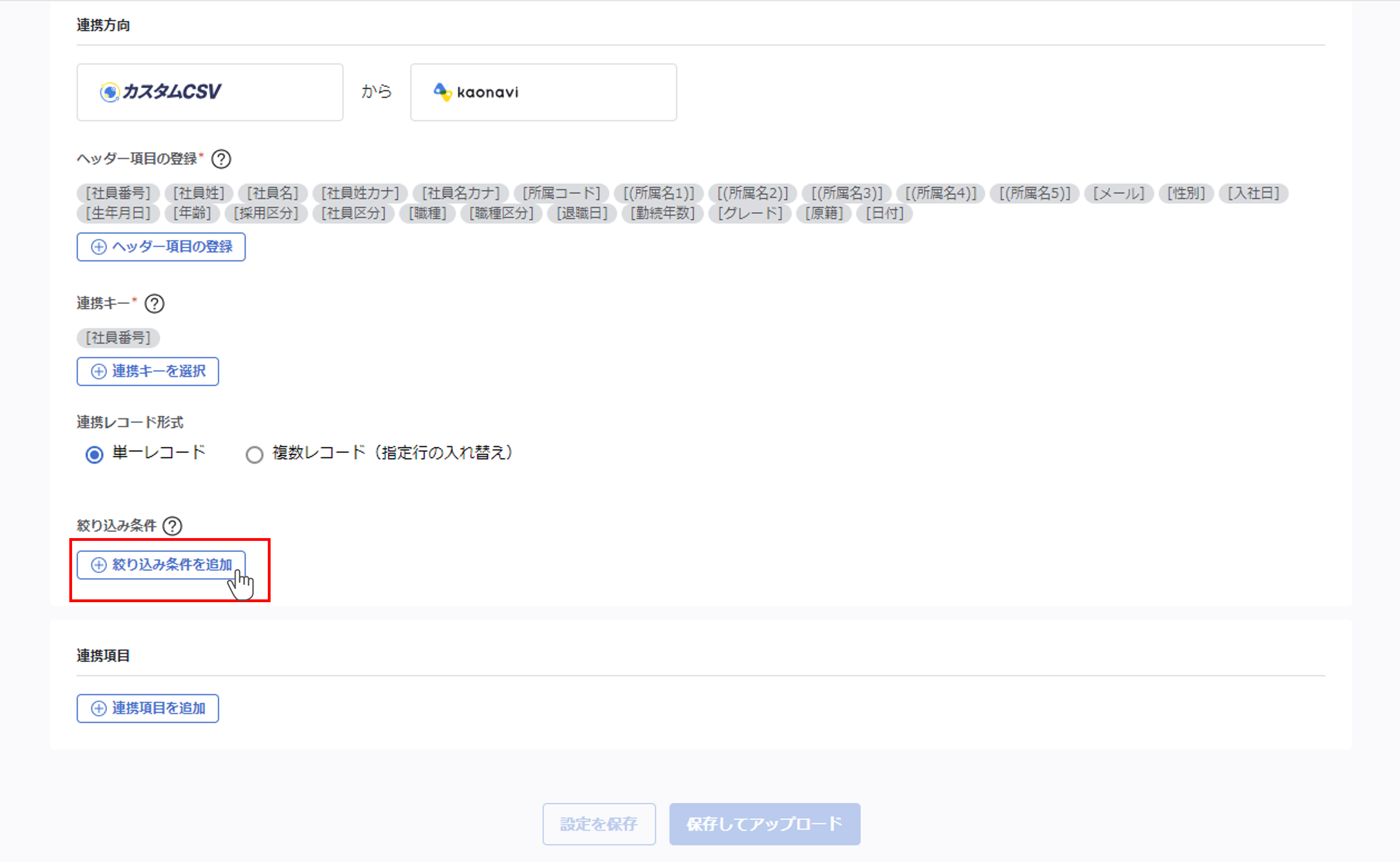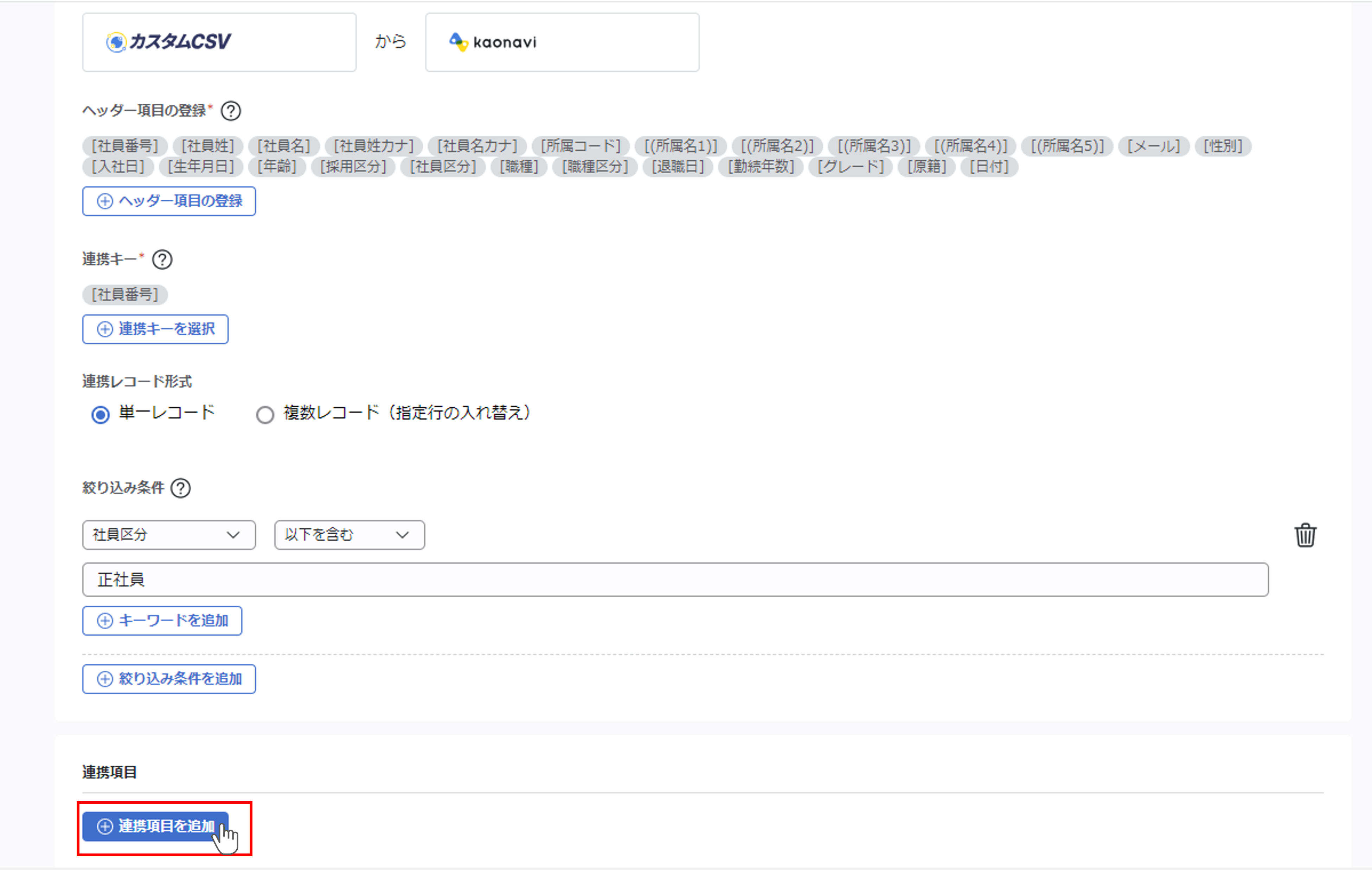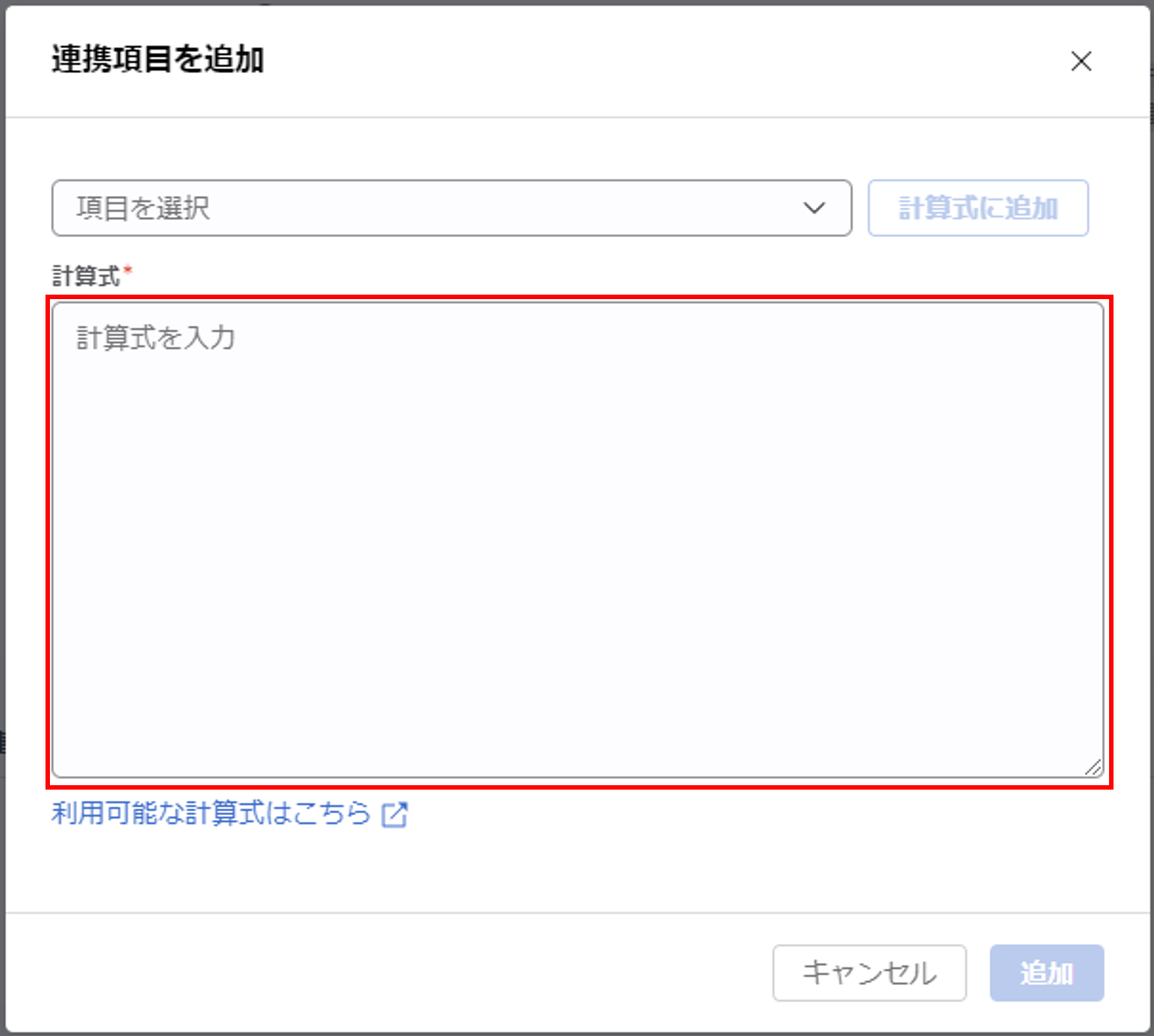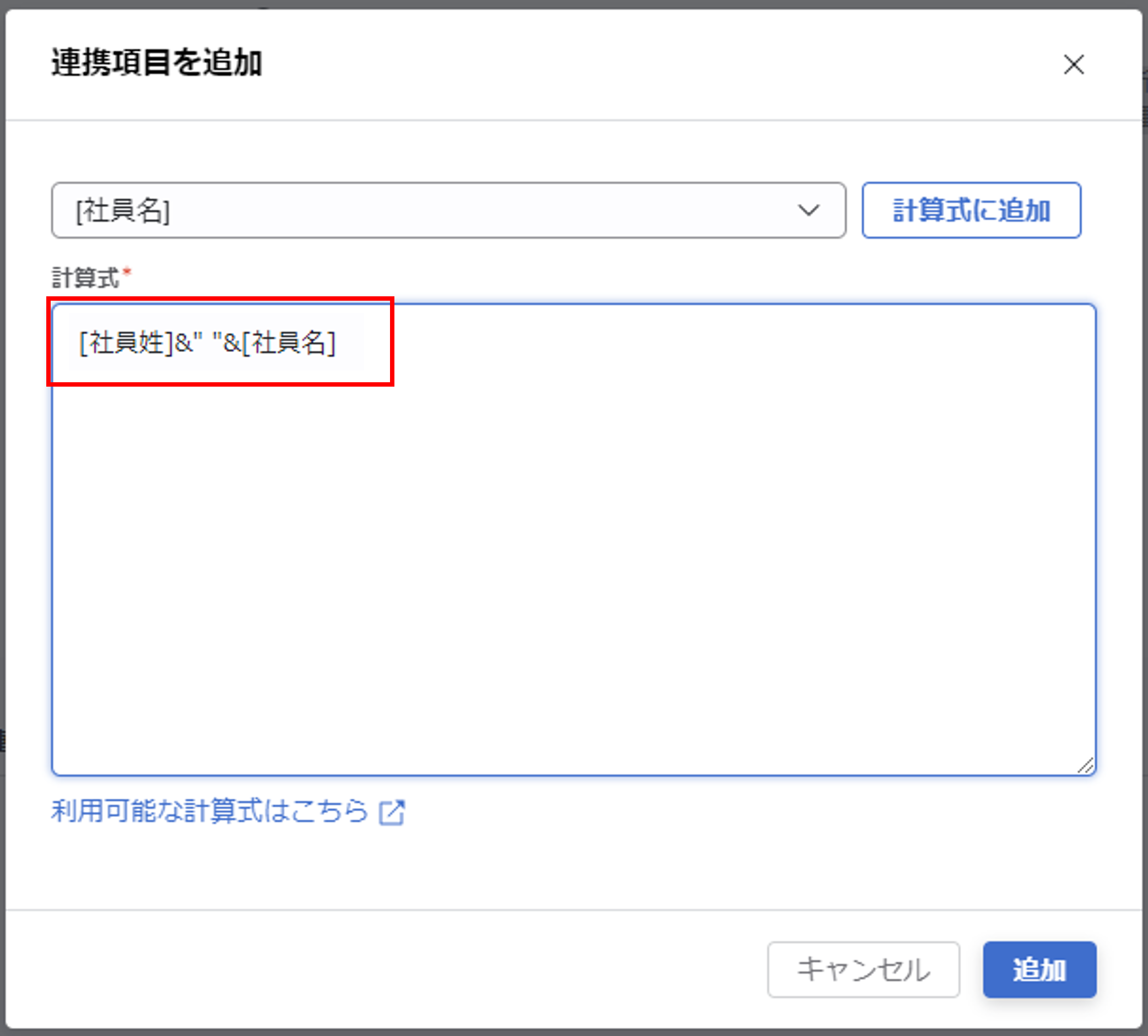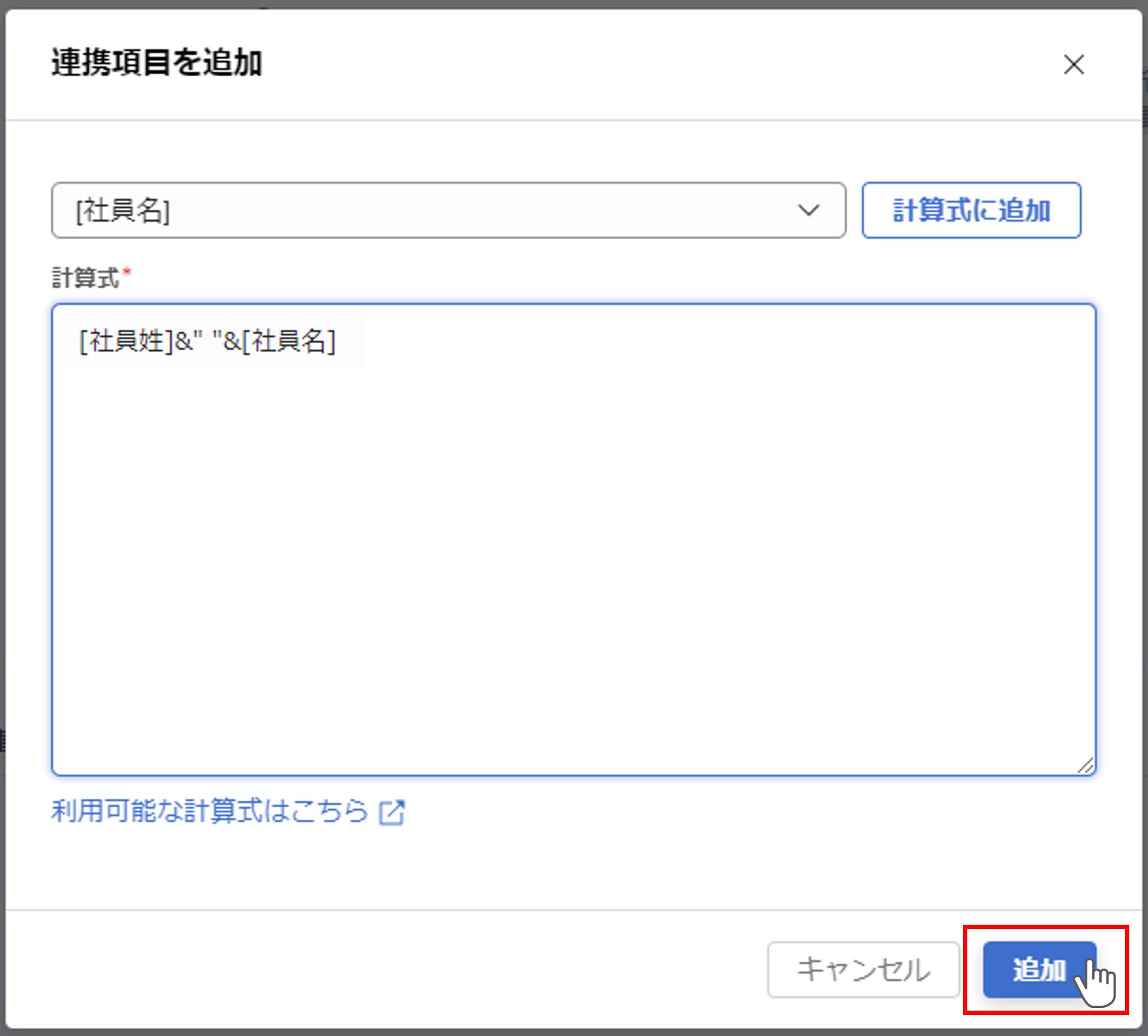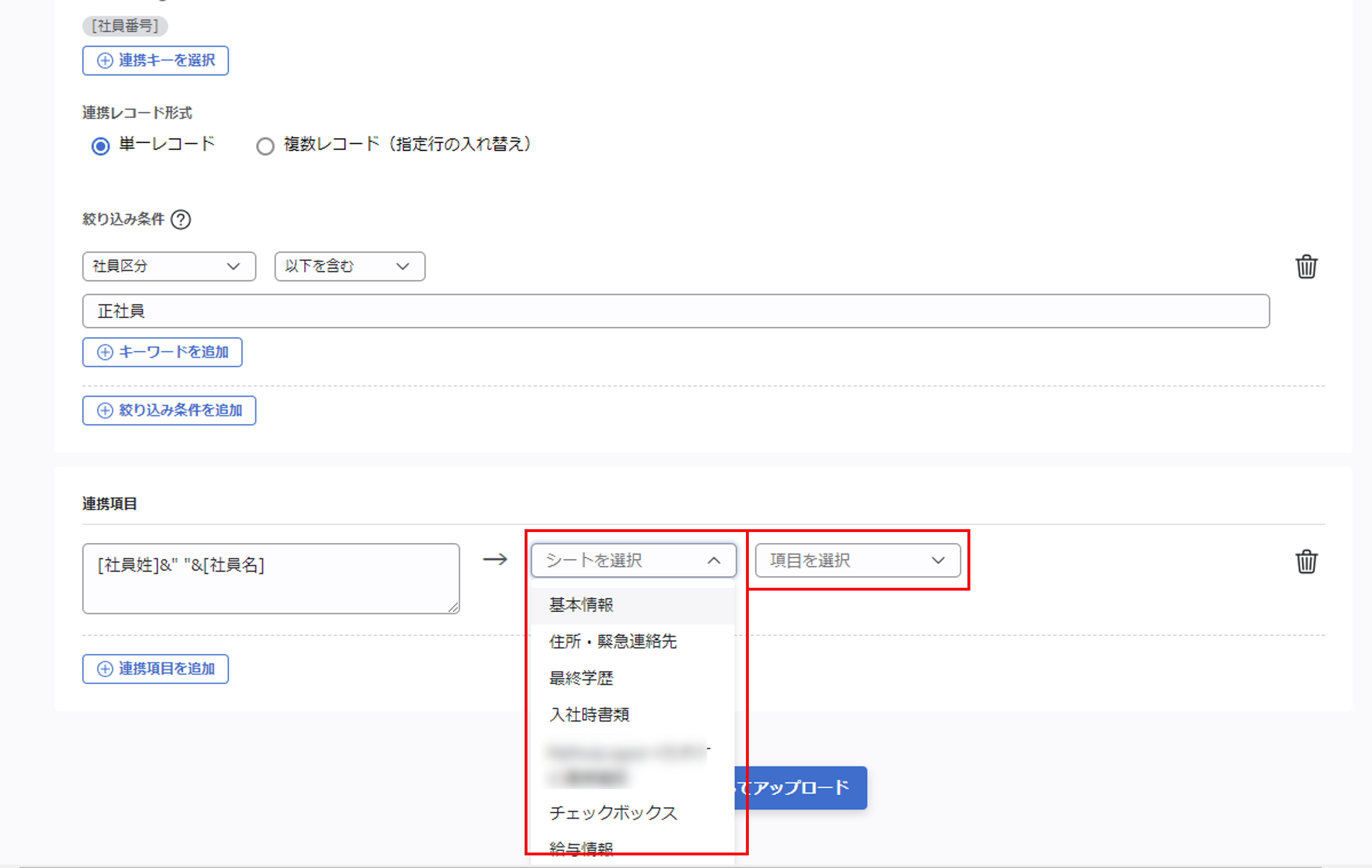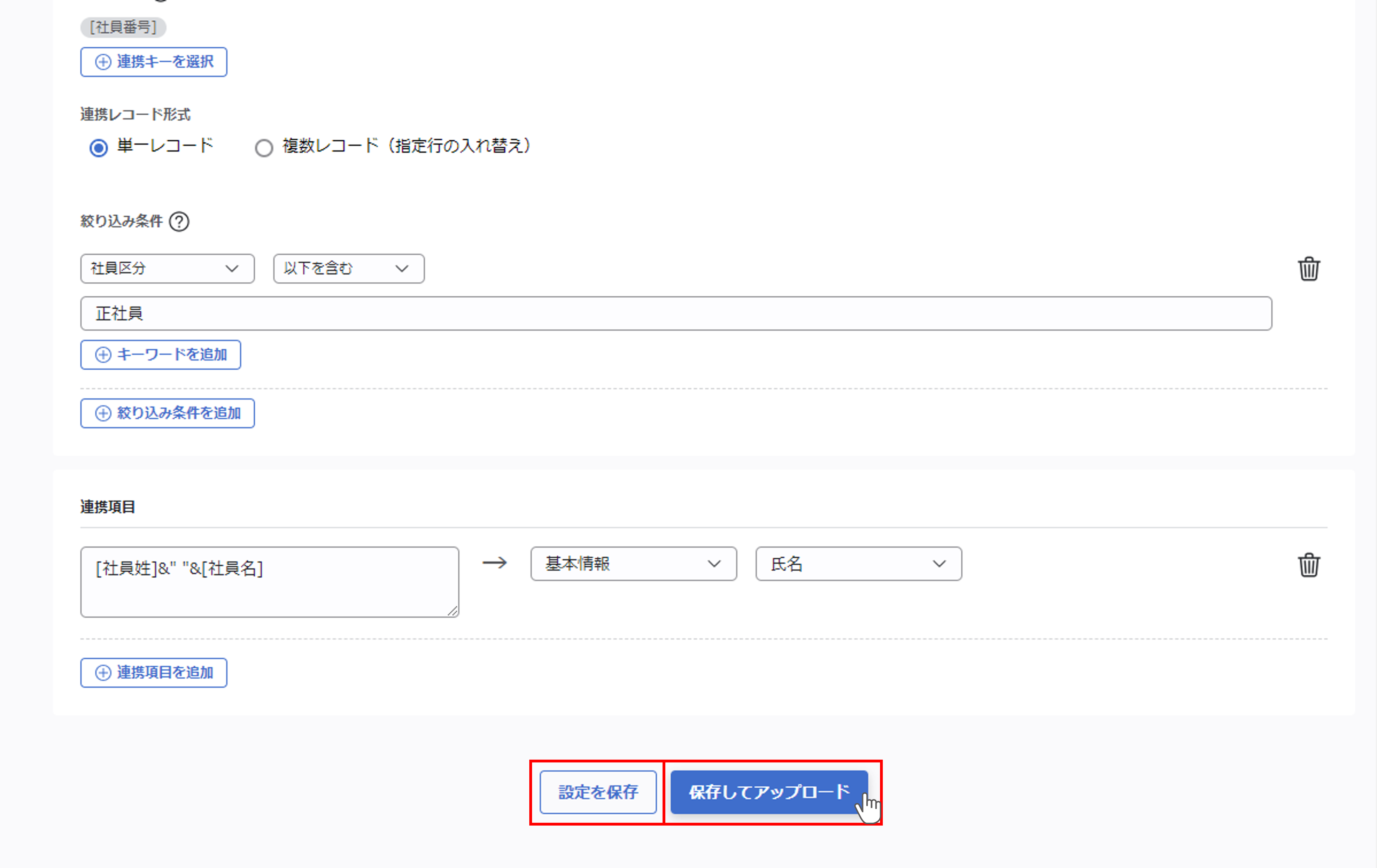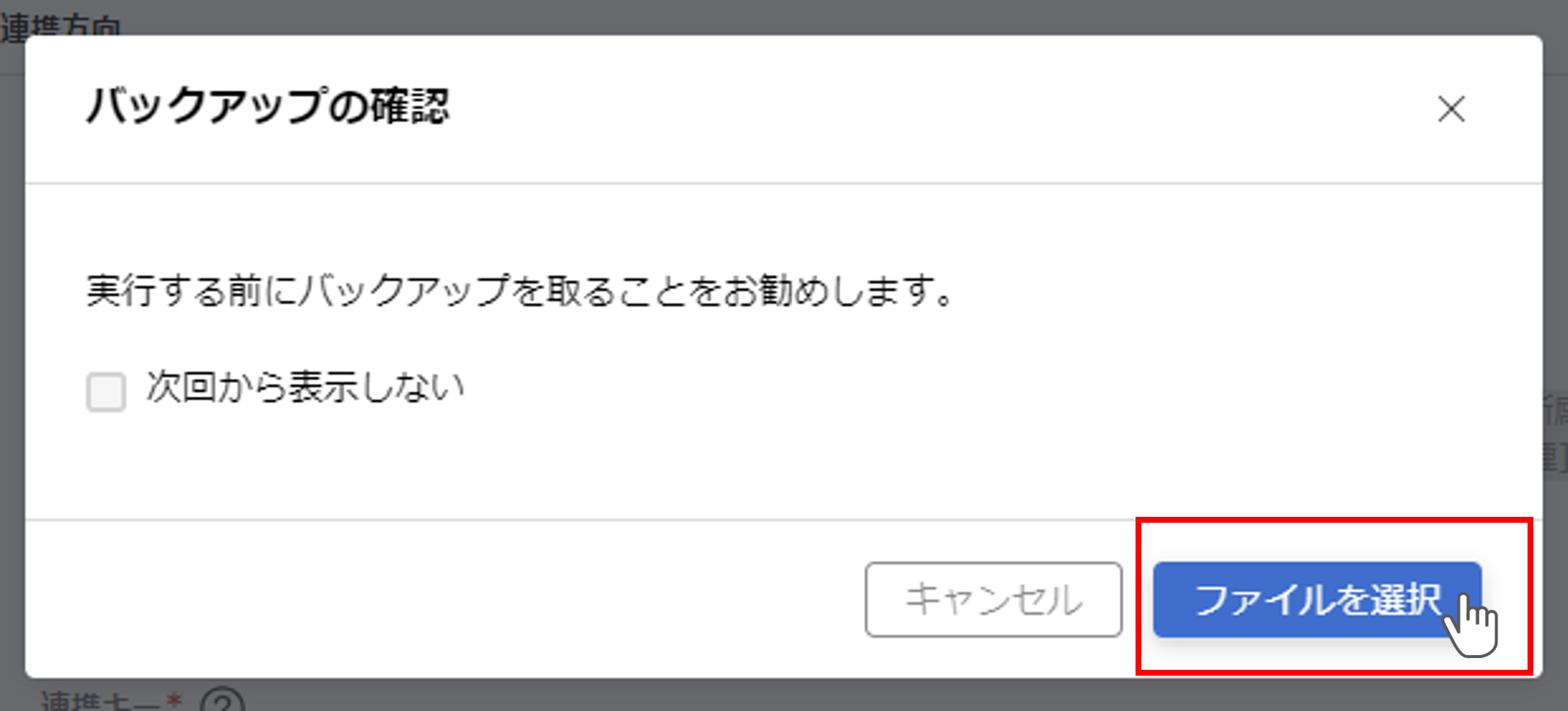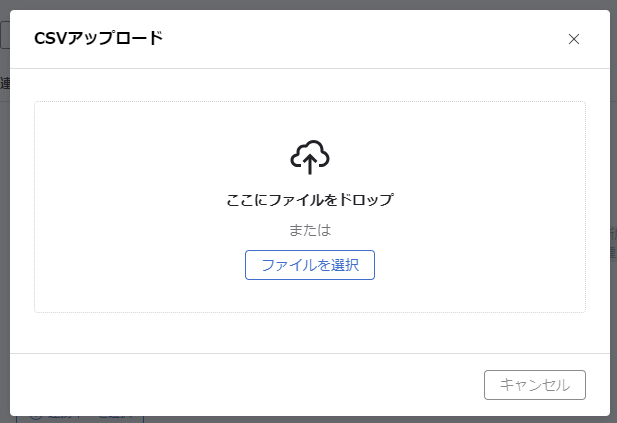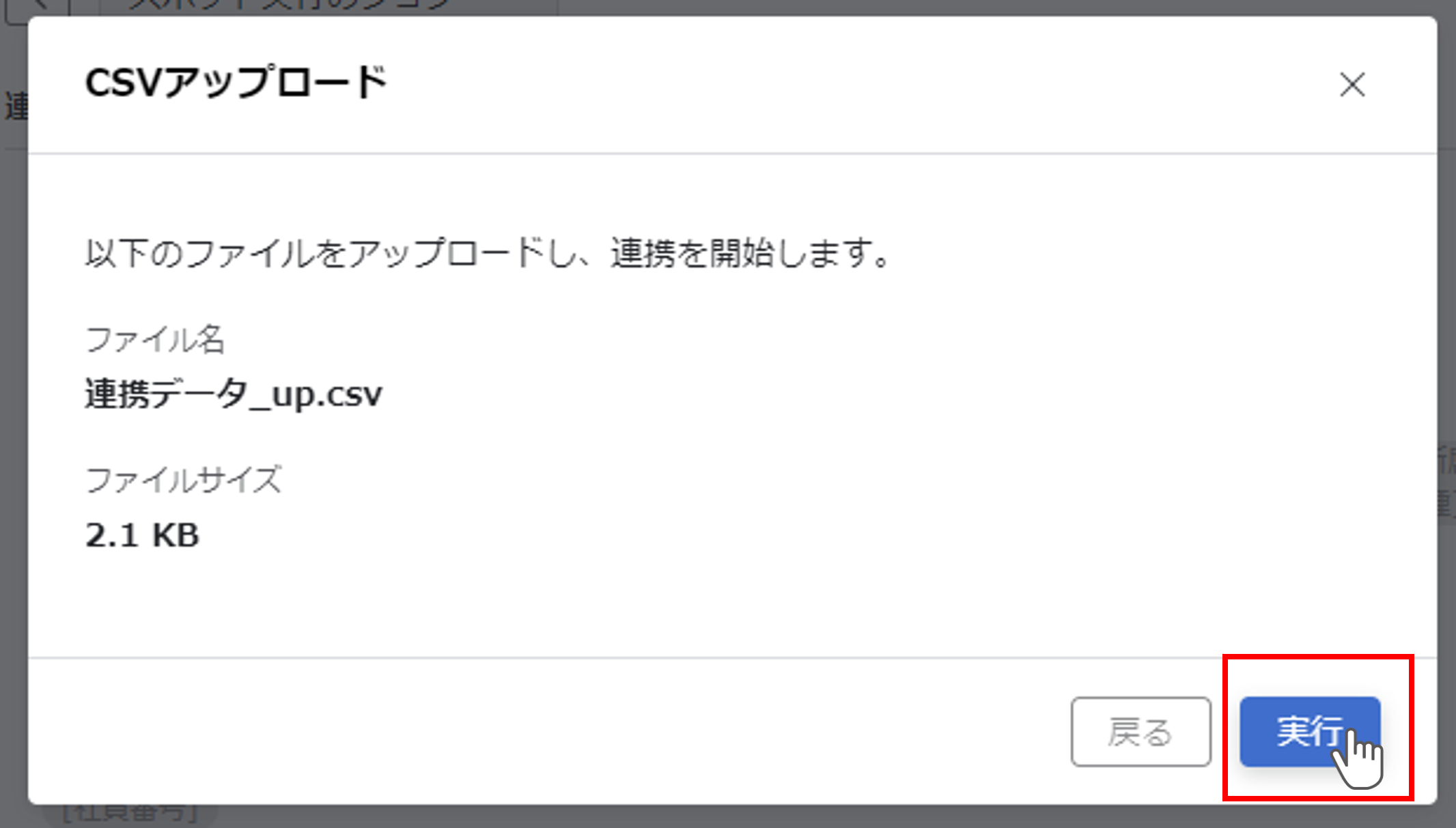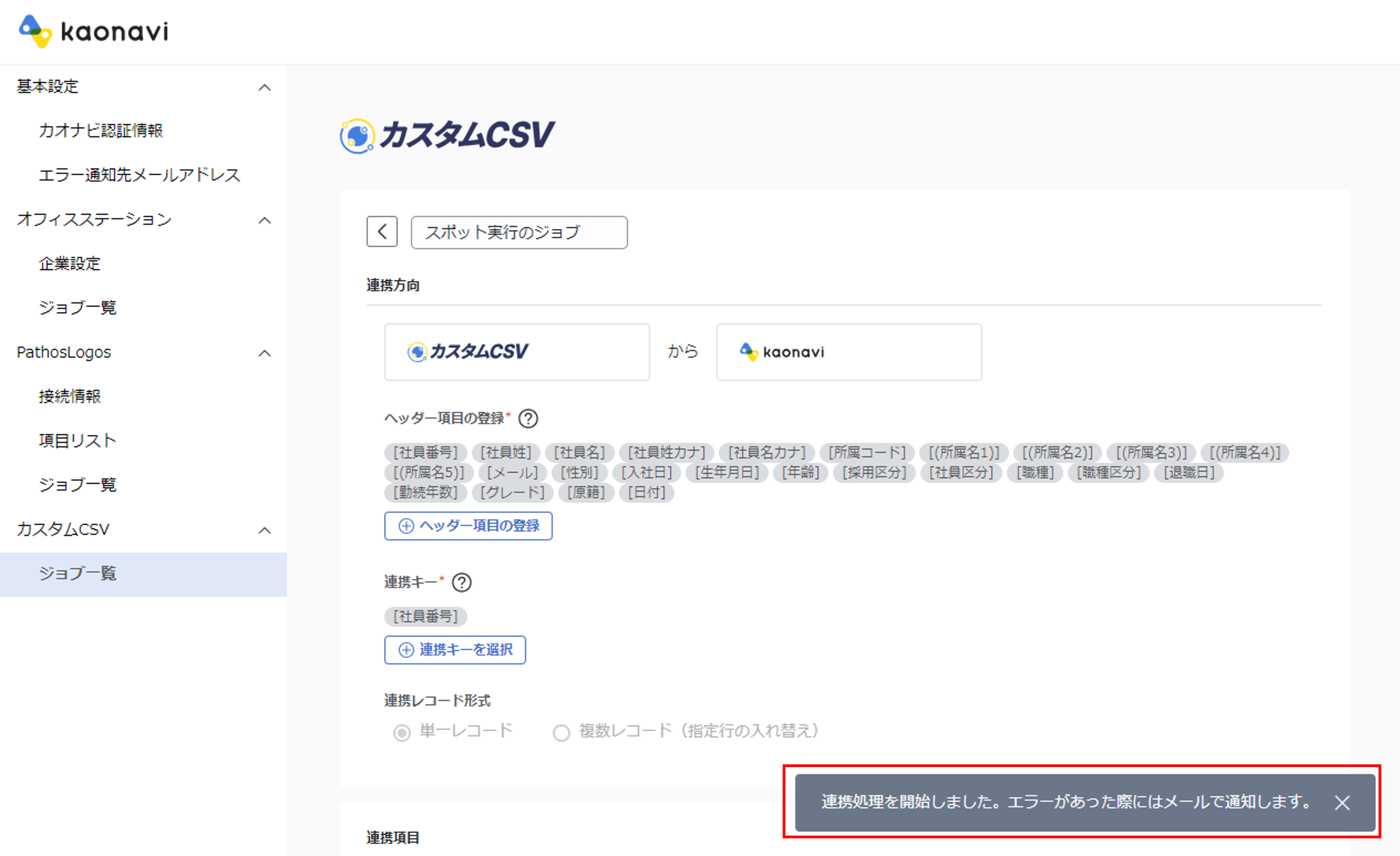スポット実行の連携とは
スポット実行の連携とは、定期的ではなくそのたびごとに行う連携です。
ここでは、カスタムCSV連携のスポット実行について説明しています。
CSVファイルからカオナビに連携するときの注意点
- CSVファイルからカオナビに連携する場合「社員番号」を連携キーとしてメンバーが特定されます。そのため「社員番号」は連携で更新できません。
利用可能な計算式
| 計算式 | 用途 | 記述例 |
|---|---|---|
| [項目名] | 項目の内容をそのまま表示 | [役職] 役職項目に入力されているデータをそのまま表示する |
| & | 項目の結合 項目と任意の文字列の結合 |
[氏]&" "&[名] 氏と名の間に半角スペースを入れて結合する ※任意の文字列を結合したい場合は、文字列を"で囲みます |
| IFS | マスターのマッピング | IFS([性別]="男","男性",[性別]="女","女性") 性別が「男」であれば「男性」、「女」であれば「女性」と表示する |
| LEFT/RIGHT/MID FIND LEN |
分割 | LEFT([氏名], FIND(" ",[氏名])-1) 氏名から半角スペースまでの左側の文字列を表示(半角スペースは含まない) RIGHT([氏名], LEN([氏名])-FIND(" ",[氏名])) ※氏と名の間に全員に共通した記号(スペースなど)が含まれていないと利用できません LEFT([日付],4)&”/”&MID([日付],5,2)&”/”&RIGHT([日付],2) |
| IF | 条件による出し分け | IF([旧氏]="",[氏]&" "&[名],[旧氏]&" "&[旧名]) 旧姓の氏が空欄だったら「氏」と「名」の間に半角スペースを入れて結合、それ以外の場合は「旧氏」と「旧名」の間に半角スペースを入れて結合して表示 IF([住民票住所区分]="現住所と同じ",[都道府県]&[市区町村]&[住所1]&" "&[住所2],[住民票都道府県]&[住民票市区町村]&[住民票住所1]&" "&[住民票住所2]) |
| SUBSTITUTE | 文字列の置換 | SUBSTITUTE([日付],"/","-")
スラッシュ(/)で区切られた日付データををハイフン(-)区切りに変更する SUBSTITUTE([会社名称],”株式会社”,”(株)”) 会社名称を略称(株)で表記する |
| CHAR(10) | 兼務項目用改行コード | [兼務1]&CHAR(10)&[兼務2]
兼務の項目の場合は、改行コードを入れて結合 |
日付変換の計算式
| 日付フォーマット | 計算式 | 記述例 |
|---|---|---|
| yyyy-mm-dd yyyy-m-d |
[項目名] | [日付] そのまま連携できます。 |
| yyyy/mm/dd yyyy/m/d |
SUBSTITUTE | SUBSTITUTE([日付],"/","-")
スラッシュ(/)をハイフン(-)に変更する |
| mm/dd/yyyy m/d/yyyy |
LEFT/RIGHT FIND LEN SUBSTITUTE |
RIGHT([日付],4)&"-"&SUBSTITUTE(LEFT([日付],LEN([日付])-5),"/","-")
YYYY-MM-DD形式に変換する |
| dd/mm/yyyy d/m/yyyy |
LEFT/RIGHT FIND LEN |
RIGHT([日付],4)&"-"&LEFT(RIGHT([日付],LEN([日付])-FIND("/",[日付])),FIND("/",RIGHT([日付],LEN([日付])-FIND("/",[日付])))-1)&"-"&LEFT([日付],FIND("/",[日付])-1)
YYYY-MM-DD形式に変換する |
兼務情報の更新
兼務情報をアップロードする場合、以下の方法があります。
単一レコード
CSVファイルの例
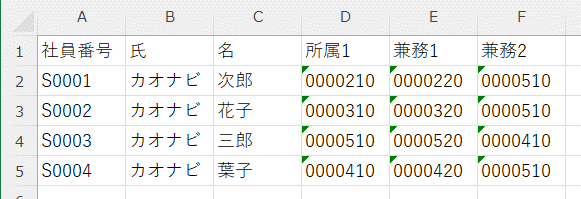
連携項目の例
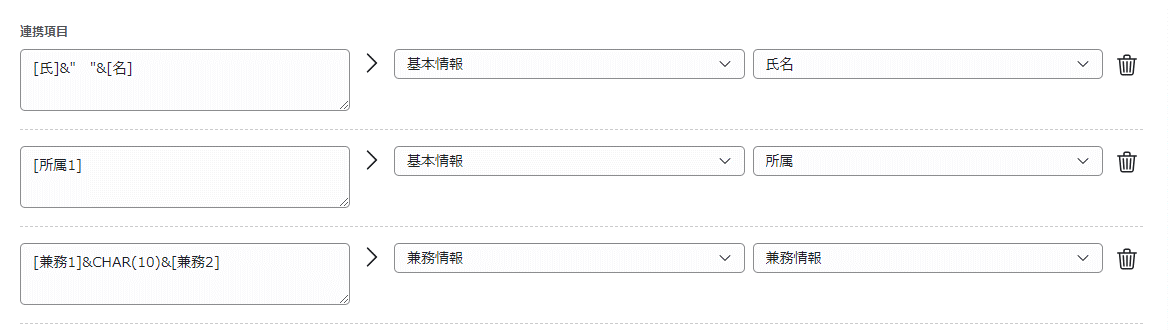
兼務の数は揃えてアップロードする
CSVファイルの兼務部署の数は、連携項目の式で設定した数に揃えてください(上の例の場合は「兼務2」)。
上記例の場合、「兼務1」のみ(「兼務2」が空欄)のメンバーがいる場合は、アップロードエラーとなります。
※「兼務1」のみのメンバーだけを含むCSVファイルを作成し、別途アップロードを行ってください。
(連携項目の式も「兼務1」のみに修正してください)
複数レコード
CSVファイルの例
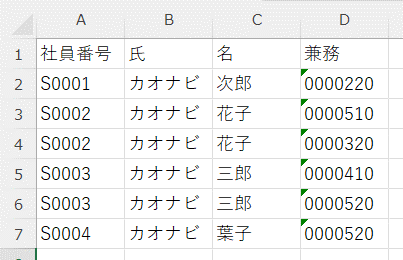
連携項目の例