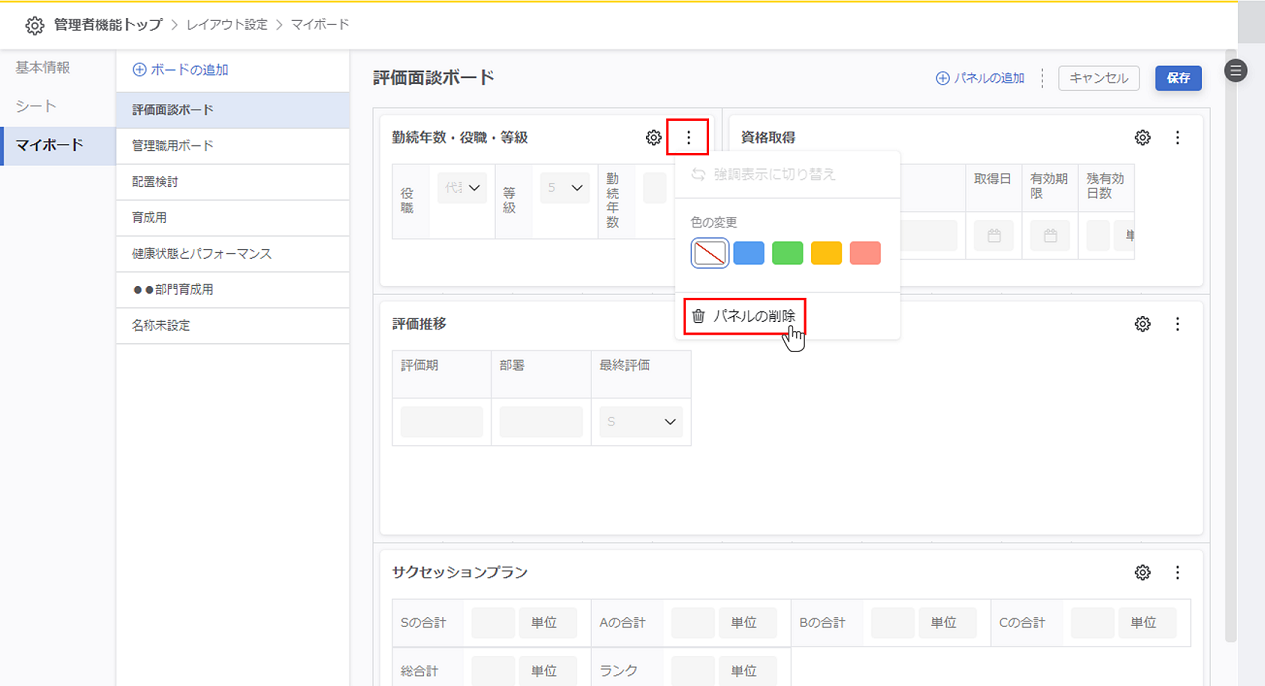マイボードのレイアウト設定の前に
ボード、パネル、項目の関係
マイボードでは、『ボード』の上に『パネル』を設置し、『パネル』上に『項目』を設定します。
- ボード:いくつかのパネル(項目)をまとめた一画面
- パネル:ボード上に設定できる項目の表示領域
- 項目:パネル上に設置できるデータ
概念図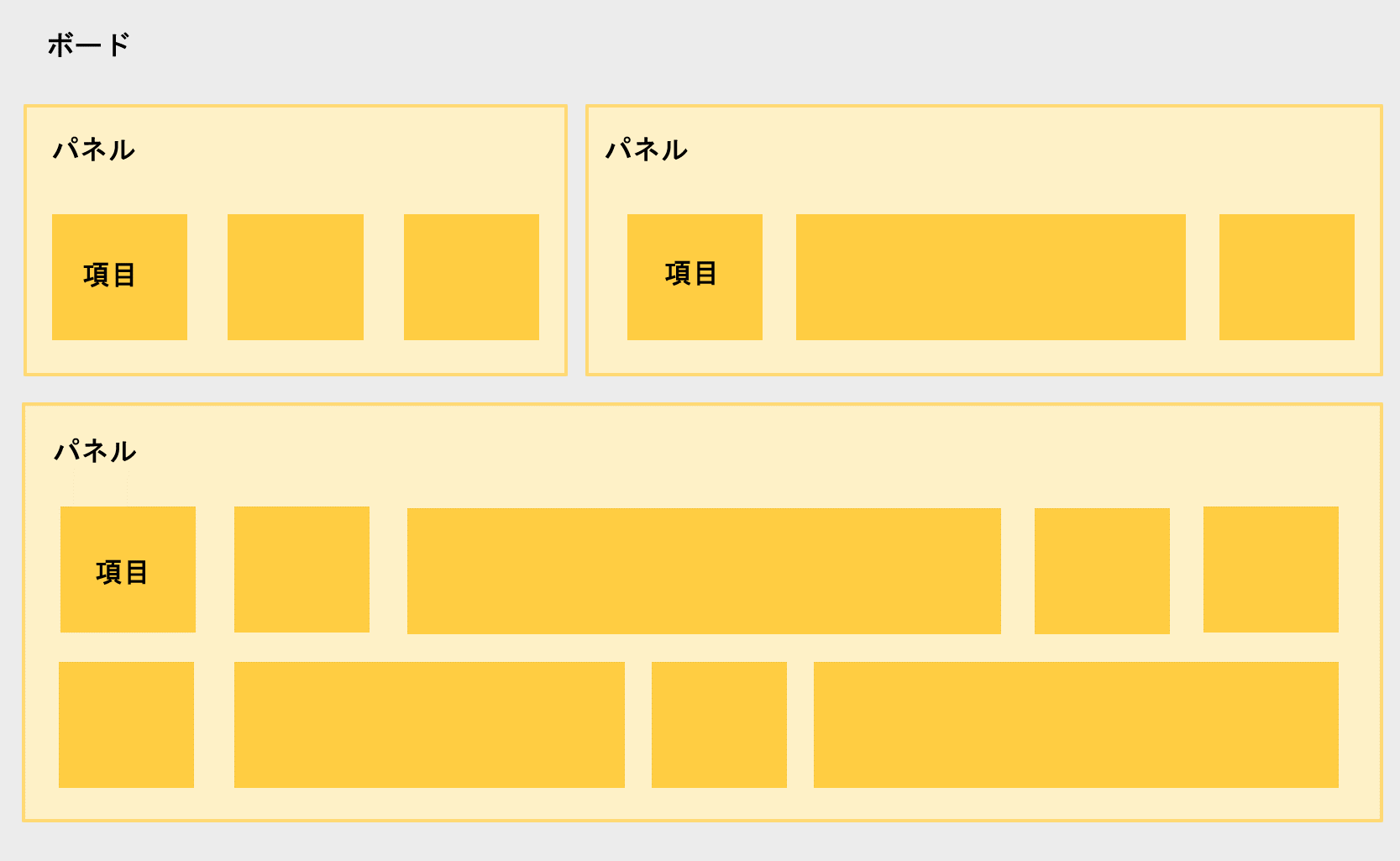
マイボードのレイアウト設定の注意点
- 作成できるボードの上限数は30までです
- 1つのボードに配置できるパネルの上限数は50までです
- 1つのパネルで表示できる項目の上限数は30までです
- マイボードで参照しているパーツおよびそのパーツが存在するシートは削除できません
- 1つのパネルの最小サイズは2×3、最大サイズは10×12です
- パネル内の項目の表示幅は元のシートで設定されている幅に準拠します
- マイボードを設定できるのは管理者(Adm)ユーザーのみです
- 所属を表示するとき、ラベル名は表示されません。各項目に設定されているラベル名を踏襲しますが、所属は設定してあるラベル名がないためです
- 「兼務情報」シートの内容は表示できません
マイボードで利用できるパーツ種別
- テキストボックス
- テキストエリア
- ナンバーボックス
- プルダウンリスト
- ラジオボタン
- チェックボックス、
- リンク
- 日付(カレンダー)
- 年月(カレンダー)
- ファイル添付
- 顔写真
- 計算式
- レーダーチャート
※スペースエリア、タイトルボックス、メッセージボックスは利用できません。
ボードを追加する
①『マイボードのレイアウト設定』モードに切り替える
レイアウト設定画面左側の『マイボード』をクリックします。
※初期状態では基本情報が選択されています。
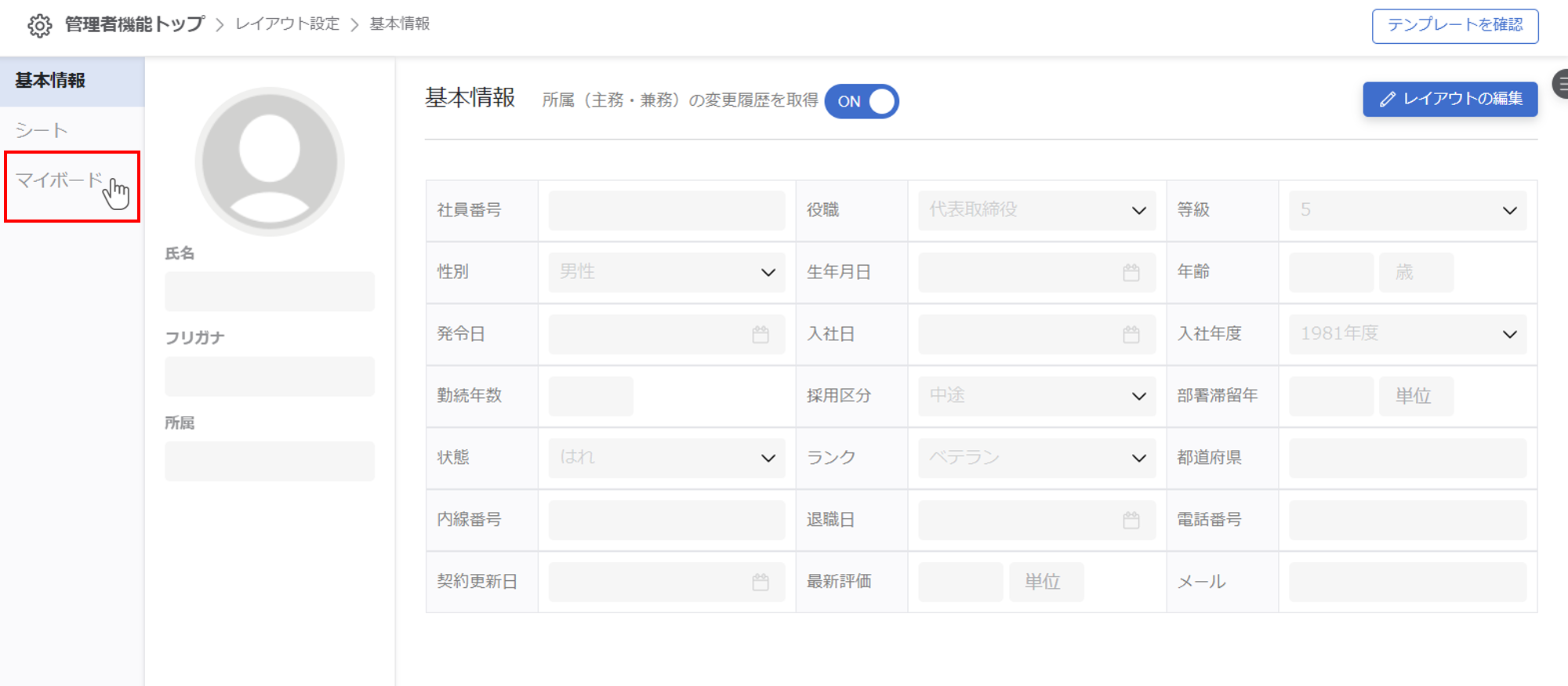
②『ボードの追加』をクリックする
画面左上の『ボードの追加』をクリックします。
ボードがまだ追加されていないときは画面中央からもボードの追加ができます。
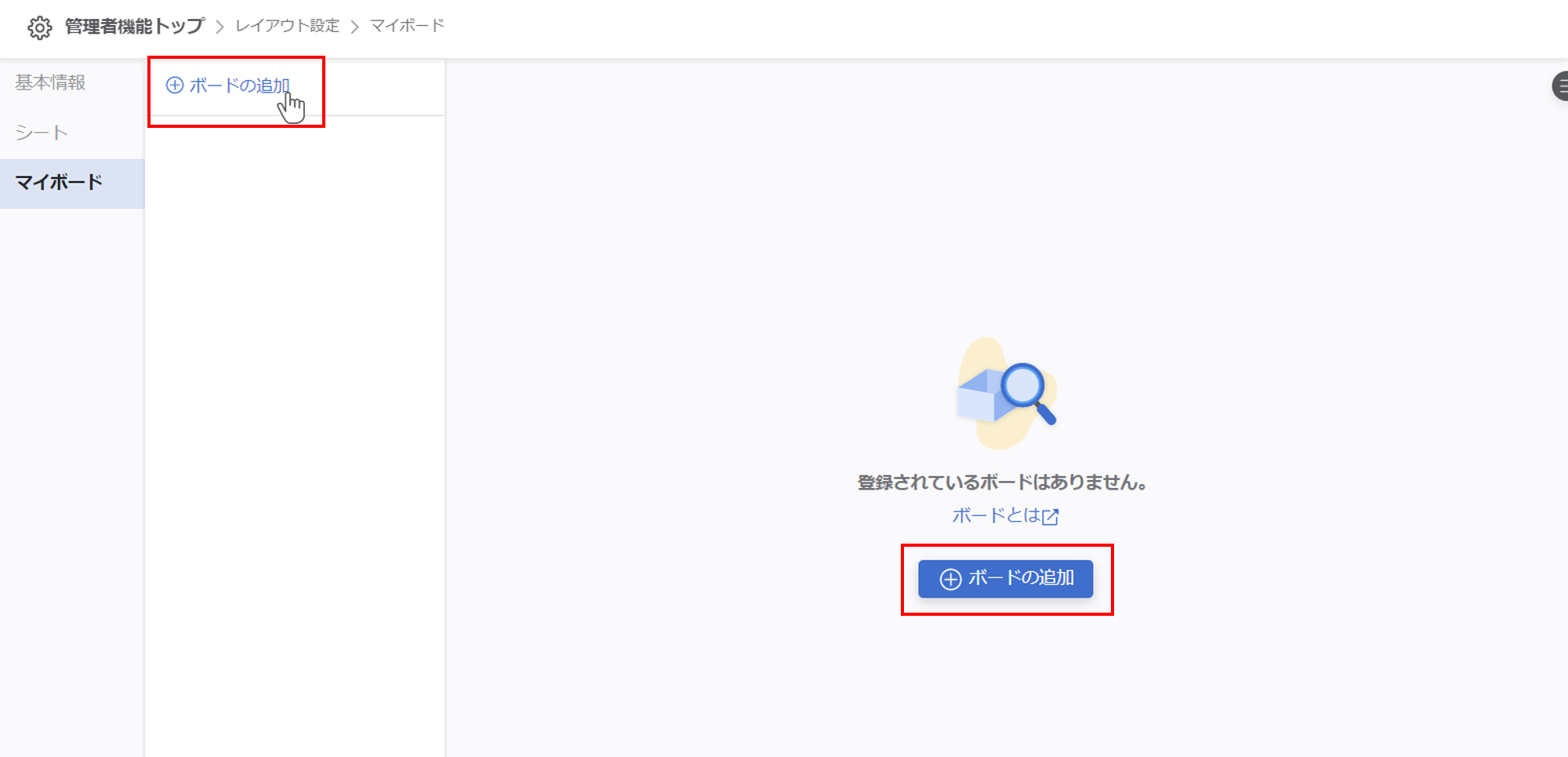
ボード名を設定し、『保存』をクリックします。
そのままパネルの追加が行えます。
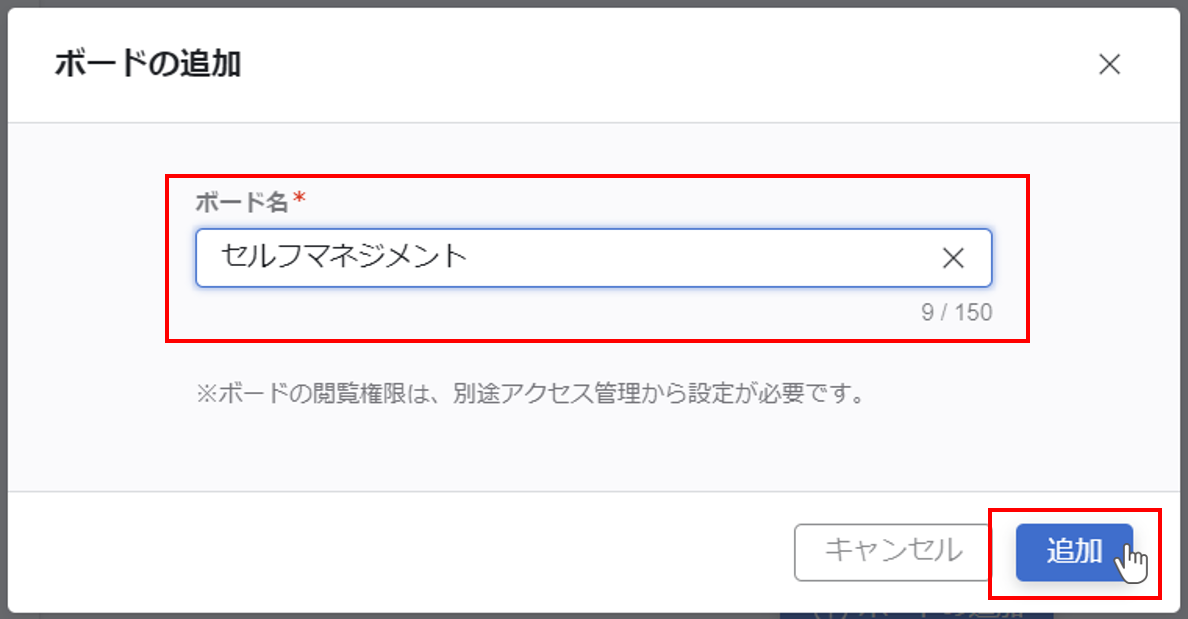
マイボードの上限数は30まで
追加できるボードの上限数は30までです。
パネルを配置する
①パネルを追加したいボードを選択する
パネルを追加したいボードを選択し右上の『レイアウト設定』をクリックします。
※新規ボードを作成しそのままパネルの配置を行う場合は②から操作してください。
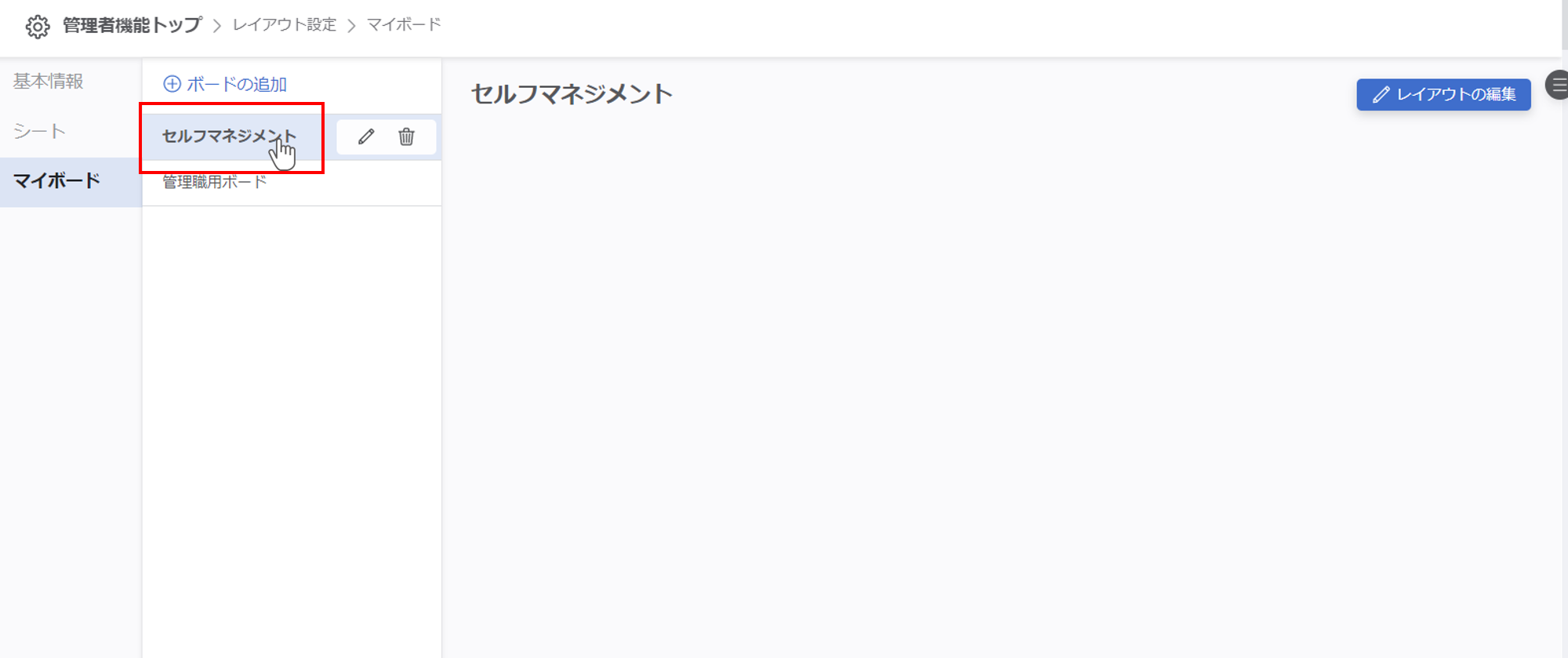
②『パネルを追加』をクリックする
画面右上の『パネルを追加』をクリックすると、パネル設定画面が開かれます。
パネルがまだ配置されていないときは画面中央からもパネルの追加ができます。
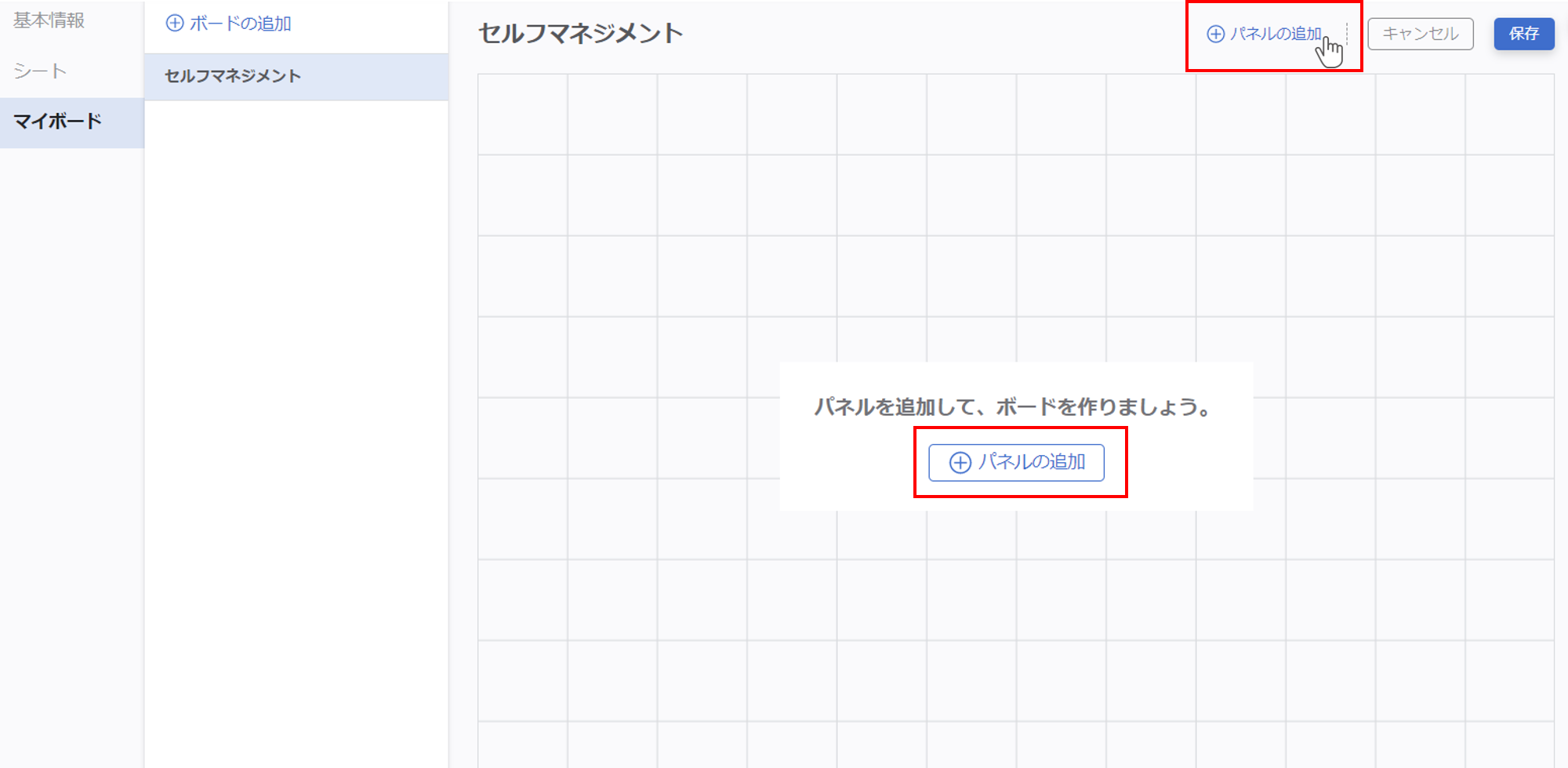
③パネル名を設定する
パネル名を設定します。
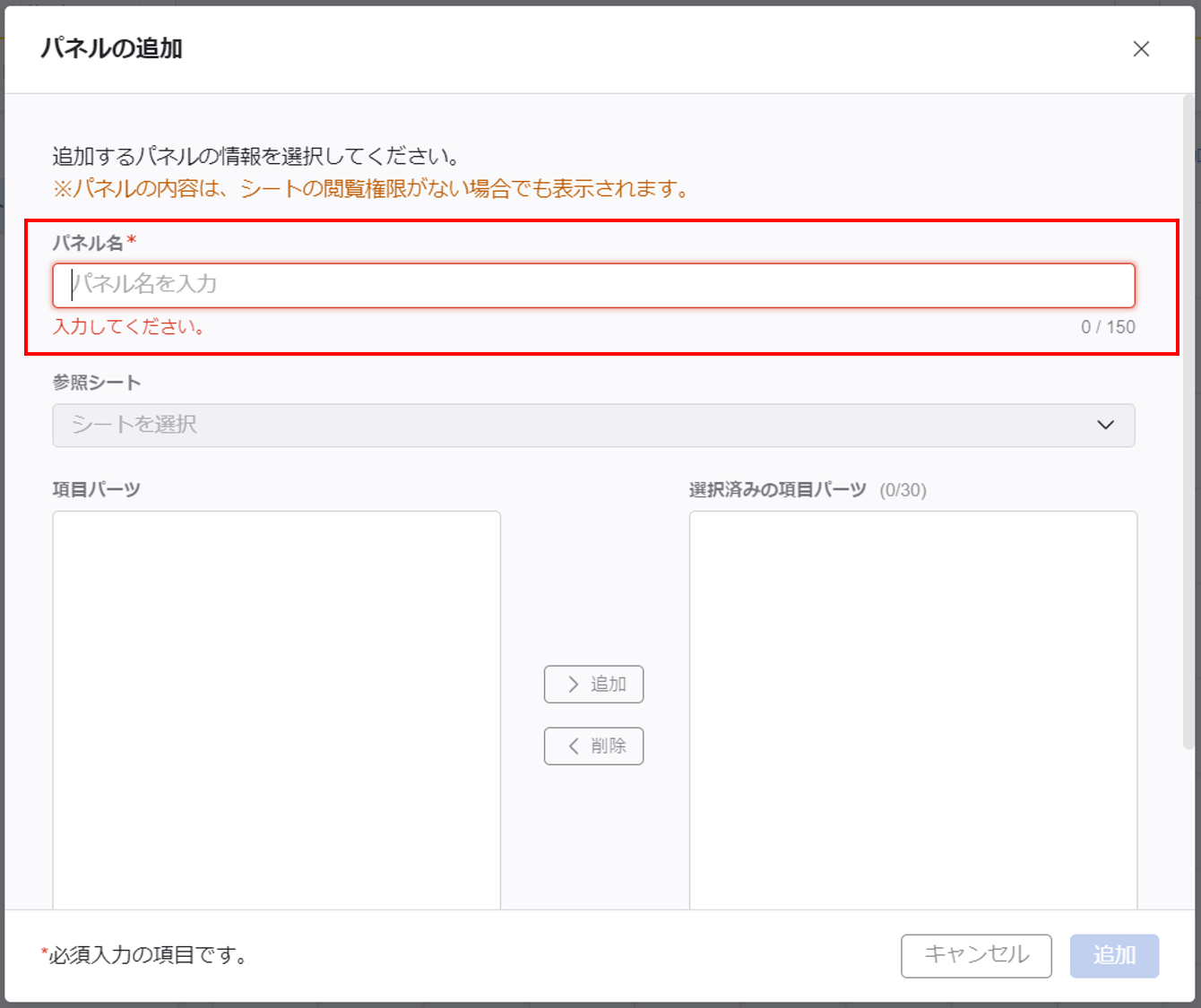
④パネルに表示したい項目があるシートを選択する
『参照シート』のプルダウンリストから、表示したい項目があるシートを選択します。
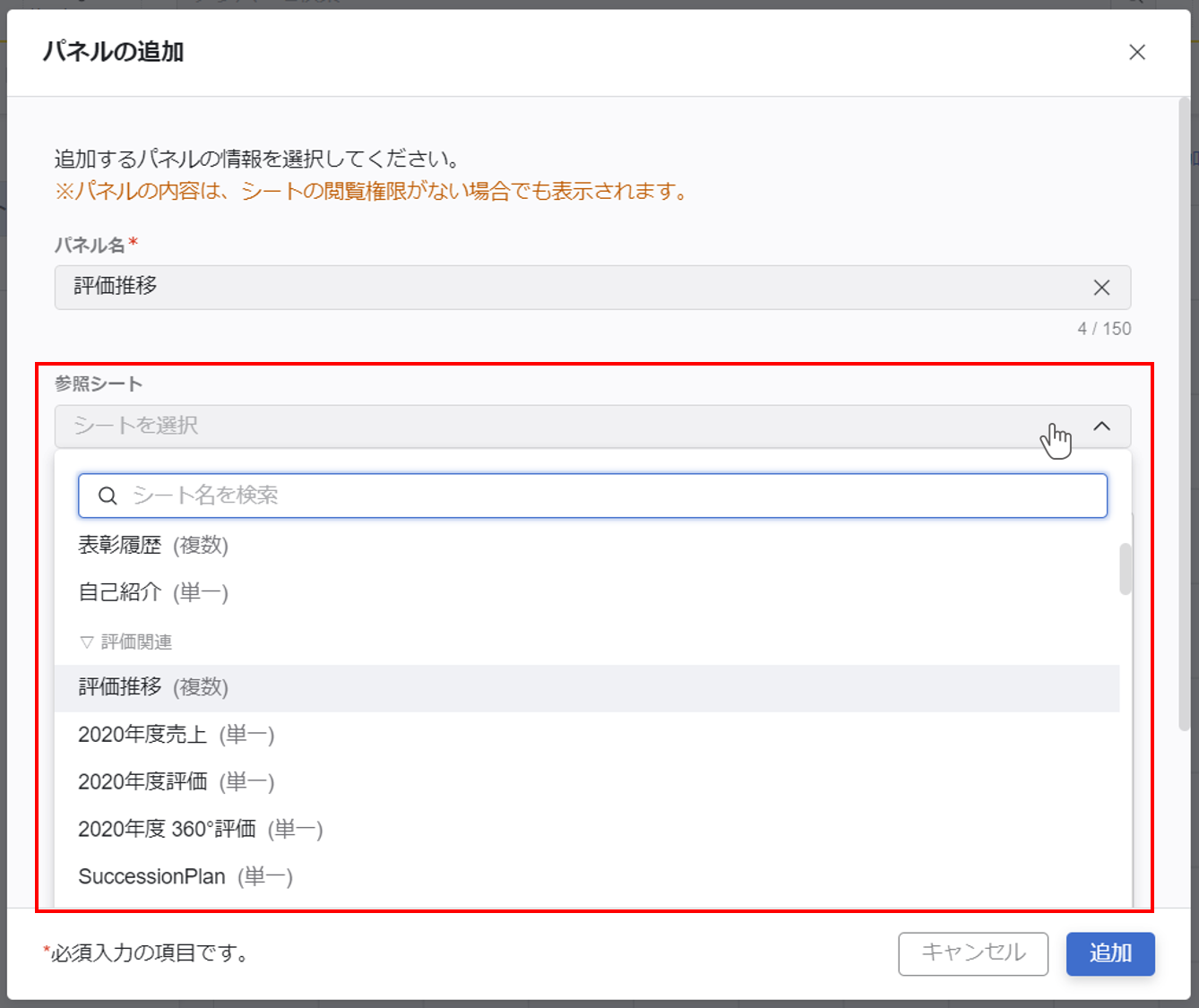
⑤パネルに表示したい項目を選択する
シートを選択すると『項目パーツ』欄に項目一覧が表示されます。
パネルに表示させたい項目にチェックを入れ、中央の『追加』ボタンをクリックすると、右側の『選択済みの項目パーツ』に移動します。
1つのパネルで表示できる項目は30項目まで
1つのパネルで表示できる項目は30項目までです。
シートに30項目以上あり30以上表示させたい場合は、複数パネルを作成してください。
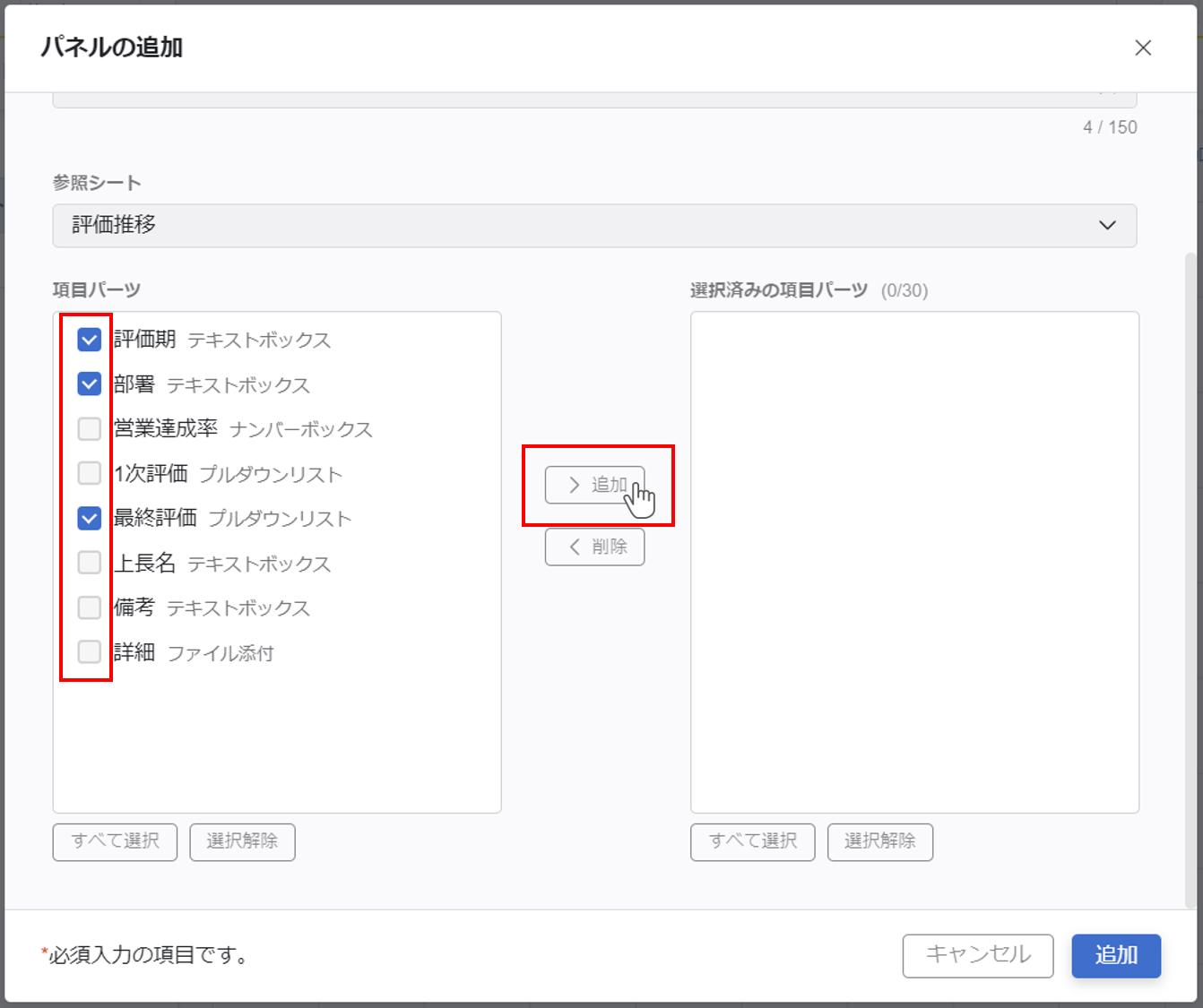
⑥パネルを配置する
項目が選択できたら右下の『追加』ボタンをクリックします。
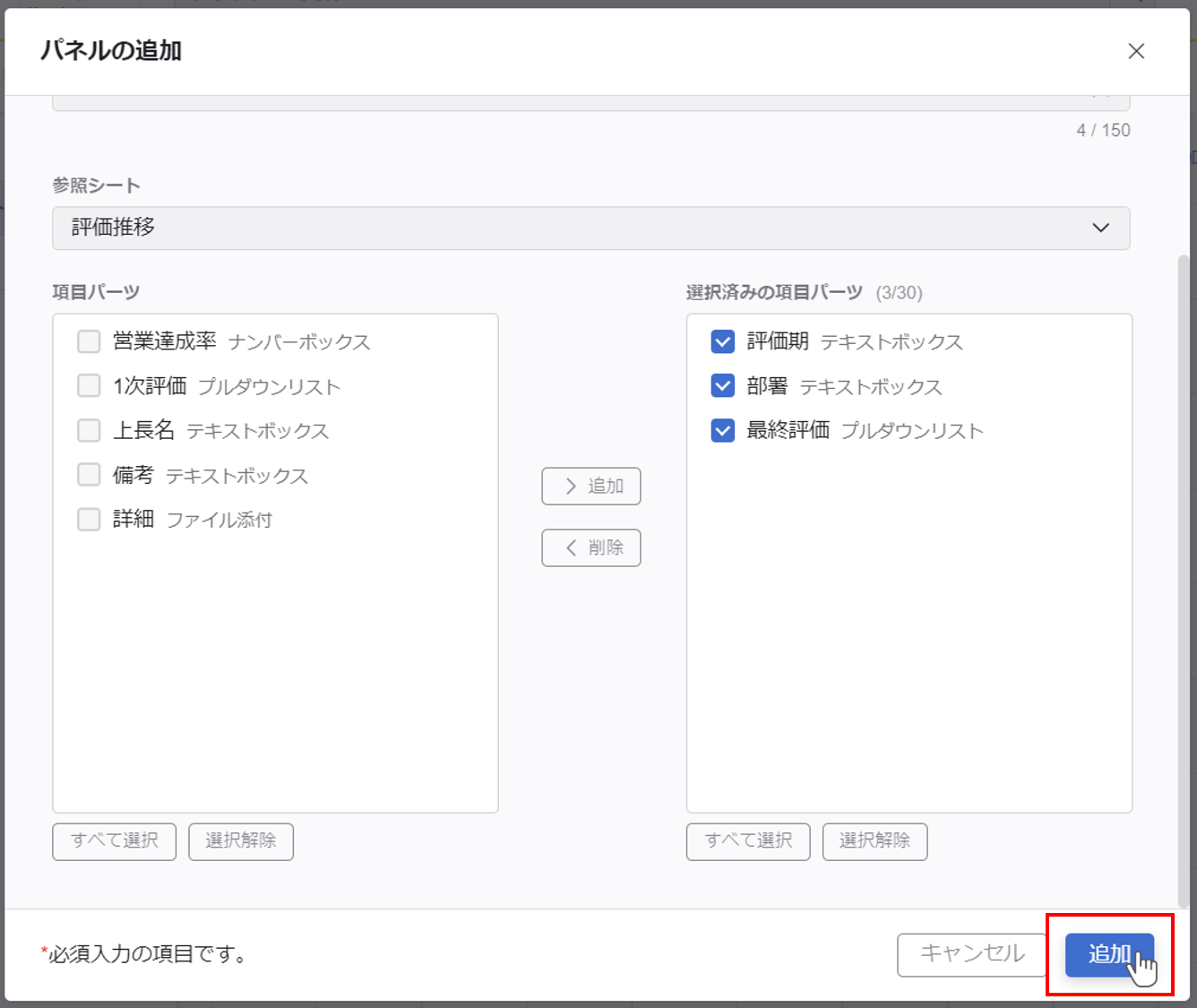
作成したパネルがボード内に表示されるので、自由な位置に配置してください。
パネルの配置方法はパネルの便利な機能をご覧ください。
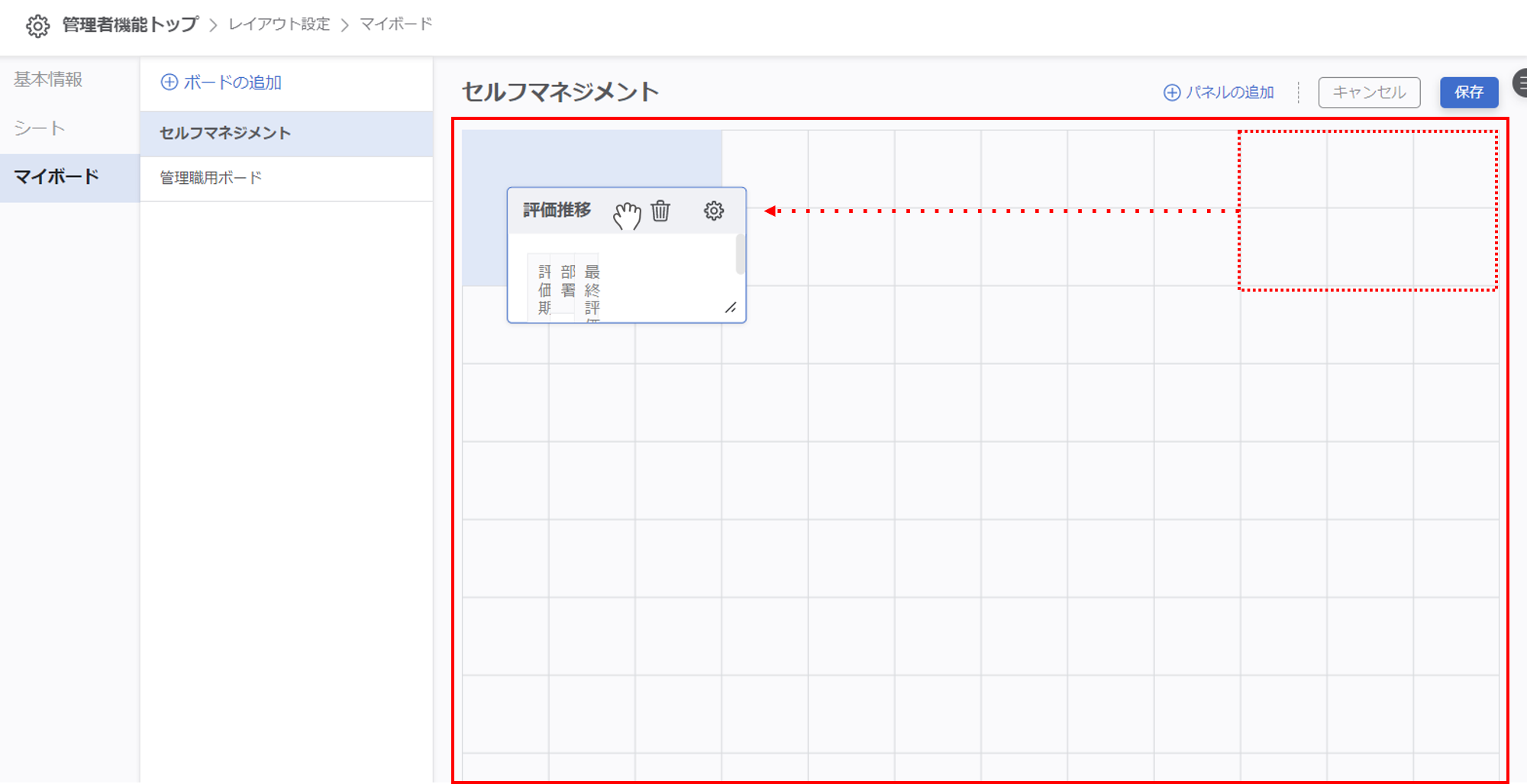
⑦保存する
パネルの配置が完了したら右上の『保存』ボタンをクリックしてください。
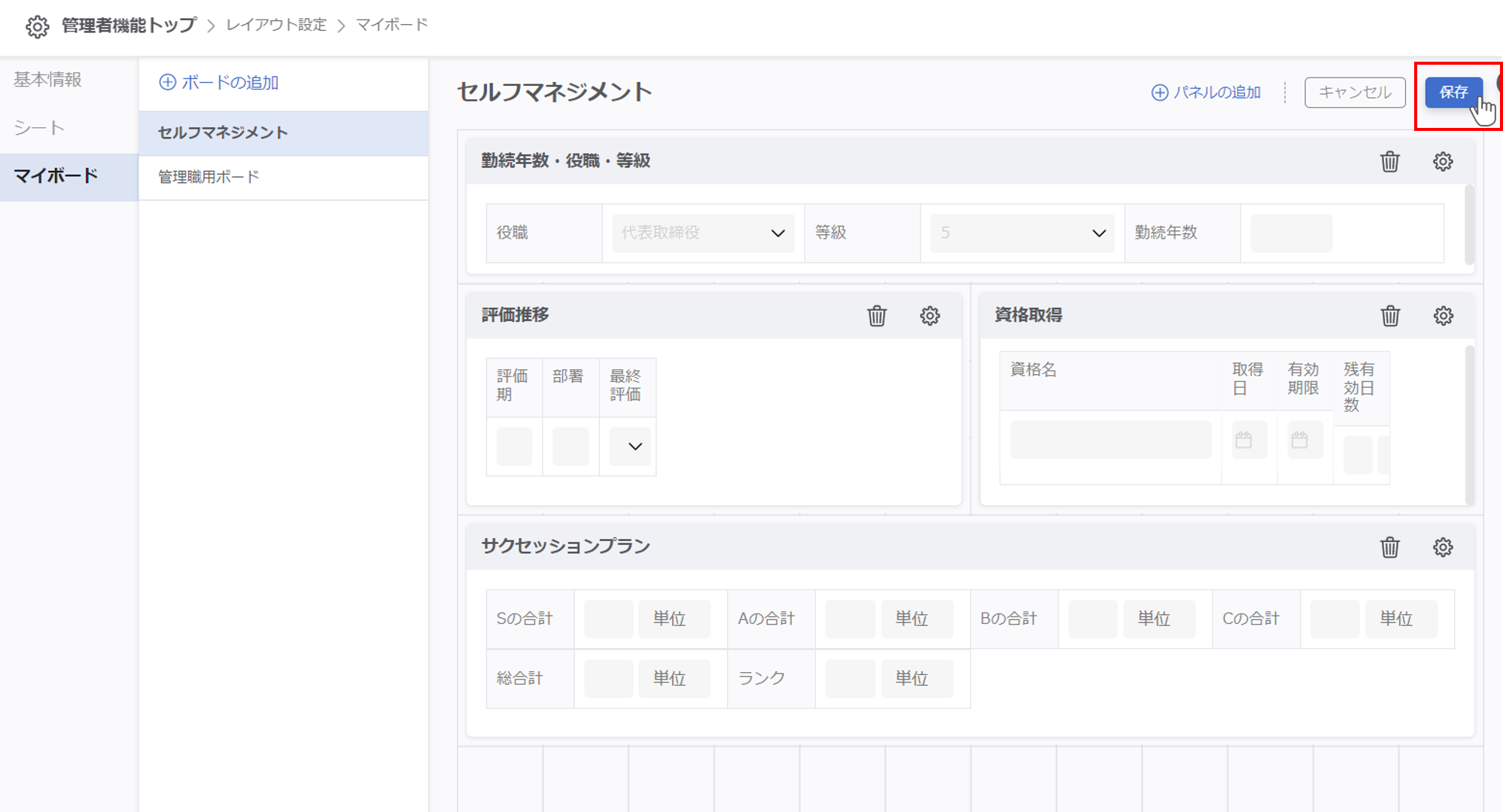
パネル設定の便利な機能
パネルの移動
パネルにカーソルを合わせドラッグするとパネルが移動します。
設置できる場所が青色の枠で表示されるのでドロップして配置できます。
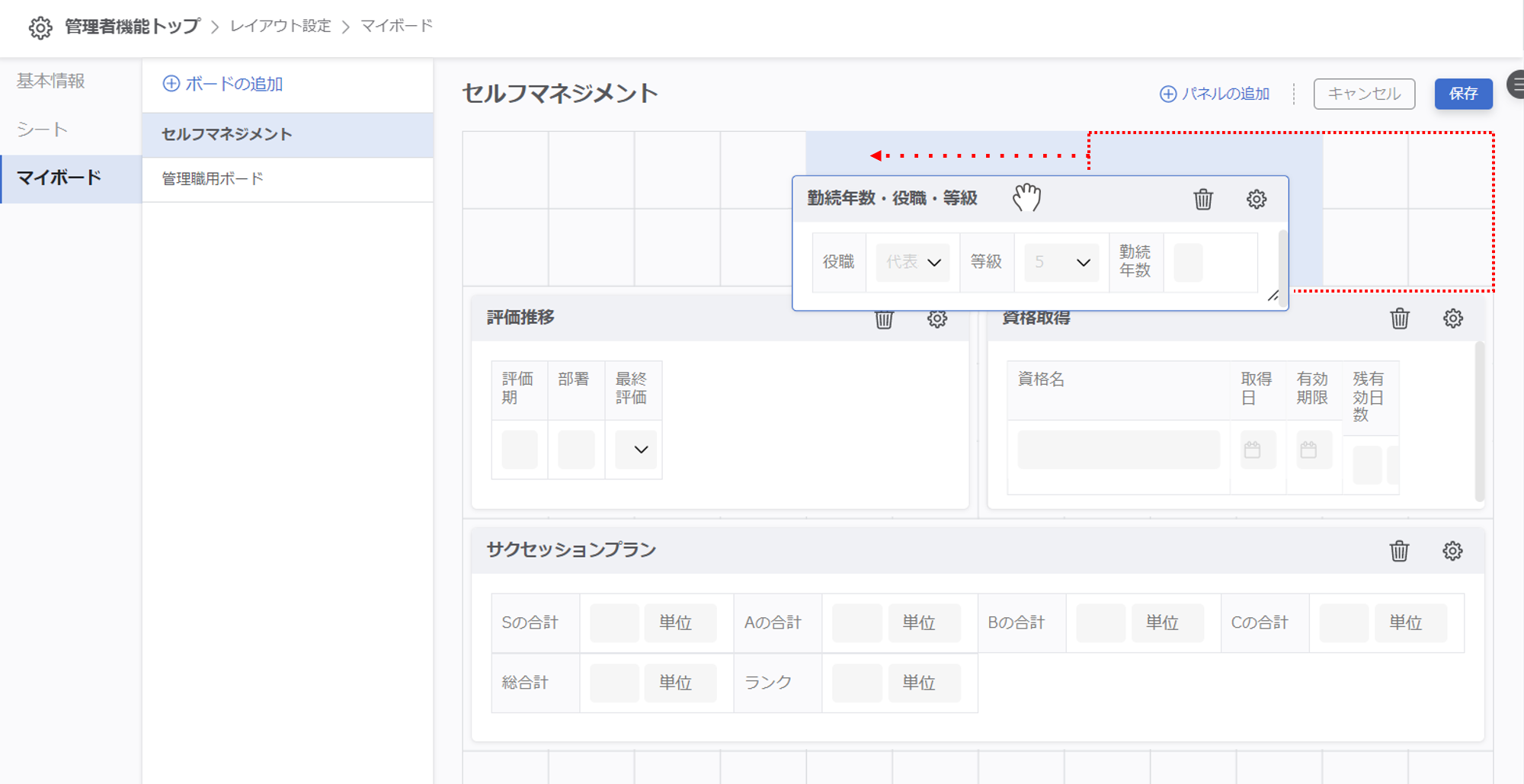
パネルのサイズ変更
パネル右下にカーソルを合わせドラッグすることでパネルの大きさを変更できます。
左側に拡大させたいときは一度パネルを移動させてから拡大してください。
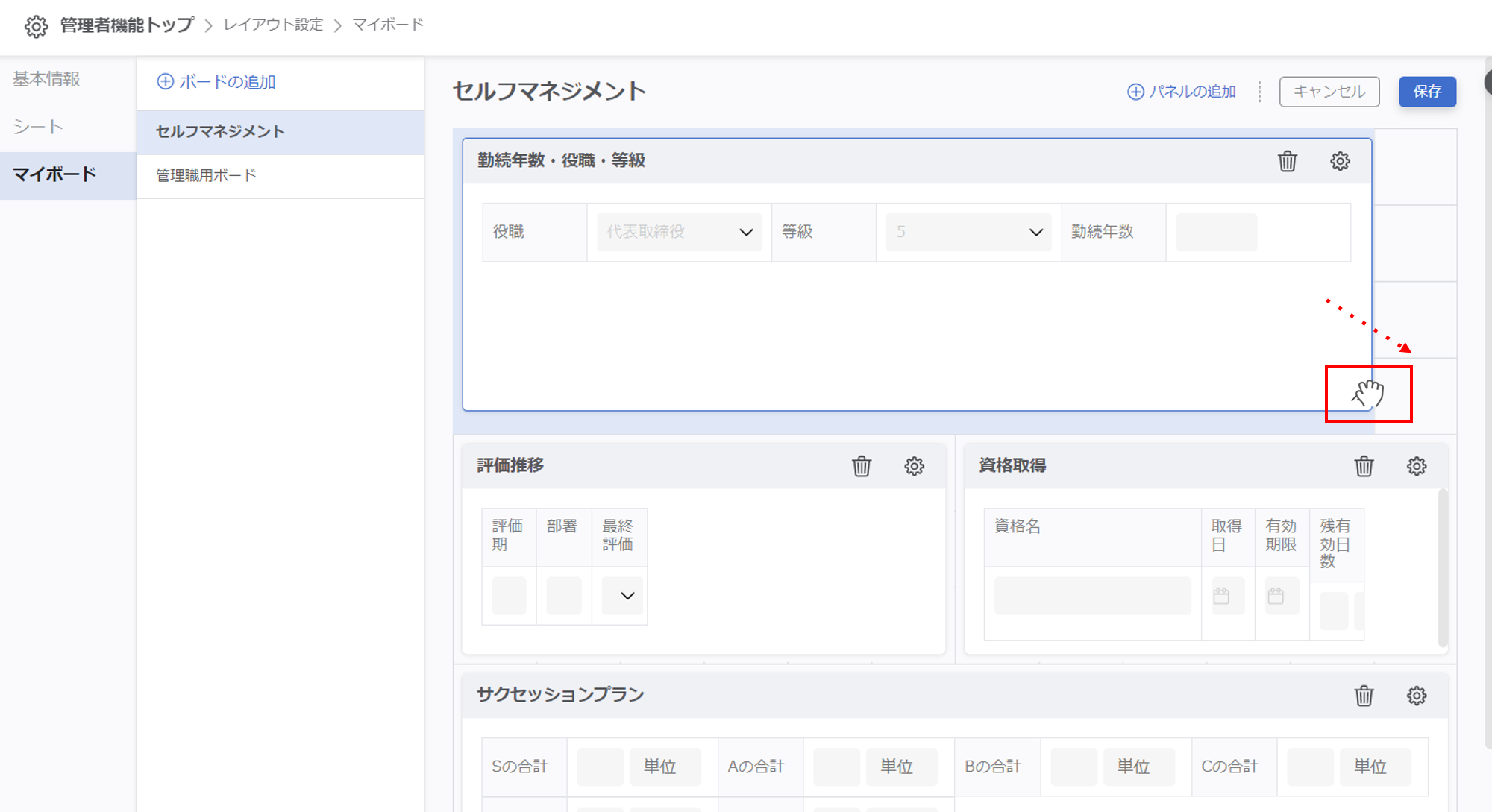
パネルの編集
各パネル右上に表示されている歯車ボタンから内容を編集できます。
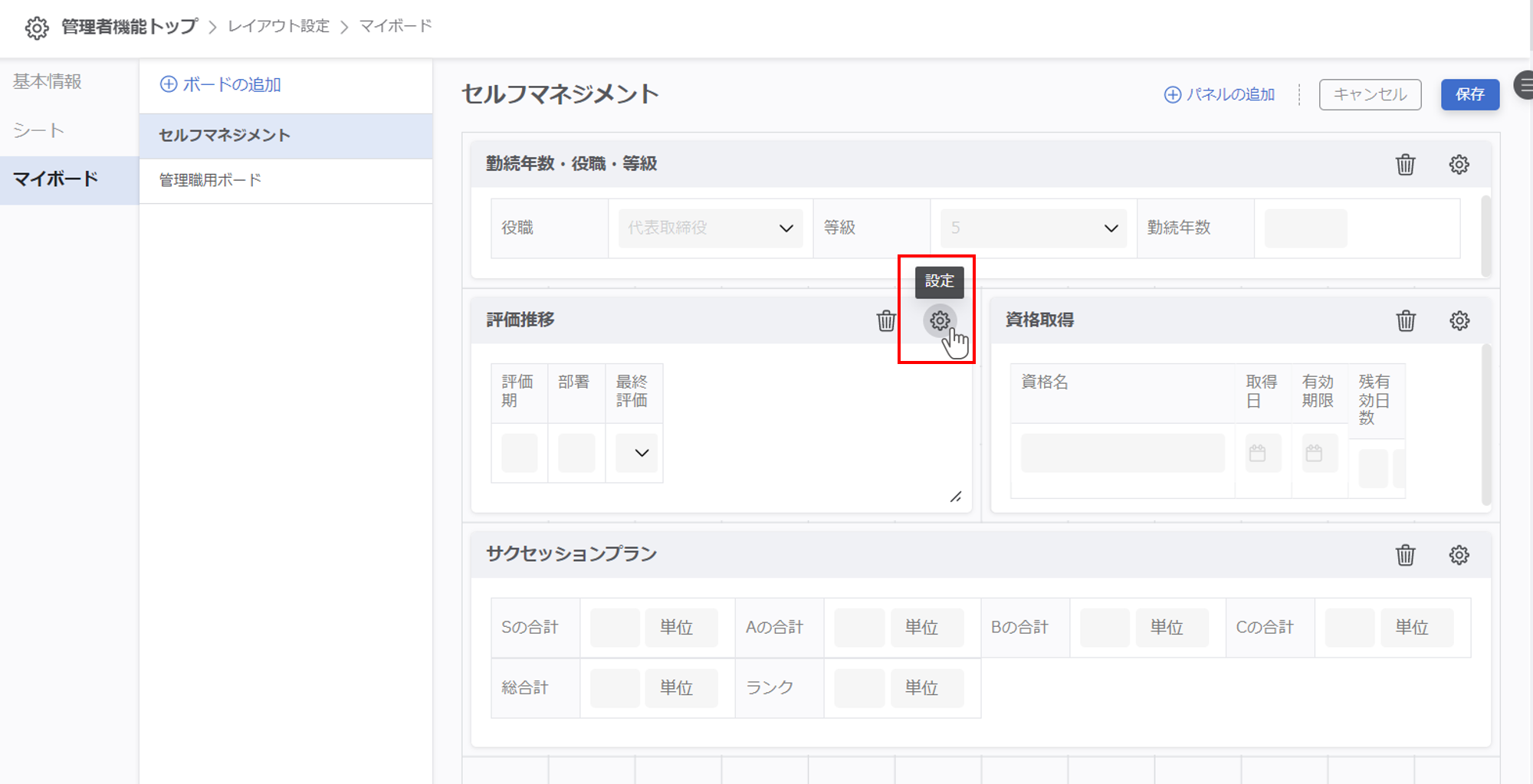
パネルの強調表示
パネル内のパーツの文字を拡大表示することができます。
各パネル右上に表示されている3点リーダーをクリックし、「強調表示に切り替え」を選択します。
強調表示は以下の条件時に使用できます。
- 基本情報 または 単一レコード形式のシートにある
- 1つのパネルに1項目だけ設定されている
- 設定された項目が以下のパーツ種別になっている
テキストボックス・テキストエリア・ナンバーボックス・プルダウンリスト・ラジオボタン・日付(カレンダー)・年月(カレンダー)・計算式
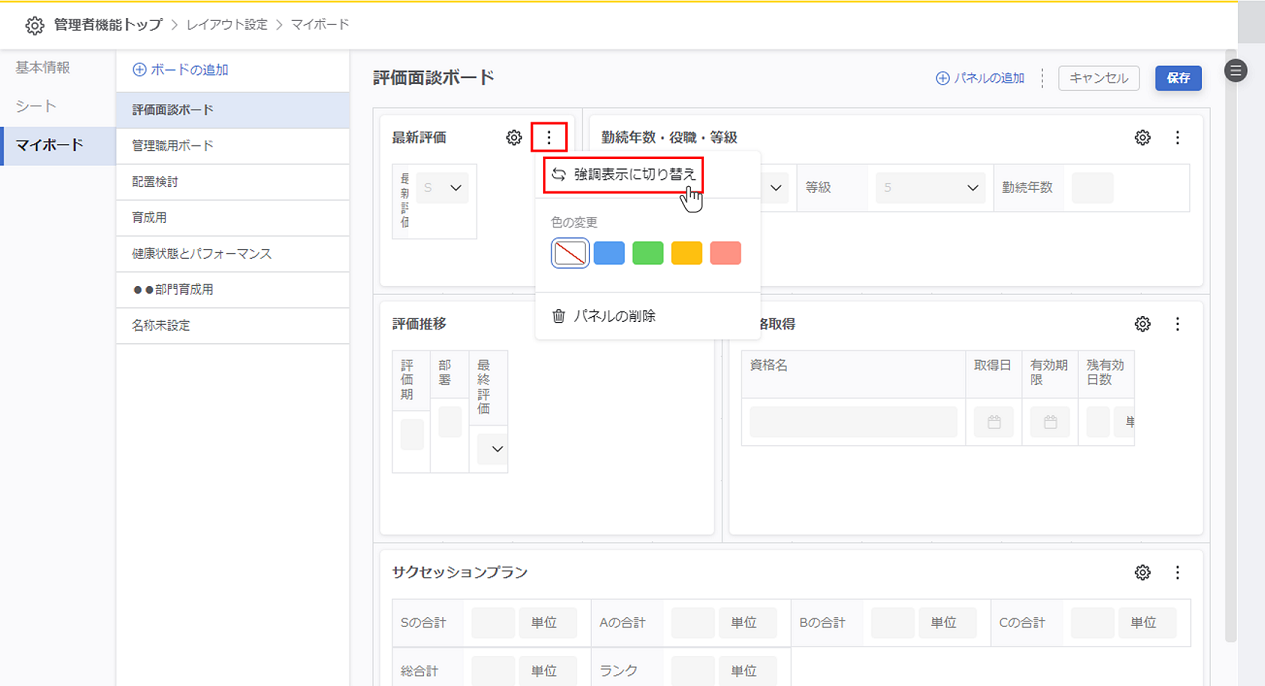
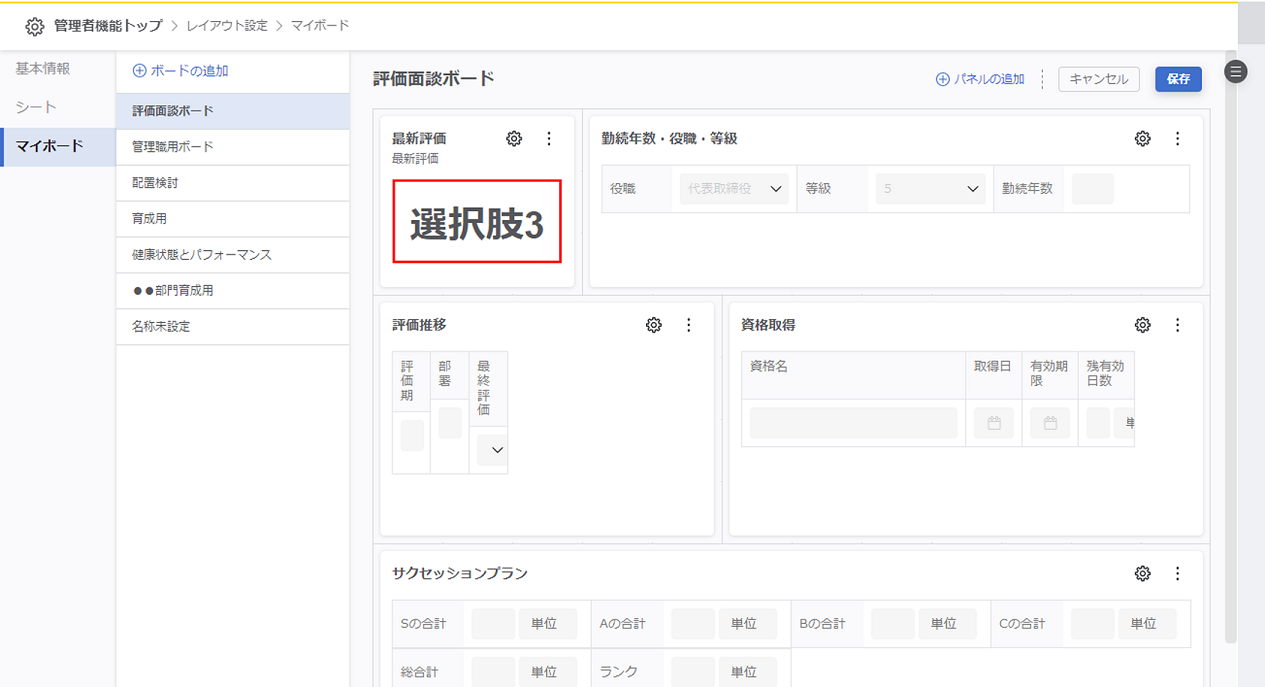
パネルの色の変更
通常表示の場合はパネル上部、強調表示の場合は背景が選択した色に着色されます。
各パネル右上に表示されている3点リーダーをクリックし、変更したい色を選択します。
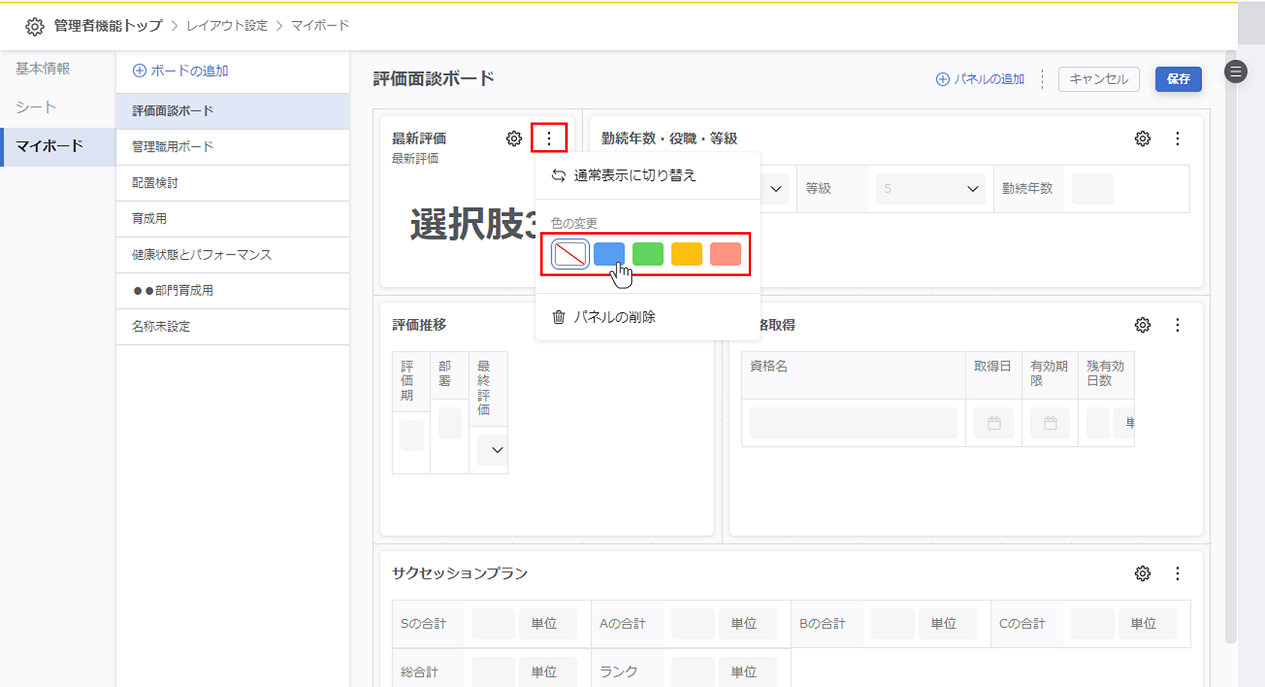
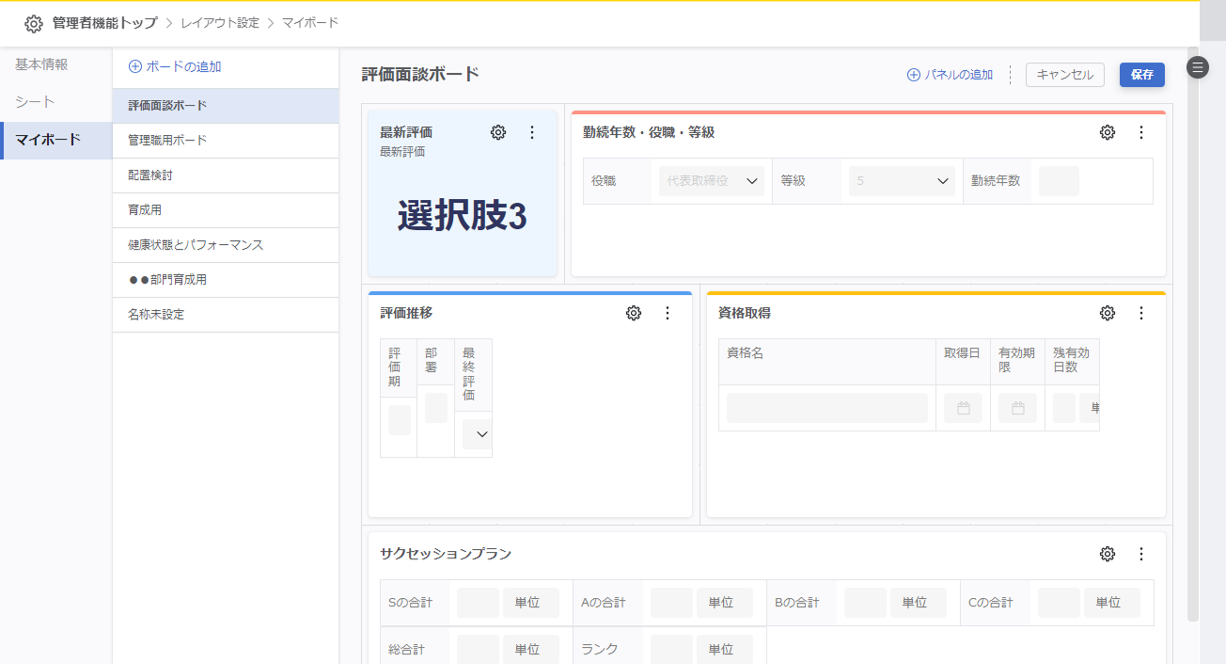
パネルの削除
各パネル右上に表示されている3点リーダーをクリックし、「パネルの削除」を選択します。