レイアウト設定とは
『レイアウト設定』では、画面上に従業員のデータを入れるための「入れ物(箱)」を配置(レイアウト)していくことで、プロファイルブックに従業員情報を蓄積するための『シート』を作成します。
人材データとして登録する際の見出しとなる「項目名(ラベル)」と、実際に登録される「データ形式(種類)」を決めていきます。
また、登録したデータの履歴を残すかどうかの設定も『レイアウト設定』から行います。
| 項目名 | 例)氏名、年齢 |
|---|---|
| データ形式 | 例)テキスト形式、数値形式 |
| 実際のデータ | 例)カオナビ太郎、35(歳) |
データ形式については、文字数、選択式か入力式か、必須かどうかなどの入力設定も合わせて行います。
どんなデータをどのような形式で蓄積していくのかを考えながら、レイアウト設定でデータの配置を決めていきます。
プロファイルブックに登録できる情報には『基本情報』と『シート情報』の2種類があります。
またこの2つの情報を抜粋してまとめられる『マイボード』もあります。
設定の前に、用語を押さえておきましょう。
基本情報
カオナビにメンバーを登録するために基礎となる情報です。
プロファイルブックのメンバー詳細画面において画面上部に表示されます。
社員番号や所属の情報など、社員のキーとなる情報を有します。
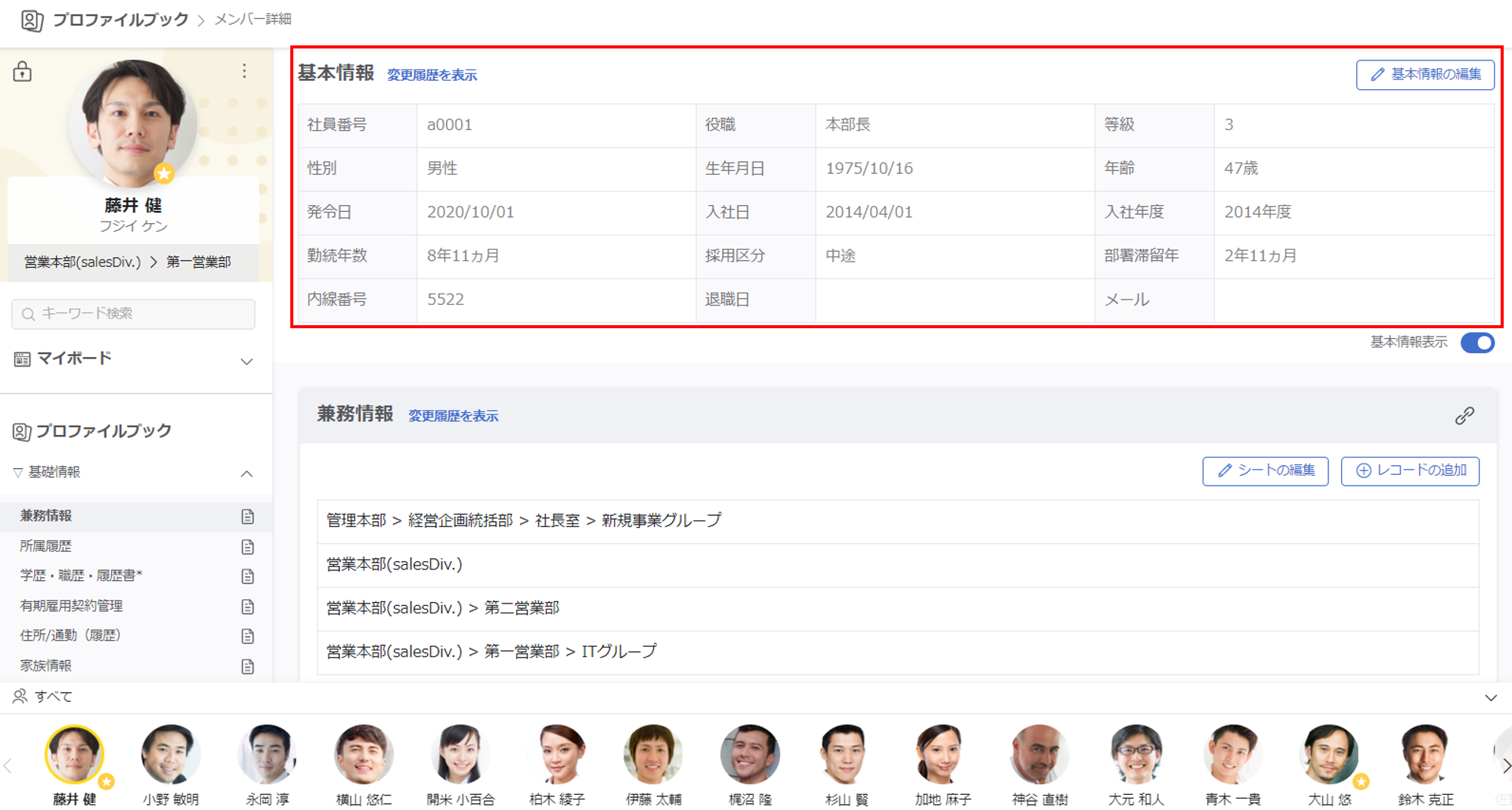
基本情報は、プロファイルブックのメンバー詳細画面だけでなく、ほかの機能でも従業員の顔写真にマウスカーソルを合わせた時に表示されます。
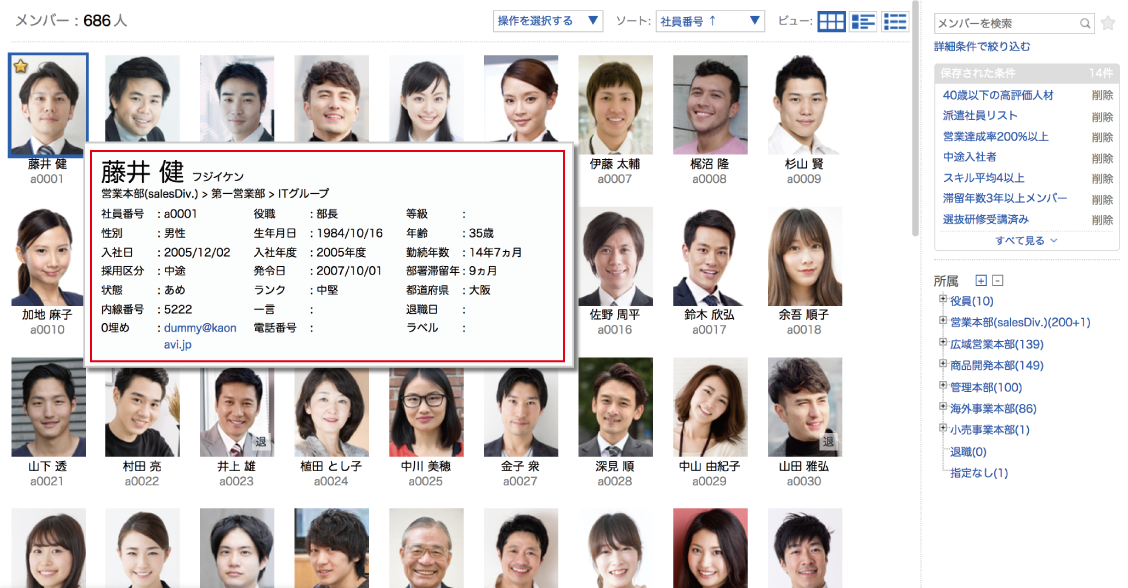
※表示項目はユーザーに付与されたロールの設定に準拠します。詳しくは『アクセス管理』をご覧ください。
基本情報にはどんな情報を登録するといい?
役職、等級の他、職種、入社区分、雇用区分など、パッと見たい情報を登録しておくと便利です。
内線番号や携帯番号、一言自己紹介などを入れてもよいでしょう。
シート情報
基本情報の下部に表示される情報です。
面談や評価の履歴、家族情報など、多様な情報を蓄積、管理できます。
あらかじめテンプレートをご用意していますが、自社に合わせてカスタマイズしたり、全く新しいシートを作ることができます。
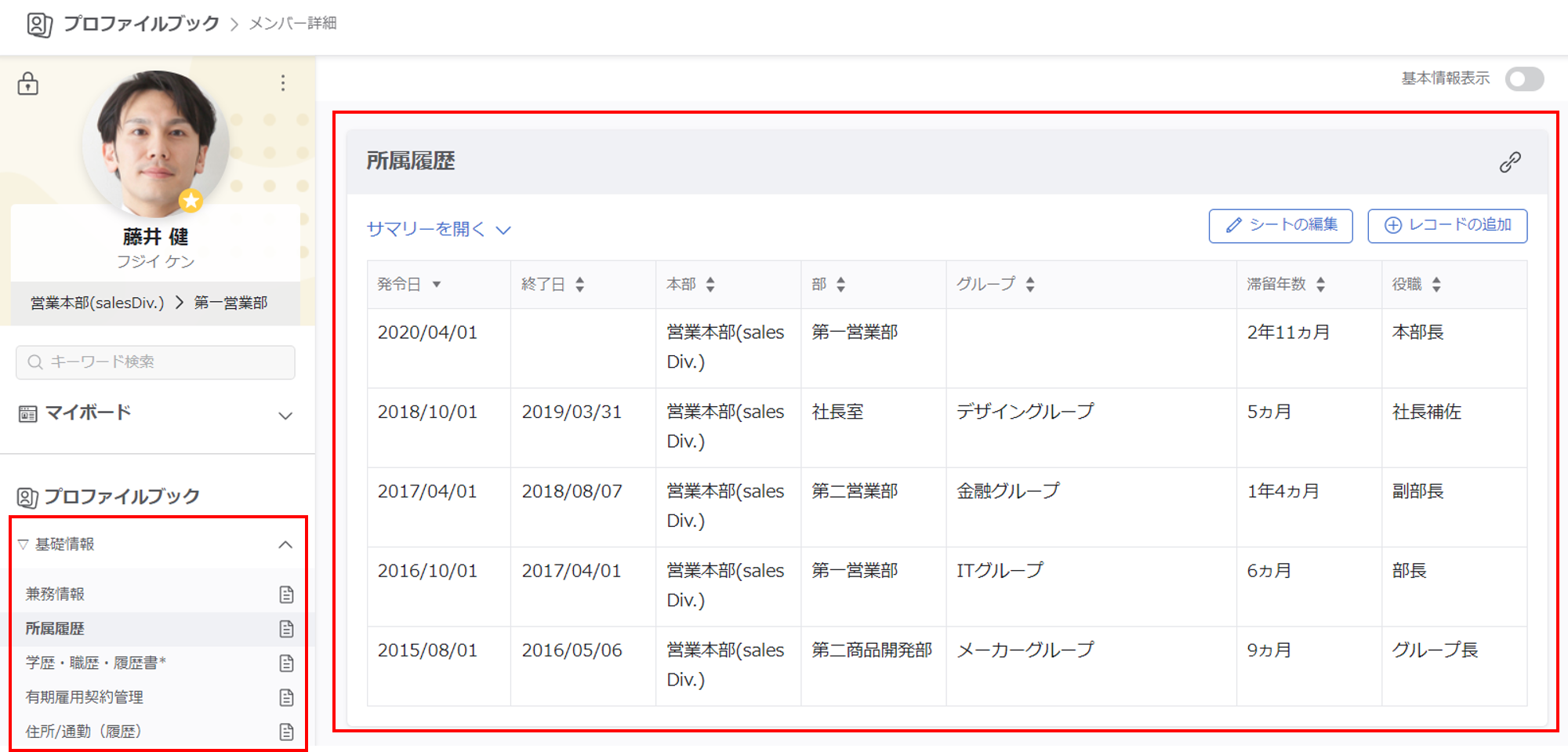
マイボード
基本情報や異なるシートにある情報を1つの画面にまとめて表示できる機能です。
項目群が設定されているパネルを、ボードに複数配置して設定します。
ユースケースに応じて従業員に見せたい情報をまとめて表示できます。
-
ボード作成例
- セルフマネジメントボード
従業員向け
評価履歴、保有スキル、研修受講状況… - 部下の育成ボード
マネージャー層向け
役職・等級・所属履歴、面談履歴、残業時間、評価履歴、保有スキル、研修受講状況… - 人事異動、評価会議用ボード
人事、経営層向け
役職・等級・所属履歴、面談履歴、残業時間、評価履歴、保有スキル、研修受講状況、住所などの基本情報 - 健康状態とパフォーマンスの相関把握
人事、経営層向け
勤怠、評価、人事面談、休職情報、健康経営にまつわる情報
設定方法は「マイボードのレイアウト設定」をご覧ください。
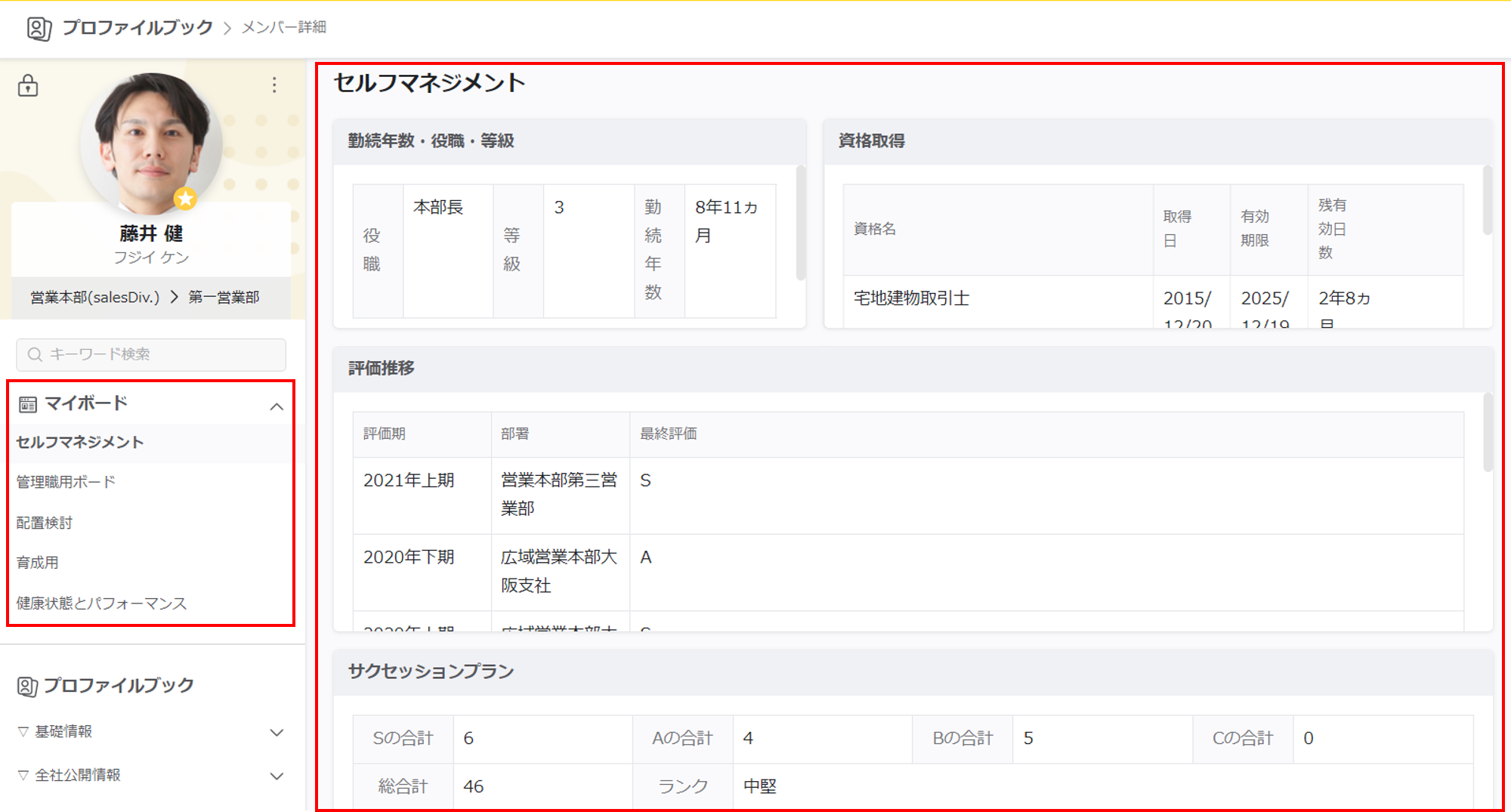
レイアウト設定を開く
カオナビトップ画面からグローバルヘッダーの『管理者メニュー』をクリックし、『レイアウト設定』をクリックします。
画面の見方
レイアウト設定画面
レイアウト設定の最初に表示される画面です。
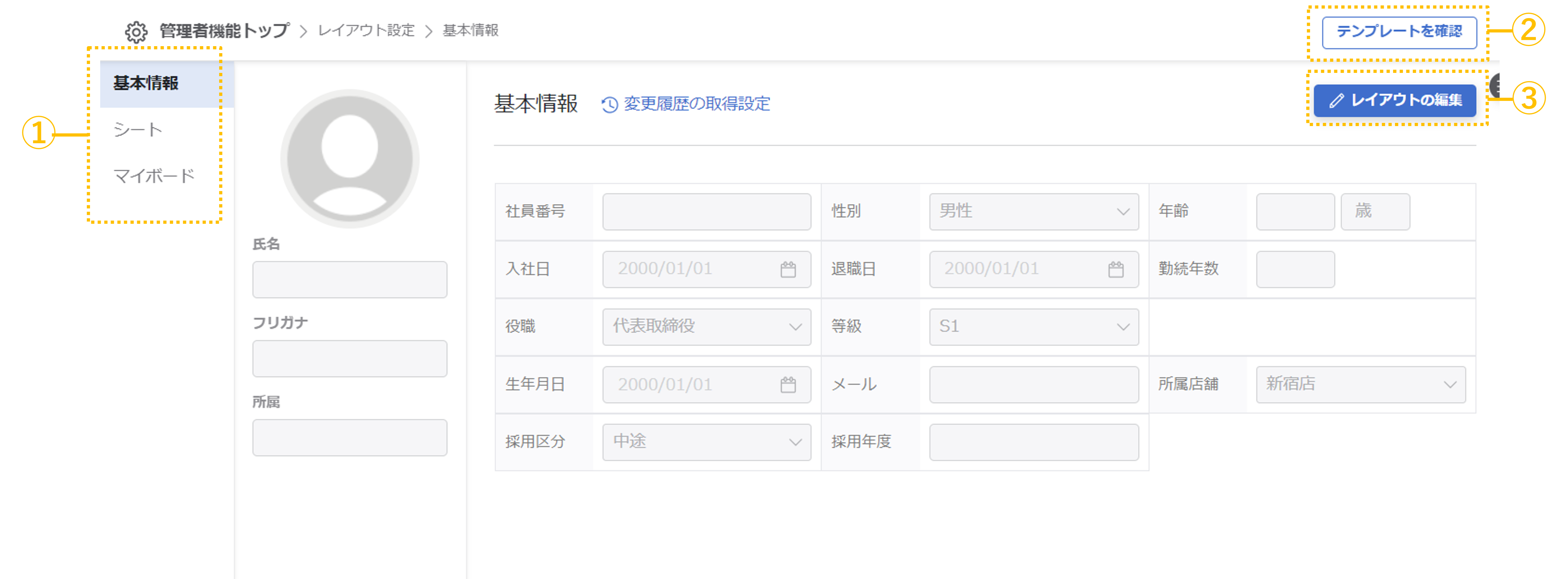
①レイアウト設定切り替え
基本情報のレイアウト設定画面/シート情報のレイアウト設定画面/マイボードの設定画面を切り替えます。
②テンプレートボタン
シートのレイアウトテンプレート一覧画面を表示します。
③基本情報のレイアウト設定ボタン
基本情報のレイアウト設定モードに切り替えます。
基本情報のレイアウト設定
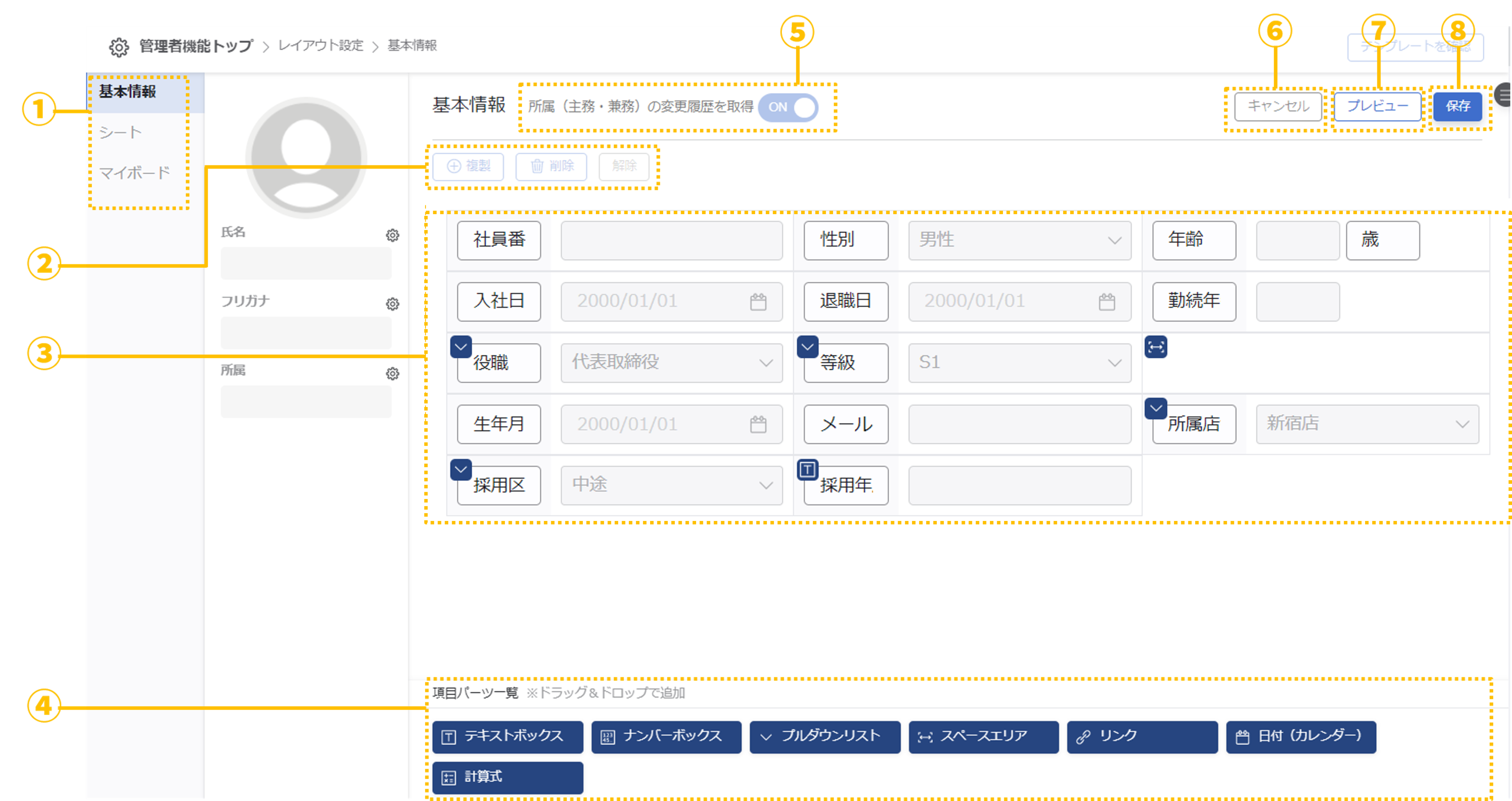
①レイアウト設定切り替え
基本情報のレイアウト設定画面/シート情報のレイアウト設定画面/マイボード設定画面を切り替えます。
②複製する・削除する・解除するボタン
選択したパーツに対して複製・削除・選択解除操作を行います。
※基本情報の初期項目については上記操作を行えません。
③基本情報のレイアウト設定エリア
基本情報のレイアウト設定を行うエリアです、
④からパーツをドラッグ&ドロップで追加できます。
④項目パーツ一覧
設置できるパーツの一覧です。パーツをドラッグ&ドロップで追加し、設定操作を行います。
⑤変更履歴切り替えスイッチ(基本情報)
基本情報の変更履歴を取得するかどうかを切り替えます。
※現在は主務・兼務の履歴のみが取得できます
⑥キャンセルボタン
基本情報のレイアウト設定の変更をリセットして、変更前(以前に保存した時)の状態に戻します。
⑦プレビューボタン
プロファイルブックでの表示イメージを確認できます。
⑧保存するボタン
基本情報のレイアウト設定の変更を保存します。
※変更を行った場合のみボタンをクリックできる状態になります。
シート情報のレイアウト設定
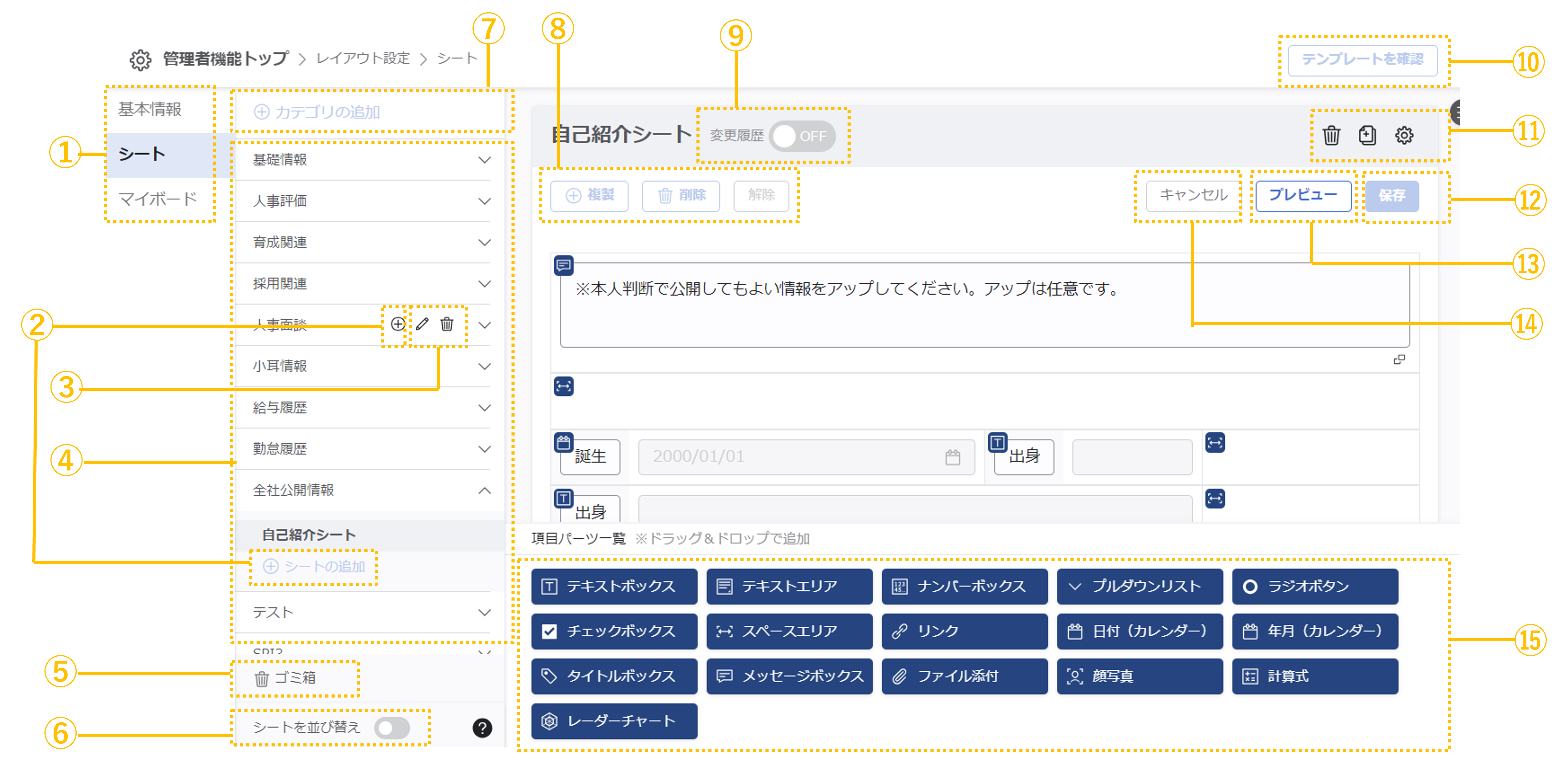
①レイアウト設定切り替え
基本情報のレイアウト設定画面とシート情報のレイアウト設定画面を切り替えます。
②シート追加
シートカテゴリ内にシートを追加します。
③シートカテゴリの編集・削除
カーソルを重ねるとアイコンが表示されて、シートカテゴリ名の編集と削除を行えます。
④シートツリー
シートカテゴリとシートカテゴリ内のシートを表示します。レイアウト設定を行うシートを選択できます。
⑤ゴミ箱
削除したシートを格納します。
ゴミ箱に入ったシートはレイアウト設定やプロファイルブックに表示されません。
⑥シートを並び替え
シートの位置を変更する場合、『ON』に切り替えます。
『ON』の時、ドラッグ&ドロップでシートの位置を変更できます。
⑦カテゴリ追加
新しいシートカテゴリを追加します。
⑧パーツの削除・複製・選択解除
選択しているパーツの削除、複製、選択解除が行えます。
⑨変更履歴切り替えスイッチ
選択しているシートの変更履歴を取得するかどうかを切り替えます。
※単一レコードのシートのみ表示されます。
⑩テンプレートボタン
シートのレイアウトテンプレート一覧画面を表示します。
※利用するときは編集モードを終了してください
⑪シートの削除・複製・設定
表示しているシートの削除、複製、設定変更が行えます。
設定変更では、シート名とレイアウトパターンの変更が行えます。
⑫保存するボタン
シートのレイアウト設定の変更を保存します。
※変更を行った場合のみボタンをクリックできる状態になります。
⑬プレビューボタン
プロファイルブックでの表示イメージを確認できます。
⑭キャンセルボタン
シートのレイアウト設定の変更をリセットして、変更前(以前に保存した時)の状態に戻します。
⑮項目パーツ一覧
設置できるパーツの一覧です。パーツをドラッグ&ドロップで追加し、設定操作を行います。
パーツの設定
概要設定
パーツのラベル(項目名)や単位を入力したり、パーツの長さを調整したりできます。
また、パーツ自体の削除もできます。
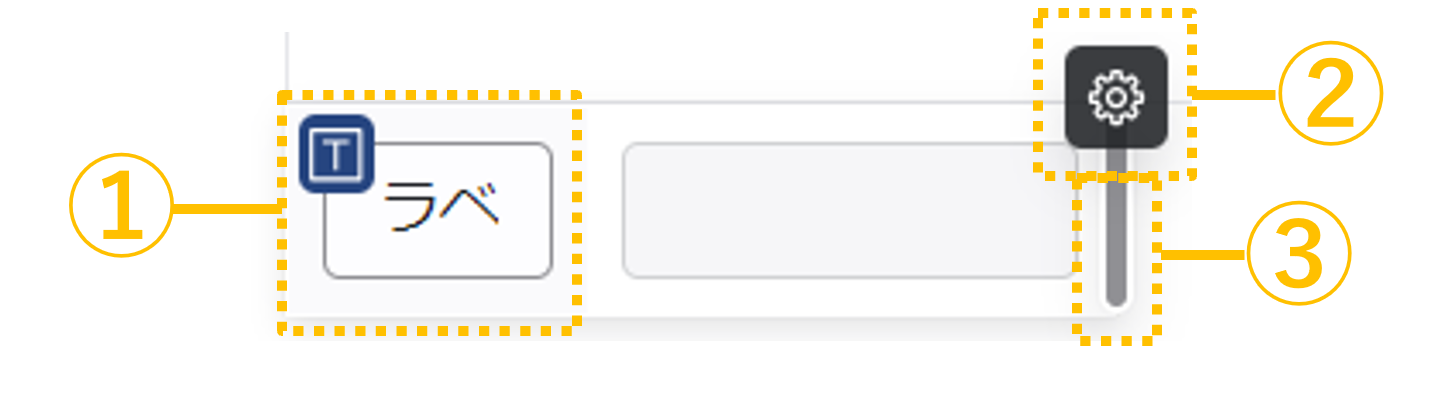
①ラベル名入力欄
項目名を入力します。
②歯車アイコン
パーツの詳細設定を表示します。
③長さ調節
パーツの長さを変更します。
右側にドラッグすると大きく、左側にドラッグすると小さくなります。
※②③はパーツにマウスカーソルを合わせると表示されます。
マイボードの設定
マイボードのレイアウト設定
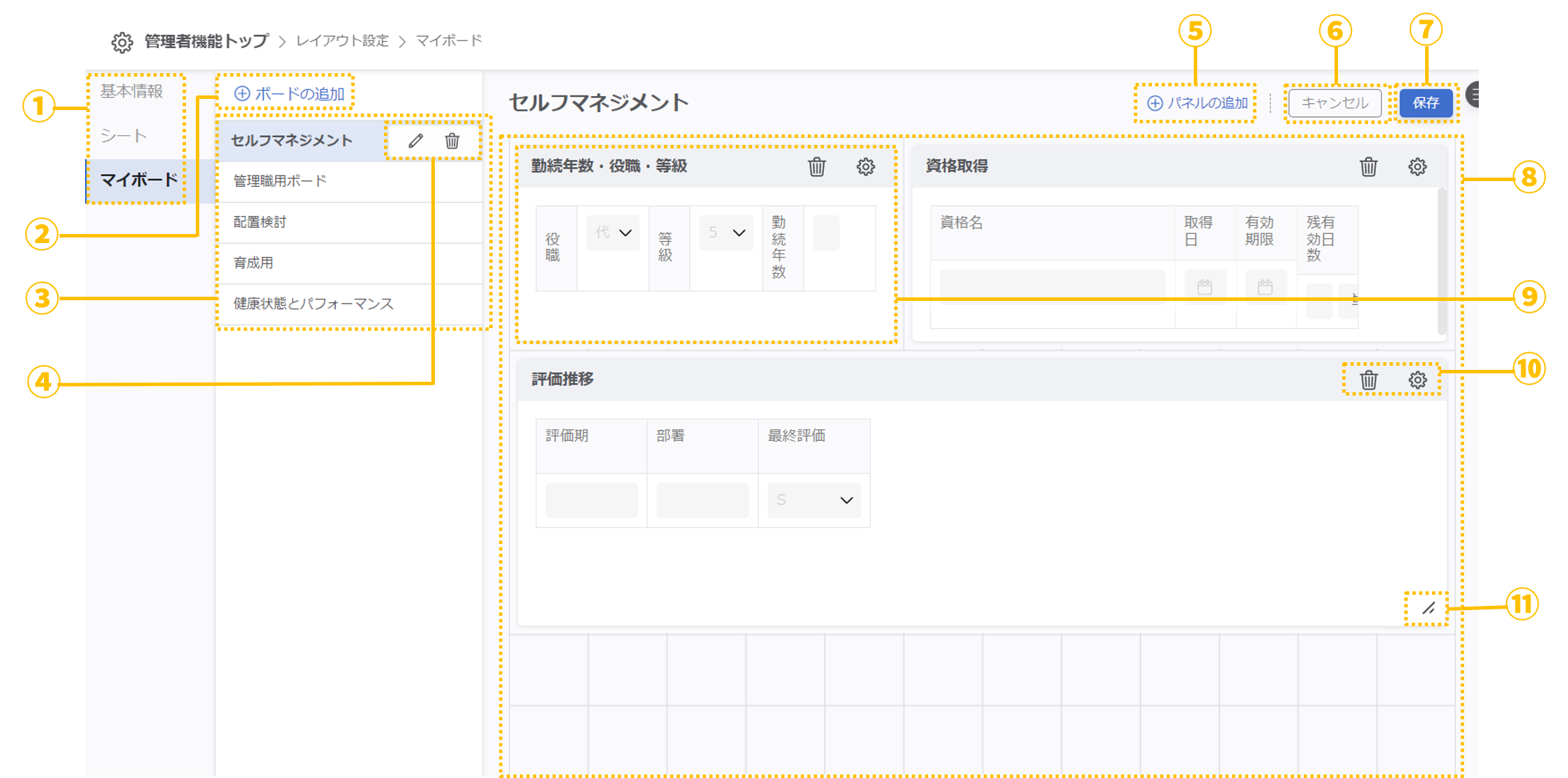
①レイアウト設定切り替え
基本情報のレイアウト設定画面/シート情報のレイアウト設定画面/マイボードの設定画面を切り替えます。
②ボードの追加
ボードを新しく追加します。追加できるボードは10までです。
③ボード一覧
ボードの一覧を表示します。設定を行うボードを選択できます。
④ボードの編集・削除
ボードの削除、設定変更が行えます。
⑤パネルの追加
ボード内にパネルを追加します。
⑥キャンセルボタン
ボード設定の変更をリセットして、変更前(以前に保存した時)の状態に戻します。
⑦保存ボタン
マイボードの設定を保存します。
※変更を行った場合のみボタンをクリックできる状態になります。
⑧ボード
パネルを配置するための領域です。
⑨パネル
見せたい項目を選択し表示するための領域です。
⑩パネルの編集・削除
パネルの削除、設定変更が行えます。
⑪パネルのサイズ変更
パネルにカーソルをあわせると表示されるので、掴んでドラッグしてください。

