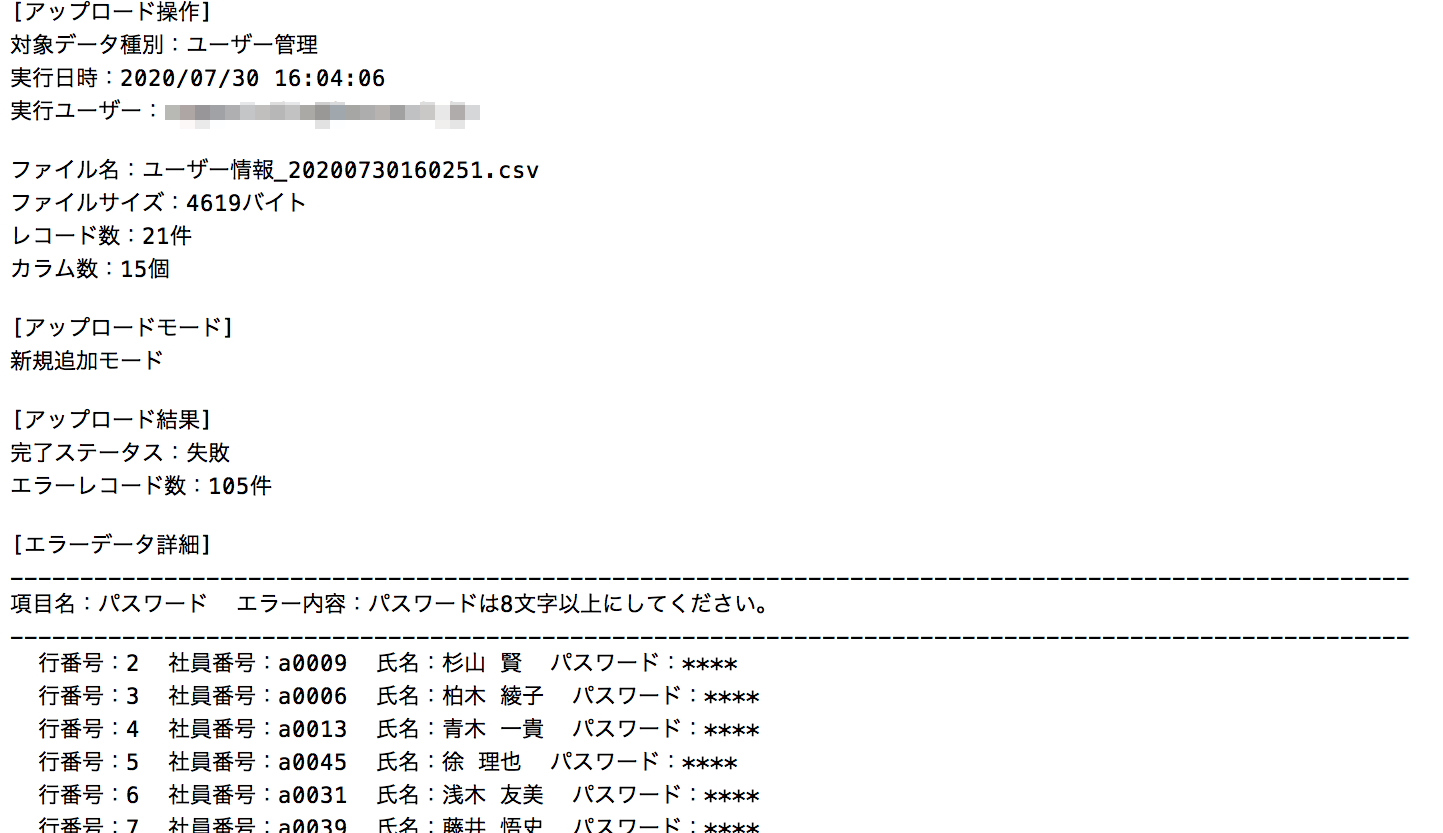個別に登録する
①ユーザー作成画面を開く
画面上部の『新しいユーザーを作る』をクリックします。
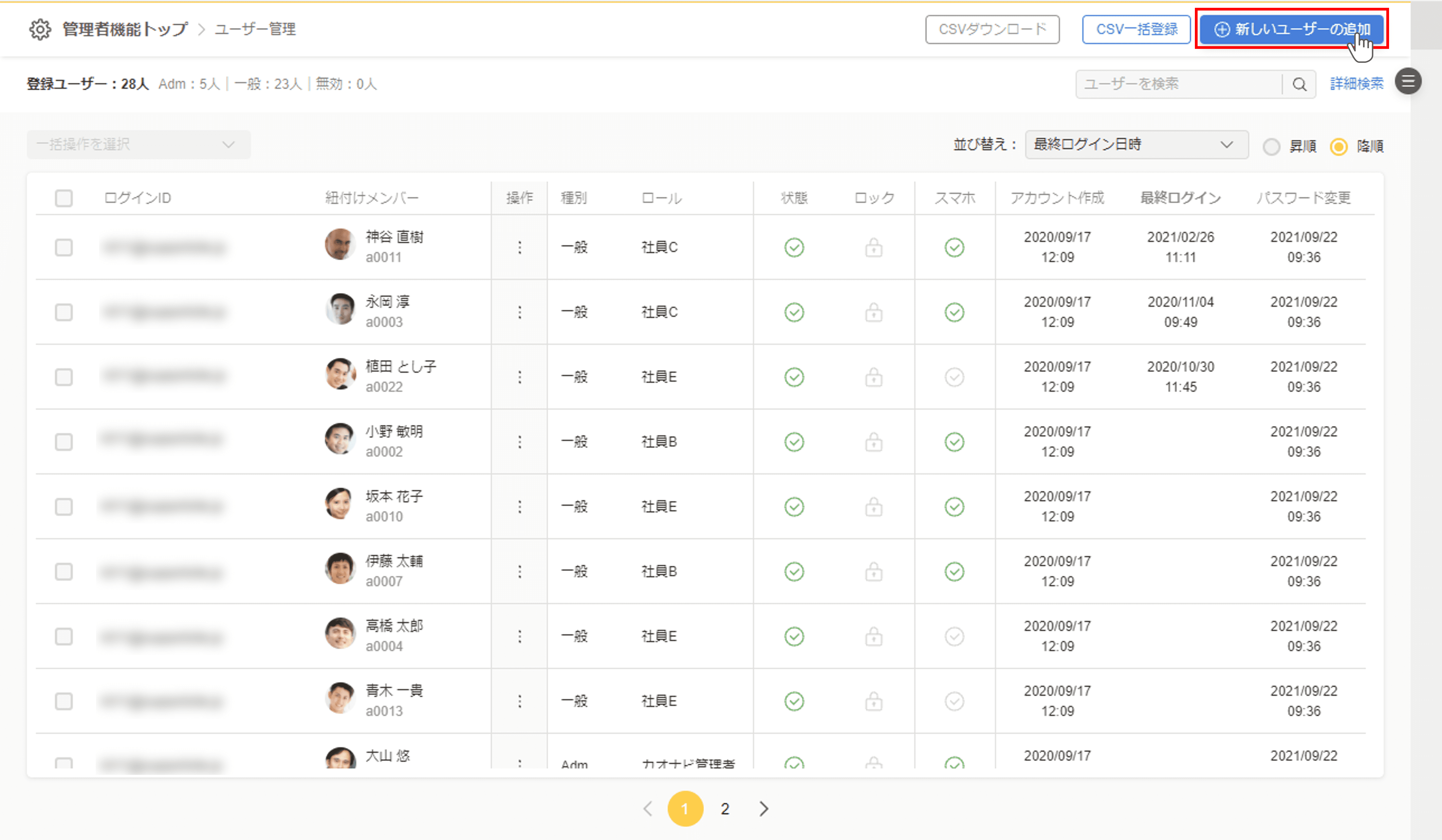
②必要項目を入力し保存する
ユーザー作成画面がポップアップで開きますので、必要項目を入力します。
入力が完了したら、下の『保存』をクリックします。
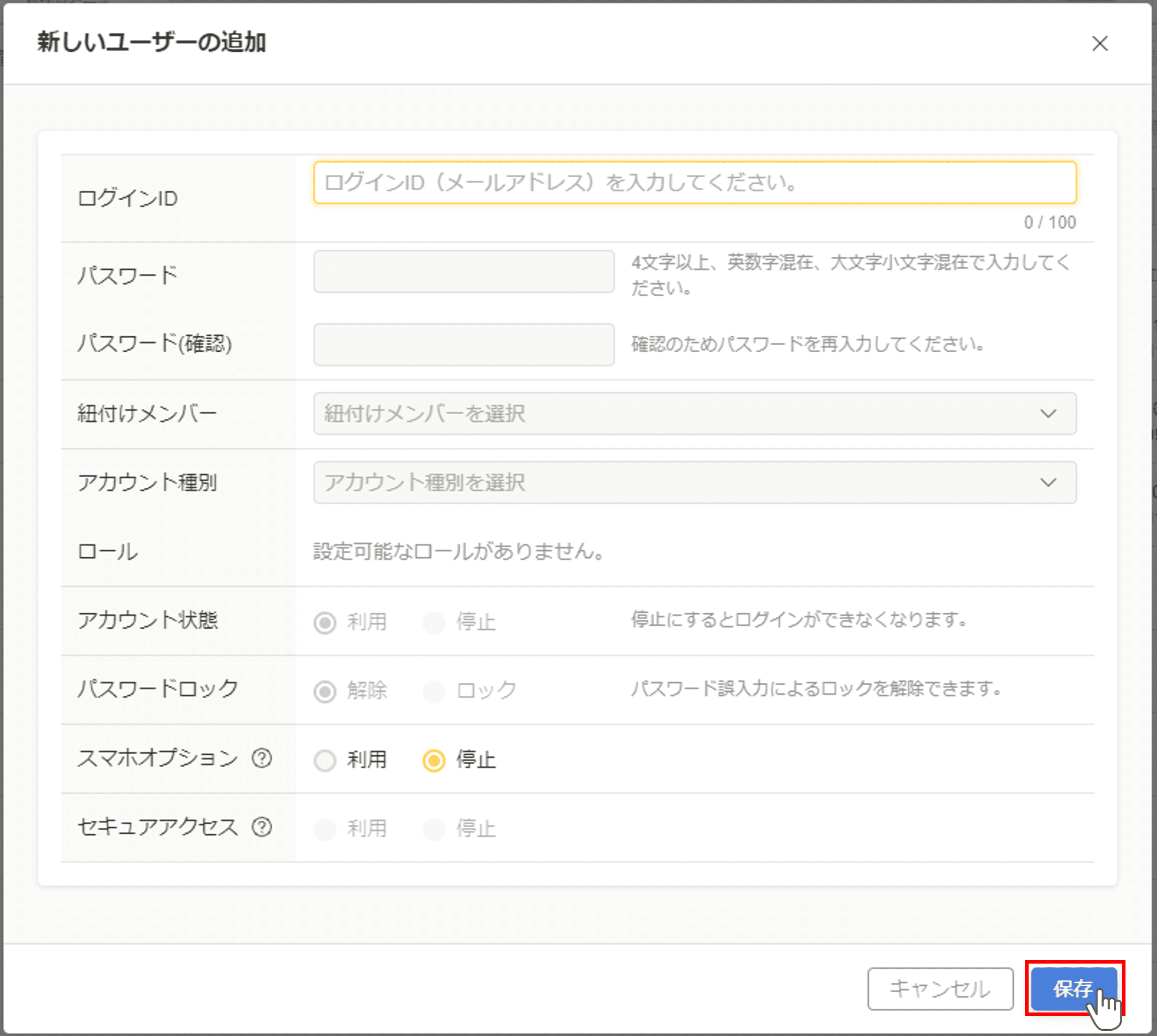
※各項目の詳しい説明はこちら
| ログインID | ユーザーとなる方のメールアドレスを入力 メールアドレスの形式であれば、架空のメールアドレスも登録可能 架空のメールアドレスにてログインIDを設定した場合、ユーザーへのメール送信と『パスワードを忘れた方はこちら』からのパスワード再設定は利用不可 |
|---|---|
| パスワード | パスワードルールに則った文字列を登録 ※128文字まで登録可能 |
| 紐づけメンバー | 一般ユーザーの場合、プロファイルブックに登録されているメンバーを選択 |
| アカウント種別 | Adm(管理者ユーザー)または一般ユーザーを選択 |
| ロール | アクセス管理で設定したロールを選択 |
| アカウント状態 | 新規ユーザー作成時には変更不可 |
| パスワードロック | ロックがかかってしまったとき以外は手動で変更不可 |
| スマホブラウザ | スマホからブラウザ経由でカオナビを利用する際、最適化された画面で利用したい場合は『利用』にチェックを入れる ※スマートレビューで評価入力をスマホから行いたい場合、チェックを入れてください |
| セキュアアクセス | オプションサービスご契約時のみ設定可能 |
CSVで一括登録する
①登録ひな型のCSVをダウンロードする
CSVダウンロードを行うことにより、登録用のひな形CSVをダウンロードできます。
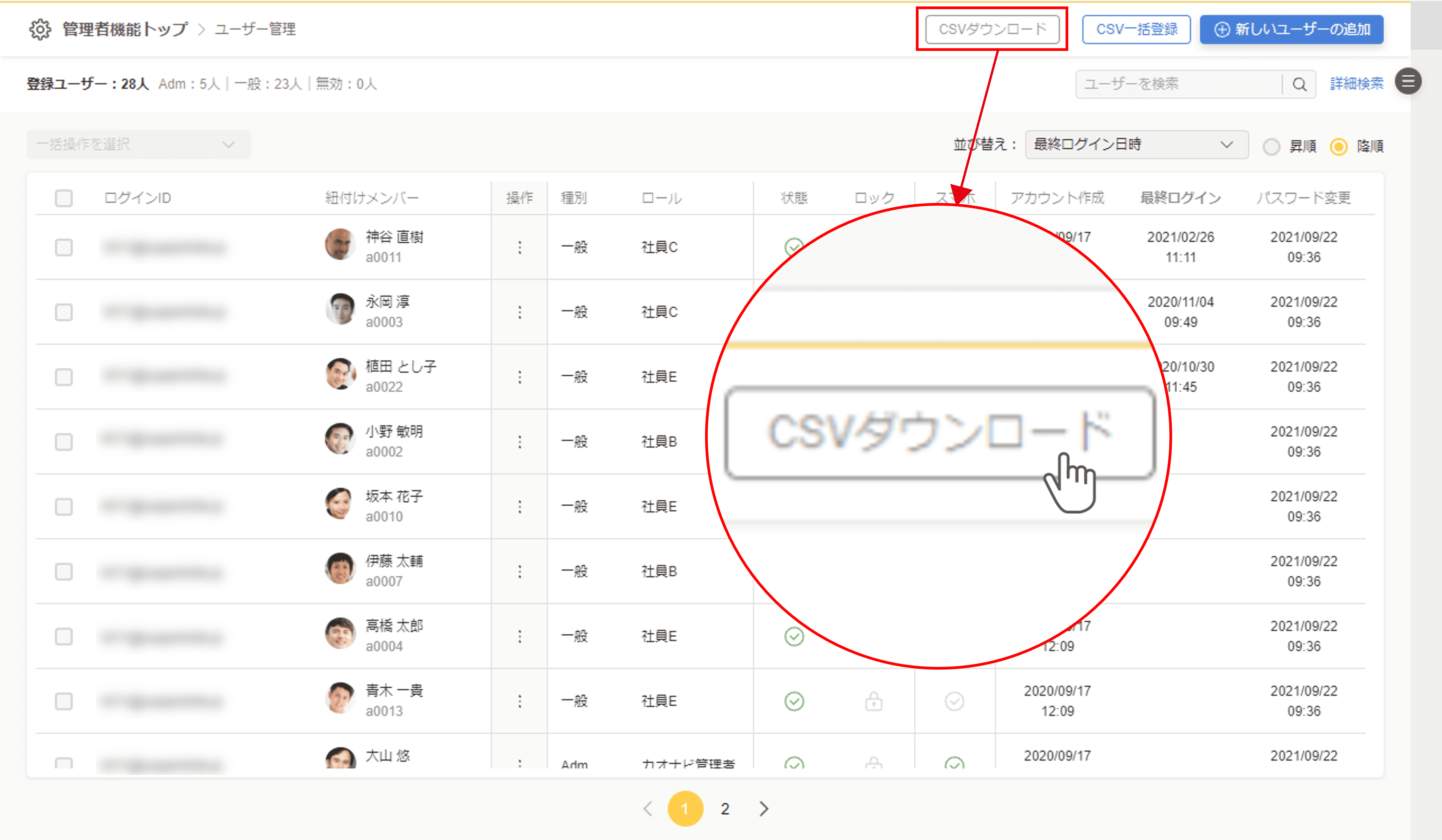
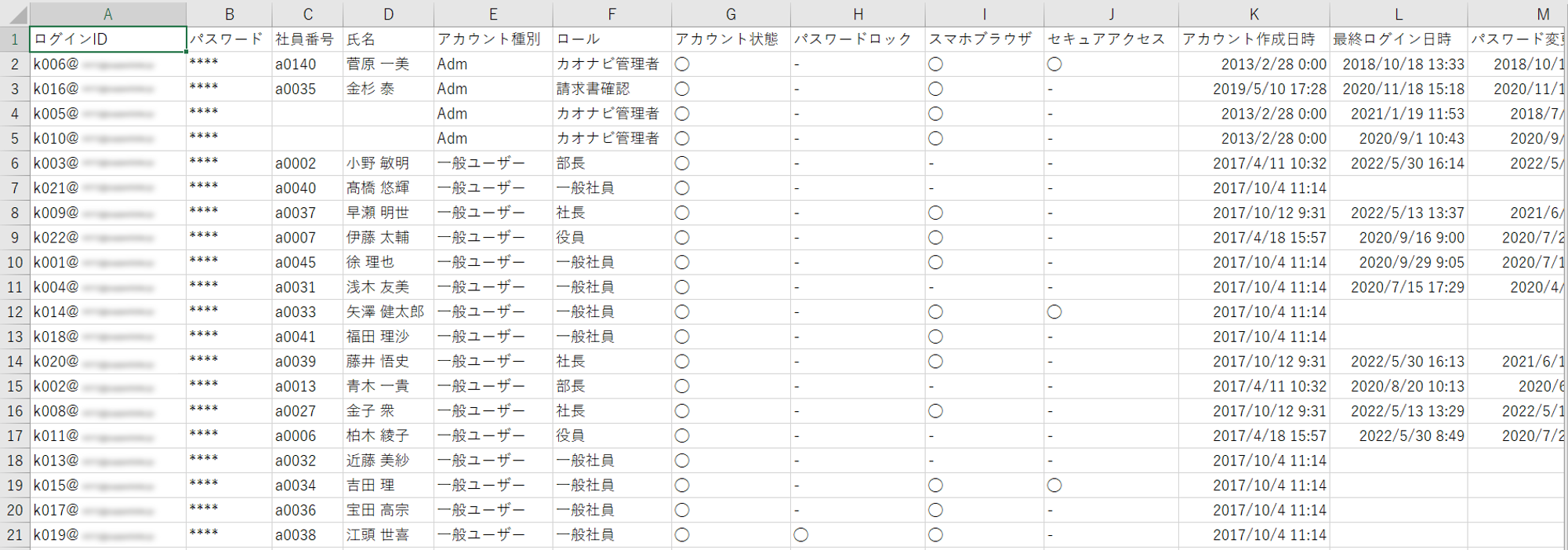
出力されるパスワード
設定済のパスワードは****アスタリスクで出力されます。
②CSVファイルを作成する
すでに登録されているユーザー情報がダウンロードされるので、不必要なユーザー情報は行を適宜削除してください。
下記の入力必要項目と入力方法に従い、CSVファイルを作成します。
入力必要項目とその入力方法
| ログインID | ユーザーのメールアドレスを入力 メールアドレスの形式であれば、架空のメールアドレスも登録可能 架空のメールアドレスにてログインIDを設定した場合、ユーザーへのメール送信と『パスワードを忘れた方はこちら』からのパスワード再設定は利用不可 |
|---|---|
| パスワード | パスワードルールに則った文字列を登録 ※128文字まで登録可能 |
| 社員番号 | 一般ユーザーの場合、プロファイルブックに登録されているメンバーの社員番号を入力 |
| 氏名 | 空欄でも可 |
| アカウント種別 | 『Adm』または『一般ユーザー』を入力 文字列は完全一致させてください |
| ロール | 当該ユーザーに付与する、アクセス管理で作成したロール名を入力 文字列は作成したロール名と完全一致させてください |
| アカウント状態 | 『◯』または『-』を入力 『-』にすると無効なアカウントとなります |
| パスワードロック | 『◯』または『-』を入力 『◯』にするとパスワードロックがかかった状態のアカウントとなります |
| スマホブラウザ | 『◯』または『-』を入力 『◯』にするとスマホでブラウザからカオナビにアクセスした際、スマホに最適化された状態で閲覧可能 スマートレビューで評価入力をスマホから行いたい場合、『◯』で登録ください |
| セキュアアクセス | 『◯』または『-』を入力 オプションサービスをご契約いただいている場合にのみ利用可能 |
| アカウント作成日以降 | 入力不要 ヘッダーの項目名は残してください |
③CSV一括登録画面を開く
画面右上の『CSV一括登録』ボタンをクリックするとアップロード画面がポップアップで表示されます。
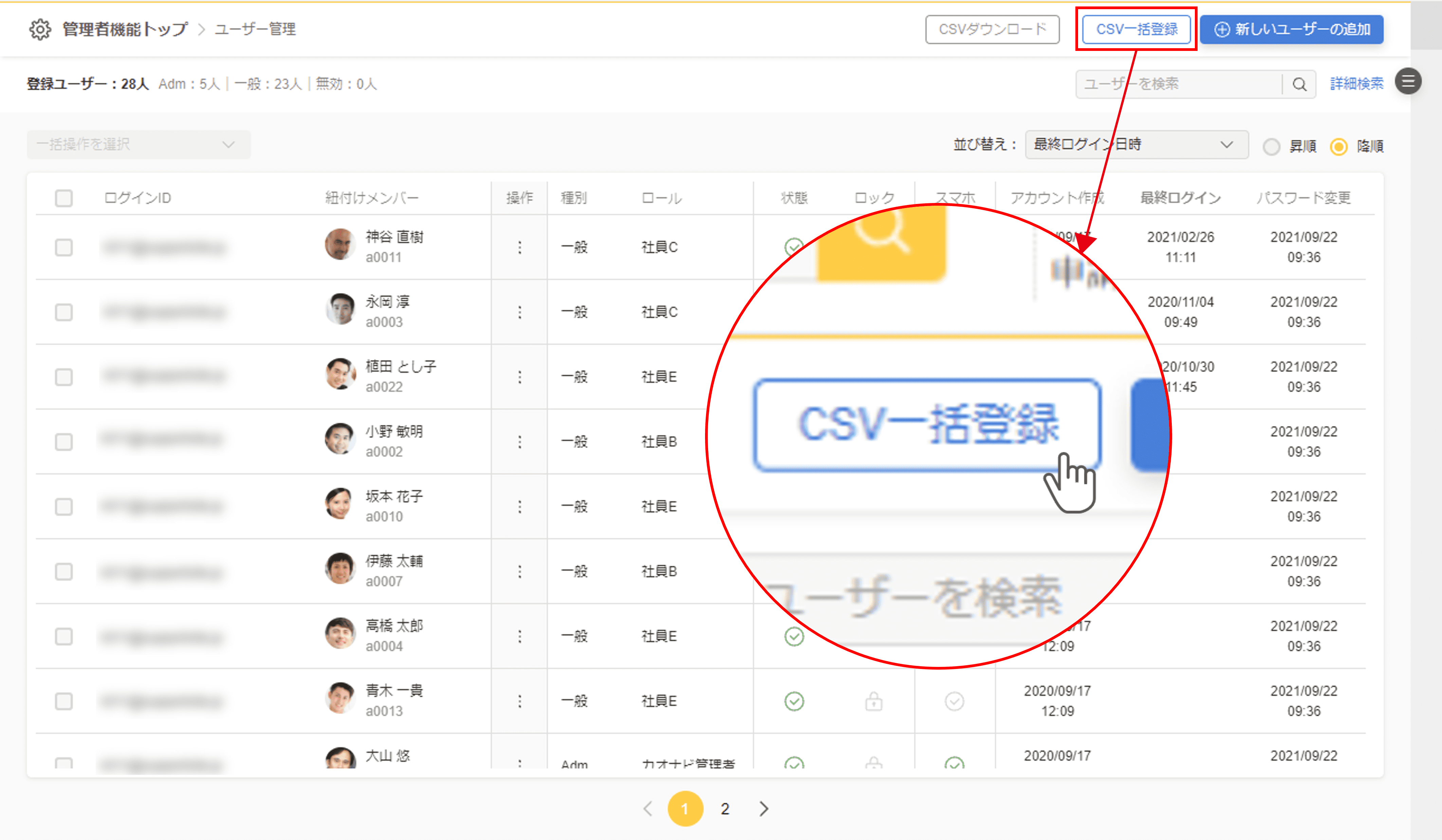
④CSVアップロードを行う
『アップロード』をクリックします。
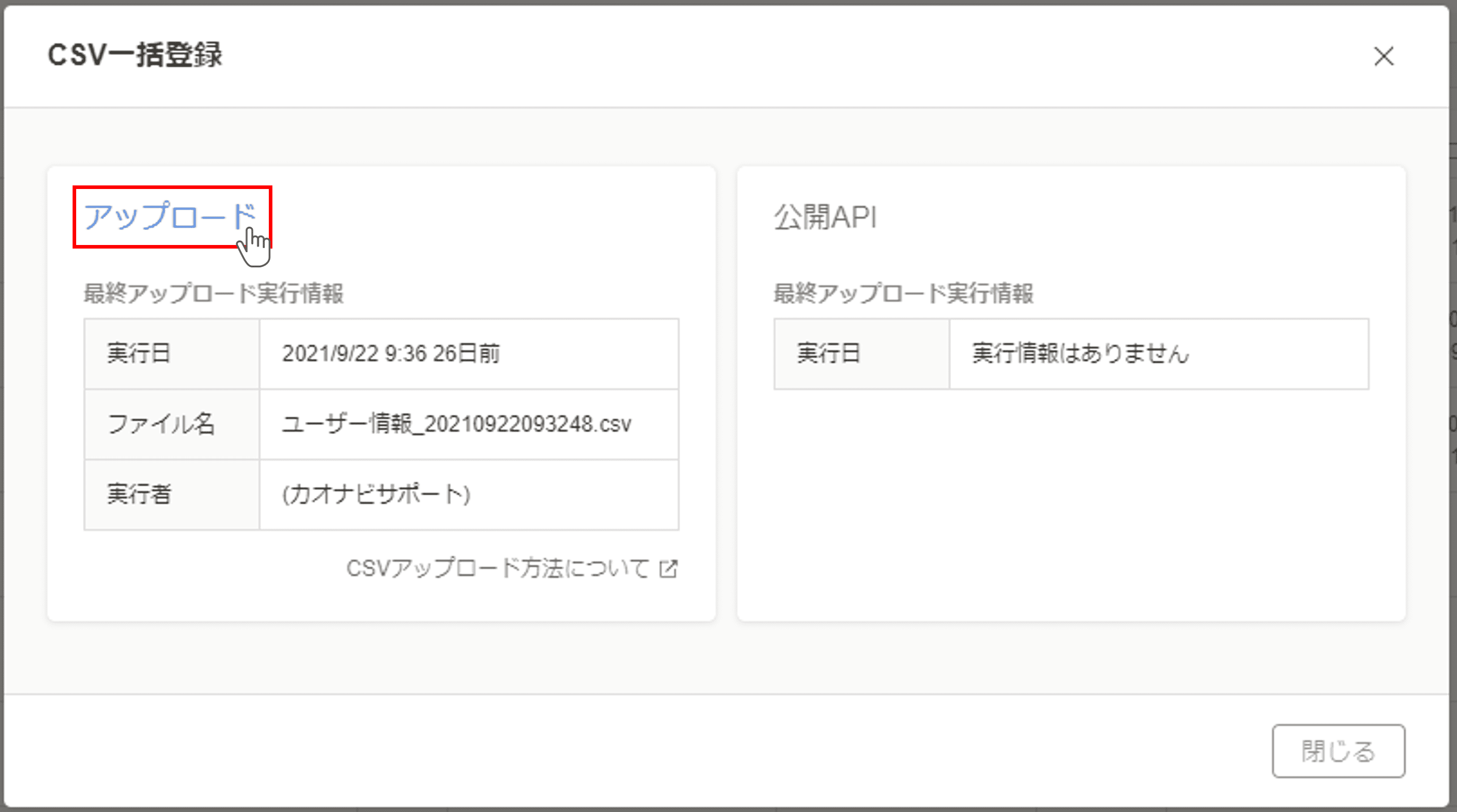
⑤アップロードモードを選択する
『新規追加モード』か『全入れ替えモード』かを選択して、『次へ進む』ボタンをクリックします。
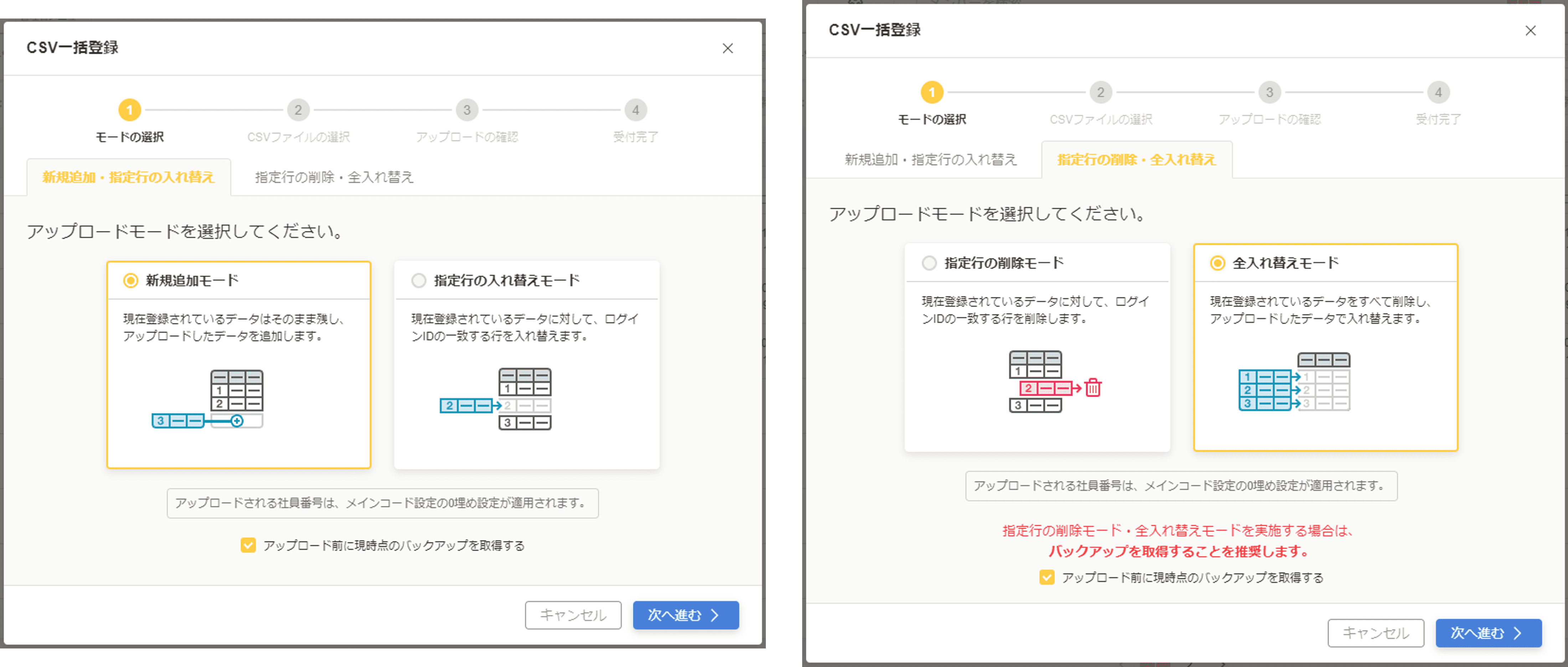
- 新規追加モード
作成したCSVファイルのデータを、現在登録されているデータに追加します。すでに登録してある対象者の社員番号は登録できません。 - 全入れ替えモード
現在登録されているデータを一度削除し、作成したCSVファイルのデータに洗い替えます。
アップロード直前のバックアップ取得
『アップロード前に現時点のバックアップを取得する』にチェックを付けると、アップロード前に現在の状態をバックアップします。
バックアップファイルは『バックアップ』からCSVファイル形式でダウンロードできます。
バックアップを取得すると以下メッセージが表示されるので、『OK』ボタンをクリックします。
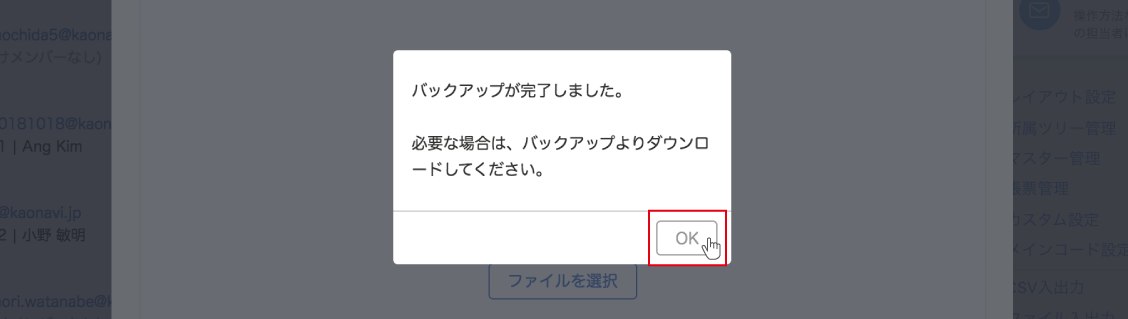
⑥CSVファイルを登録する
ユーザー情報のCSVファイルをドラッグ&ドロップ、もしくは『ファイルを選択』して登録します。
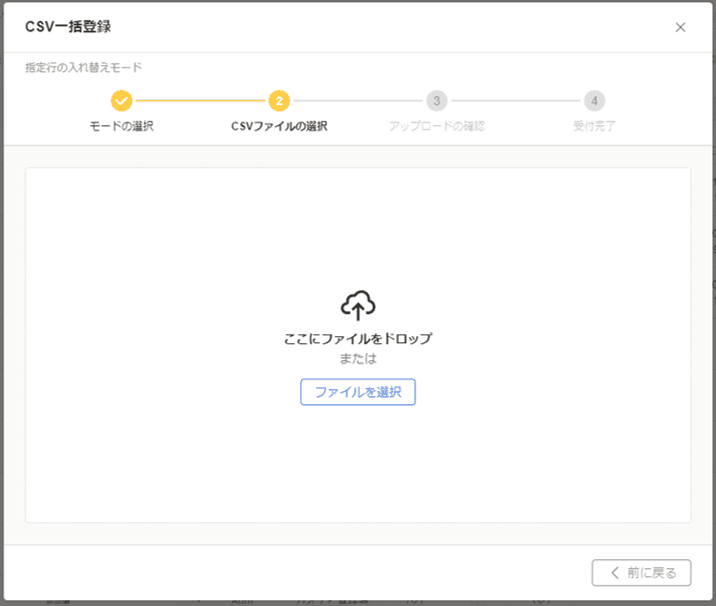
⑦アップロードを実行する
確認画面が表示されるので、内容に間違いがないことを確認し、『アップロードを実行』を選択します。
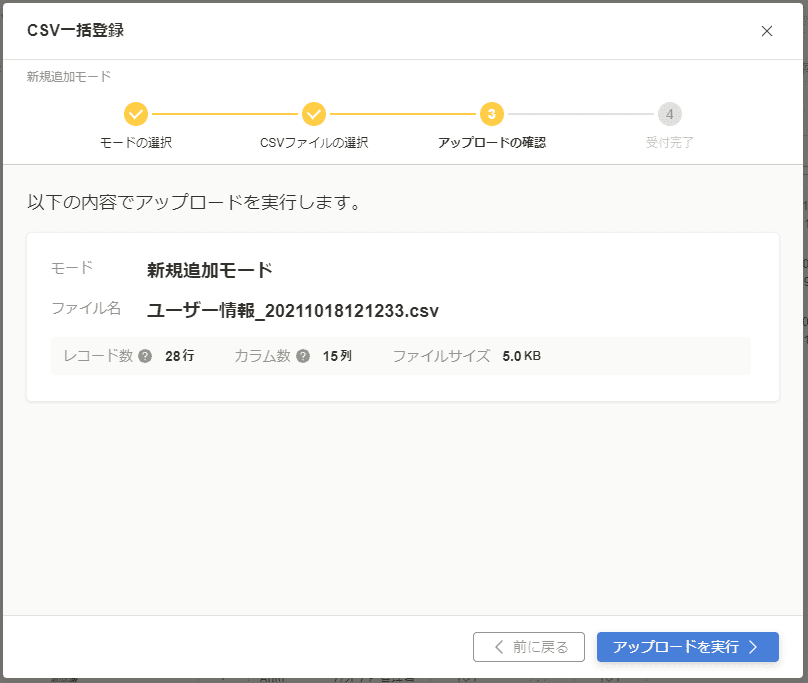
再度メッセージが表示されるので、『実行』をクリックします。
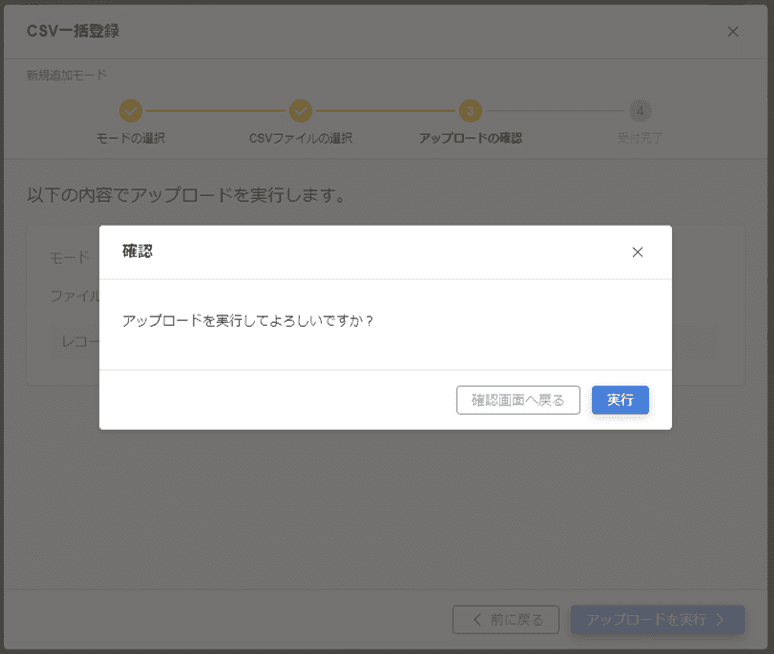
アップロード受付完了メッセージが表示されたら、『閉じる』をクリックします。
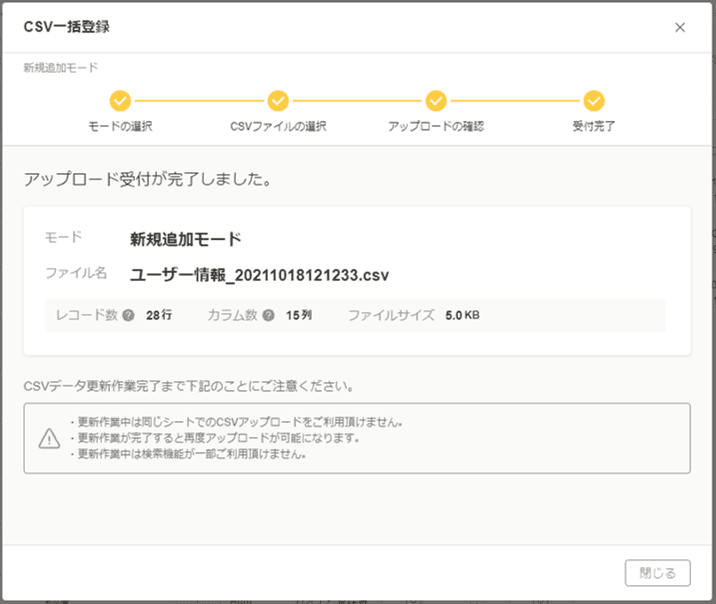
CSVデータ受付完了後
アップロード受付後、データの更新画面が表示され、完了するまで操作が行えません。
※ブラウザを閉じてもアップロード処理は継続されます。
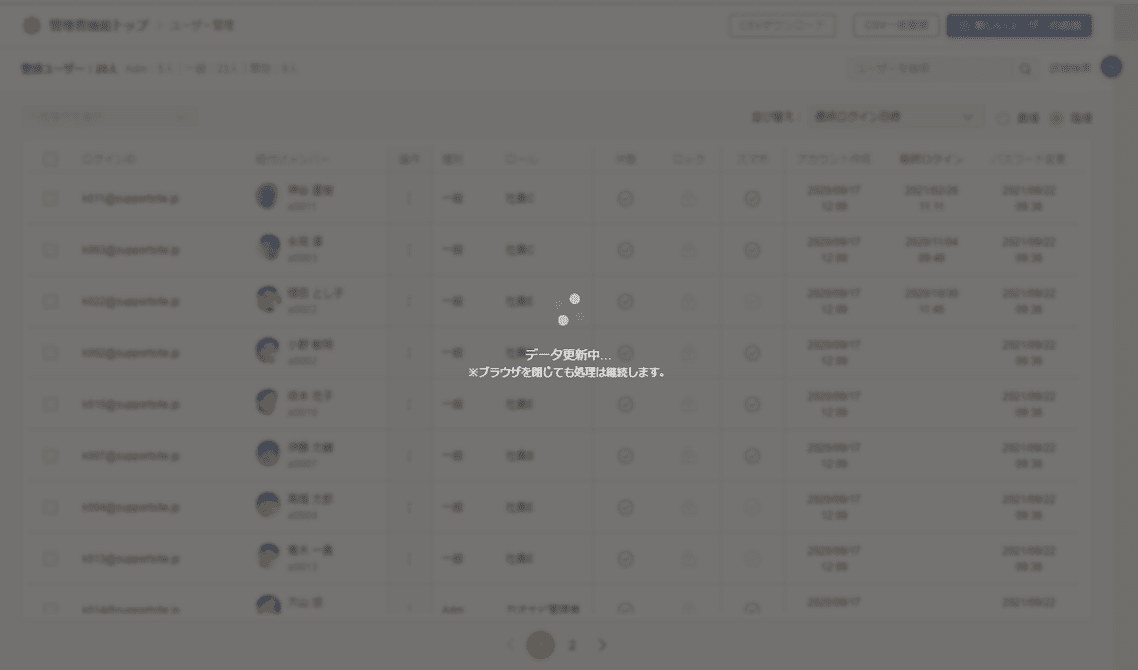
エラーのポップアップが表示された場合はアップロードは完了していません。
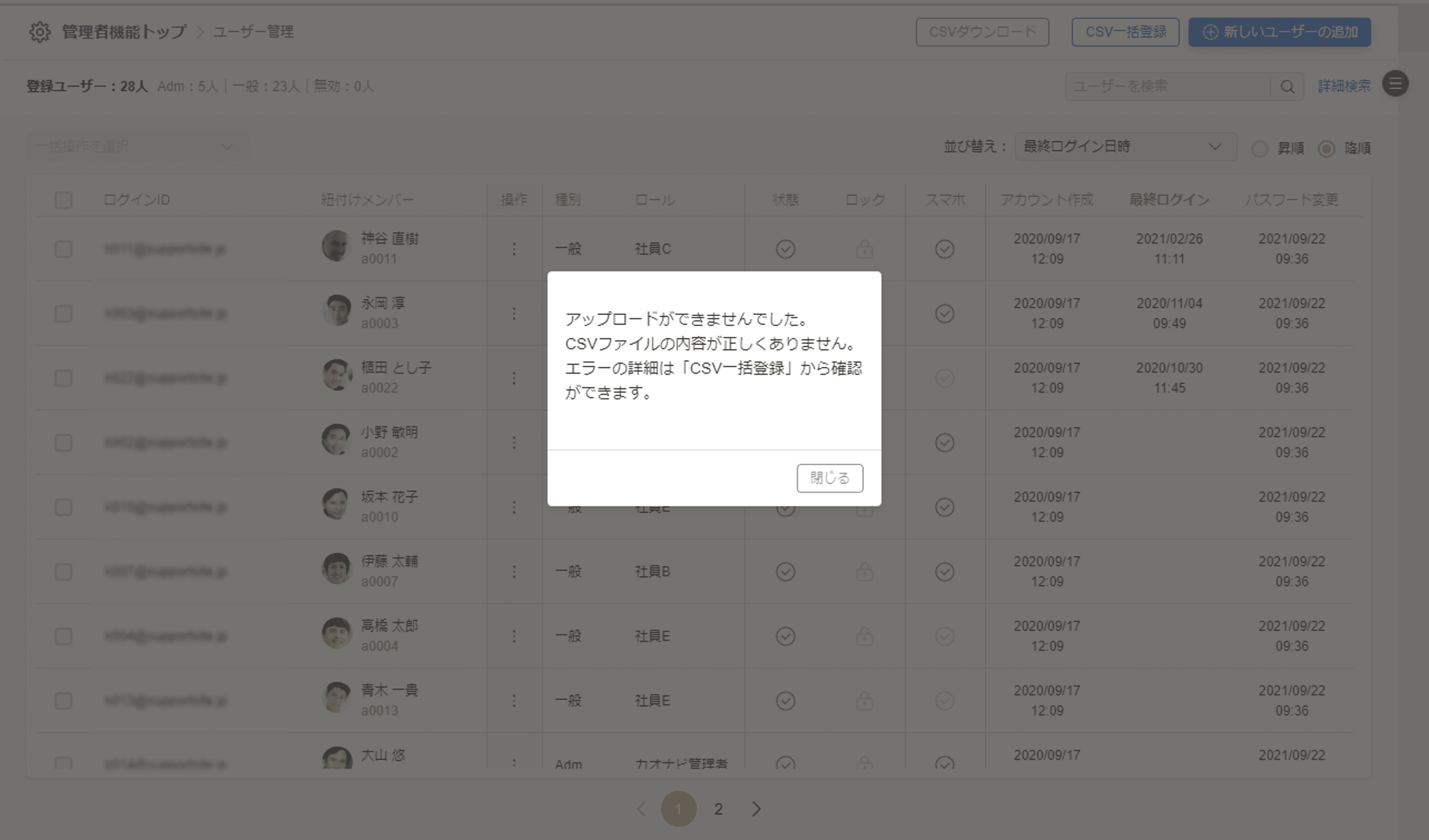
エラー内容の確認は、『CSV一括登録』から『CSVエラー』をクリックすると、エラー原因がテキストファイルで出力されます。
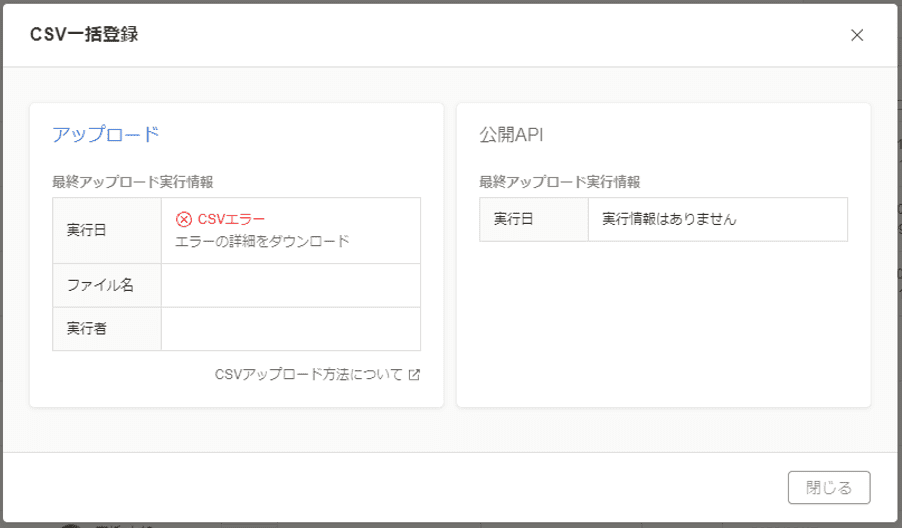
テキストファイル内、[アップロード結果]項目にエラーレコード件数、[エラーデータ詳細]項目にエラー内容、行番号が記載されています。