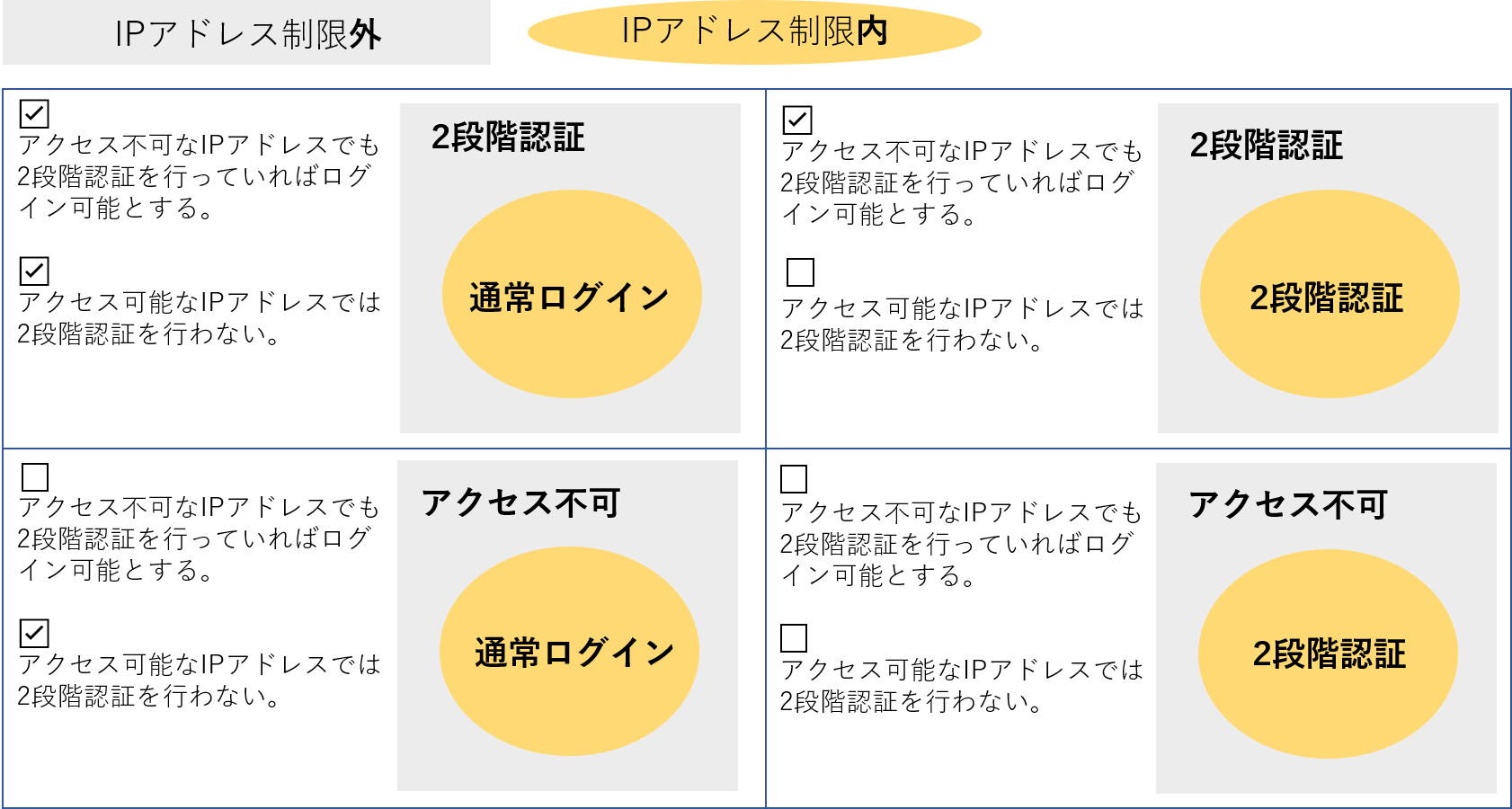IPアドレス制限を設定する
①許可設定か遮断設定かを選択する
グローバルIPアドレスでカオナビにアクセスする拠点を制限する場合、許可するIPアドレスを設定するか、遮断するIPアドレスを設定するかを選択します。
- 許可するIPアドレスを設定する場合
『 [許可設定] アクセスを許可するIPアドレスだけを指定し、それ以外のIPアドレスからのアクセスを遮断する』にチェックを入れる - 遮断するIPアドレスを設定する場合
『 [遮断設定] アクセスを遮断するIPアドレスだけを指定し、それ以外のIPアドレスからのアクセスを許可する』にチェックを入れる
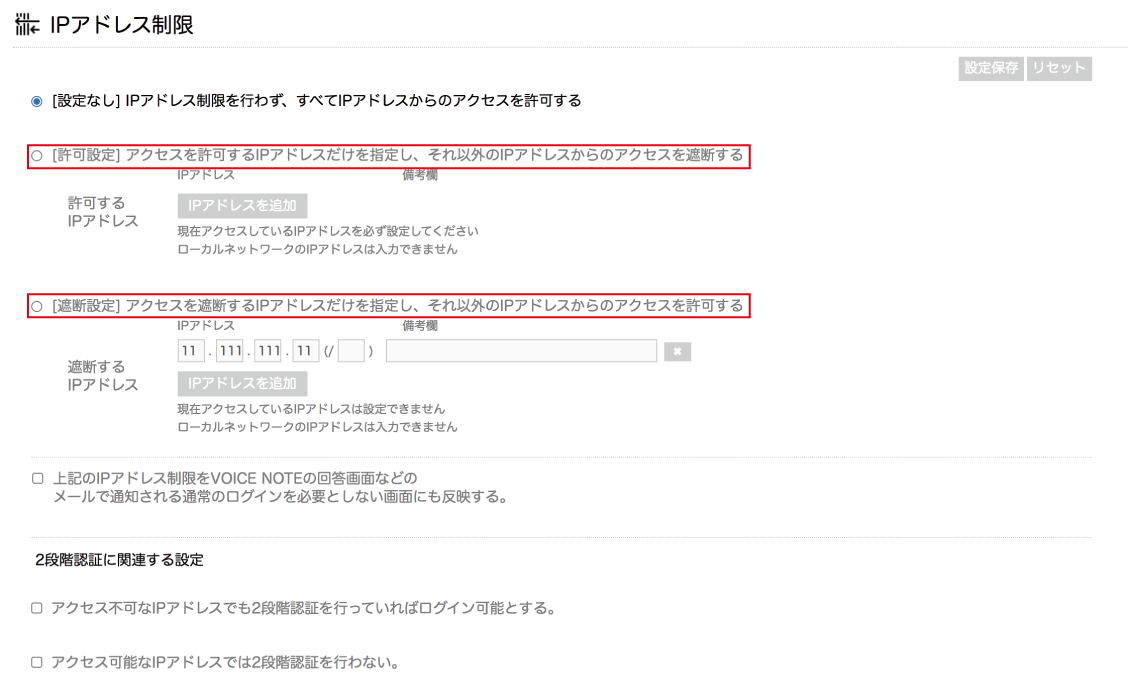
②『IPアドレスを追加』をクリックする
許可設定または遮断設定にチェックを入れるとそれぞれの『IPアドレスを追加』ボタンが青くなるので、クリックします。
画像は許可設定にチェックを入れています。
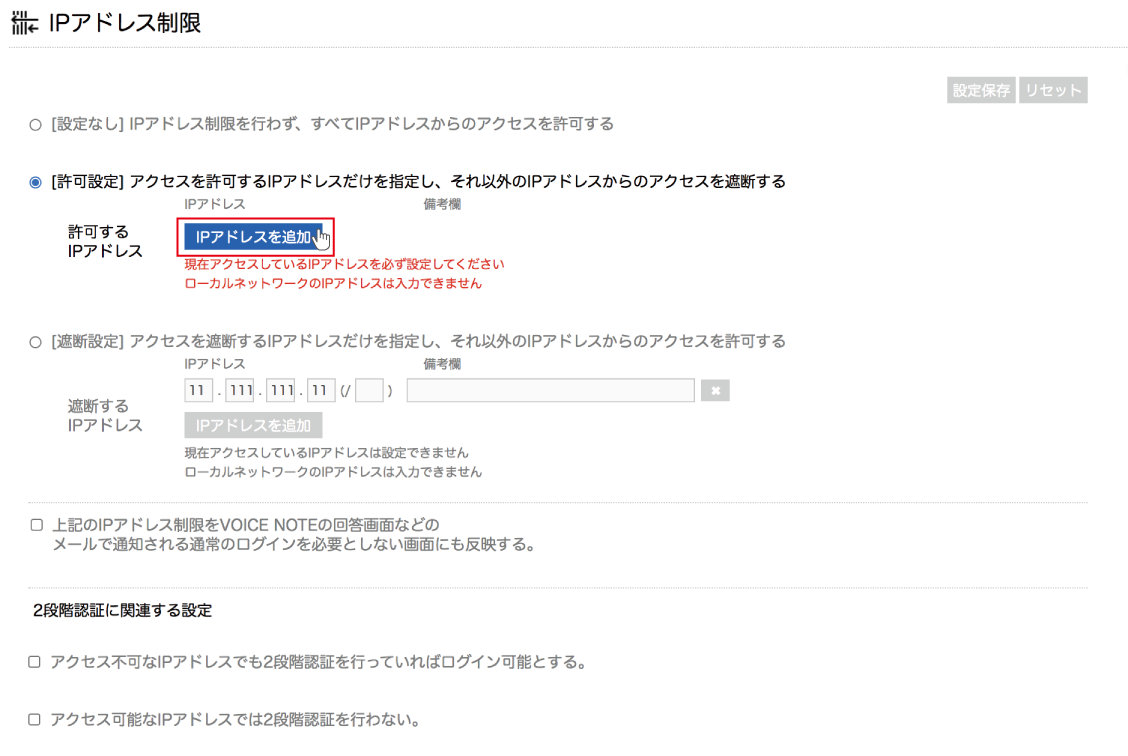
③許可または遮断するIPアドレスを入力する
許可または遮断するグローバルIPアドレスを入力します。
グローバルIPアドレスが複数ある場合はIPアドレスの数分複数追加いただくか、サブネットマスクでアドレス範囲を定義してください。
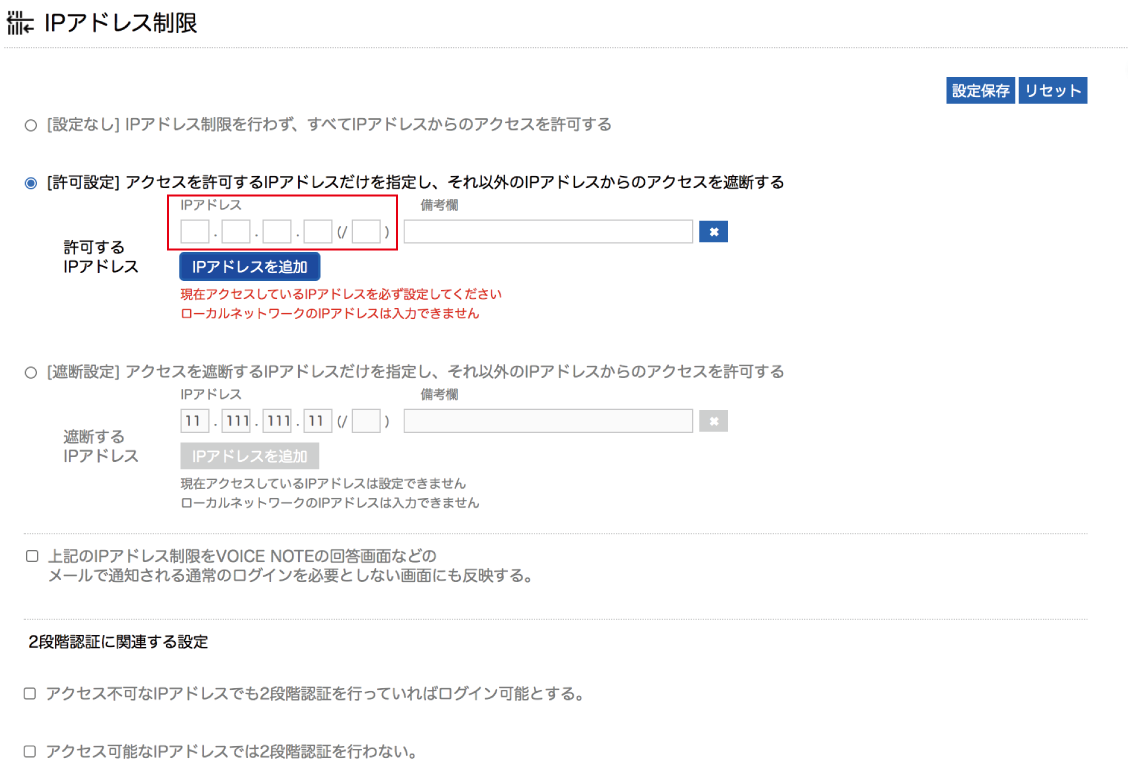
④保存する
すべてのグローバルIPアドレスが入力できたら、右上の『設定保存』をクリックします。
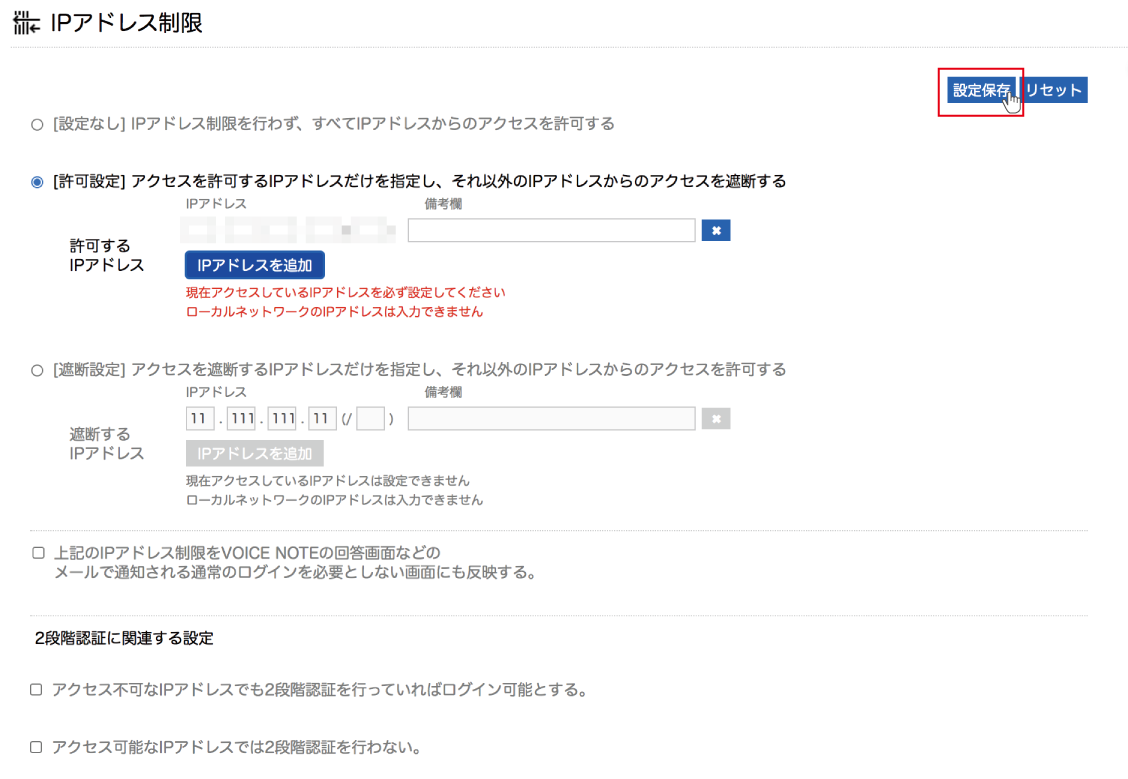
確認画面が開きますので、問題なければ『保存』をクリックします。
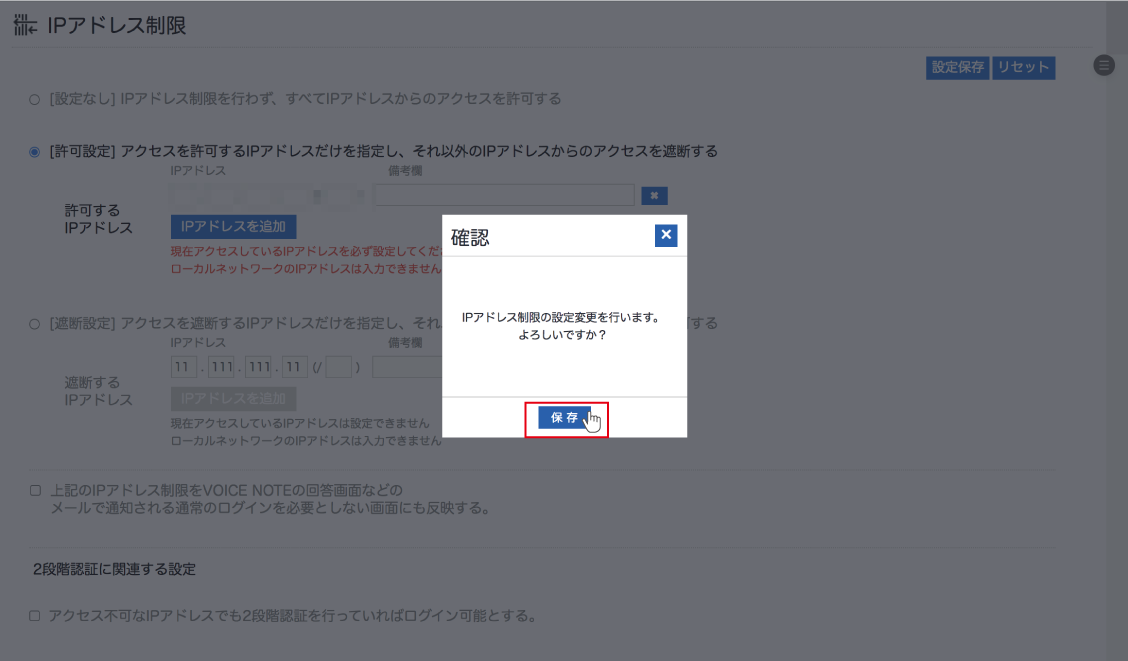
保存が完了したら確認画面が開きますので『閉じる』をクリックしてください。
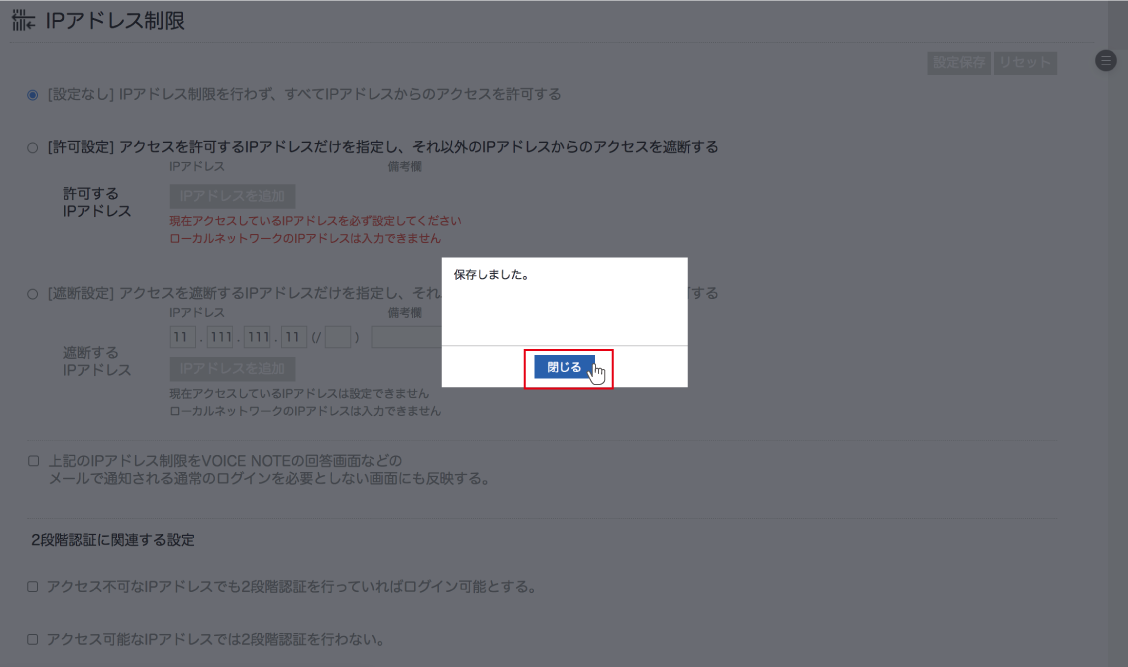
IPアドレス制限を通常のログインを必要としない画面にも反映する
IPアドレス制限を通常のログインを必要としない画面にも反映する場合は、『上記のIPアドレス制限をボイスノートの回答画面などのメールで通知される通常のログインを必要としない画面にも反映する。』にチェックを入れてください。
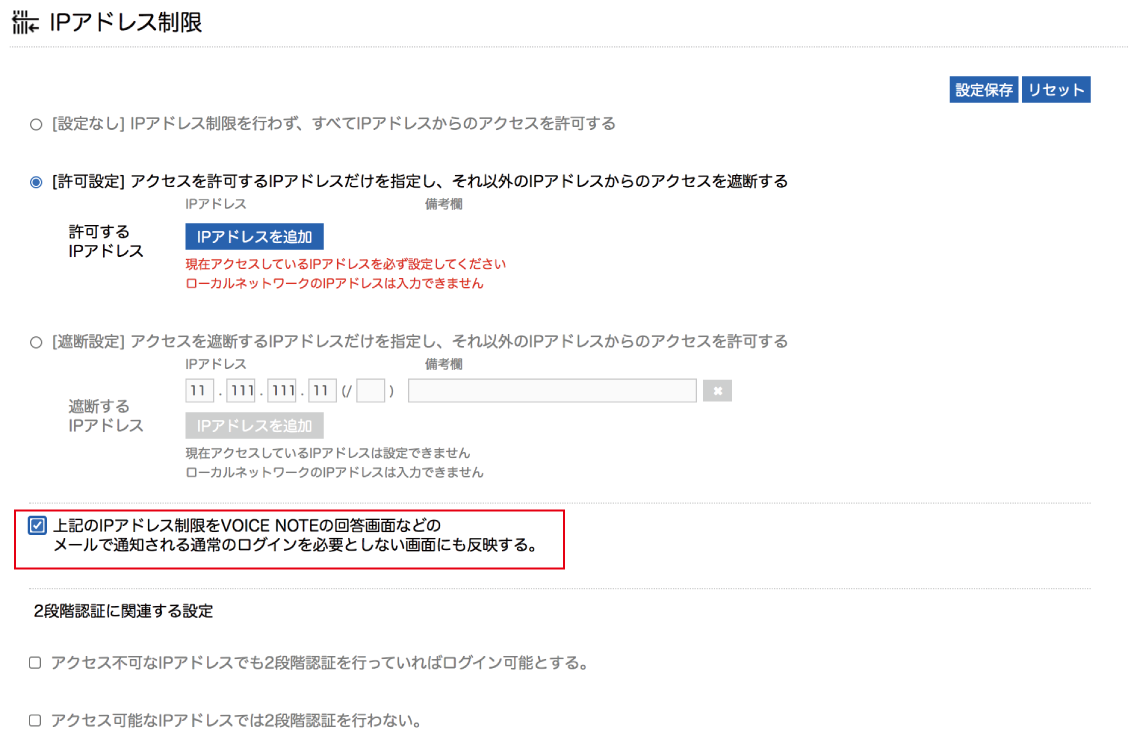
通常のログインを必要としない画面とは?
ボイスノートやスマートレビュー、パルスサーベイなどの機能でメールで送られてくる回答画面のことです。
スマートレビューの場合はユーザー登録がされていない、または利用が許可されていないメンバーに送られる回答画面に限られます。
また、ログインユーザーで利用権限の有無にかかわらず、スマホアプリから回答するスマートレビュー、ボイスノート、パルスサーベイの画面も対象です。
IPアドレス制限をスマートフォンアプリでも有効にする
IPアドレス制限をスマートフォンアプリにも反映する場合は、『スマートフォンアプリではIPアドレス制限を無効にする』のチェックを外してください。
スマートフォンアプリ利用時にはIPアドレス制限をかけない(制限外からのアクセスも許可する)場合は、チェックを入れてください。
※画像ではチェックが入っているのでIPアドレス制限はかかっていません。
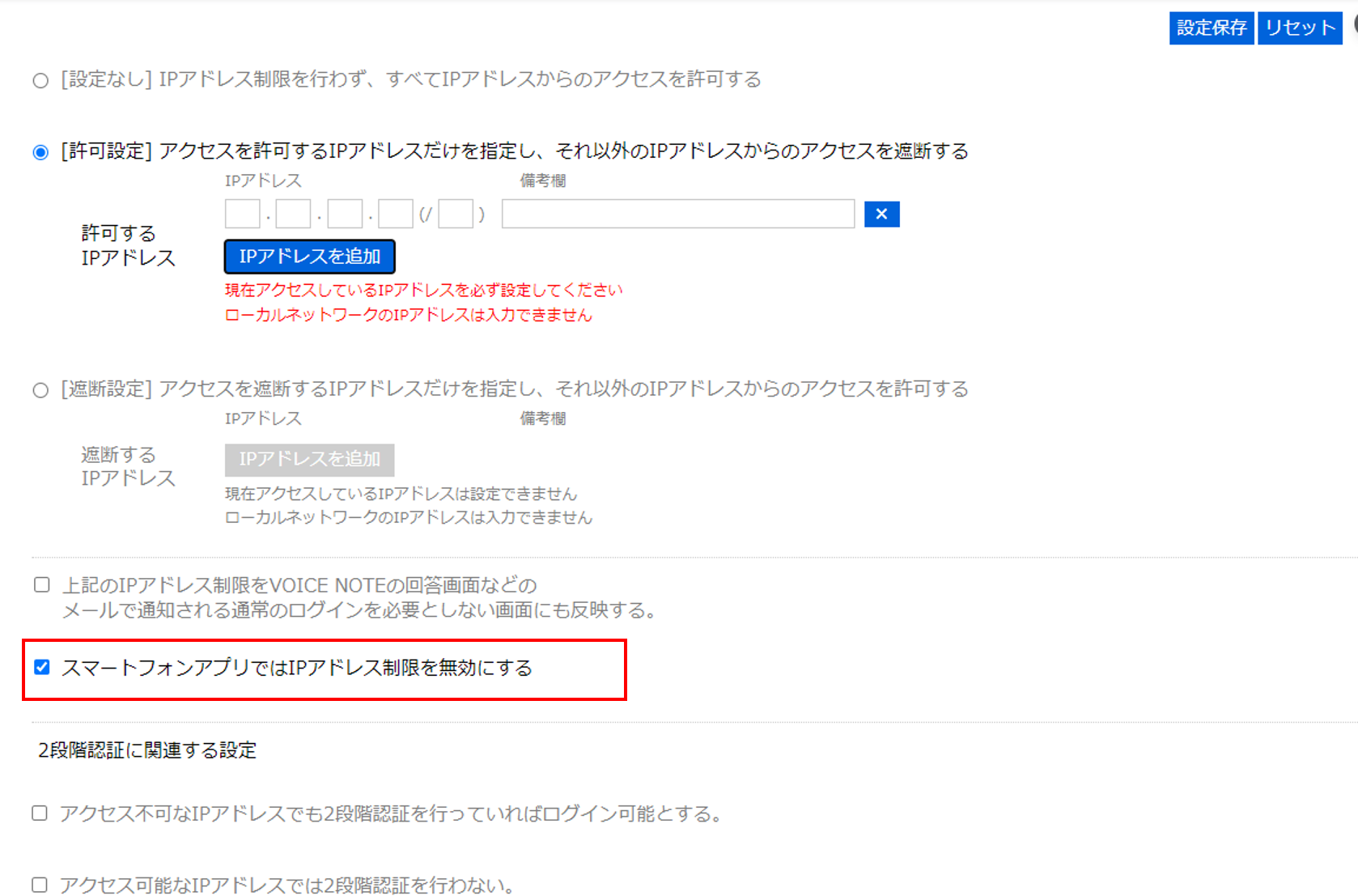
シングルサインオンのログインはIPアドレス制限の対象
『スマートフォンアプリではIPアドレス制限を無効にする』のチェックが入っていても、シングルサインオンによるログインは、IPアドレス制限の対象となります。※「カオパス」アプリも同様です
ただし、許可されているIPアドレスでシングルサインオンによりログインをしたあとに許可されていないIPアドレスに移行した場合は、ログアウトするまで通常どおりアプリをご利用いただけます。
この場合カオナビのID・パスワードを利用してログインする場合はIPアドレス制限外となります。
IPアドレス制限をかける場合は、ブラウザからのアクセスには必ず制限がかかります。
2段階認証に関連する設定
『2段階認証に関連する設定』では、IPアドレス制限下で2段階認証を使った時のアクセス可否が設定できます。
自社のセキュリティーポリシーに合わせ、それぞれチェックを入れてください。
- アクセス不可なIPアドレスでも2段階認証を行っていればログイン可能とする。
IPアドレスでアクセスが許可されていない環境でも、2段階認証を行えばカオナビにログインできます。 - アクセス可能なIPアドレスでは2段階認証を行わない。
IPアドレスでアクセスが許可されている環境では、2段階認証を行わずにカオナビにログインできます。
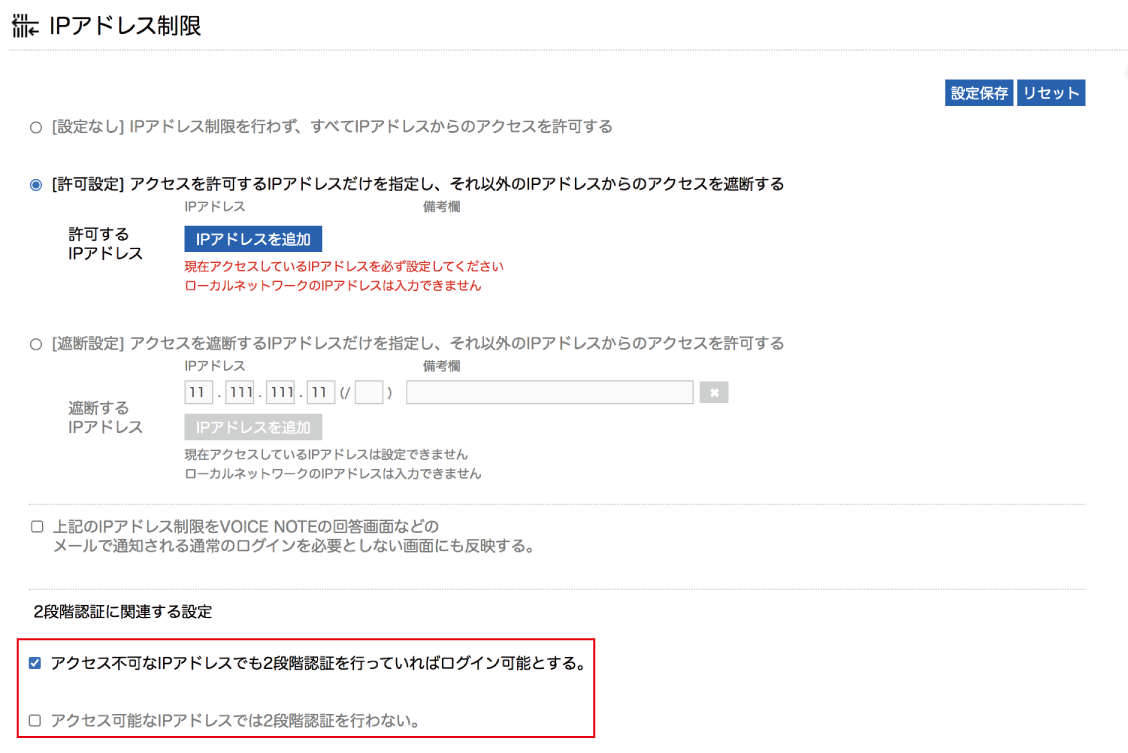
チェックを入れたそれぞれの組み合わせのログイン方法は下記の通りです。