個別にメールを送信する
①メールアドレスを選択する
メールを送信したいユーザーの『操作』から『メール送信』をクリックします。
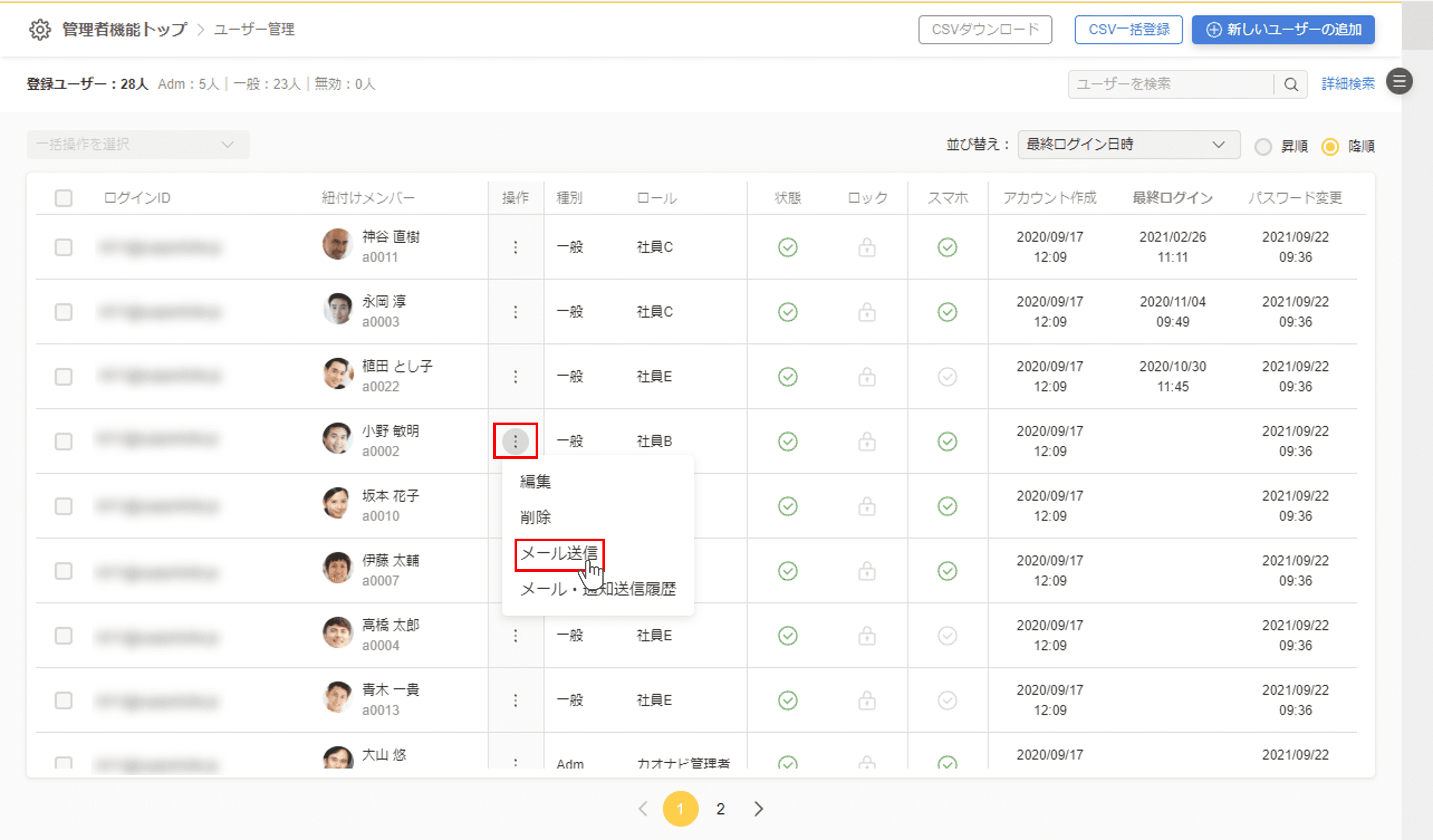
②メールを作成、送信する
②メール送信画面がポップアップされるので、題名、本文を入力してください。
本文の入力が完了したら、『送信』をクリックします。
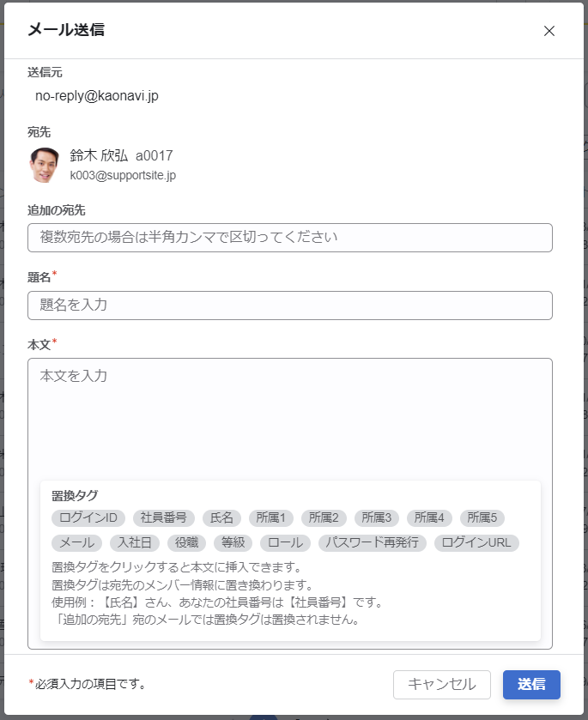
置換タグのあれこれ
一括でメールを送信する
①送信対象者を選択する
メールを送りたいユーザーの左側□部分にチェックを入れると、選択されます。
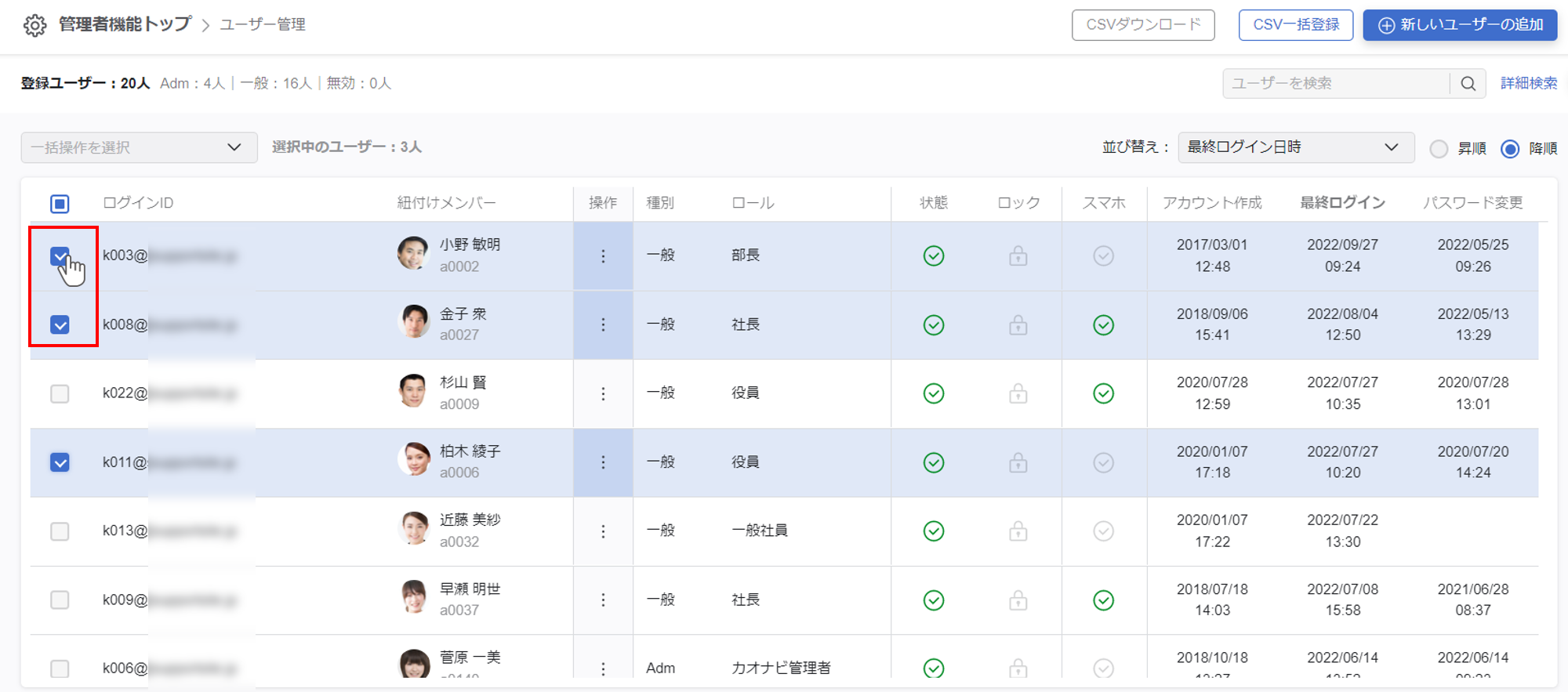
表示されているページの全てのユーザーを選択したい場合、画面左上□部分にチェックを入れると全てのユーザーを選択されます。
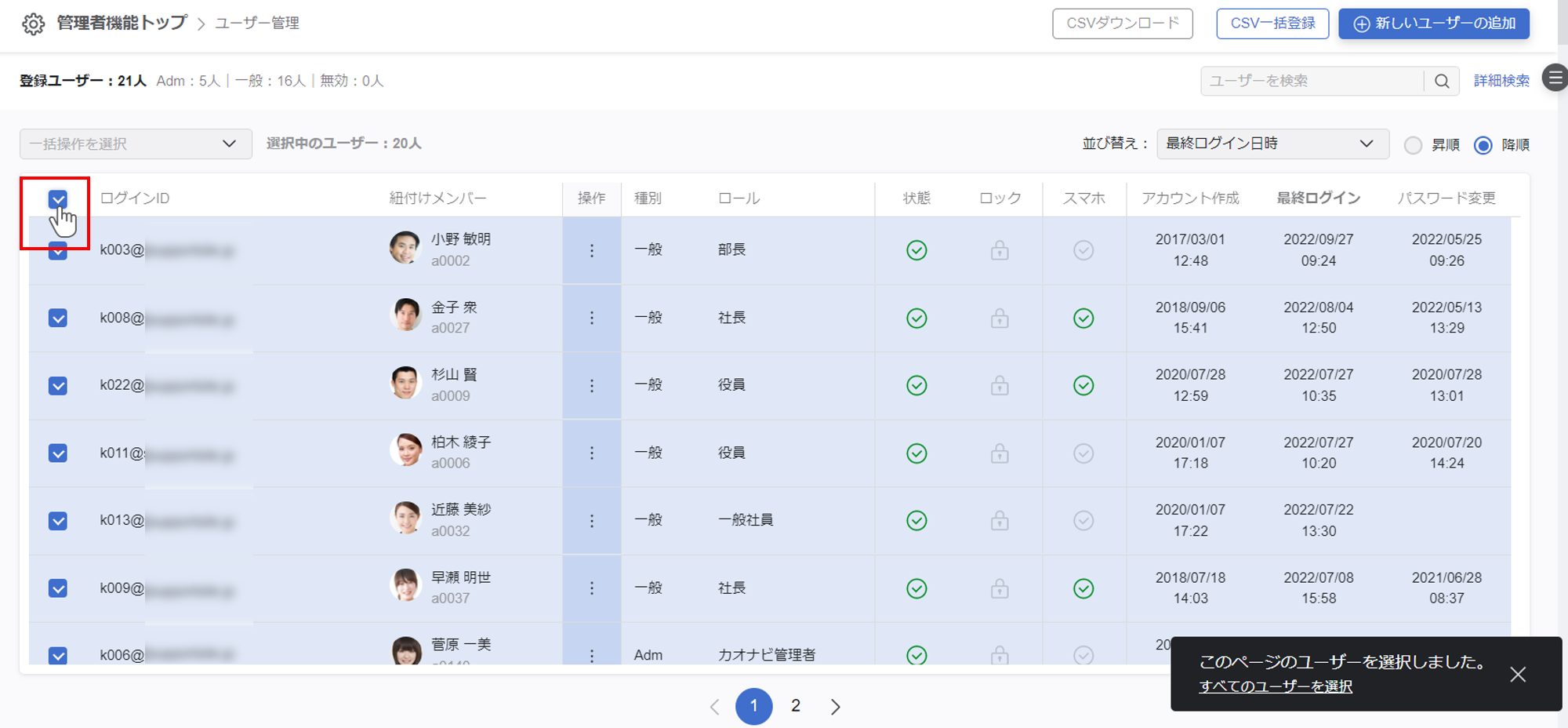
全てのページのユーザーを選択したい場合
画面左上□部分にチェックを入れ、『すべてのユーザーを選択』の文字をクリックします。

チェックしない場合は、『×』部分をクリックすると表示が消えます。
②一括操作を選択する
画面左上の『一括操作を選択』プルダウンをクリックし、『メールの一括送信』を選択します。
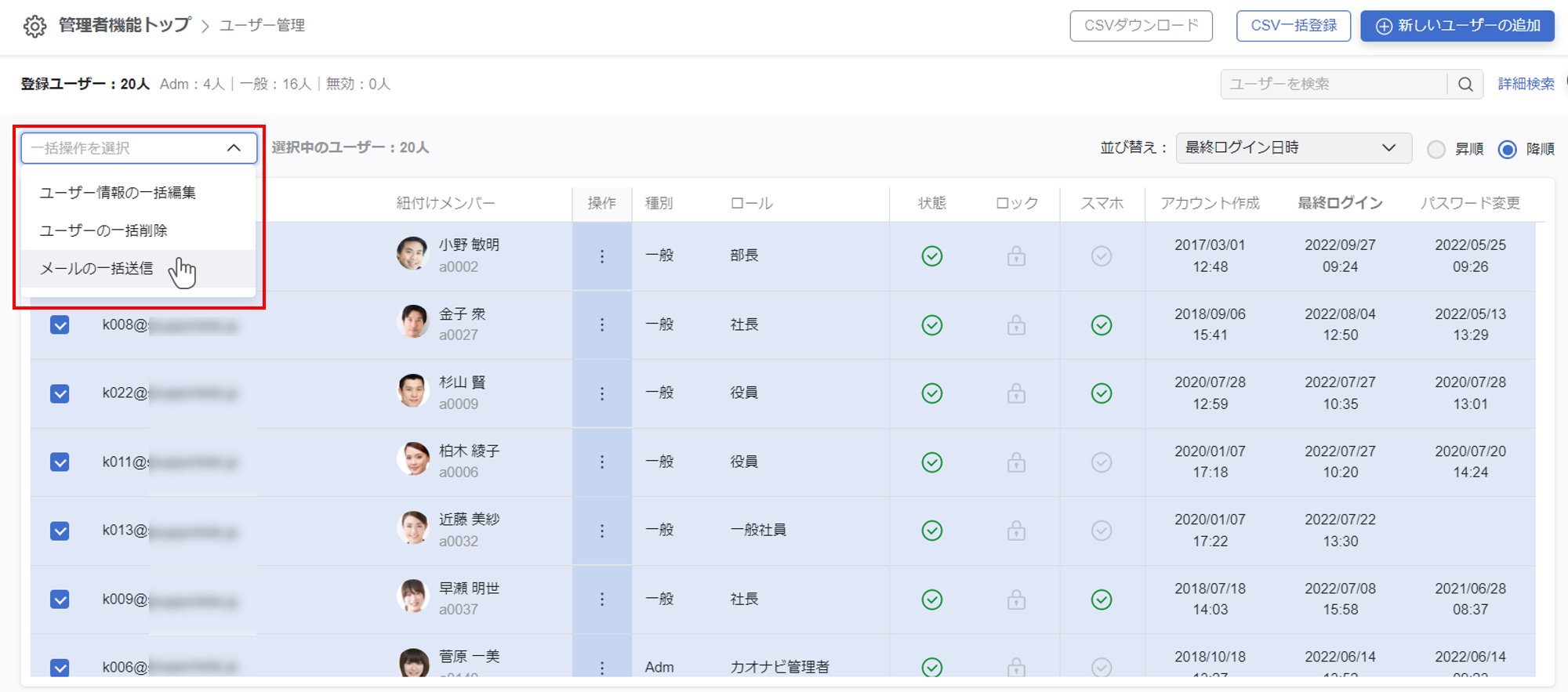
③メールを作成、送信する
メール作成画面がポップアップで開きますので、題名、本文を入力します。
入力が完了したら『送信』をクリックします。
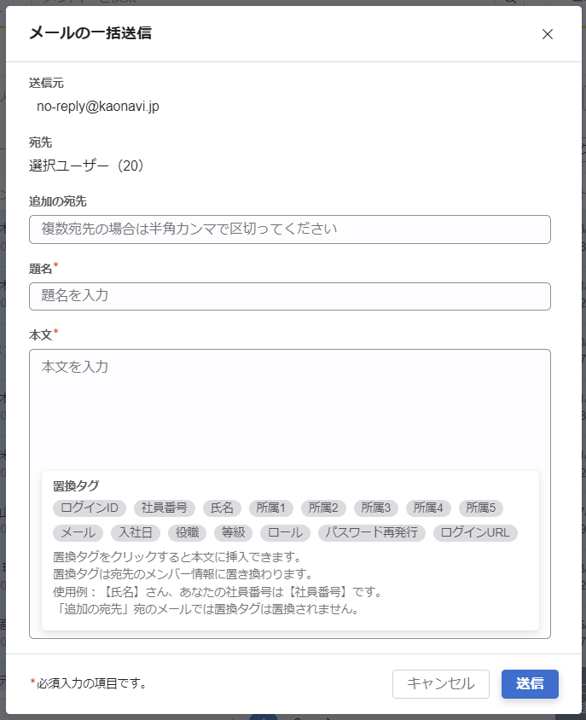
置換タグのあれこれ
ログイン情報を通知する
メール送信機能を利用し、ユーザーにログイン情報を通知することが可能です。
置換タグの利用
メール作成画面にて『置換タグ』を利用することにより、ログインIDやパスワードを手入力しなくてもユーザーに通知できます。
置換タグは管理者機能>カスタム設定より設定できます。
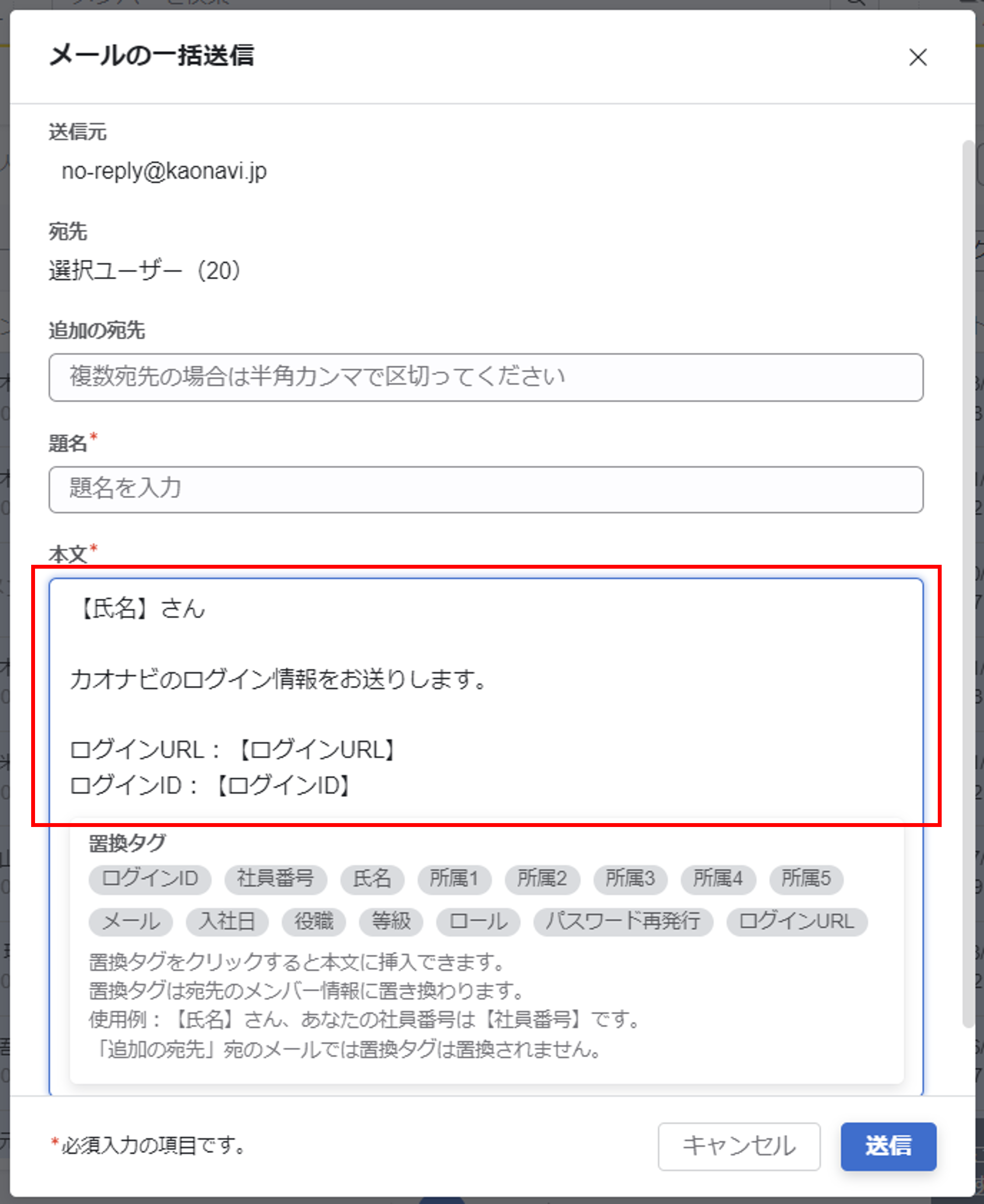
『パスワード再発行』の置換タグを使いメールを送信すると、パスワードが強制的に変更され、送信先のユーザーそれぞれに異なったパスワードが送付されます。
置換タグの前後に説明などをつけると、メールを受信した際に読みやすい文章になります。
例)
【氏名】さん
カオナビのログイン情報をお送りします。
ログインURL:【ログインURL】
ログインID:【ログインID】
パスワード:【パスワード再発行】
↓
カオナビ太郎さん
カオナビのログイン情報をお送りします。
ログインURL:https://service.kaonavi・・・・・
ログインID:kaonavi_login@・・・・・
パスワード:123abc・・・・・

