画面から個別に追加する
①マスターを追加する項目を選択する
左側の設定可能項目一覧から、マスターを追加したい項目をクリックします。 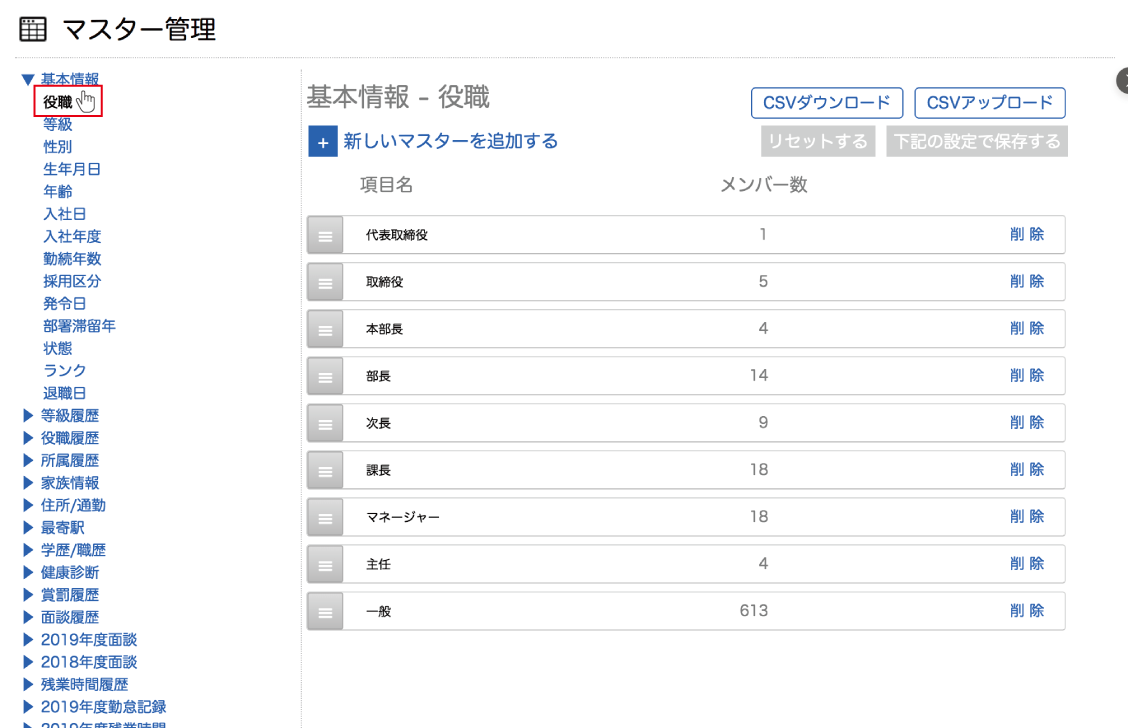
②『+新しいマスターを追加する』をクリックする
画面中央上部の『+新しいマスターを追加する』をクリックすると、マスターの入力画面がポップアップで表示されます。 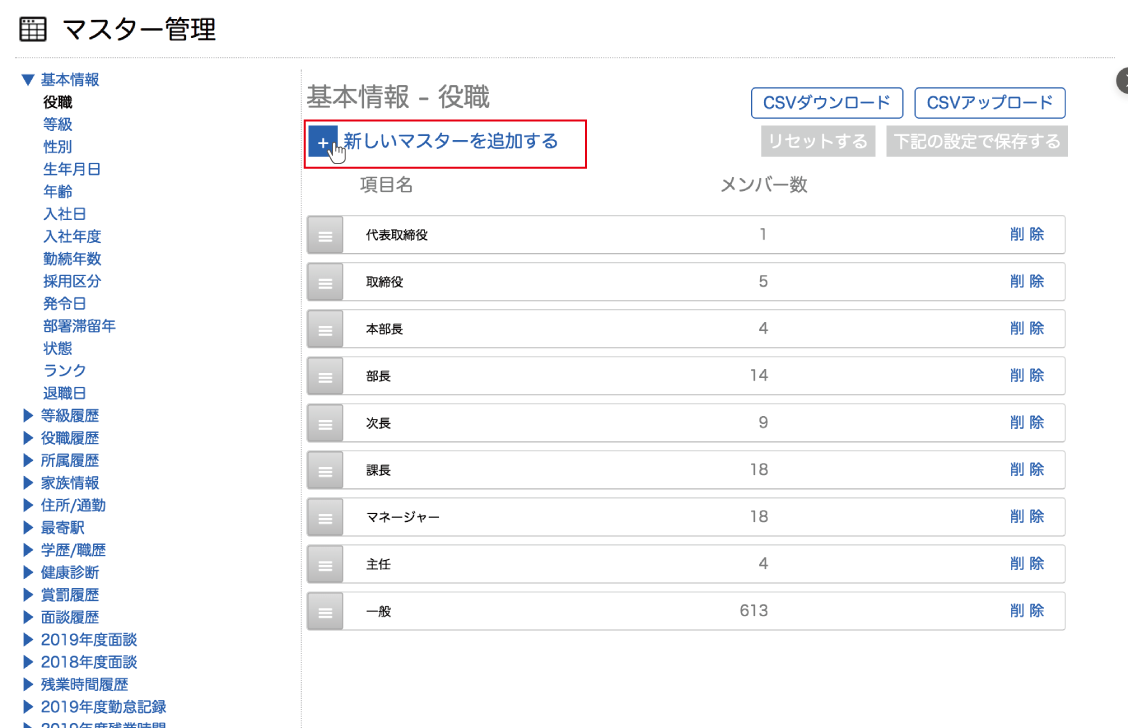
③マスターを入力する
マスターを入力して『追加』ボタンをクリックします。マスターは項目の種類によって入力形式が異なります。
入力形式の違いについてはマスター型の違いをご覧ください。
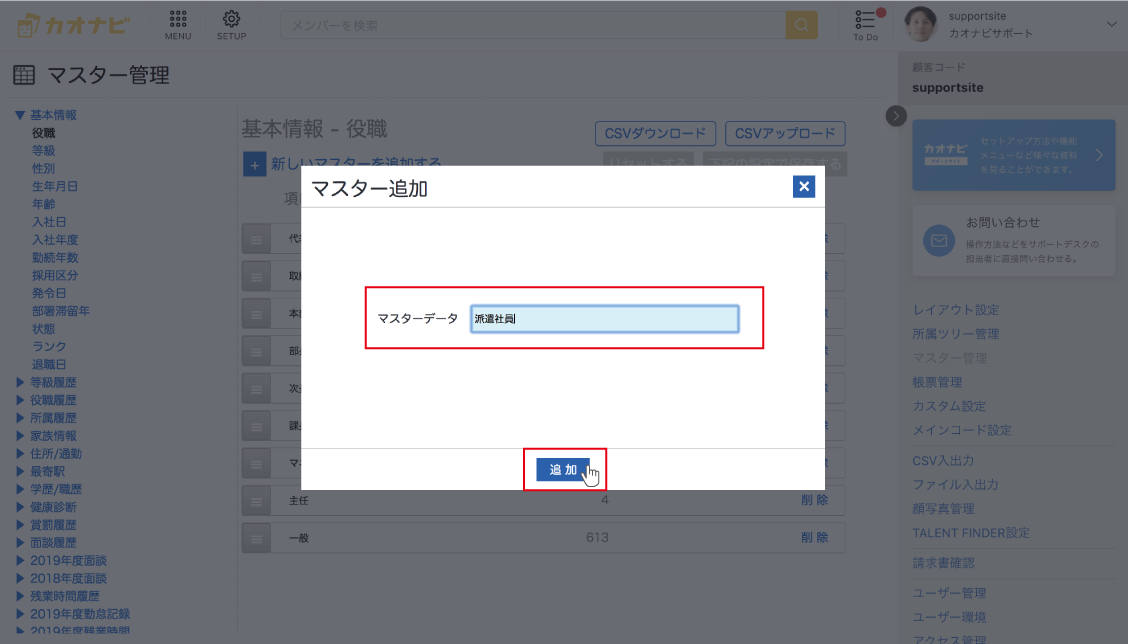
④保存する
追加したマスターは、既にあるマスターの一番上にピンク色で表示されます。 全てのマスターが追加できたら、右上の『下記の設定で保存する』をクリックします。 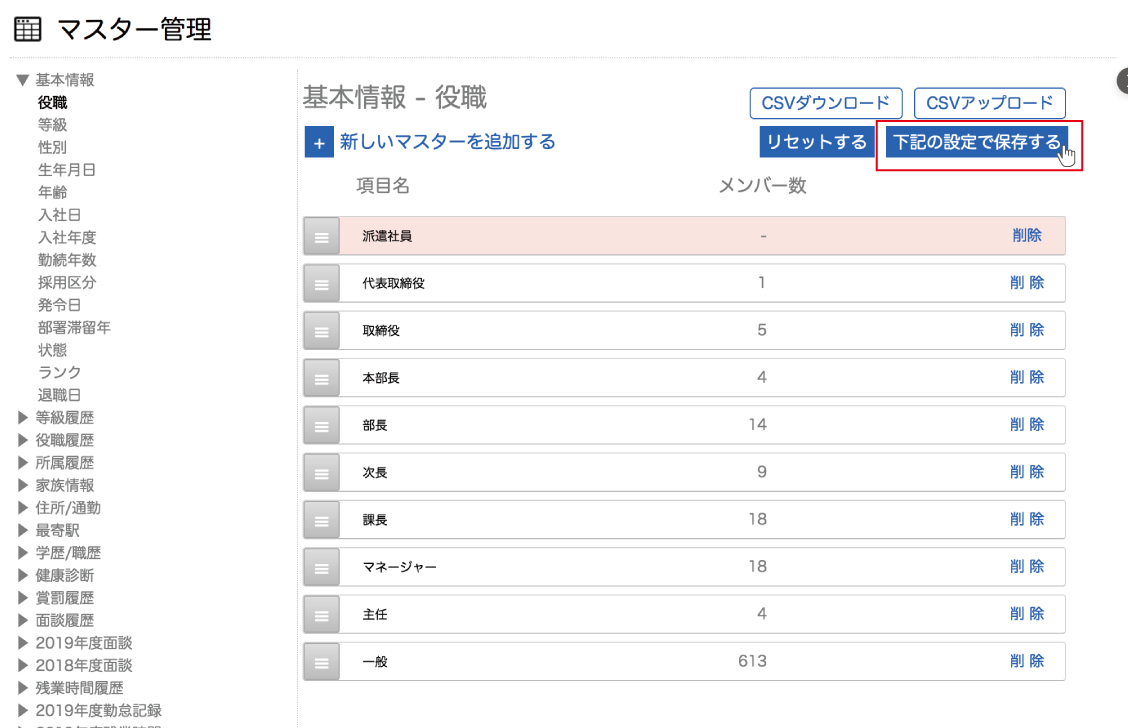
CSVで一括で追加する
①マスターを追加する項目を選択する
左側の項目一覧から、マスターを追加したい項目をクリックします。
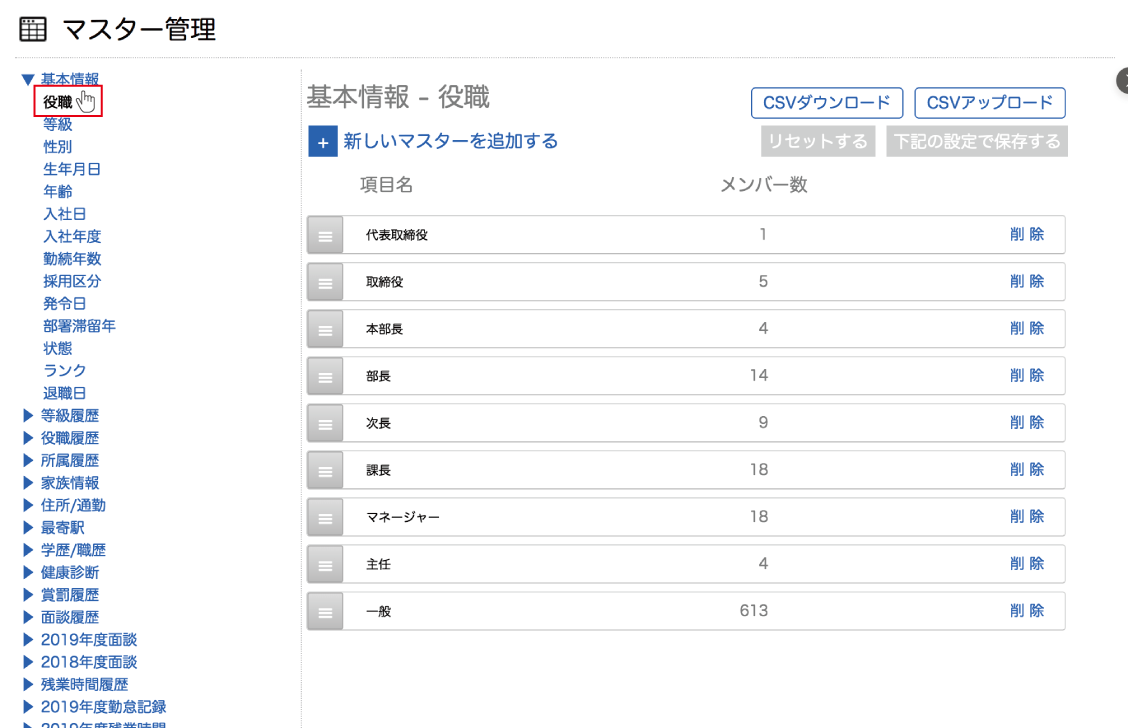
②登録用フォーマットをダウンロードする
右上の『CSVダウンロード』から『ダウンロード』をクリックし、登録用のフォーマットをダウンロードします。
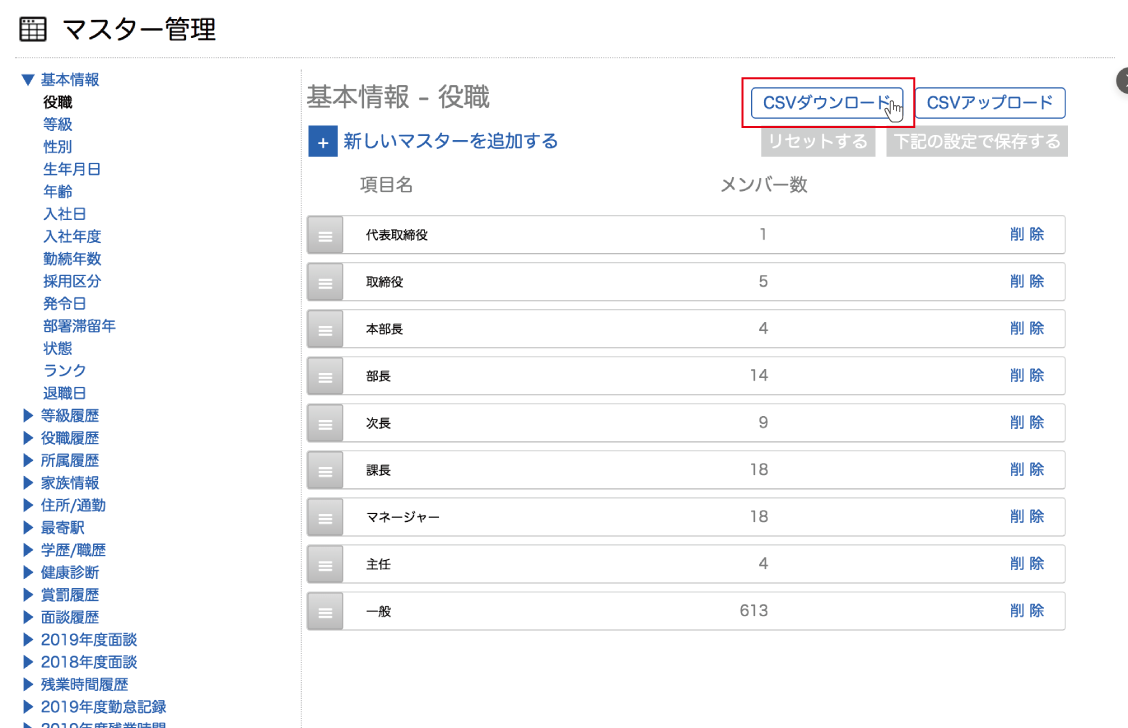
マスターを登録している場合、そのデータがダウンロードされます。
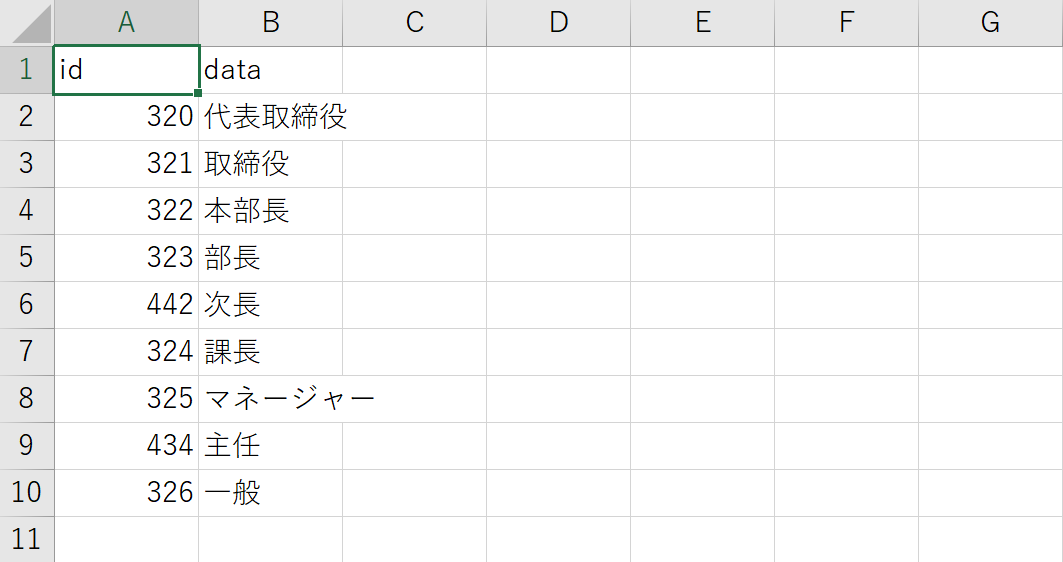
③CSVデータを作成する
項目の種類によってマスター型が違うため、CSVファイルの作成方法も異なります。
数値型
「年齢」などナンバーボックスパーツや計算式パーツ(出力形式:数値、数値(桁区切り))で作成した項目が該当します。
| id | 新規追加の場合は「new」と入力 ※自動で付番されます |
|---|---|
| from | 範囲のはじめとなる値 |
| to | 範囲の終わりとなる値 |
テキスト型
プルダウンリストパーツや計算式(出力形式:文字列)で作成した項目が該当します。
| id | 新規追加の場合は「new」と入力 ※自動で付番されます |
|---|---|
| data | 選択肢の名称を入力 |
期間型
「勤続年数」など計算式パーツ(出力形式:年ヵ月)で作成した項目が該当します。
| id | 新規追加の場合は「new」と入力 ※自動で付番されます |
|---|---|
| from | 範囲のはじめとなる期間を「〇年〇ヵ月」形式で入力 (1年1ヶ月の場合「1年1ヵ月」と入力) |
| to | 範囲の終わりとなる期間「〇年〇ヵ月」形式で入力 (2年0ヶ月の場合「2年0ヵ月」と入力) |
日付型
カレンダーパーツや計算式パーツ(出力形式:年月日)で作成した項目が該当します。
| id | 新規追加の場合は「new」と入力 ※自動で付番されます |
|---|---|
| from | 範囲のはじめとなる年月日を「YYYY/MM/DD」形式で入力 |
| to | 範囲の終わりとなる年月日を「YYYY/MM/DD」形式で入力 |
④CSVファイルをアップロードする
右上の『CSVアップロード』をクリックします。
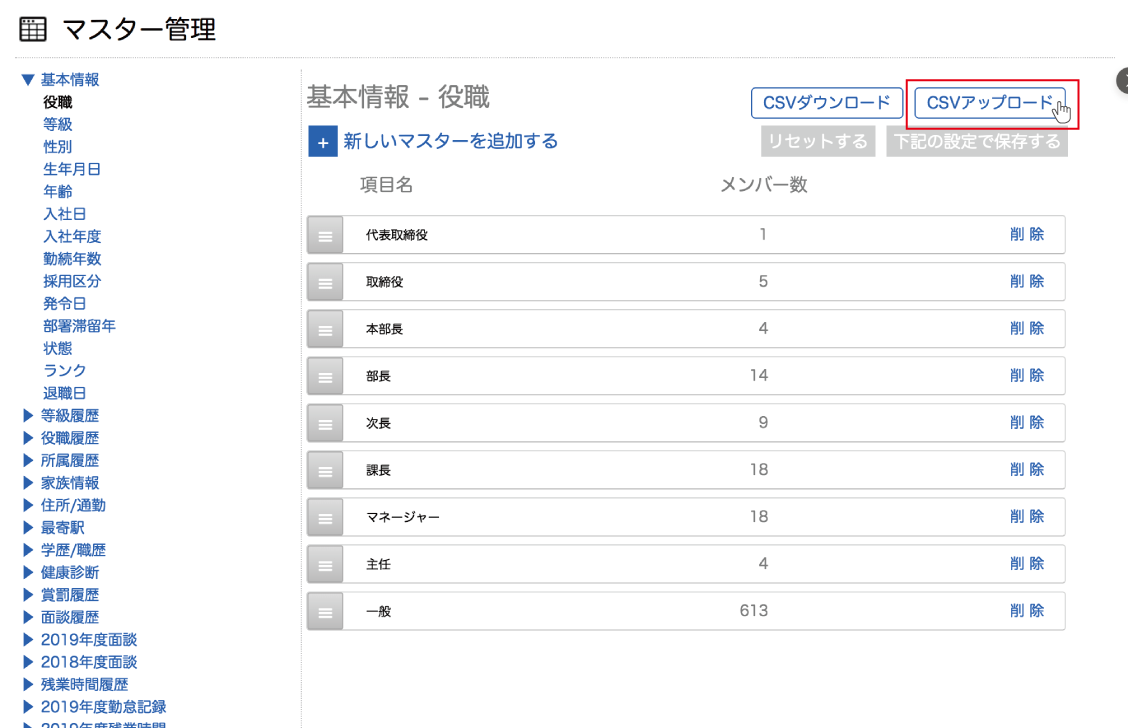
⑤アップロードモードを選択する
『新規追加モード』か『全入れ替えモード』かを選択して、『次へ進む』をクリックします。
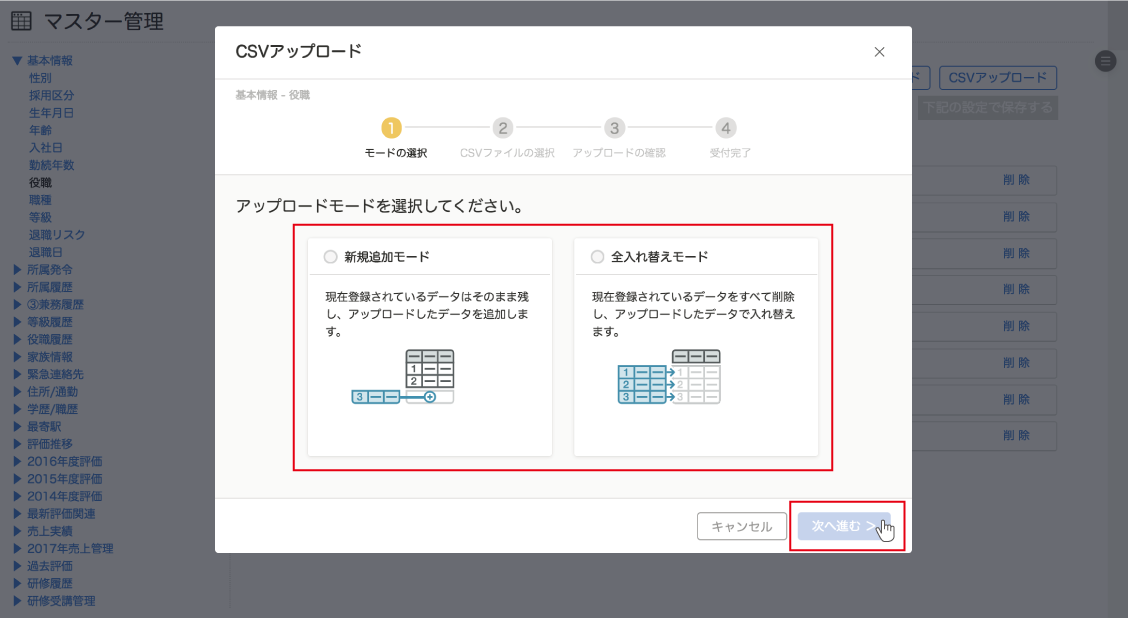
⑥アップロードするCSVファイルを登録する
③で作成したCSVファイルをドラッグ&ドロップ、もしくは『ファイルを選択』して登録します。
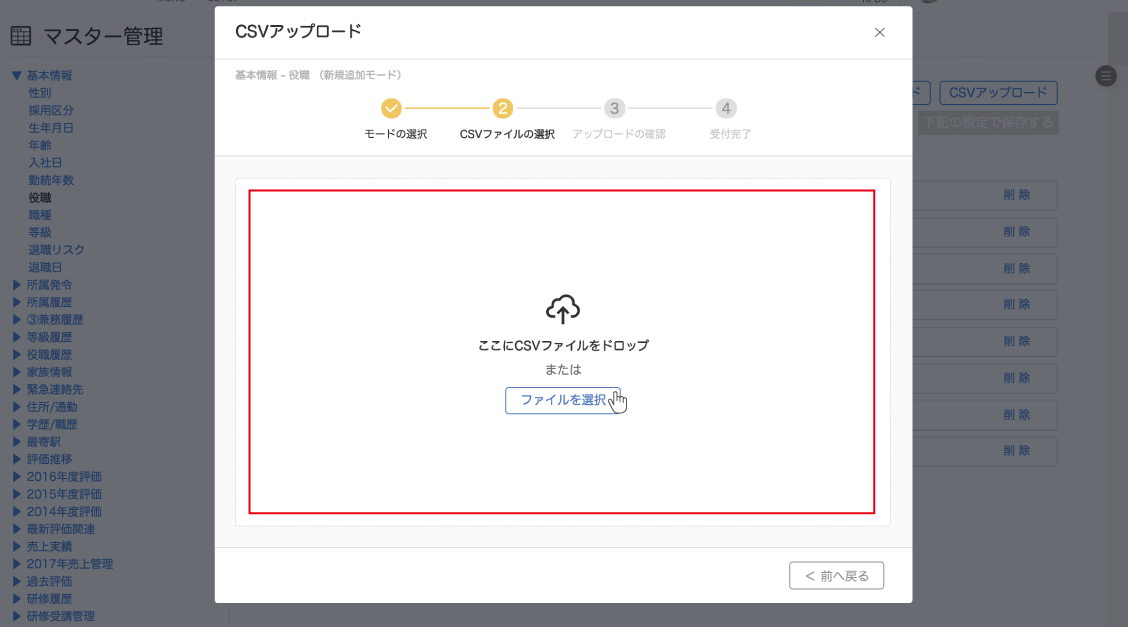
確認画面が表示されるので、内容に間違いがないことを確認し、『アップロードを実行』を選択します。
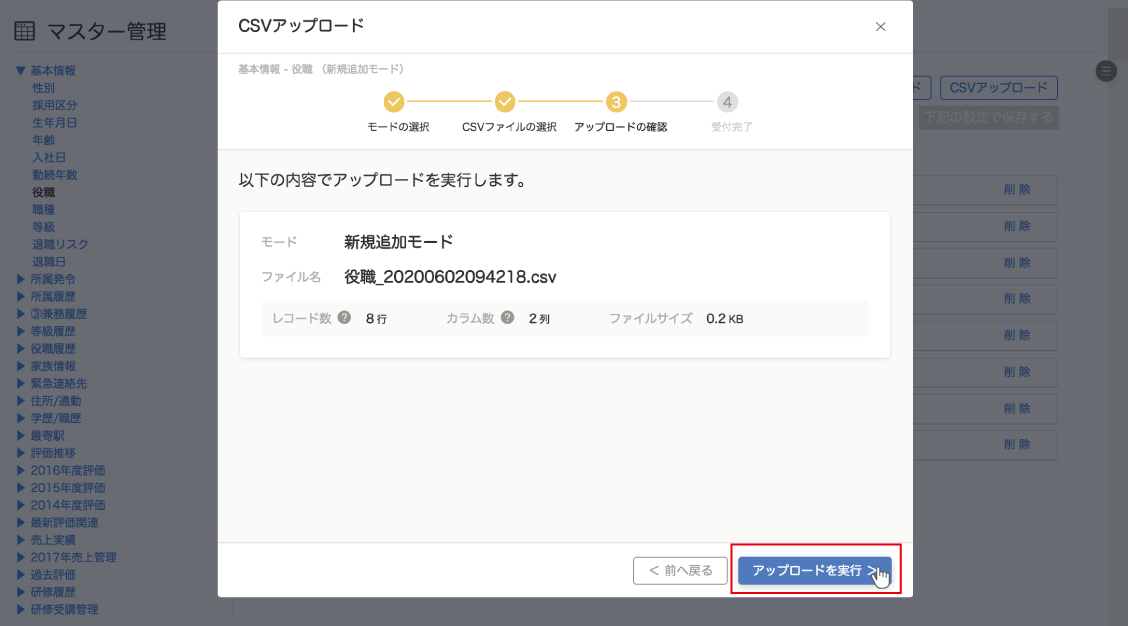
再度メッセージが表示されるので、『実行』をクリックしてメッセージを閉じます。
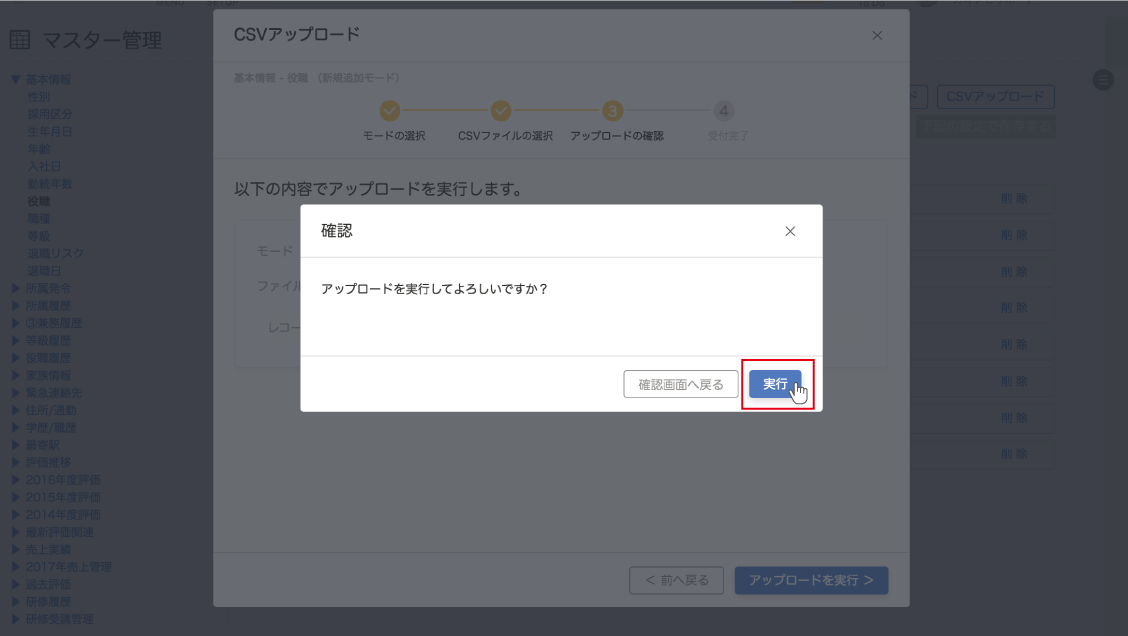
アップロード受付完了メッセージが表示されるので、『閉じる』を選択します。
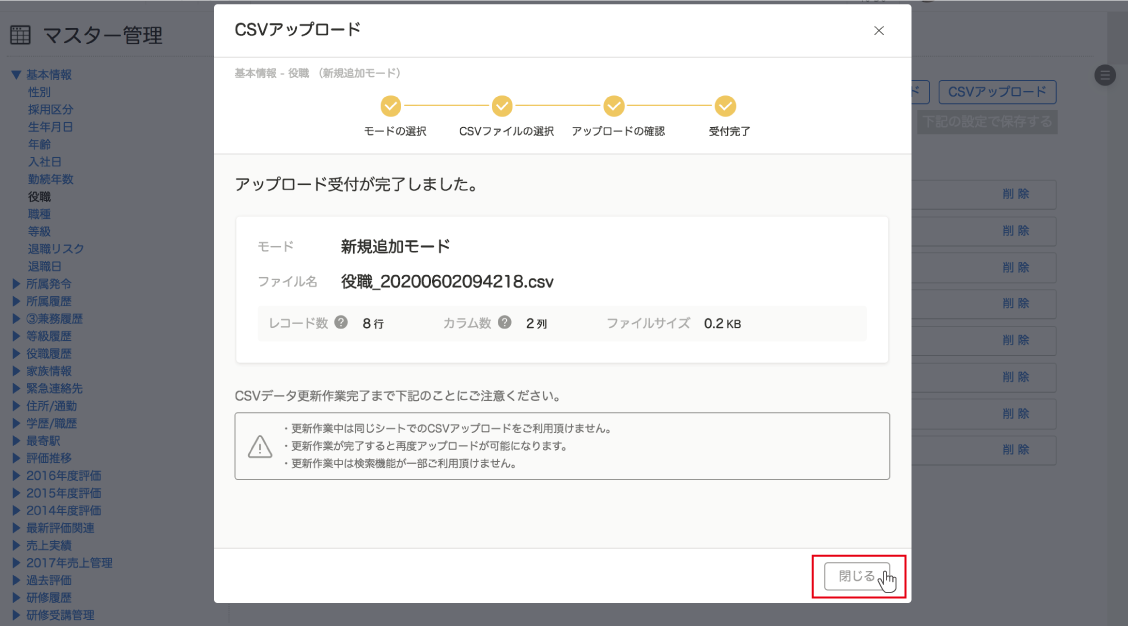
CSVデータ受付完了後のエラーについて
CSVのアップロードに失敗した場合は、シート>項目名の右側に『[CSVのエラーをダウンロードする]』と表示されます。
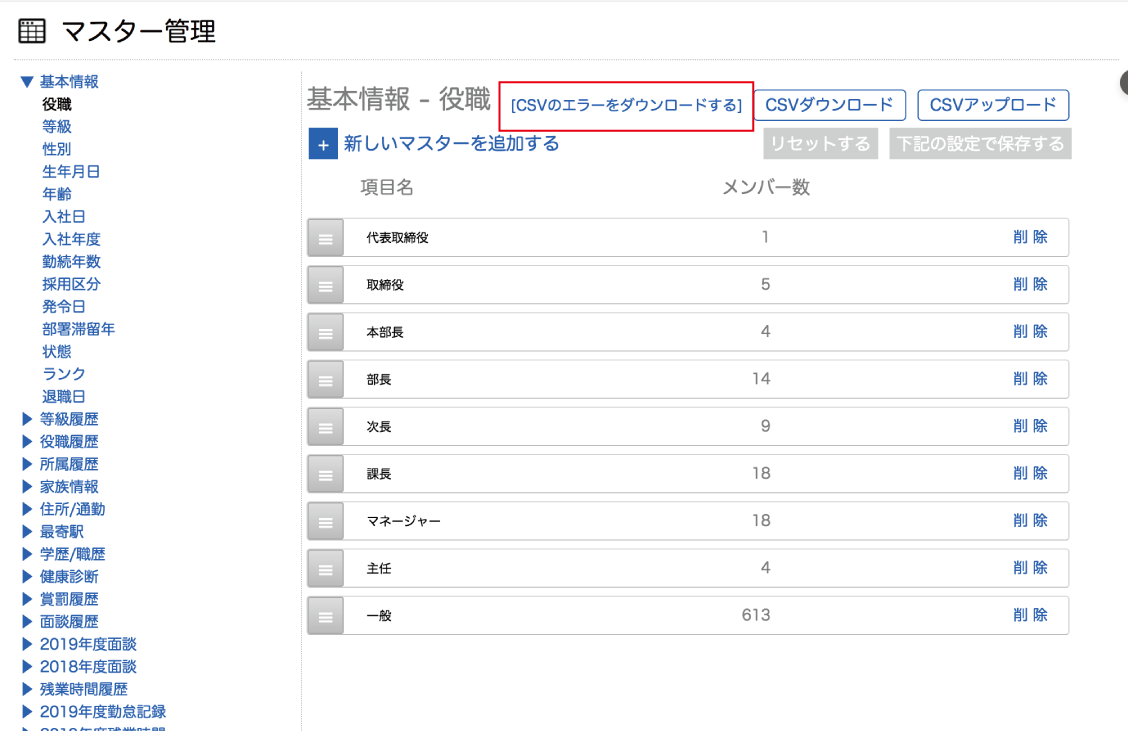
『[CSVのエラーをダウンロードする]』をクリックするとエラー内容が記載されたテキストファイルがダウンロードされます。
[アップロード結果]にエラーになったレコード数、[エラーデータ詳細]にエラー内容、その下に行番号とエラーとなった値が記載されています。
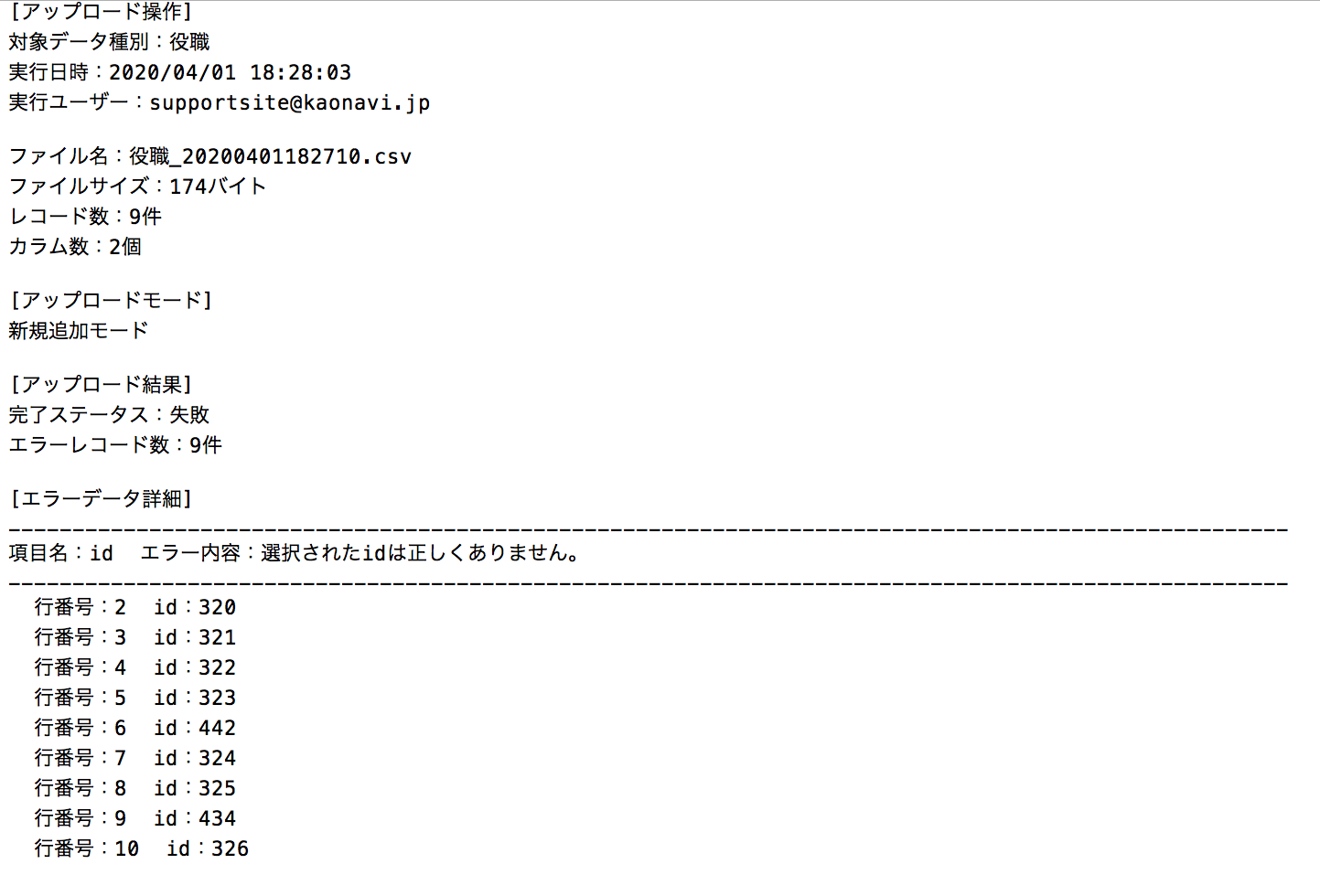
計算式パーツのマスター型
計算式パーツで作成された項目は、計算式の出力形式により登録できるマスター型が異なります。
詳しくはマスター型の違いをご覧ください。

