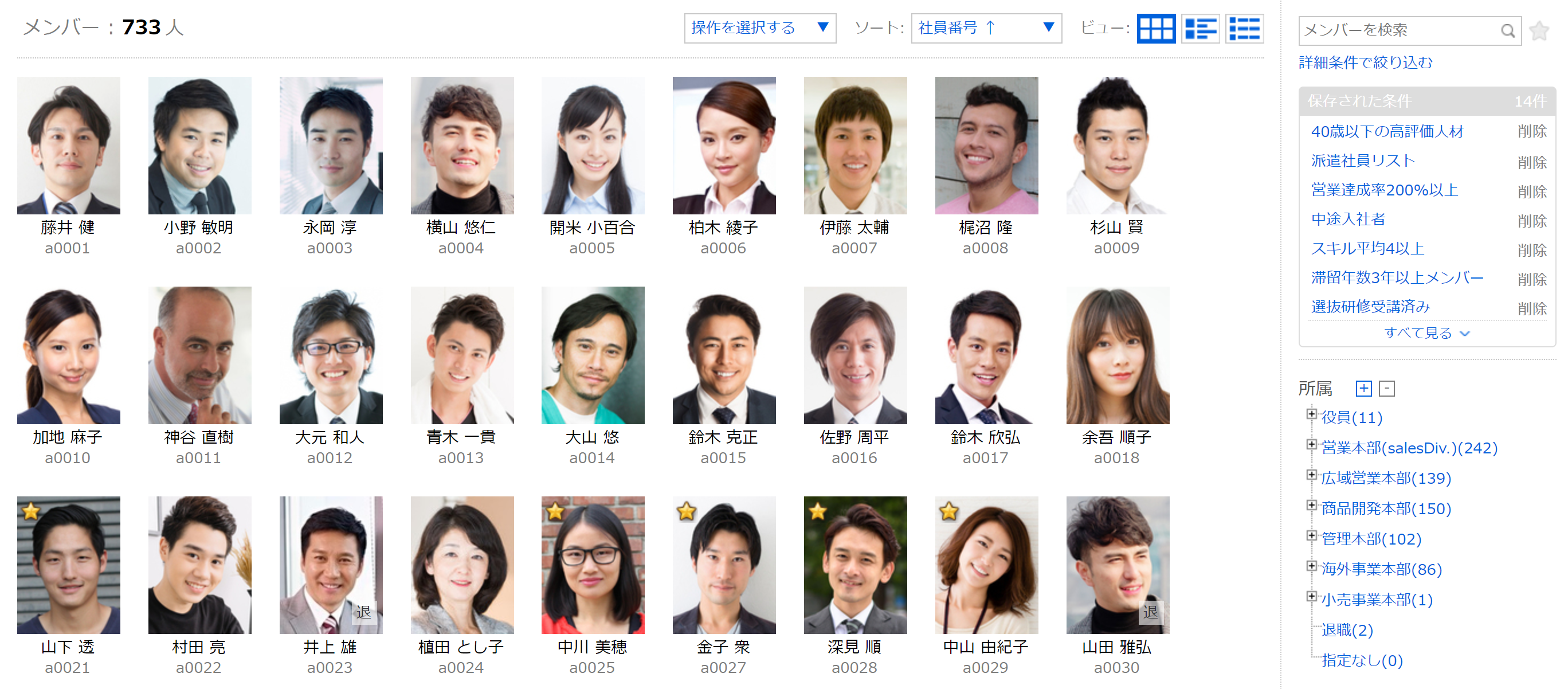顔写真登録の前に
ファイル名を社員番号に設定する
画像のファイル名をメンバーの社員番号にしておくと、自動で紐づけされます。
ファイル名が社員番号でない場合は、一人ずつ画面上で紐づけを行うことができます。
-
例)
メンバーの社員番号 : A0001
顔写真のファイル名 : A0001.jpg 、 A0001.png 、 A0001.gif
顔写真を登録する
①登録したい顔写真を選択する
登録したい顔写真を選択、または画面中央エリアにドラッグ&ドロップします。
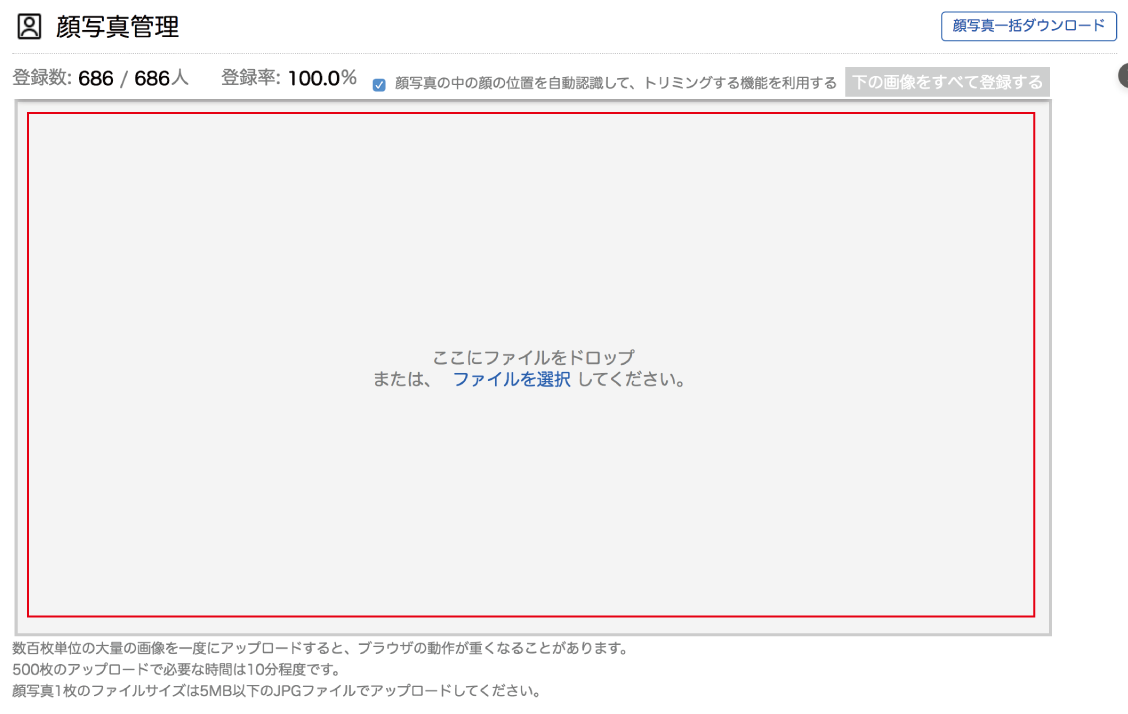
選択した顔写真が読み込まれ、画面中央エリアに並びます。
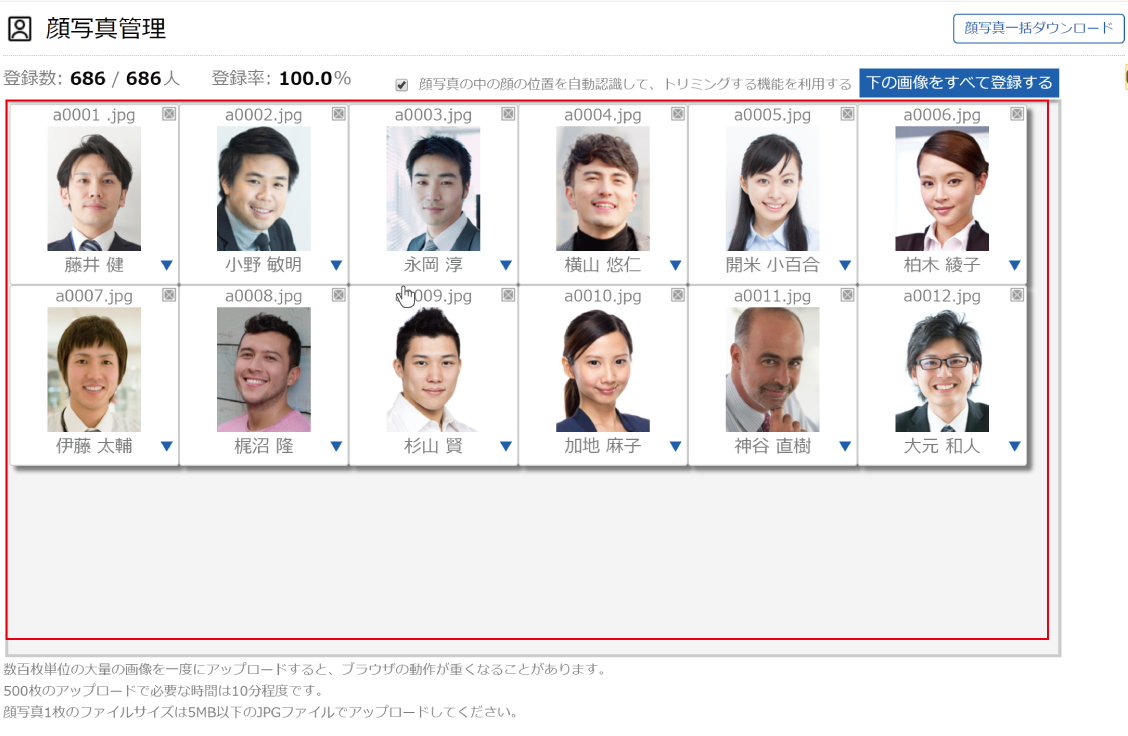
個別の顔写真登録
1人分だけ顔写真を登録したい場合は、その人の画像ファイルだけを選択するか、プロファイルブックから行ってください。
②トリミングのチェックを入れる
顔の位置を自動認識してトリミングする機能を利用する場合は、右上のチェックを入れます。
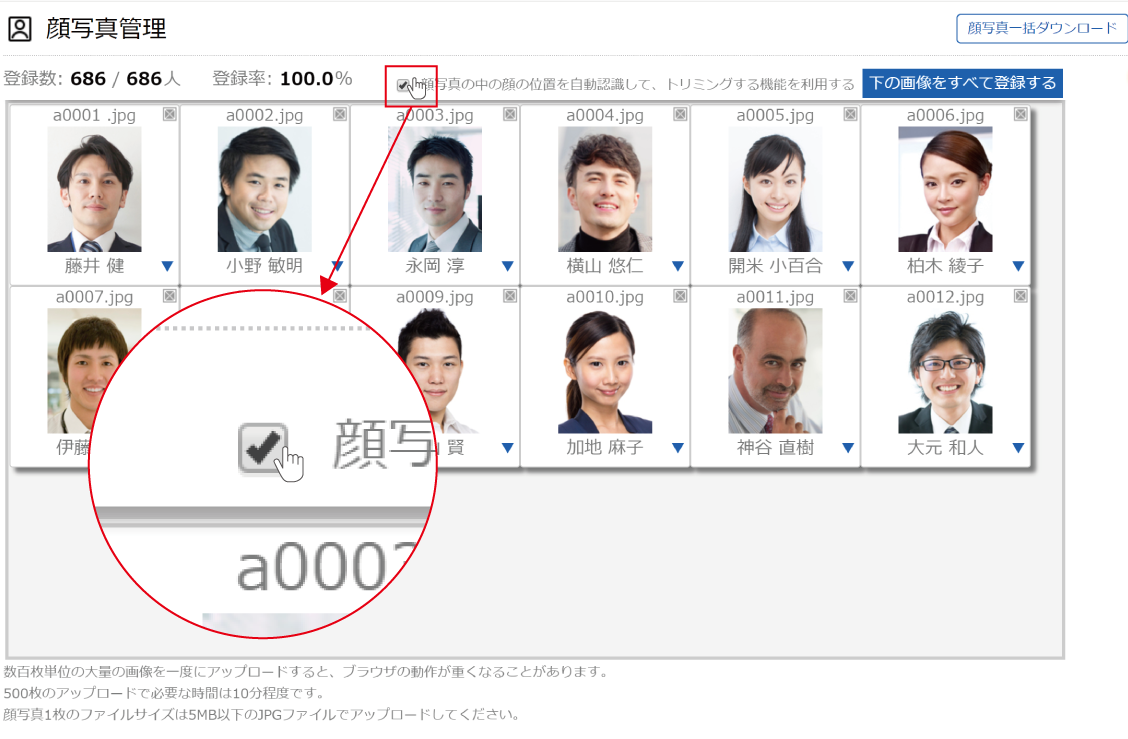
※顔写真管理を開くとあらかじめチェックされています。
③メンバーと紐づける
『▼』をクリックし、顔写真が基本情報に登録されている誰のものなのか紐づけを行います。
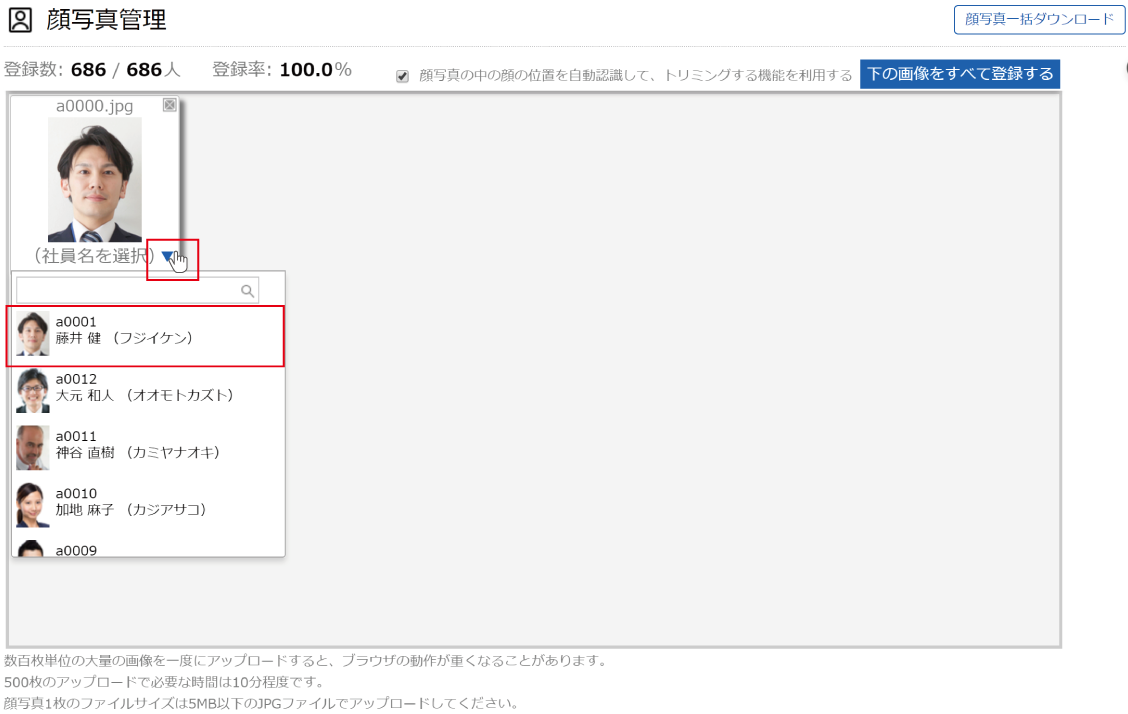
顔写真の自動紐づけ
事前にファイル名を社員番号にしておくと、自動で紐づけが行われます。
④登録する
顔写真とメンバーとの紐づけが完了したら、右上の『下の画像をすべて登録する』ボタンをクリックします。
順次プロファイルブックに登録されていきます。
アップロード時間の目安は、500枚のアップロードで10分程度です。
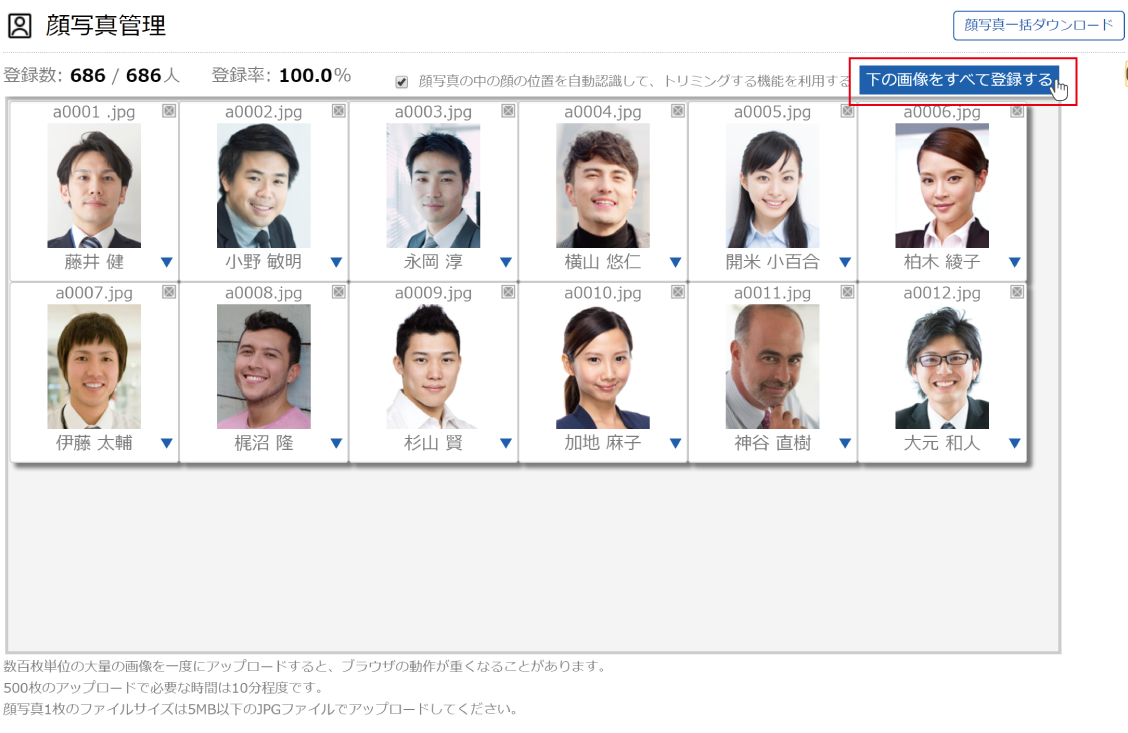
顔写真が横向きになってしまう/トリミングがうまくいかない
顔写真が横向きになってしまう/トリミングがうまくいかないときはこちらのよくある質問をご覧ください。
メンバー不在の場合
登録が完了した顔写真は画面中央エリアから順次非表示になります。
紐づけが行われなかった顔写真については登録完了後も画面に残ります。
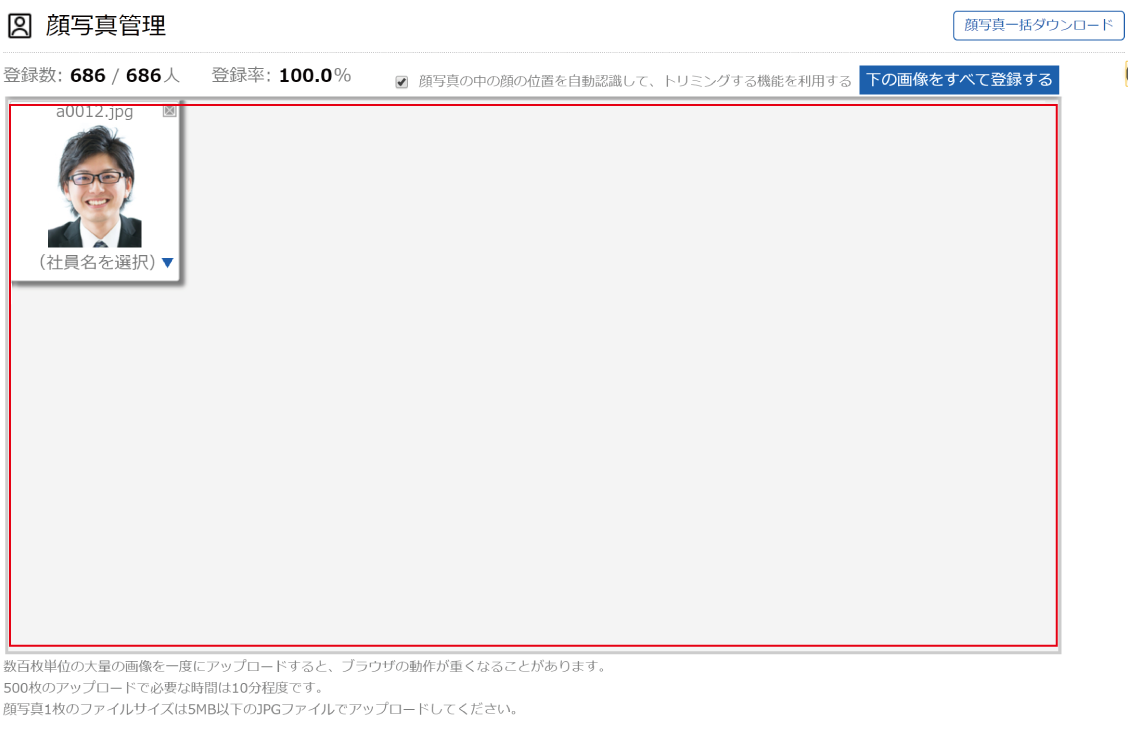
プロファイルブックからの顔写真登録
プロファイルブックから顔写真をアップロードする
プロファイルブックのメンバー詳細画面から顔写真の個別登録が行えます。
一般ユーザーの方が操作を行う場合は、権限設定>編集できる情報>基本情報の項目別編集から顔写真の編集権限が必要となります。
プロファイルブックのビフォーアフター
顔写真登録前
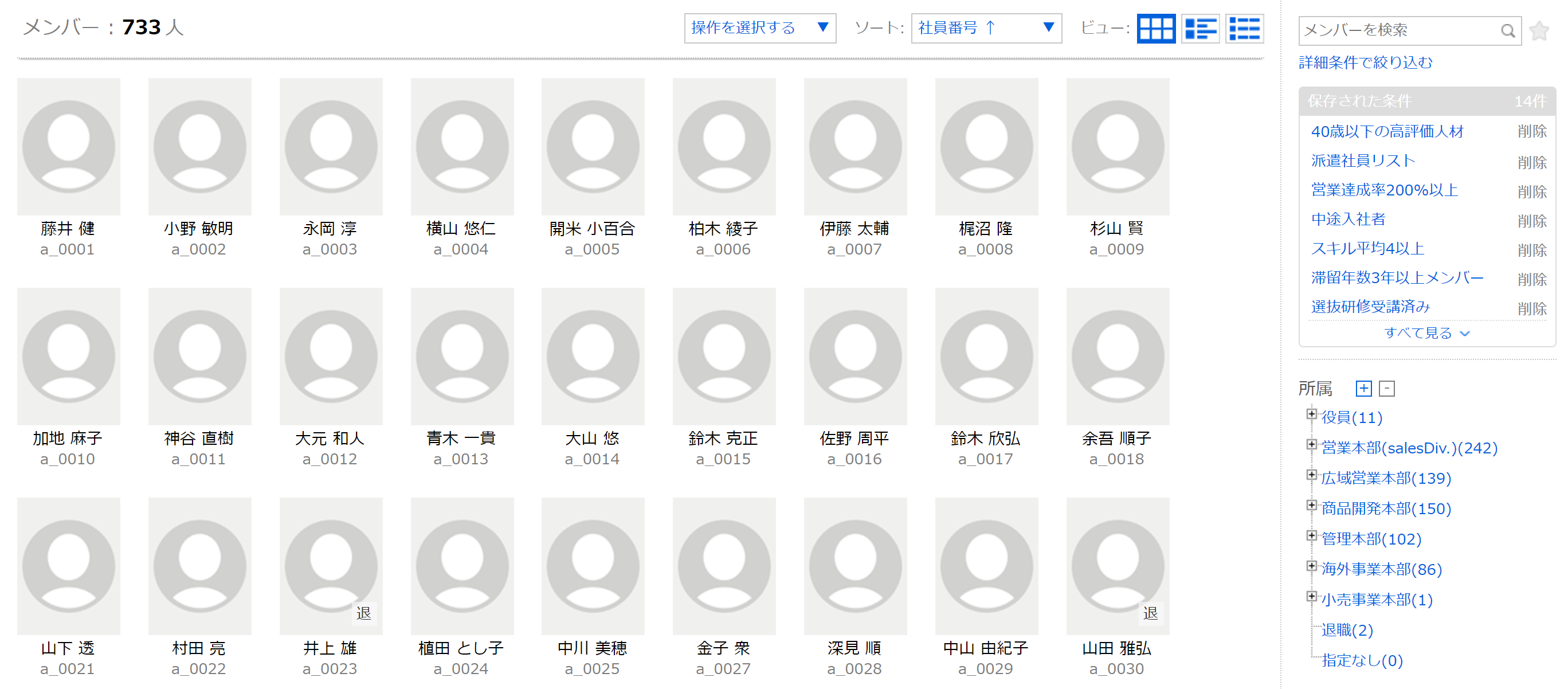
顔写真登録後