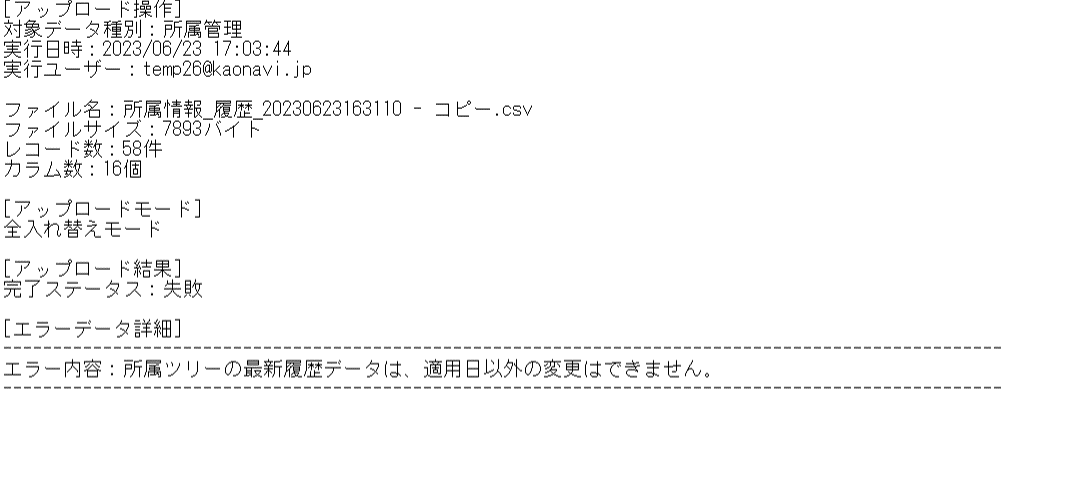画面から個別に追加する
①『+新しい所属を追加する』をクリックする
画面左上の『+新しい所属を追加する』をクリックします。
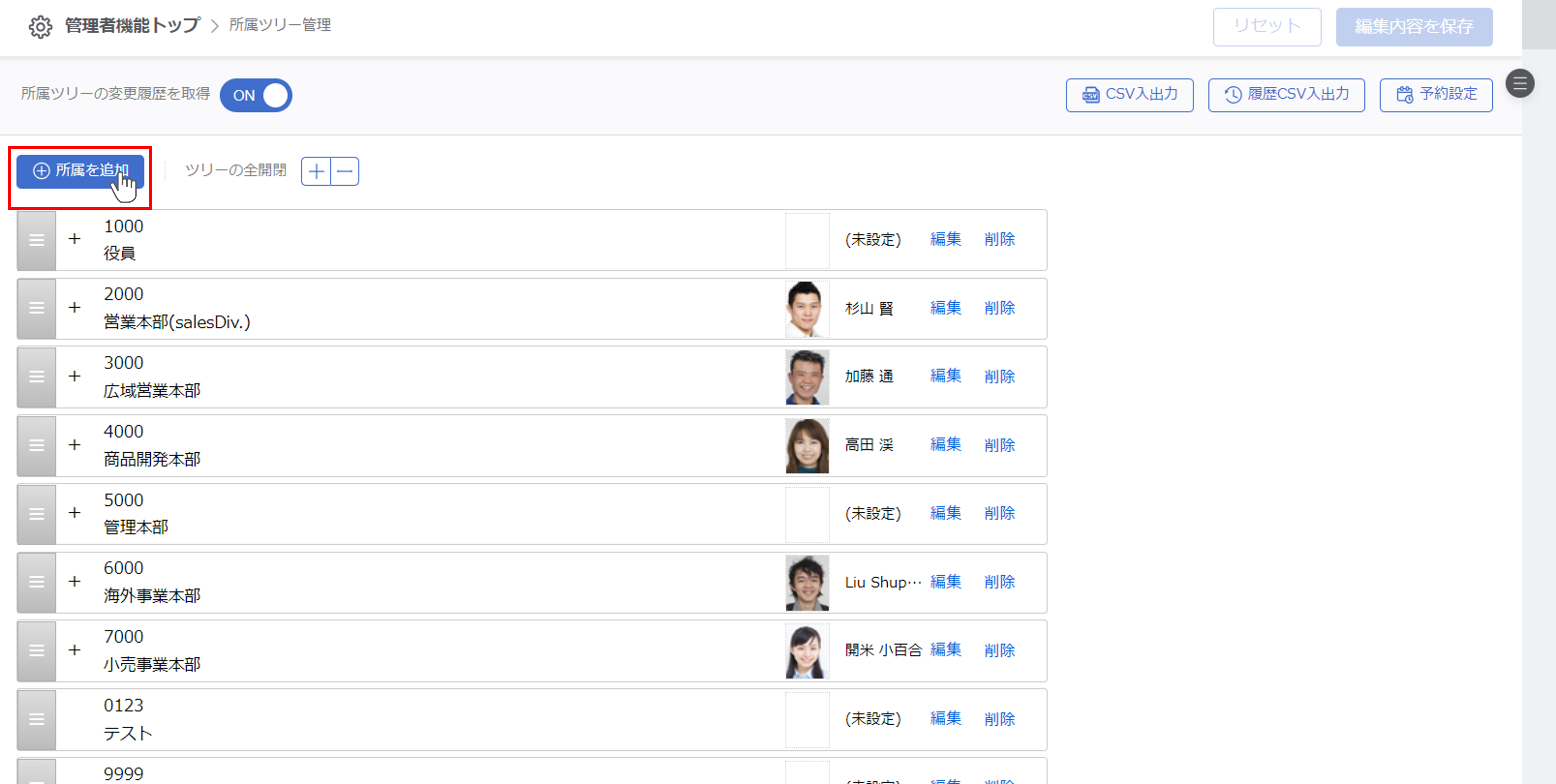
②所属コードと所属名を入力する
所属コードと所属名を入力します。
責任者とメモは入力必須ではありません。
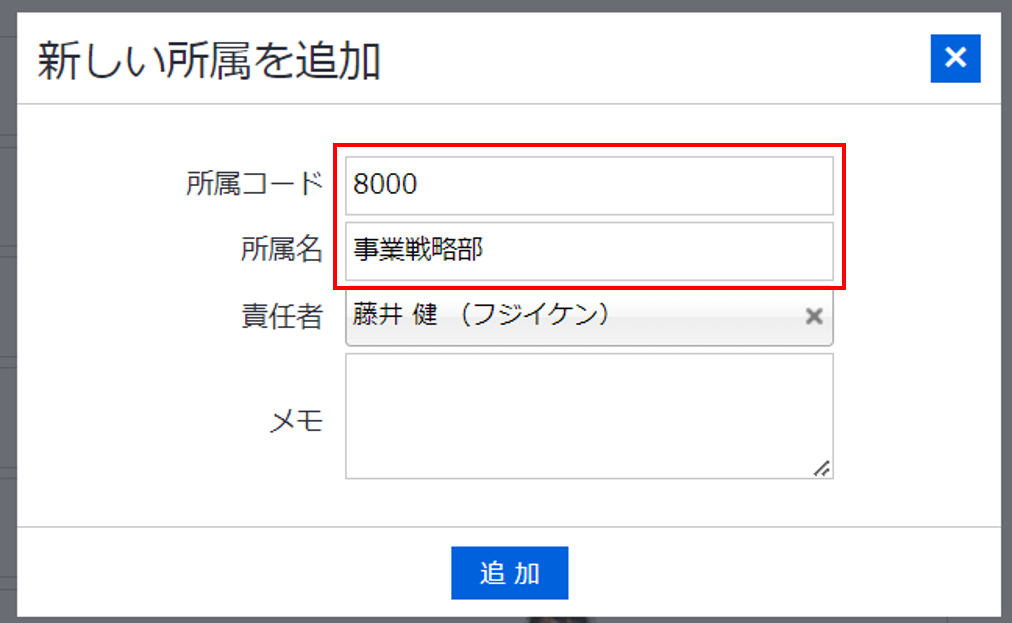
③『追加』 をクリックする
入力が完了したら『追加』をクリックします。
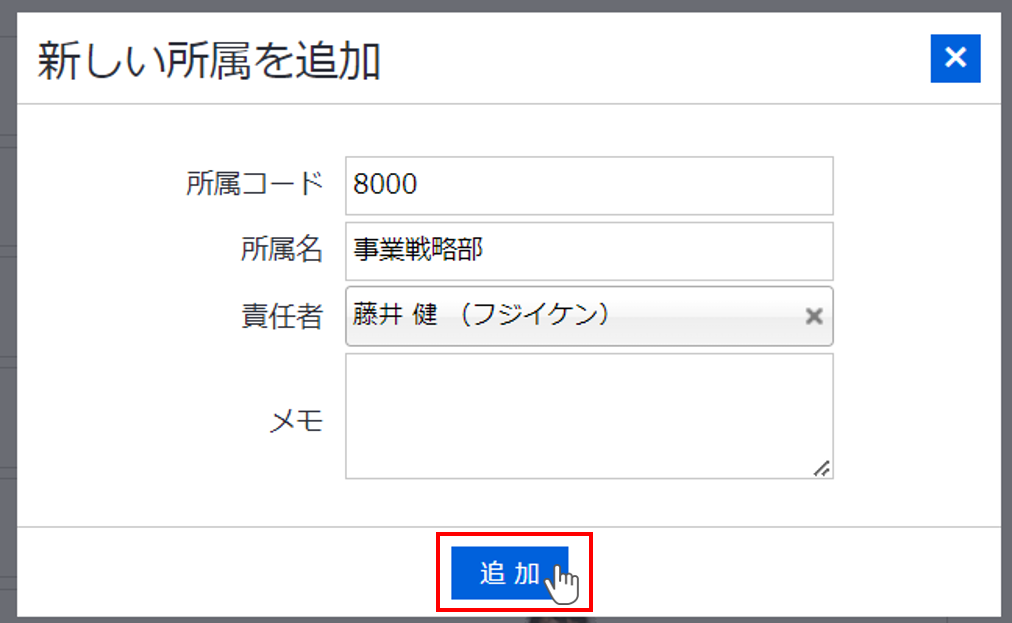
追加をクリックすると、作成した所属が画面下部の新規所属スタックエリア(背景が濃いグレーの部分)に表示されます。
ここではまだ登録は完了していません。
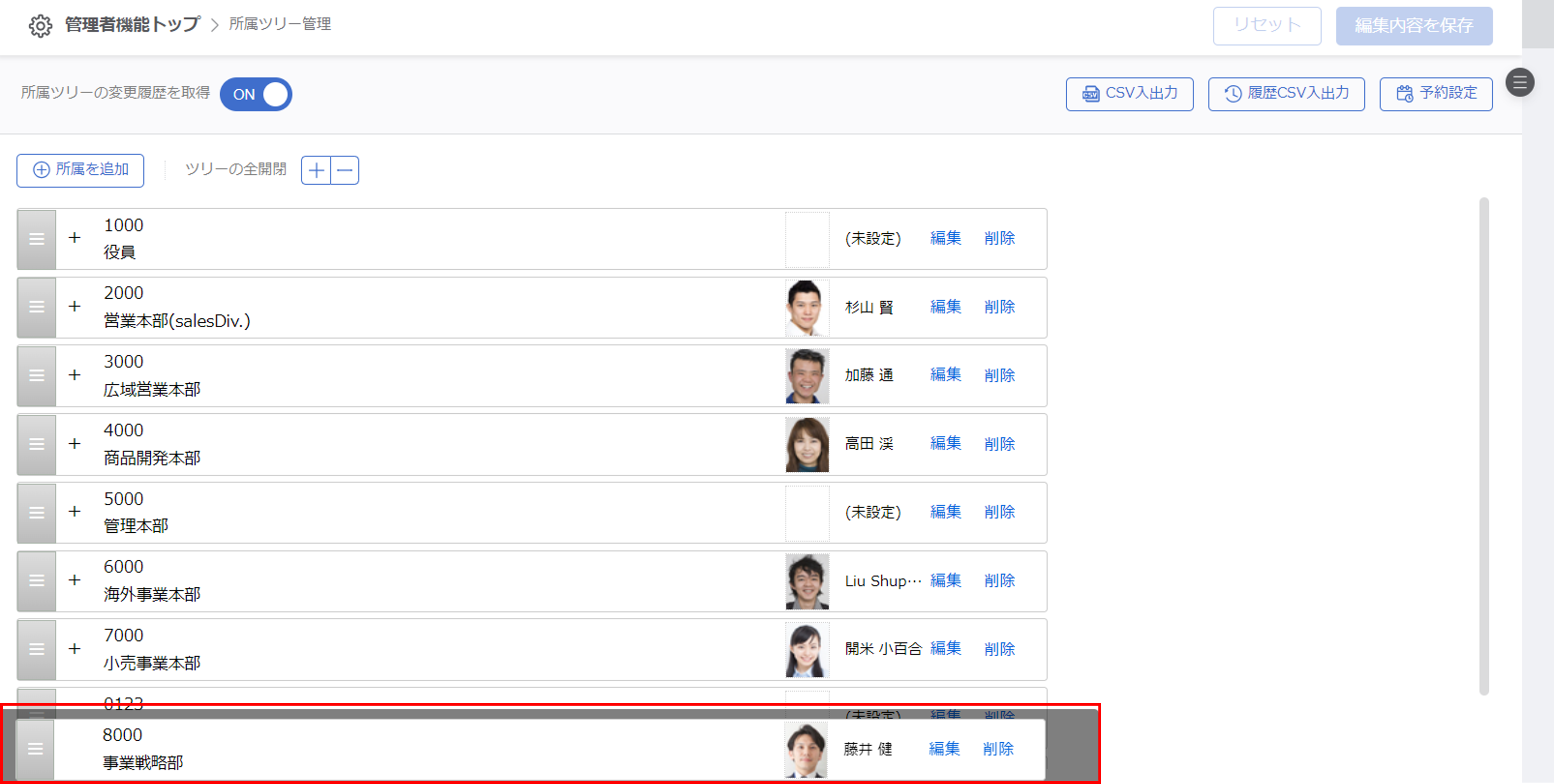
④追加した所属を本登録する
画面下部に表示されている所属の左側のグレー部分にカーソルを合わせ、上にドラッグします。
配置予定の箇所が水色になるので、配置したい箇所でドロップして下さい。
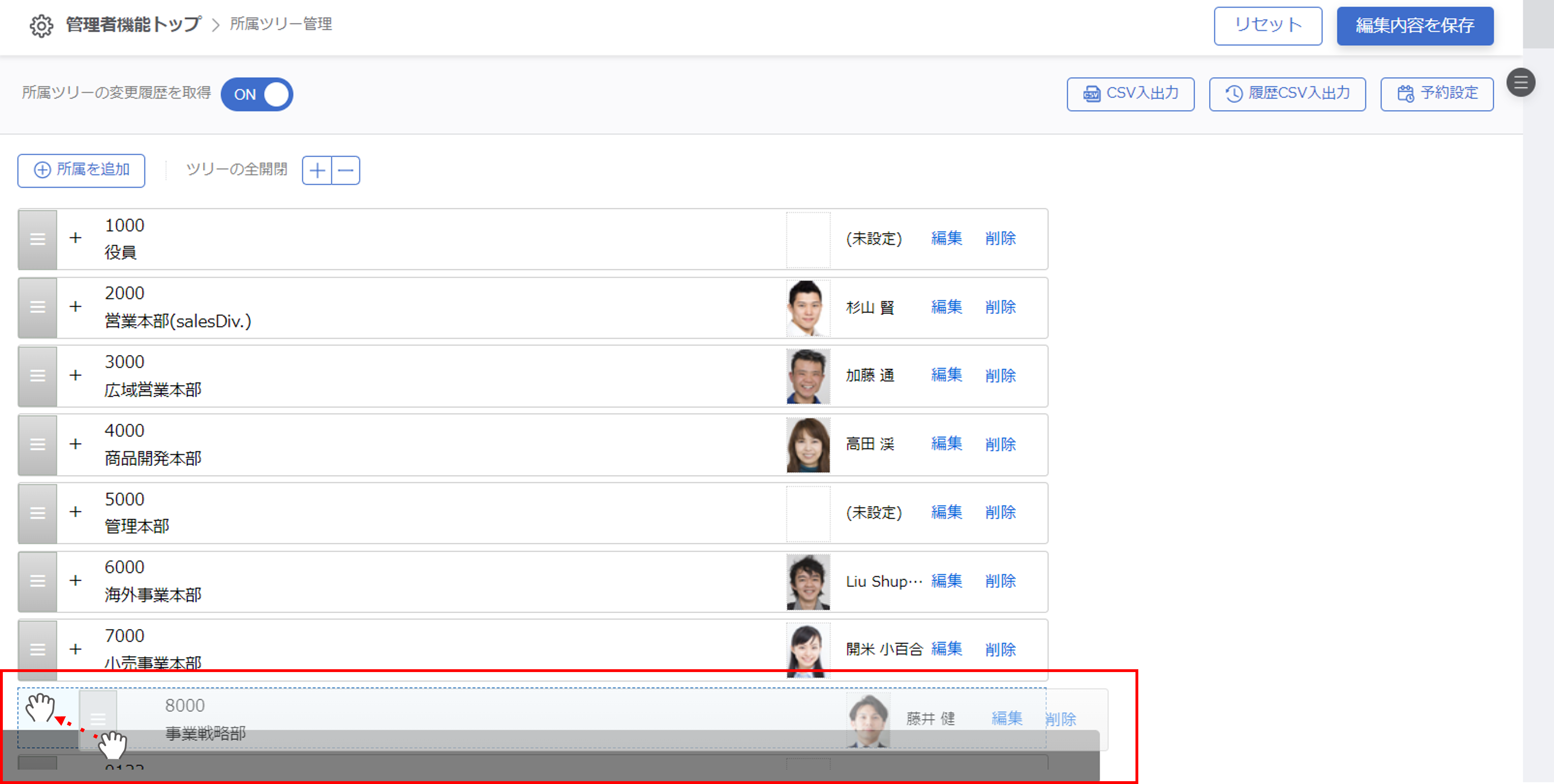
新しい所属が追加されます。
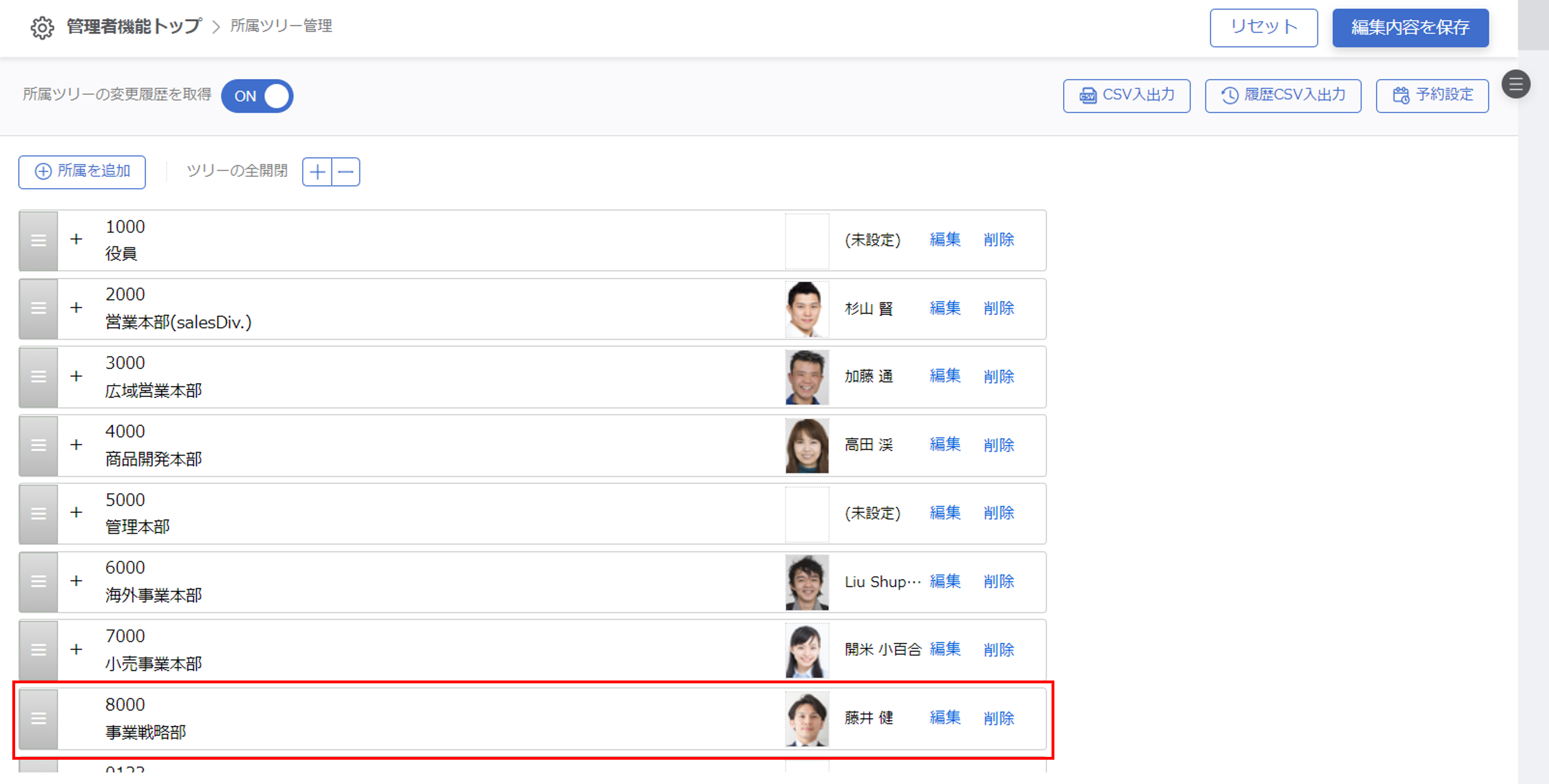
作成した階層構造は、第一階層の所属をドラッグすることで子階層も併せて本登録が可能です。
⑤保存する
すべての本登録が完了したら、画面右上の『編集内容を保存』をクリックします。
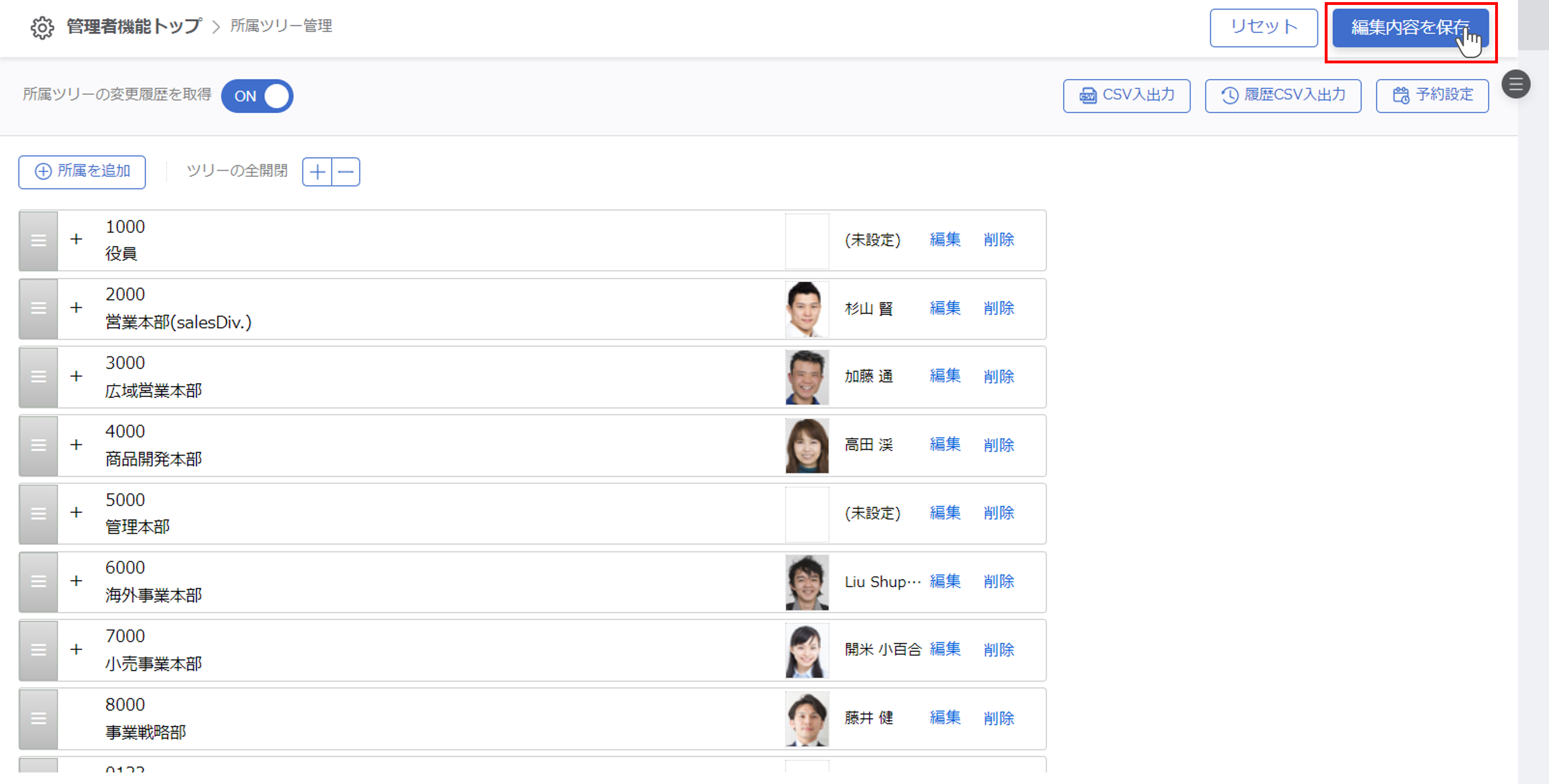
CSVで一括登録する
①CSVのフォーマットをダウンロードする
画面右上の『CSV入出力>ダウンロード』をクリックします。
ダウンロード方法は所属ツリーの参照>CSVで参照すると同様です。
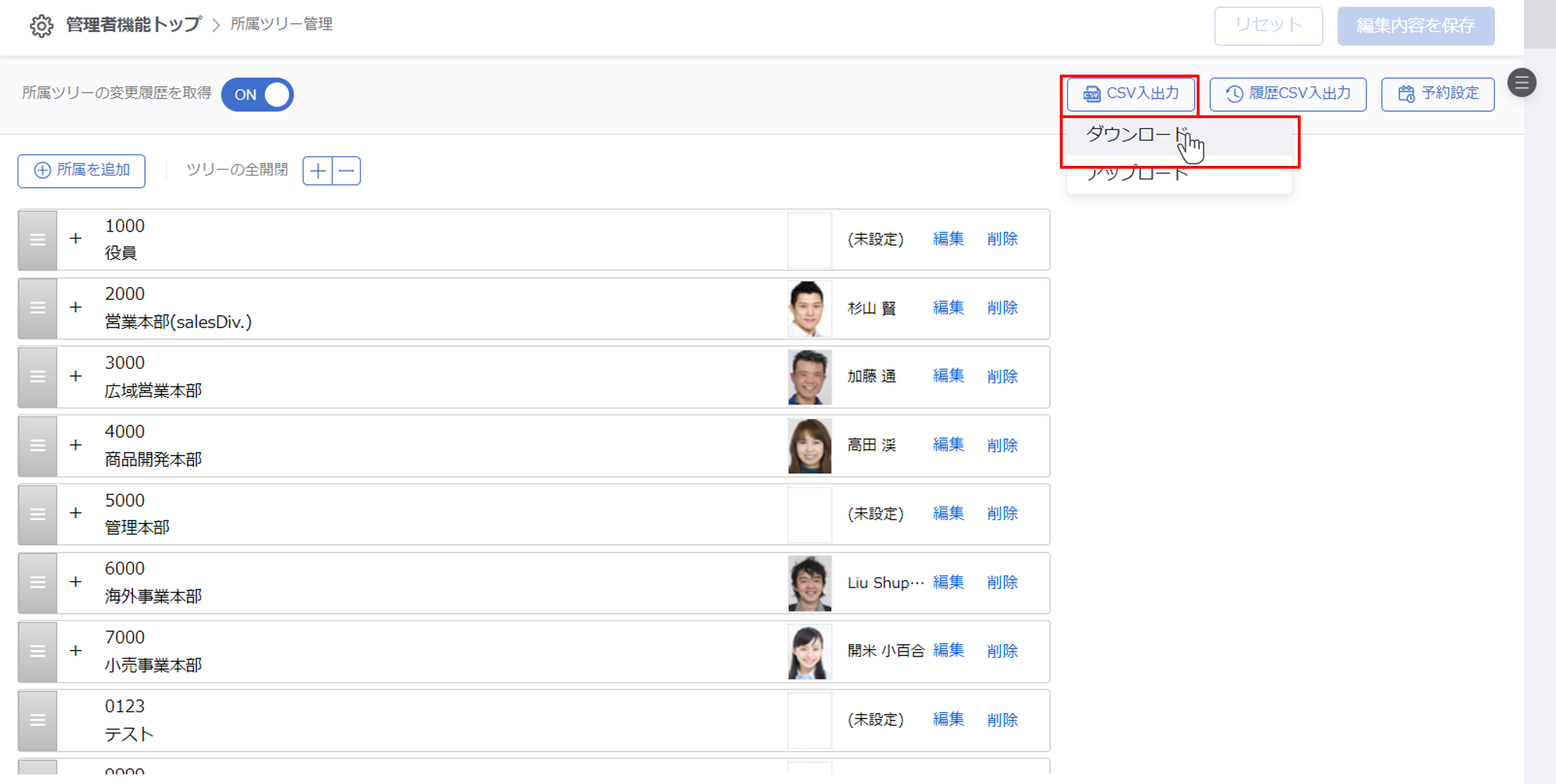
登録されている所属の一覧がダウンロードされます。
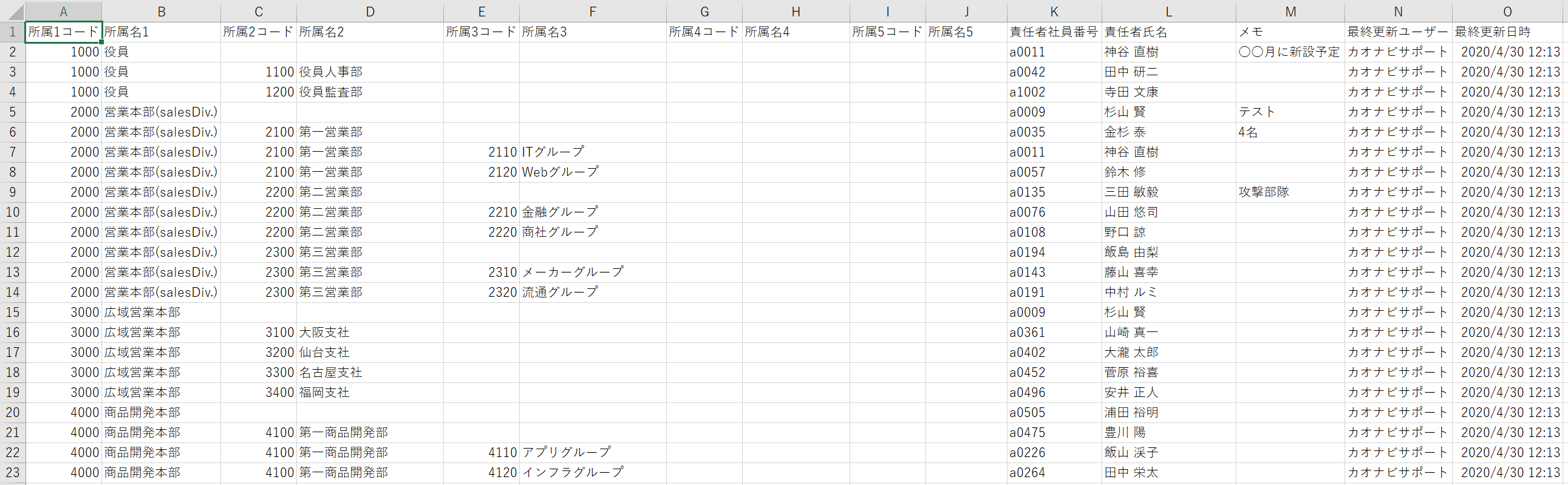
②CSVファイルを作成する
CSVファイルの詳しい作成方法については、所属ツリーのCSVファイル作成方法をご覧ください。
③CSVファイルをアップロードする
右上の『CSV入出力>アップロード』をクリックします。
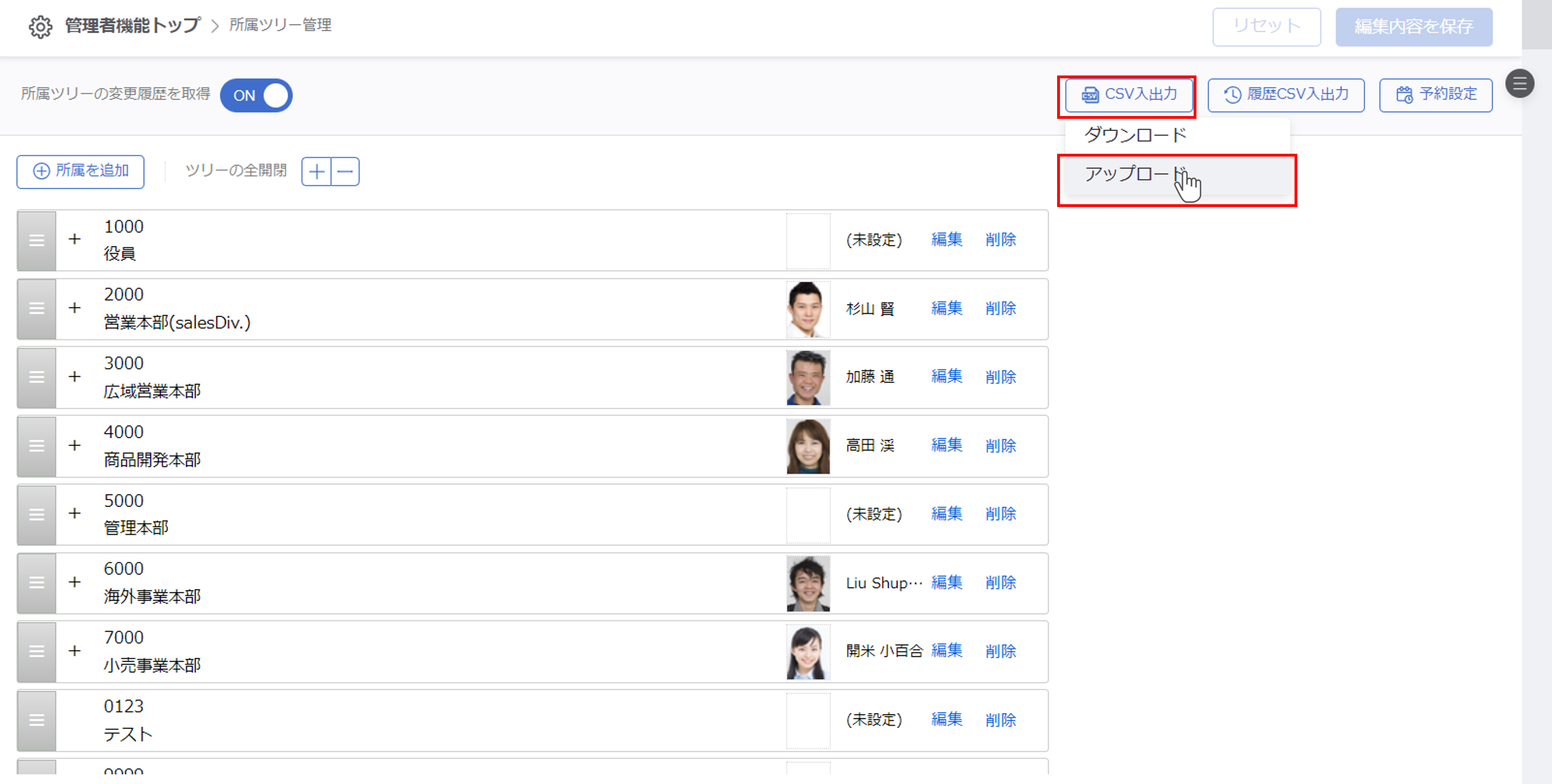
ポップアップ画面でメッセージが開かれるので、再度『アップロード』をクリックします。
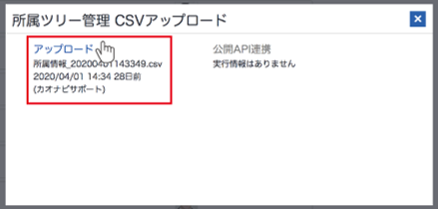
④アップロードモードを選択する
『新規追加モード』か『全入れ替えモード』かを選択して、『次へ進む』をクリックします。
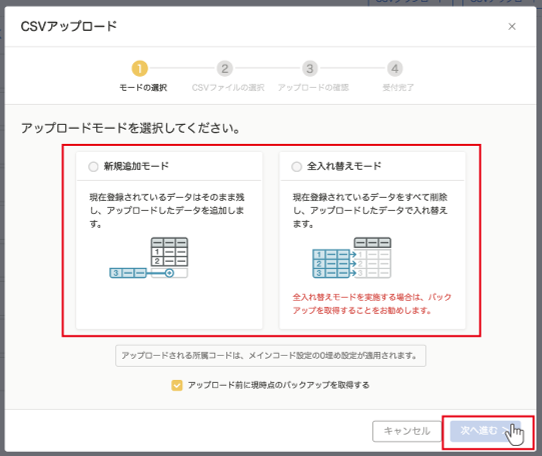
- 新規追加モード
作成したCSVファイルのデータを、現在登録されているデータに追加します。 - 全入れ替えモード
現在登録されているデータを一度削除し、作成したCSVファイルのデータに洗い替えます。
バックアップ
『アップロード前に現時点のバックアップを取得する』にチェックが入っている場合、先にバックアップが行われます。
バックアップ完了後に『次へ進む』をクリックしてください。
⑤アップロードするCSVファイルを登録する
②で作成したCSVファイルをドラッグ&ドロップ、もしくは『ファイルを選択』して登録します。
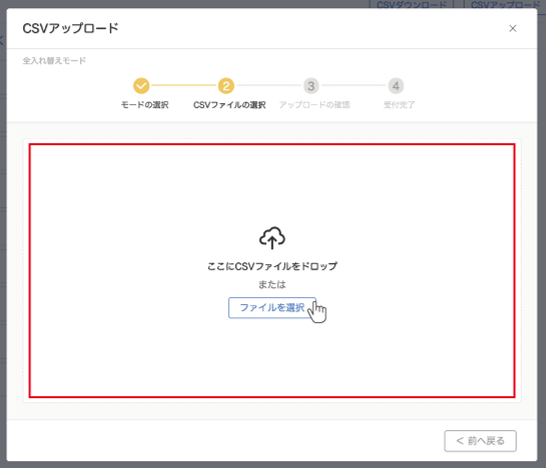
確認画面が表示されるので、内容に間違いがないことを確認し、『アップロードを実行』を選択します。
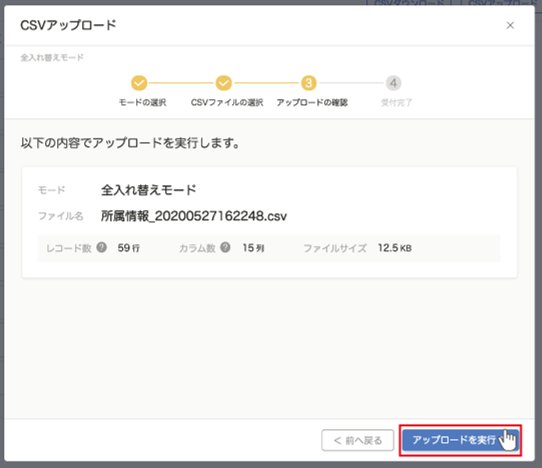
CSV受付画面が表示されたら『閉じる』を選択して終了します。
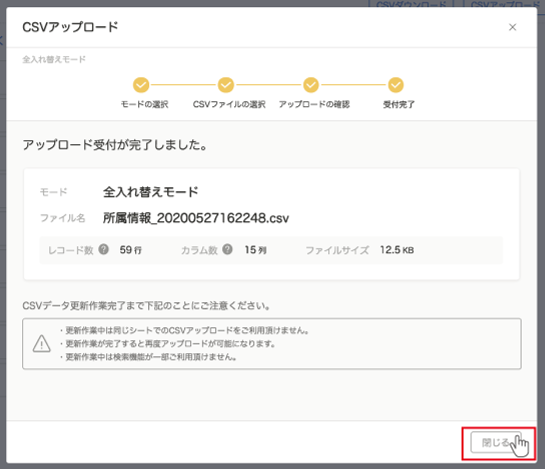
CSVデータ受け付け完了後
登録が完了すると『更新しました』というメッセージが表示されるので『閉じる』を選択します。
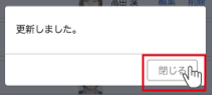
エラーになったとき
『CSVファイルの内容が正しくありません。』というメッセージが表示されます。
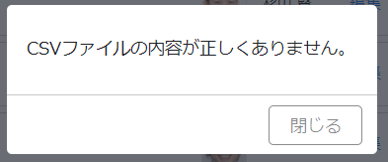
メッセージを閉じ、CSVアップロードボタンをクリックすると『CSVエラー』と表示されているので、クリックします。
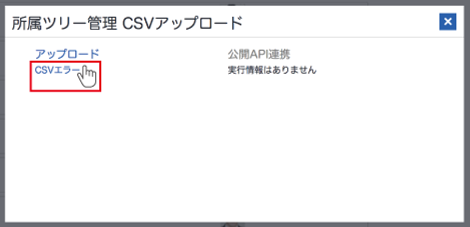
エラー内容がテキストファイルでダウンロードできます。
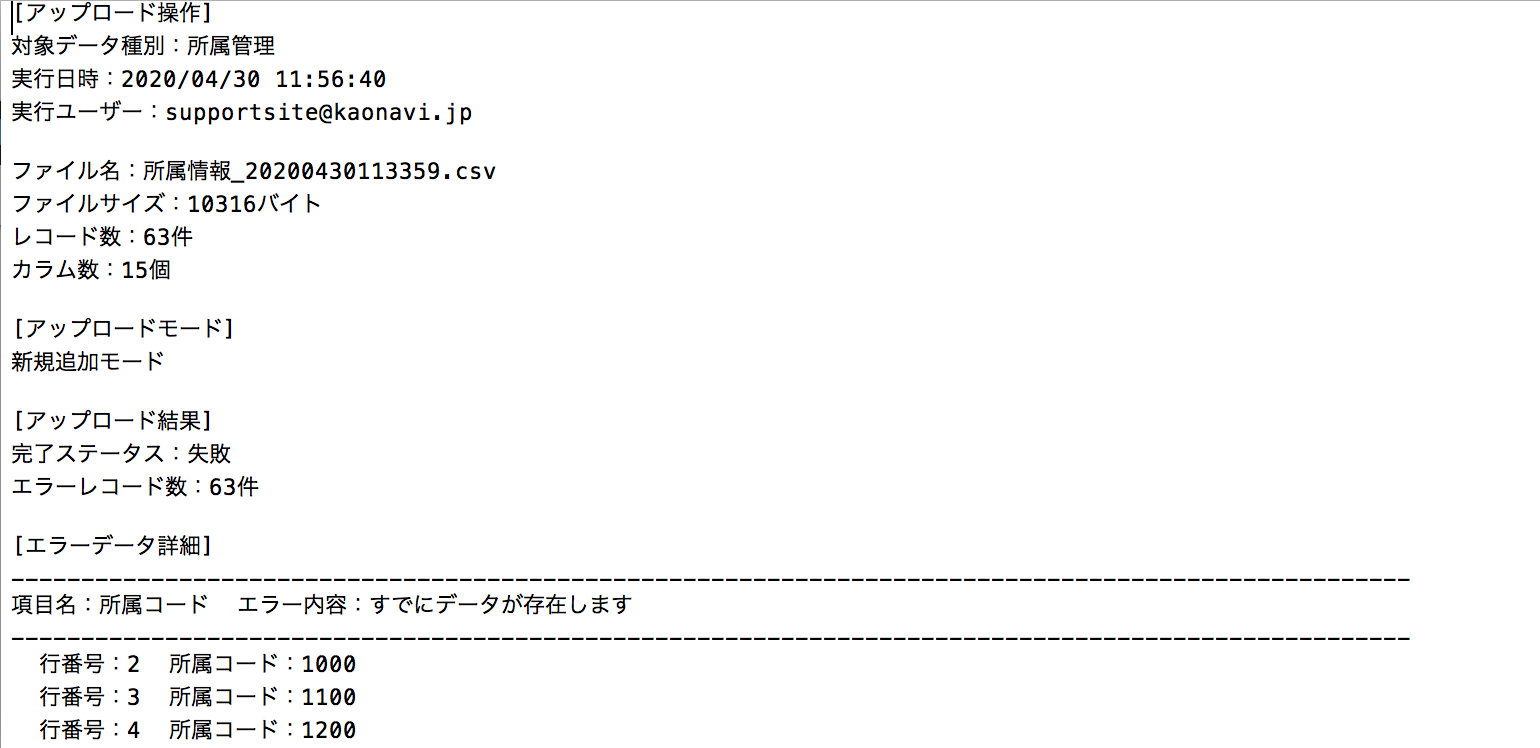
CSVで履歴情報を一括登録する
①履歴CSVのフォーマットをダウンロードする
画面右上の『履歴CSV入出力>履歴ダウンロード』をクリックします。
ダウンロード方法は所属ツリーの参照>変更履歴をCSVで参照すると同様です。
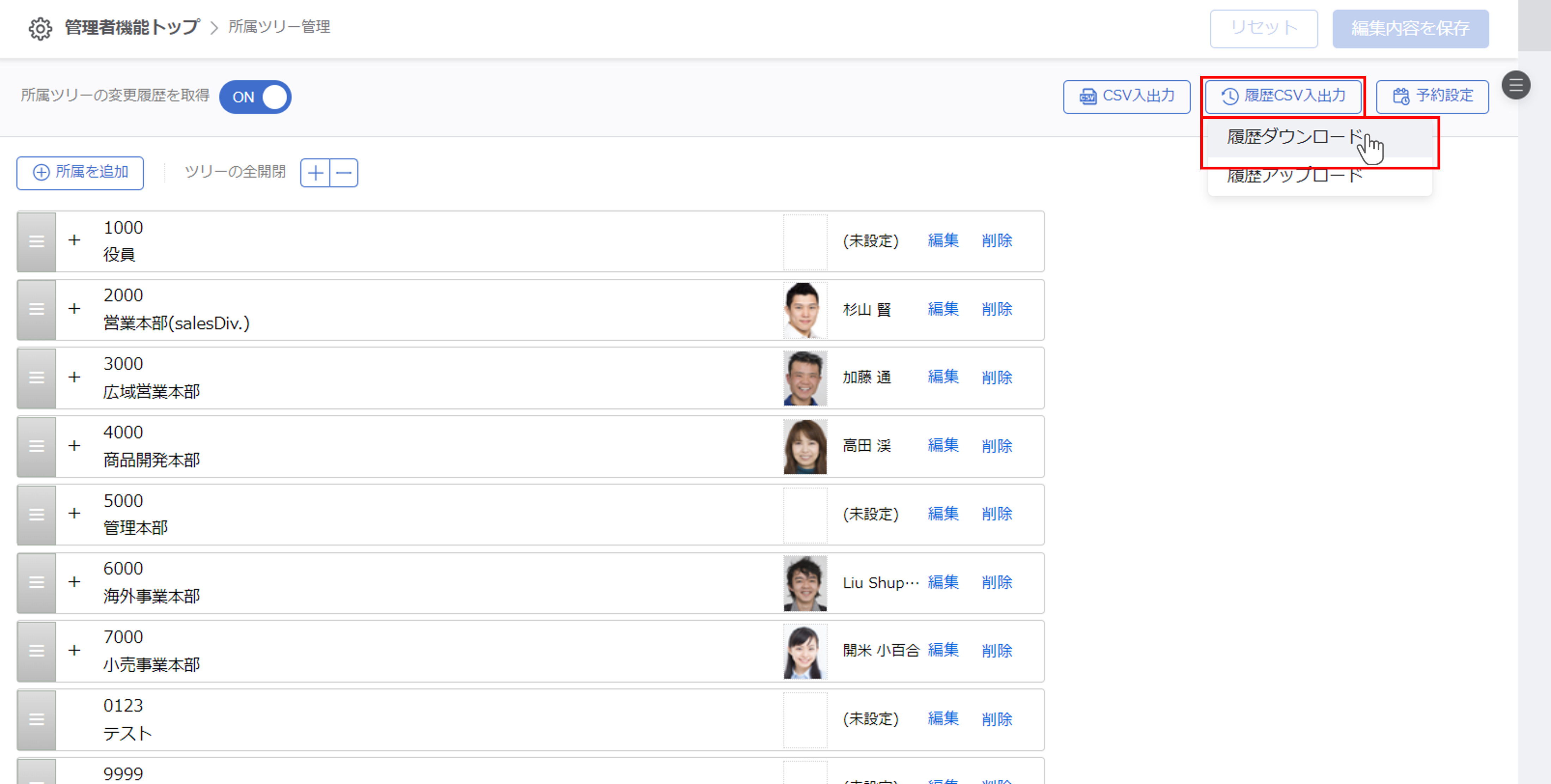
登録されている所属の履歴一覧がダウンロードされます。
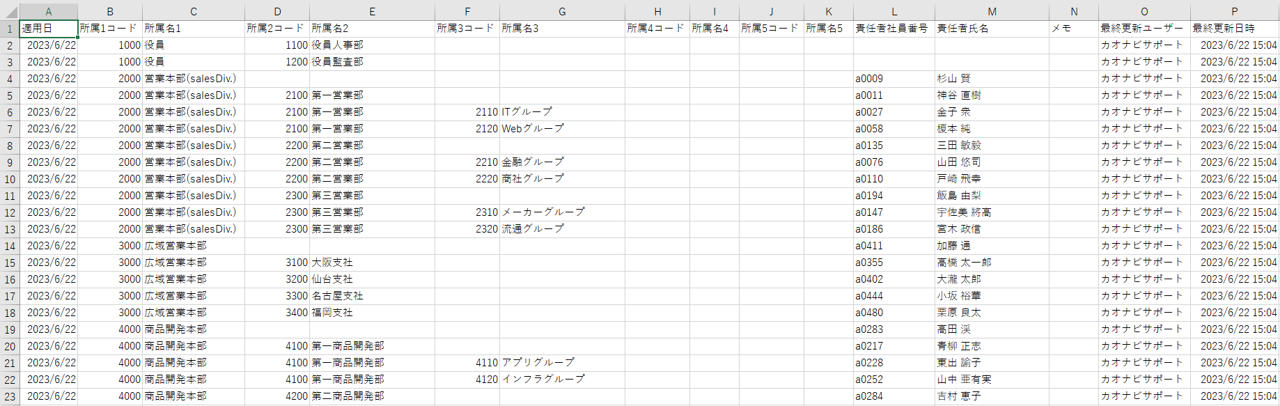
②CSVファイルを作成する
CSVファイルの詳しい作成方法については、所属ツリーのCSVファイル作成方法をご覧ください。
③アップロード画面を開く
右上の『履歴CSV入出力>履歴アップロード』をクリックします。
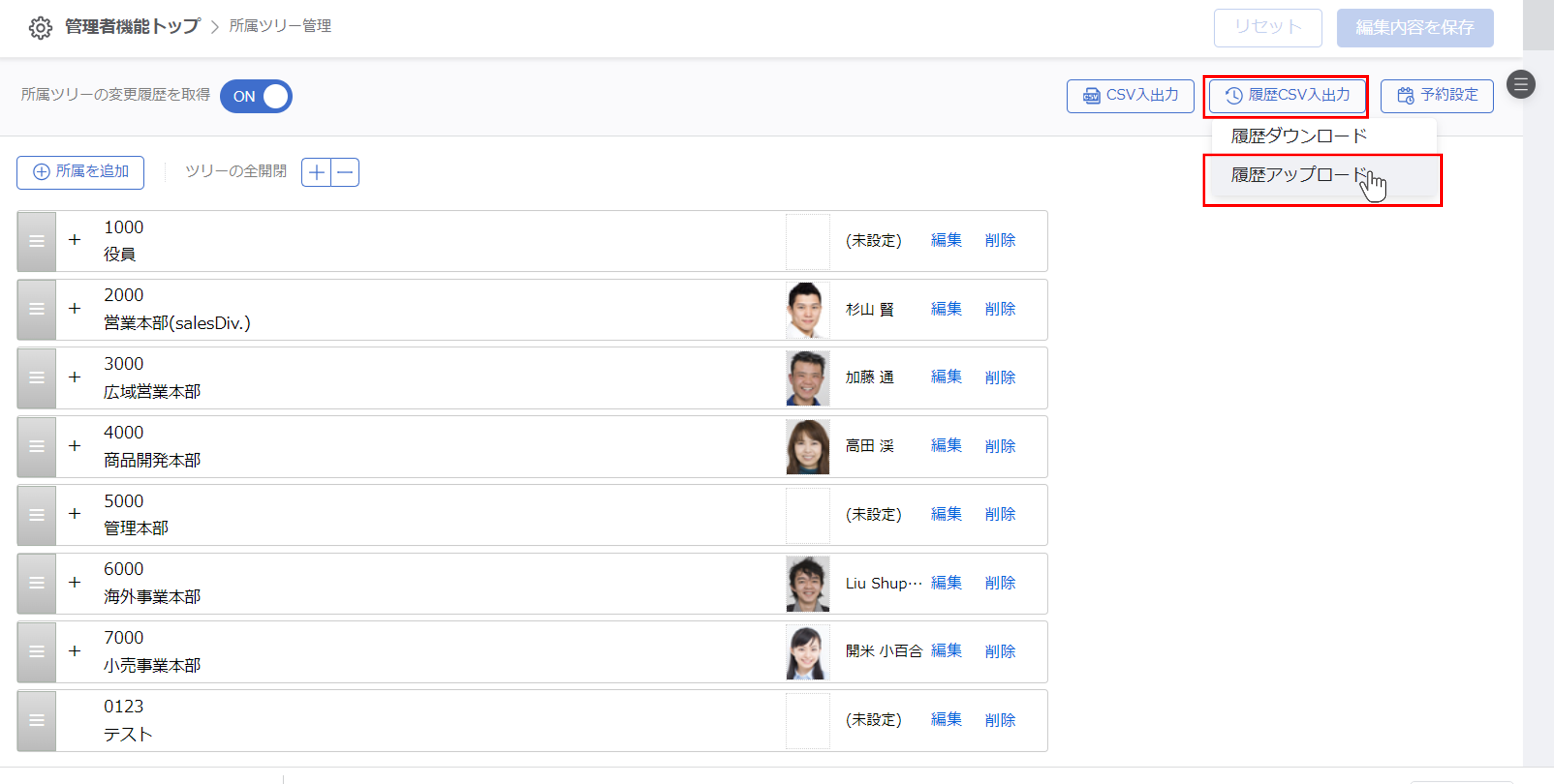
ポップアップ画面でCSVファイルの概要が開かれるので、『次に進む』をクリックします。
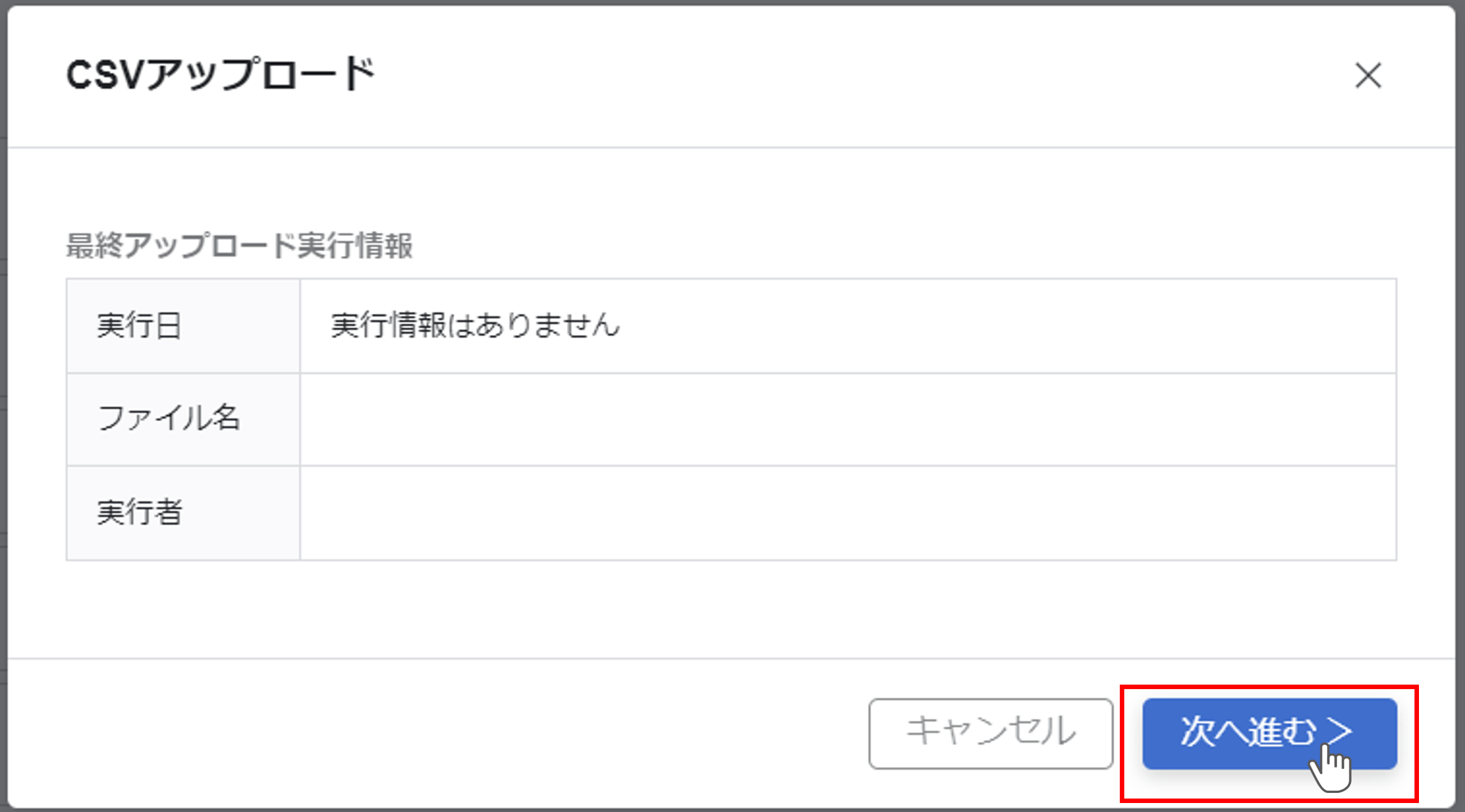
④全入れ替えモードでアップロードする
所属ツリーの履歴CSVアップロードで利用でるのは『全入れ替えモード』のみです。
バックアップに関する注意事項を読み、『次へ進む』をクリックします。
- 全入れ替えモード
現在登録されているデータを一度削除し、作成したCSVファイルのデータに洗い替えます。
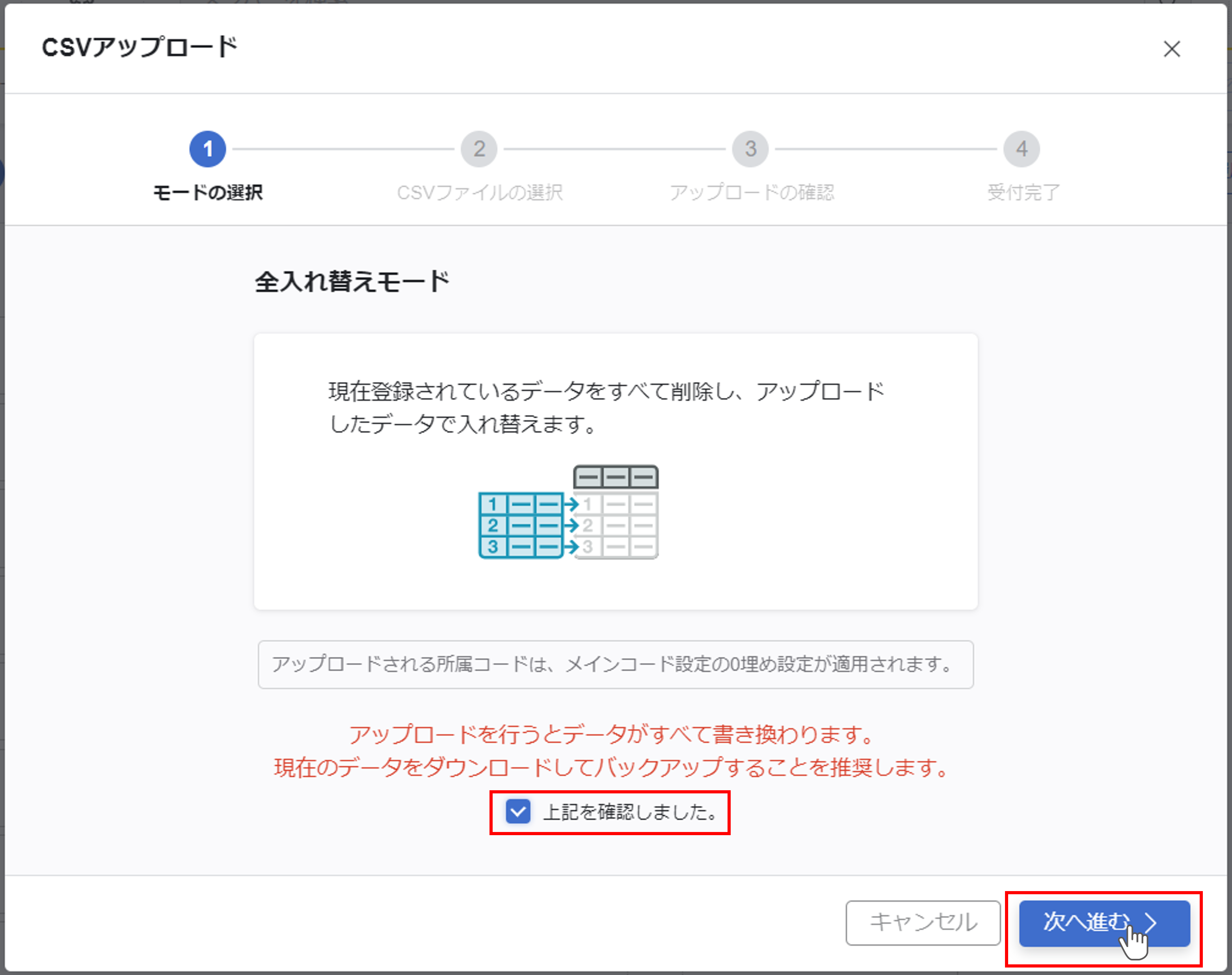
⑤アップロードするCSVファイルを登録する
②で作成したCSVファイルをドラッグ&ドロップ、もしくは『ファイルを選択』して登録します。
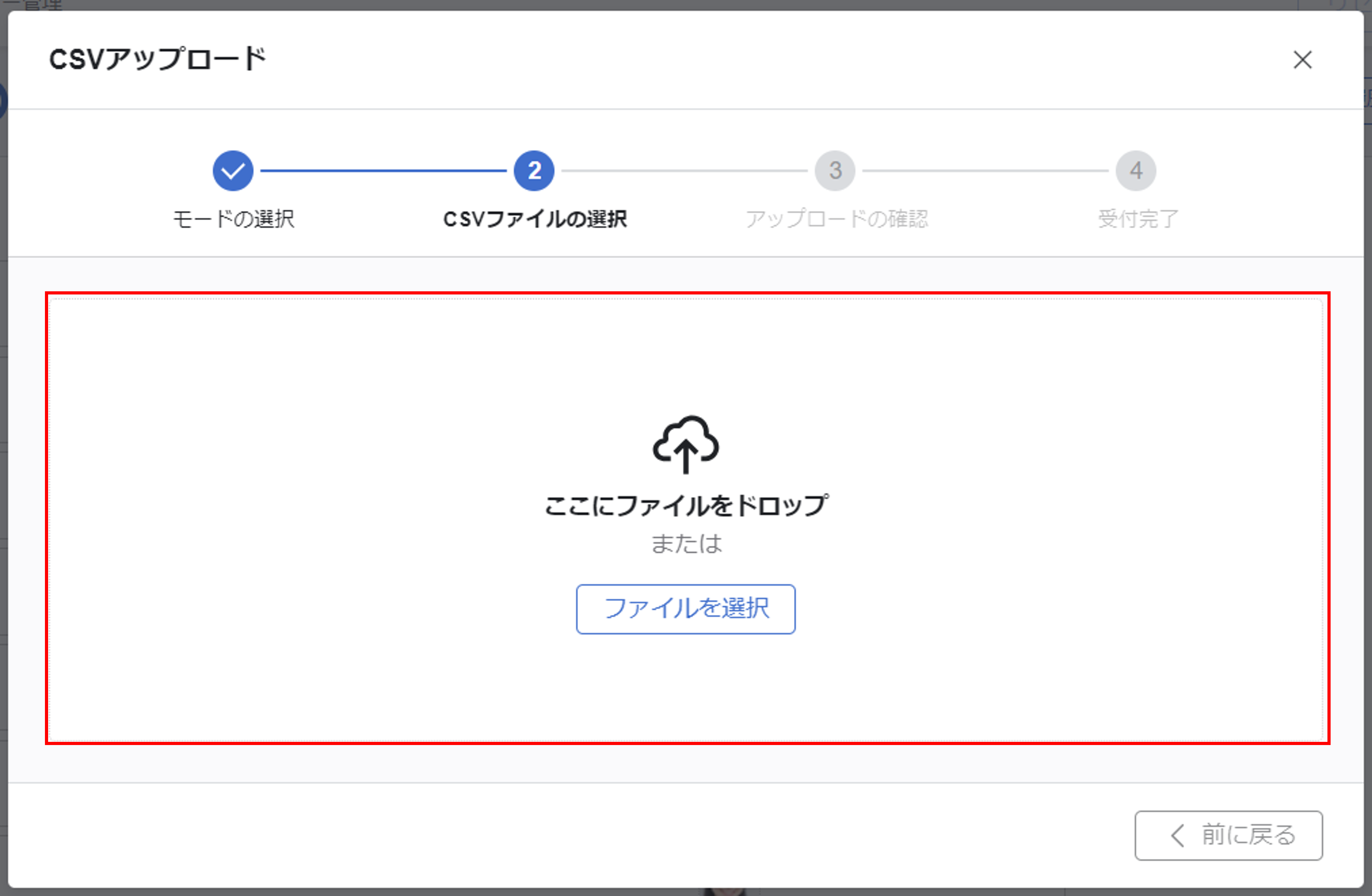
確認画面が表示されるので、内容に間違いがないことを確認し、『アップロードを実行』を選択します。
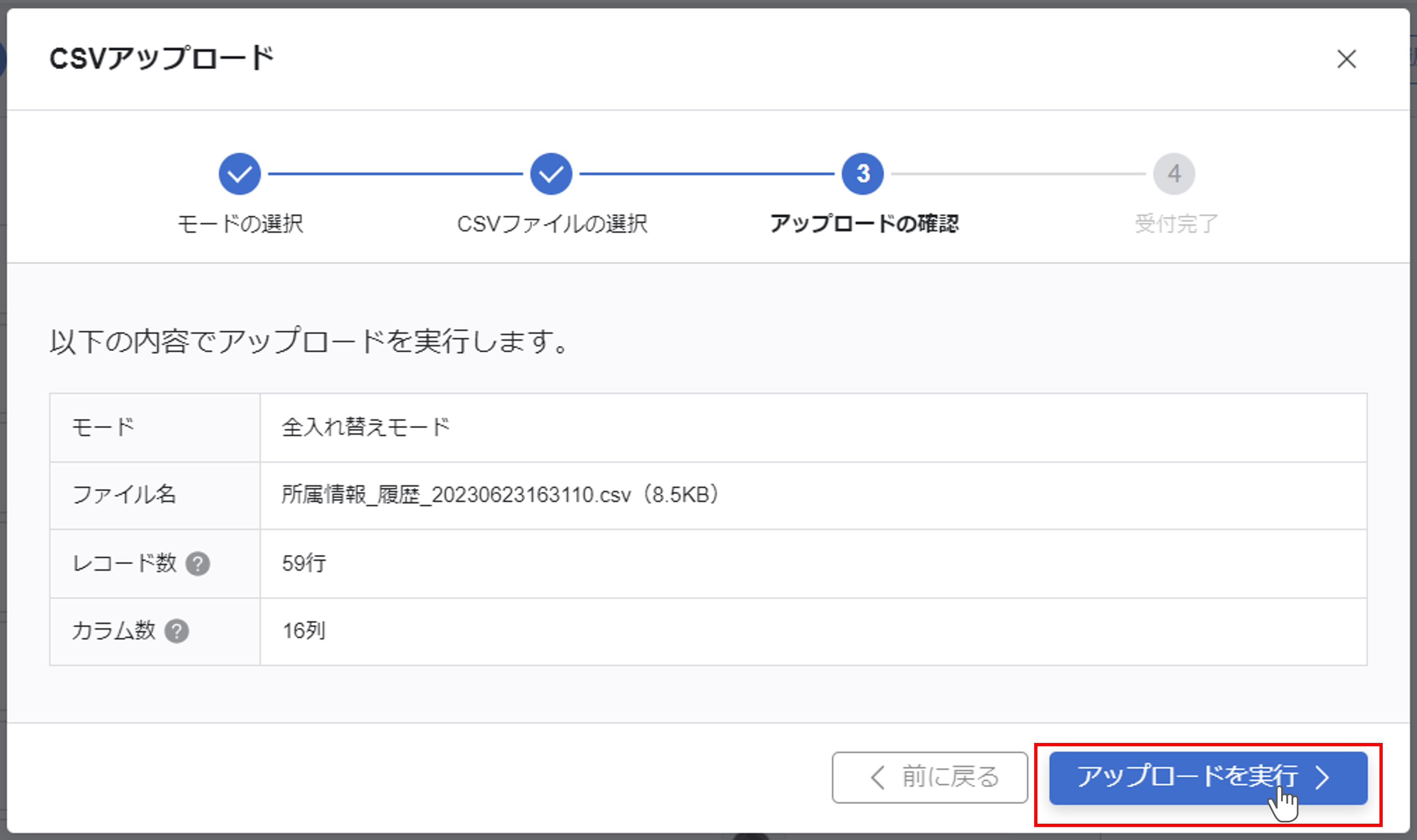
CSV受付画面が表示されたら『閉じる』を選択して終了します。
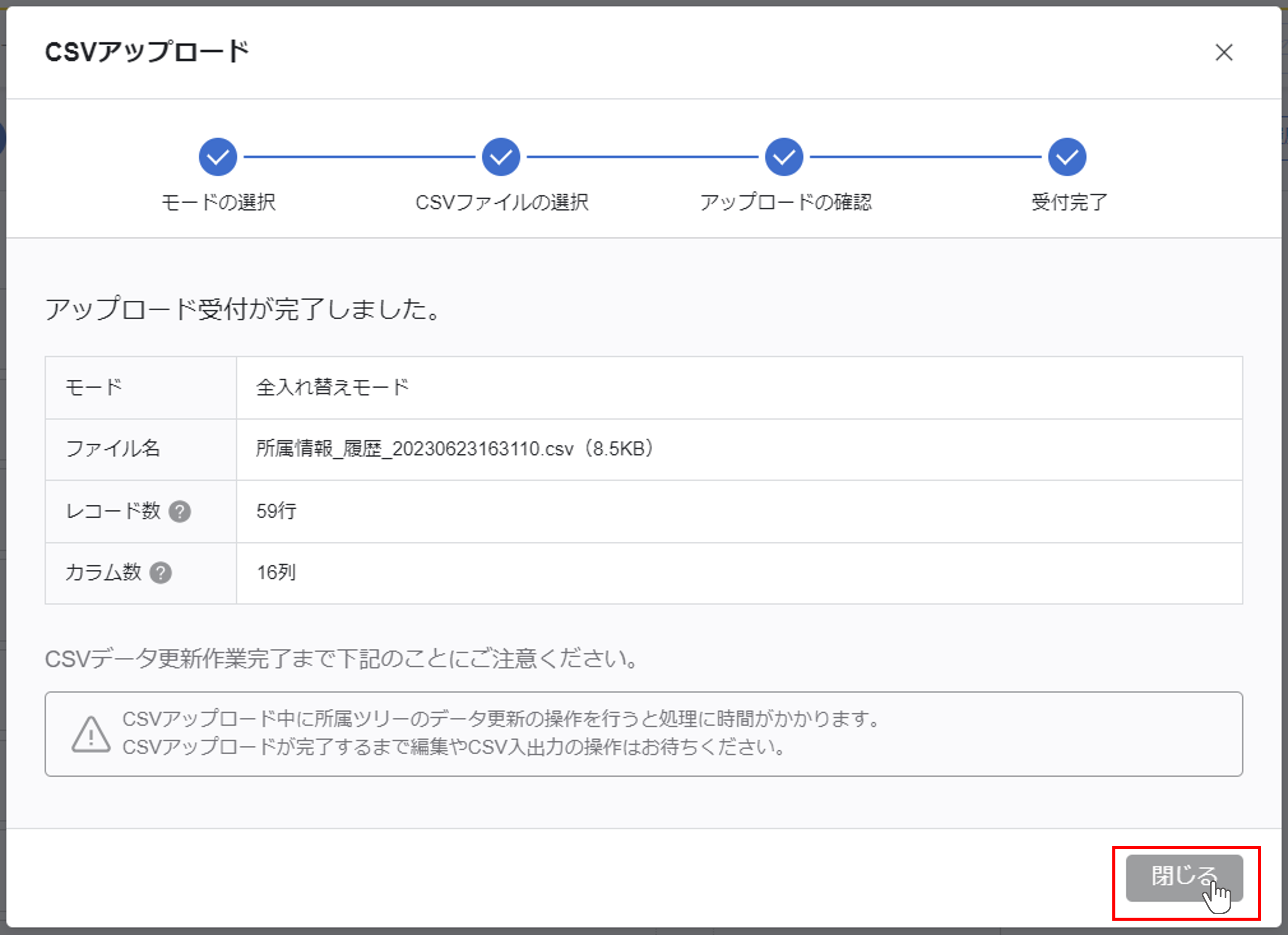
CSVデータ受け付け完了後
登録が完了すると『CSVアップロードが完了しました』というメッセージが表示されます。
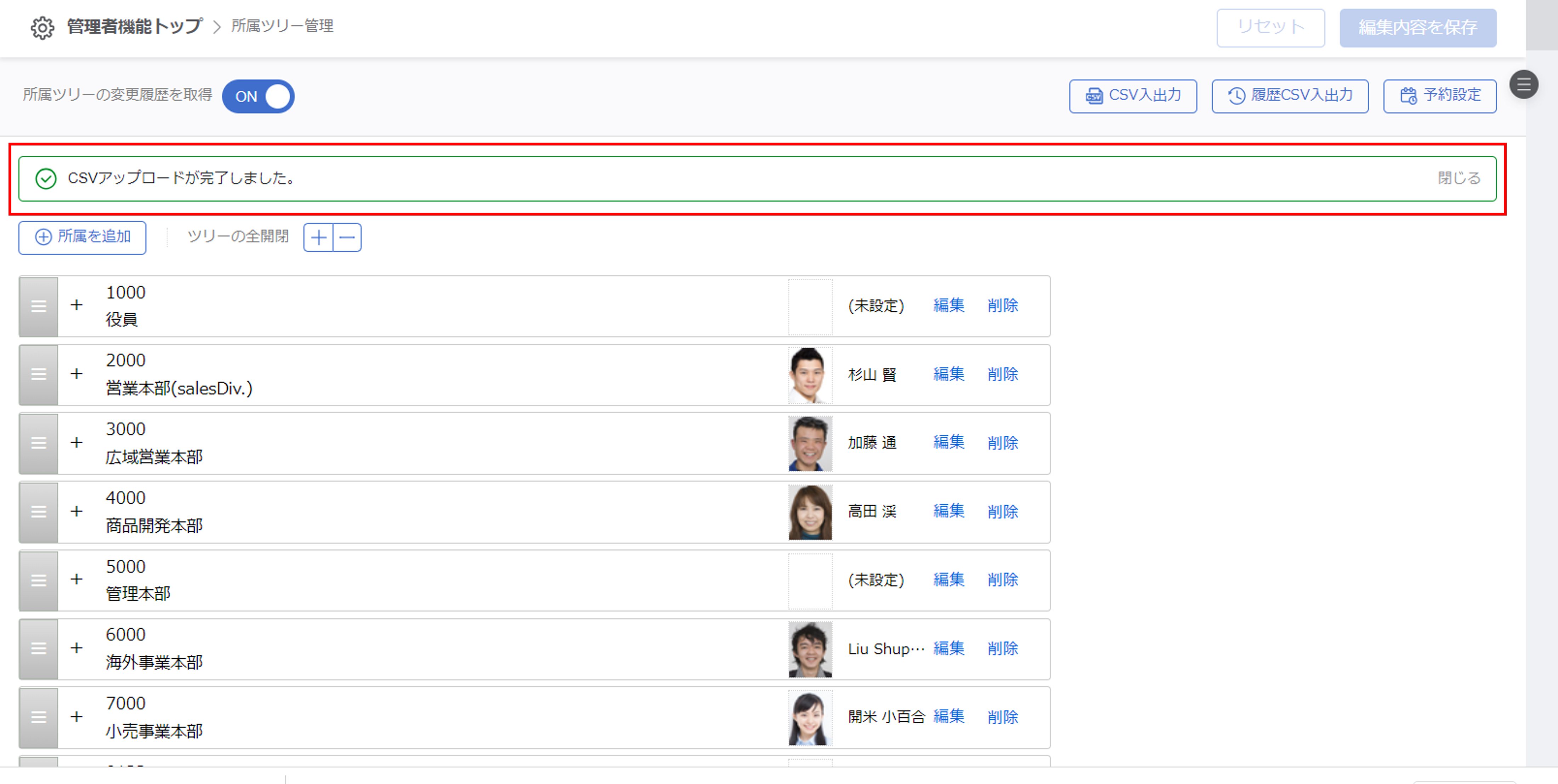
/
エラーになったとき
『CSVアップロード中にエラーが発生しました。こちらからエラーの詳細を確認してください』というメッセージが表示されます。
『こちら』からエラー内容をテキストファイルでダウンロードできます。
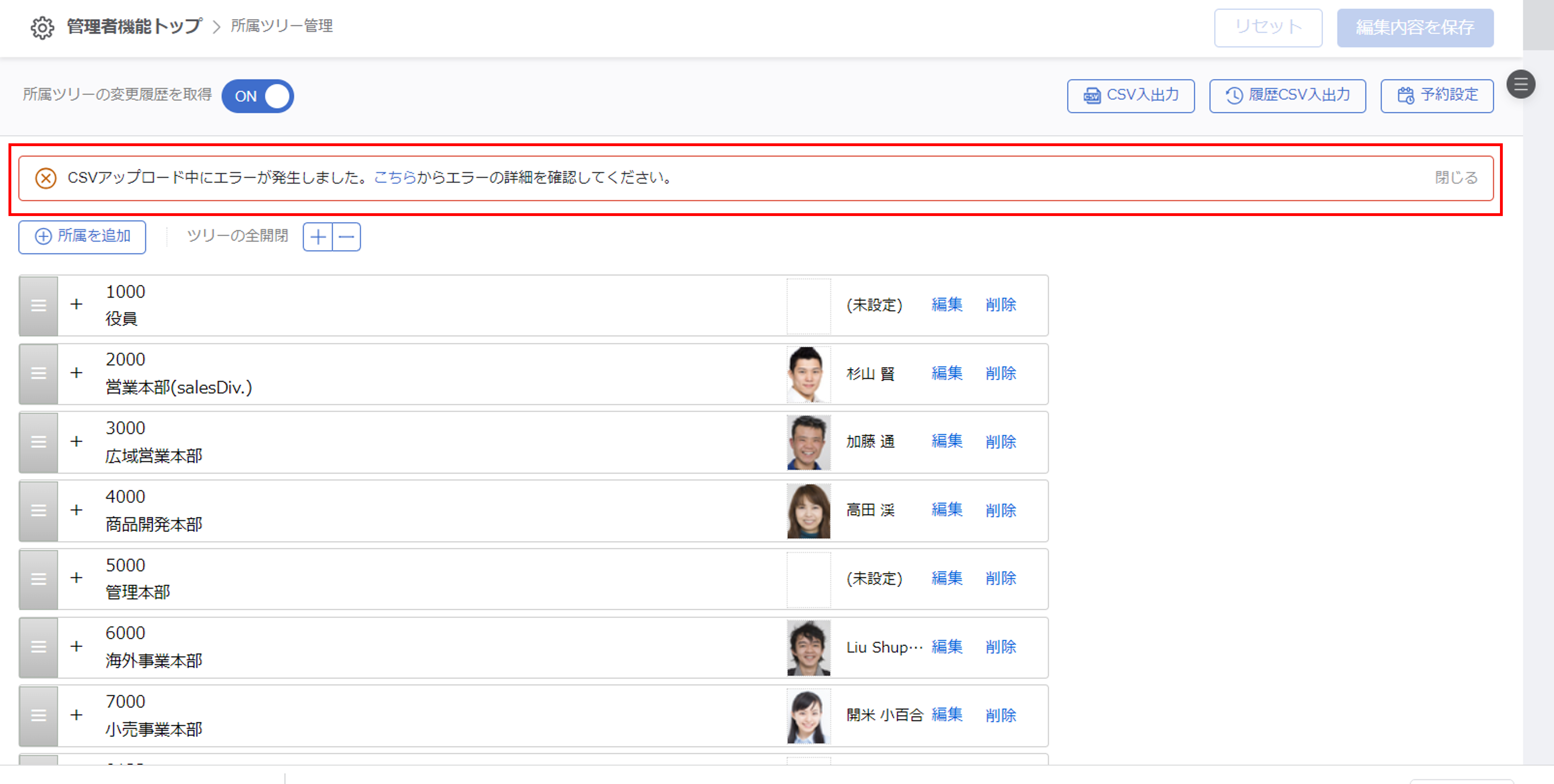
エラー内容の画面