シートを追加する
テンプレートを使って、シートを追加することも可能です。
①『シート情報のレイアウト設定』モードに切り替える
レイアウト設定画面左側の『シート』をクリックします。
※初期状態では基本情報が選択されています。
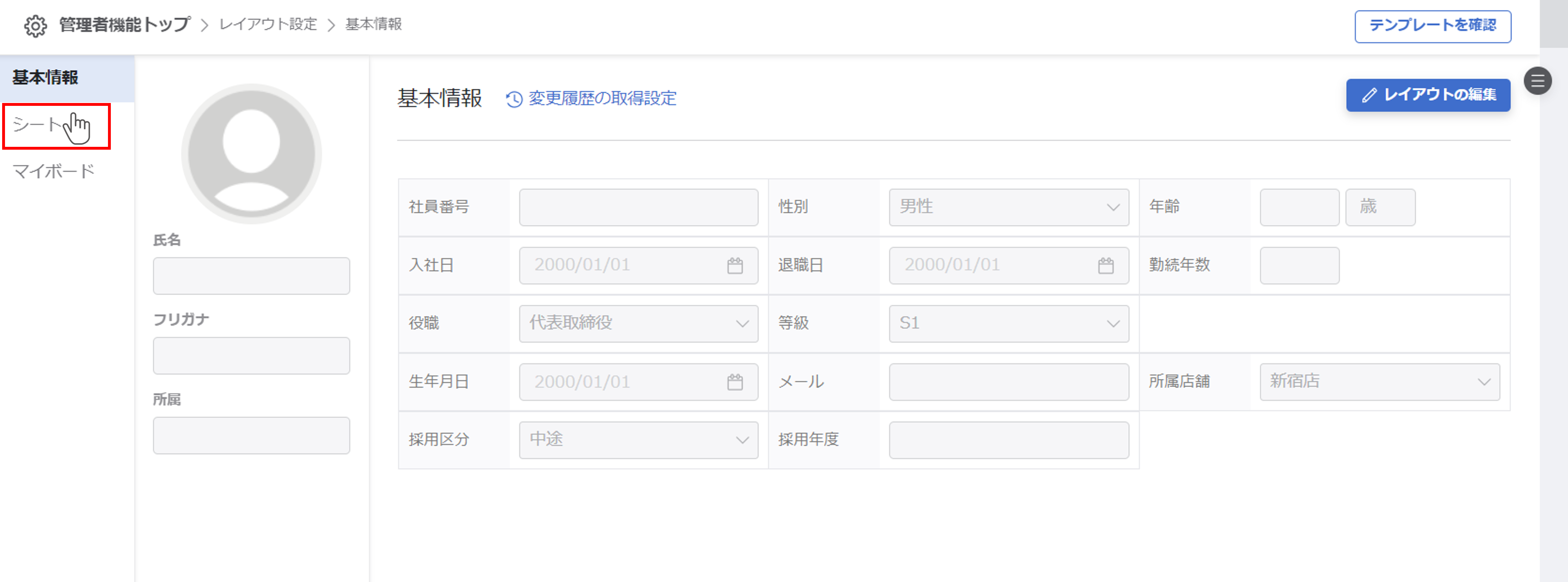
②シートを追加する
シートを追加したいカテゴリにカーソルを合わせると『⊕』が表示されるので、クリックしてシートを追加します。
カテゴリ内のシートの一番下にある『シート追加』をクリックしてもシートを追加できます。
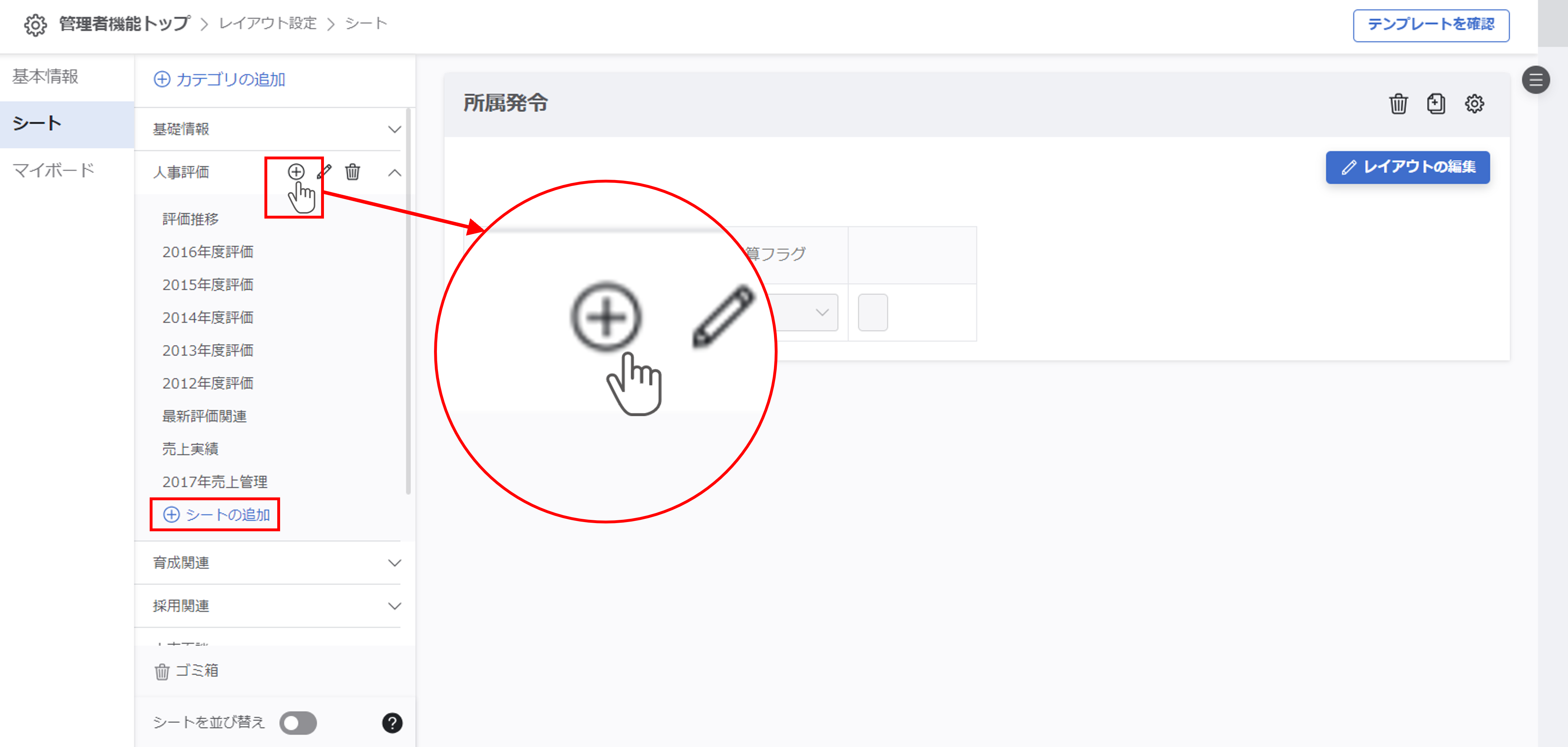
③レイアウトパターンを選択する
シート作成画面がポップアップされます。
シート名を入力し、レイアウトパターンを選択して『追加』ボタンをクリックします。
レイアウトパターンの詳細についてはレイアウトとレコードをご覧ください
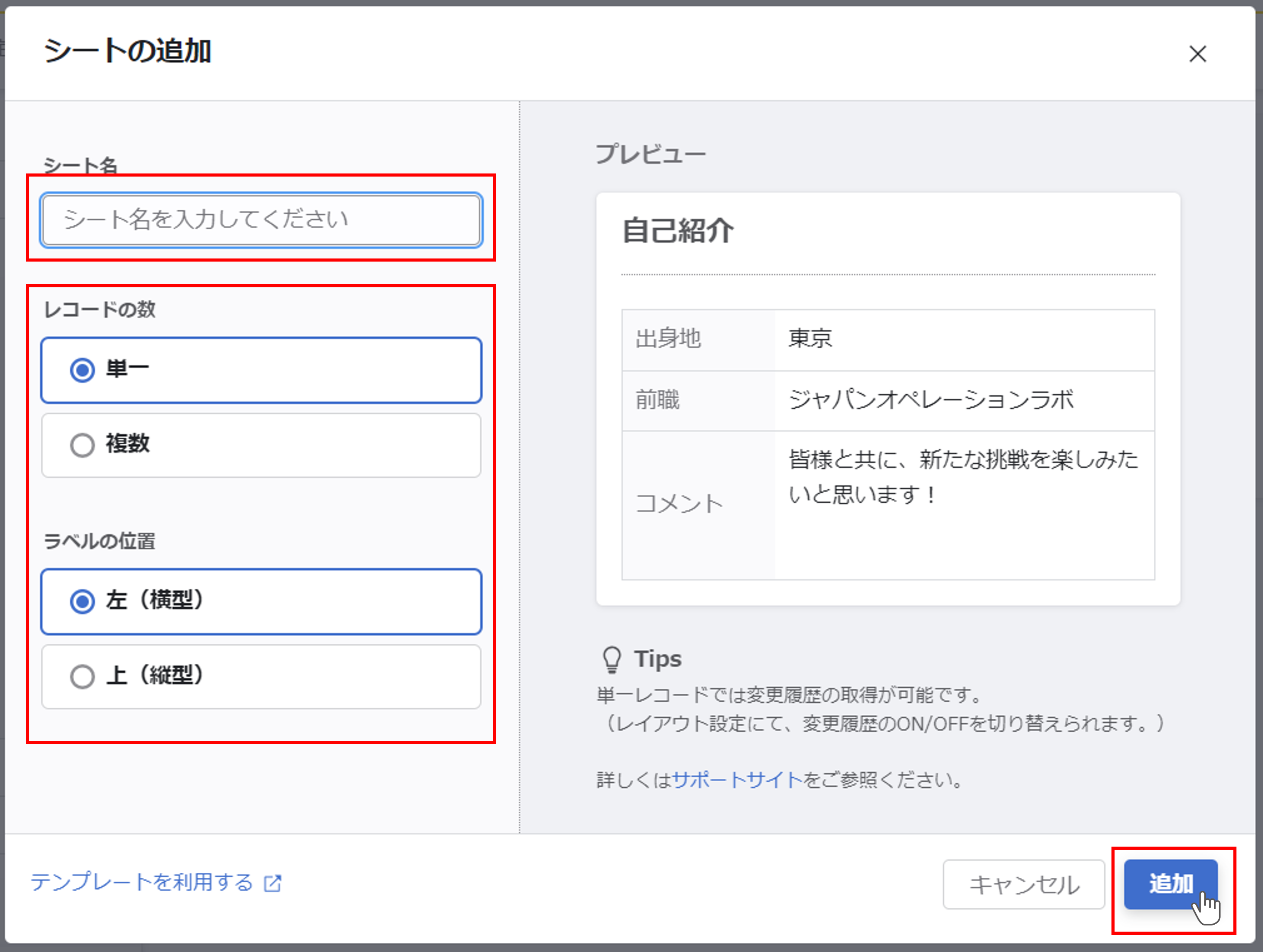
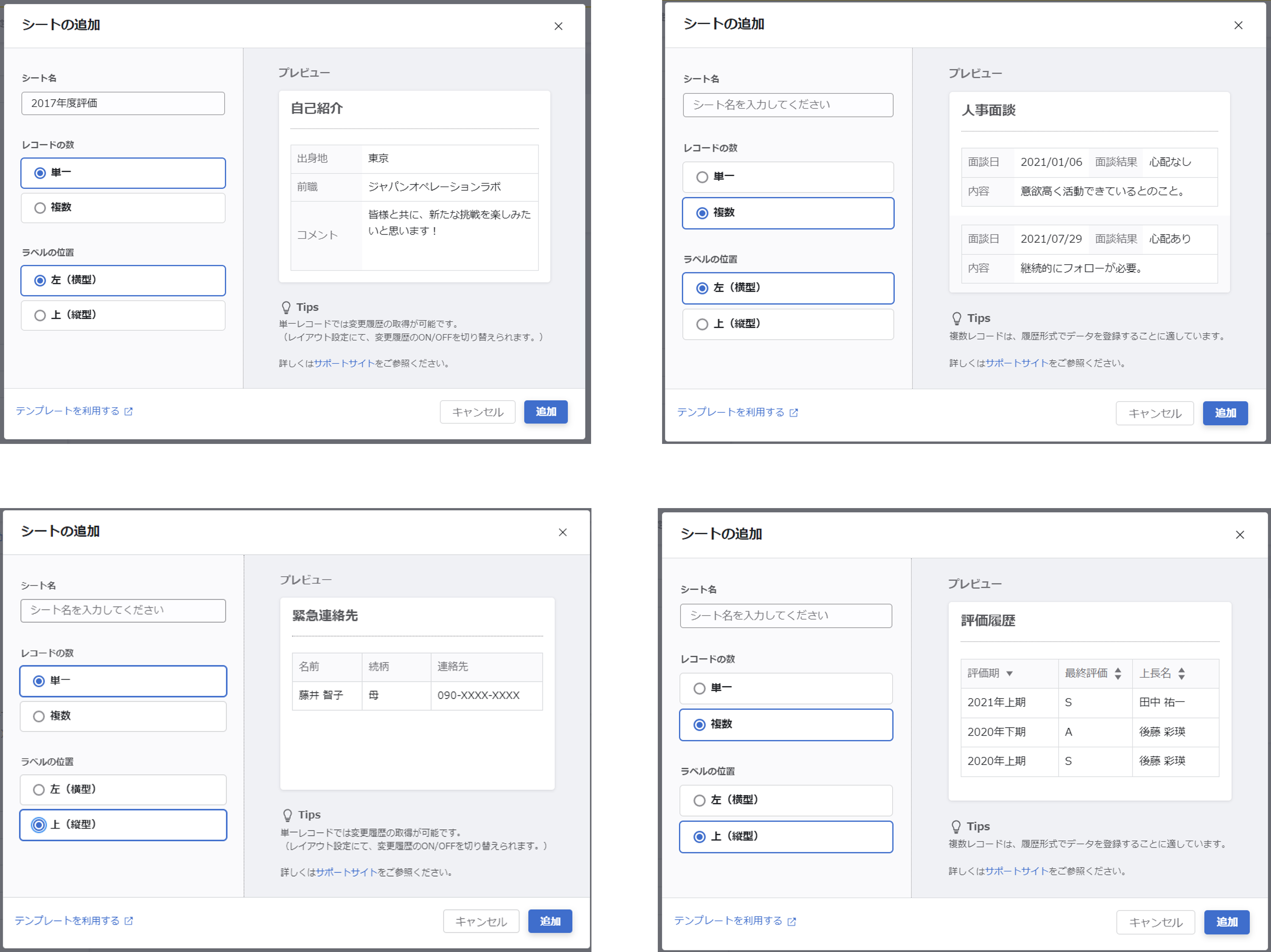
追加したシートが表示されます。
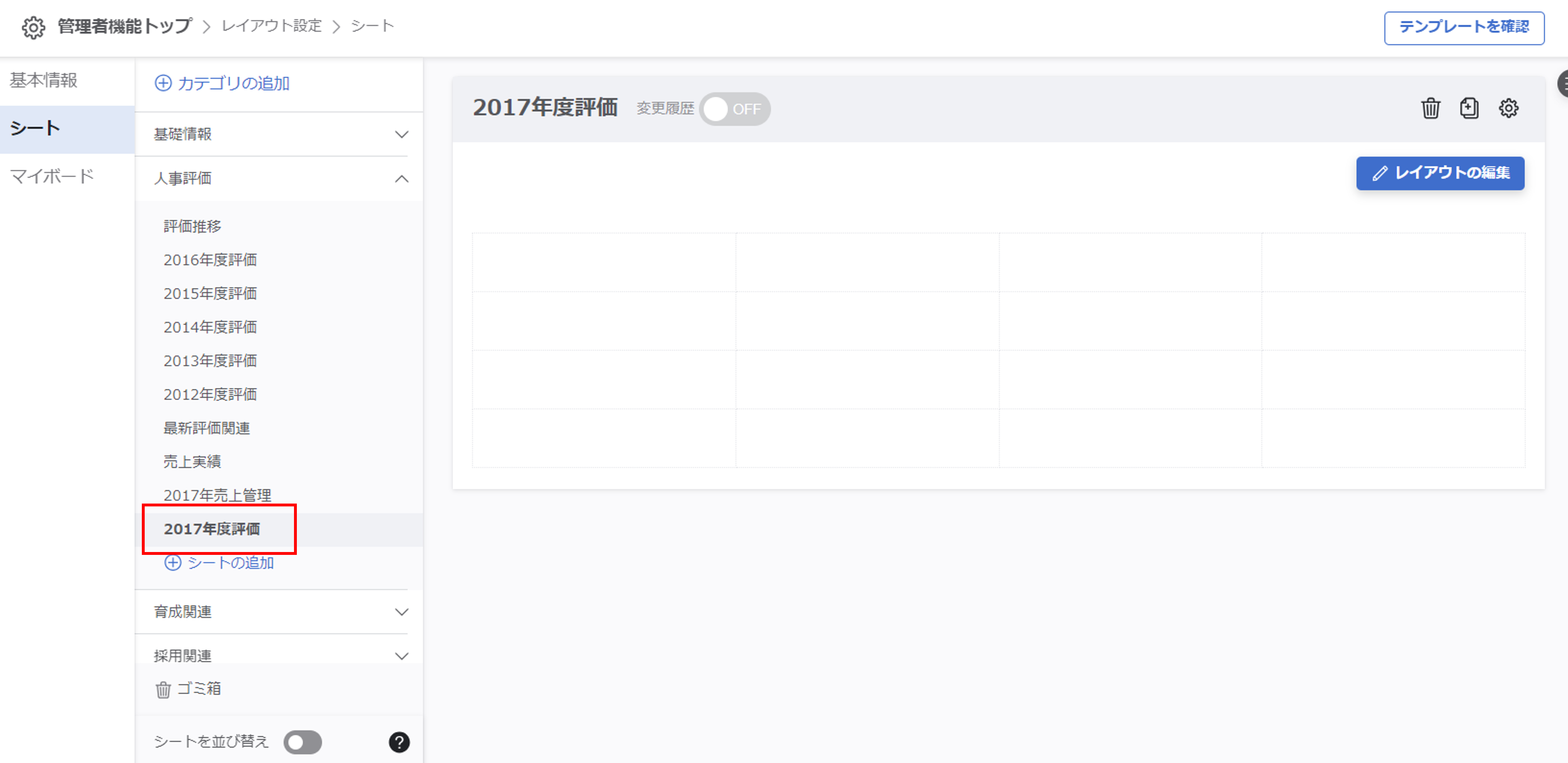
テンプレートを使ってシートを追加する
①『テンプレートを確認』を選択する
レイアウト設定画面右上の『テンプレートを確認』をクリックします。
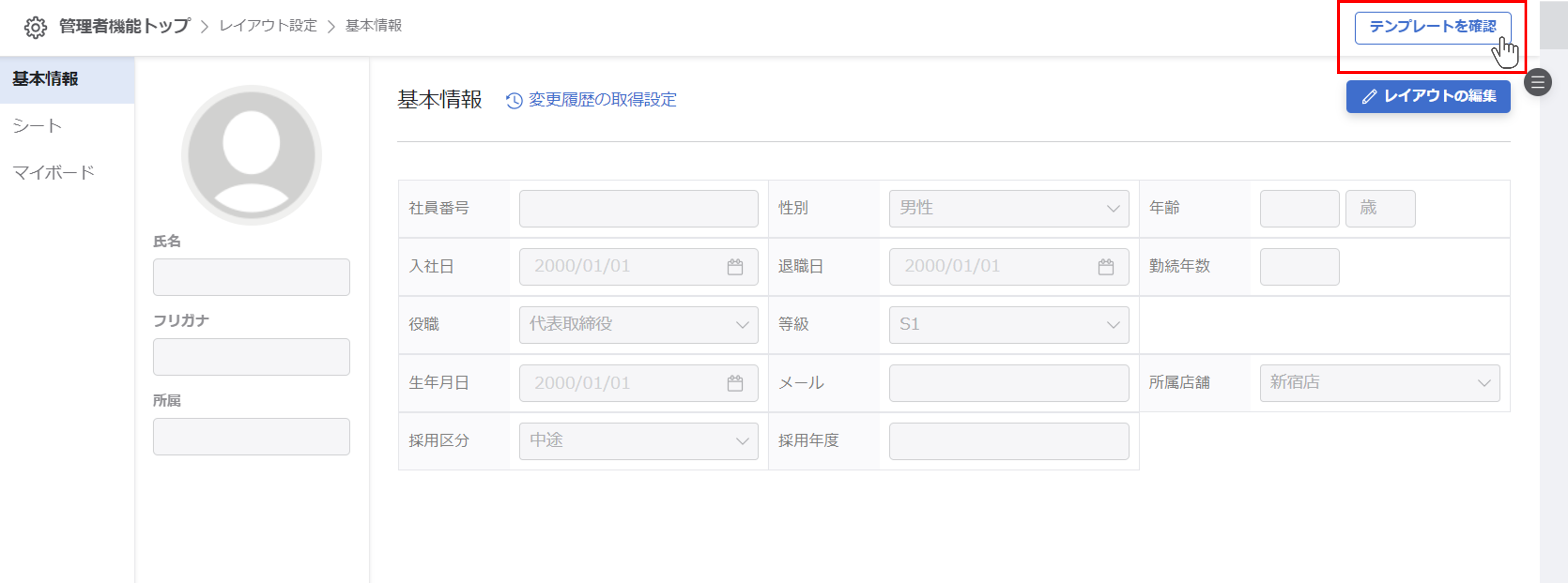
タイプ選択画面で目的のテンプレートのタイプをクリックします。
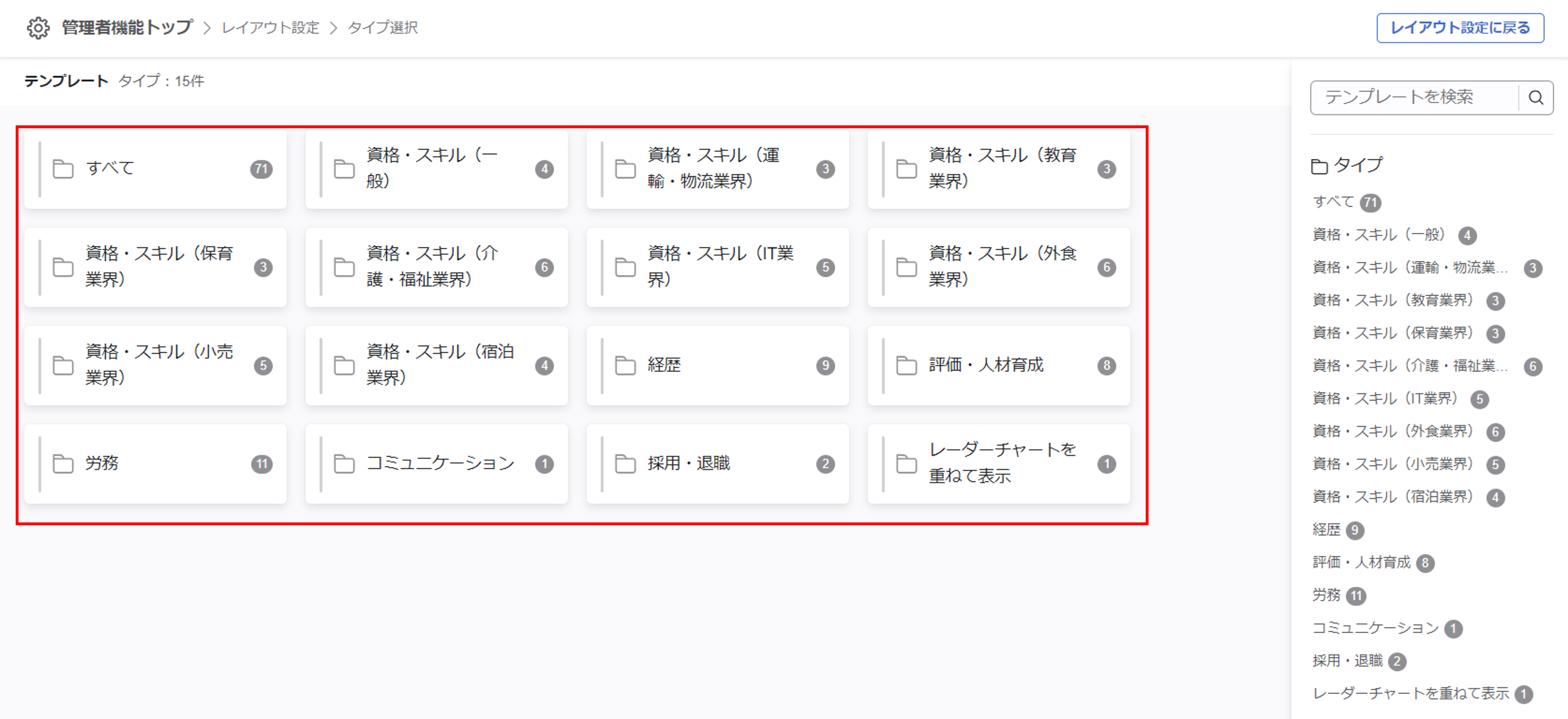
登録されたテンプレート一覧が表示されます。
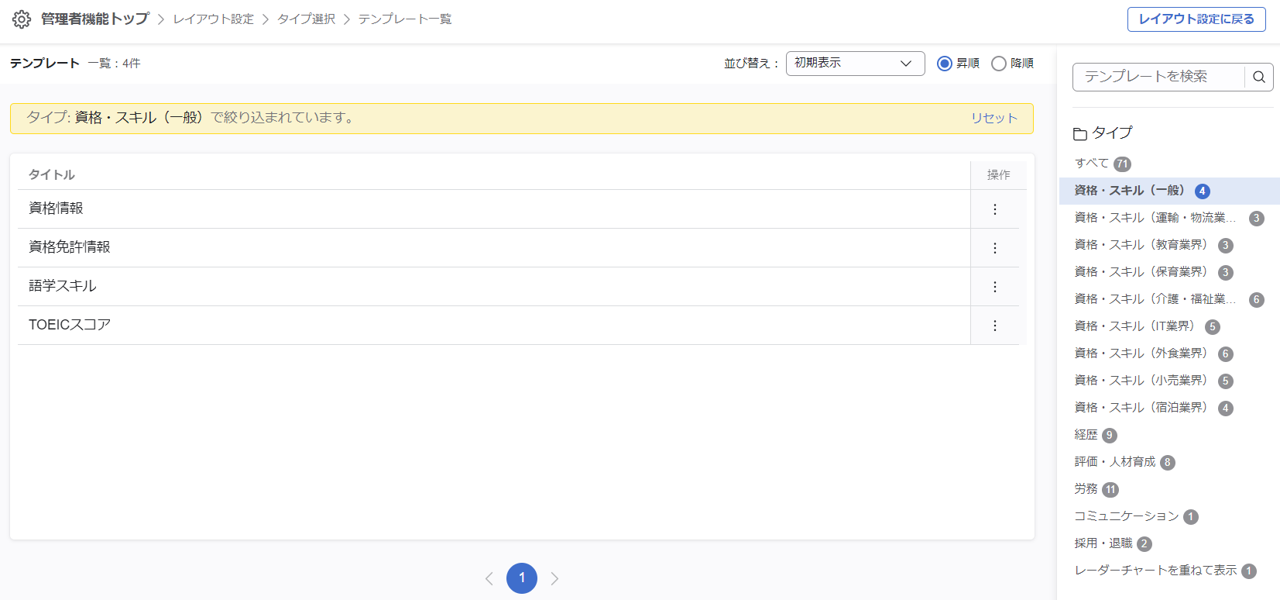
②使用したいテンプレートを確認する
使いたいテンプレートの『操作』をクリックし、『このテンプレートを使用する』をクリックします。
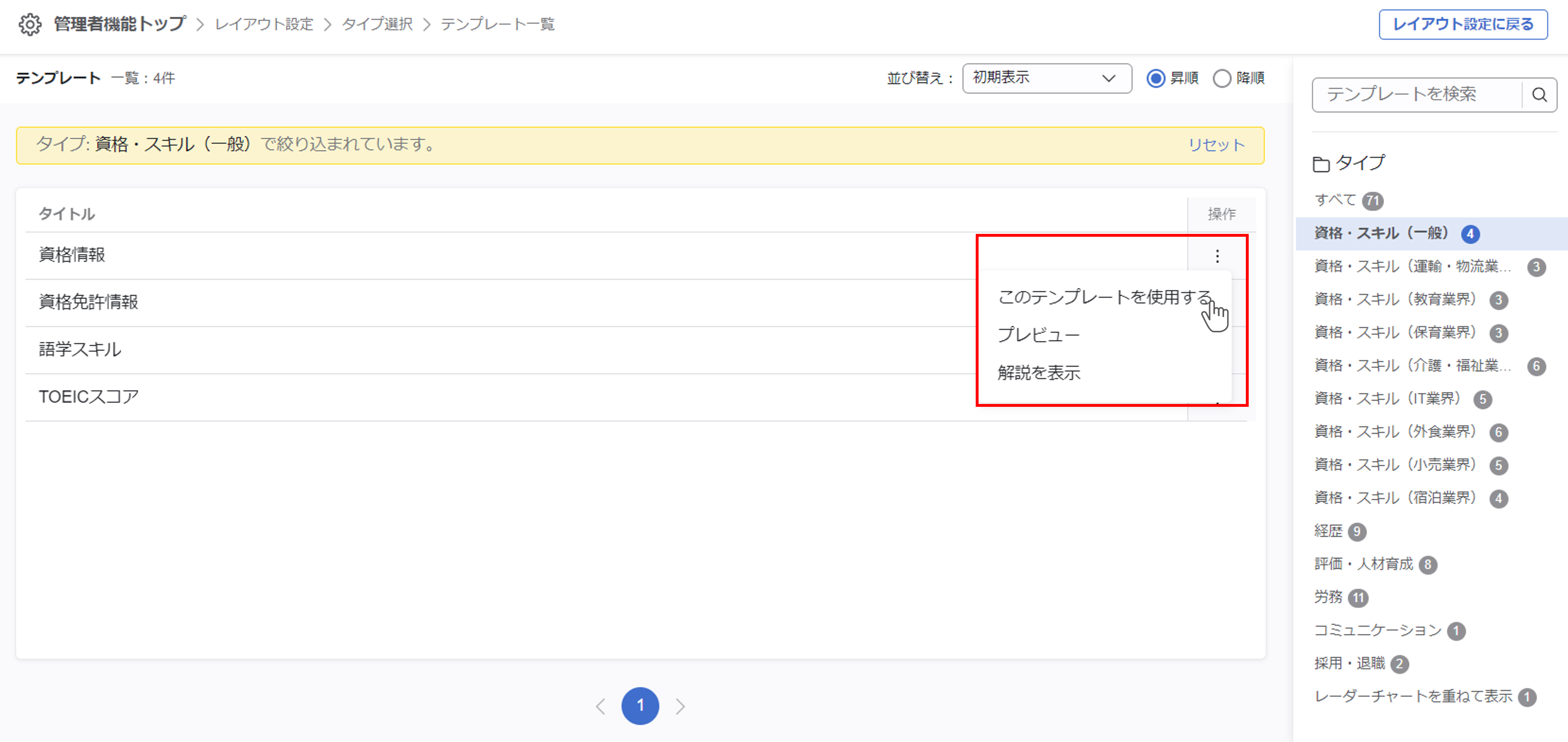
- このテンプレートを使用する
そのテンプレートを使用します。 - プレビュー
そのテンプレートのレイアウトが確認できます。
プレビュー画面からテンプレートを使用することもできます。 - 解説を表示
そのテンプレートの概要や目的が表示されます。
③テンプレートからシートを作成する
テンプレートをもとに作成するシートのカテゴリを選択、シート名を入力します。
入力が完了したら、『作成』をクリックしてシートを作成します。
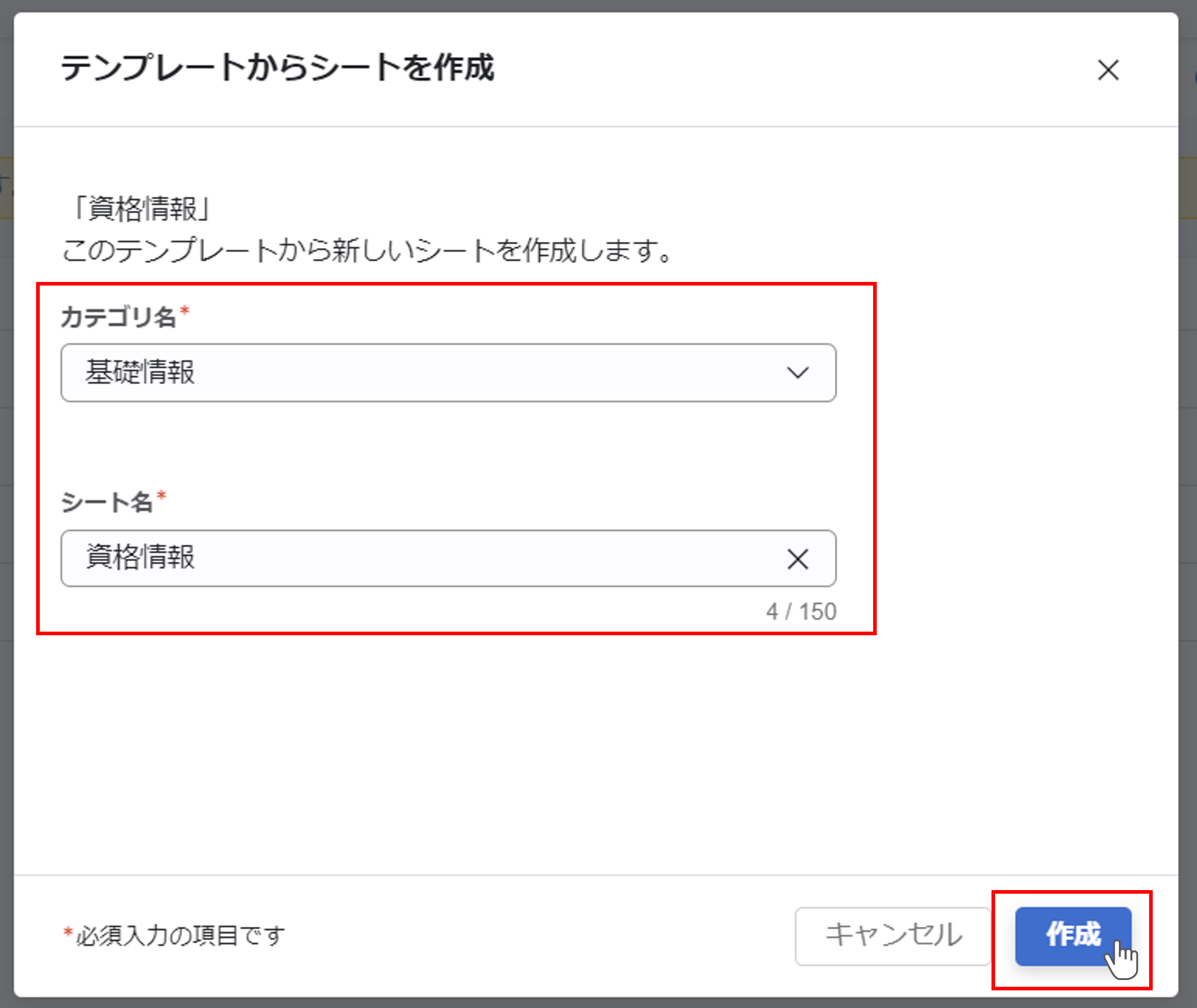
シート情報の項目を設定するを参考に、自社の運用に合わせてカスタマイズを行ってください。
シート情報の項目を設定する
①設定したいシートを選択する
レイアウトを設定したいシートを選択します。
シート作成の直後であれば①は飛ばして②のステップに移ってください。
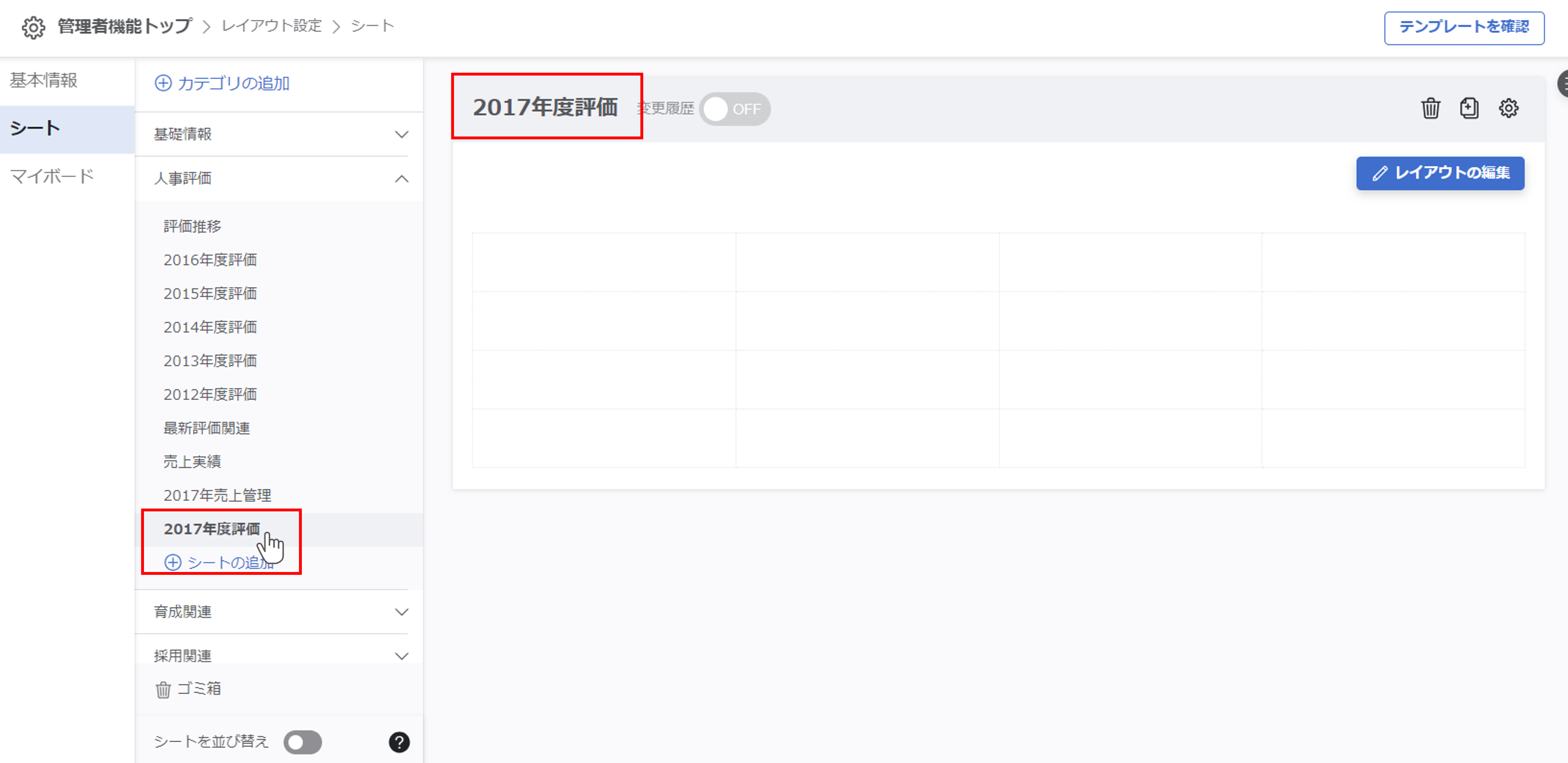
②シートの編集を開始する
シート右上の『レイアウトの編集』ボタンをクリックします。
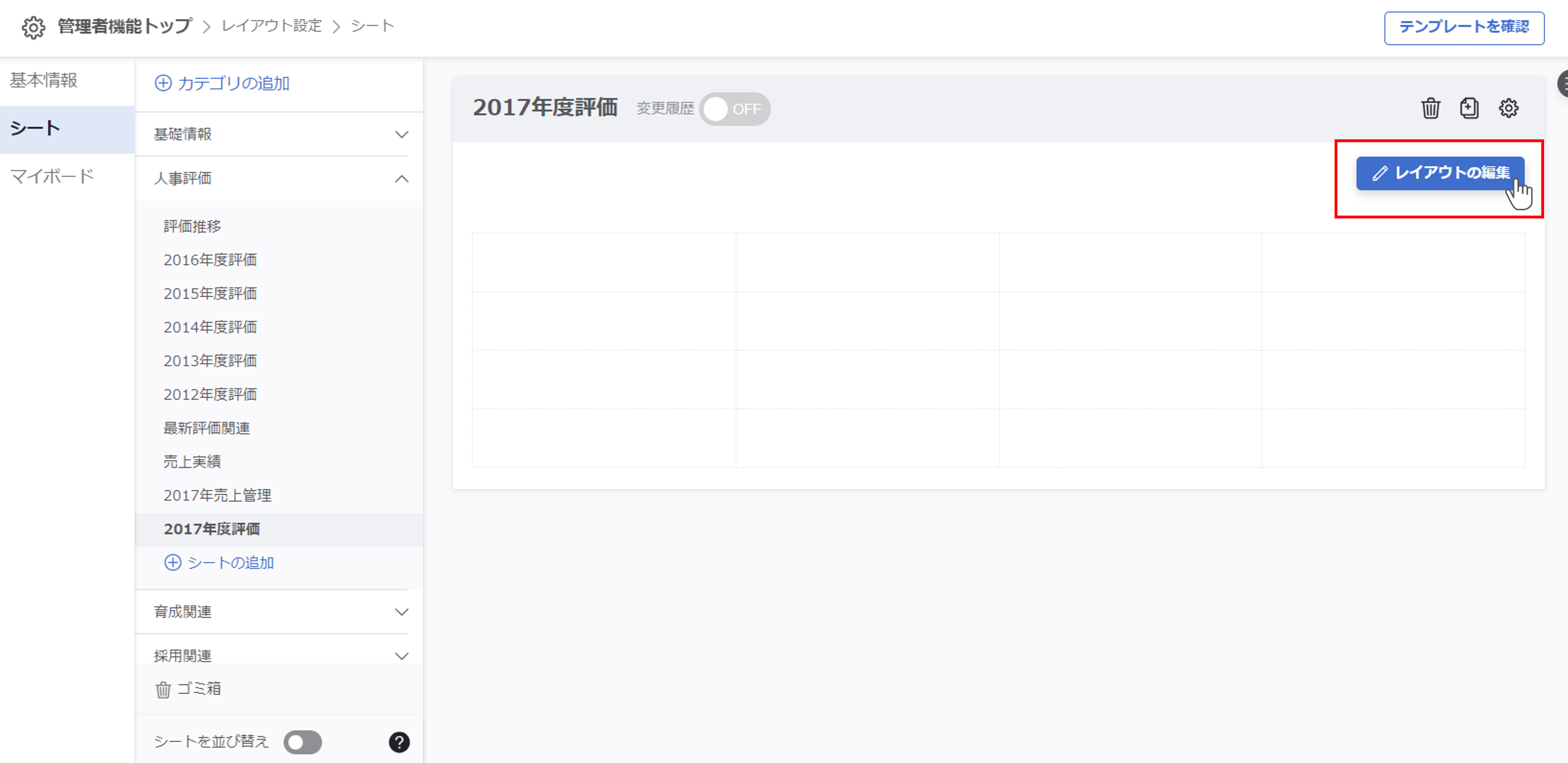
シート情報の設定モードに切り替わり、画面下部に項目パーツ一覧が表示されます。
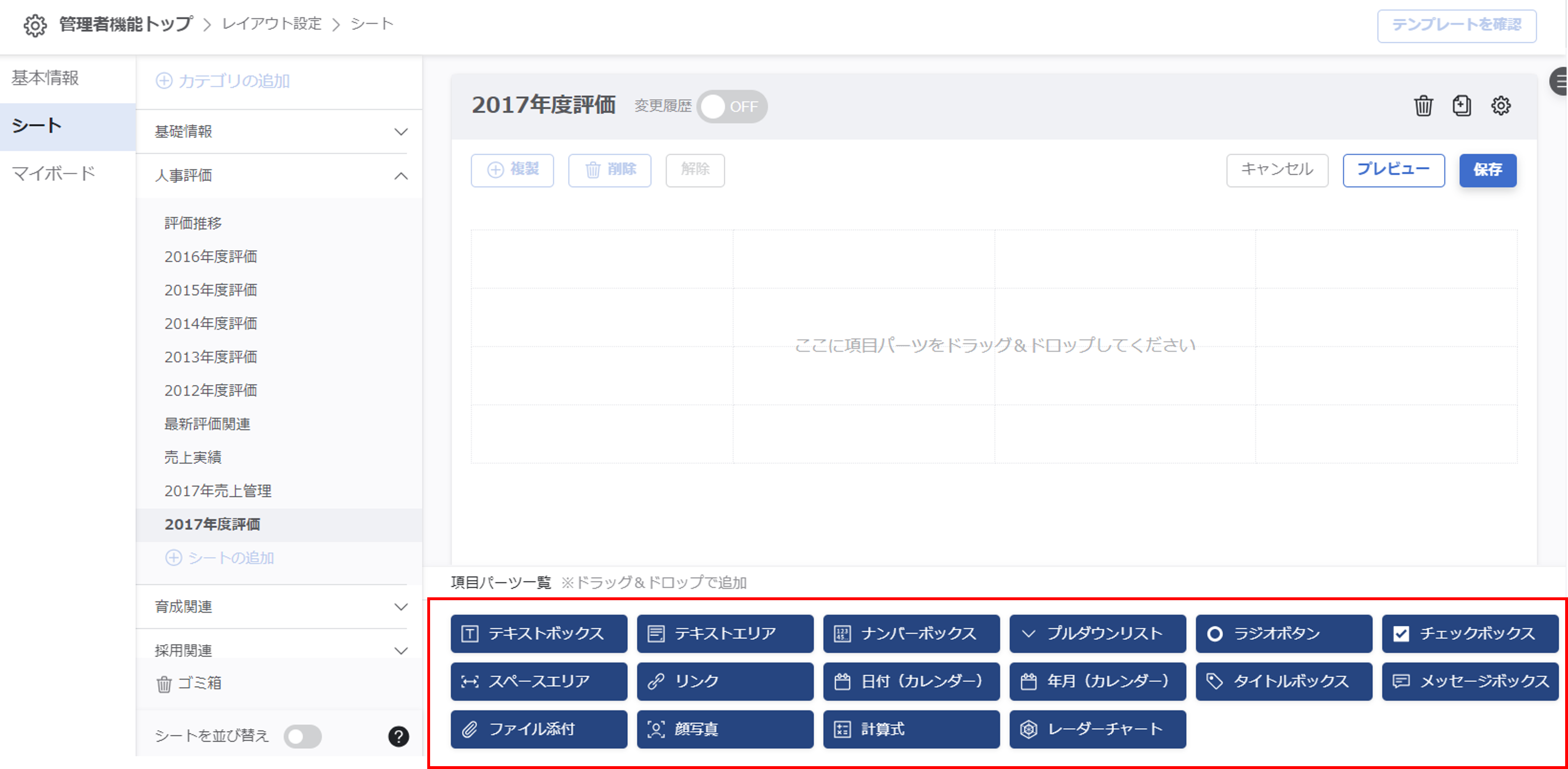
兼務情報シート
兼務情報シートのレイアウトは変更できません。
兼務情報についてはこちらをご覧ください。
③パーツを配置する
項目パーツ一覧からパーツを選択し、シート情報のレイアウトエリアにドラッグします。
設置できる場所が青色の枠で表示されます。
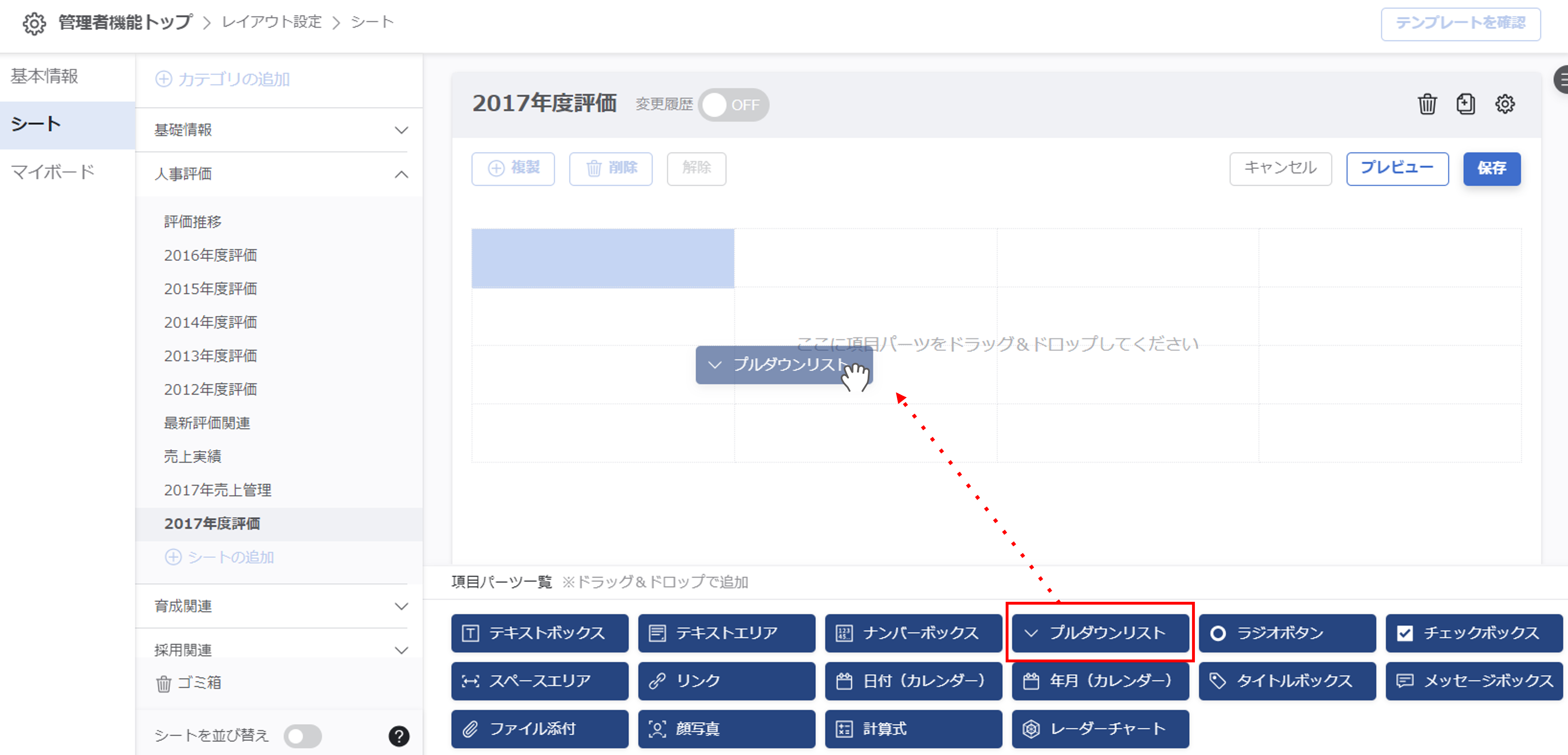
パーツをドロップし、配置します。
画像は横型シートです。縦型シートの場合は、最初に配置されるパーツ幅は画像の半分になります。
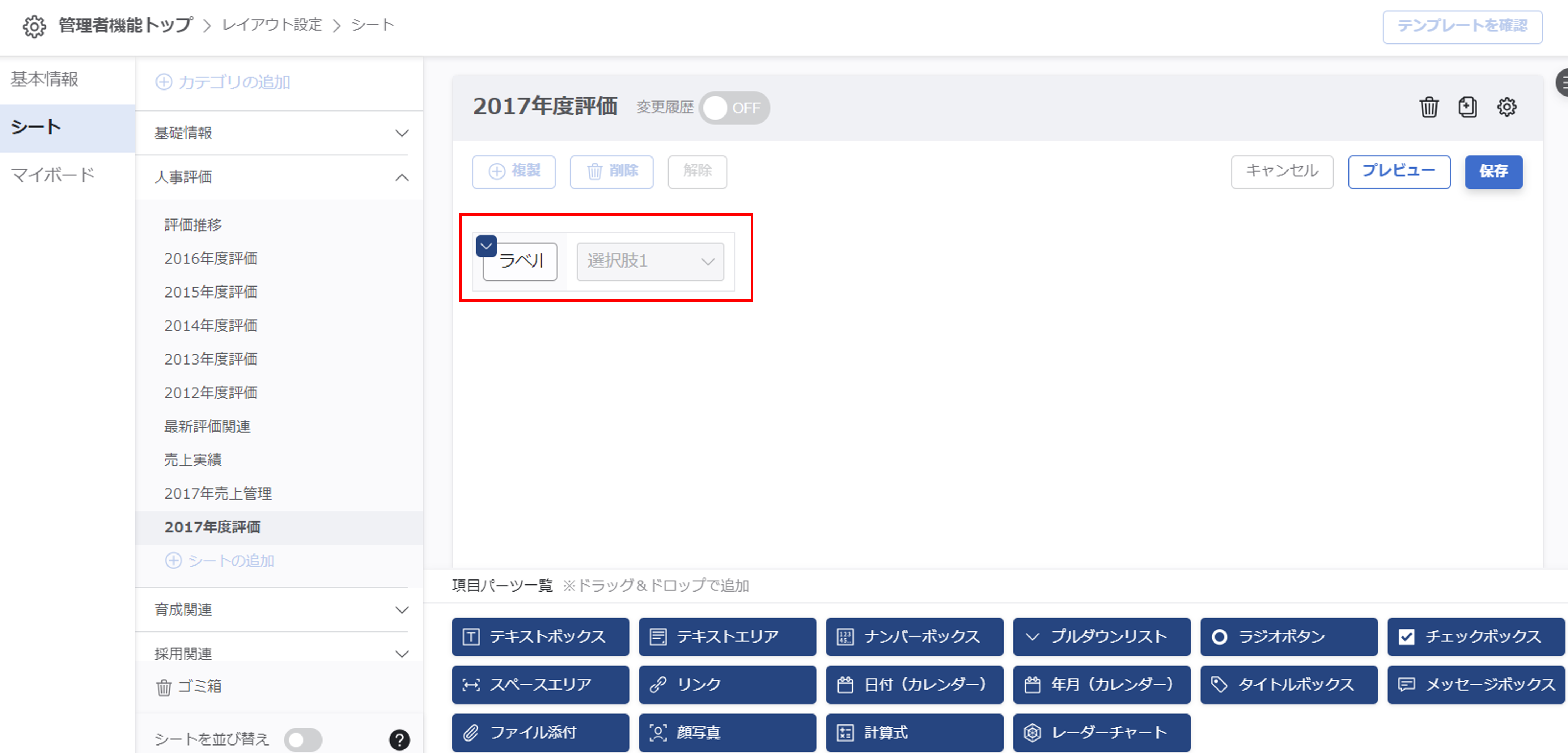
計算式パーツのみのシートは表示できない
他シートから情報参照するために計算式パーツが利用できますが、計算式パーツのみで構成されたシートはプロファイルブックで表示ができません。
最低1パーツは入力のできるパーツを配置してください。
④ラベル名を設定する
ラベル部分に任意の項目名を入力します。
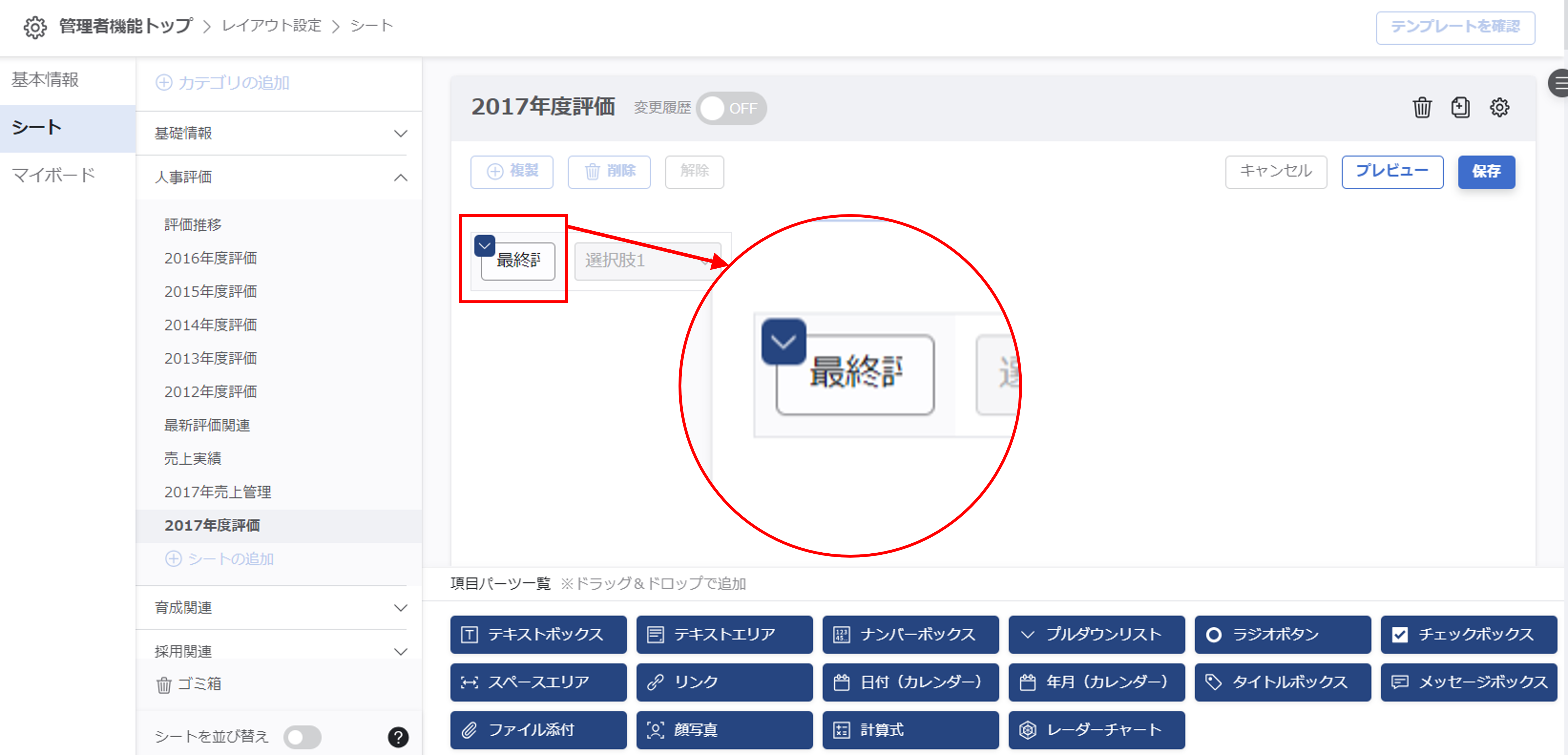
ラベル名の重複・特殊文字の使用はNG
ラベル名は重複しないよう設定
入力されたラベル名は、Excelでいうセル番号の役割になるので
重複してしまうと計算式などで使用する際に正しく計算がされません。
ラベル名に特殊文字を使わない
ラベル名には、①❶(丸数字)のように特殊文字、環境依存文字は使わないでください。
CSVファイルをダウンロードして開いた際に文字化けをおこしてしまいます。
⑤パーツの詳細を設定する
入力可能文字数や選択肢の内容などの詳細設定を行います。
詳細を設定したいパーツにカーソルを合わせると歯車ボタンが表示されるので、クリックしてパーツに関する詳細設定を行います。
詳細設定については、下記のリンク先をご確認ください。
保存後に選択肢の編集をしたい時は?
プルダウンリストやチェックボックスなど、選択肢を登録する項目については、一度設定を保存した後にレイアウト設定画面から選択肢の編集ができません。
保存後に選択肢を編集する場合は、『マスター管理』から行ってください。
⑥プレビューで確認する
プレビューをクリックすると、プロファイルブックでの表示イメージを確認できます。
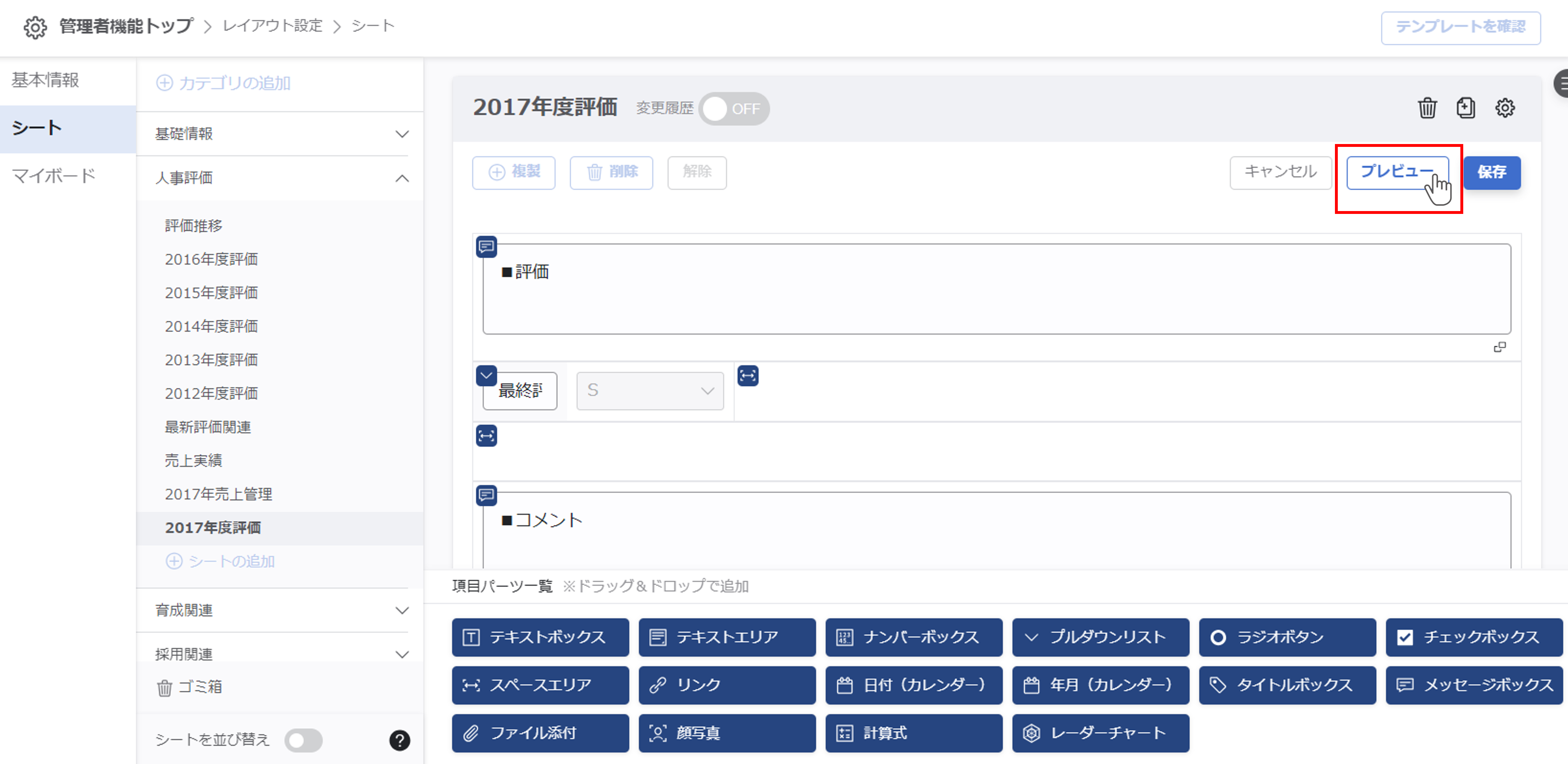
確認を終了する際は、右上『×』もしくは右下『編集に戻る』をクリックしてください。
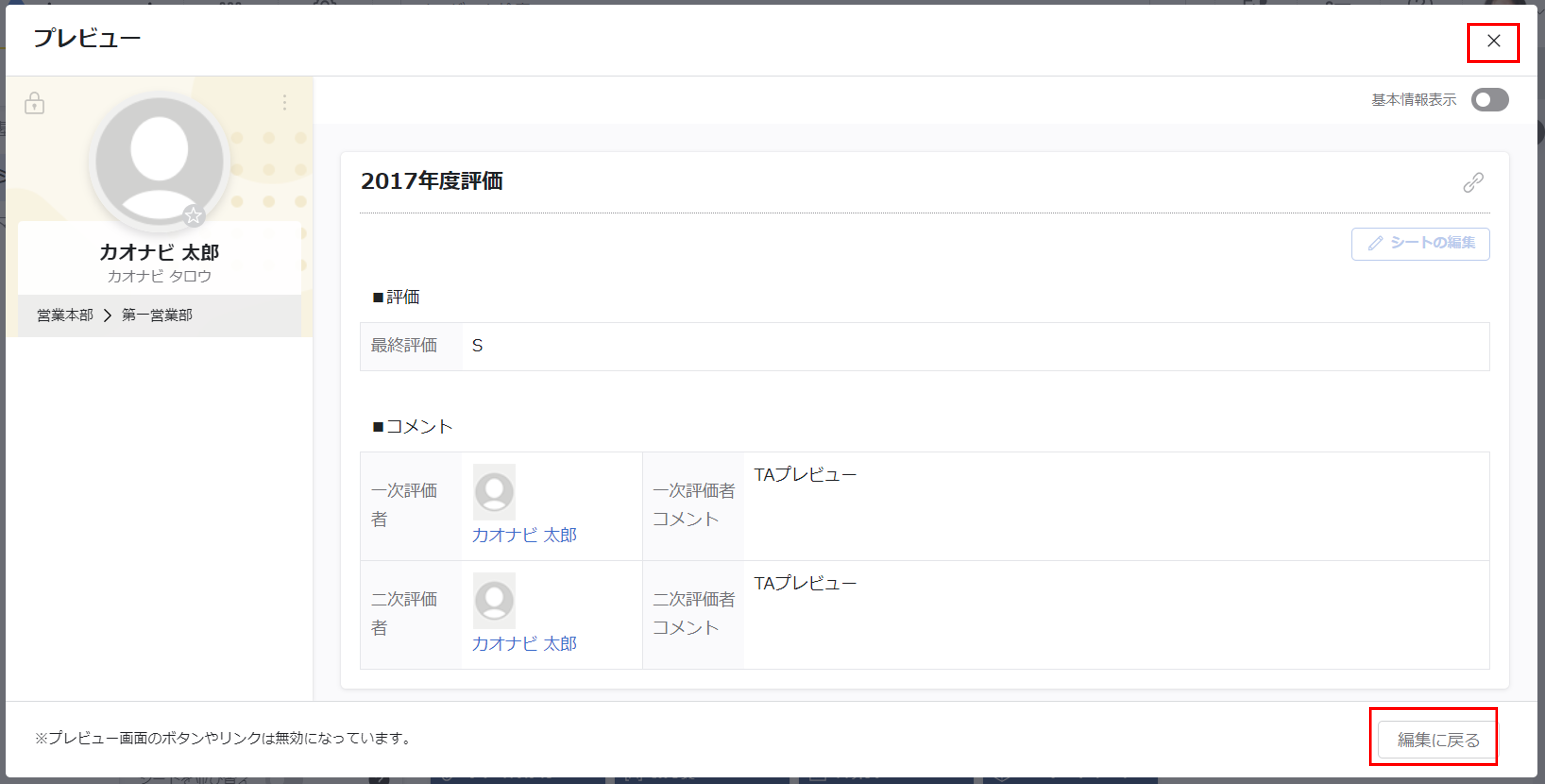
- シート履歴を利用している場合、シート編集が行えないためプレビュー機能も使用できません。
- プレビュー画面ではダミー文言が表示されます。
- プレビュー画面ではリンクをクリックしたり、文字を編集することはできません。
⑦レイアウト設定の保存
パーツの配置が完了したら画面右上の『保存』ボタンをクリックします。
パーツの幅を調整したり、移動させたりなどレイアウトの調整を行いたいときはパーツの便利な操作をご覧ください。
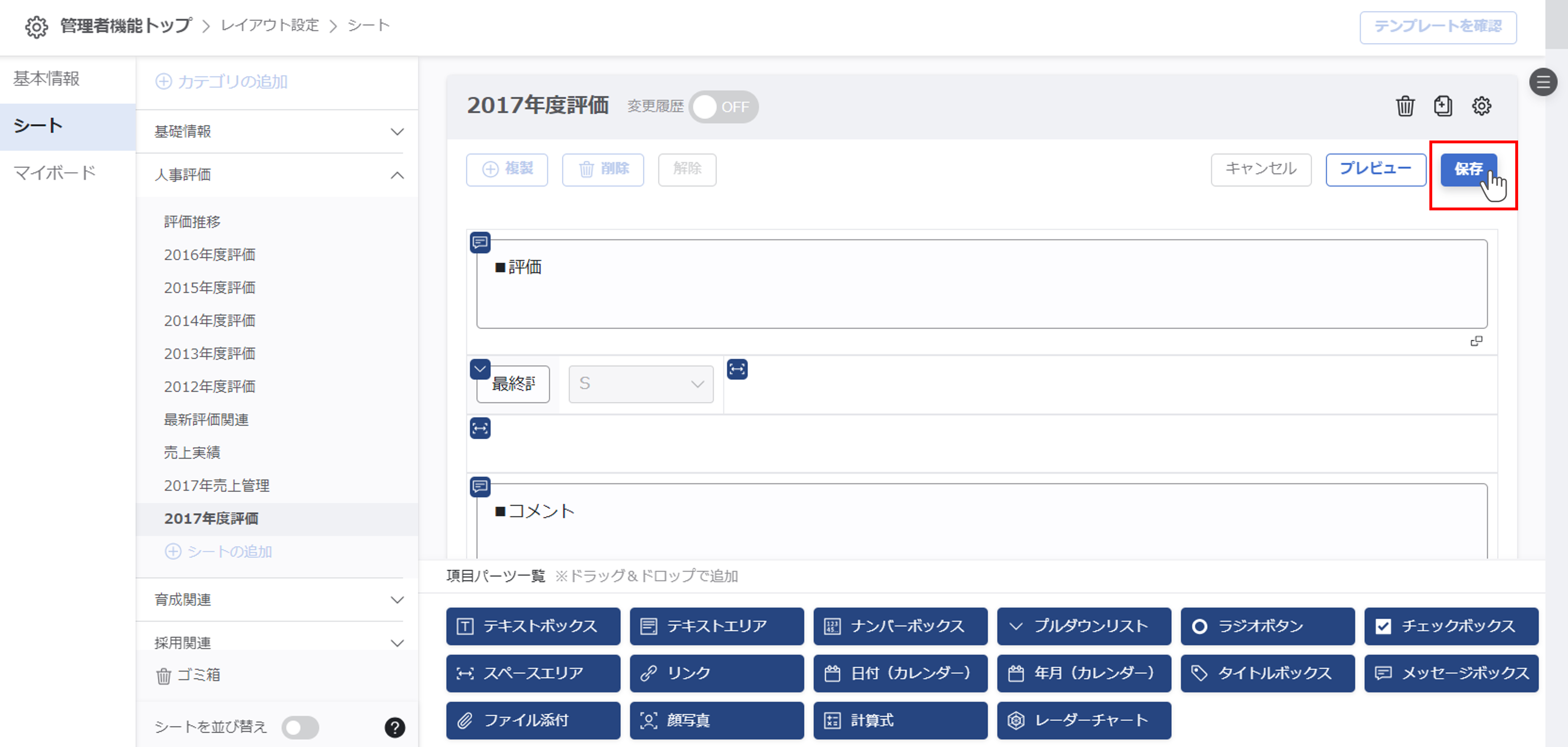
『キャンセル』ボタンをクリックすると、変更状態を解除し、以前に保存された状態に戻します。
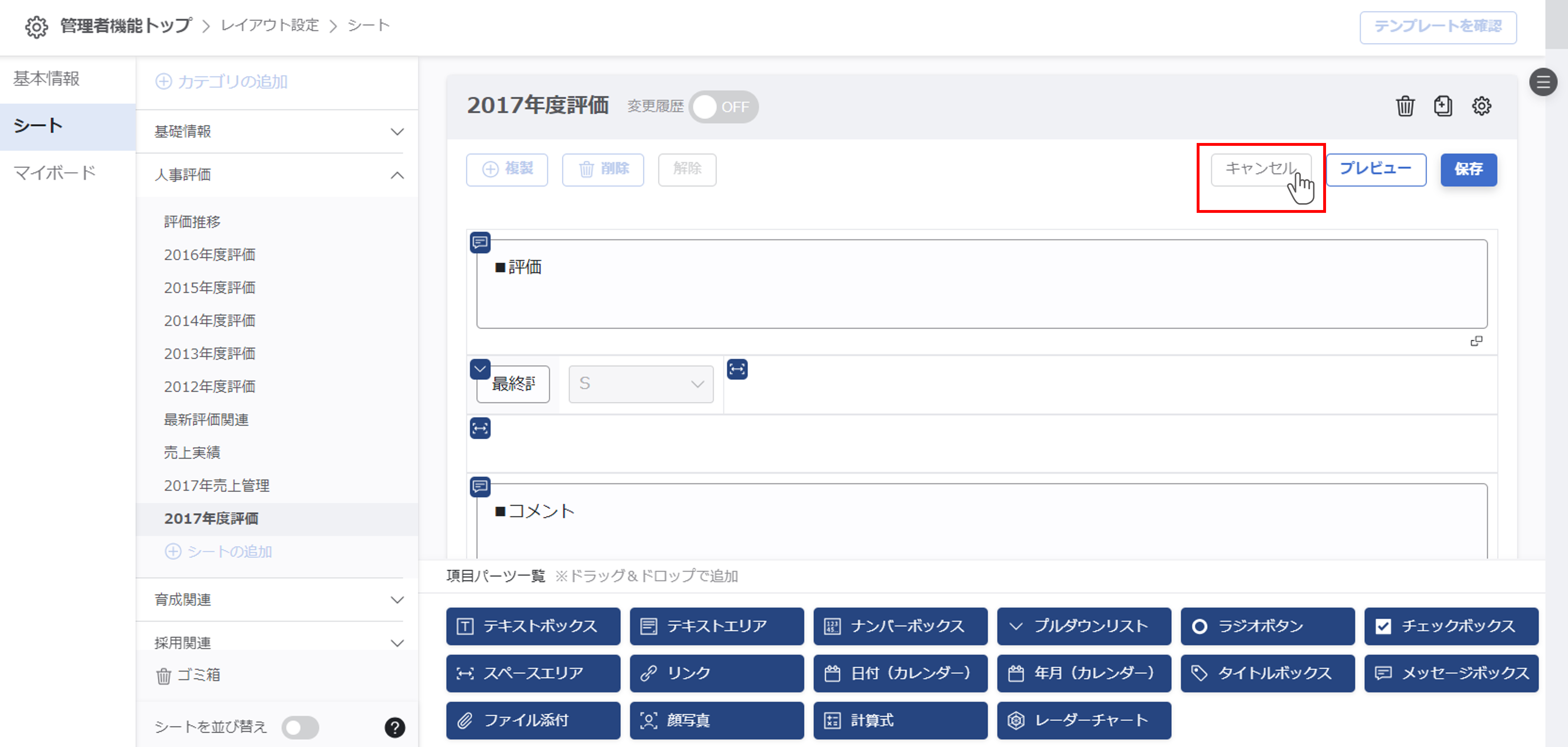
パーツの便利な操作
パーツの複数選択、パーツの選択解除、パーツの移動、パーツの長さ調節、パーツの複製、パーツの削除 ができます。
操作の詳細はパーツの便利な操作(基本情報)をご覧ください。
削除したいパーツにすでにデータが入っている時は?
パーツを削除すると、そのパーツ(項目)に登録していたデータも同時に削除されてしまいます。
パーツの種類を変えて同名で作り直すなどの際、元のデータを残しておきたい時は、以下の手順で行ってください。
-
① CSVファイルをダウンロードしてデータを退避しておく
② パーツを削除し、新しく同名でパーツを作り直す
③ ①のCSVファイルをアップロードする
マイボードで参照しているときは?
マイボードで参照しているパーツは削除できません。
ラベル名の表示幅を変更したいときは?
ラベル名は操作環境や表示状態により4文字~6文字で折り返されてしまいます。

ラベル名の表示幅は変更できませんが、ラベル名を非表示にし、タイトルボックスまたはメッセージボックスを併用することで項目名を表示させる方法があります。
① 表示幅を変更したいパーツにラベル名を設定

② タイトルボックスまたはメッセージボックスを①のパーツの左側に設置

③ ②のパーツに①でつけたラベル名を入力
※必ずしも①と同じ文言でなくてもよいですが、CSVファイルや他の機能では①の名称が表示されます。

④ ①のパーツの歯車マークから、ラベルの表示を「表示しない」にチェックを入れ、
変更を反映
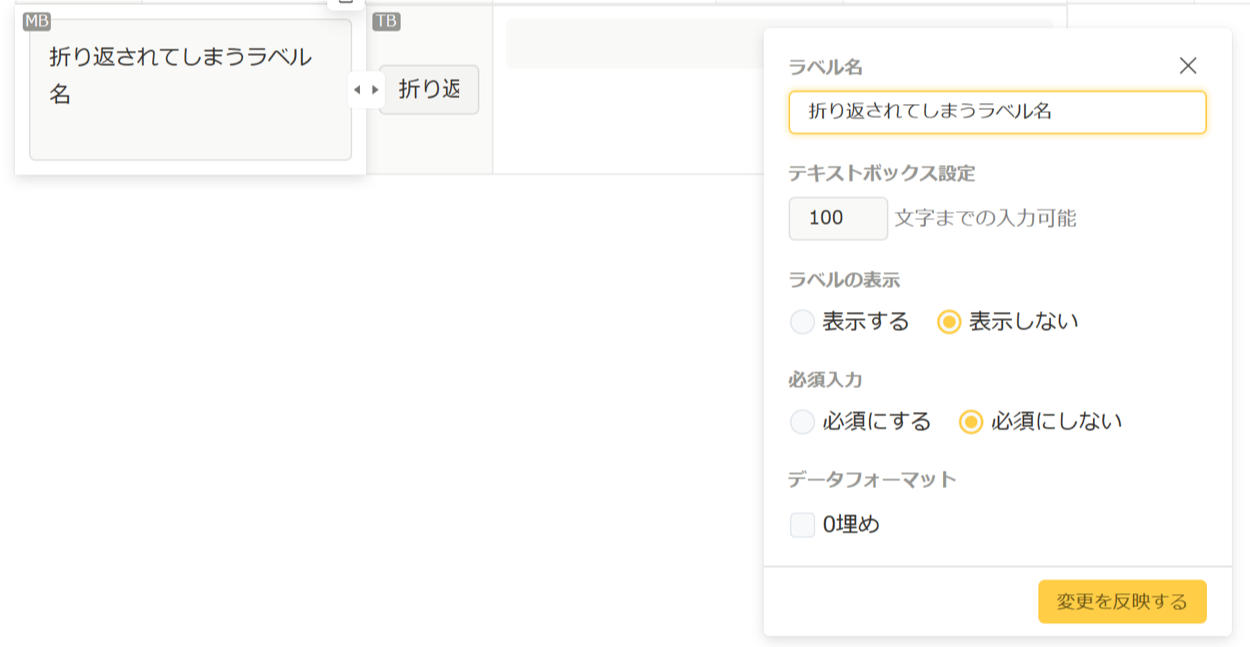
↓


