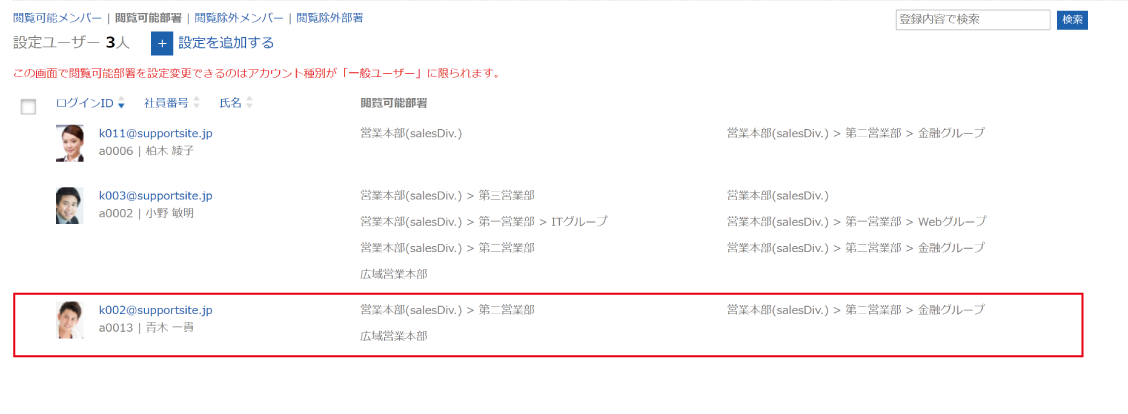画面から個別に登録する
①『閲覧可能部署』を選択する
左上の 閲覧可能メンバー | 閲覧可能部署 | 閲覧除外メンバー | 閲覧除外部署 から、
『閲覧可能部署』を選択します。
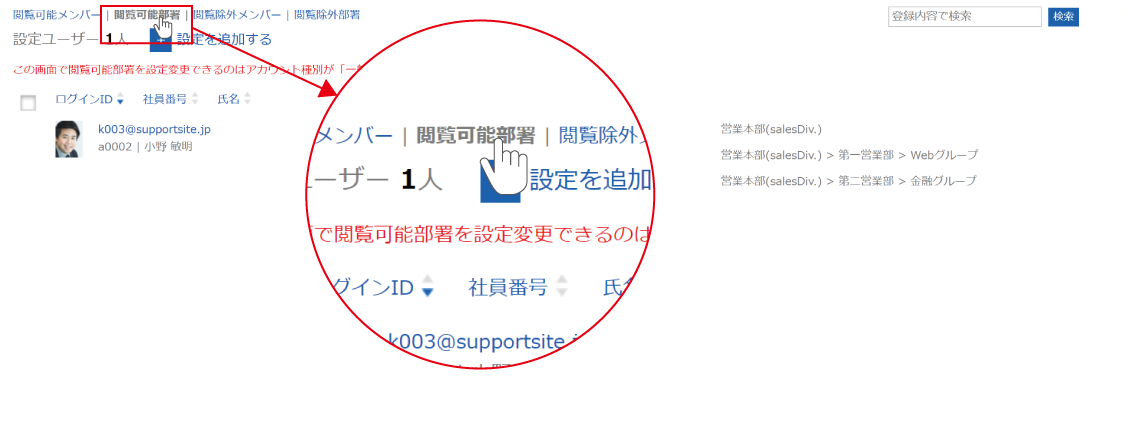
②『+設定を追加する』をクリックする
右上の『+設定を追加する』をクリックすると、設定するユーザーとそのユーザーが閲覧可能な部署を選択するポップアップが表示されます。
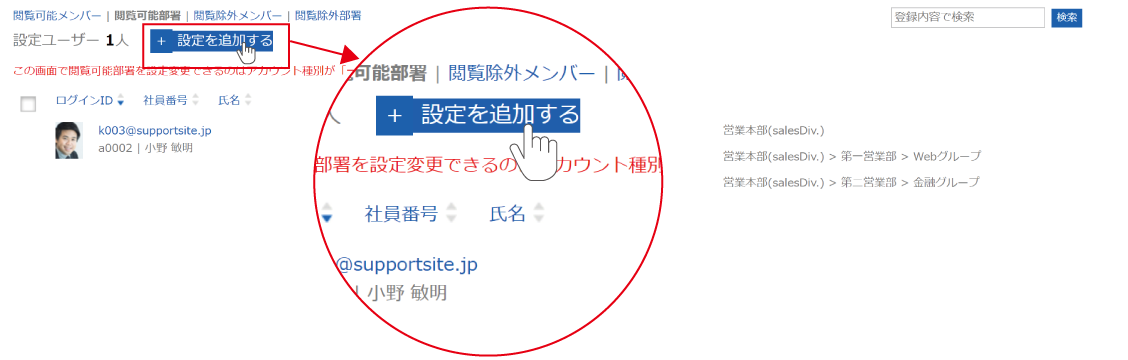
③ユーザーを選択する
上のプルダウンリストから、設定を行いたいユーザーを選択します。
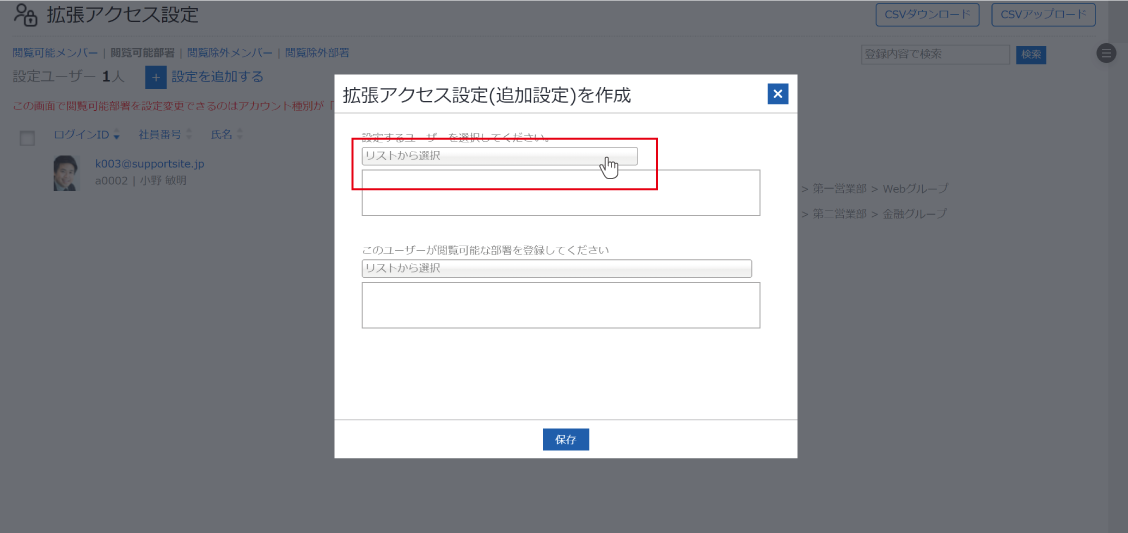
ここで選択したユーザーが、特定の部署を閲覧できるようになります。
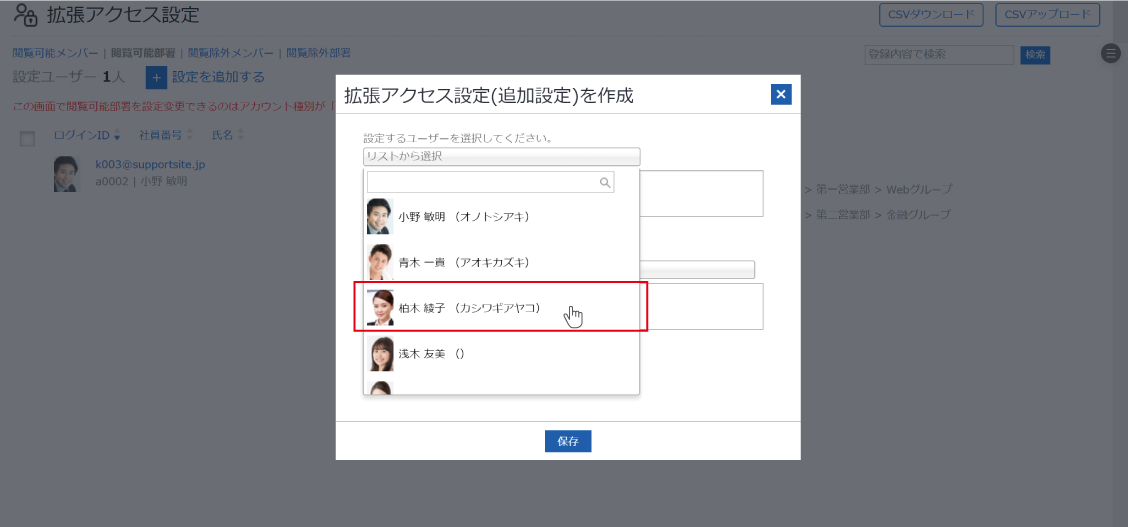
④閲覧可能な部署を登録する
下のプルダウンリストから、閲覧可能な部署を全て登録します。※複数部署登録可能。
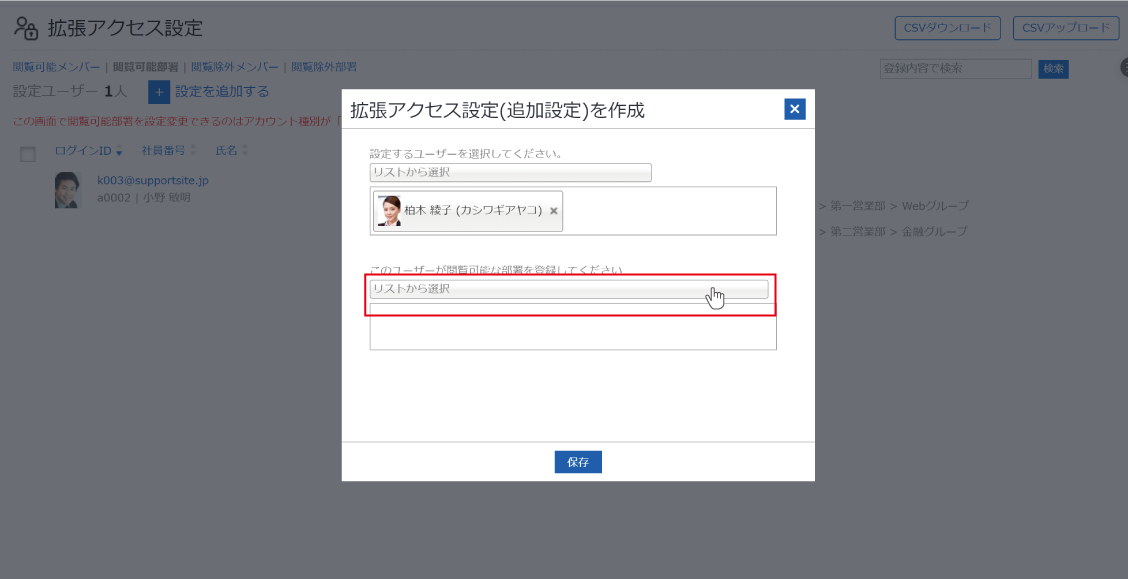
③で選択したユーザーは、ここで登録した部署を「閲覧できる」ようになります
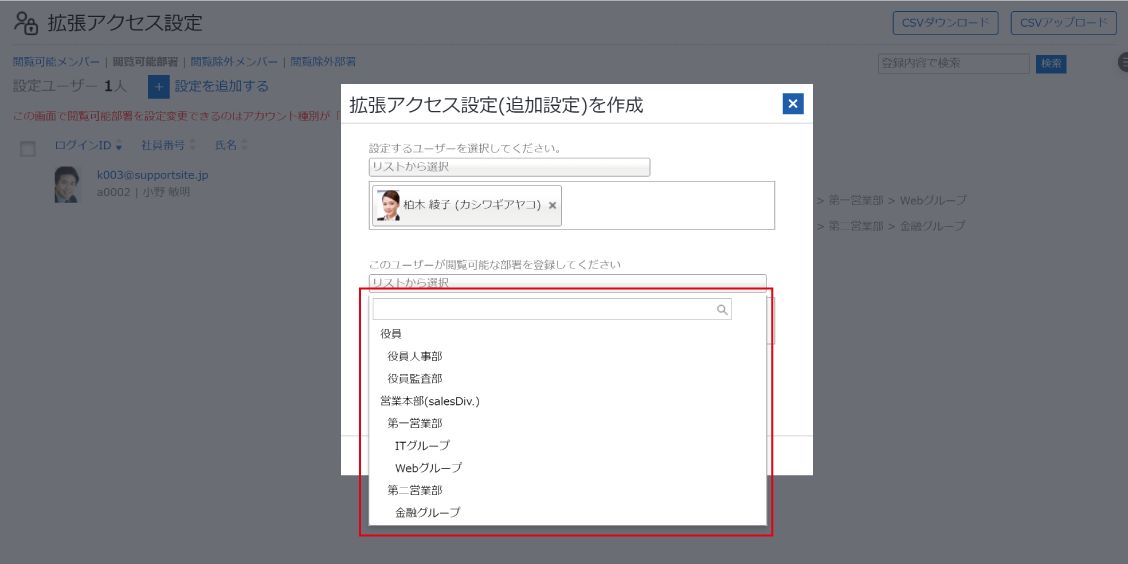
⑤『保存』をクリックする
全ての部署が選択できたら『保存』をクリックします。
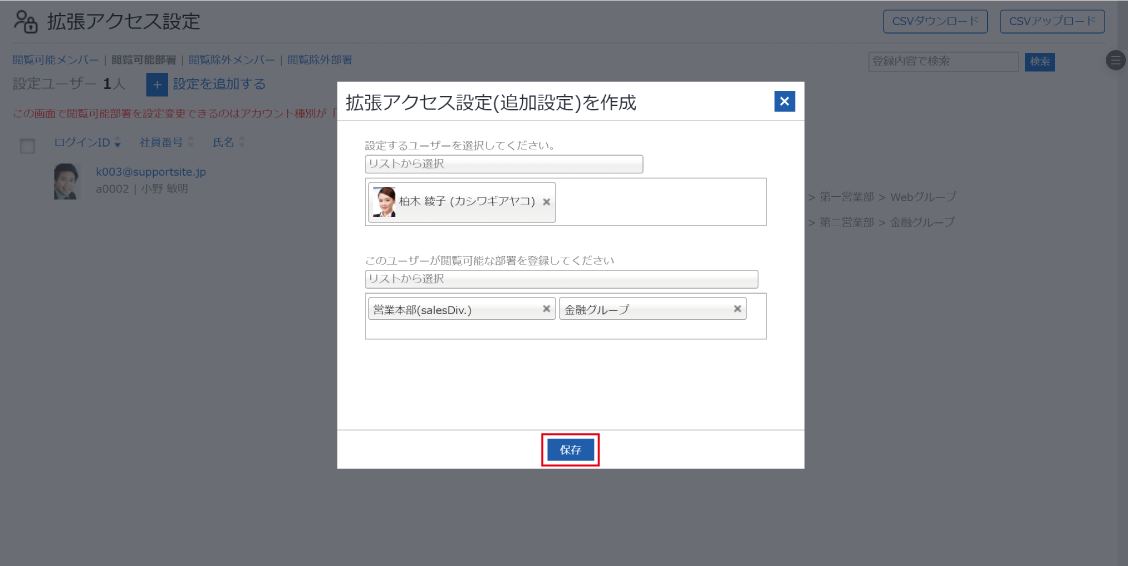
登録が完了するとポップアップが表示されるので『閉じる』をクリックしてください。
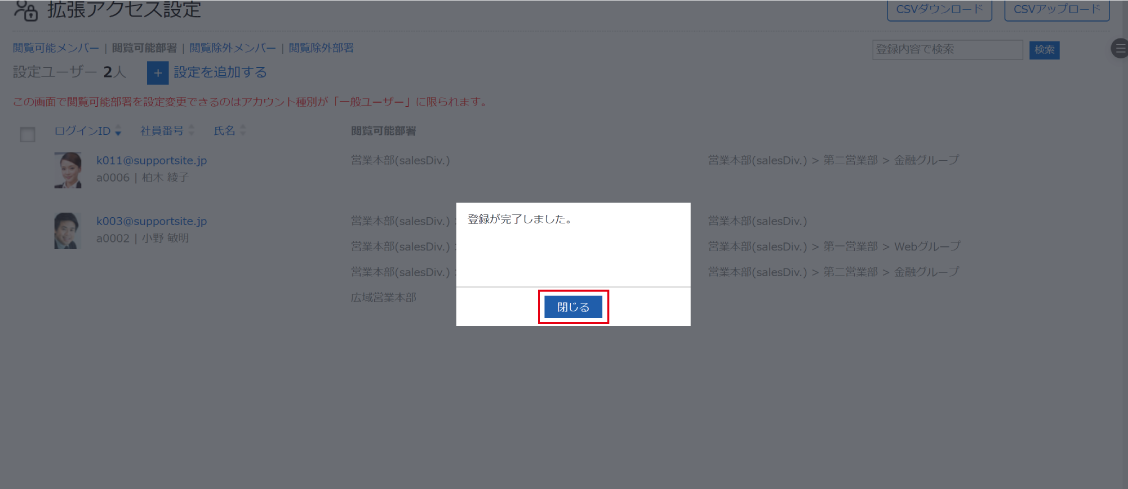
選択したユーザーが左側に、そのユーザーが閲覧可能な部署一覧が右側に表示されます。
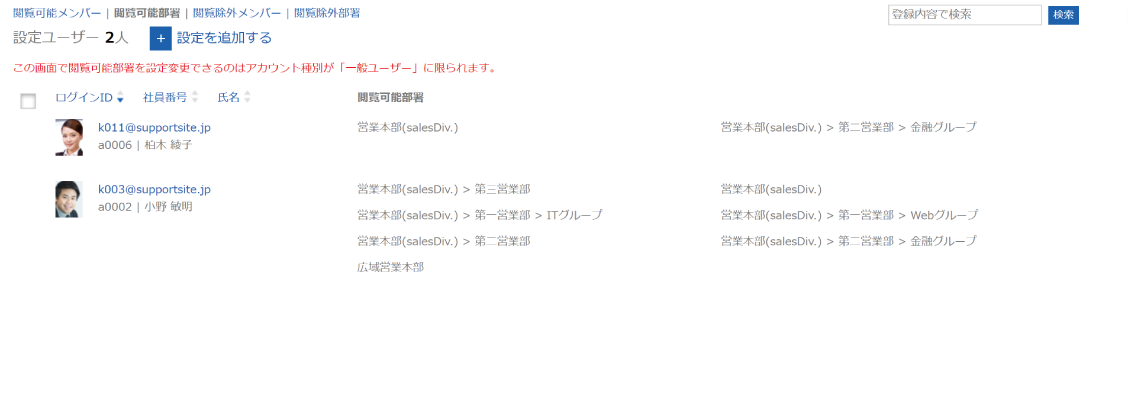
CSVで一括で登録する
①『閲覧可能部署』を選択する
左上の 閲覧可能メンバー | 閲覧可能部署 | 閲覧除外メンバー | 閲覧除外部署 から、
『閲覧可能部署』を選択します。
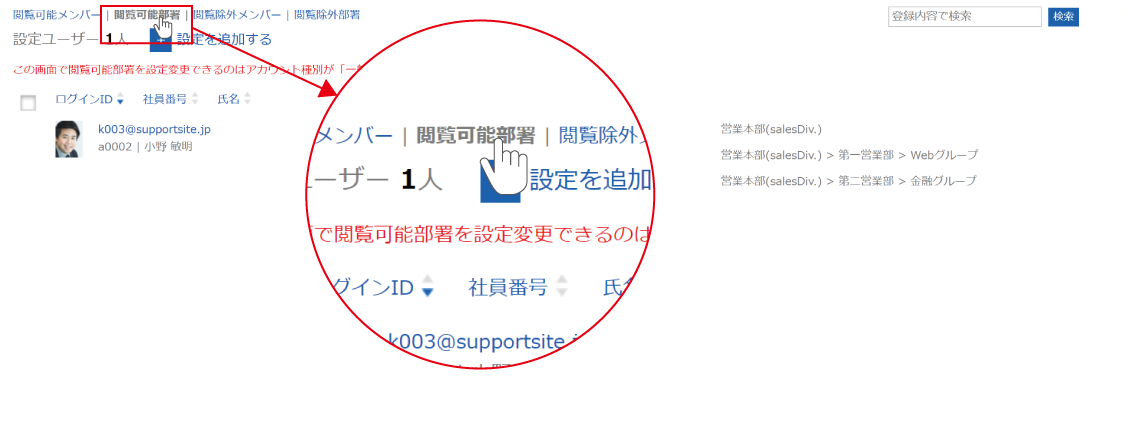
②登録用フォーマットをダウンロードする
右上の『CSVダウンロード』から『ダウンロード』をクリックし、登録用のフォーマットをダウンロードします。
ダウンロード手順は『閲覧可能メンバーを設定する>CSVで一括で登録する>②CSVファイルをダウンロードする』と同様です。
閲覧可能部署を登録している場合、そのデータがダウンロードされます。
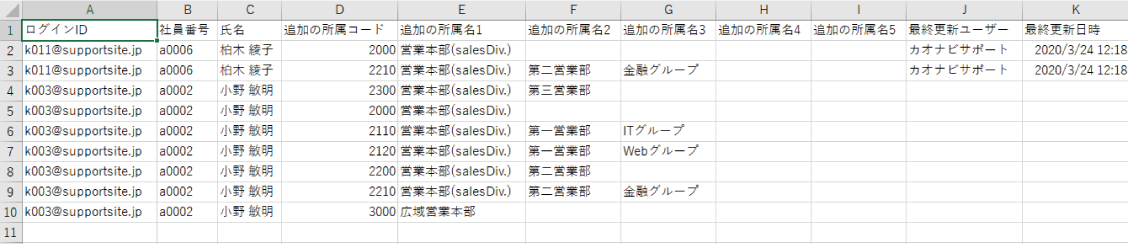
③CSVデータを作成する
ユーザーのログインIDと社員番号とをA列、B列に入力します。
入力したユーザーが閲覧可能な部署の所属コードをD列に入力します。
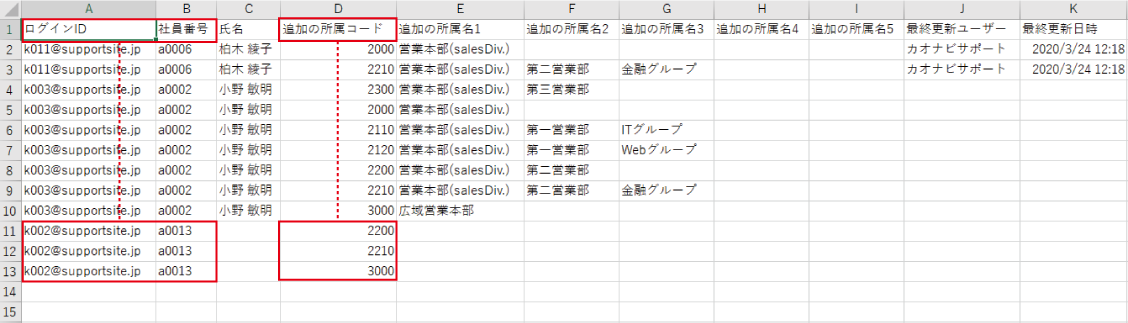
画像で空白になっている部分は入力不要です。
閲覧可能な部署がユーザ1人あたり複数あるとき
閲覧させたい部署が複数ある場合は、その部署数分CSVの行を追加し、ユーザーIDと社員番号を入力してください。
④CSVファイルをアップロードする
右上の『CSVアップロード』から『アップロード』をクリックします。
アップロード手順は『閲覧可能メンバーを設定する>CSVで一括で登録する>④CSVファイルをアップロードする』と同様です。
アップロード後は登録したユーザーが左側に、そのユーザーが閲覧可能な部署一覧が右側に表示されます。