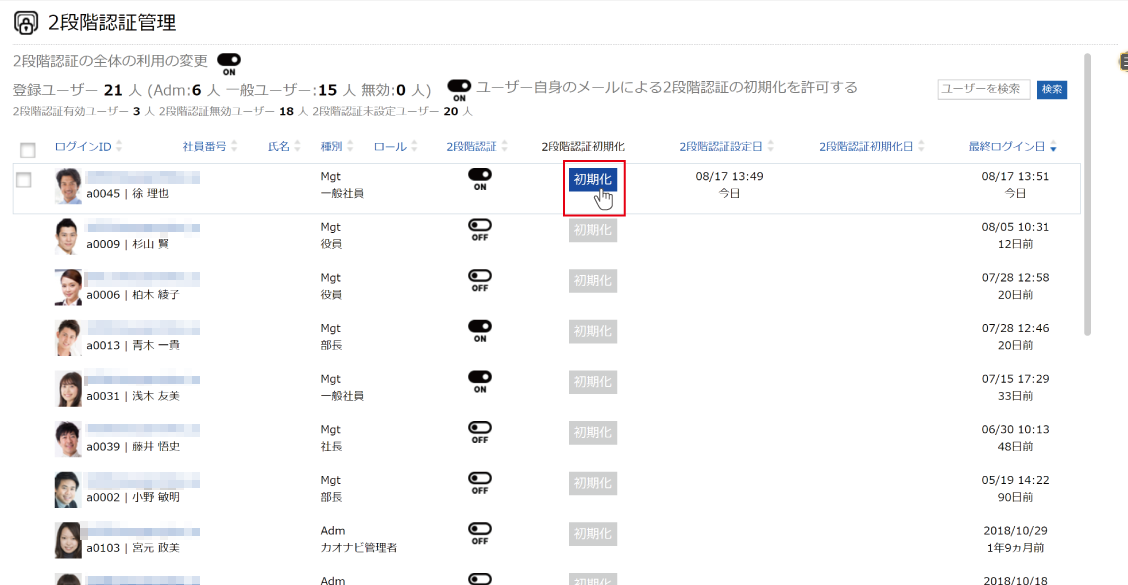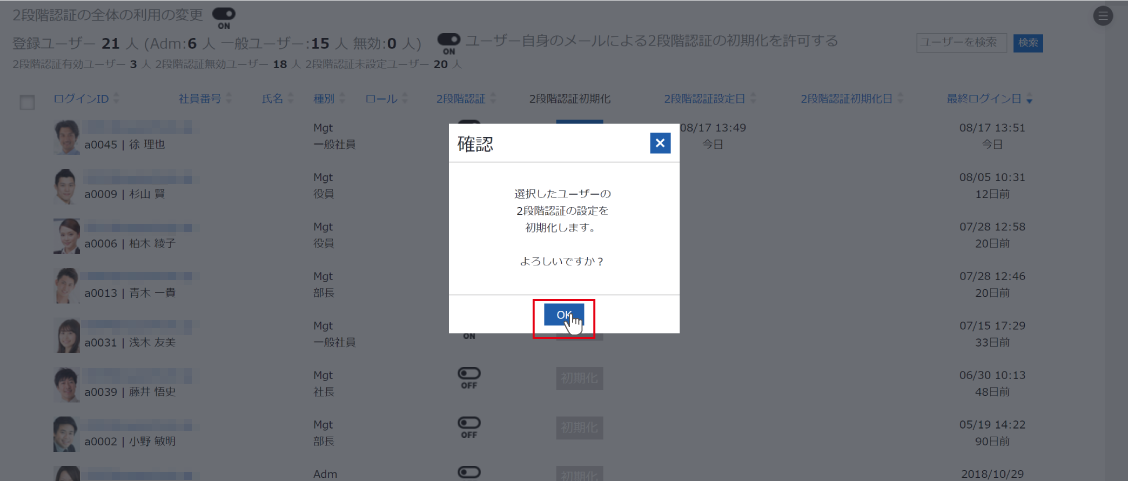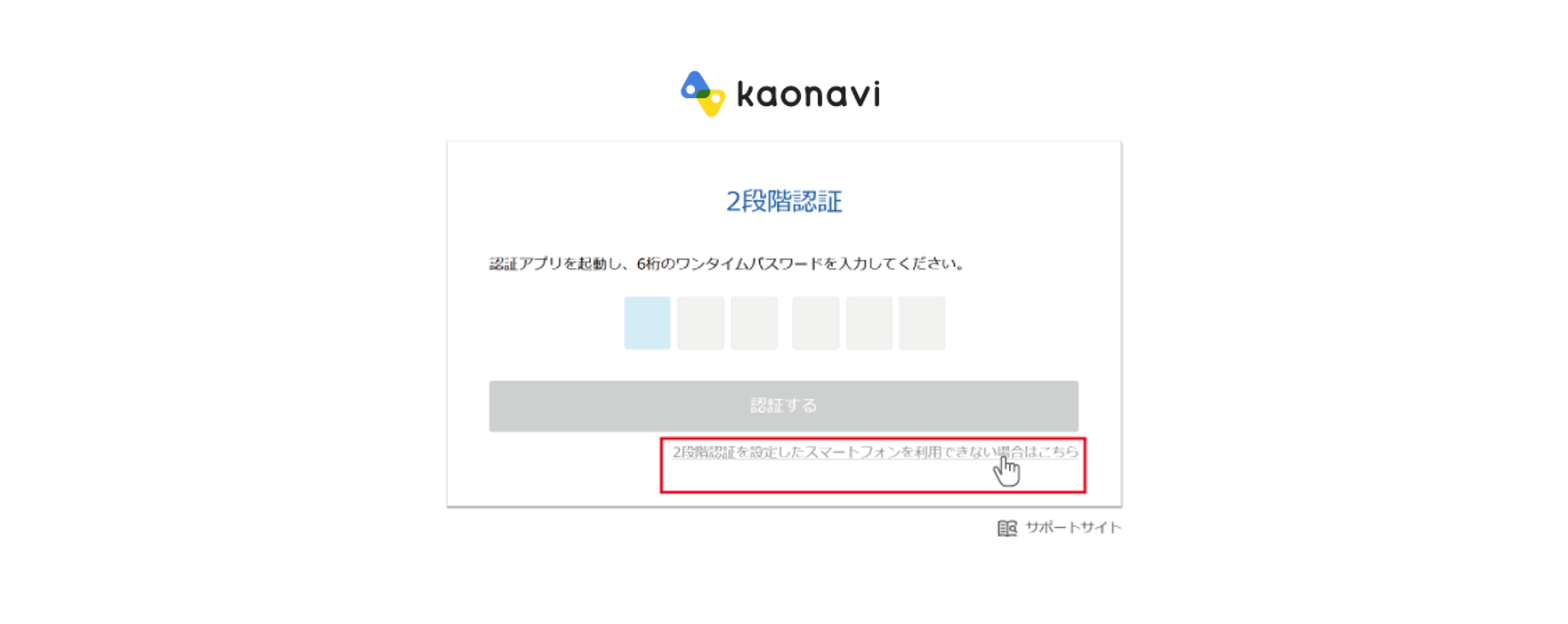カオナビ側で認証端末の変更を行う場合
もしカオナビ側から認証端末の変更を行うには、2段階認証初期化を行ってから、再度認証アプリとログインIDの紐づけを行う必要があります。
一度初期設定を完了すると『Google Authenticator』の利用端末とカオナビのログインIDが関連付けられるので、他の端末の『Google Authenticator』からは認証アプリとログインIDの紐づけを行うことができなくなるためです。
2段階認証初期化には2通りの方法がありますが、『Google Authenticator』の
- 管理者(Adm)ユーザーが2段階認証管理から行う
- 対象ユーザー自身で初期化URLから行う
管理者(Adm)ユーザーが2段階認証管理から初期化を行う
2段階認証管理を開き、初期化が必要なユーザーの『初期化』をクリックします。
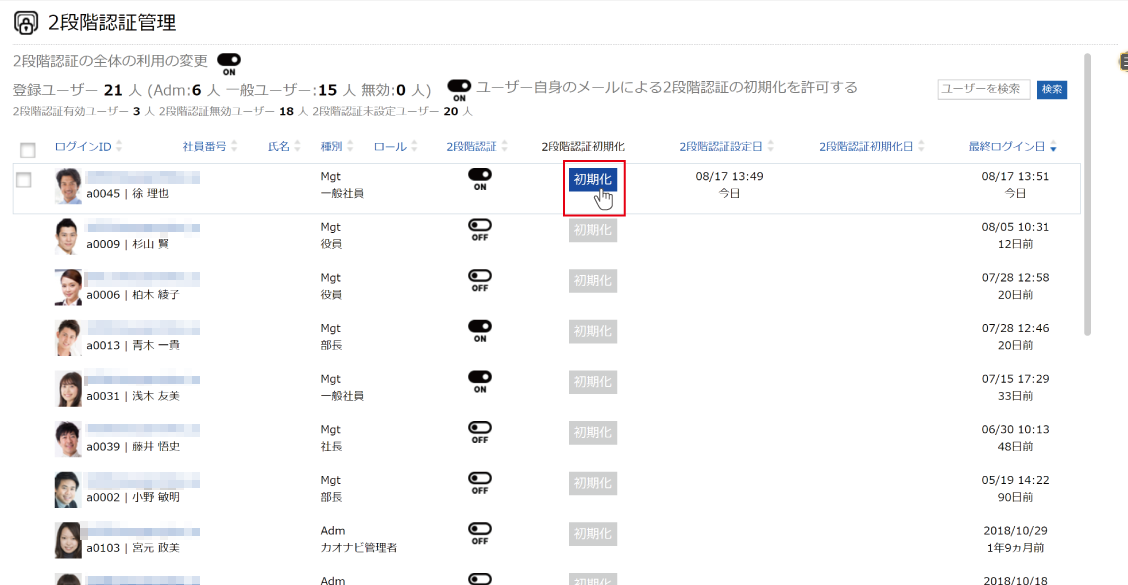
メッセージが表示されるので、『OK』をクリックすると初期化されます。
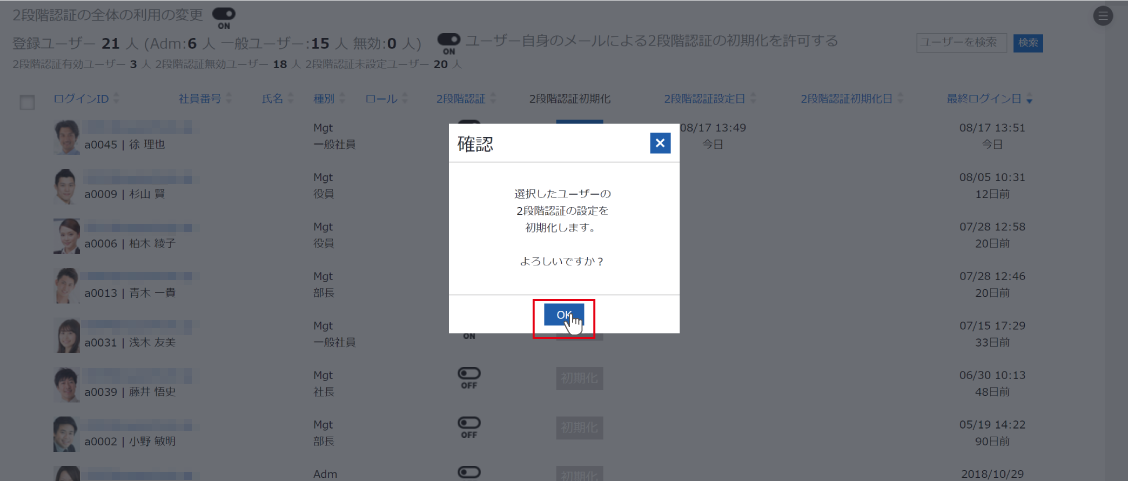
初期化を行ったことを対象ユーザーに知らせてください。
対象ユーザーは認証アプリとログインIDの紐づけを行ってください。
対象ユーザー自身で初期化URLから初期化を行う
『ユーザー自身のメールによる2段階認証の初期化を許可する』が『ON』になっている必要があります。
あらかじめ管理者(Adm)ユーザーが設定を行ってください。
初期状態では『OFF』になっています。

ワンタイムパスワードを入力する画面で『2段階認証を設定したスマートフォンが利用できない場合はこちら』をクリックします。
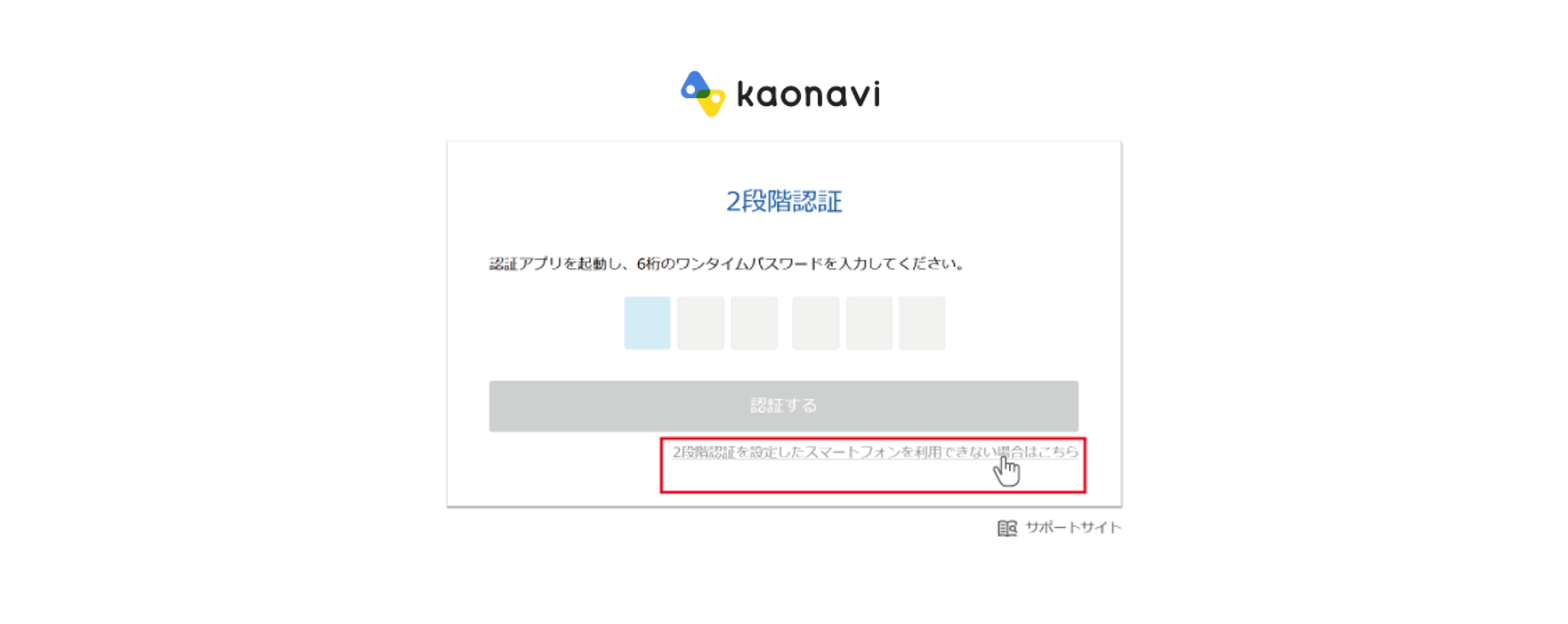
ログインIDに設定されたメールアドレス宛に初期化URLが届くので、URLをクリックして認証アプリとログインIDの紐づけを行ってください。
ログインIDがダミーメールアドレスだった場合、初期化URLでの初期化は行えません。
管理者(Adm)ユーザーが初期化を行ってください。