個別に証明書ダウンロードURL・インストール手順を通知する
本手順の注意点
ユーザーがアクセスを許可しているオフィス環境等にいない場合の手順はこちらをご覧ください。
通知時の注意点
ダウンロードが必要な証明書は以下の通りです。
→クライアント証明書・ルート証明書
→クライアント証明書のみ
①対象ユーザーのメールアドレスをクリック
『ユーザー管理』画面において、セキュアアクセスを利用するユーザーにカーソルを合わせ、メールアドレスをクリックします。
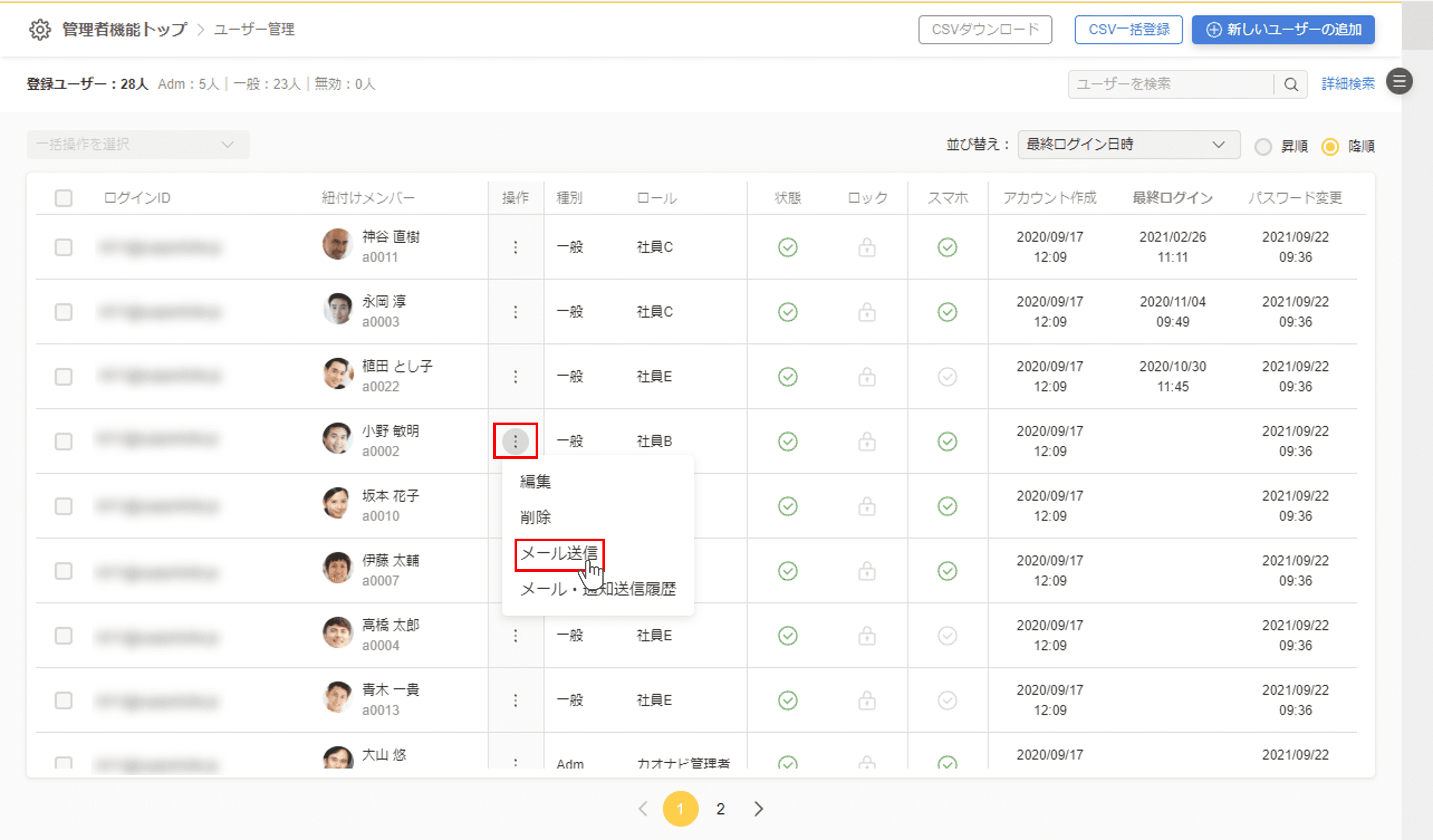
②件名・本文を入力
メール作成画面がポップアップされるので、本文に以下を入力します。
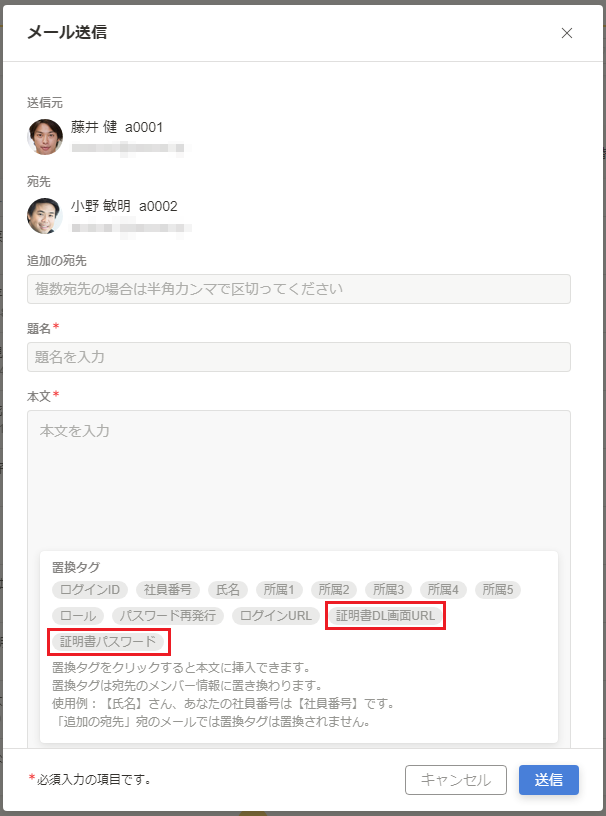
【メール文例】
ログインID:【ログインID】
パスワード:【パスワード再発行】
証明書ダウンロードURL:【証明書DL画面URL】
証明書パスワード:【証明書パスワード】
③メールの送信
『送信』をクリックし、メールを送信します。
一括で証明書ダウンロードURL・インストール手順を通知する
本手順の注意点
ユーザーがアクセスを許可しているオフィス環境等にいない場合の手順はこちらをご覧ください。
通知時の注意点
ダウンロードが必要な証明書は以下の通りです。
→クライアント証明書・ルート証明書
→クライアント証明書のみ
①対象ユーザーにチェックを付ける
『ユーザー管理』画面において、画面左上□部分にチェックを入れます。
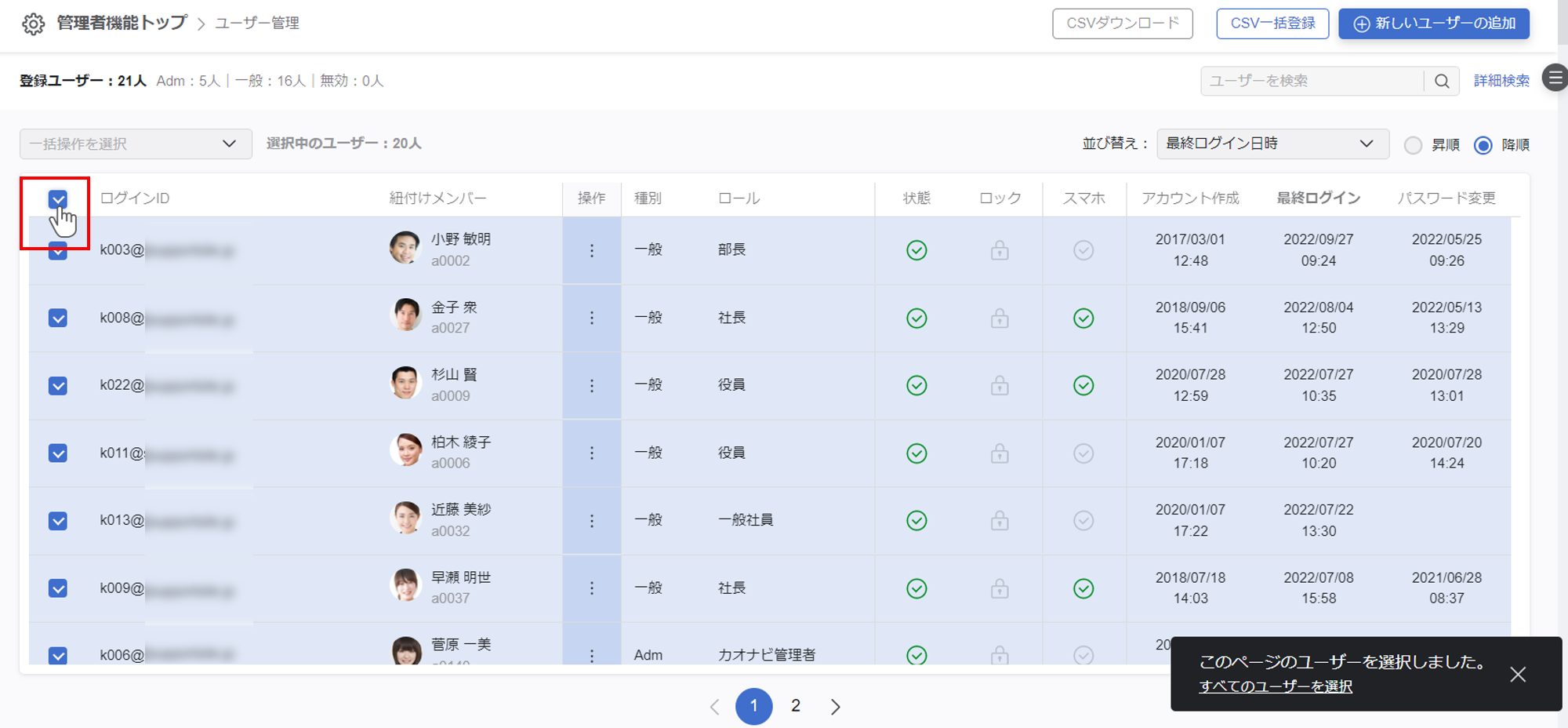
※他のページのユーザーも全てチェックする場合、『全てのページのユーザーをチェックする場合はクリック』をクリックしてください。
ユーザーを絞り込こんでからチェックする
『詳細条件』をクリックします。
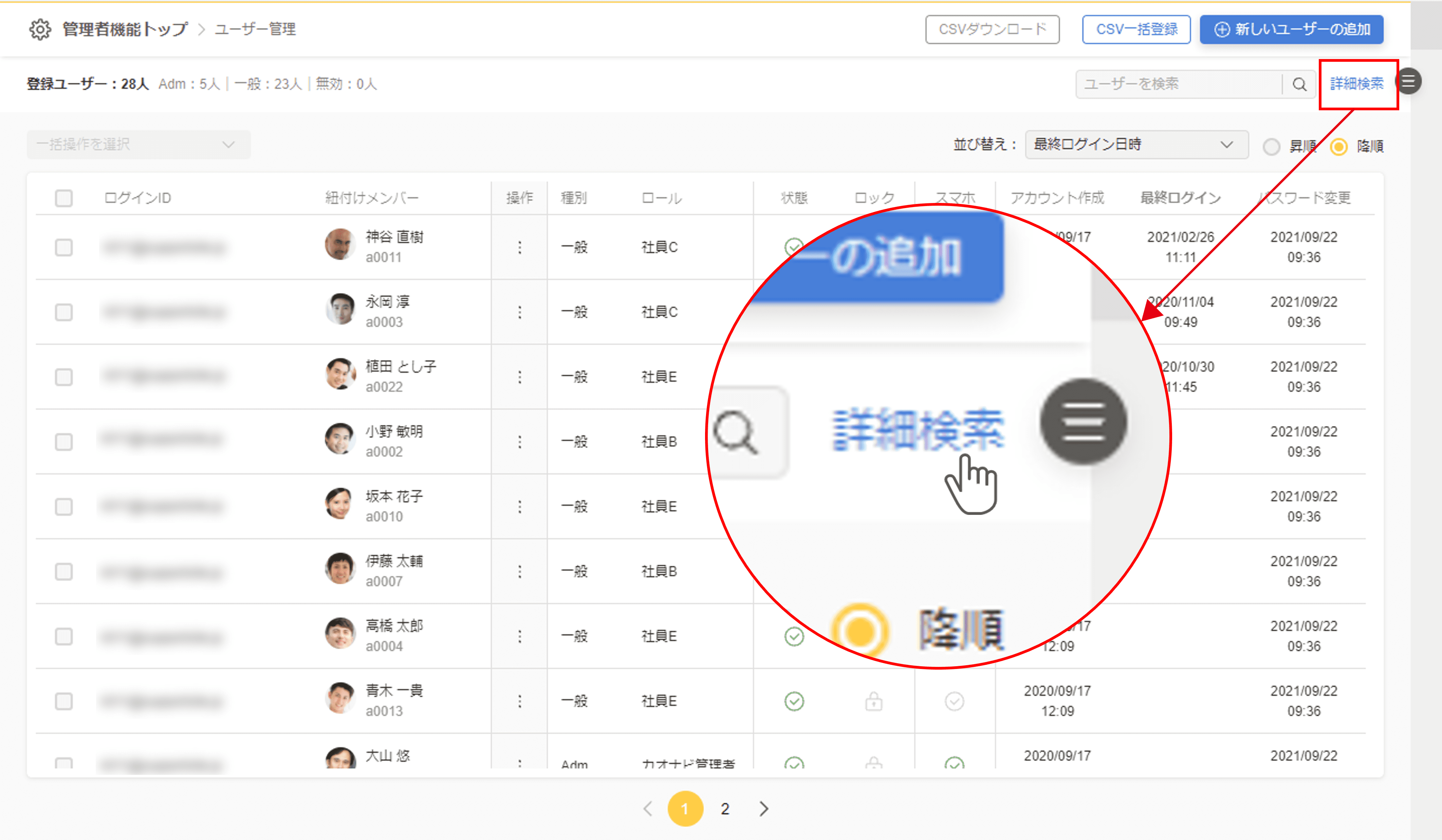
セキュアアクセスを利用しているユーザーを絞り込む場合、『セキュアアクセス』で『利用』を選択し『検索』をクリックします。
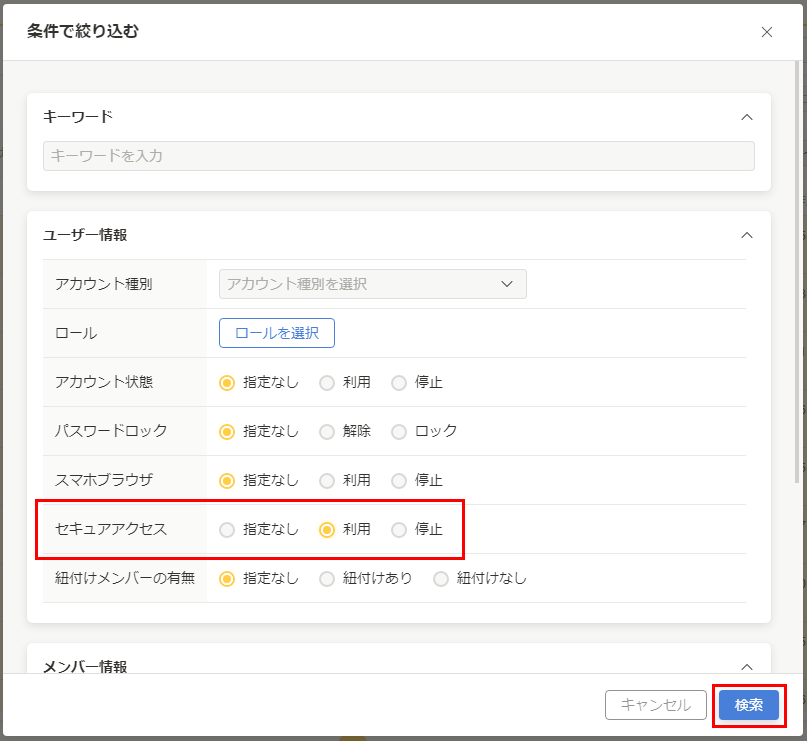
セキュアアクセスを利用しているユーザーで絞り込んで表示されます。
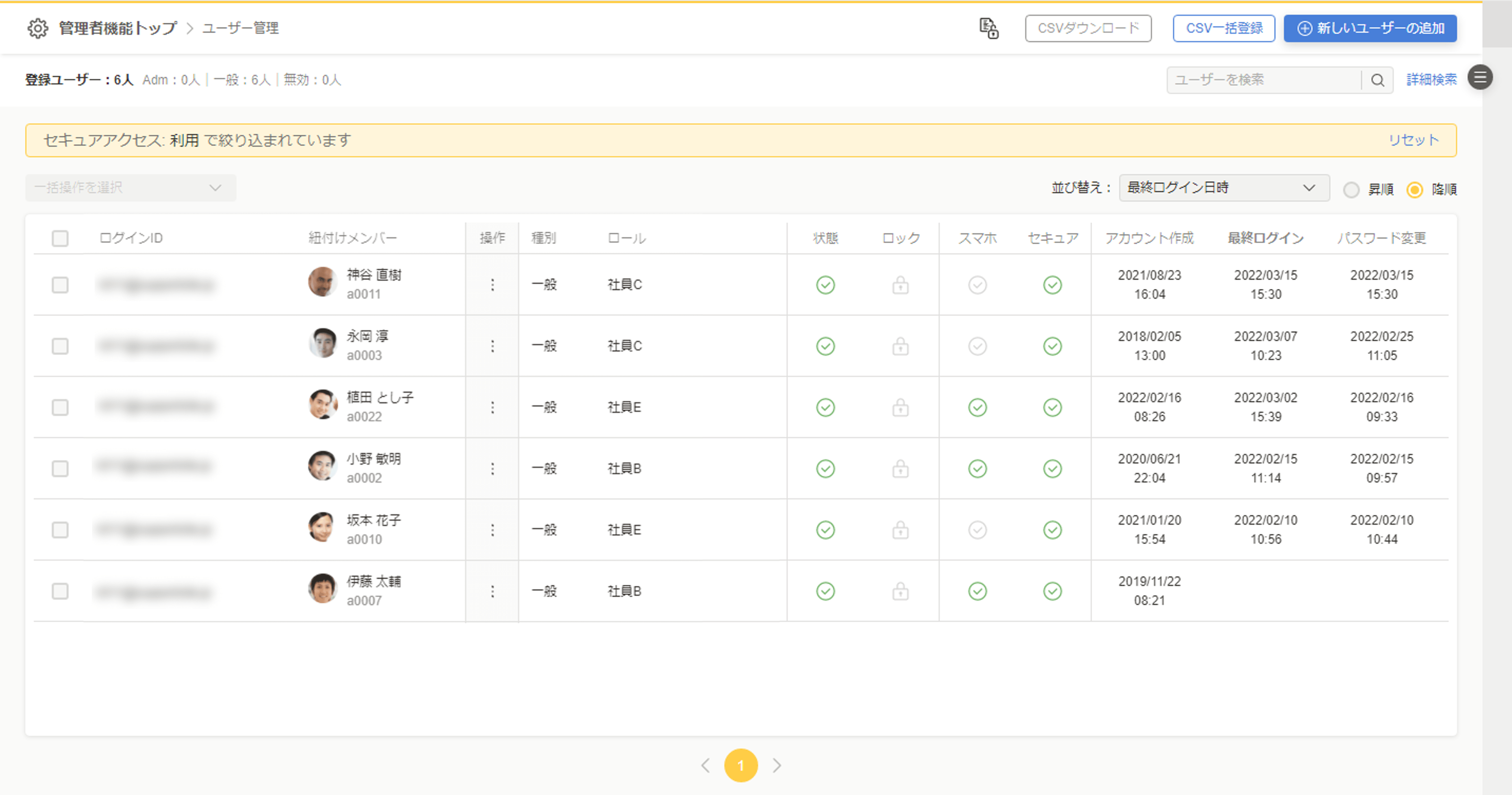
②メールの一括送信を開始する
画面中央上部の『一括操作を選択』プルダウンをクリックし、『一斉にメールをする』を選択します。
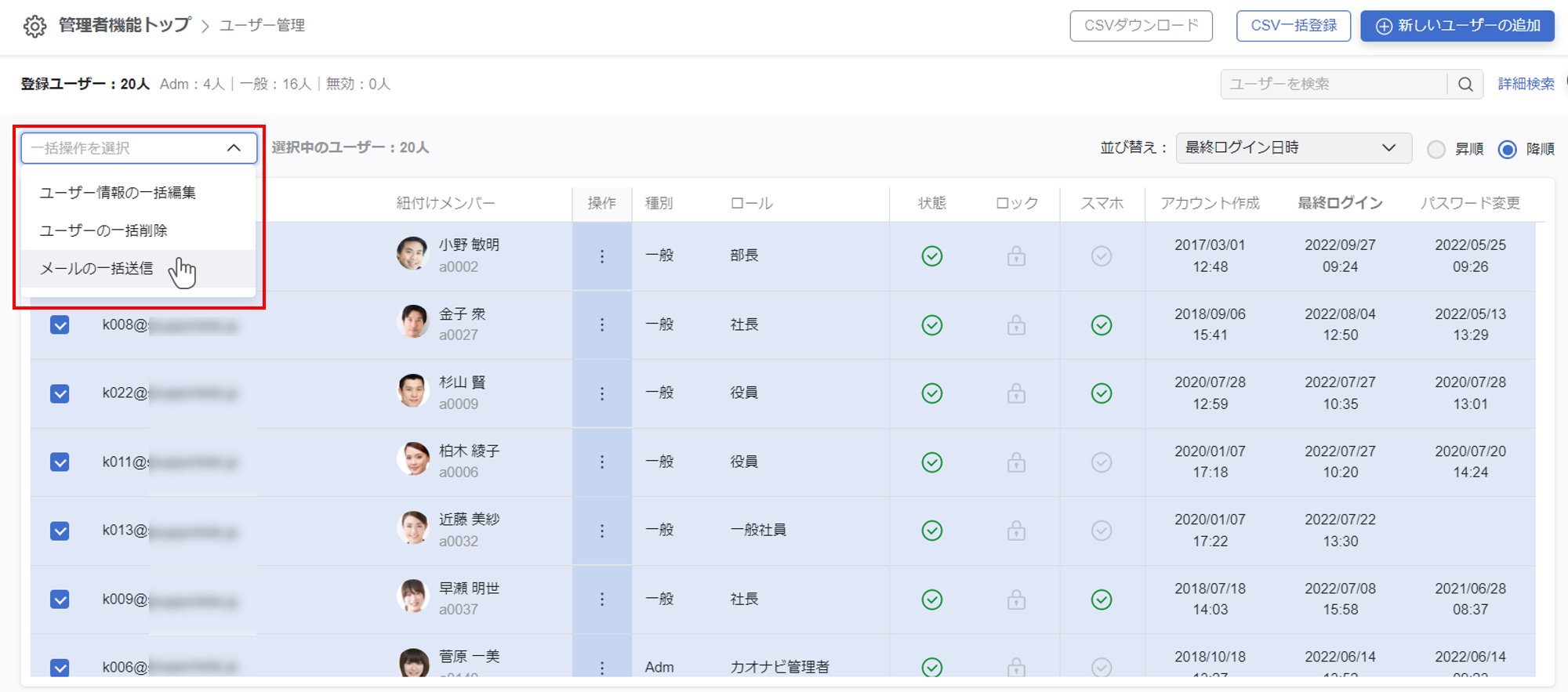
③件名・本文を入力
メール作成画面がポップアップされるので、本文に以下を入力します。
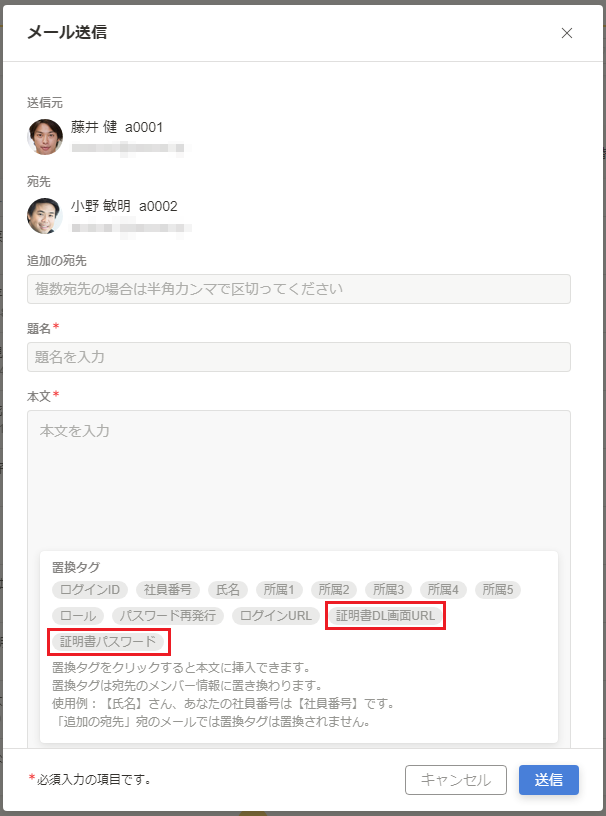
【メール文例】
ログインID:【ログインID】
パスワード:【パスワード再発行】
証明書ダウンロードURL:【証明書DL画面URL】
証明書パスワード:【証明書パスワード】
④メールの送信
『送信』をクリックし、メールを送信します。
証明書ファイル・インストール手順を通知する
ここでは、証明書ファイルをメールに添付して送信する方法を説明します。
証明書をメールに添付して送る必要がある場合
iPhoneやAndroid端末に証明書を登録するユーザーに対しては、証明書をメールに直接添付して送付してください。
あらかじめ、登録する予定の端末でメールを受け取れる状態であることを確認してください。
また、ユーザーがアクセスを許可しているオフィス環境下にいない状況で証明書をダウンロードしたい場合も、本手順を行ってください。
Gmailを利用している場合の注意点
iOS用のGmailアプリでは、クライアント証明書([顧客コード(k+6桁の数字)].p12)、ルート証明書(cacert.pem)を開けません。
Gmailアプリではなく、SafariからGmailにアクセスすることで、メールに添付された証明書を開くことができます。
通知時の注意点
ダウンロードが必要な証明書は以下の通りです。
→クライアント証明書・ルート証明書
→クライアント証明書のみ
①自分自身にメールを送信し、証明書のパスワードを入手する
個別に証明書ダウンロードURL・インストール手順を通知するの手順で自分自身宛にメールを送信します。受信したメールにて、証明書のパスワードを確認できます。
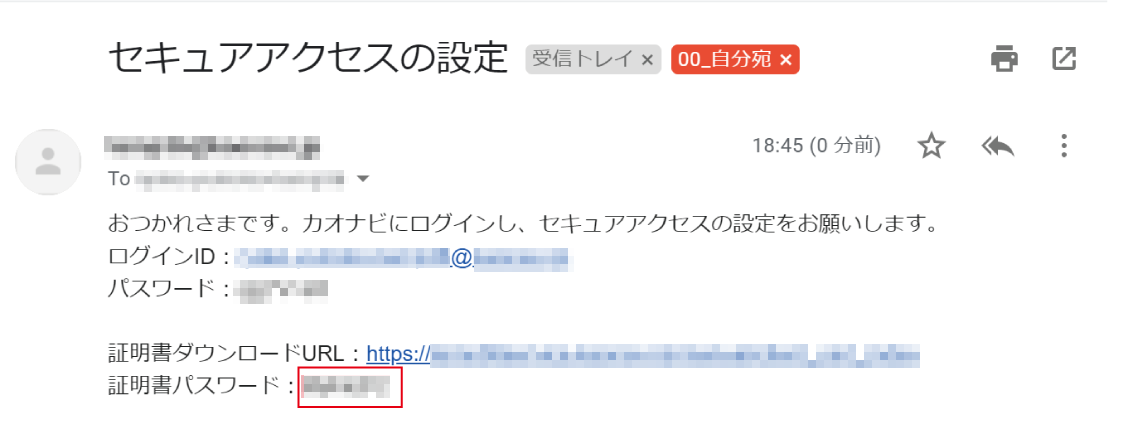
ルート証明書のみを送信する場合、パスワードは不要です。
②証明書をダウンロードする
『ユーザー管理』画面において、『証明書ダウンロード』をクリックします。
または、①のメールに書かれた『証明書ダウンロードURL』をクリックします。
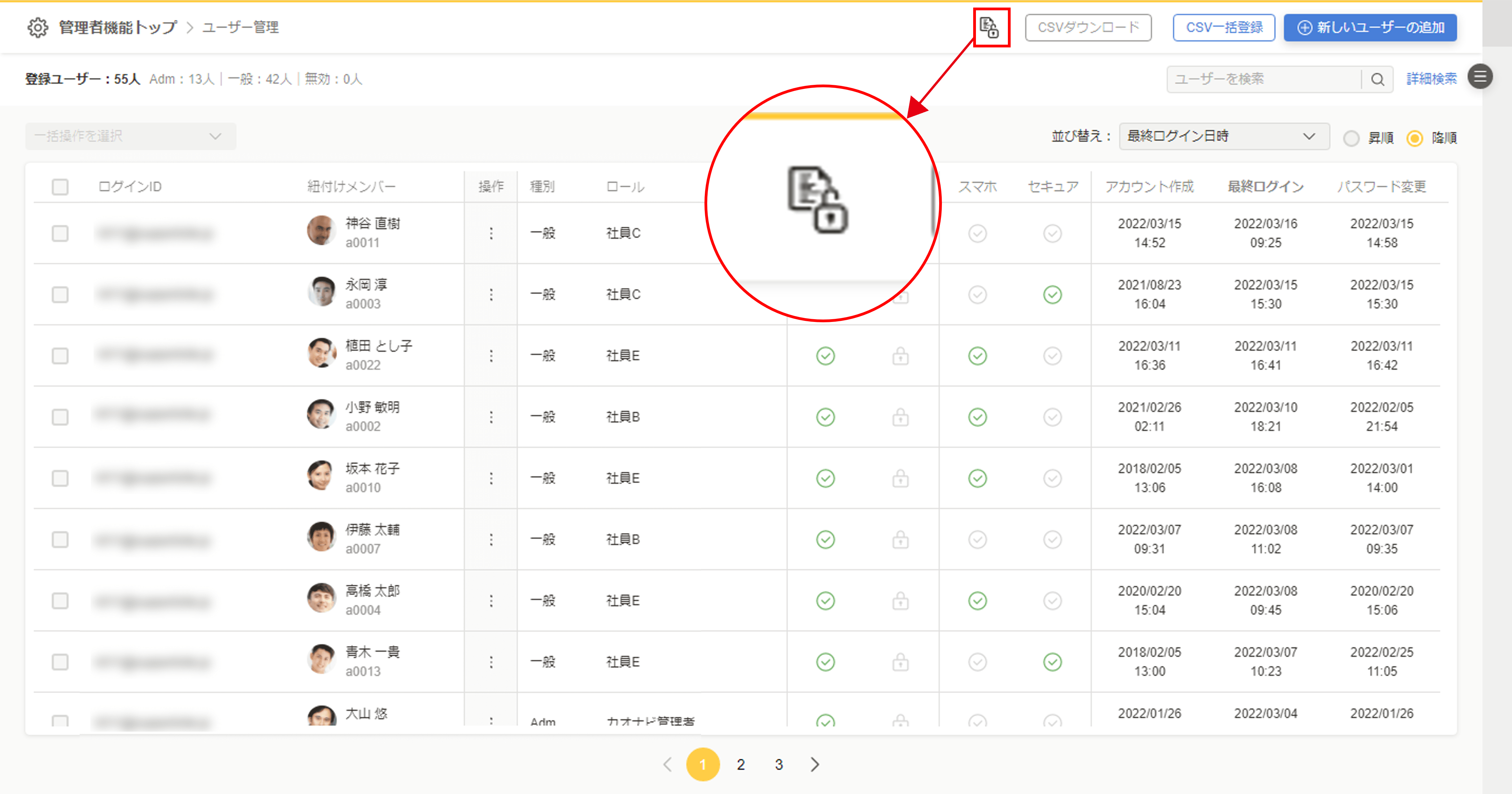
『クライアント証明書ダウンロード』『ルート証明書ダウンロード』をそれぞれクリックします。
証明書ファイルをダウンロードして任意の場所に保存します。

証明書は、それぞれ以下の名称でダウンロードされます。
- クライアント証明書:[顧客コード].p12
- ルート証明書:cacert.pem
③メールに証明書を添付し送信する
メールに証明書を添付し、証明書の利用を許可するユーザーに送信してください。
【メールで送信する内容】
- 証明書ファイル:メールに添付してください。
- 証明書のダウンロードパスワード:①で入手したパスワードをメールに記載してください。
※ルート証明書のダウンロードのみを案内する場合、証明書パスワードの通知は不要です - 証明書ダウンロード手順:必要に応じ、サポートサイトのURLを送付してください。
クライアント証明書
ルート証明書 - 証明書登録後のアクセス方法:サポートサイトのURLを送付してください。
証明書登録後のアクセス
送信先のユーザーがまだ一度もカオナビにログインしていない場合、『ログインID』と『パスワード』も送信してください。

