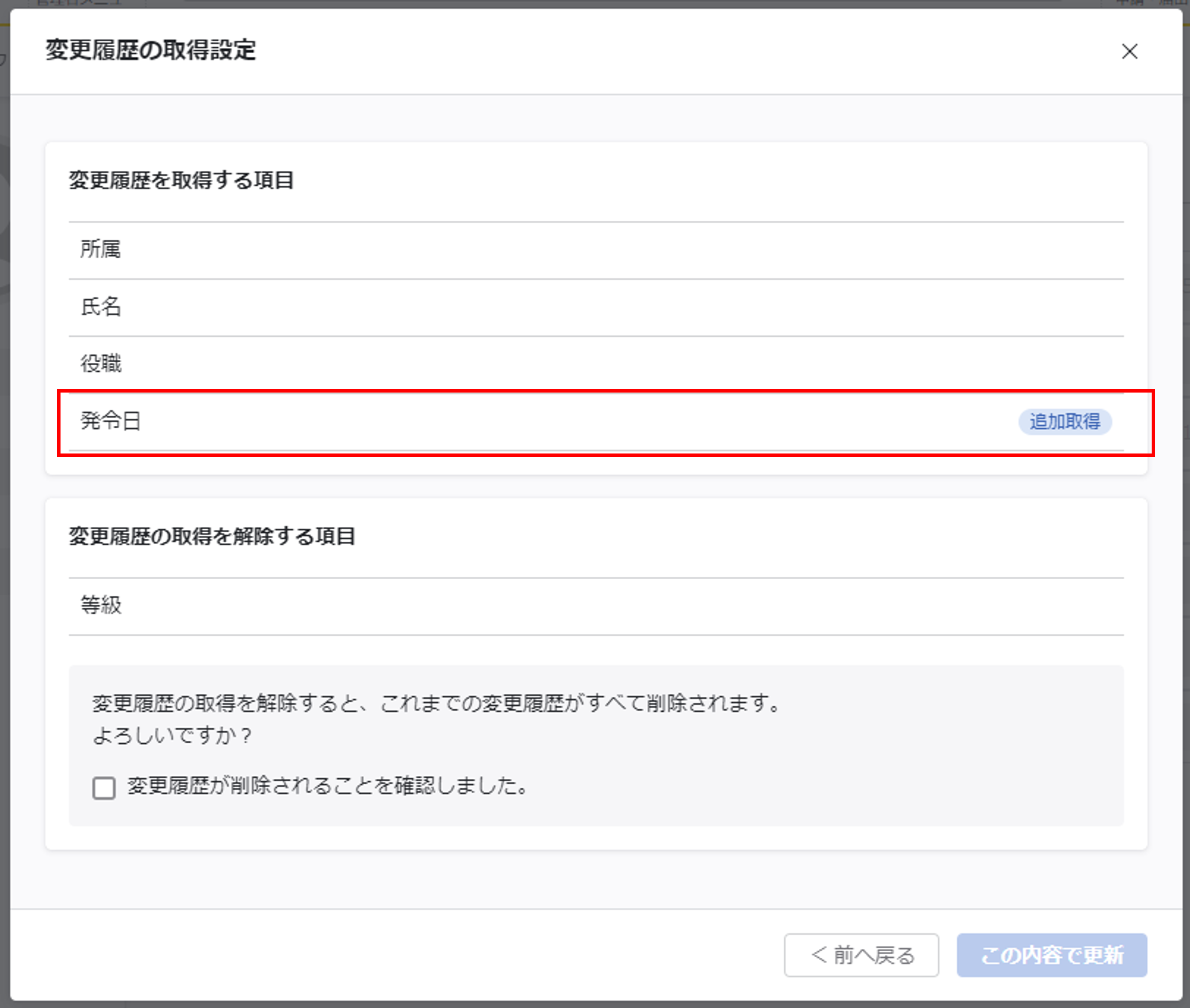基本情報の変更履歴取得の前に
基本情報の変更履歴を取得することで、基本情報が更新されるたびに自動で変更履歴を保存し、閲覧できるようにします。
履歴を取得する項目は選択できます。
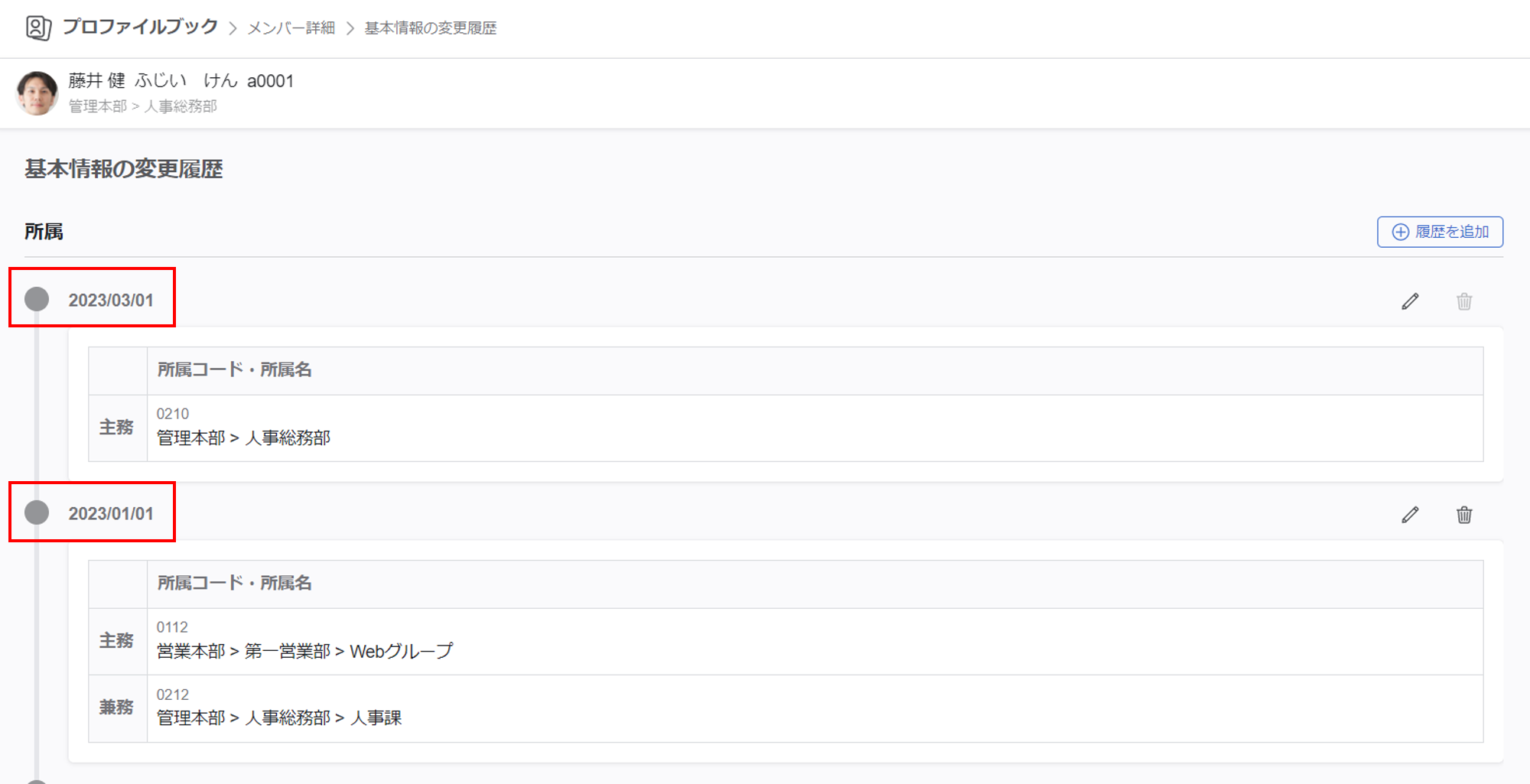
変更履歴データを使ってできること
- 変更履歴の閲覧
メンバー詳細画面から閲覧可能です。
※閲覧できるのは管理者(Adm)ユーザーのみです - 変更履歴の追加・更新・削除
メンバー詳細画面、基本情報履歴CSV入出力から更新可能です。
変更履歴データ関連でできないこと
- 変更履歴の検索(検索対象は現在のデータ)
- 変更履歴の帳票タグ指定(プロファイルブック・スマートレビュー)
- 変更履歴の参照タグ指定(スマートレビュー)
- 変更履歴編集画面からの現在の基本情報変更・削除
- 一般ユーザーによる変更履歴の閲覧
変更履歴の取得設定から該当項目のチェックを外すと、これまでの履歴データは削除されます。
変更履歴を取得できる項目
| 対象データ/パーツ種別 | 備考 |
|---|---|
| 氏名 | 初期項目 |
| フリガナ | 初期項目 |
| メール | 初期項目 |
| 性別 | 初期項目 |
| テキストボックス | |
| ナンバーボックス | |
| プルダウンリスト | 履歴はテキストとして保存されます |
| リンク | 履歴はテキストとして保存されます |
| 日付(カレンダー) |
変更履歴を取得できない項目
- 社員番号(初期項目)
- 生年月日(初期項目)
- 入社日(初期項目)
- 退職日(初期項目)
- 年齢(初期項目)
- 勤続年数(初期項目)
- 計算式
変更履歴を作成するタイミング
履歴を作成するタイミングは以下の通りです。
※1日で作成する履歴は最大1件です(同日内の場合、最新の1件が反映されます)。
- 変更履歴の取得設定で項目にチェックを付けて設定を更新したとき
※最初の履歴を作成します - プロファイルブック・シートガレージで基本情報・兼務情報を更新したとき
- CSV入出力で基本情報、兼務情報を更新したとき
- 外部公開APIv2で基本情報、兼務情報を更新したとき
- 基本情報の予約設定から情報を変更したとき
- メンバーを新規追加したとき
※該当項目が空欄の場合、空欄の履歴が作成されます - SmarHR連携でメンバーを登録したとき
※該当項目が空欄の場合、空欄の履歴が作成されます - オフィスステーション連携でメンバーを登録、更新したとき
※該当項目が空欄の場合、空欄の履歴が作成されます - 所属ツリー管理で所属情報を更新したとき(所属コード、所属名、階層構造)
- 変更履歴編集画面から履歴を追加したとき
- 基本情報履歴CSV入出力で基本情報・兼務情報の履歴を追加したとき
変更履歴の取得を有効にする前にチェック
- 変更履歴データ関連でできないことを確認しましたか?
- 変更履歴が作られるタイミングを確認しましたか?
基本情報の変更履歴の取得を開始する
①基本情報のレイアウト設定画面を開く
基本情報のレイアウト設定画面を開きます。
※レイアウト設定を開くと最初に表示される画面が基本情報の編集画面です。
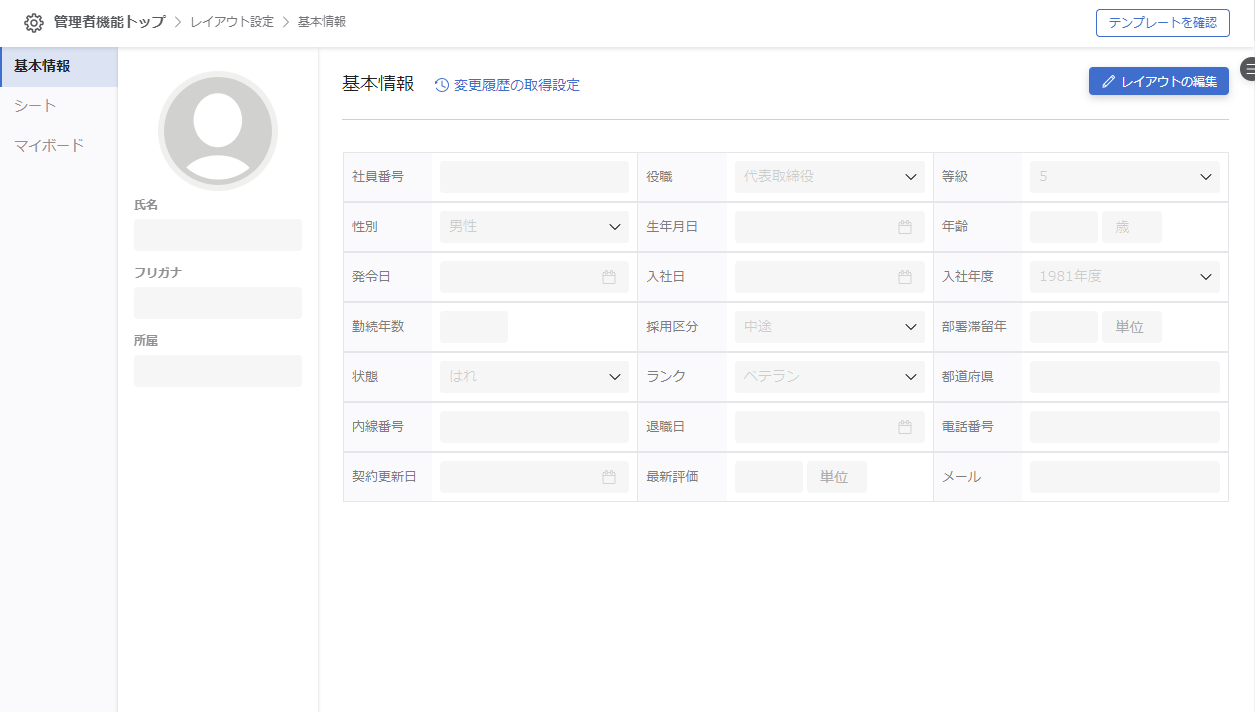
②変更履歴の取得を開始する
「変更履歴の取得設定」をクリックします。
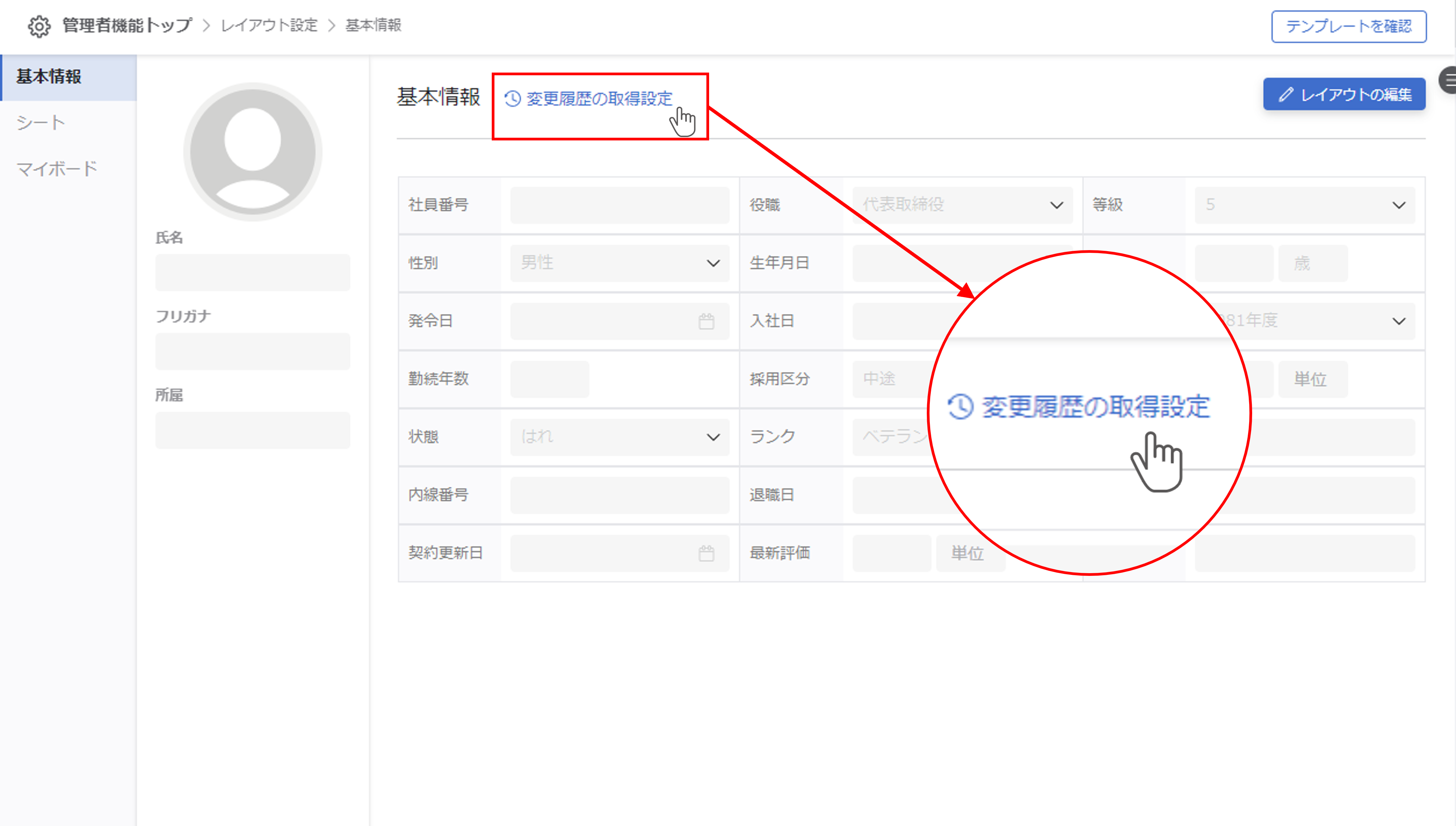
履歴を取得したい項目にチェックを付け、『確認画面へ>』ボタンをクリックします。
チェックした項目のデータの有無にかかわらず、設定した日に最初の履歴を登録します。
※適用日は設定した日付となります。
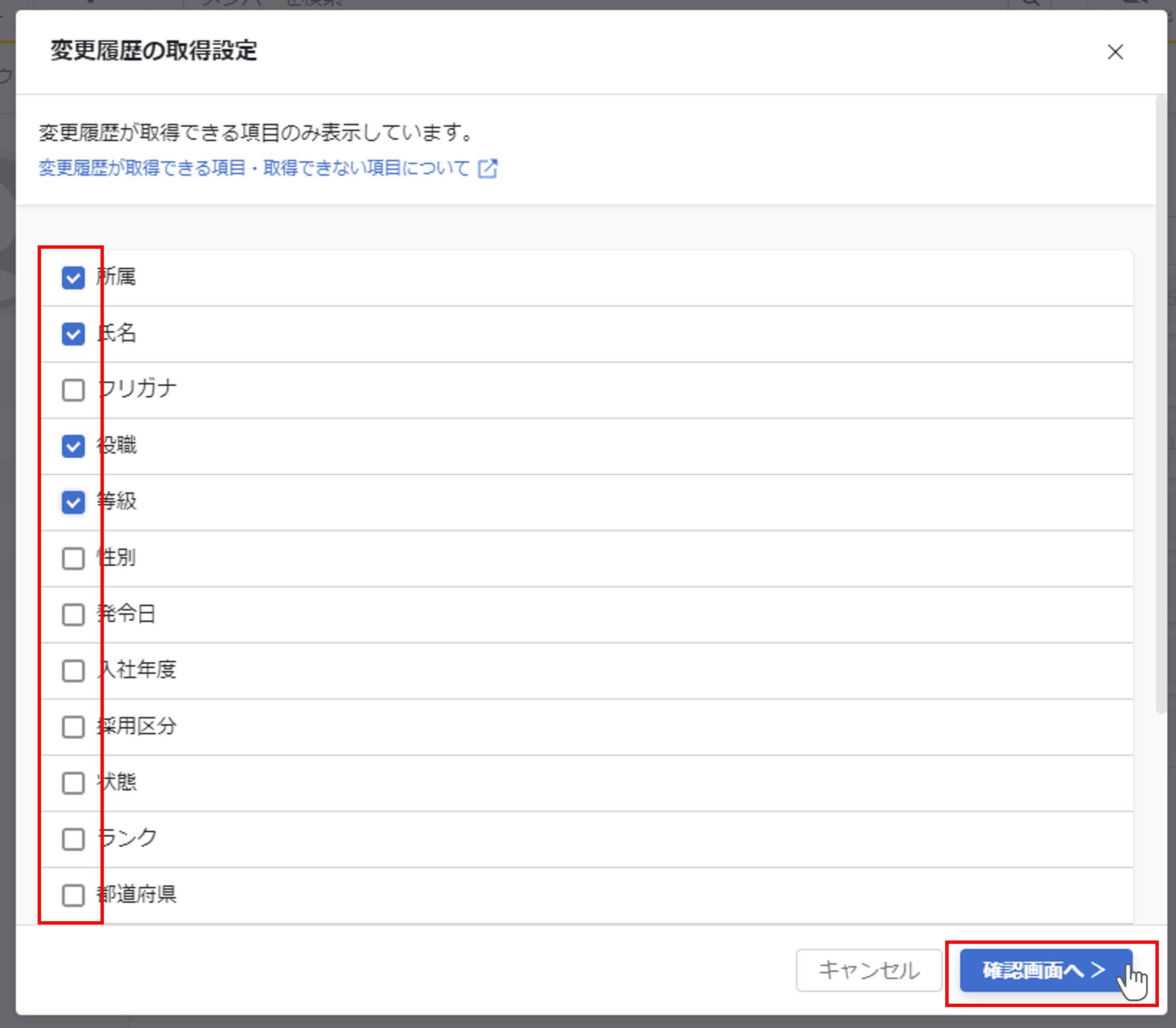
確認画面の内容を確認し、『この内容で更新』ボタンをクリックします。
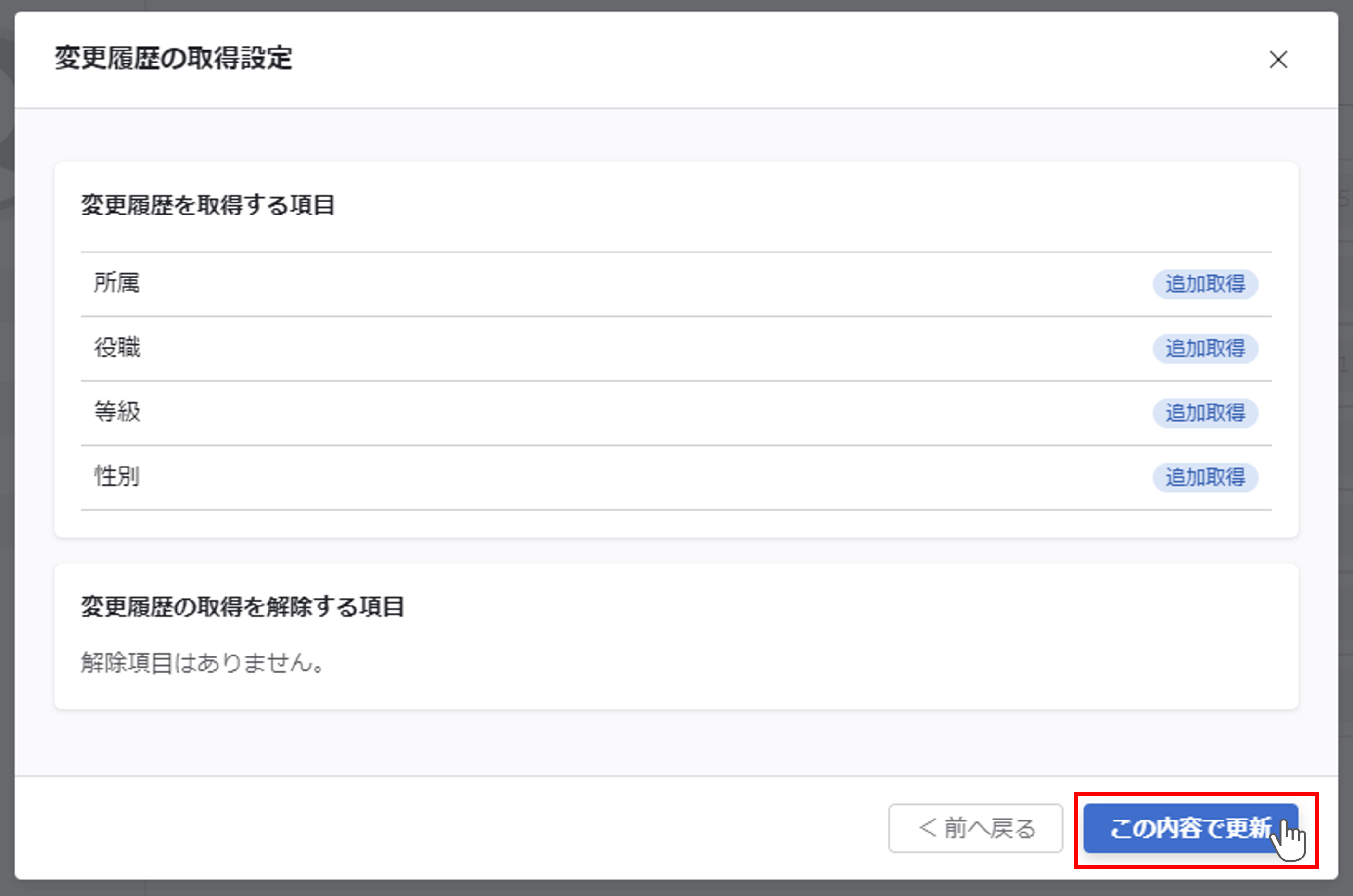
設定を適用し、最初の履歴を作成します。
設定が終わったらメッセージが表示されるので『閉じる』ボタンをクリックします。
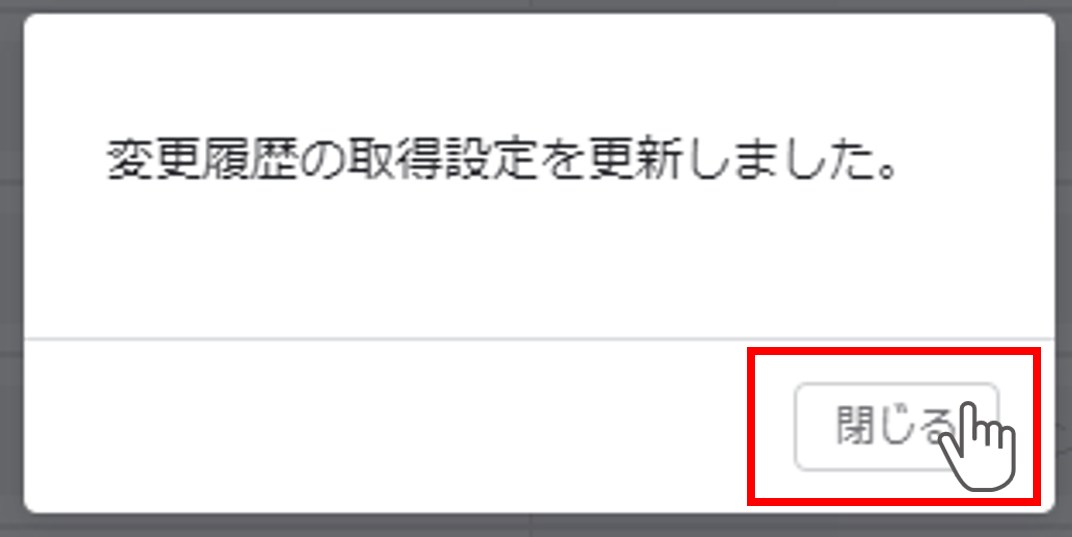
基本情報の変更履歴の取得を解除する
無効にすると履歴データが削除される
変更履歴の取得をやめると、該当項目のこれまでの履歴データが削除されます。
①基本情報のレイアウト設定画面を開く
基本情報のレイアウト設定画面を開きます。
※レイアウト設定を開くと最初に表示される画面が基本情報の編集画面です。
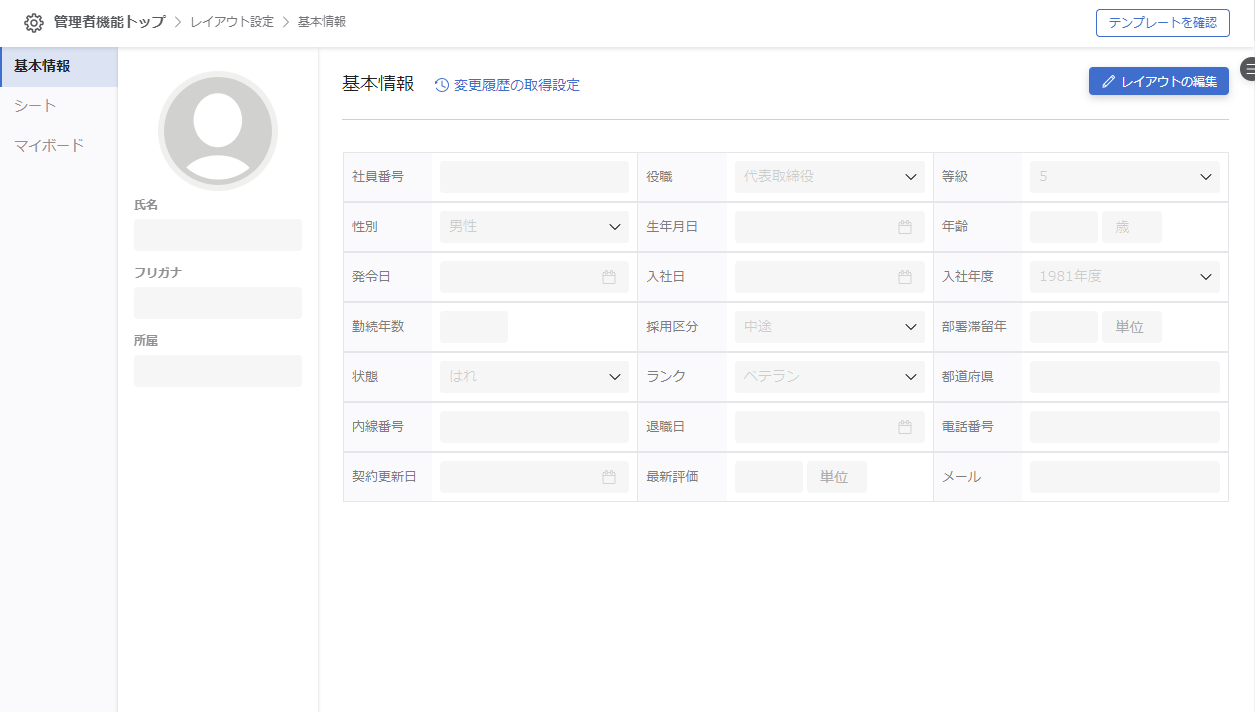
②変更履歴の取得を解除する
「変更履歴の取得設定」をクリックします。
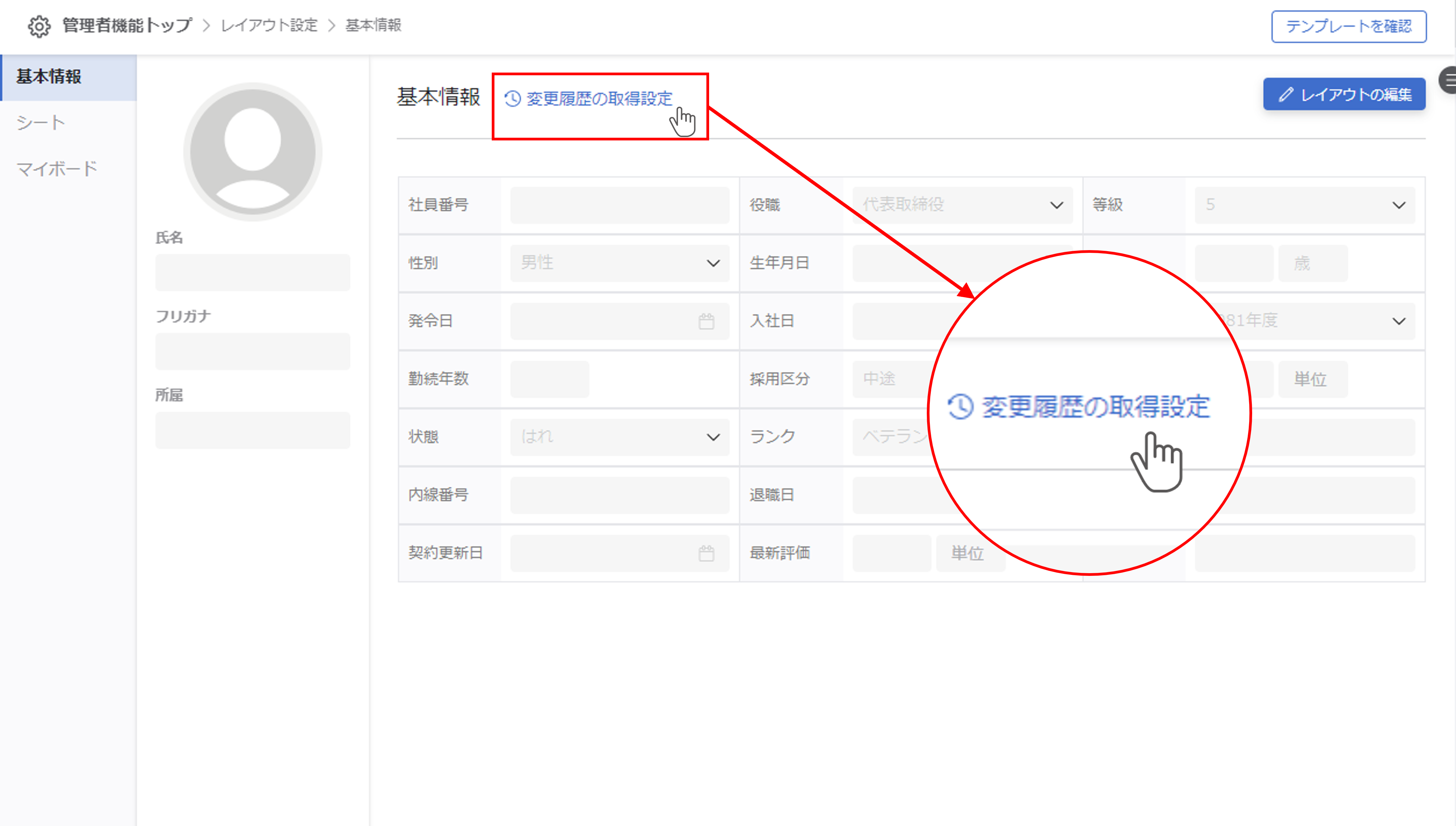
履歴の取得を解除したい項目のチェックを外し、『確認画面へ>』ボタンをクリックします。
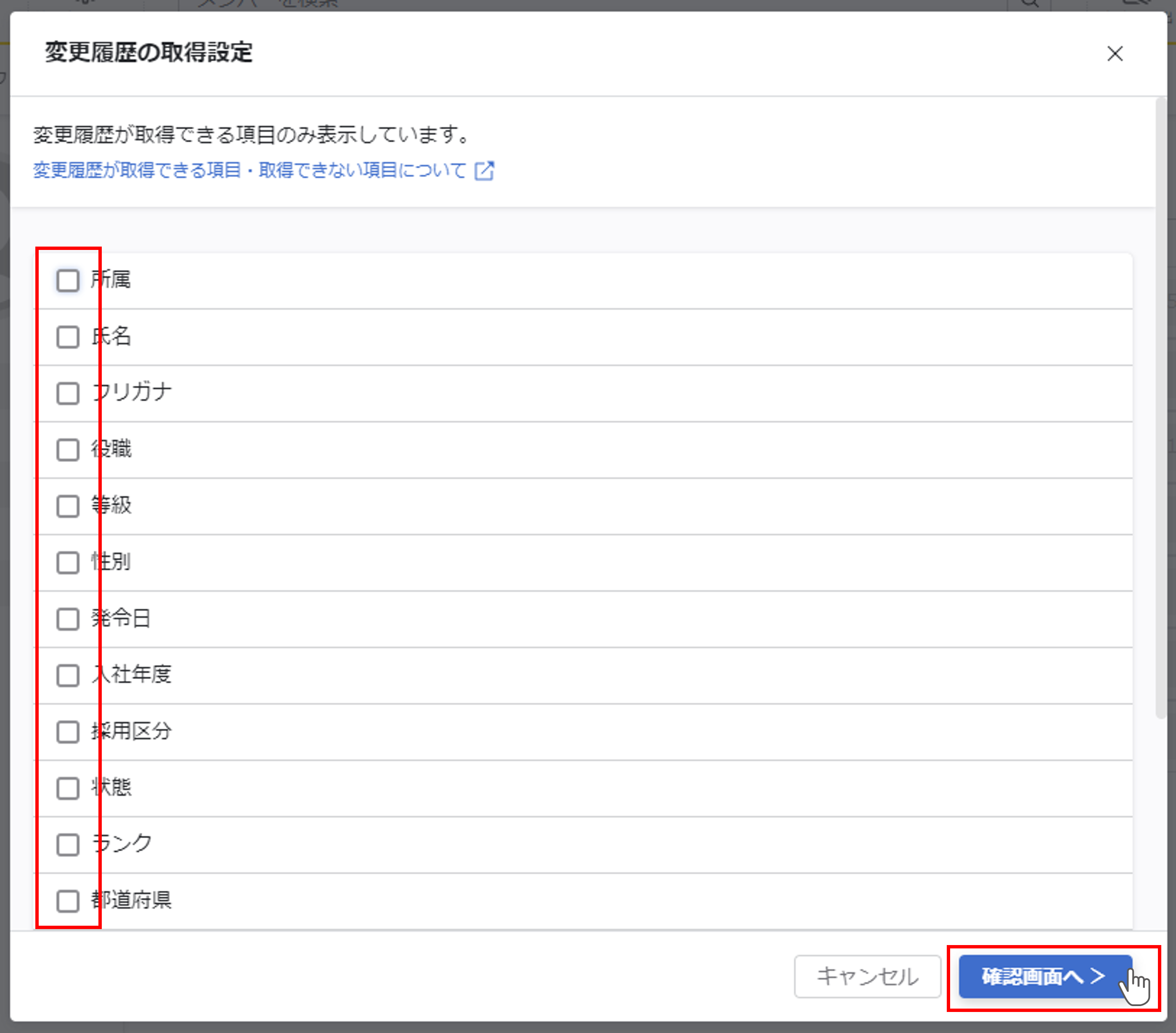
確認画面の内容を確認し、チェックを付けて『この内容で更新』ボタンをクリックします。
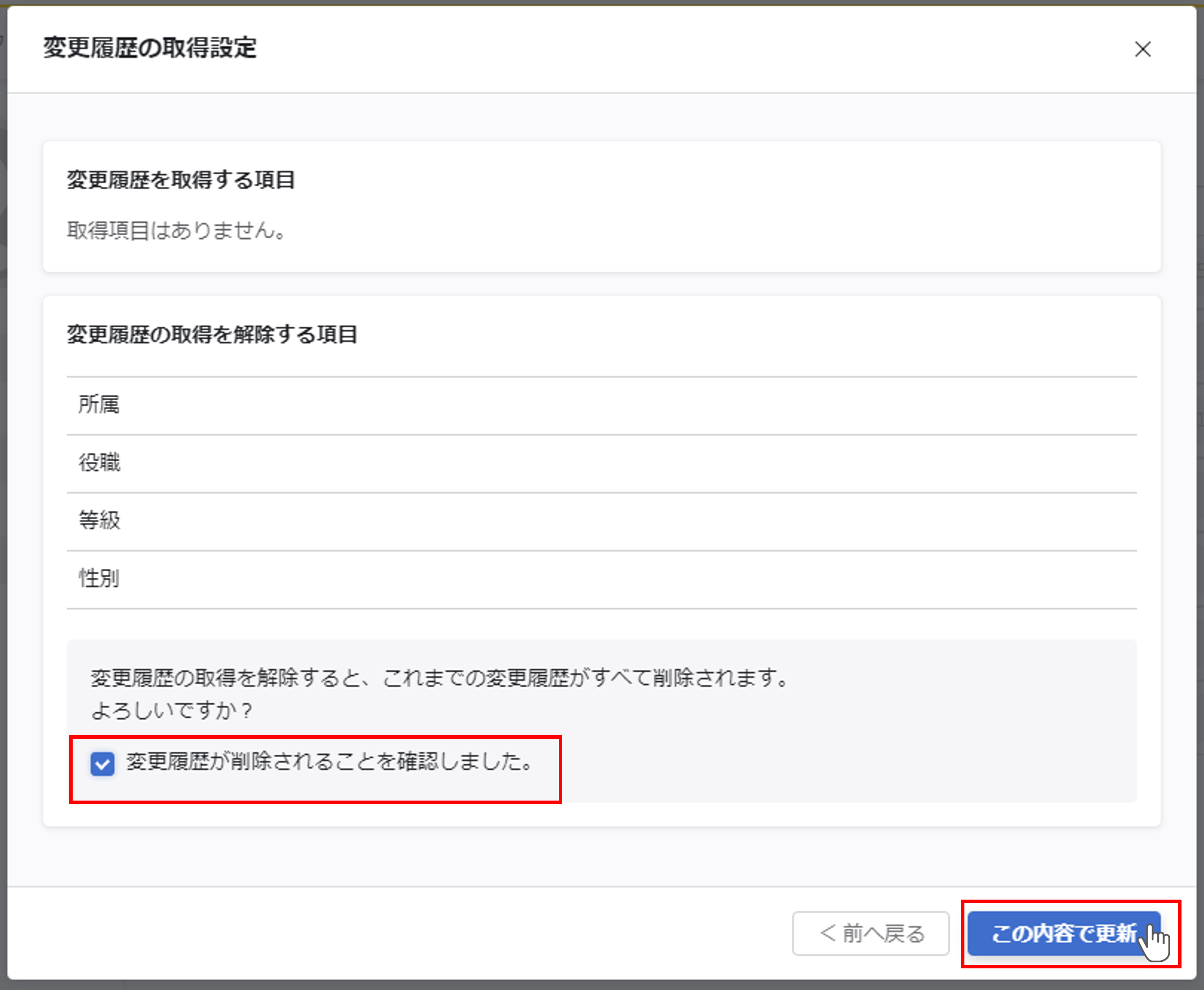
設定が終わったらメッセージが表示されるので『閉じる』ボタンをクリックします。
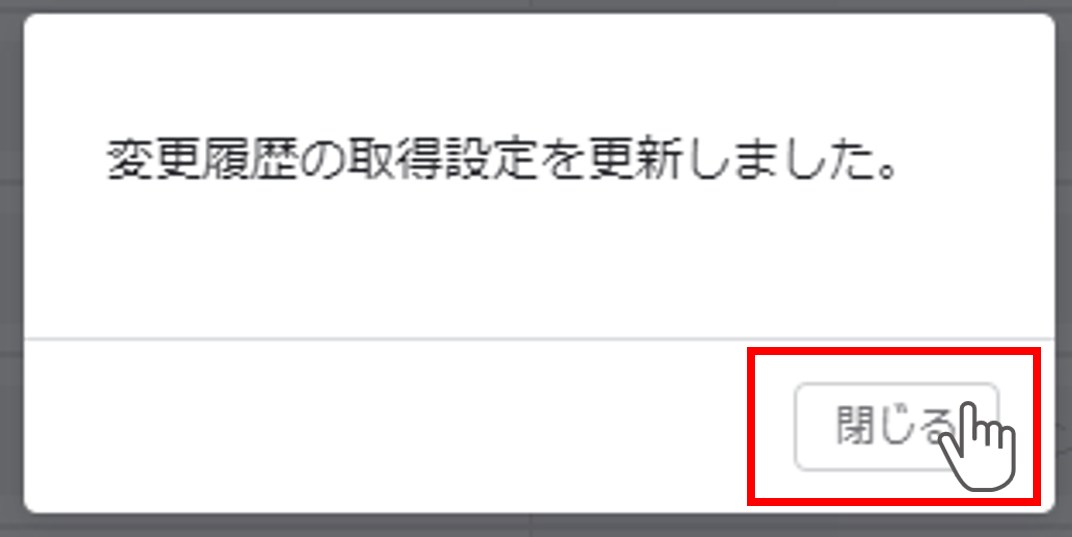
手順②で新たにチェックを付けた場合は、新たに該当項目の履歴の取得を開始します。