ファイルを一括でアップロードする
①CSVファイルをアップロードする
事前準備で作成したCSVファイルを管理機能トップ>CSV入出力からファイルを添付したいシートにアップロードします。
詳しいアップロード手順はCSV入出力をご覧ください。
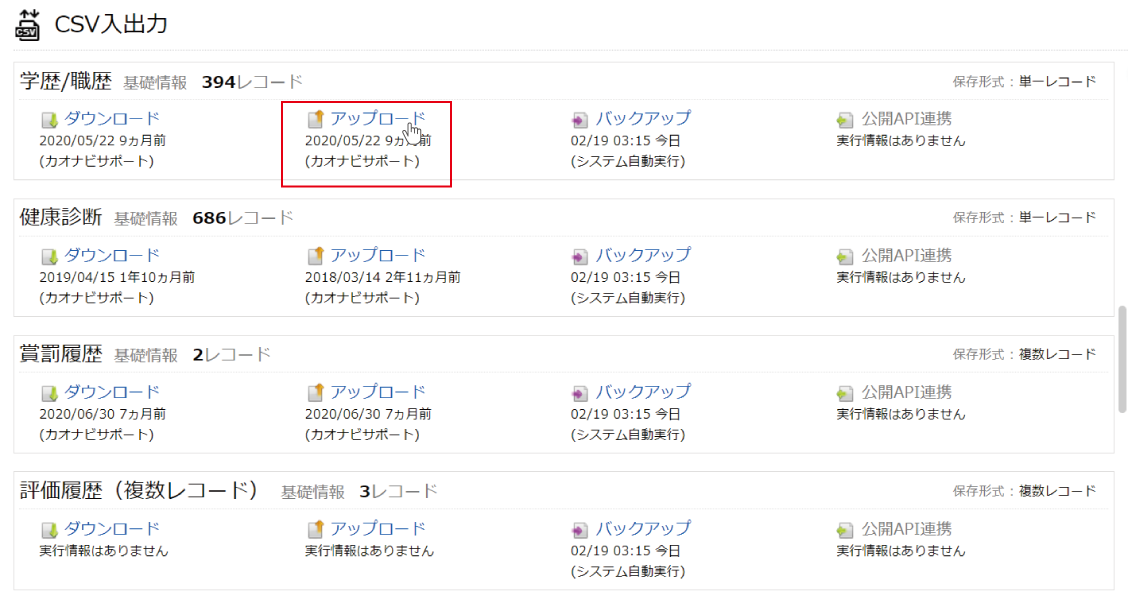
CSVアップロードが完了すると、メンバー詳細画面で下記画像のように表示されます。
まだファイルは添付していないので、ファイルのアイコンとテキストが表示されるだけです。
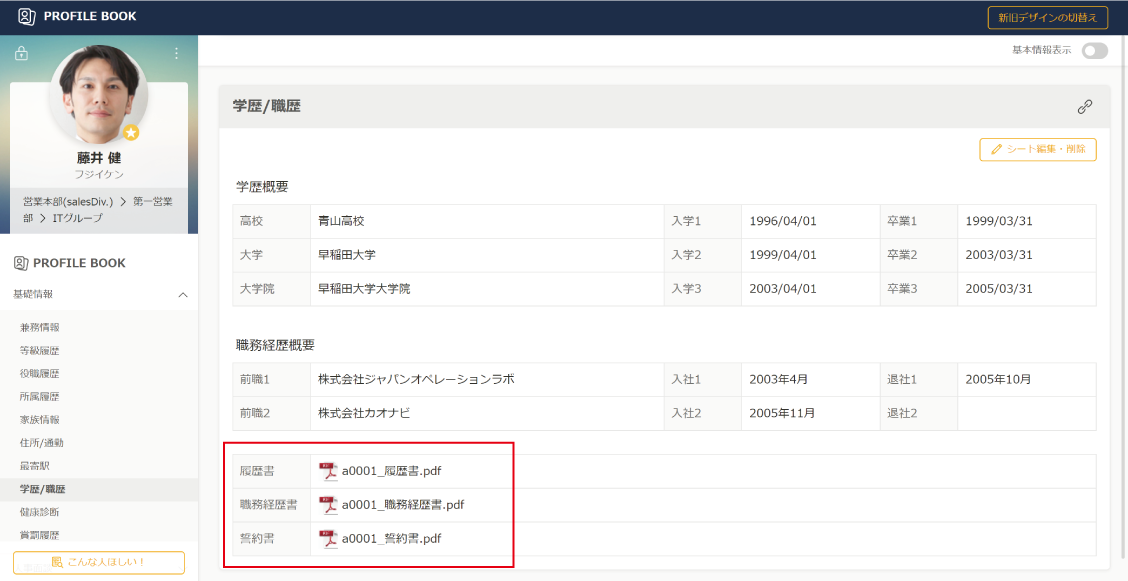
②ファイル入出力を開く
CSVのアップロードが完了したら、管理者機能トップからファイル入出力を開きます。
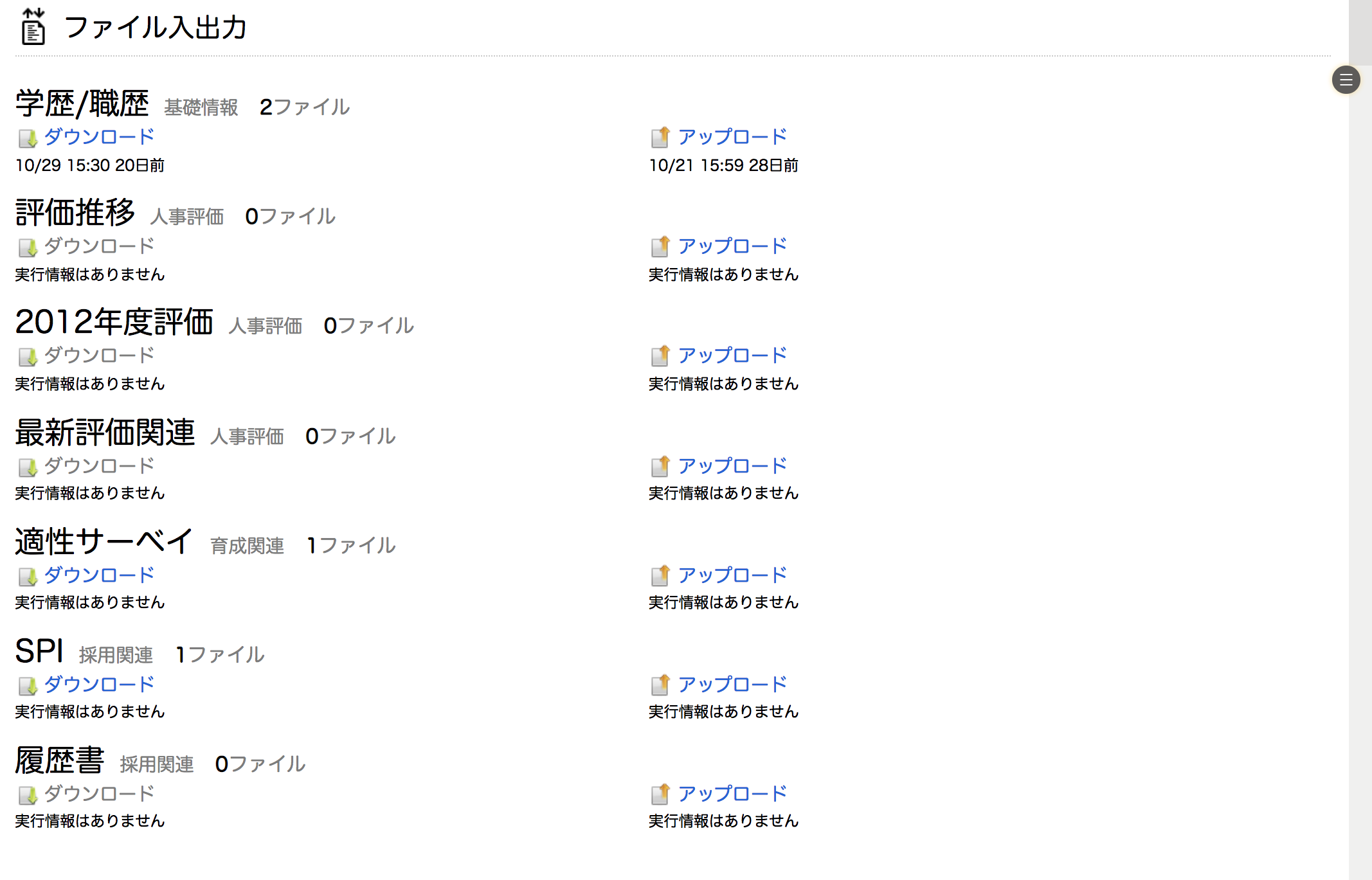
③アップロードしたいシートを選択する
ファイル添付パーツが設定されているシートの一覧が表示されているので、CSVファイルをアップロードしたシートの『アップロード』を選択してください。
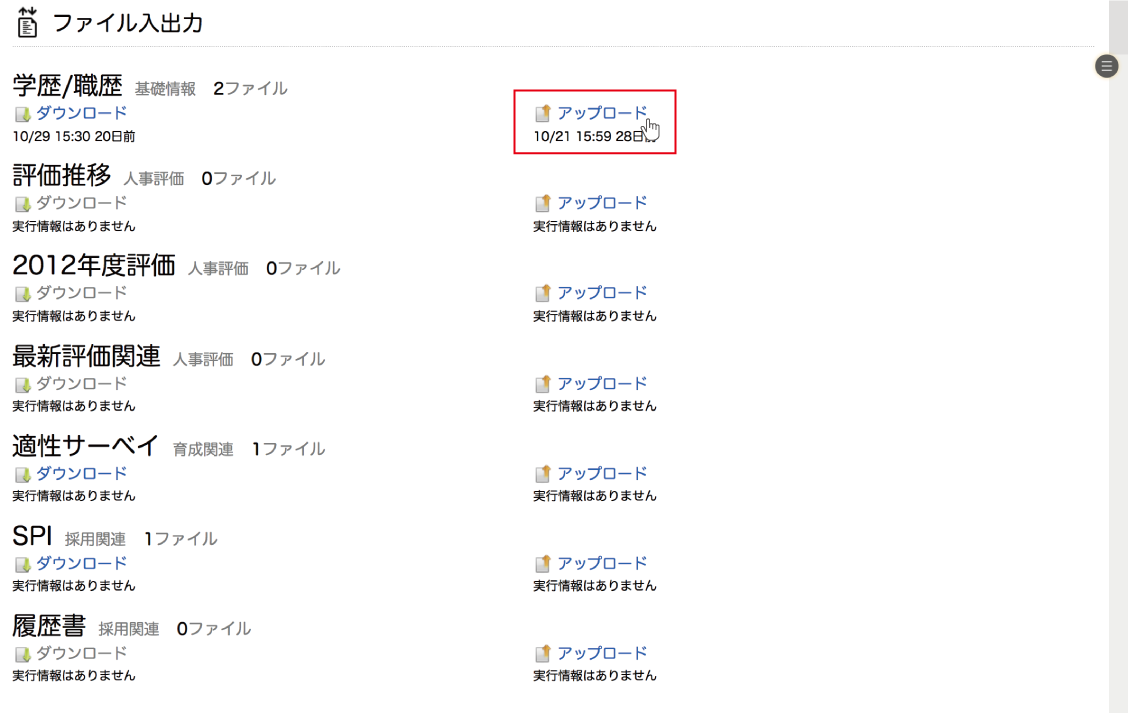
④ファイルをアップロードする
アップロード画面が表示されるので、添付したいファイルをドラッグ&ドロップまたはファイル選択してください。
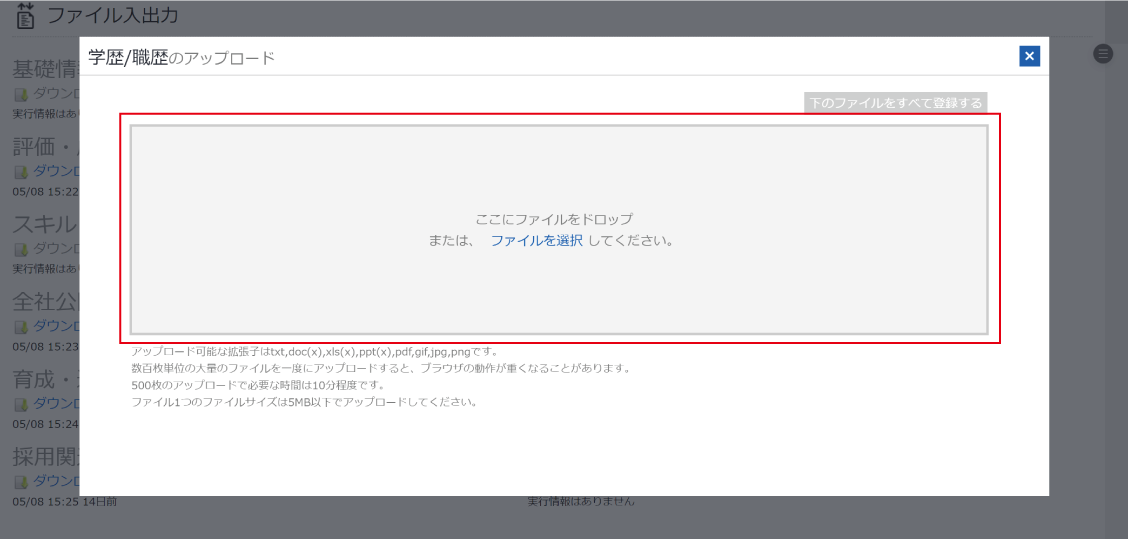
⑤『下のファイルを全て登録する』をクリックする
①でアップロードしたCSVファイルに登録していたファイル名と、④で登録したファイル名データが自動的に紐付くので、右上の『下のファイルを全て登録する』をクリックします。
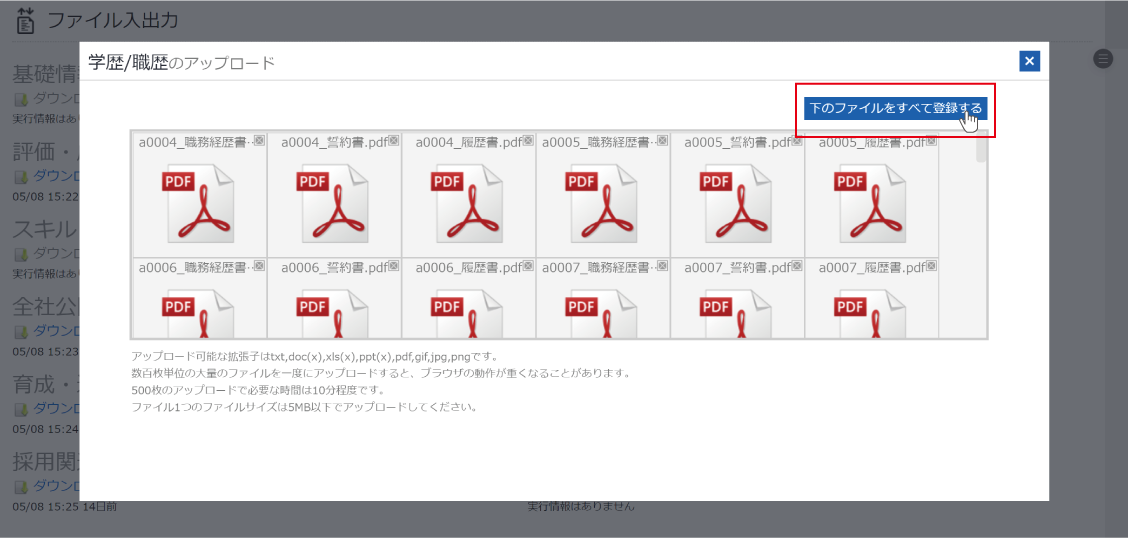
アップロード処理完了のメッセージが表示されるので、右上の[×]で閉じてください。
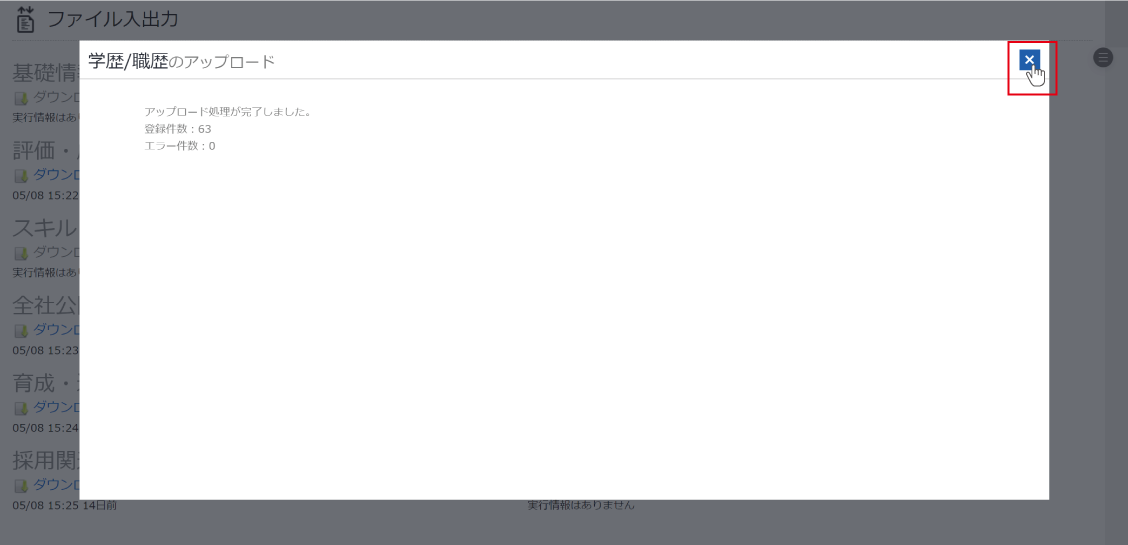
ファイルのアップロードが完了すると、メンバー詳細画面で下記画像のように表示されます。
ファイル名がリンク化し、クリックするとダウンロードまたは別タブで表示されます。
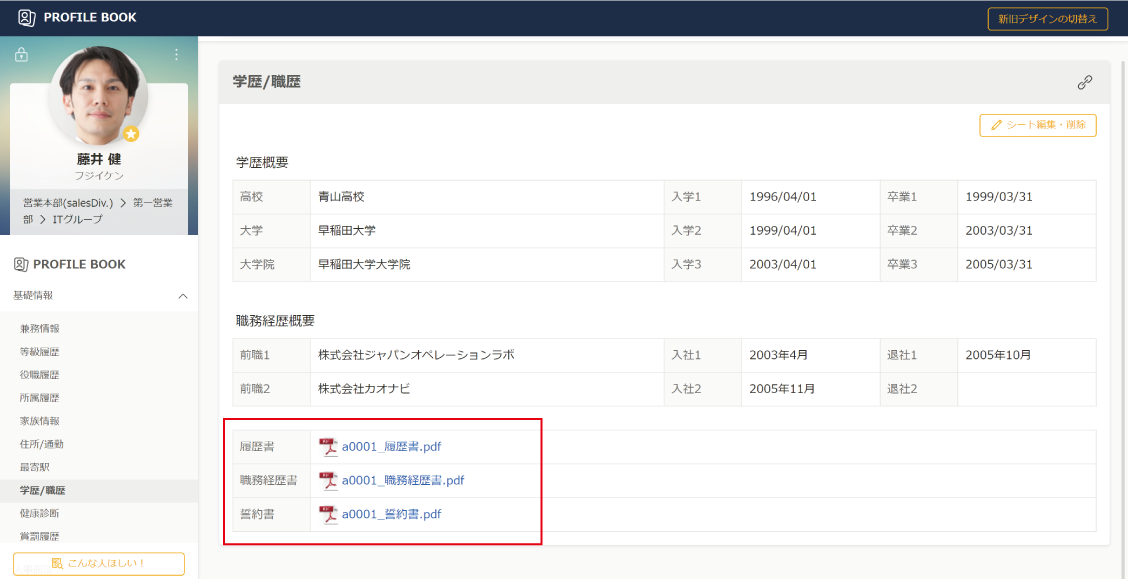
変更履歴がONのシートでは、一括アップロードにより変更履歴を作成します。
※変更履歴にファイルをアップロードすることはできません。
ファイル名が紐付かなかったとき
ファイル名がCSVファイルで登録されていない場合、『関連するデータがありません – error -』と表示されます。
エラーがあると『下のファイルを全て登録する』ボタンがクリックできないため、エラーのファイルを『×』で除いてください。
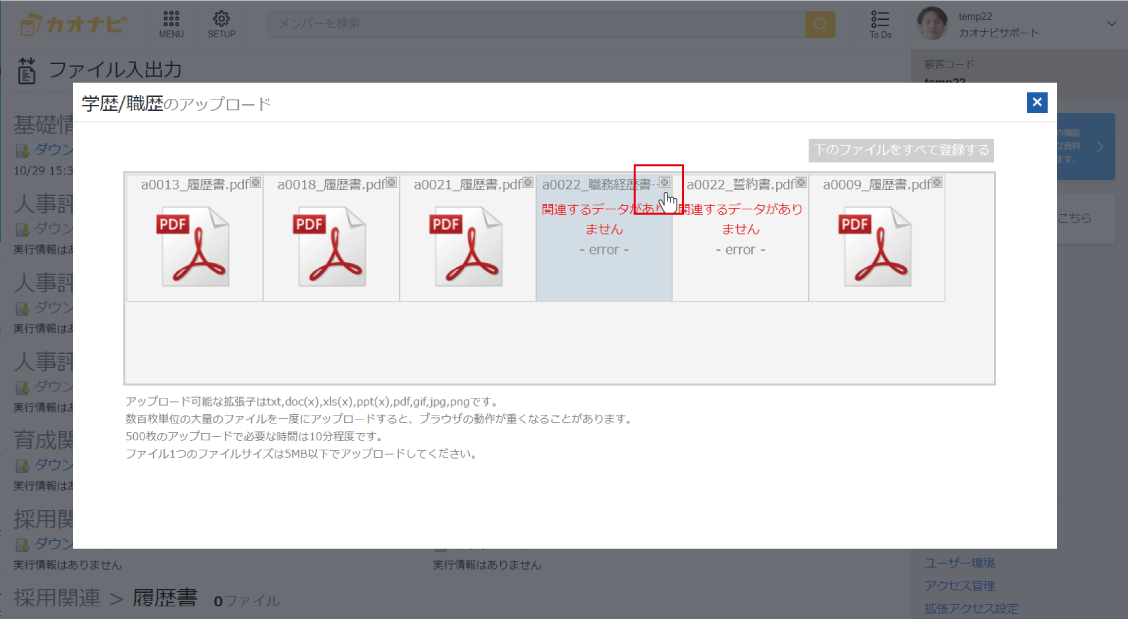
ファイルを個別でアップロードする
添付ファイルを個別でアップロードする場合は、『プロファイルブック』または『シートガレージ』のメンバー詳細画面からアップロードしたいシートの編集を行ってください。
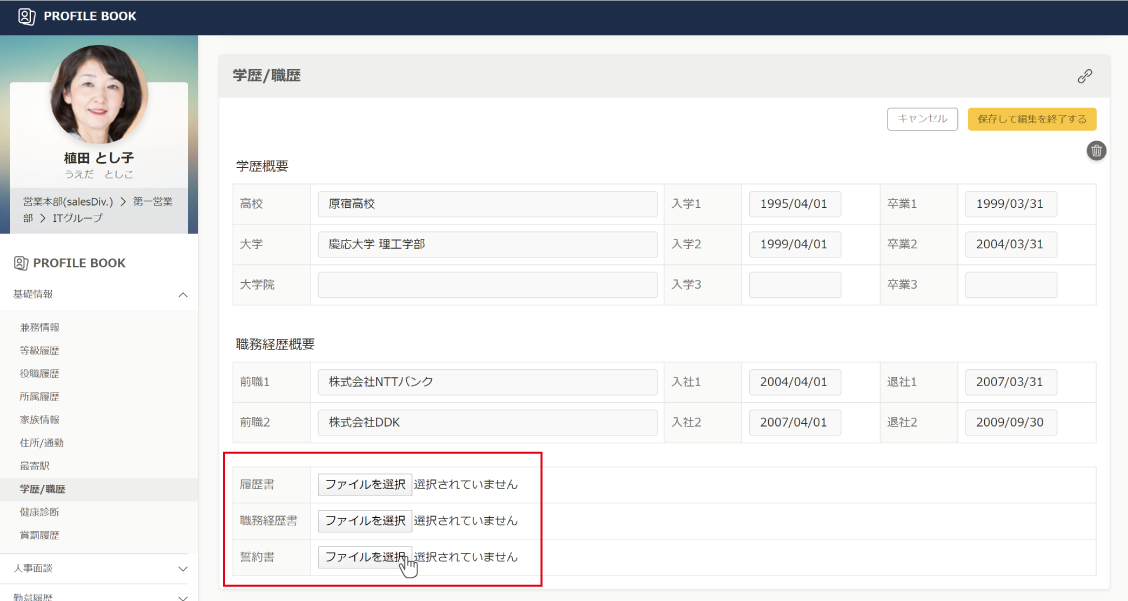
変更履歴がONのシートでは、アップロードにより変更履歴を作成します。
ファイルを一括で差し替える
添付ファイルを一括で差し替えたい場合は、差し替えたいファイルのファイル名を現在添付されているファイルと同じものにしてアップロードすると、データが上書きされます。
①差し替えたいファイルの名称を編集する
差し替えたいファイルの名称を、現在添付されているファイル名に設定します。
②ファイル入出力を開きアップロードする
管理者機能トップからファイル入出力を開きます。
以降の操作はファイルを一括でアップロードする>アップロードしたいシートを選択する以降と同様です。
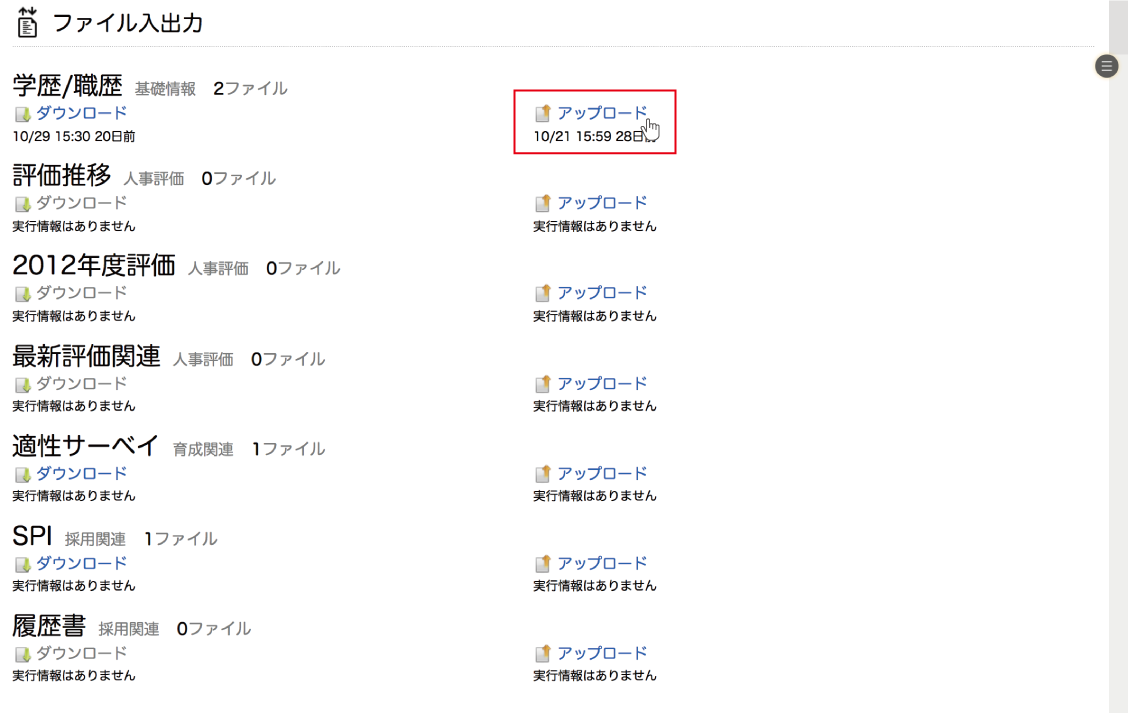
変更履歴がONのシートでは、アップロードにより変更履歴を作成します。
変更履歴から過去のファイルを閲覧・ダウンロードできます。

