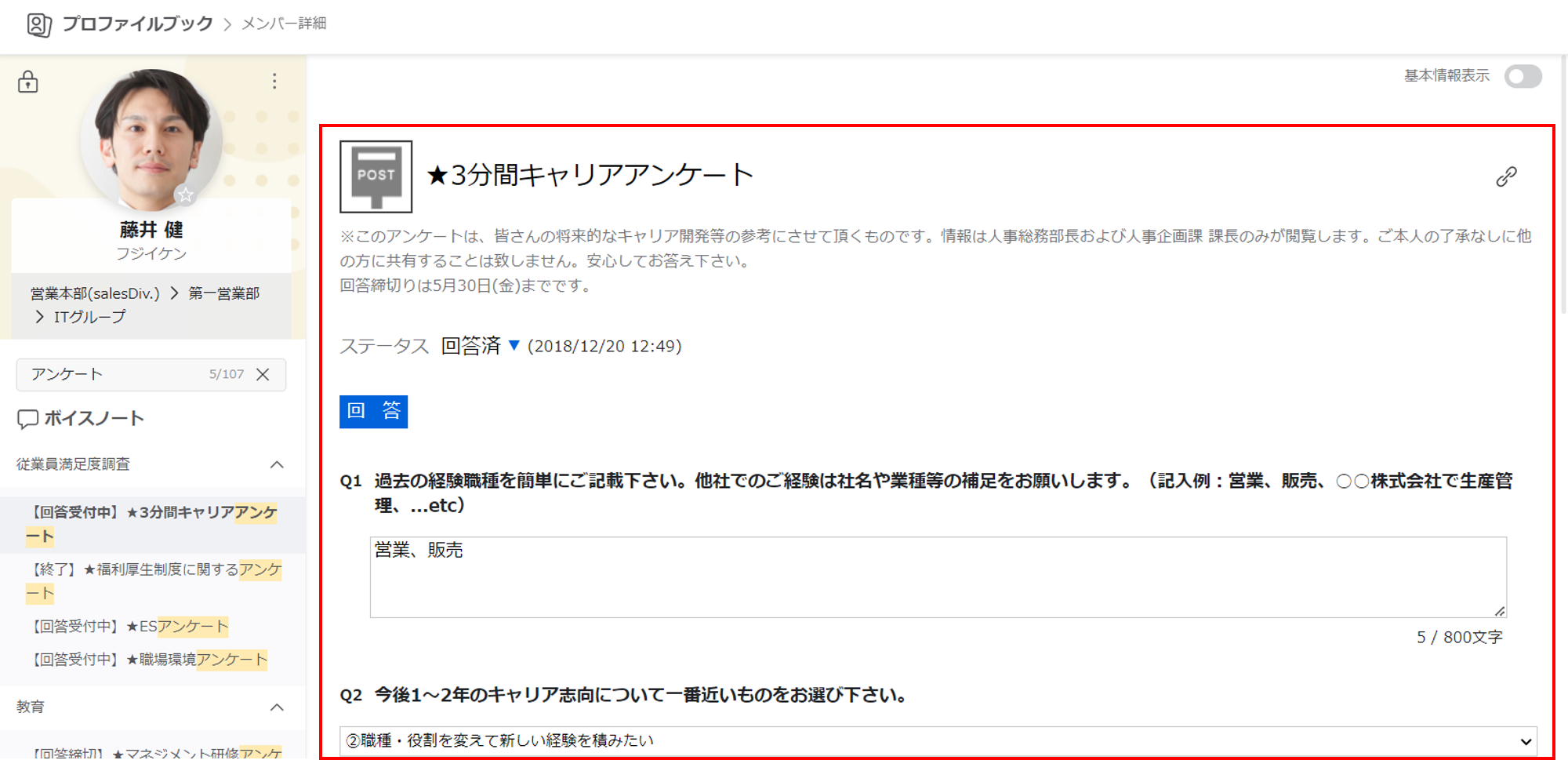基本情報を閲覧する
基本情報では、「社員番号」「名前」など従業員の基本となる情報が閲覧できます。あらかじめ用意されている10項目とカスタマイズで追加した自社独自の情報を表示できます。
メンバー詳細画面を開くと上部に表示されます。
右下の『基本情報表示』から表示/非表示を切り替えることができます。
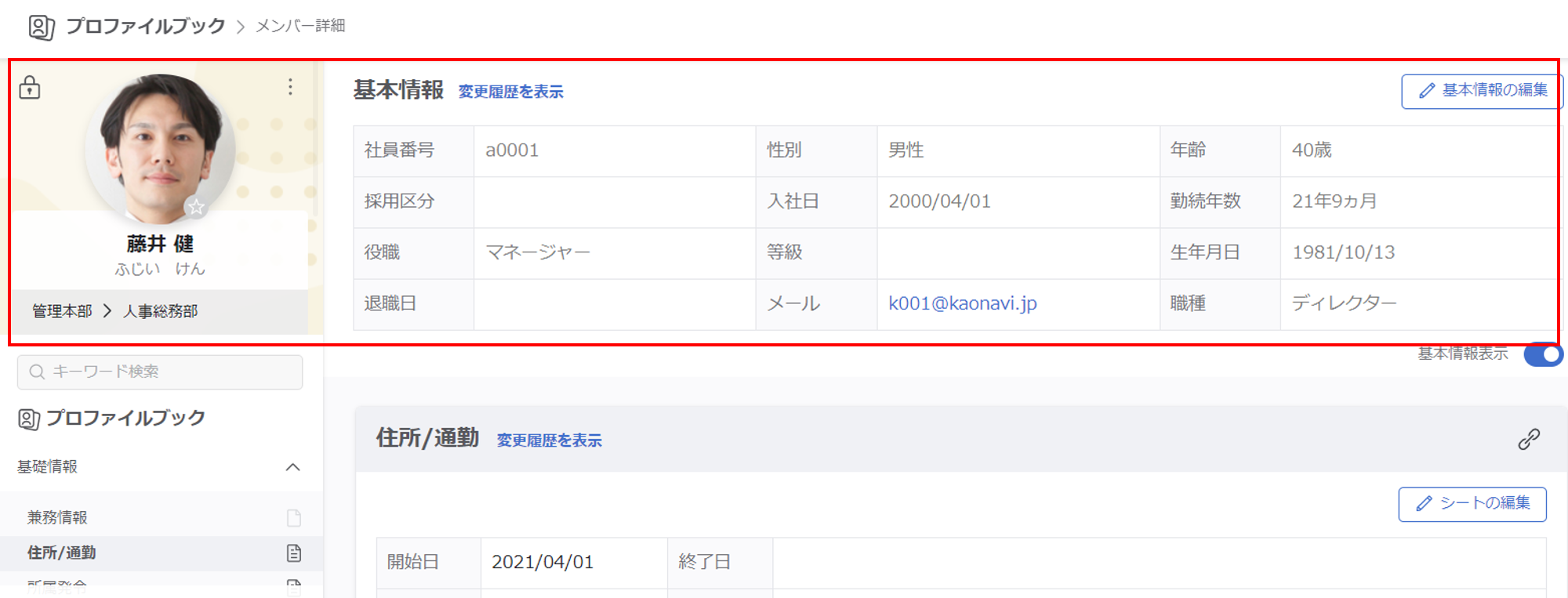
基本情報の項目は、管理者機能の基本情報のレイアウト設定 で設定できます。
基本情報の変更履歴を表示する
変更履歴の取得
履歴を閲覧するには『レイアウト設定>基本情報のレイアウト編集』から『変更履歴の取得設定』を行う必要があります。
履歴を閲覧できるのは管理者(Adm)ユーザーのみ
現状履歴を閲覧できるのは管理者(Adm)ユーザーのみです。
『変更履歴を表示』(時計のアイコン)をクリックすると、変更履歴を表示します。
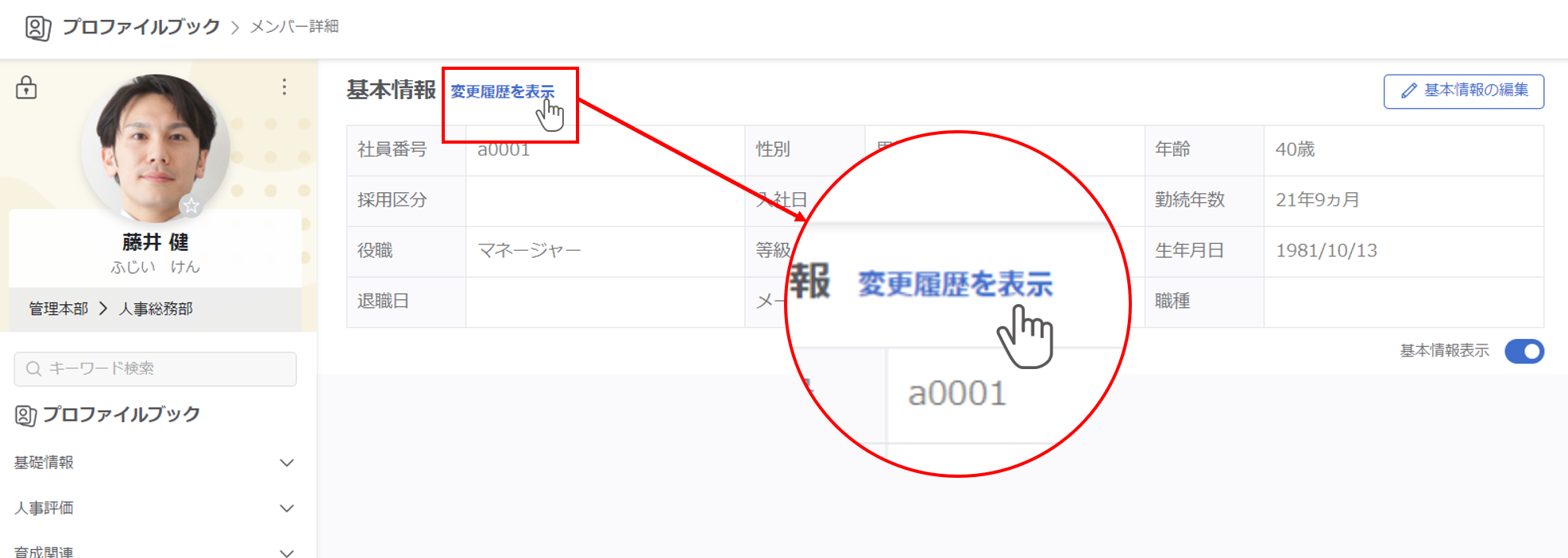
項目ごとに、最上部に現在の情報、下に過去の情報が表示されます。
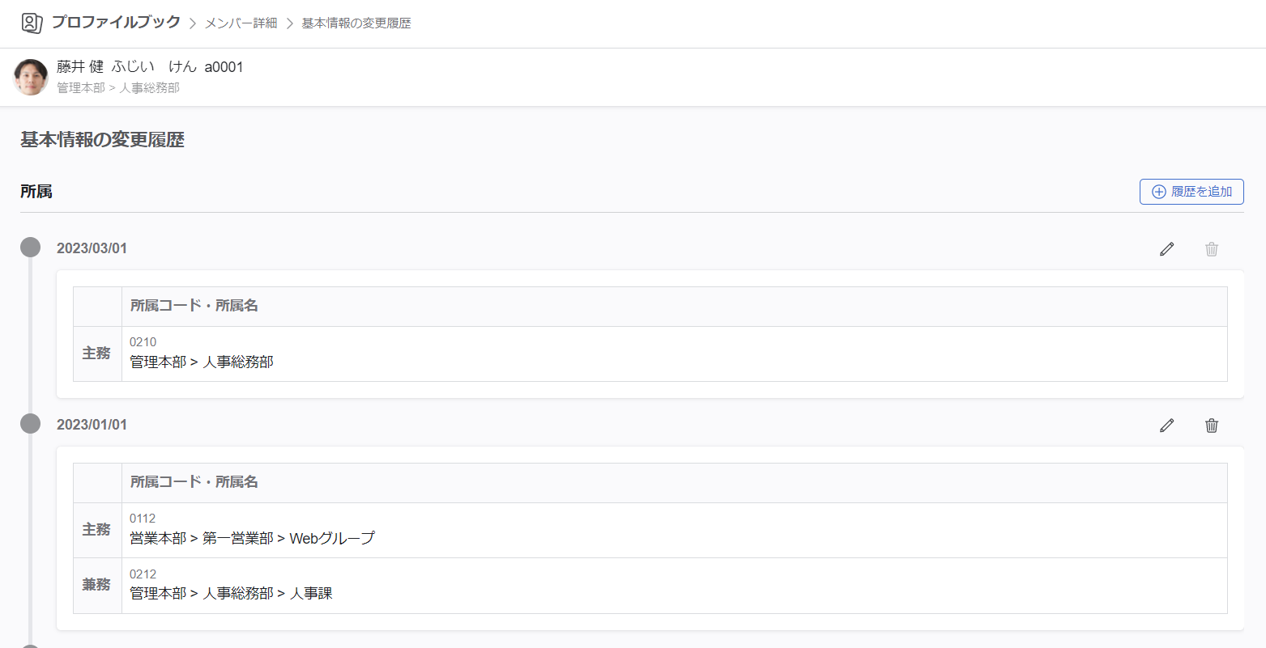
履歴情報の編集については基本情報を編集するをご覧ください。
変更履歴の表示を終了する場合、左上から『メンバー詳細』をクリックするか、ブラウザのバックボタンで戻ってください。
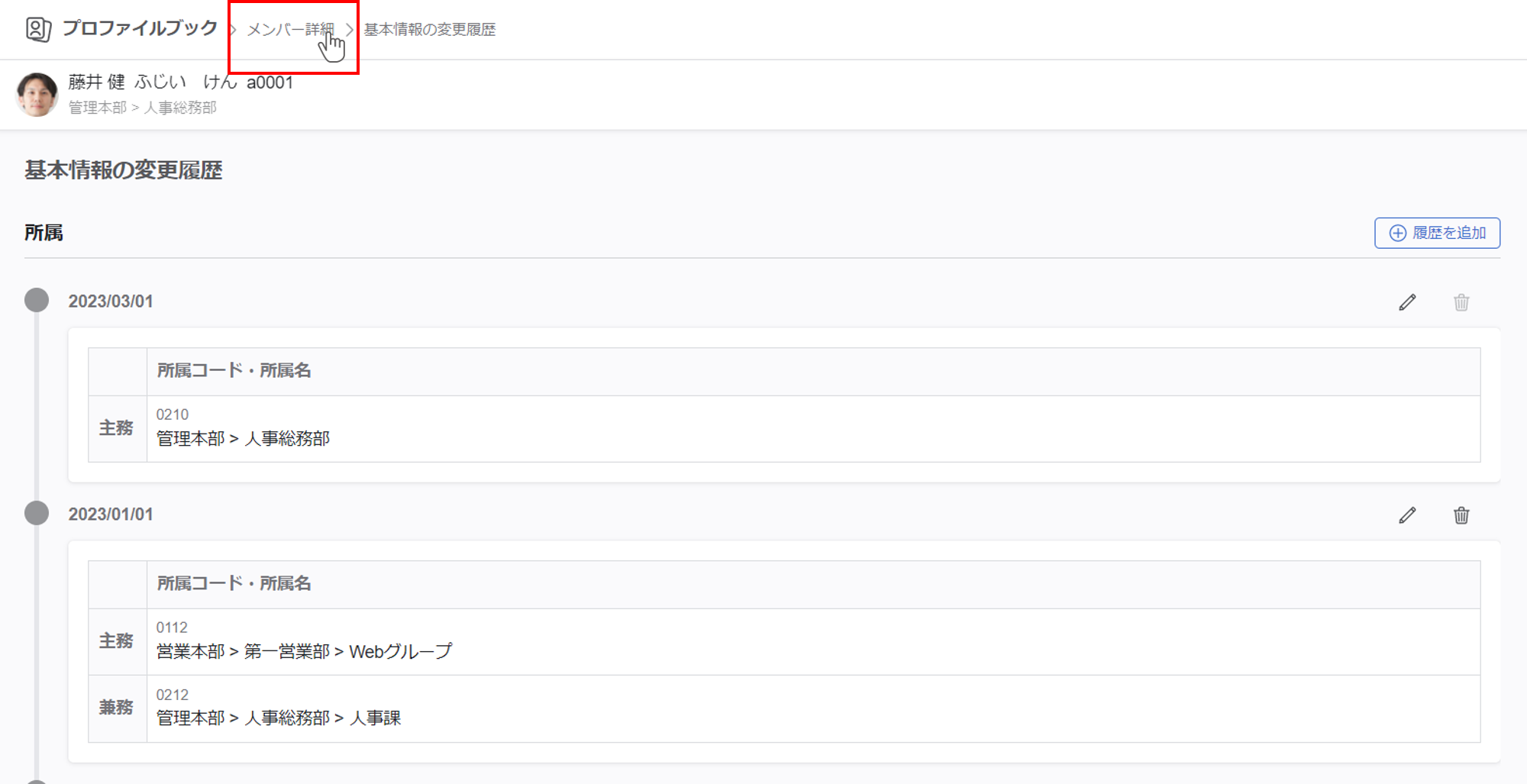
シート情報を閲覧する
「人事評価」「資格」など、基本情報以外のデータを登録/表示します。シートは自社に合わせて作成でき、データは直接入力もしくはCSVファイルのアップロードで登録できます。
画面左側の『シート一覧エリア』から表示したい情報のシートをクリックすると、当該シートに記載されている情報がシート情報表示エリアに表示されます。
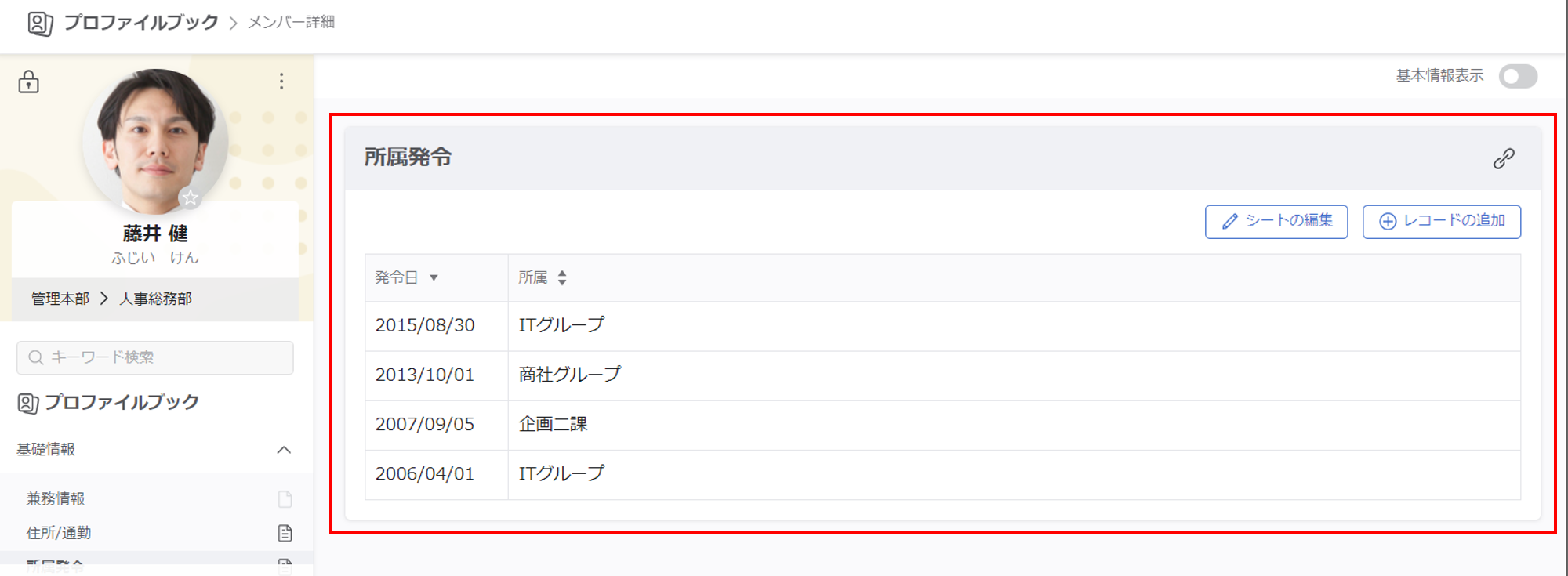
閲覧したいシートを選ぶ
プロファイルブック配下の『 ∨ 』がついているカテゴリをクリックすると、紐づけられたシートの一覧が展開します(一覧が既に展開されている場合は表示が『 ∧ 』になります)。
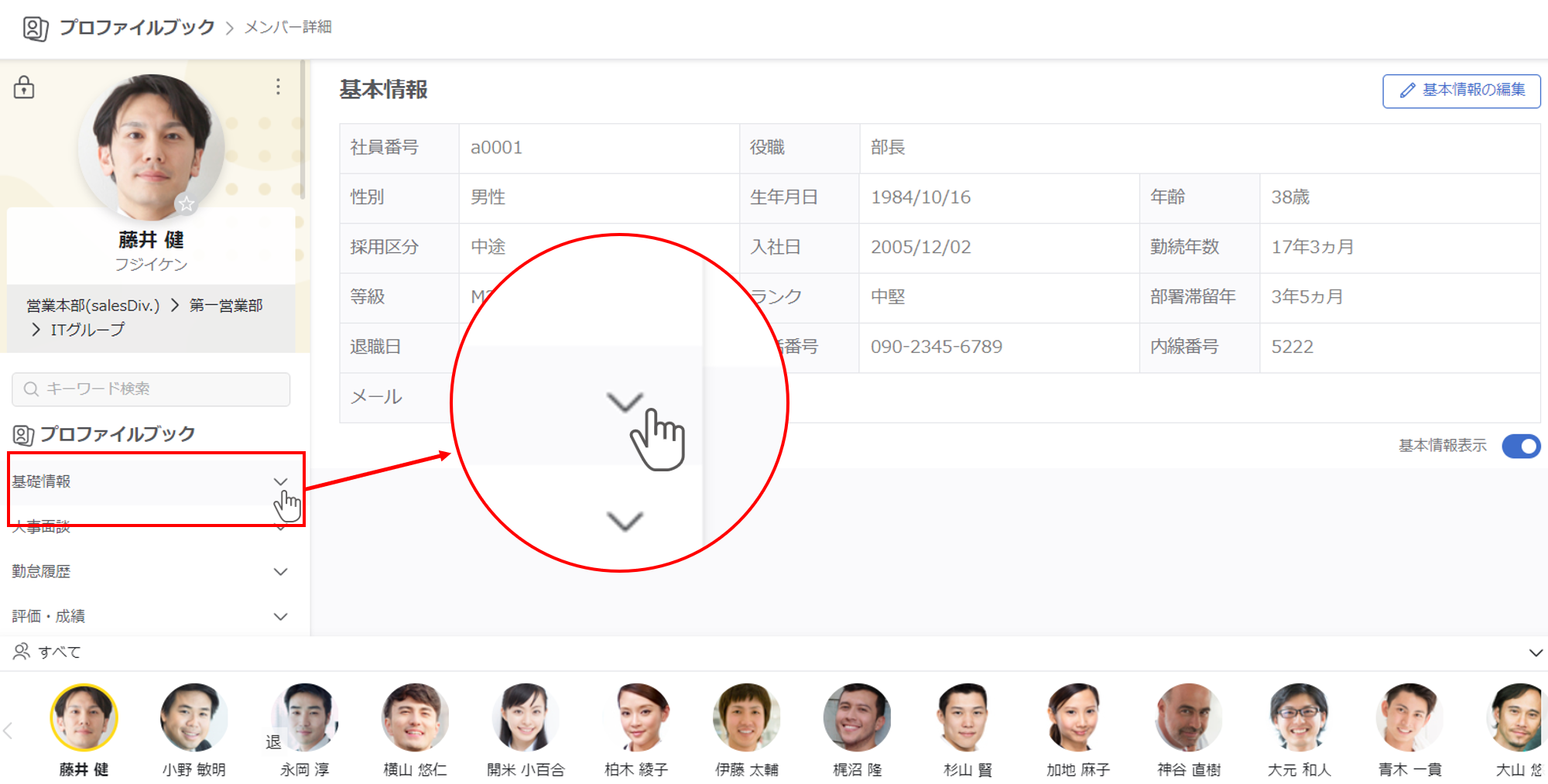
展開された一覧から閲覧したい項目をクリックします。
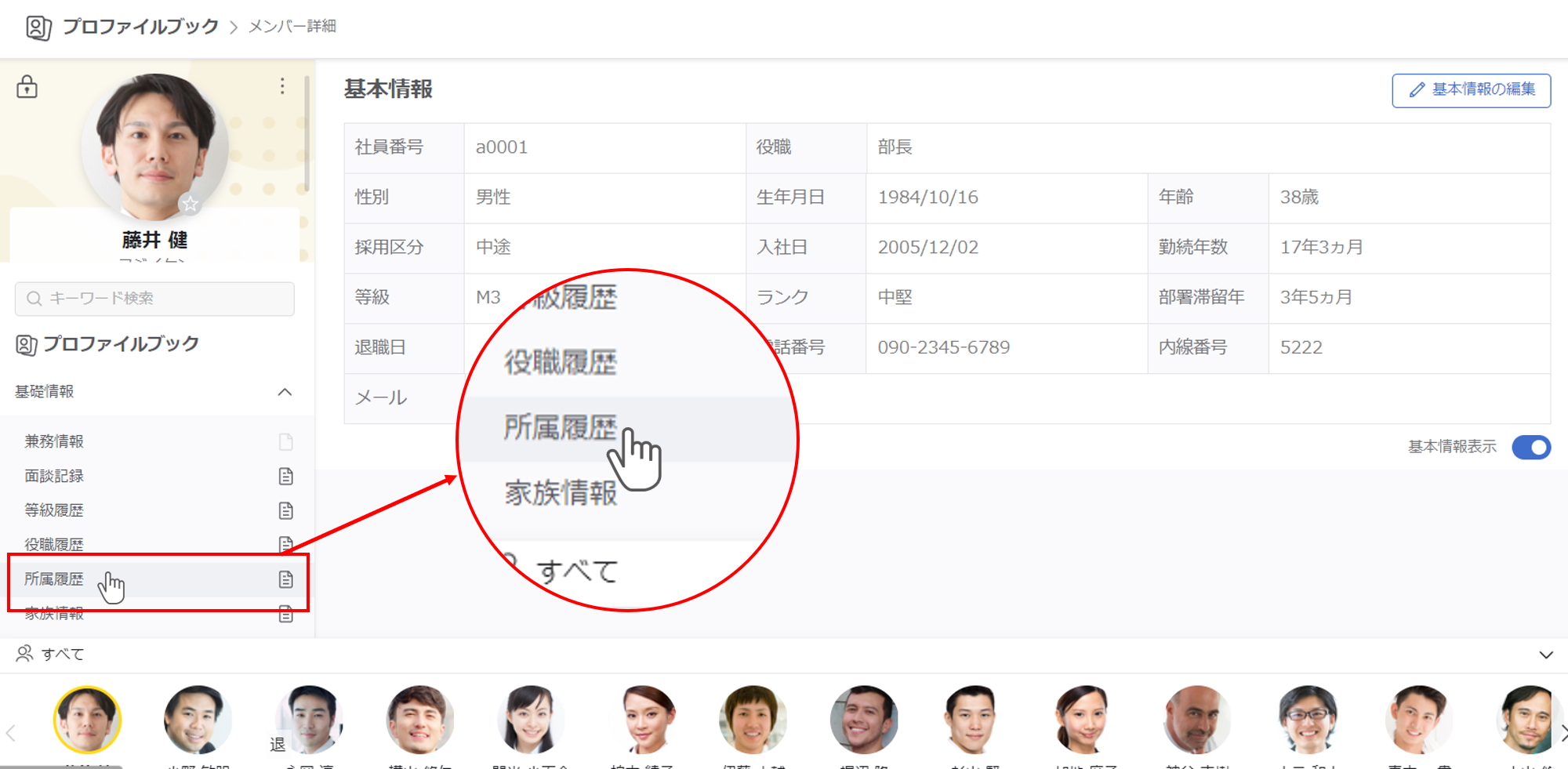
何もデータが登録されていないシートを選択した場合、『データが登録されていません』と表示されます。
 |
シートが入力済みである(情報が入っている)ことを示します。 |
|---|---|
 |
シートが未入力である(情報が入っていない)ことを示します。 |
シート情報表示エリアに選択したシートの情報が表示されます。
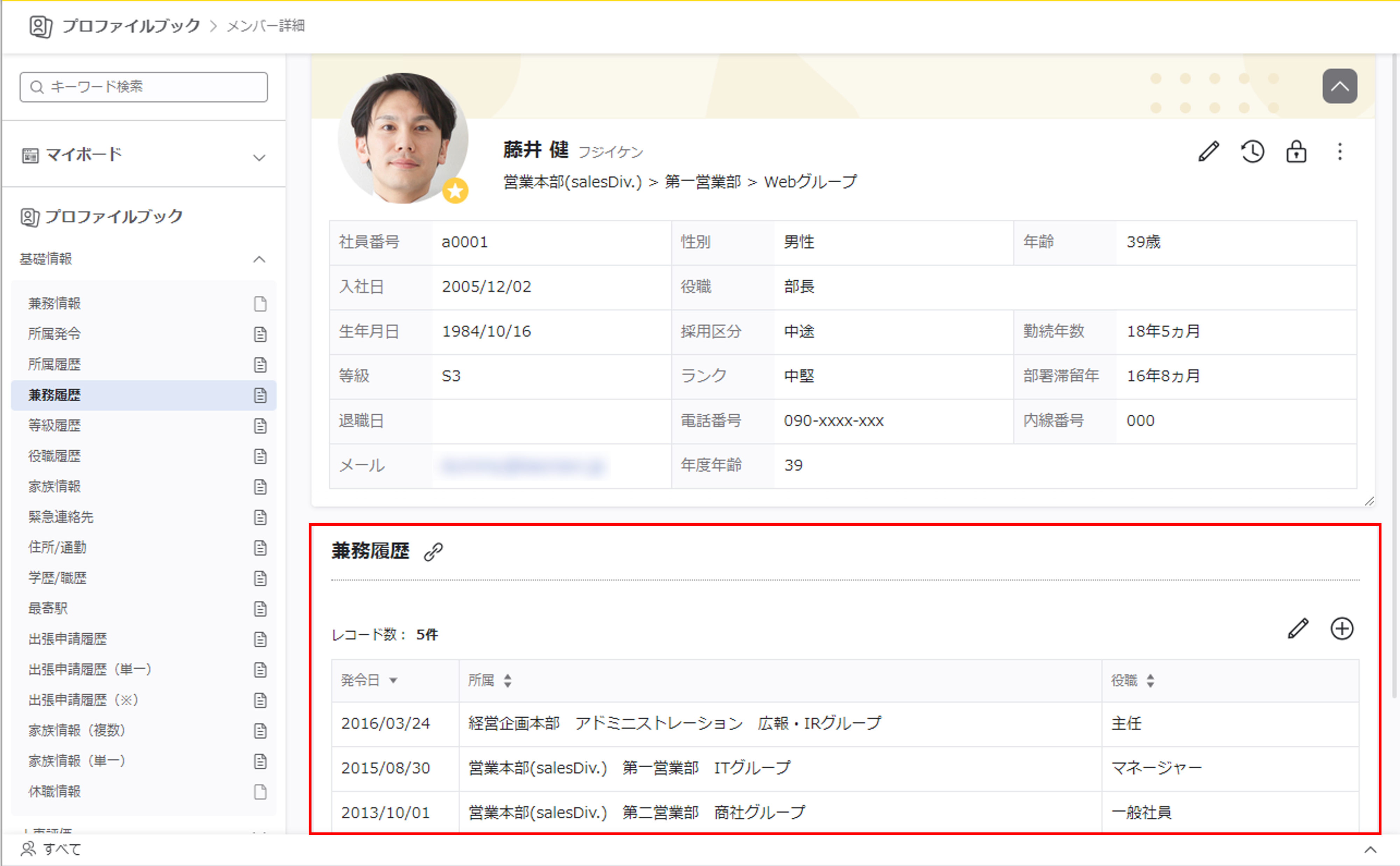

シート情報や各項目は、管理者機能のシートの追加と項目設定 で設定できます。
閲覧したいシートをキーワードで検索する
シート情報エリアの『検索ボックス』にキーワードを入力します。
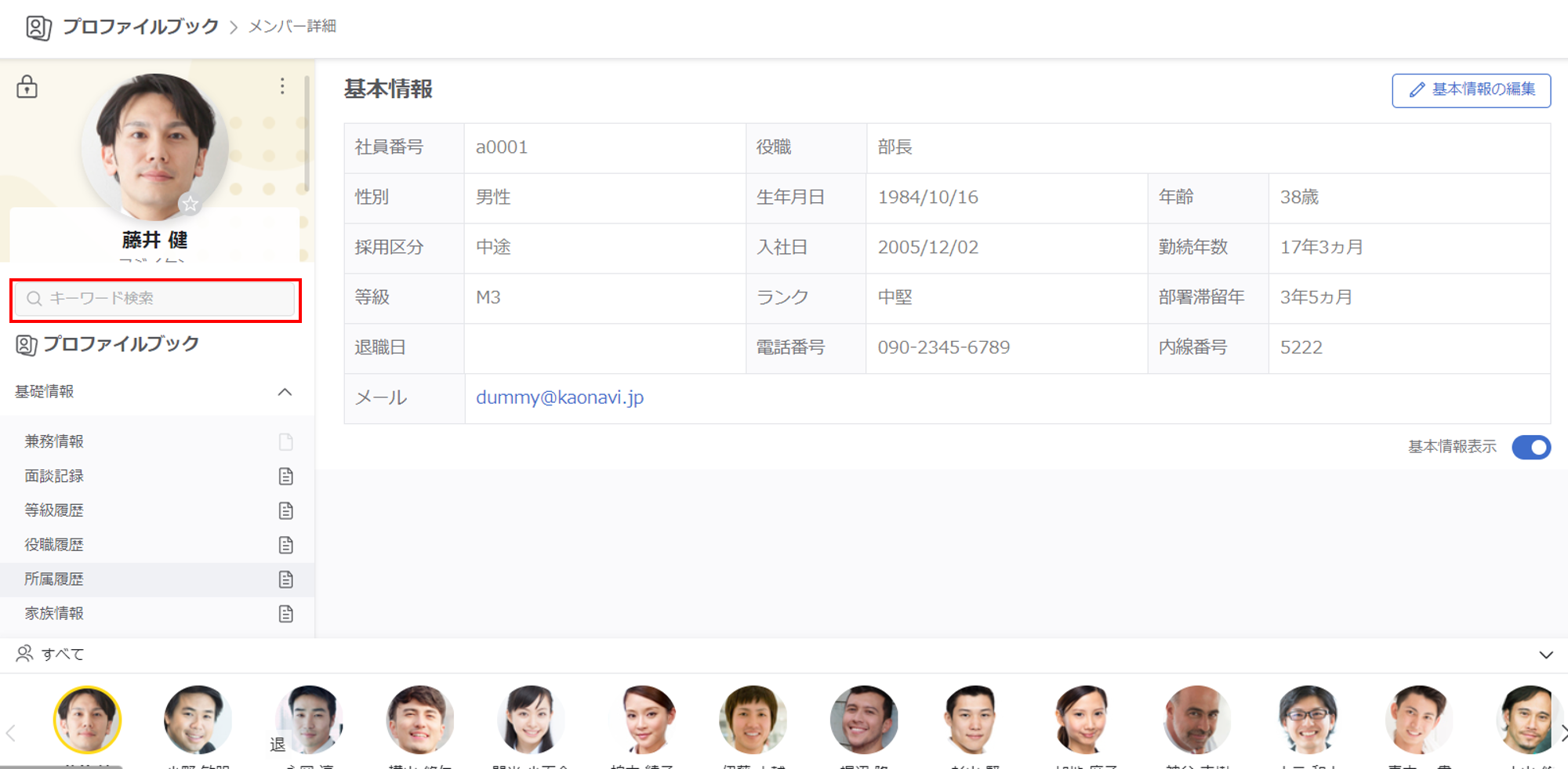
キーワード検索結果が表示されます。
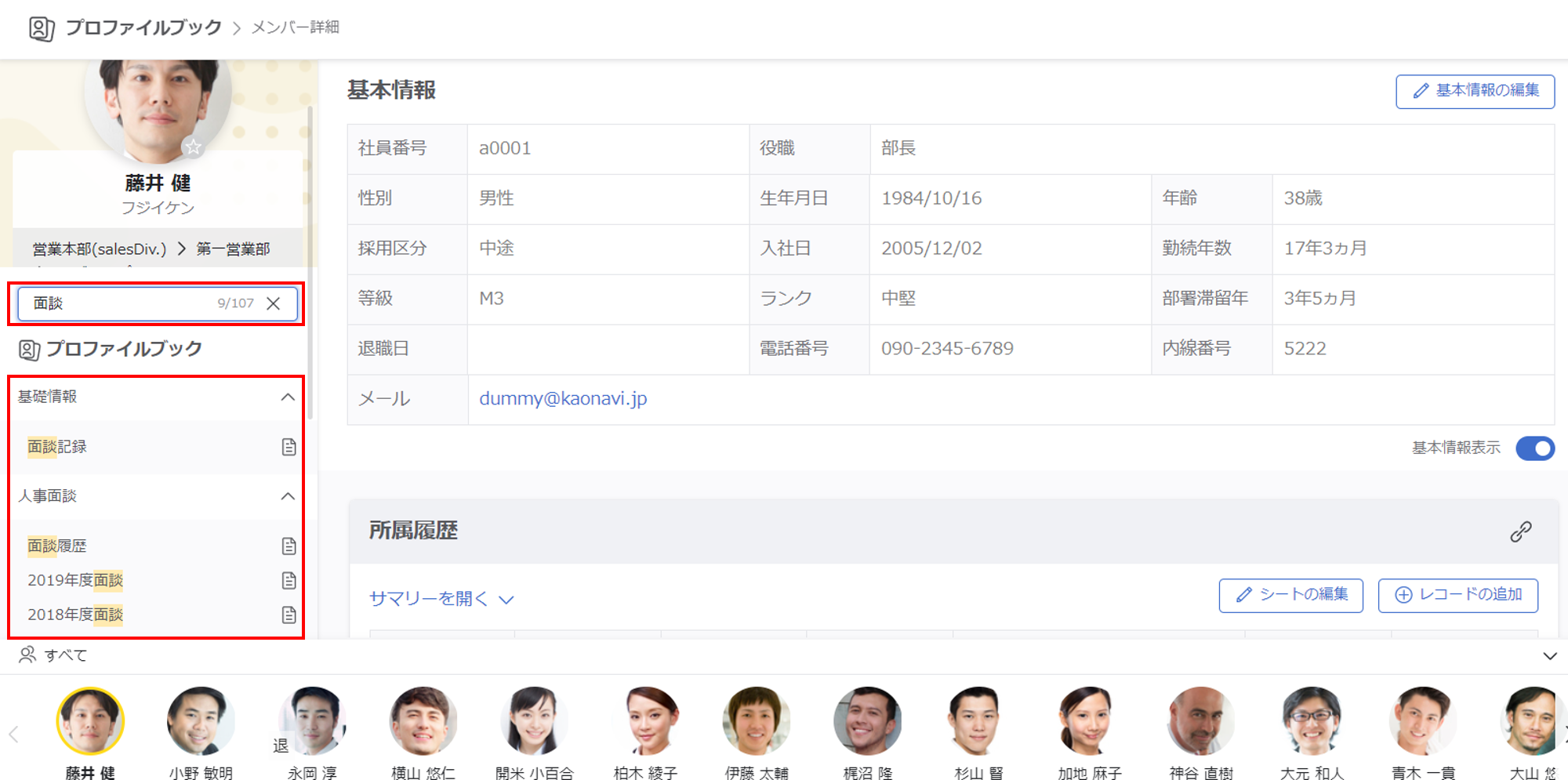
閲覧したいシートを選択すると、情報表示エリアにシートの情報が表示されます。
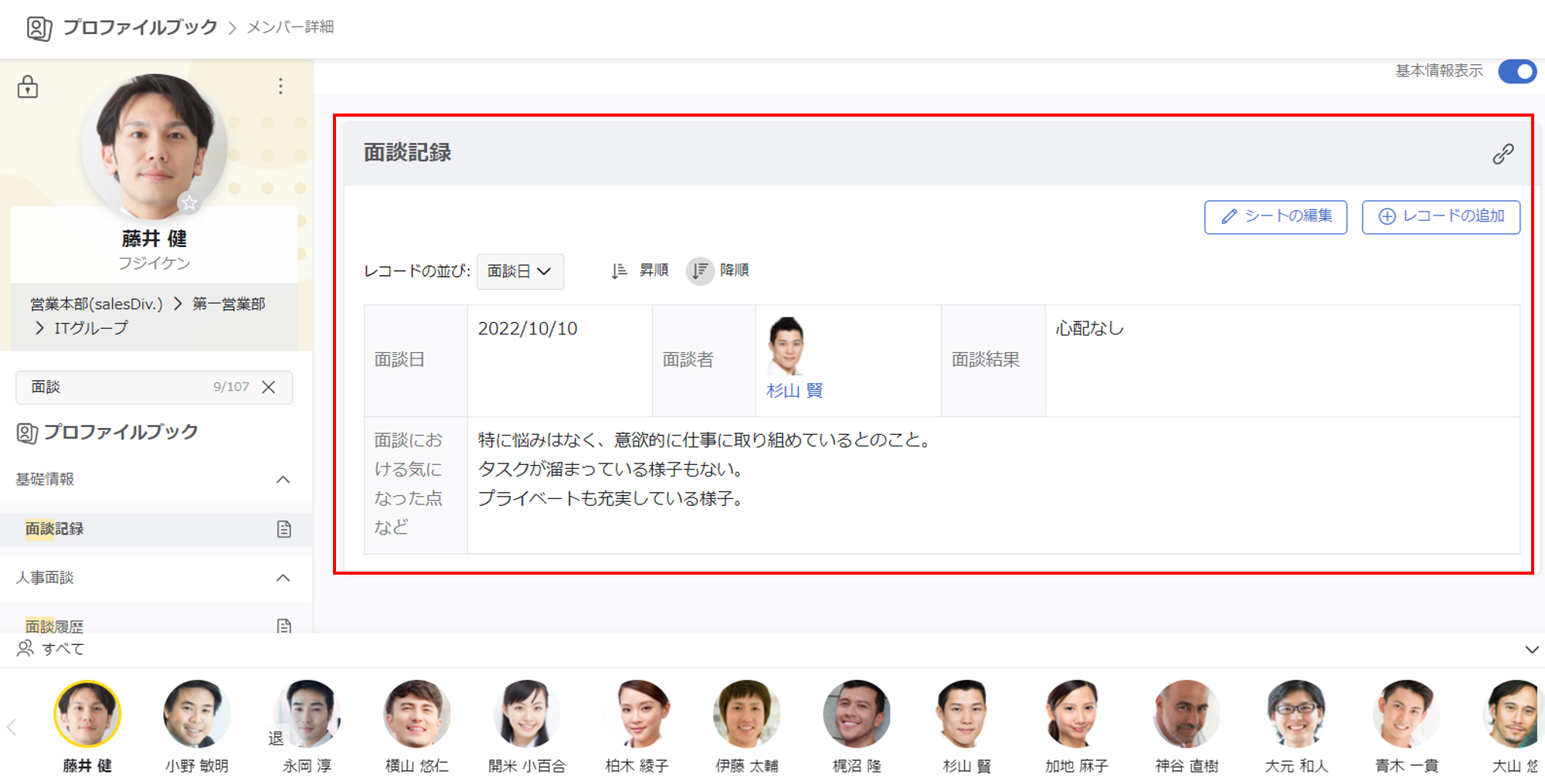
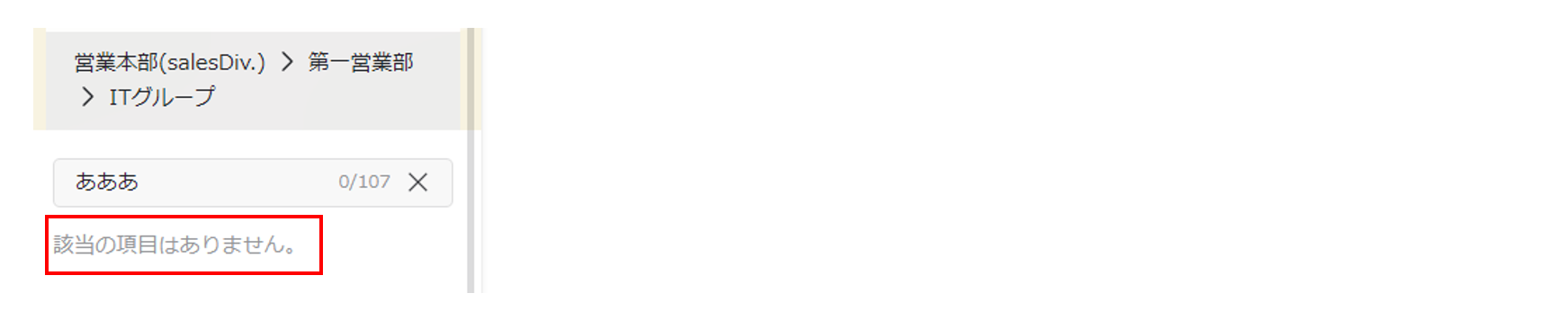
変更履歴を表示する
『変更履歴を表示』(時計のアイコン)をクリックすると、該当シートの変更履歴を表示します。
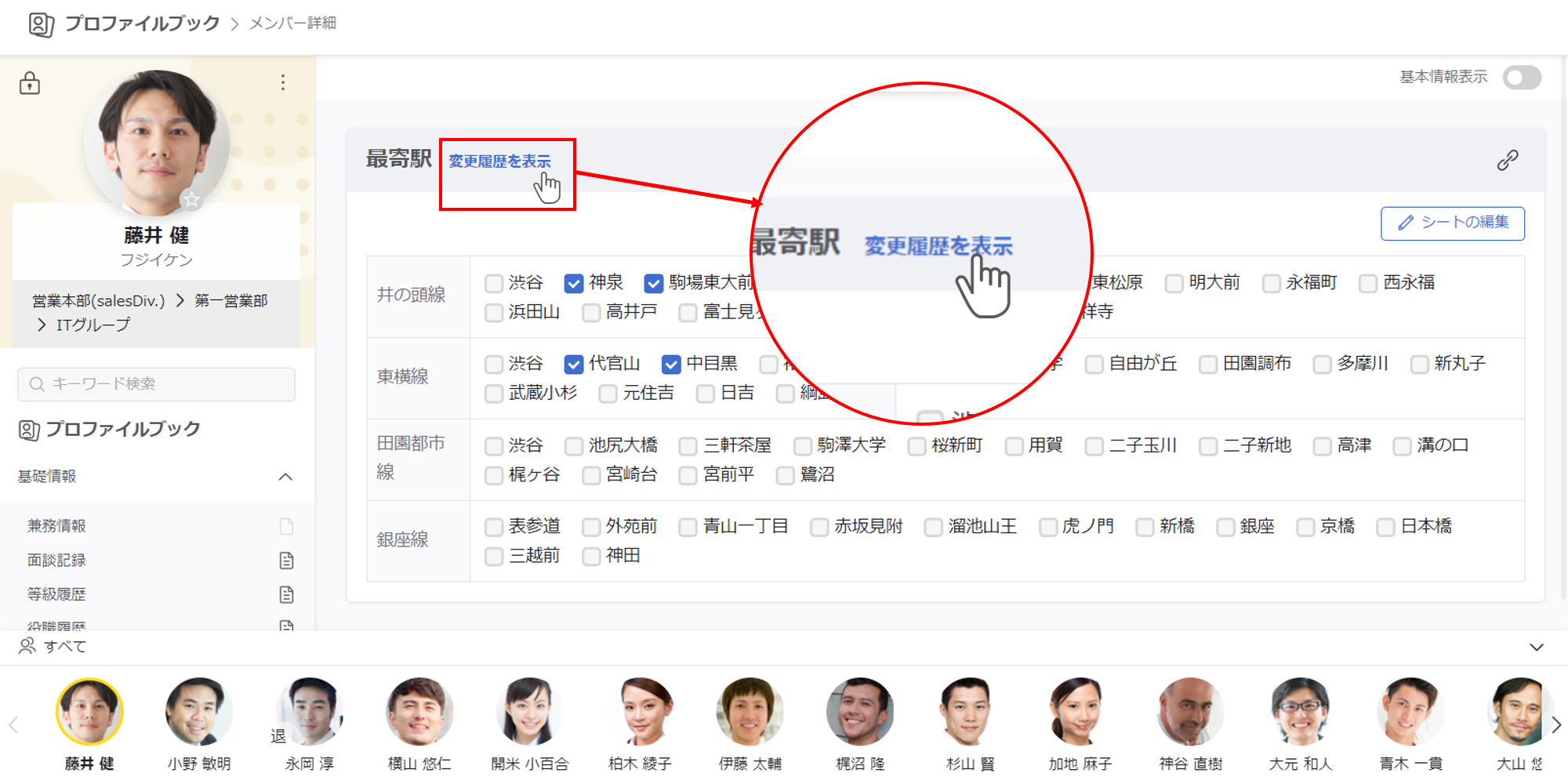
変更のあった項目が黄色の網掛けで表示されます。
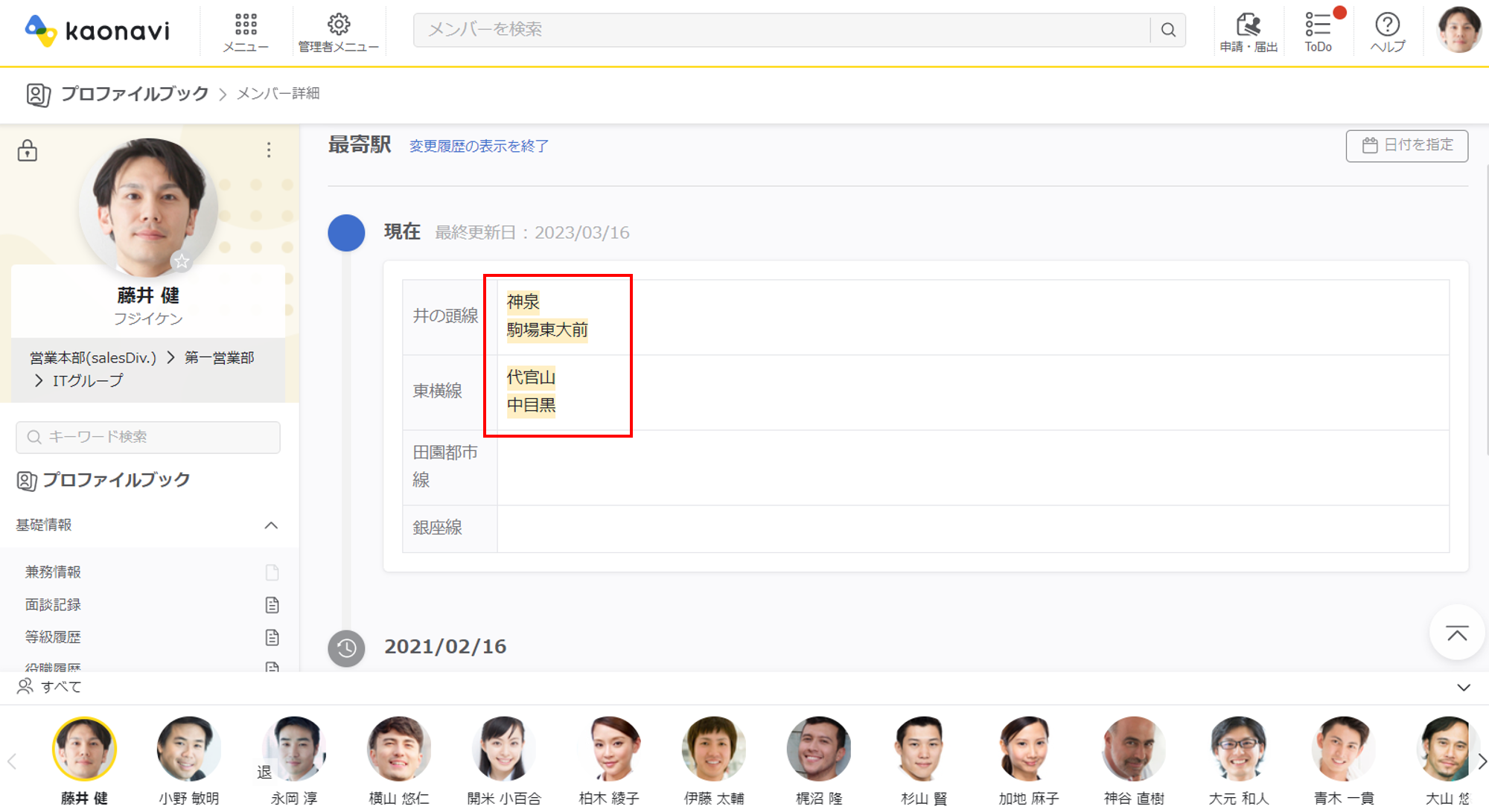
日付を指定して表示したい場合、『日付を指定』をクリックします。
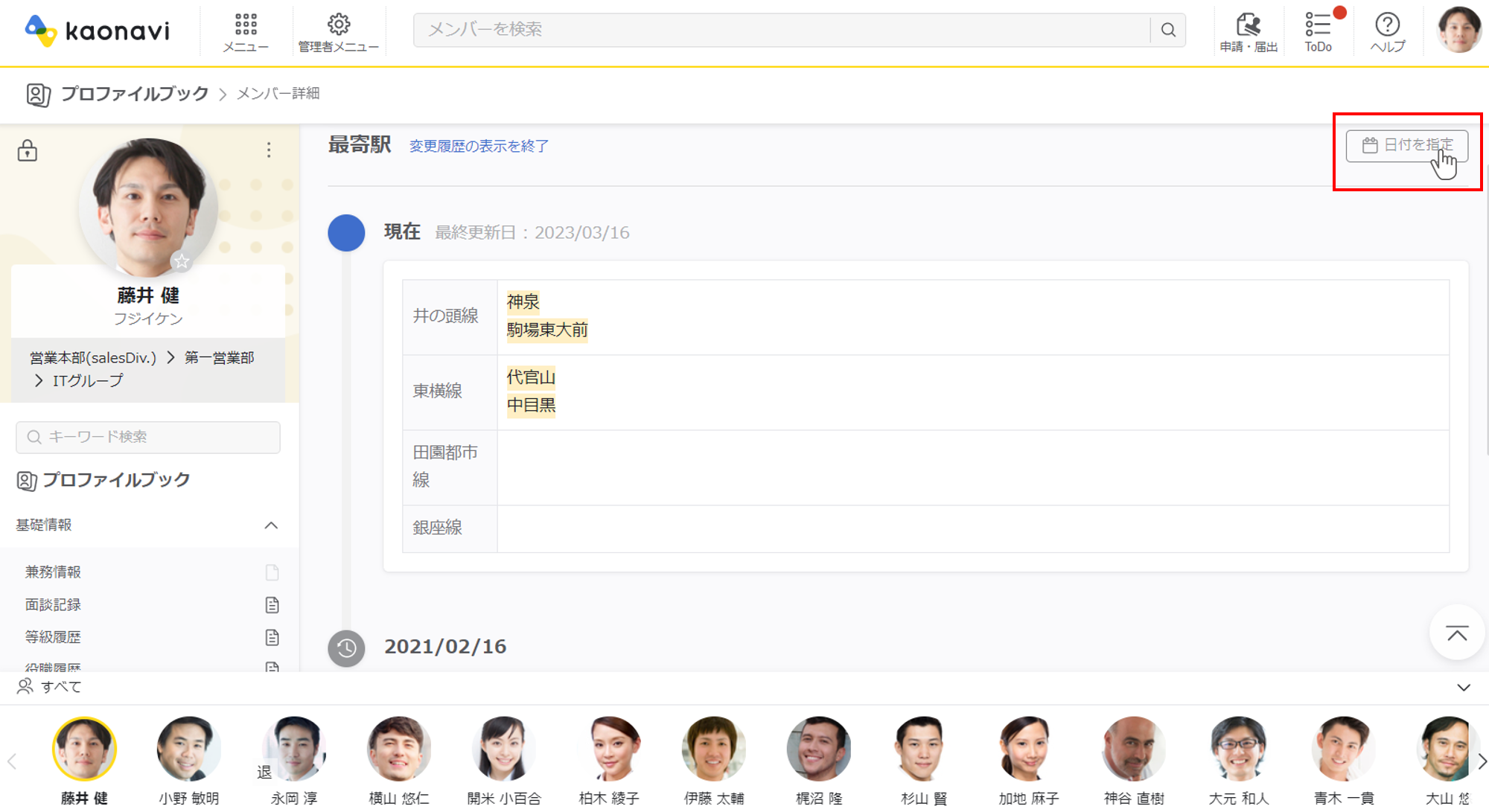
表示したい日付を選択し、『表示』をクリックします。
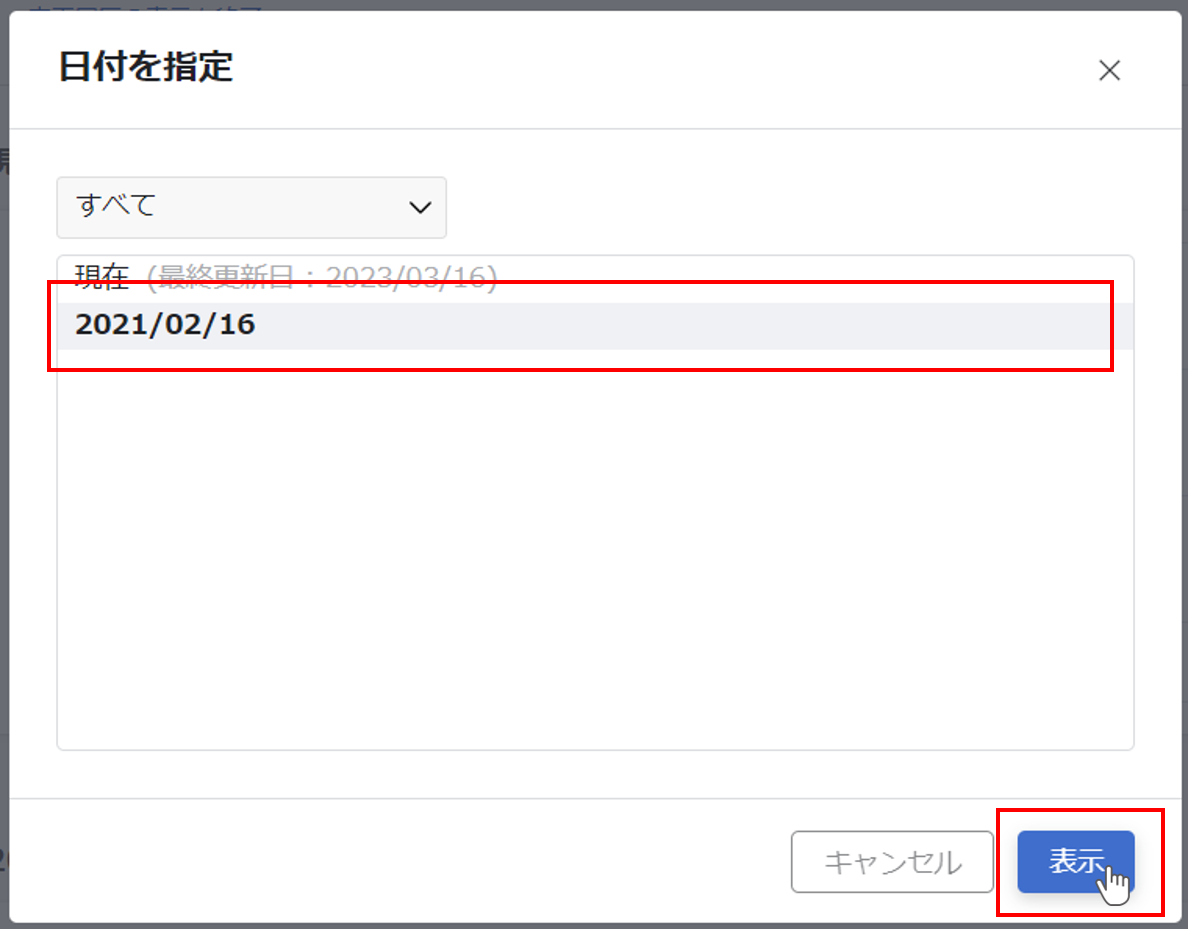
指定した日付の履歴が表示されます。
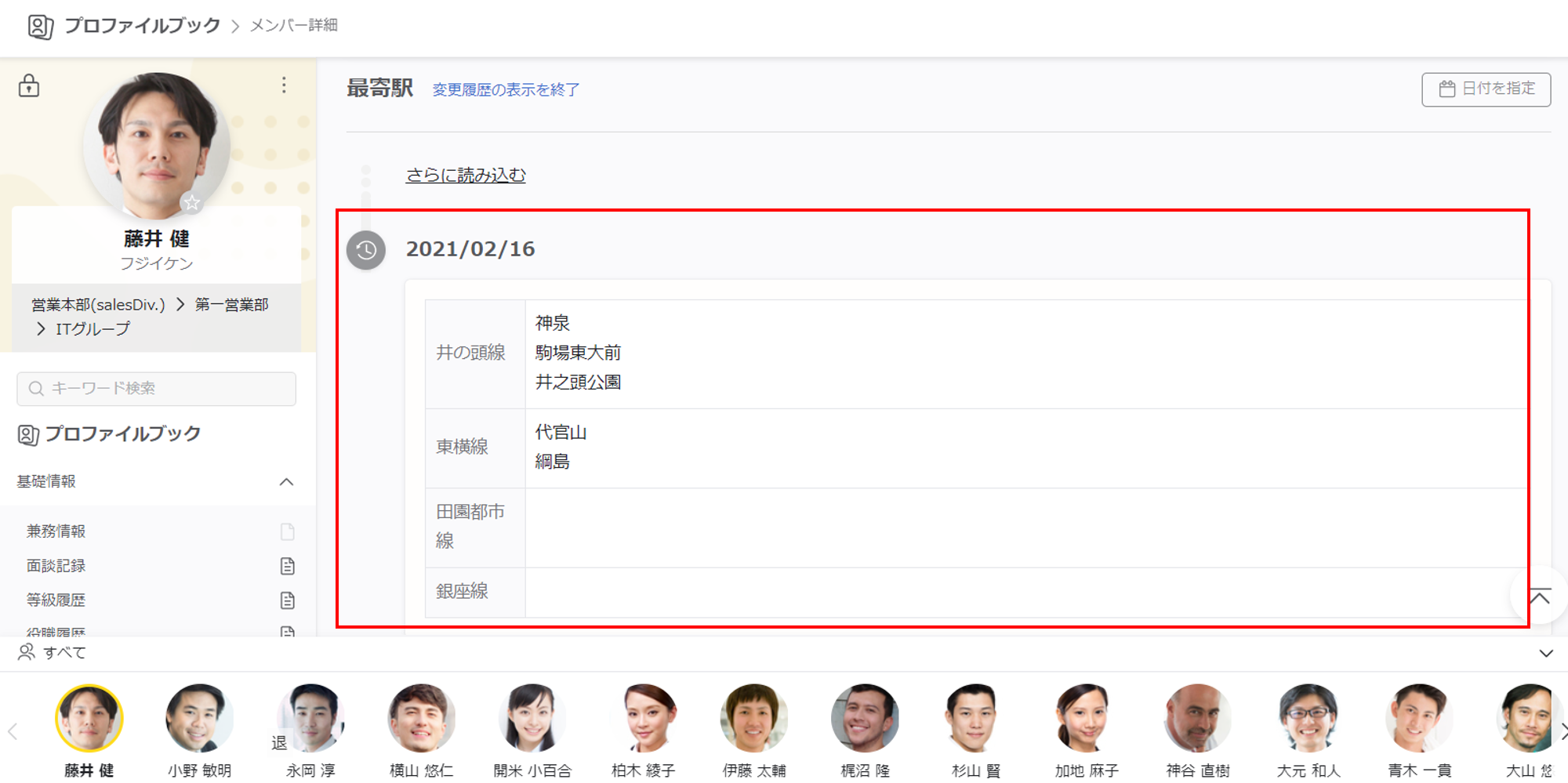
変更履歴が表示されない場合
変更履歴の設定が無効になっています。詳細はレイアウト設定をご覧ください。
または、変更履歴がなく表示されない場合もあります(現在のデータが入っていないか、管理者(Adm)ユーザーにてCSVアップロード(CSV入出力)で履歴を削除した場合)。
サマリーを表示する
『サマリーを開く』をクリックすると、該当シートにある数値項目(ナンバーボックス・計算式)のサマリー(合計・平均・個数)を表示します。
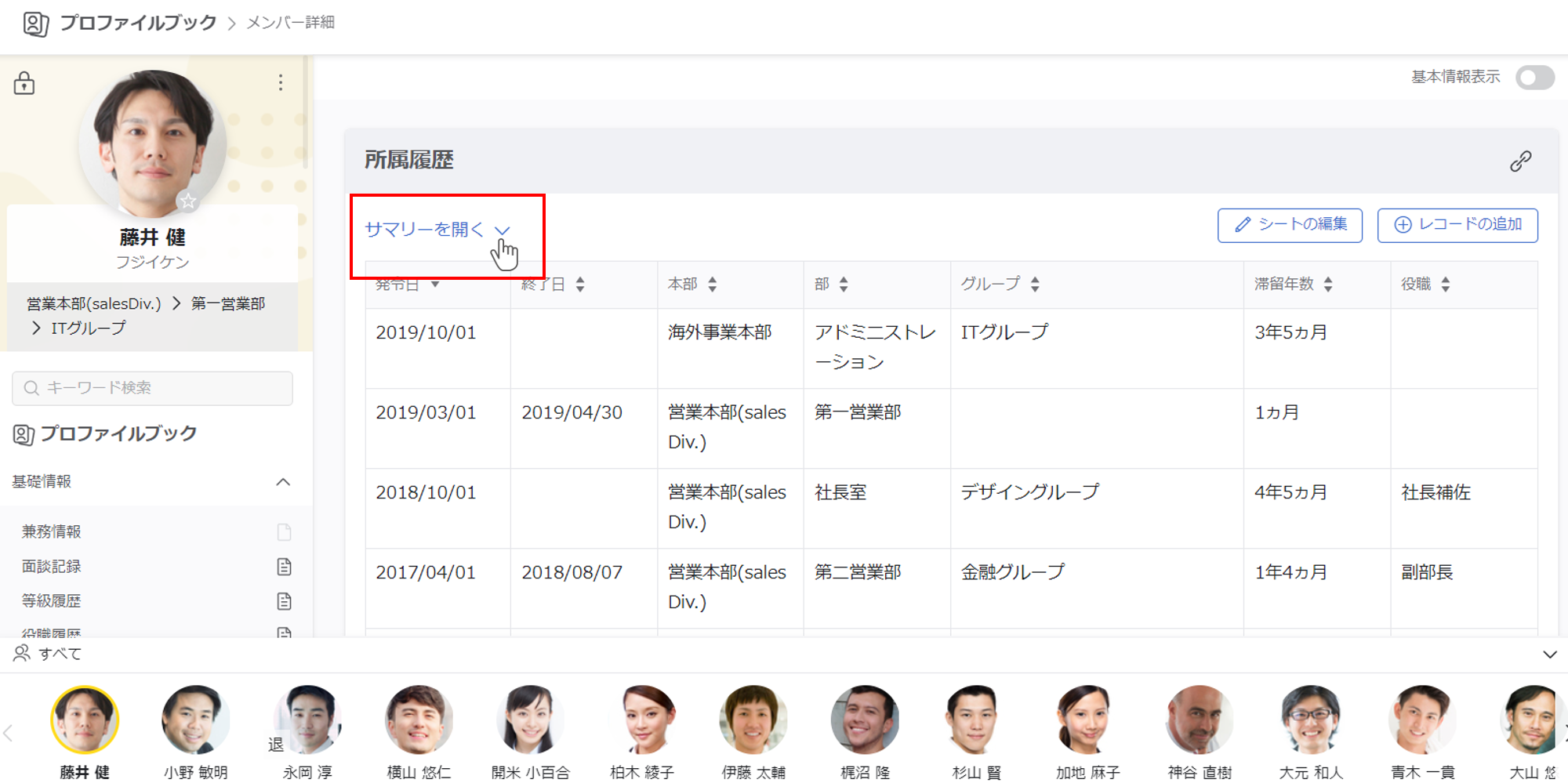
サマリーが表示されます。
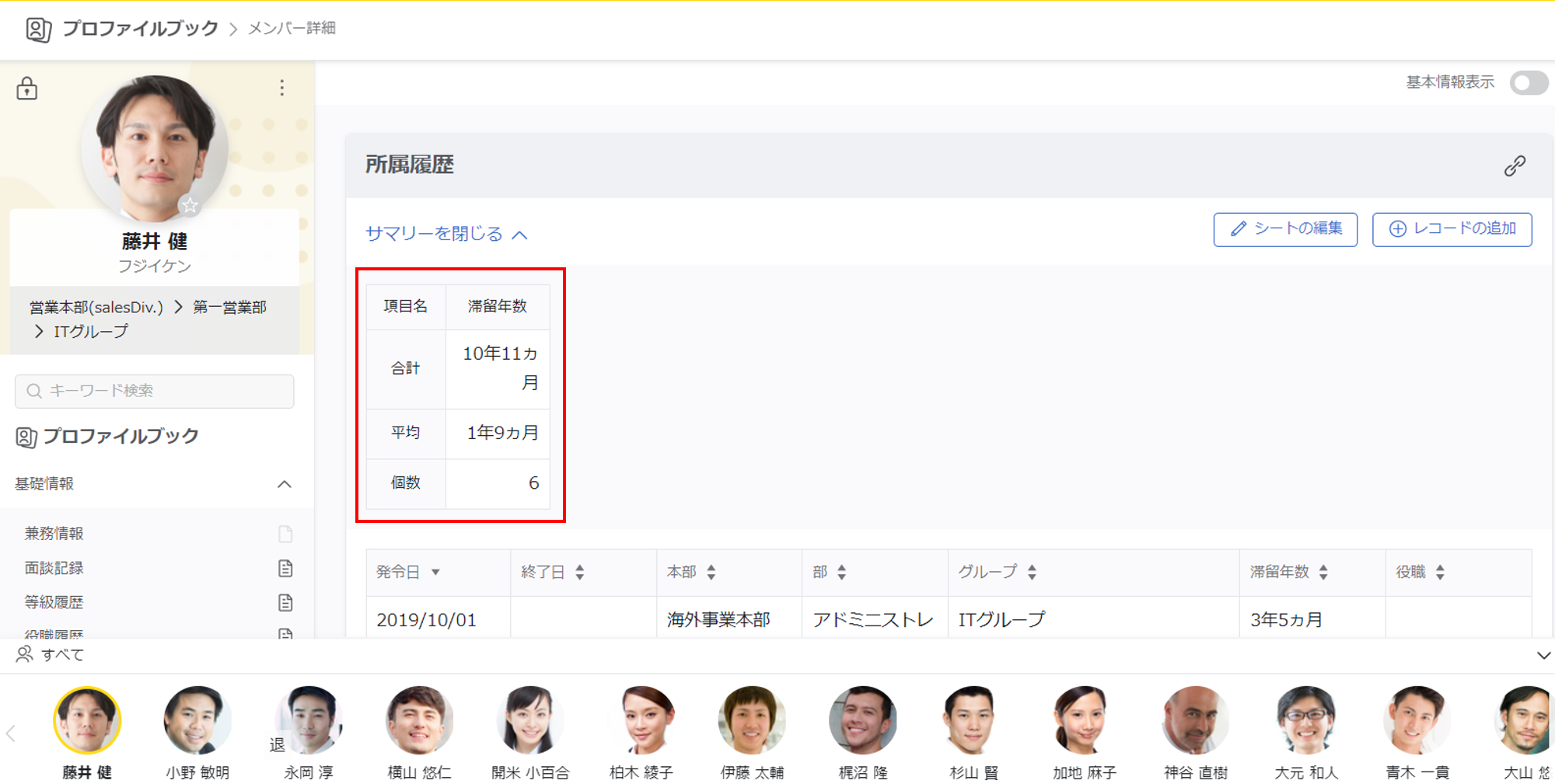
サマリーの表示には、以下の条件が必要です。
・複数レコードシートであること
・数値項目(ナンバーボックス・計算式)が含まれていること
レーダーチャートを表示する
該当シートにレーダーチャートパーツが使用されている場合は、同一シートの数値項目をレーダーチャートとして表示することができます。
レーダーチャートは、シートの追加と項目設定 で設定できます。
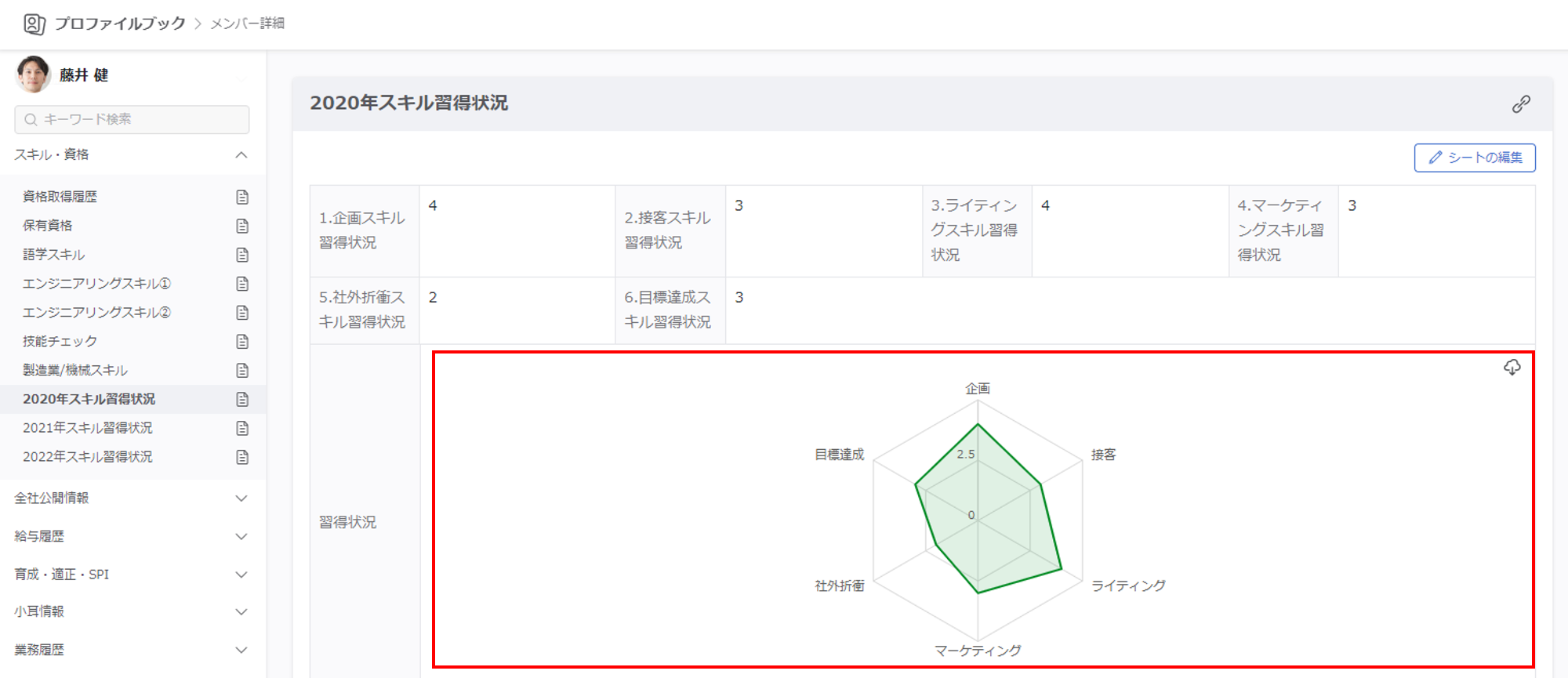
レーダーチャートは重ねて表示することもできます。
重ねて表示する場合の設定はレーダーチャートをご覧ください。
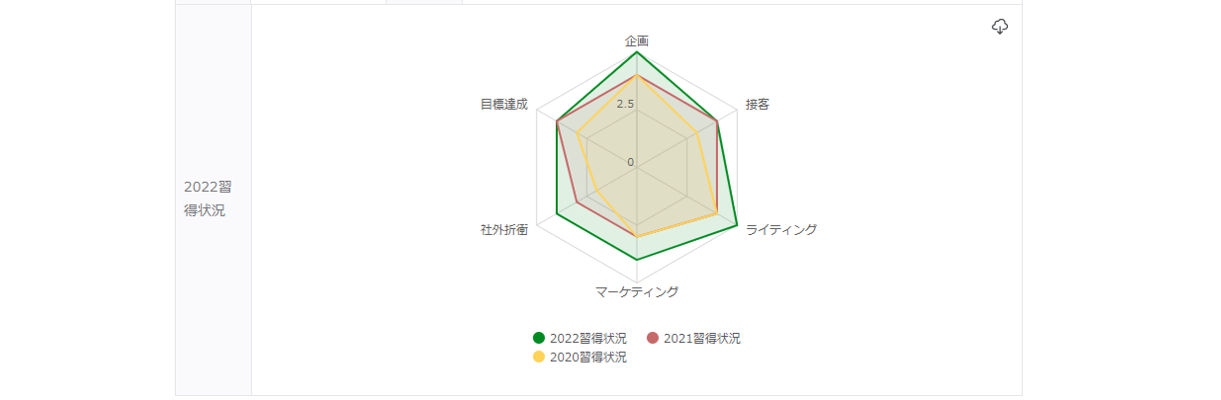
重ねて表示しているレーダーチャートの参照権限
他シートのチャートを重ねて表示している場合、そのシートの参照権限がなくとも重ねられているチャート上には表示されます。
また、平均のチャートを重ねて表示している場合も、参照権限にかかわらず平均の集計対象に含まれます。
レーダーチャートの表示/非表示
凡例をクリックすると表示/非表示を切り替えることができます。
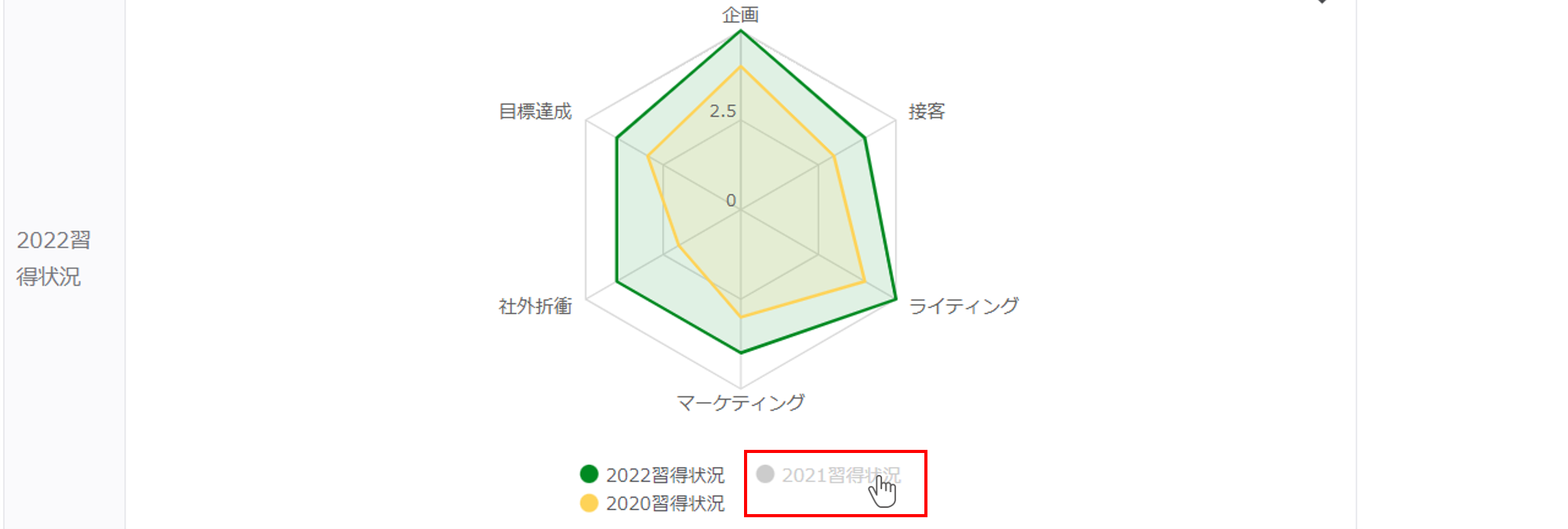
レーダーチャート画像のダウンロード
レーダーチャートはpng形式のファイルでダウンロードすることができます。
背景透過の画像のため、他の資料に添付するときもなじみやすいです。
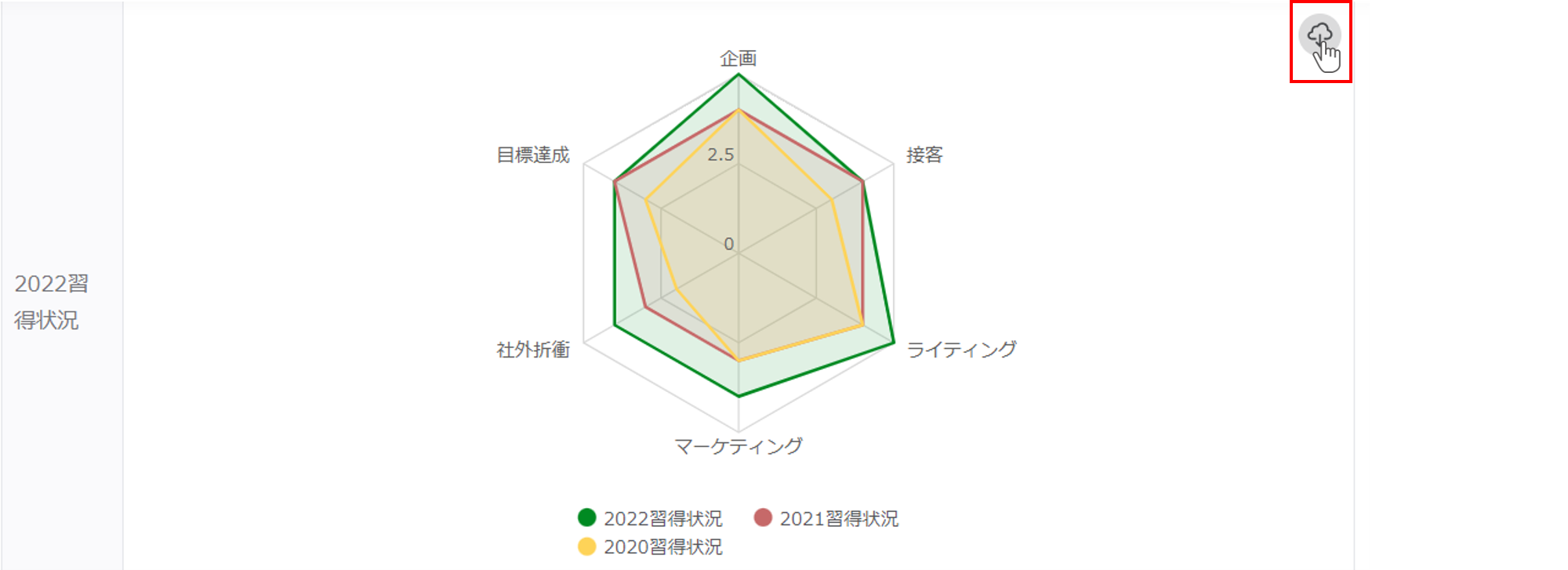
平均チャートの切り替え
矢印のアイコンをクリックすると他の平均チャートに切り替えることができます。
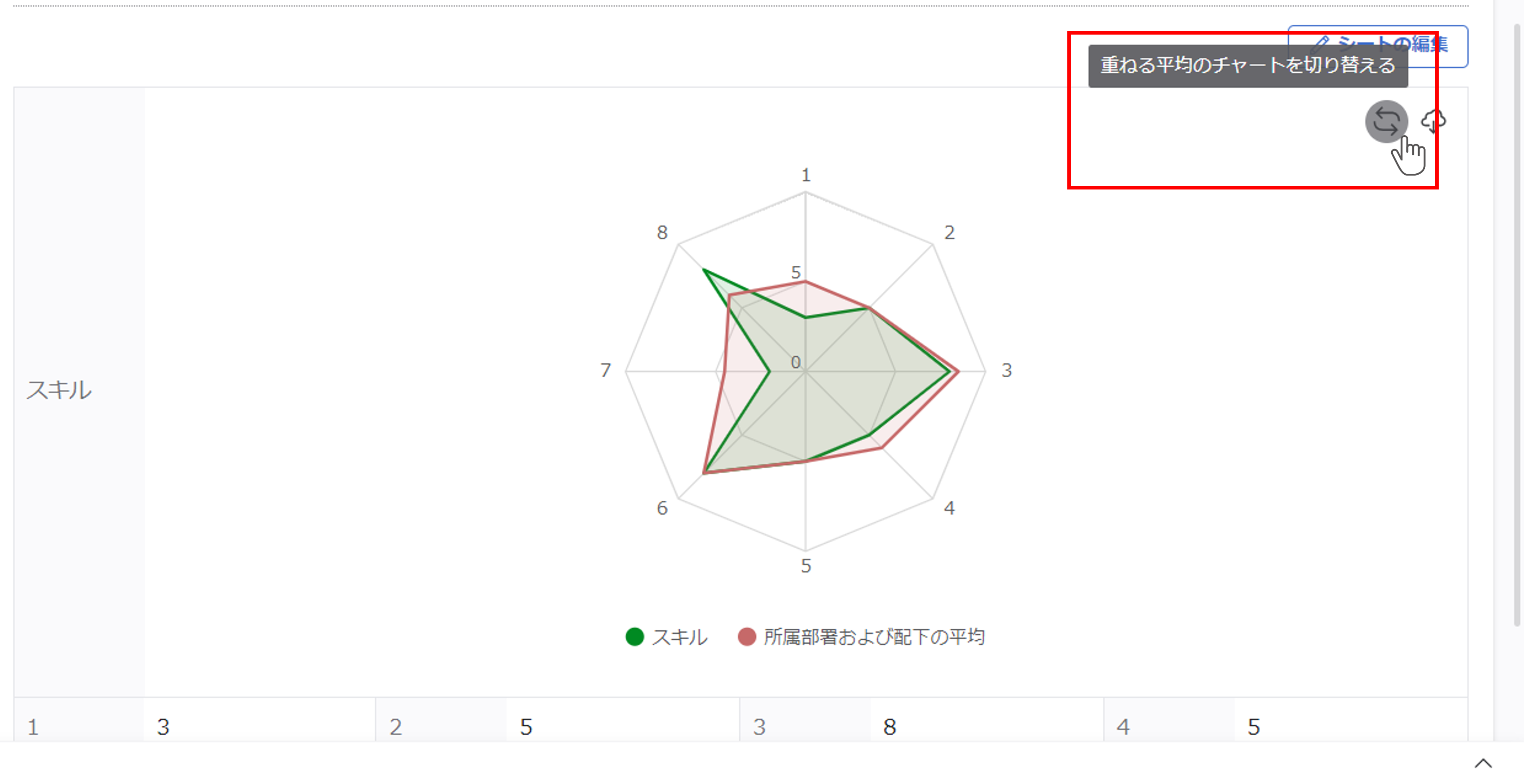
折れ線グラフを表示する
以下の条件を満たすシートの時、折れ線グラフを表示できます。
- 複数レコードのシート
- ナンバーボックスと、年月(カレンダー)・日付(カレンダー)のいずれかがシート上に存在している
(縦軸:ナンバーボックス、横軸:年月または日付を設定できます) - 対象のシートにレコードが1つ以上ある
ー横軸項目に未入力データがある場合、グラフに表示しません
ー縦軸項目に未入力データがある場合、「0」として表示します
シートを開き、『グラフ』エリアを開きます。
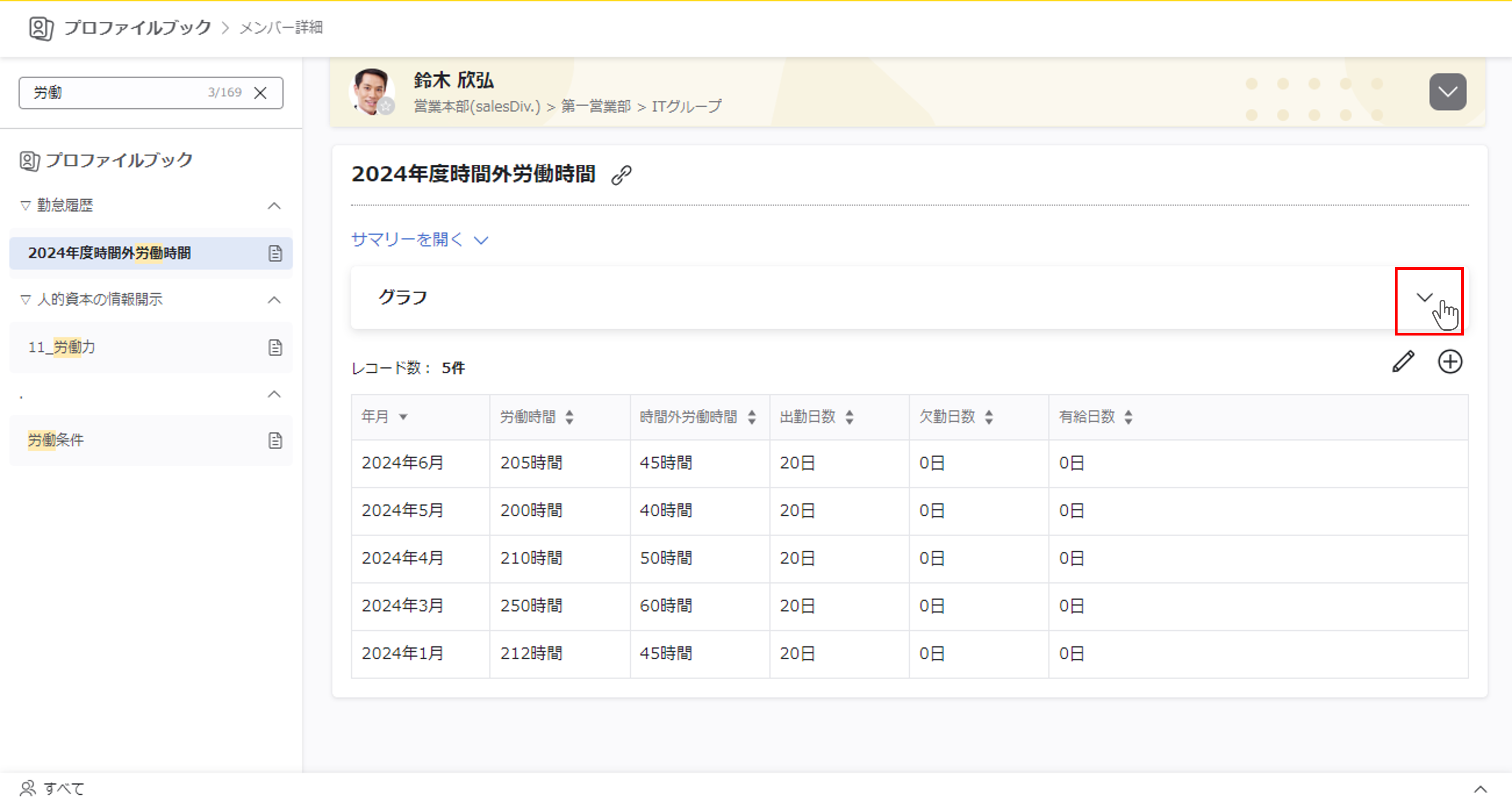
縦軸・横軸に設定したい項目をそれぞれ設定します。
例として、縦軸に「時間外労働時間」、横軸に「年月」を設定します。
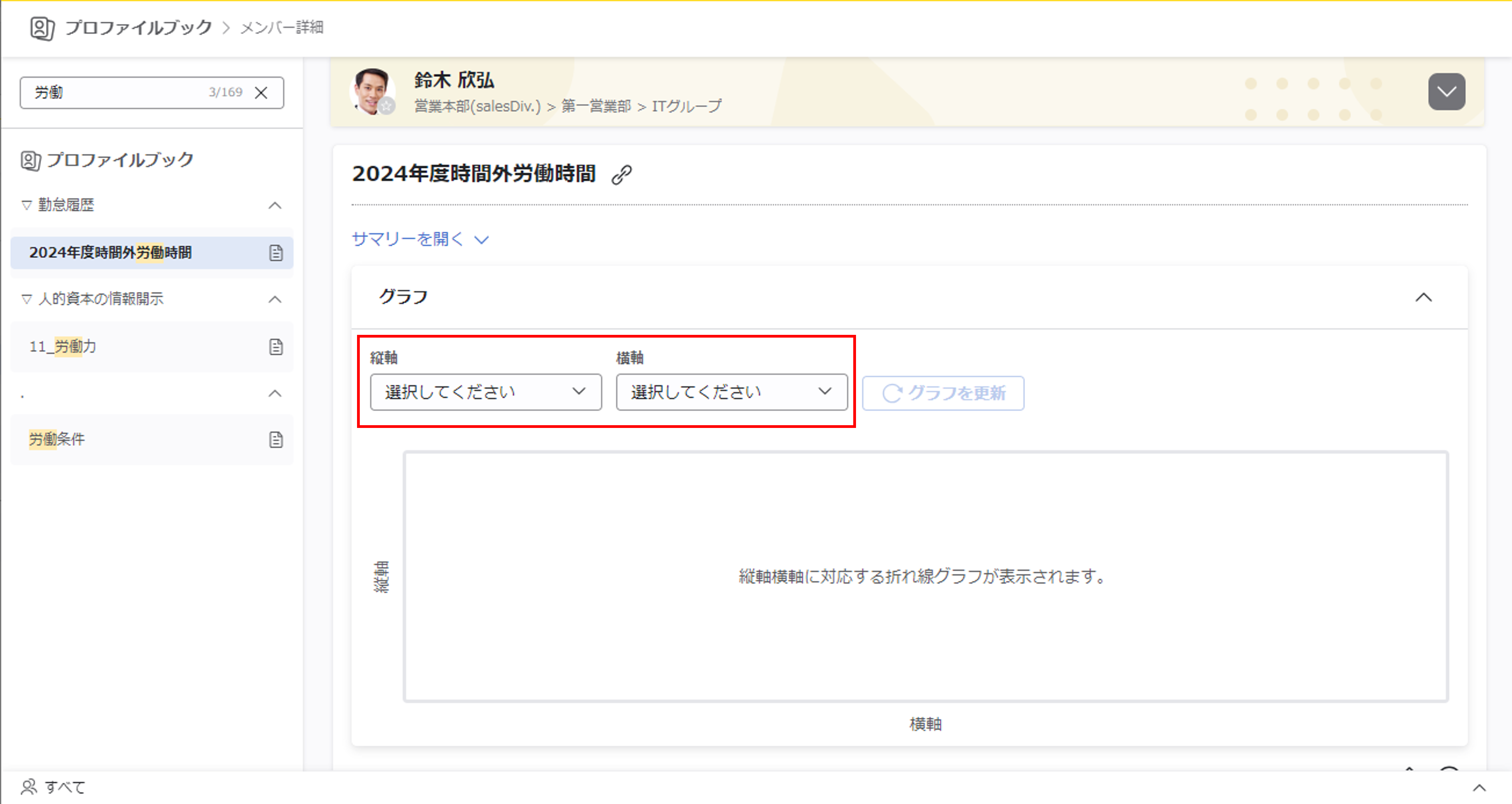
『グラフを更新』ボタンをクリックします。
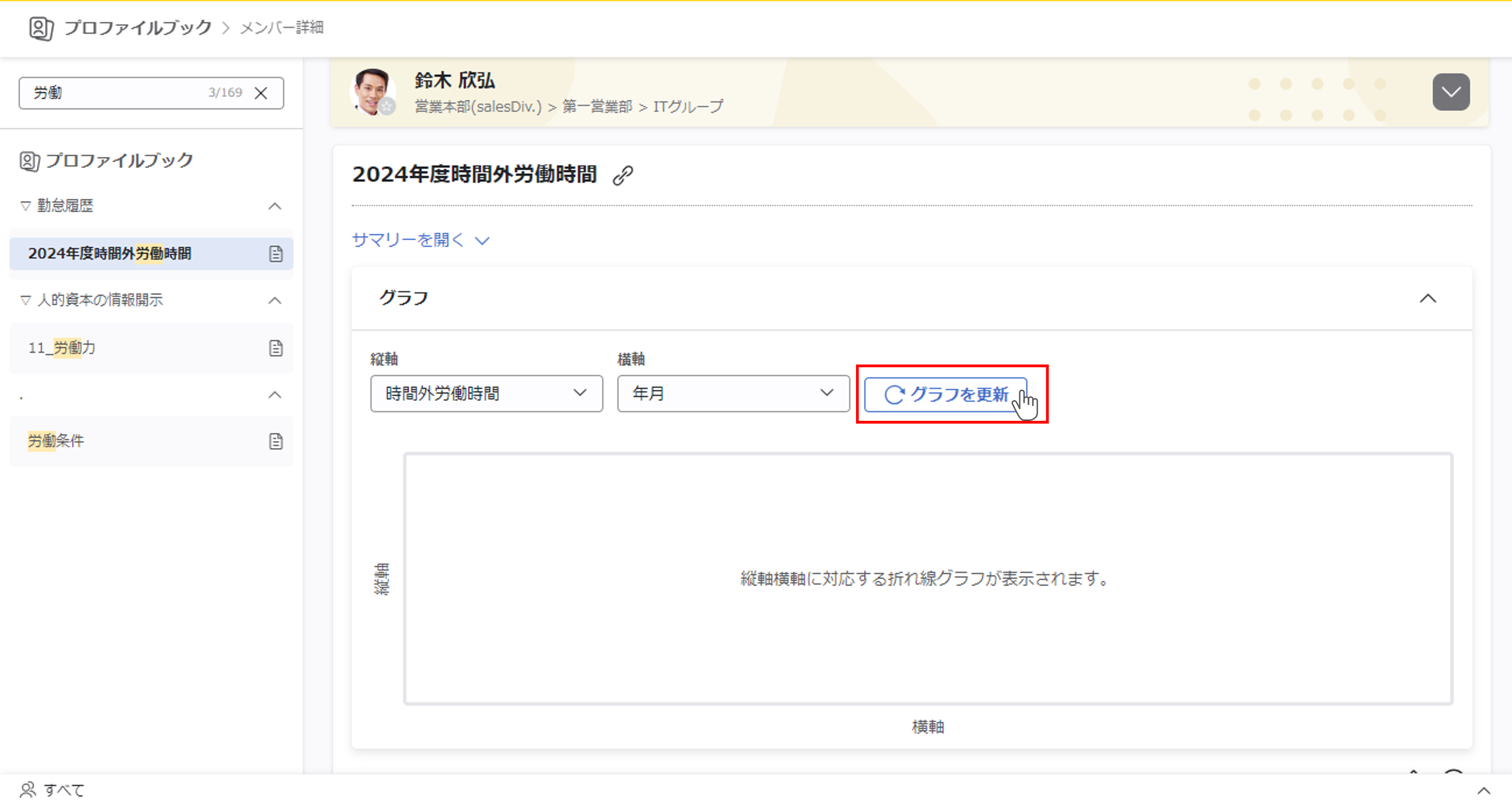
グラフが表示されます。
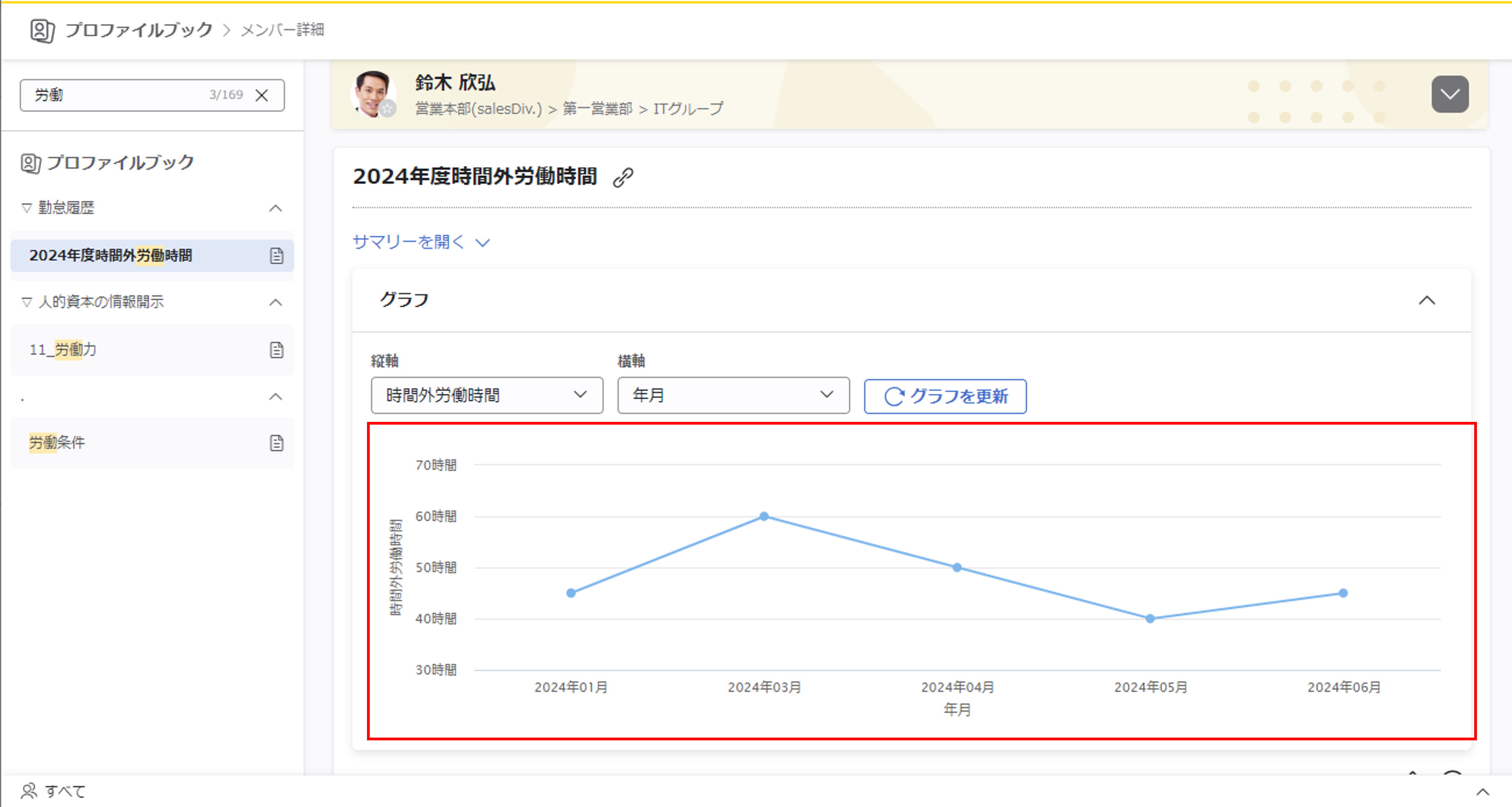
折れ線グラフの軸設定情報はブラウザごとに保存される
管理者(Adm)ユーザーによる軸設定情報の一括設定はできません。
縦軸と横軸の設定情報はブラウザに保存されるため、以下のような挙動となります。
・設定後に別のメンバーの同じシートを表示した場合は同じ軸設定のグラフが表示される
・同じブラウザで別のユーザーでログインし直した場合、同じ軸設定のグラフが表示される
・端末やブラウザを変えてログインした場合、同じログインユーザーでも軸設定は引き継がれず、再度設定が必要
マイボードを閲覧する
基本情報、シート情報に登録した情報を個人単位で1つのページに集約して表示できる機能です。項目単位で参照する/しないを選択できます。
画面左側の『マイボード一覧エリア』から表示したいマイボードをクリックすると、当該ボードに載っている情報がシート情報表示エリアに表示されます。
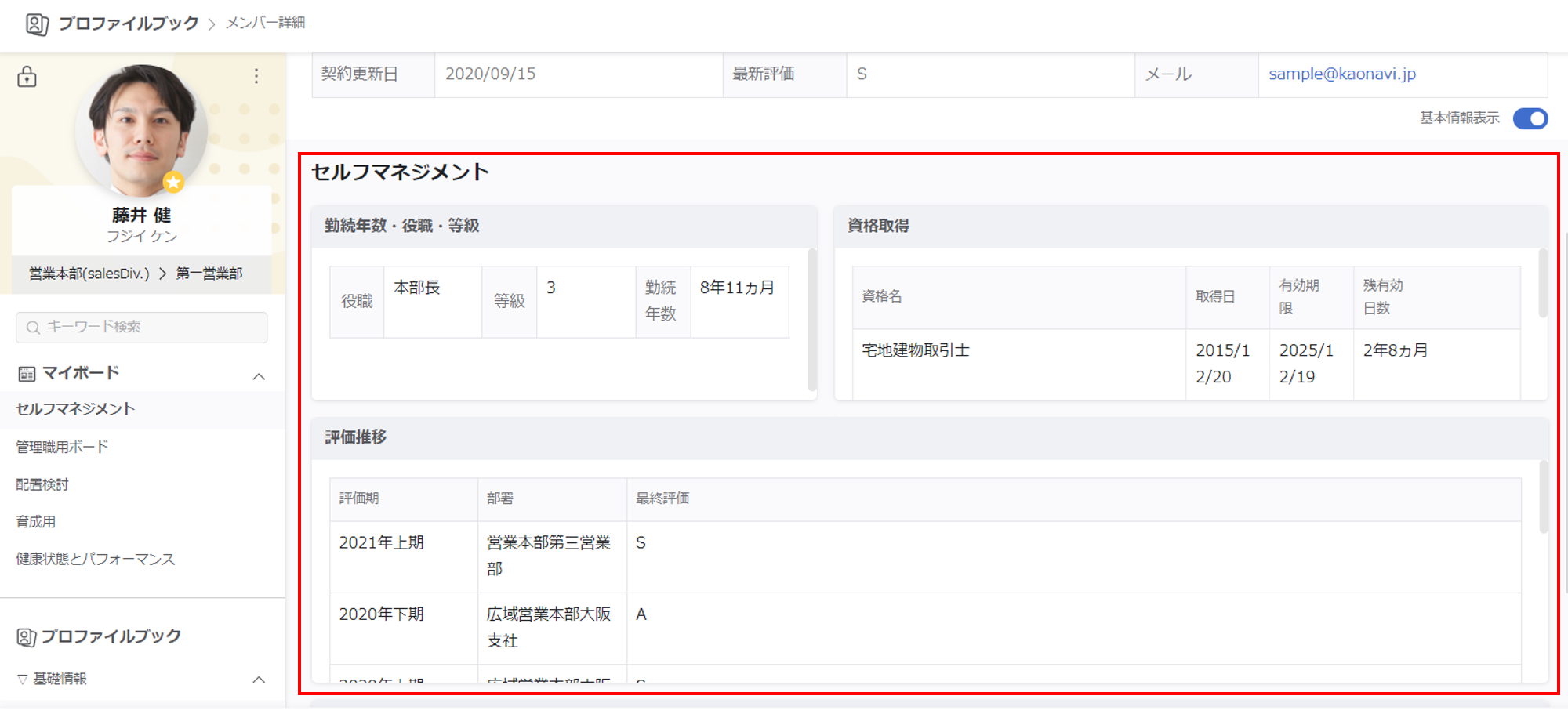
閲覧したいボードを選ぶ
マイボードの『 ∨ 』をクリックすると、ボードの一覧が展開します(一覧が既に展開されている場合は表示が『 ∧ 』になります)。
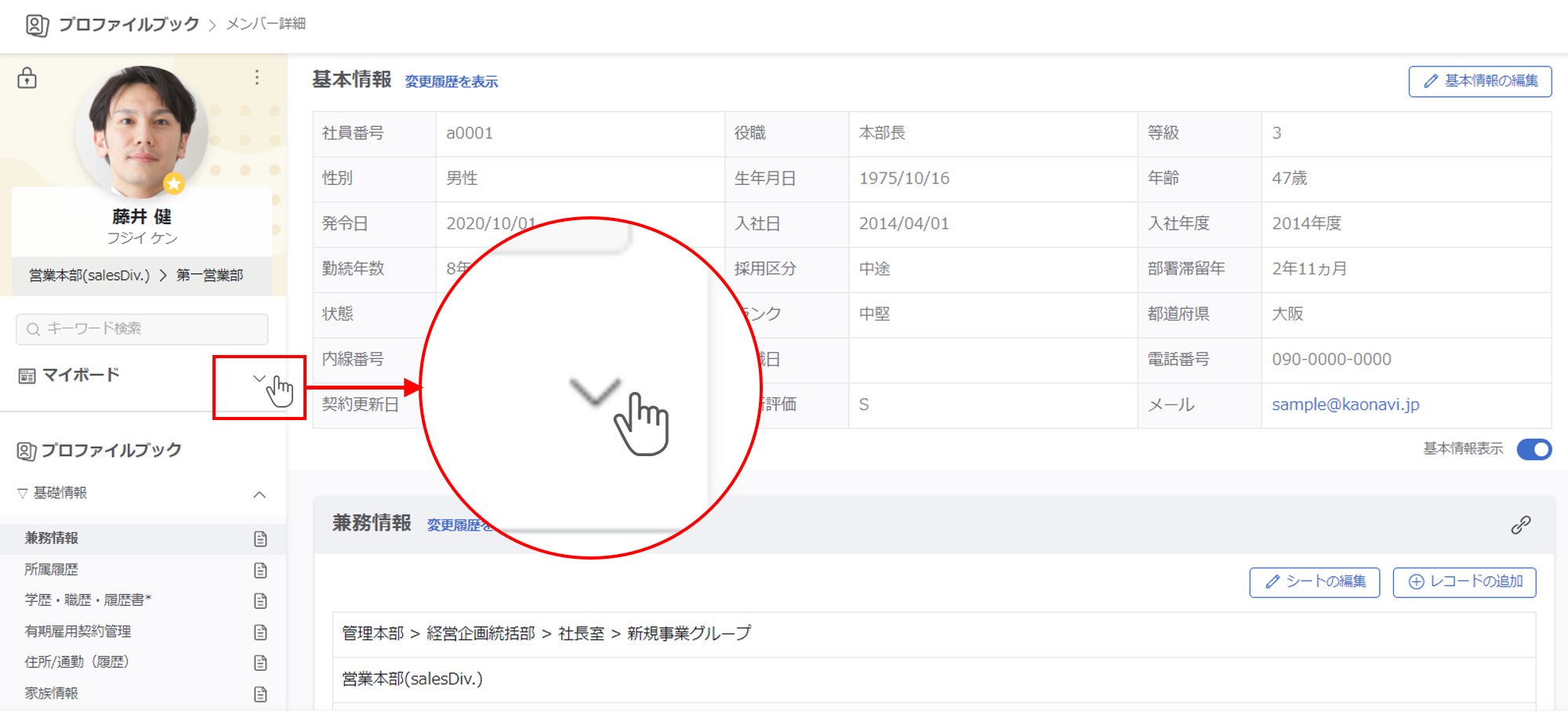
展開された一覧から閲覧したいボード名をクリックします。
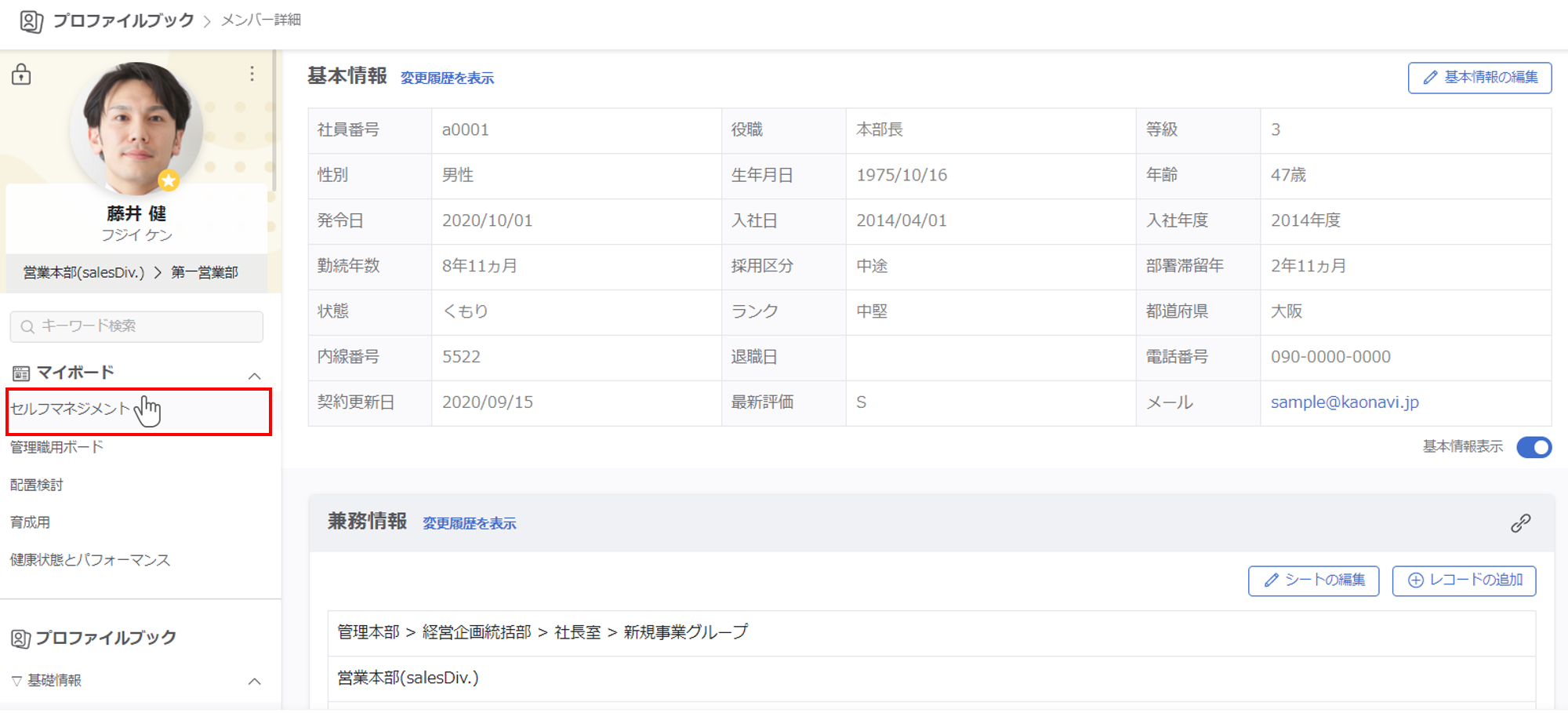
シート情報表示エリアに選択したボードが表示されます。
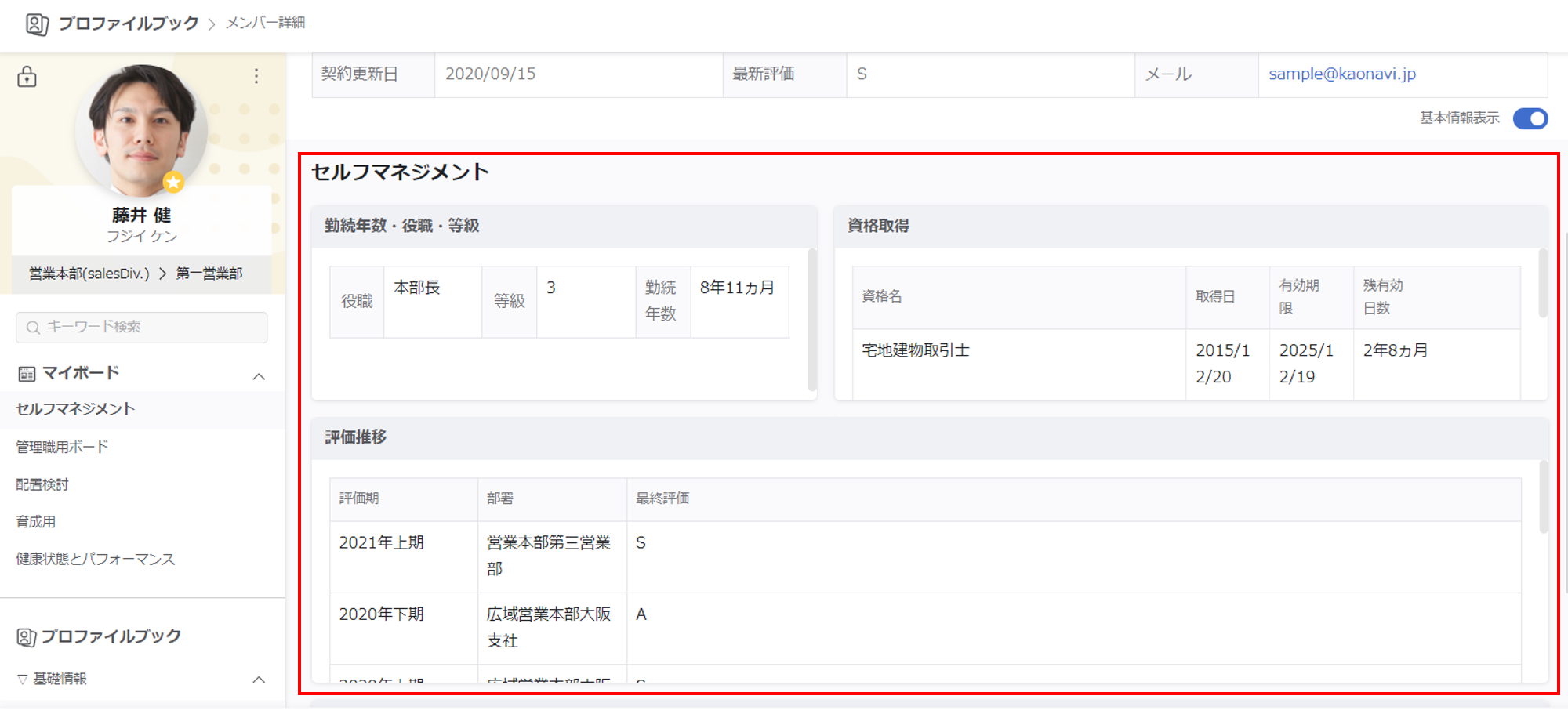
機能リンク情報を閲覧する
閲覧したい機能リンクを選ぶ
ピックアップリスト/ボイスノート/スマートレビュー/コネクトキューブ/パルスサーベイ/エニアグラムの配下の『 ∨ 』がついているカテゴリをクリックすると、紐づけられたリストやイベントが展開します(一覧が既に展開されている場合は表示が『 ∧ 』になります)。
また、ポジションマッチングで候補者・アサインメンバーとなっている場合、それらを確認できます。
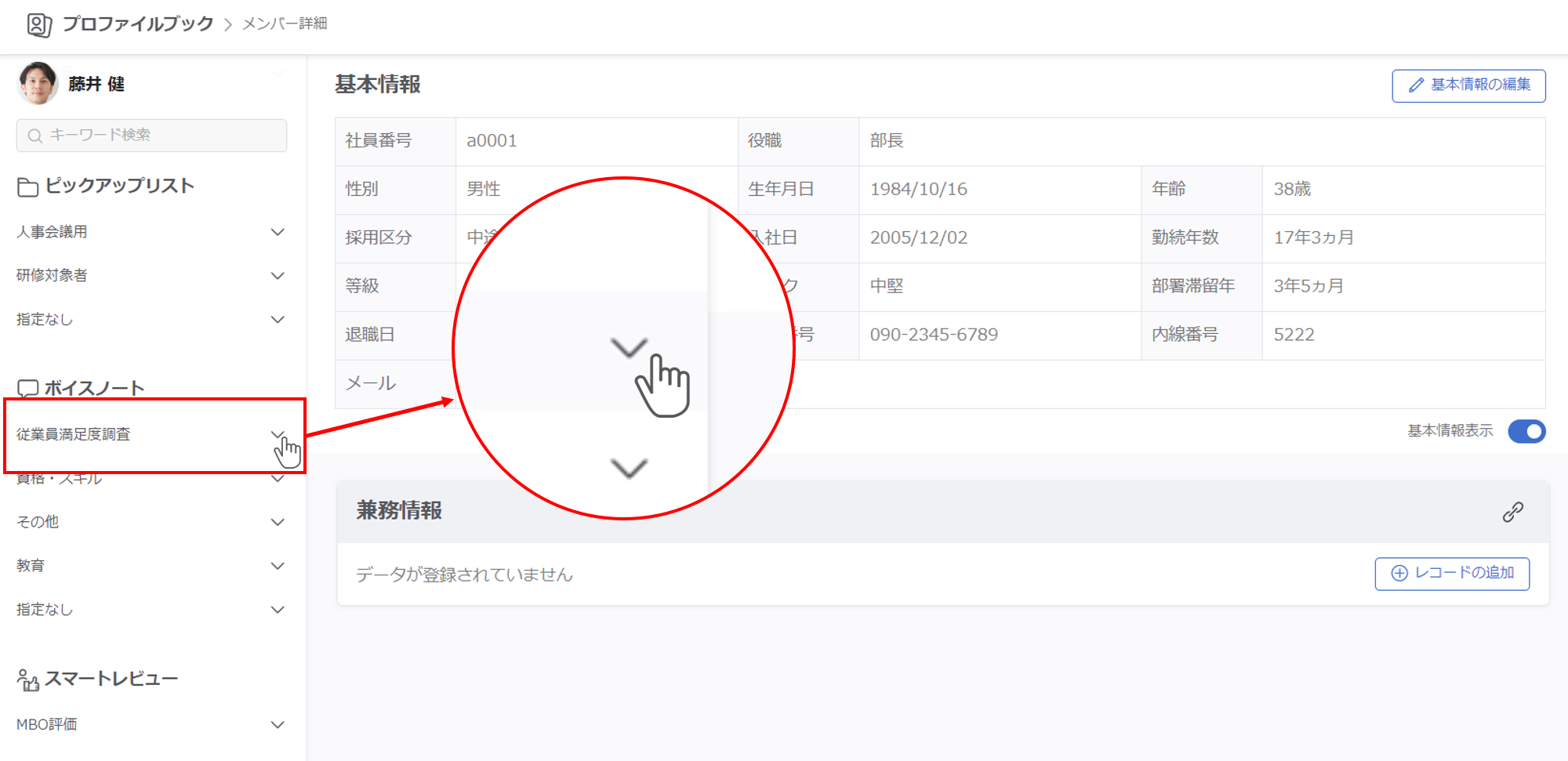
展開された一覧から閲覧したいリストやイベントをクリックします。
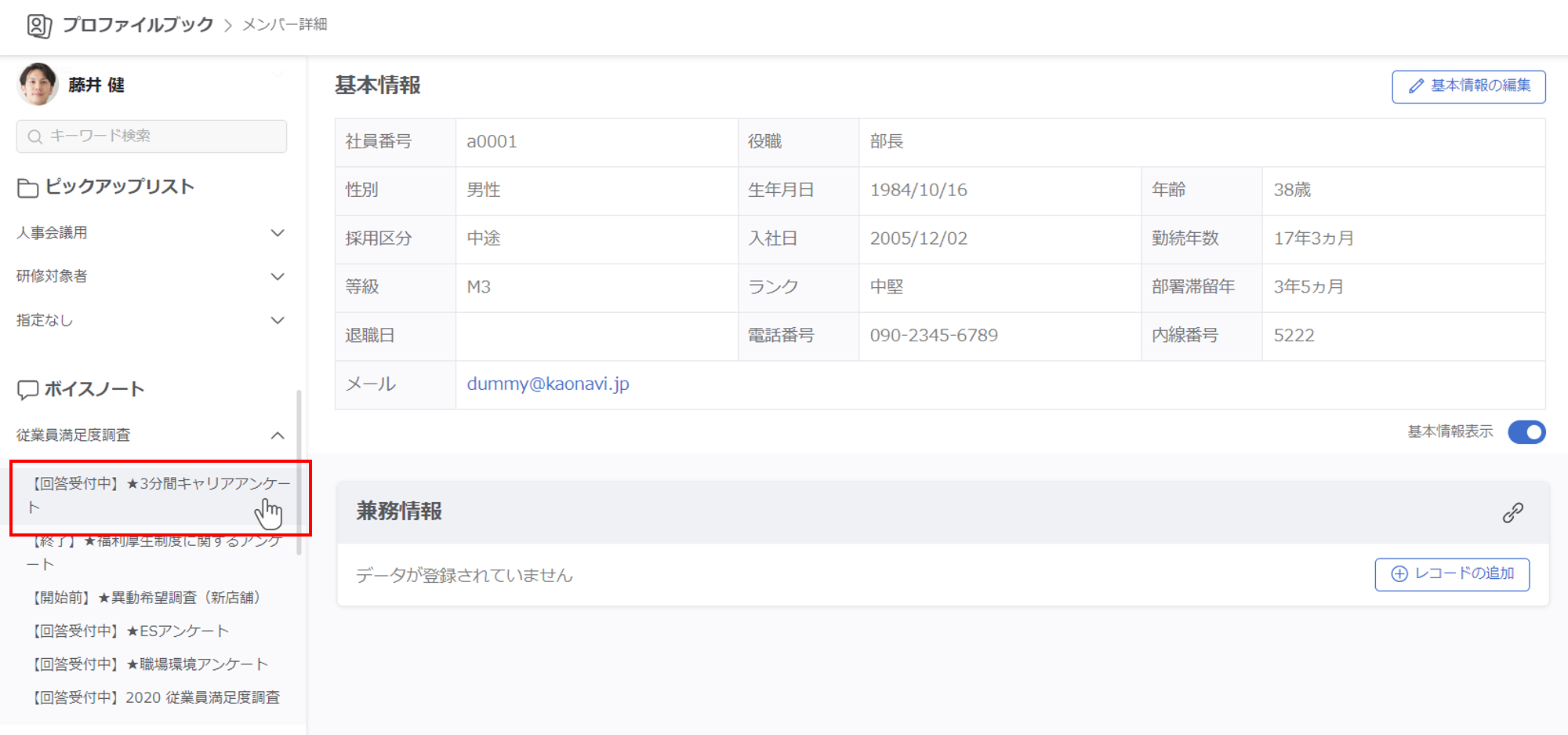
シート情報表示エリア、もしくはリンク先に遷移して各情報が表示されます。
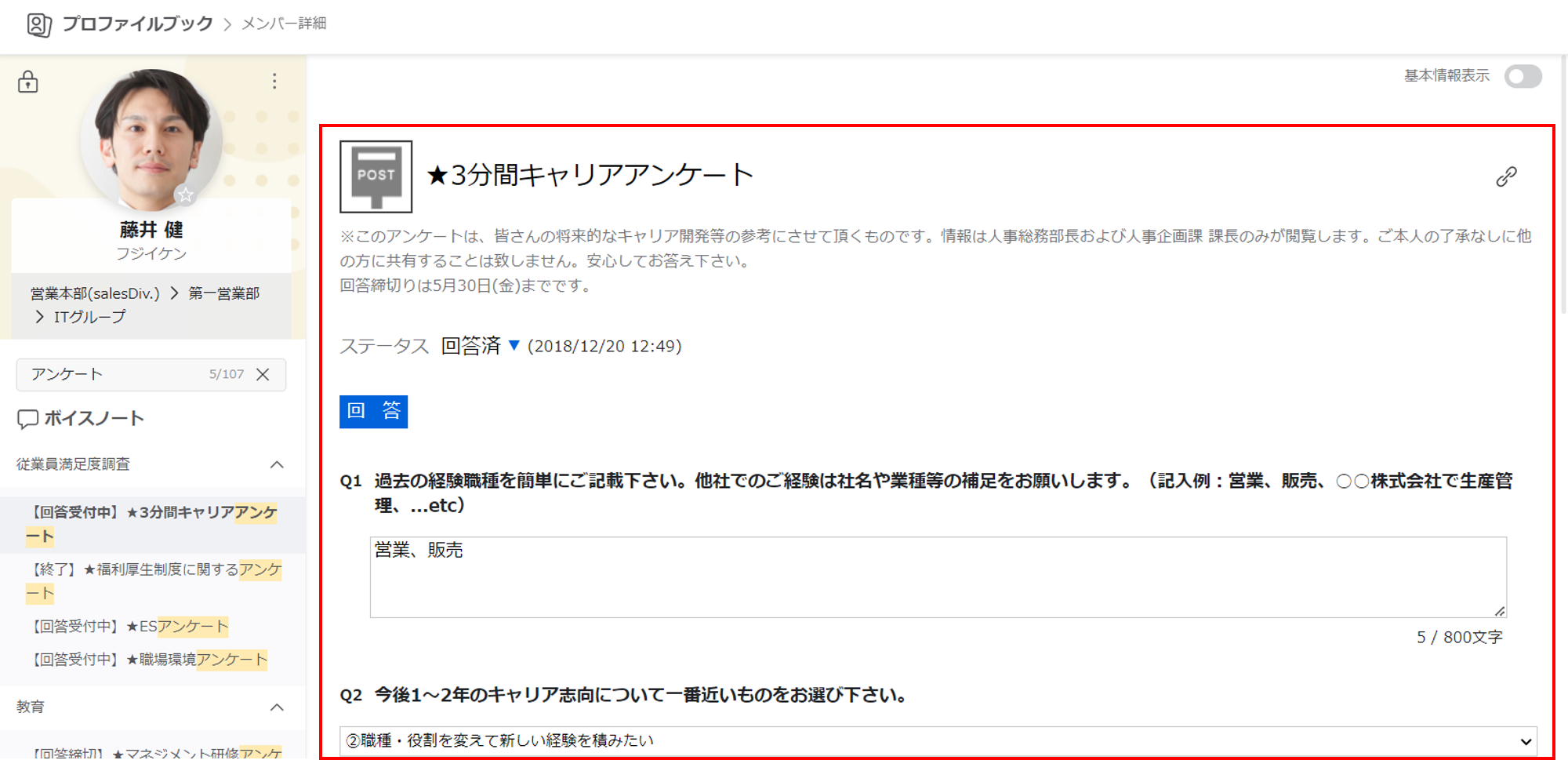
閲覧したい機能リンクをキーワードで検索する
シート情報エリアの『検索ボックス』にキーワードを入力します。
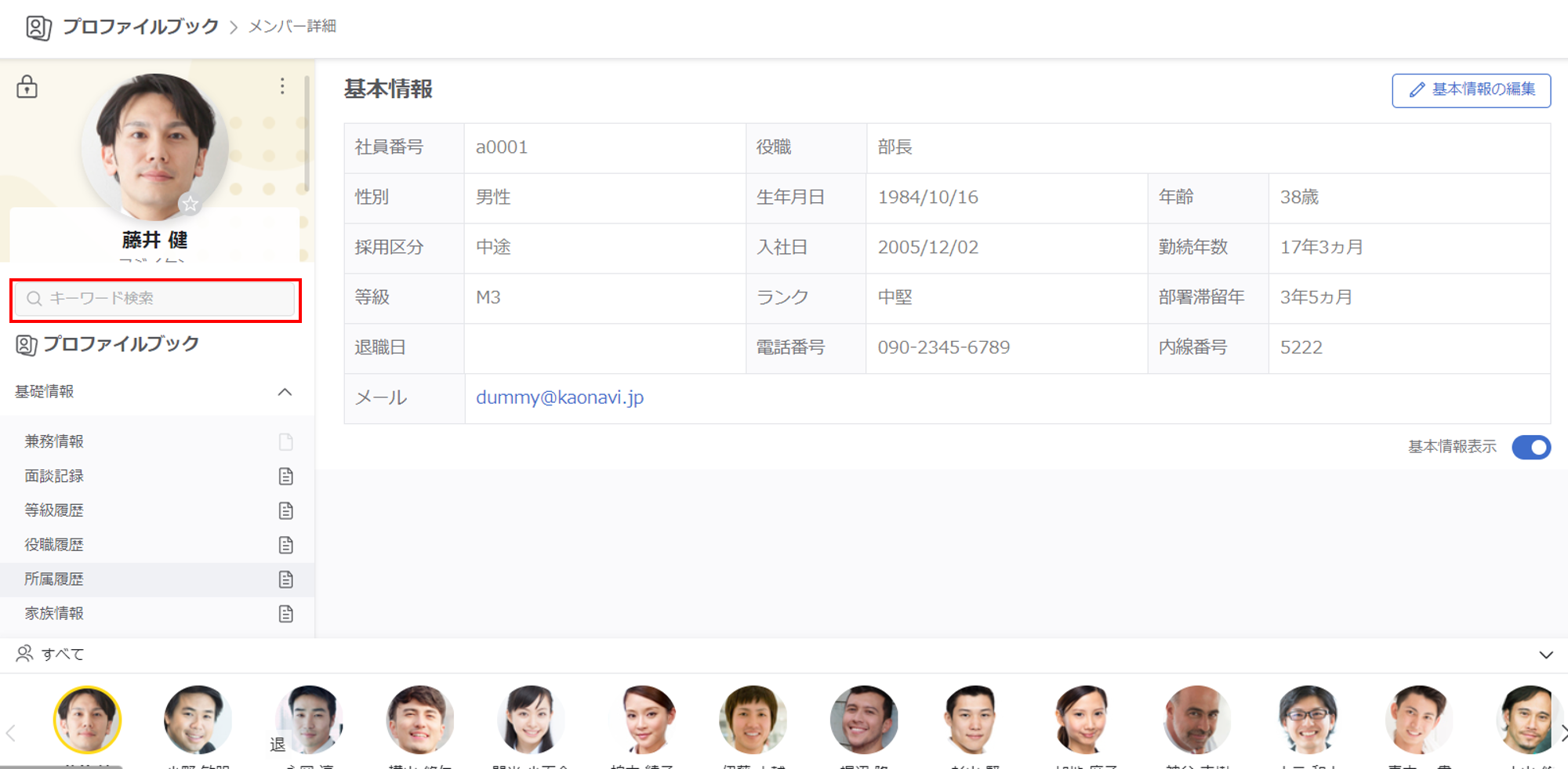
キーワード検索結果が表示されます。
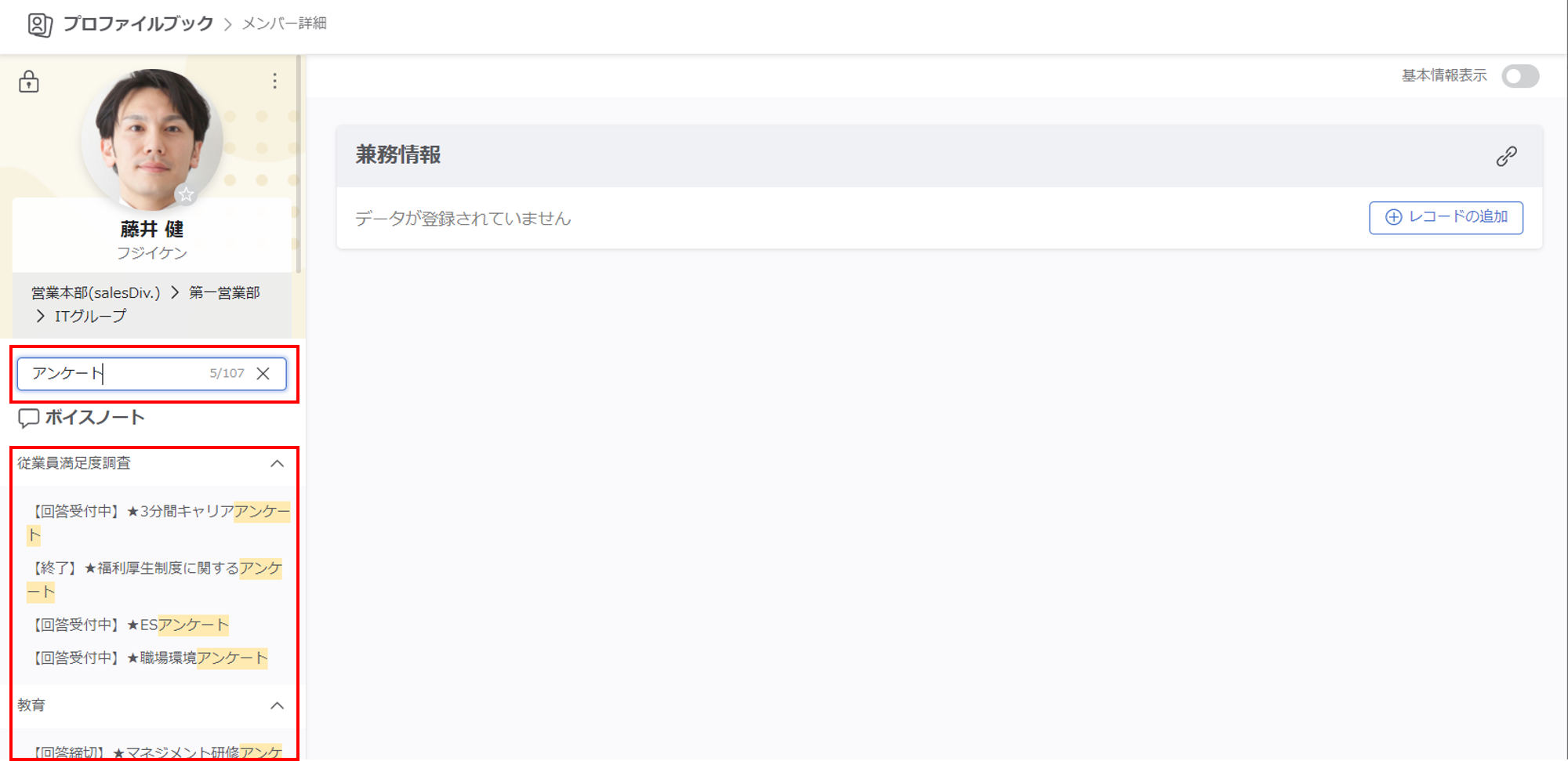
閲覧したい機能リンクを選択すると、情報表示エリアに該当する情報が表示されます。