評価内容のExcel出力について
スマートレビューでは、カオナビ上で入力された評価内容を、対象者ごとにExcelファイルで出力でき、印刷して紙資料として利用することもできます。
Excel出力するためには、あらかじめ『帳票登録』をする必要があります。
『帳票登録』では初めに出力フォーマットとなるExcelシートを作成し、そのフォーマットを帳票のひな型として登録します。
帳票のひな型を作成する
『帳票登録』するために、まずは自社の評価に合わせた帳票のひな型をExcelファイルで準備する必要があります。
①帳票のレイアウトをExcelで作成する
自社の評価に合わせた帳票のレイアウトをExcelで作成します。
※下記画像はテンプレートの「MBO・コンピテンシー評価」に登録されている帳票ひな型です。
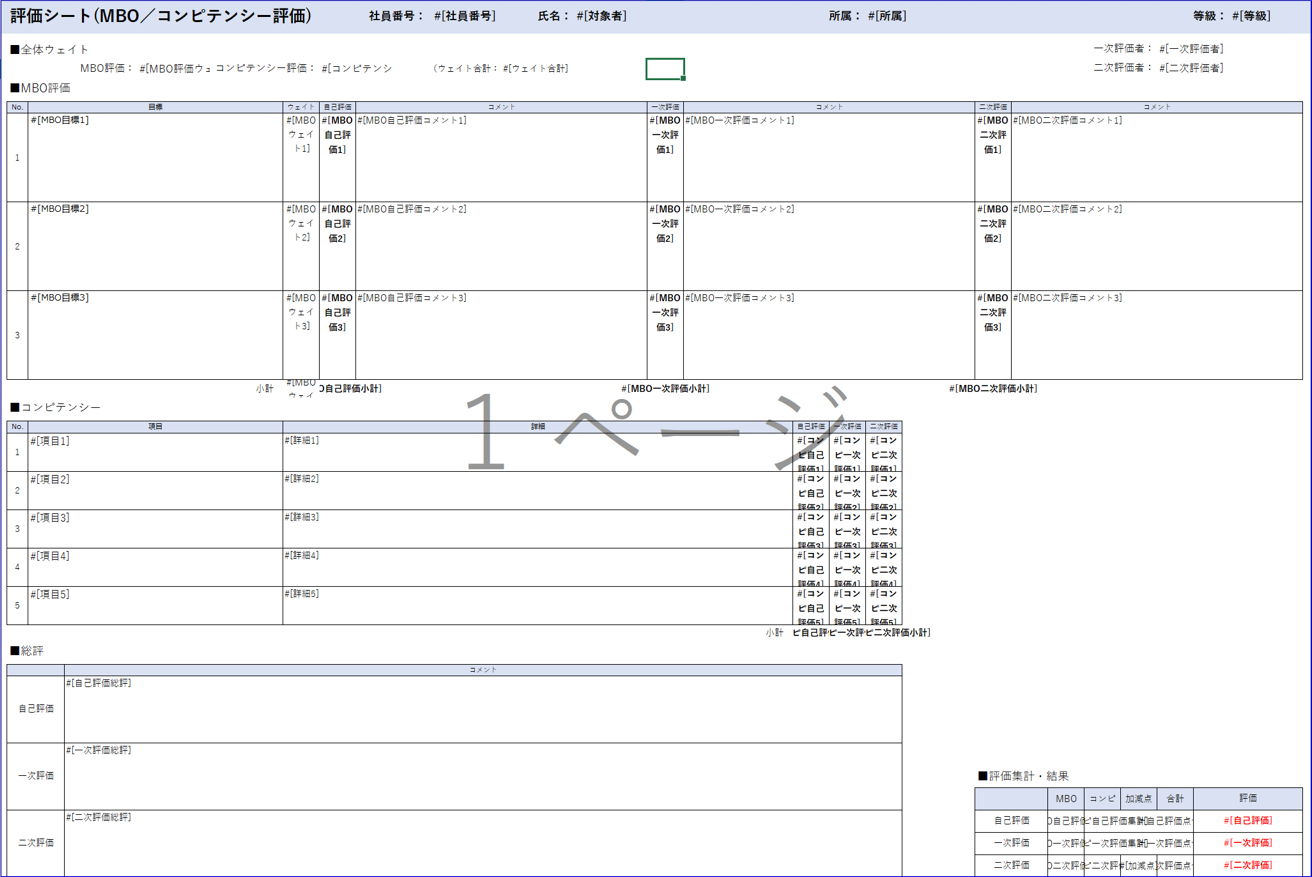
レイアウト作成の注意点
書式など設定はExcelに準拠
文字サイズや書体など、Excelで設定した書式設定がそのまま帳票に適応されます。
文字数が多い際の見切れなどに懸念があるときは、あらかじめ適切な行や列の幅、文字サイズ、文字の折り返しなどの設定を行ってください。
Excelのシートは1つまで
帳票登録するExcelは、評価内容が記載されるシートだけにしてください。複数のシートを設定した場合、出力がうまくいかない場合があります。
②出力する項目を設定する
入力内容を反映させたいセルに『帳票タグ』を入力し設定します。
スマートレビューイベント内データを表示させる帳票タグ
- #[ラベル名]
フォームに入力された内容を表示
例)#[目標1] #[最終評価] - #[参加者名称]
その参加者に割り当てられたメンバー氏名を表示
参加者名称はワークフロー設計で設定したものと一致させてください
例)#[被評価者] #[一次評価者] - #[イベント名]
帳票登録したイベント名を表示
帳票タグの入力ルール
1セル1帳票タグ
帳票タグは1つのセルに1つまでで、帳票タグを入力したセル内には他の文言は入れないでください。
結合されたセルにも設定できますが、こちらも1つの結合セルに対し1つのみ設定してください。
プロファイルブックのデータ表示
プロファイルブックのデータも表示することができます。
帳票タグのルールについては『帳票管理』と同様のルールです。
※アクセス管理にて閲覧権限のない項目については「アスタリスク(***)」が表示されます。
レーダーチャートパーツは表示不可
プロファイルブックのレーダーチャートパーツは表示することができません。
詳しくはこちらをご覧ください。
帳票を出力したとき
未入力の項目
未入力の項目は空欄で出力されます。
閲覧権限がない項目
閲覧権限がなく入力がある項目は「アスタリスク(***)」が表示されます。

