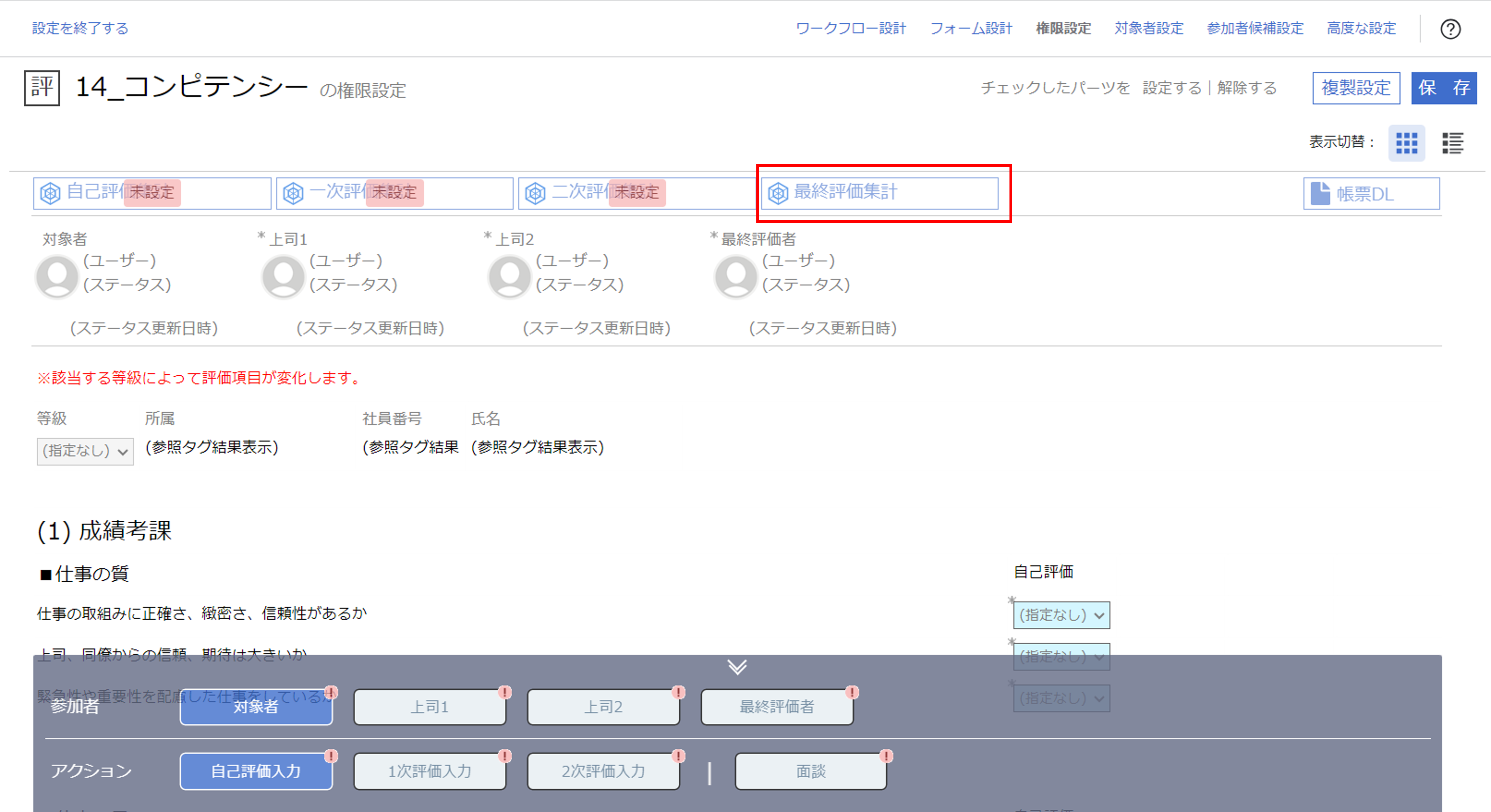パーツの権限を設定する
①権限設定の画面を開く
スマートレビュートップページで、設定したいイベントの右上にあるメニューアイコンをクリックし、『権限設定』を選択します。
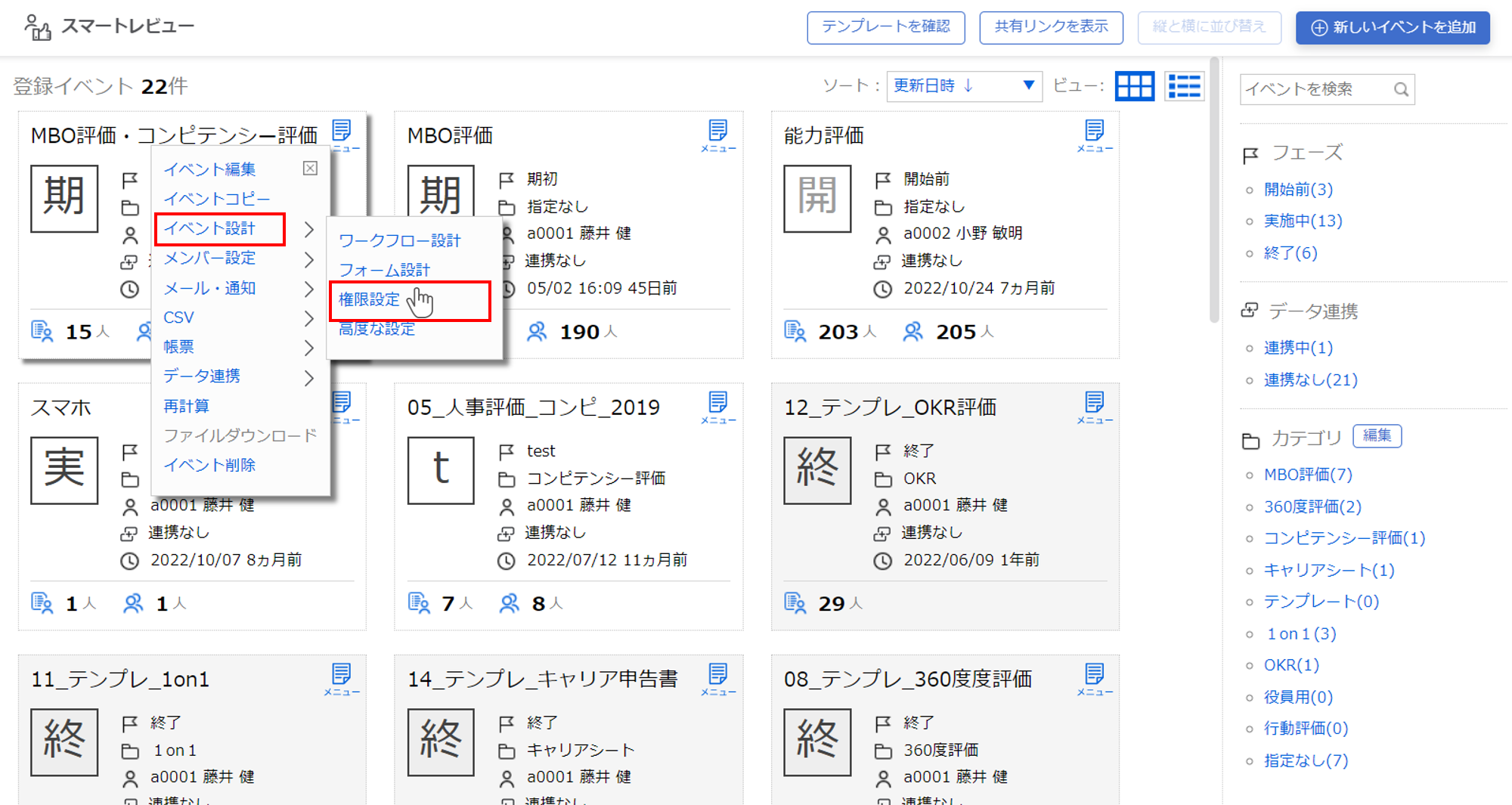
権限設定の画面が開きます。
初期状態ではフォーム設計で作成した評価フォームとワークフロー設計で設定した参加者/アクションが表示されます。
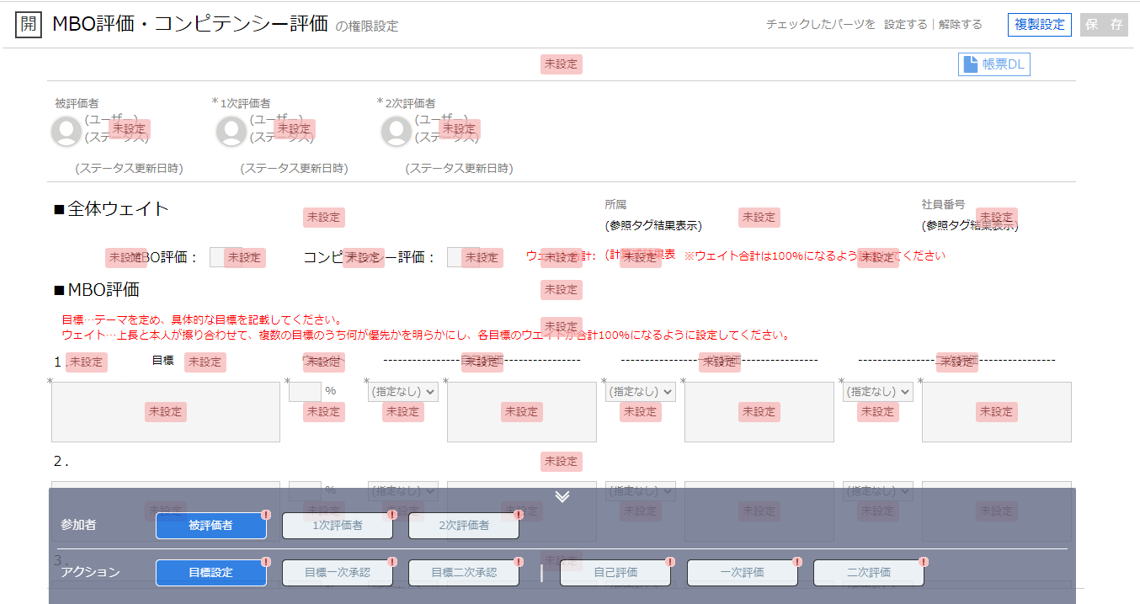
すべてのパーツ/参加者/アクションに未設定 マークまたは![]() マークがついています。
マークがついています。
未設定マークがついているパーツは、一般ユーザーからは非表示になります。
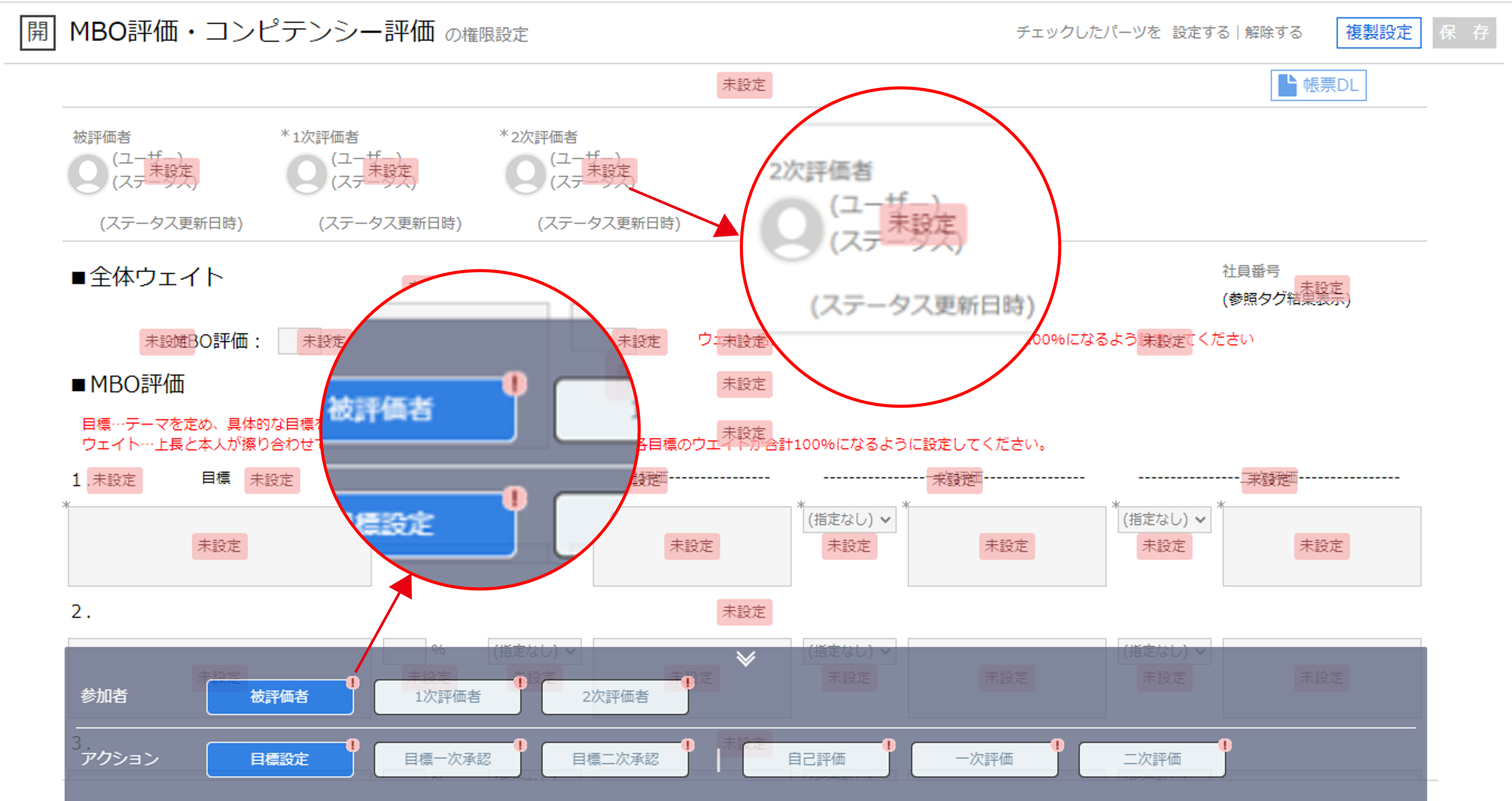
②参加者とアクションの組み合わせを選択する
画面下部の表示から、権限を設定する参加者とアクションを選択します。
参加者とアクションの組み合わせパターンごとに権限設定の画面を切り替えます。
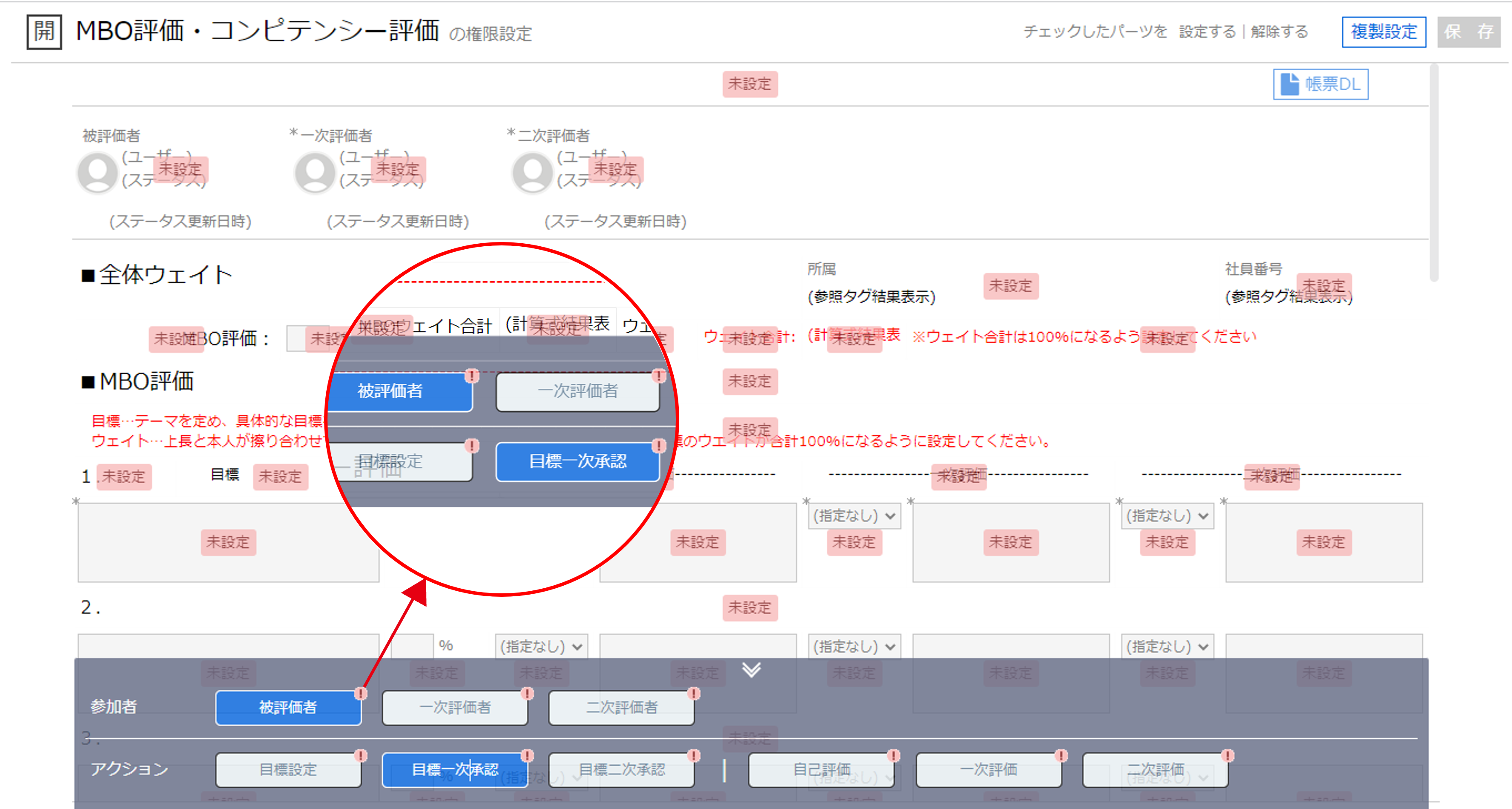
切り替えた画面ごとに各パーツの権限を設定していきます。
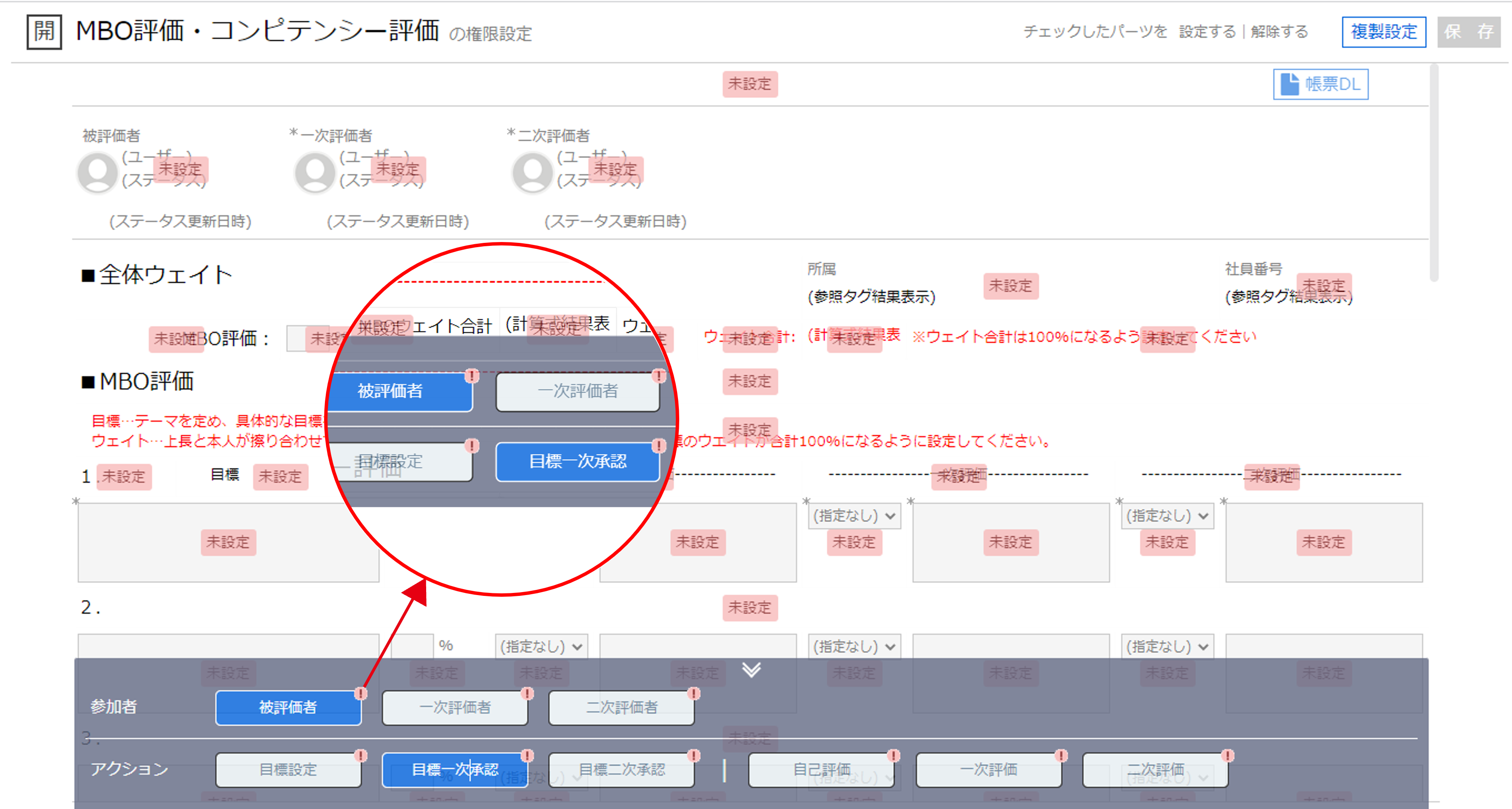
「被評価者が目標入力時に画面を開いたシーン」、「被評価者が目標一次承認時に画面を開いたシーン」というように、すべての組み合わせについて権限を設定します。
参加者とアクションの組み合わせの例
| 参加者 | アクション | シーン例 |
|---|---|---|
| 被評価者 | 目標設定 | 被評価者が目標設定のために画面を開いたところ |
| 被評価者 | 目標一次承認 | 被評価者が目標一次承認時に設定した目標の確認で画面を開いたところ |
| 一次評価者 | 自己評価 | 一次評価者が被評価者の自己評価進捗確認のために画面を開いたところ |
③パーツの権限を設定する
参加者とアクションを選択したら、各パーツの権限を設定します。パーツにカーソルを合わせると表示される歯車ボタンをクリックします。
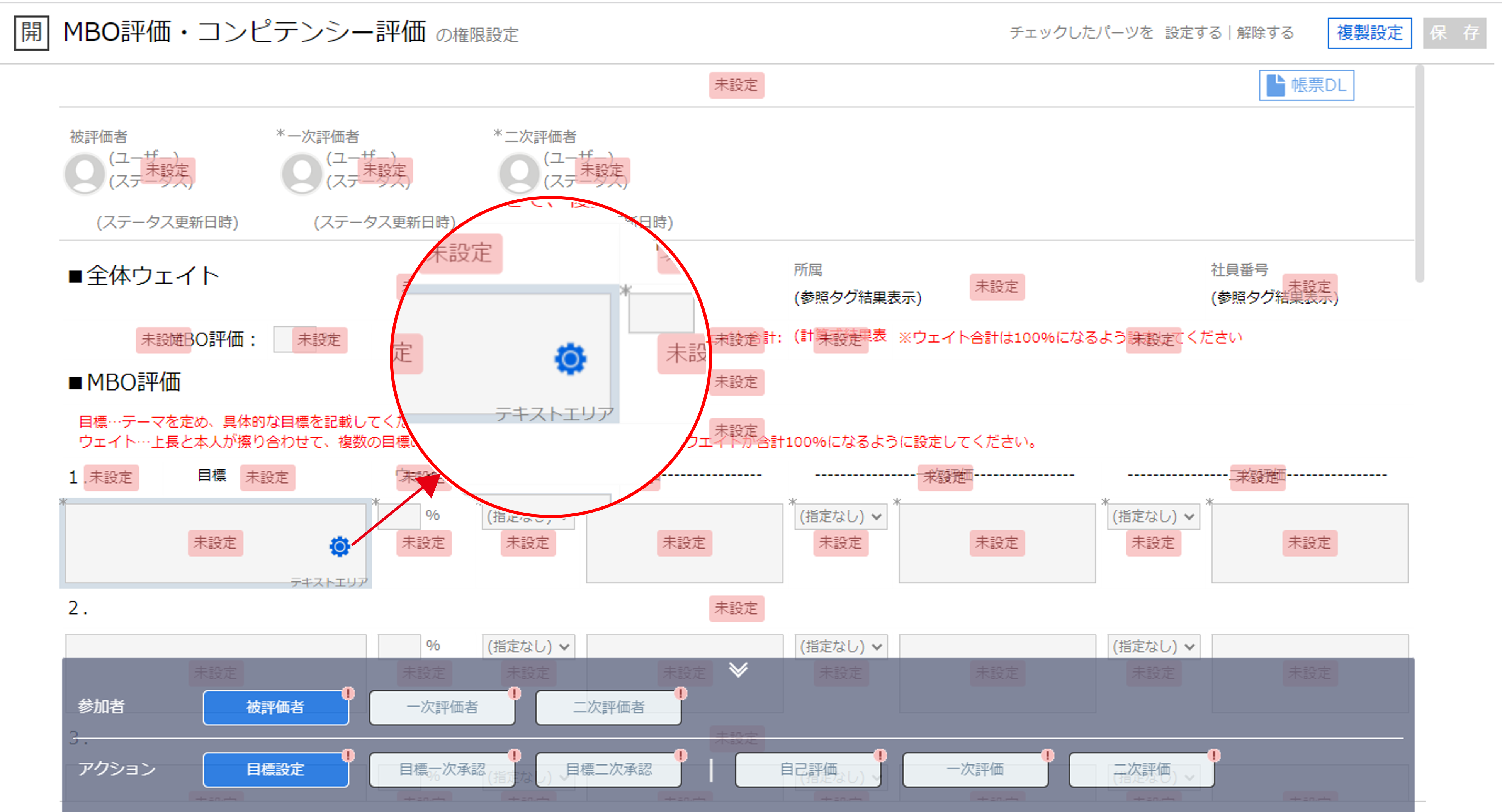
表示された『閲覧不可』『閲覧可能』『編集可能』から最適な権限を設定します。
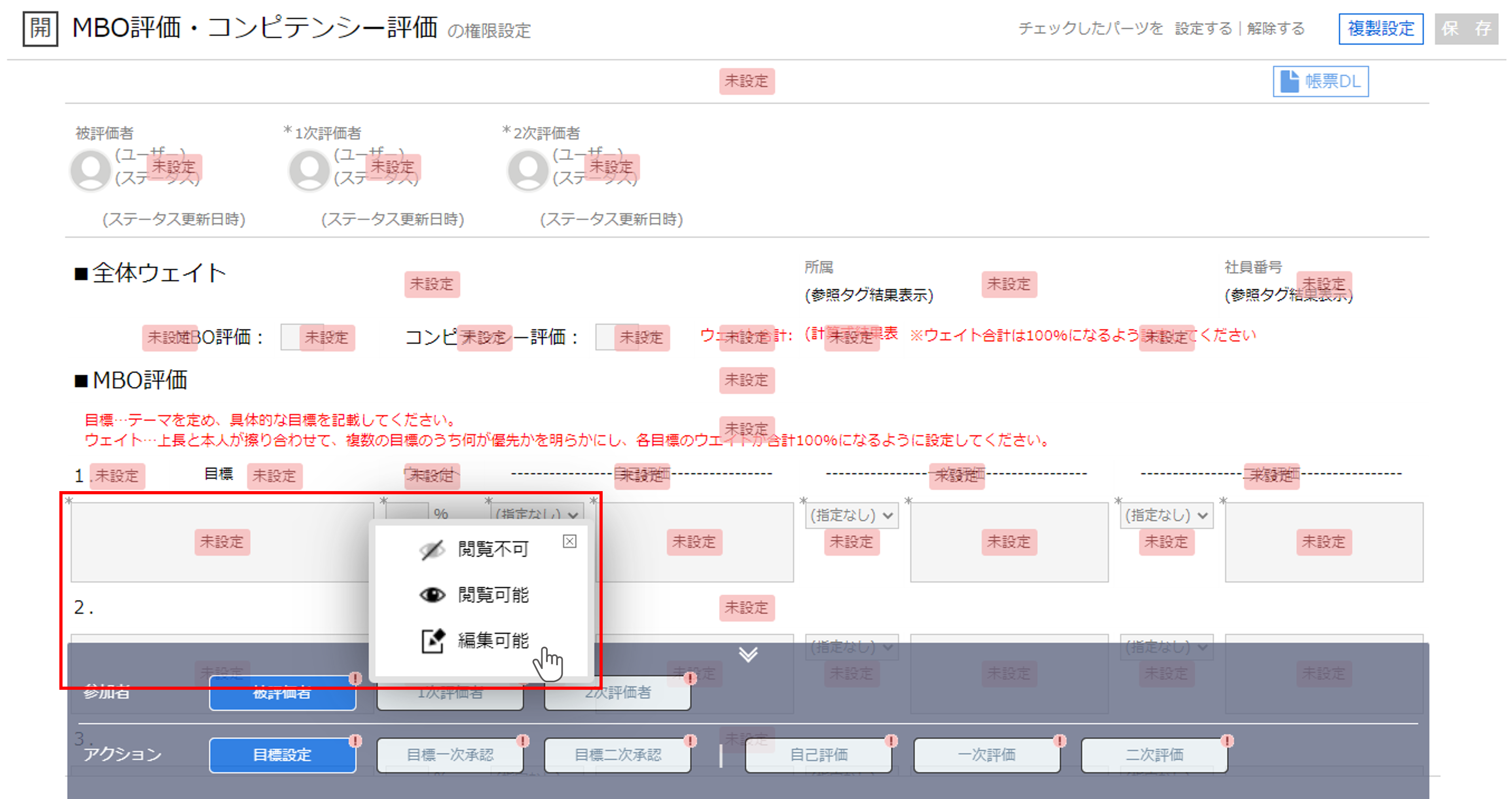
権限設定されたパーツは未設定マークが外れます。設定した権限により、パーツの見え方が変わります。
- 閲覧不可・・・非表示。カーソルを合わせると薄く表示されます。下記画像赤枠内の上段。
- 閲覧可能・・・未設定マークが外れます。下記画像赤枠内の中段。
- 編集可能・・・入力部分が青く表示されます。下記画像赤枠内の下段。
※計算式パーツ、判定式パーツ、参照タグ、メッセージパーツに編集可能の権限を設定した場合は、閲覧可能と同じ状態になります。
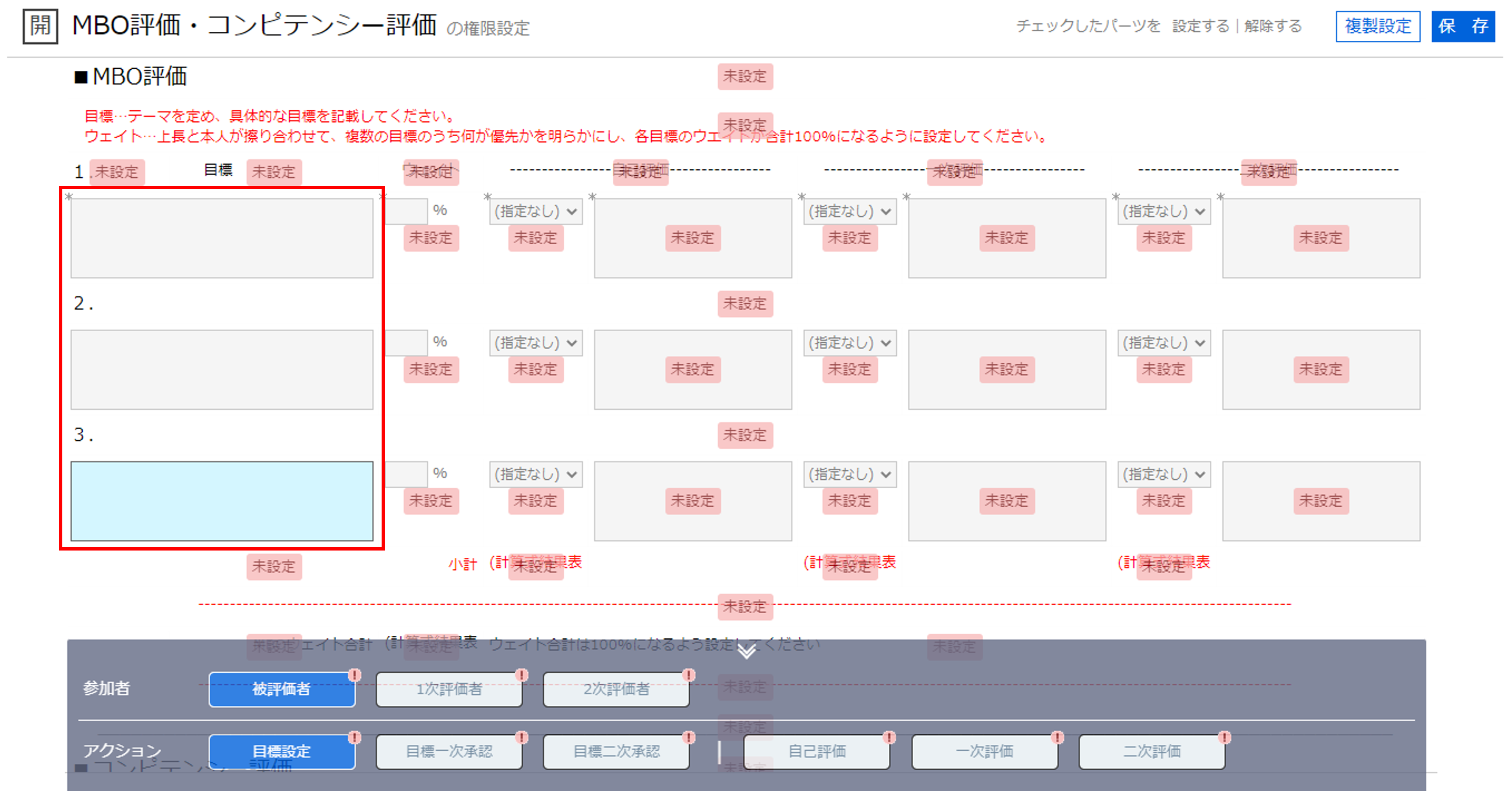
編集不要のパーツへの権限設定
『メッセージパーツ』のように入力作業等が必要のないパーツも権限を設定する必要があります。未設定のままだと一般ユーザーからは非表示となります。
④保存する
保存はこまめに!
権限設定の保存もこまめに行ってください。
特にアクション数や参加者数の多いワークフロー、パーツ数の多いフォームの場合、一度にすべて保存しようとすると時間がかかりタイムアウトする場合があります。
ある程度作業ができたら、右上の『保存』をクリックして設定した権限を保存してください。
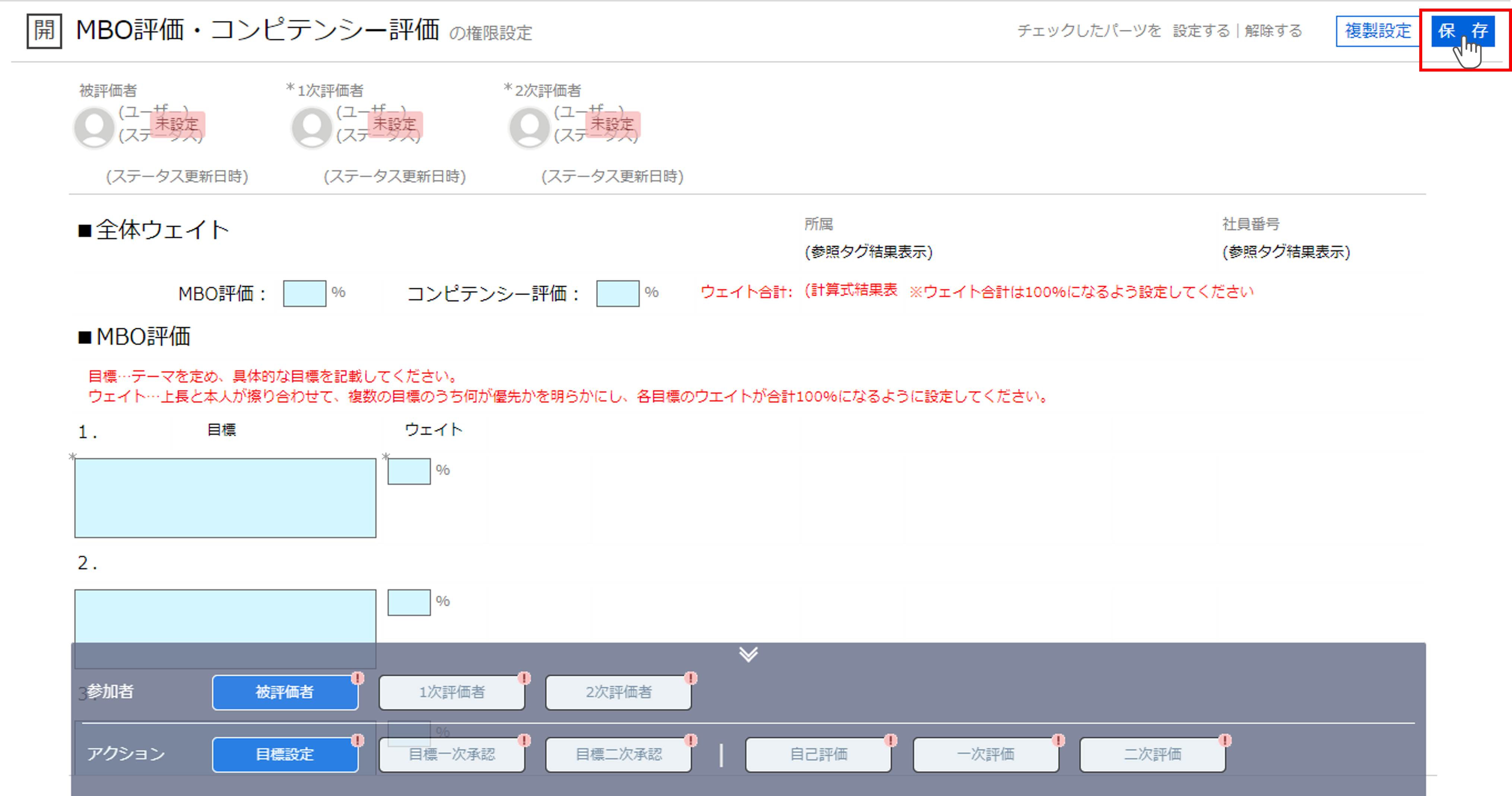
保存完了のメッセージが表示されるので、閉じると権限設定の続きを行えます。
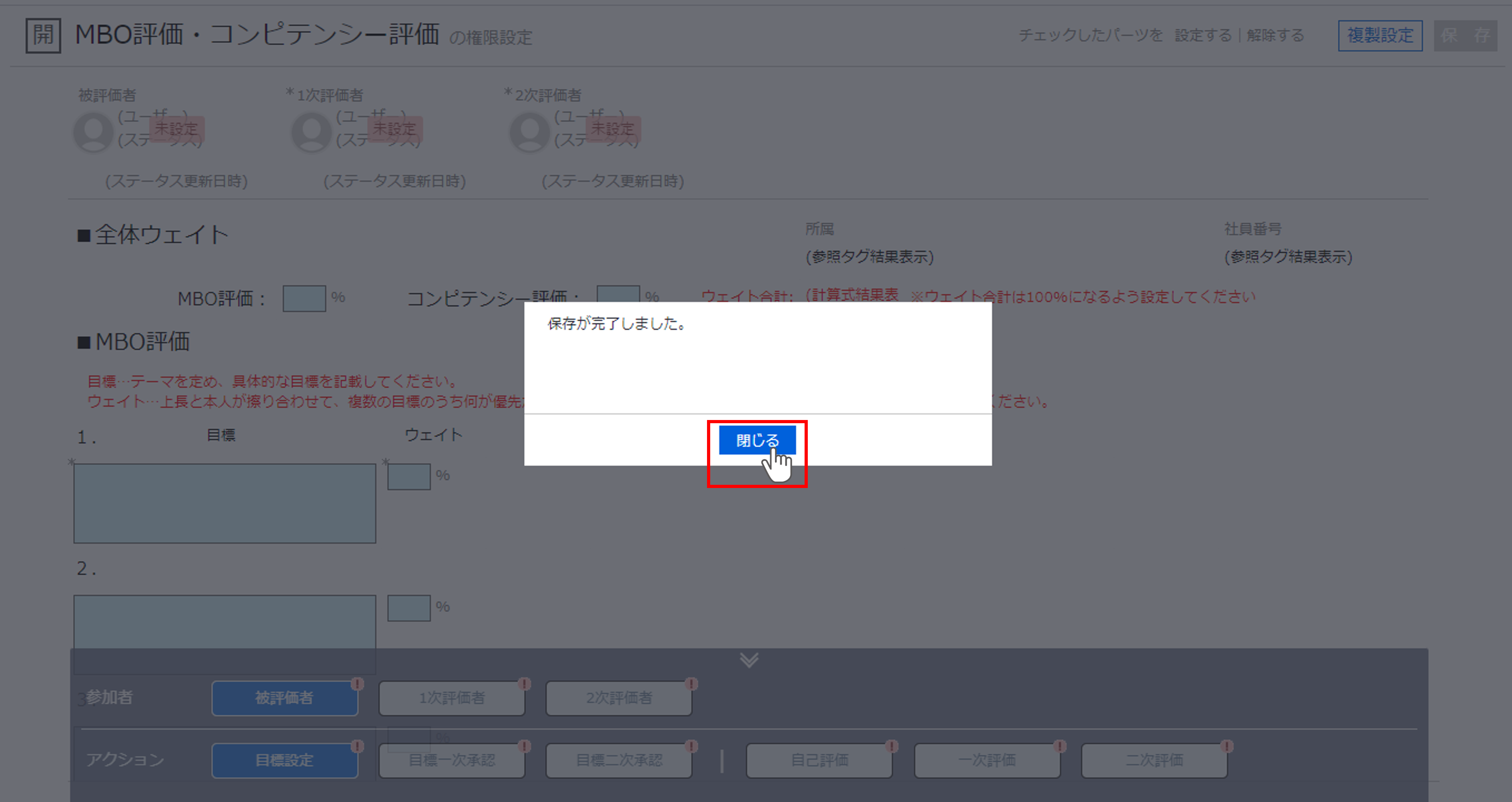
別の作業に移る場合は右上の『ワークフロー設計』『フォーム設計』『対象者設定』『参加者候補設定』より移ってください。
イベント一覧画面には左上の『設定を終了する』から戻ることができます。
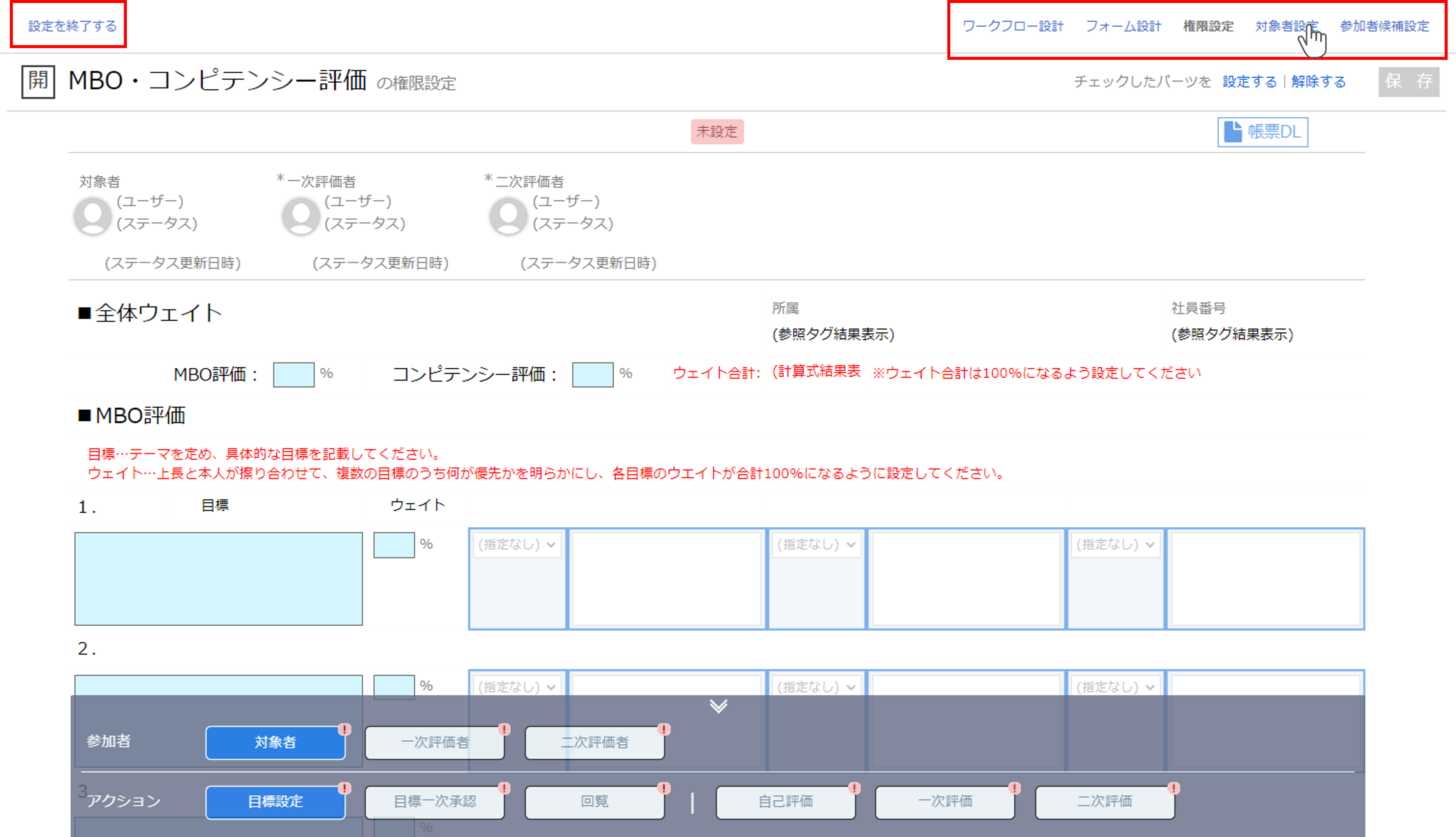
参加者メンバーの権限設定
ユーザーが対象者一覧画面や評価入力画面を開いた際、参加者の顔写真と氏名が表示されますが、この表示も権限設定で変更できます。
- 閲覧不可・・・参加者に割り当てられたメンバーを表示しない
- 閲覧可能・・・参加者に割り当てられたメンバーを表示する
- 編集可能・・・参加者に割り当てるメンバーを編集する
例えば、対象者が目標設定を行う際に、一次評価者を『参加者候補』の中から選択させたり、対象者が自己評価を行っているとき、二次評価者が誰なのか分からない(見えない)状態にするなど、自社のルールに合わせて活用できます。
参加者メンバーの表示編集要否を設定する
参加者/アクション選択メニューから、参加者とアクションを選択します。
設定したい対象者参加者にカーソルを合わせて歯車ボタンをクリックし、『閲覧不可』『閲覧可能』『編集可能』のいずれかの権限を選択します。
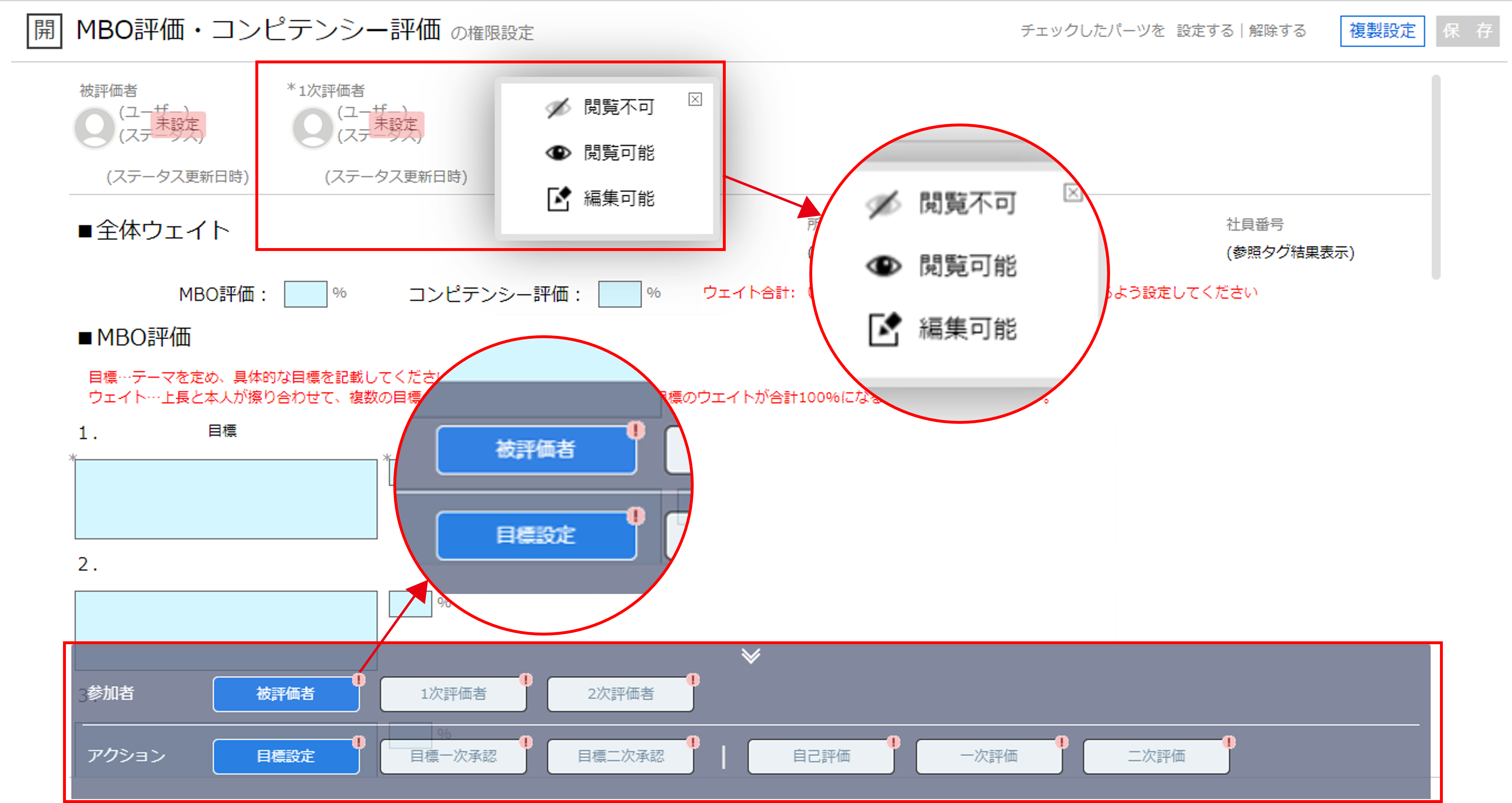
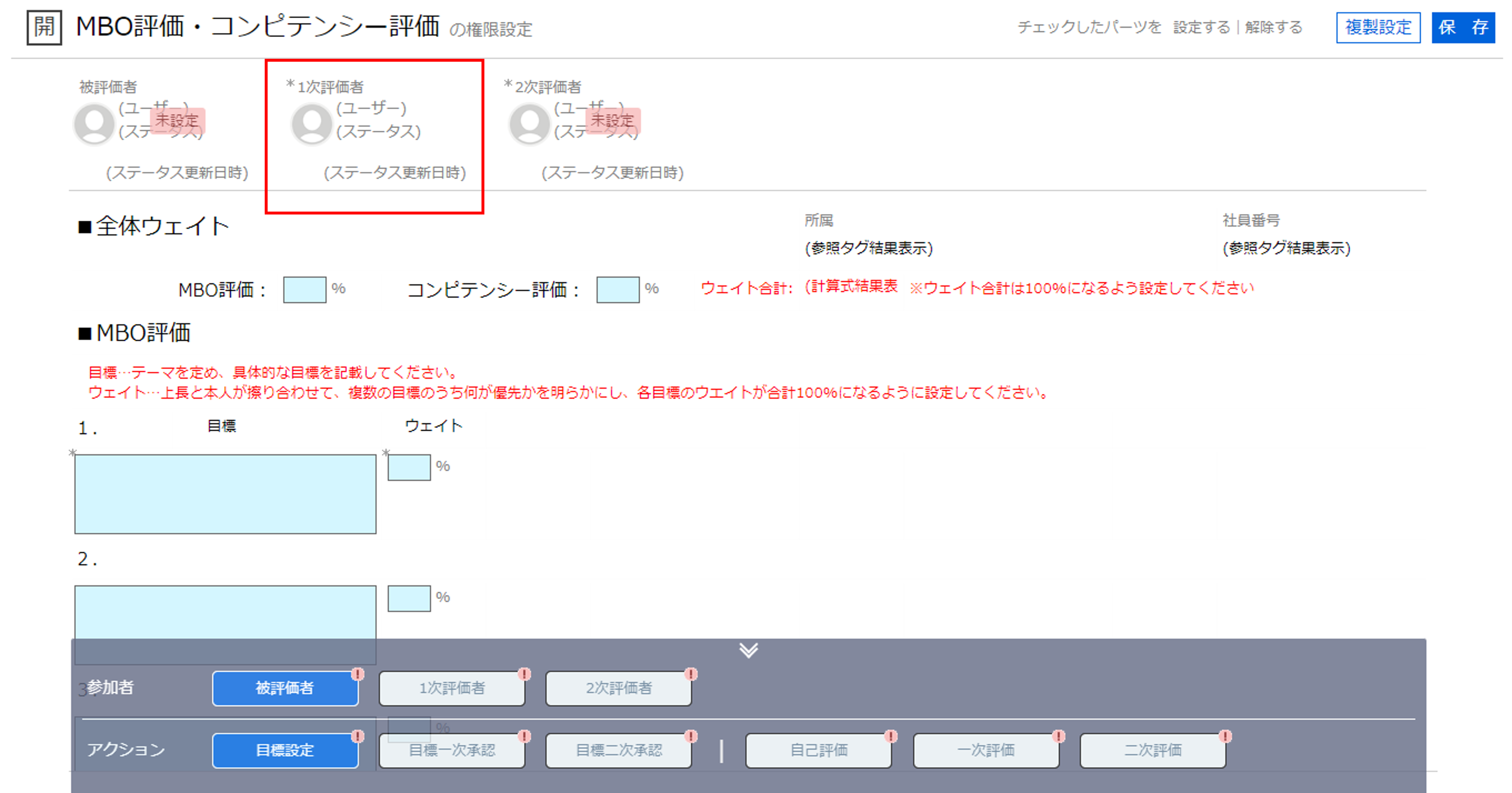
帳票のダウンロード権限設定
帳票のダウンロード権限設定は、帳票のひな形をイベントに登録した場合に設定できます。
帳票のダウンロード権限を設定する
イベントに帳票ひな型を登録をすると、権限設定画面に『帳票DL』というボタンが表示されます。
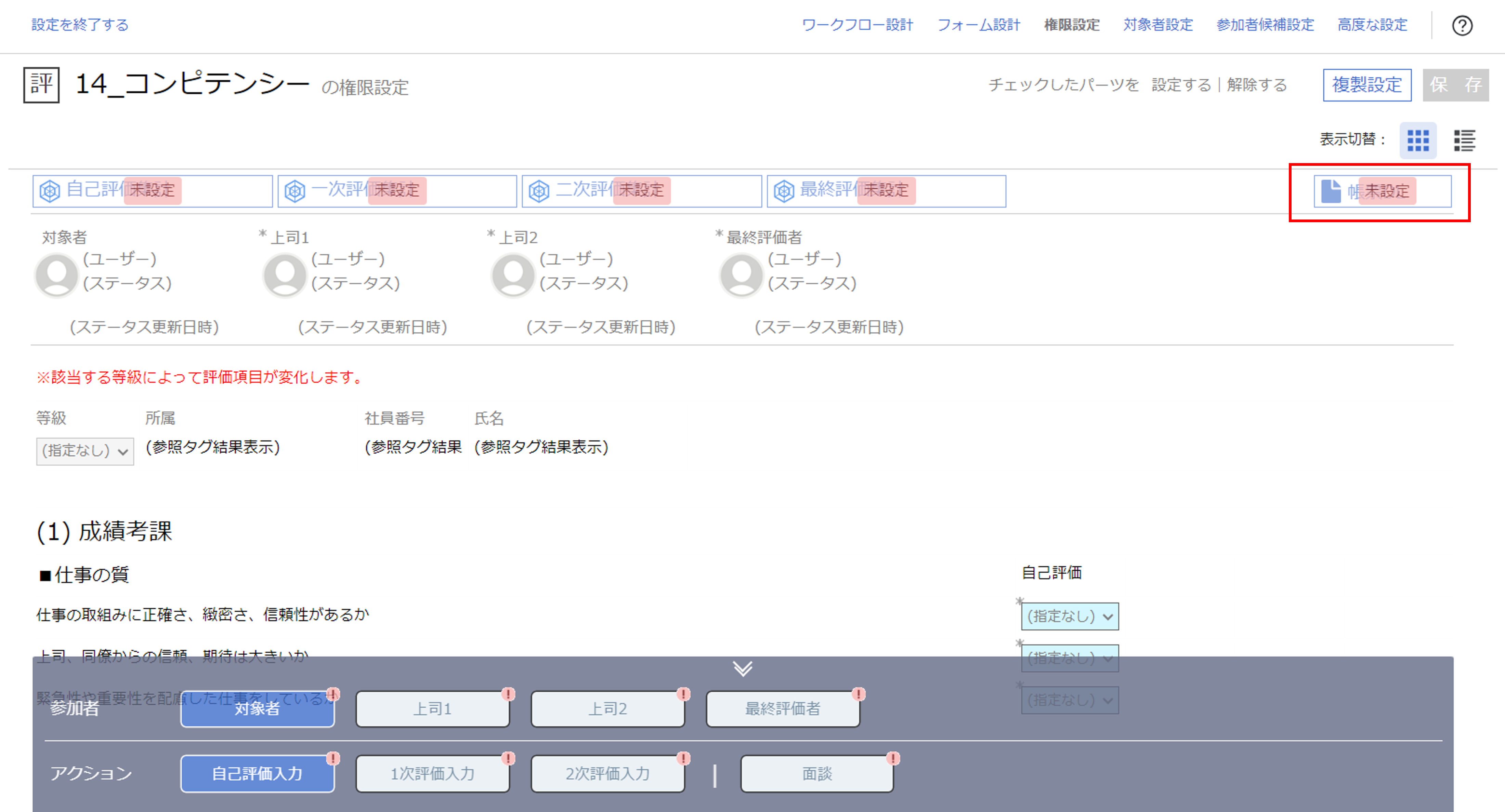
参加者/アクション選択メニューから、参加者とアクションを選択します。
帳票DLボタンにカーソルを合わせて表示される歯車から、『閲覧不可』『閲覧可能』『編集可能』のいずれかの権限を選択します。
- 未設定/閲覧不可・・・帳票DLボタンは表示されず、ダウンロードできません。
- 閲覧可能/編集可能・・・帳票DLボタンが表示され、ダウンロードがでるようになります。
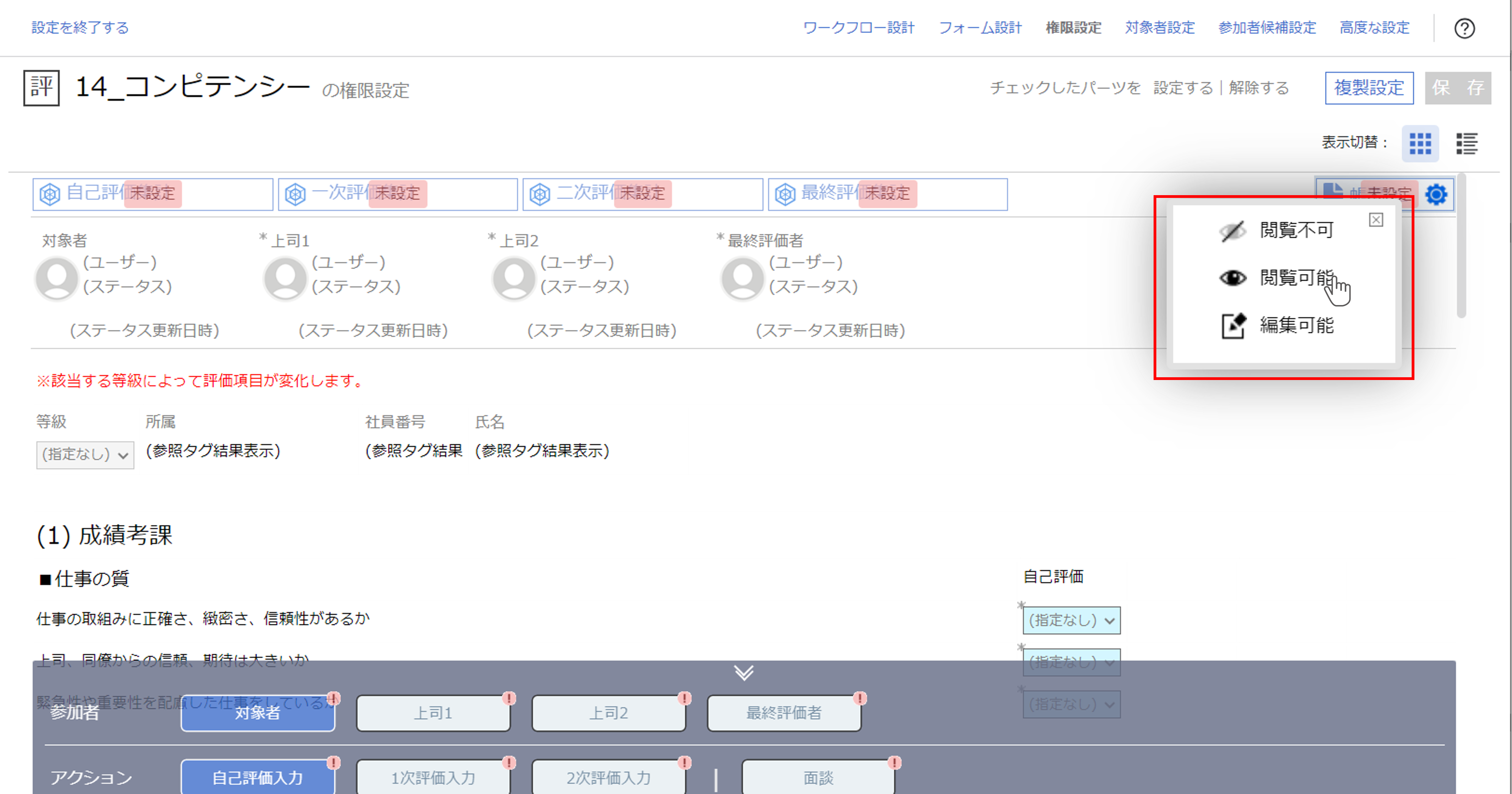
未設定マークが外れます。
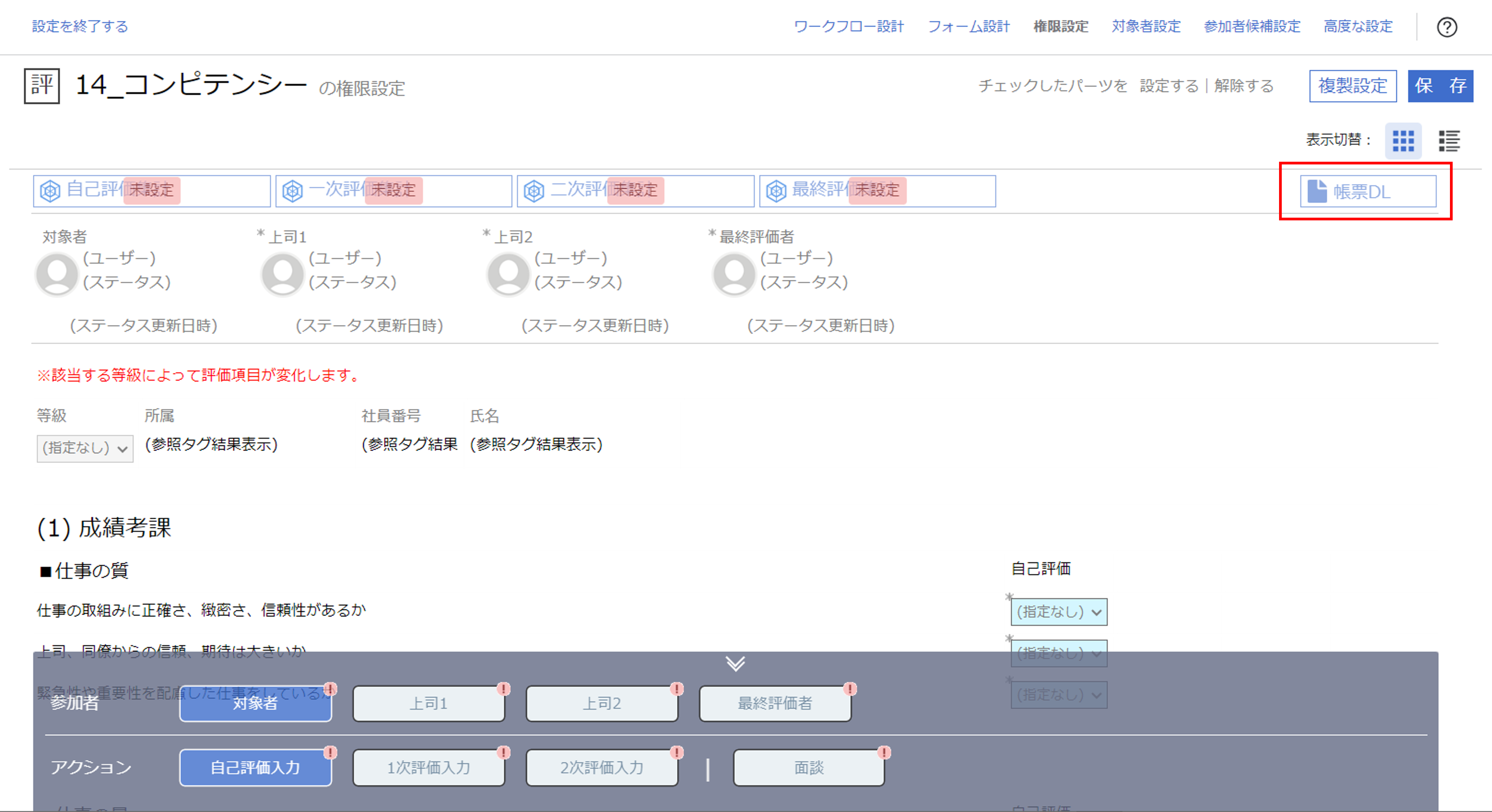
スマートレビューのレーダーチャート権限設定
レーダーチャートの権限設定は、フォーム設計でレーダーチャートを作成した場合に設定できます。
レーダーチャートの閲覧権限を設定する
イベントにレーダーチャートを作成をすると、権限設定画面上部に作成したレーダーチャート名のボタンが表示されます。
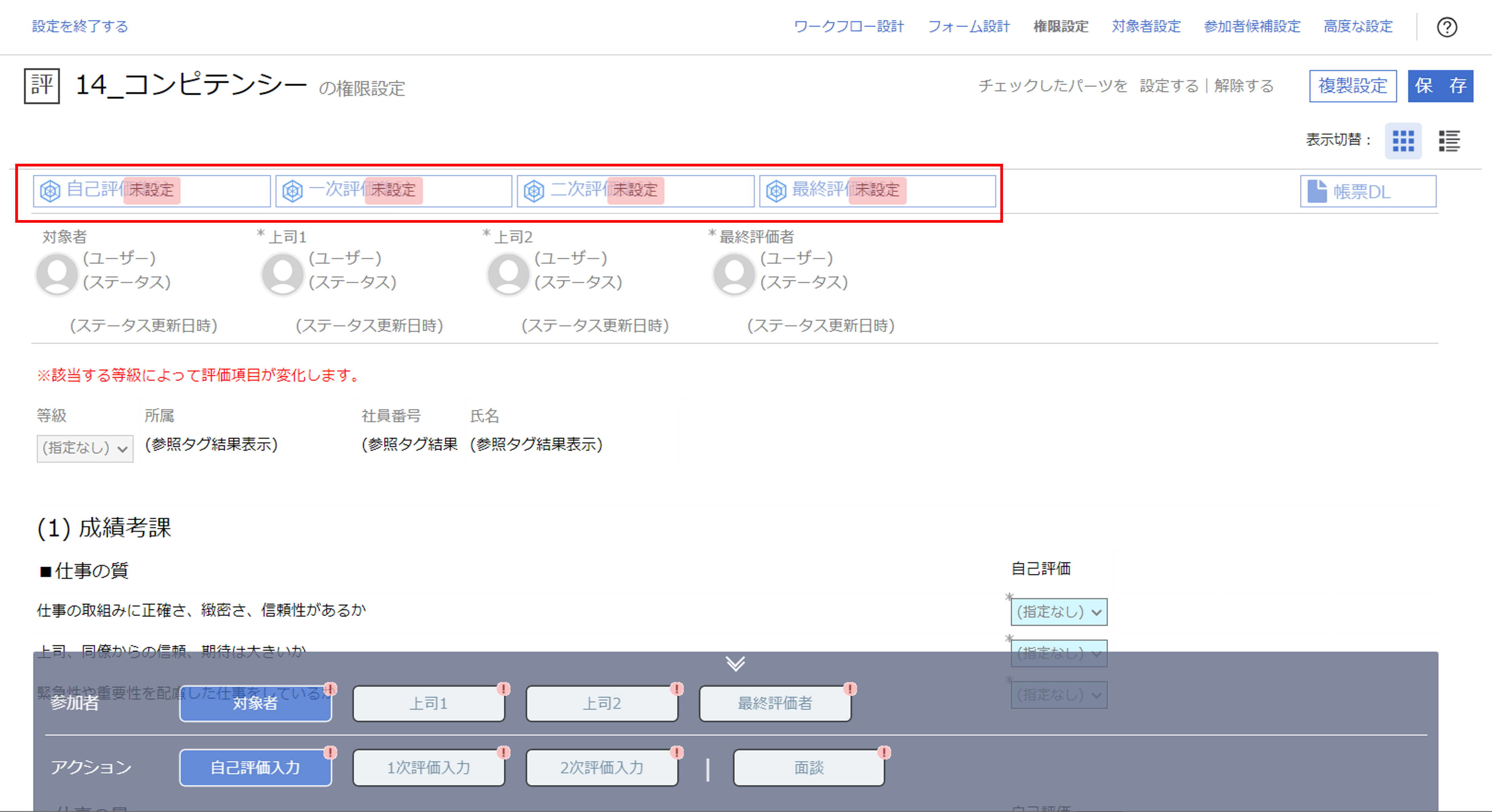
参加者/アクション選択メニューから、参加者とアクションを選択します。
権限を設定したいボタンにカーソルを合わせ、表示される歯車から『閲覧不可』『閲覧可能』『編集可能』のいずれかの権限を選択します。
- 未設定/閲覧不可・・・設定したレーダーチャートは表示されません
- 閲覧可能/編集可能・・・表示するレーダーチャートに選択すると表示されます。閲覧可能であれば、編集可否に関わらずダウンロードも可能です
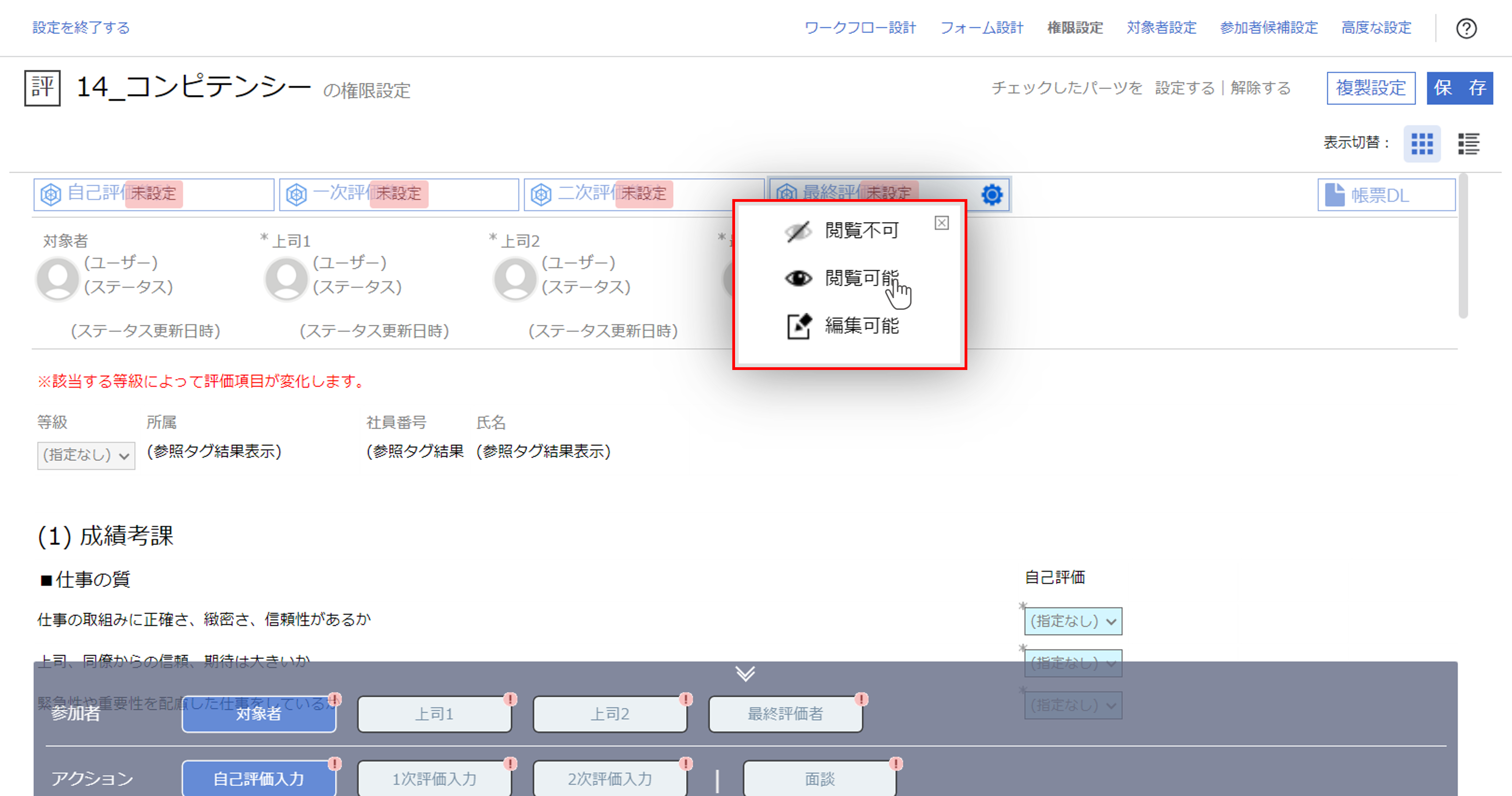
未設定マークが外れます。