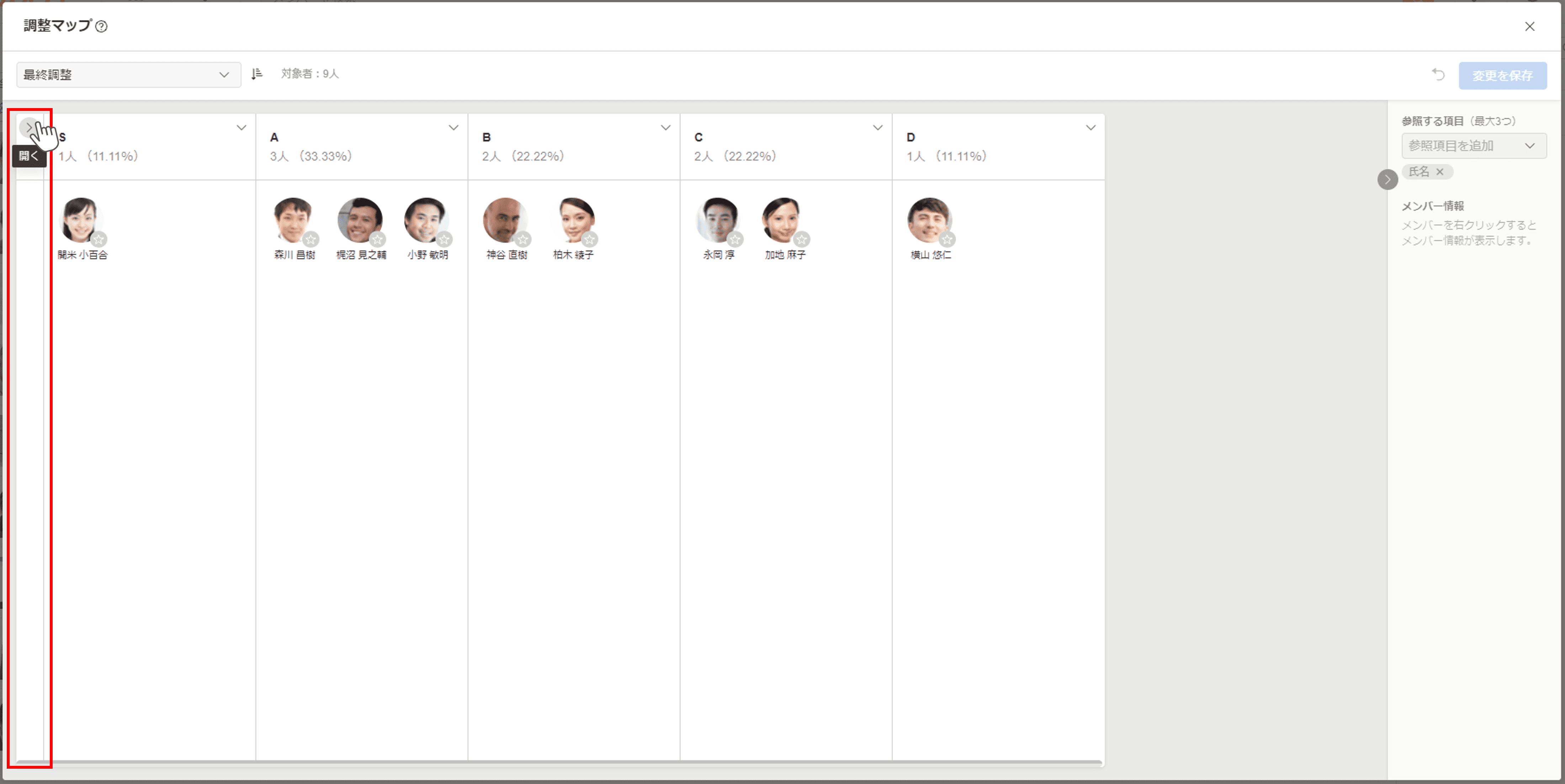調整マップとは
特定の項目の分布を確認しながら入力内容の変更が行えます。
自身が入力できるアクション時に、評価対象者を比較しながら評価を決めるといった調整が可能となります。
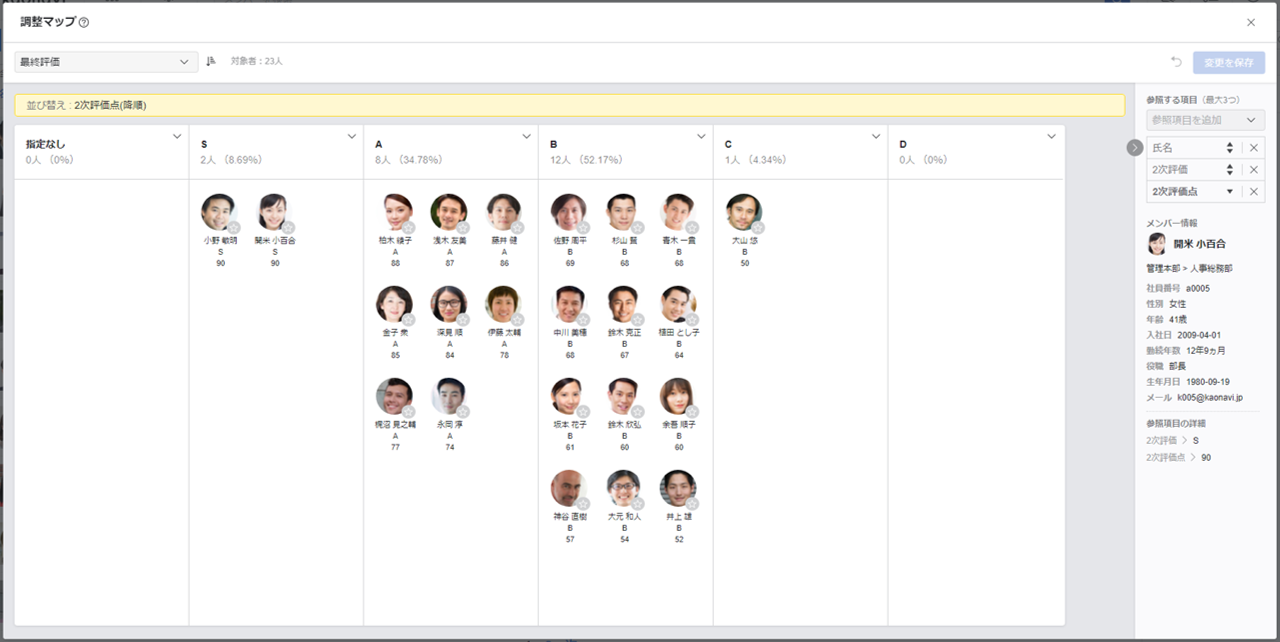
調整マップ画面の見方
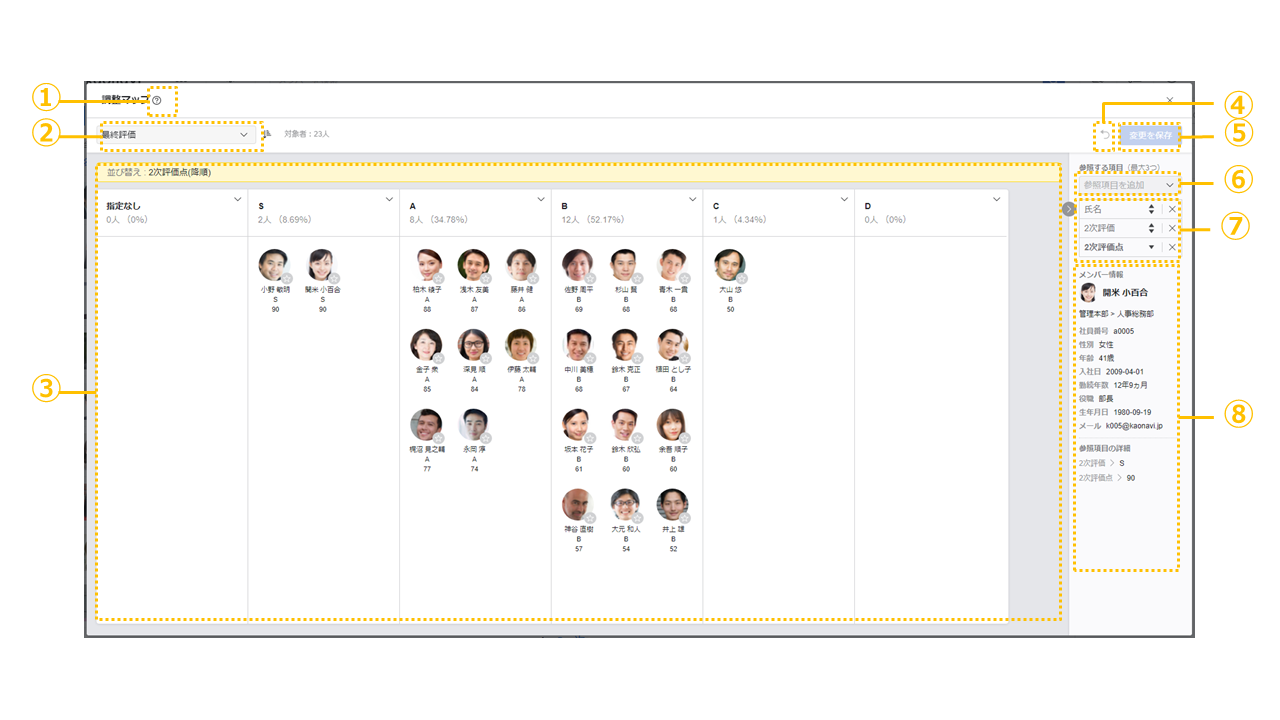
①操作のヒント
調整マップの操作方法を確認することができます。
②項目選択
イベント内の項目を選択できます。
降順、昇順を切り替えることでメンバーエリアの項目の並びが変わります。
※選択肢の多い項目は読み込みに時間がかかることがあります。
③メンバーエリア
メンバーをドラッグして移動ができます。
各軸の右上のアイコンをクリックすることで、軸を非表示にできます。
④ひとつ前の移動を戻す
移動させたメンバーを元の位置に戻すことができます。
調整マップを表示させた直後の操作まで連続して戻すことができます。
⑤変更を保存
変更内容を保存し、データを書き換えます。
⑥参照する項目
顔写真の下に評価フォーム内にある項目を最大3つまで表示します。
⑦参照している項目
「参照する項目」で選択した項目を表示します。
項目の矢印をクリックすることで、ひとつだけ顔写真の並び替えに使用できます。
「×」をクリックすることで、非表示にできます。
⑧メンバー情報
顔写真を右クリックすることで、基本情報を表示できます。
また、「参照する項目」で選択された項目の全文を表示します。
調整マップ利用の前に
利用できる人
イベントに登録されている対象者・参加者は全員調整マップを利用することができ、機能の利用にあたりアクセス管理での設定は不要です。
※調整マップを利用できるメンバー・ユーザーを制限することはできません。
調整できる項目
調整マップで調整できる項目は、以下のパーツで作成されている項目が対応しています。
- プルダウンリスト
- ラジオボタン
表示される項目・対象者
対象者のステータスや自身が紐づく参加者の役割で、表示される項目・対象者が異なってきます。
そのため、調整マップの表示タイミングにより、以前は表示されなかった項目や対象者を表示できる場合があります。
- 「項目選択」「参照する項目」で選択できる項目
現在、自身が閲覧・編集を行える項目 - 「メンバー情報」で表示される情報
調整マップに表示されている対象者の閲覧可能になっている基本情報項目
※カオナビにログインをしている場合は、見える情報で閲覧可能になっている基本情報の項目に準拠します。また、カオナビにログインせずに評価入力を行っている場合やスマートレビューが「利用不可」の場合は、氏名・顔写真のみが表示されます。 - 項目選択後「メンバーエリア」に表示される対象者
現在、軸に設定している項目を自身が閲覧・編集できる対象者
調整できる項目・対象者
対象者のステータスや自身が紐づく参加者の役割で、調整できる項目・対象者が異なってきます。
そのため、調整マップの表示タイミングにより、以前は調整できなかった項目や対象者を変更できる場合があります。
- 入力内容を変更できる対象者(顔写真の移動が可能)
現在、軸に設定している項目を自身が編集できる対象者
※軸に設定した項目に閲覧可能のみで編集が行えない対象者がいる場合、該当の対象者の顔写真が薄く表示され、顔写真の移動を行えません。
調整マップ利用時の注意点
その他調整マップ利用時の注意点は以下のとおりです。
- 「変更を保存」をすると変更は即時に評価データに反映されます
- すでに入力があった項目を変更・保存した場合は上書きされます。過去の入力内容を確認することはできません
- 調整途中のデータ(「変更を保存」を実行していない状態)を保持しながら別項目の調整は行えません。調整途中で別項目の調整を行う場合、現在の調整途中のデータを保存または破棄する必要があります
- 調整中にマップを閉じると、メンバーを移動した情報は保持されません。軸に設定した項目と参照する項目のデータは保持されます
- 調整途中に別イベントの調整マップを利用すると、軸や参照する項目を含むすべての調整中データが破棄されます。(イベントAで調整中のままイベントBで調整マップを使用すると、イベントBの調整中データが保持され、イベントAの調整中データは消える)
調整を行う
①調整マップを表示する
対象者一覧画面を表示し、『調整マップ』ボタンをクリックして「調整マップ」を表示します。
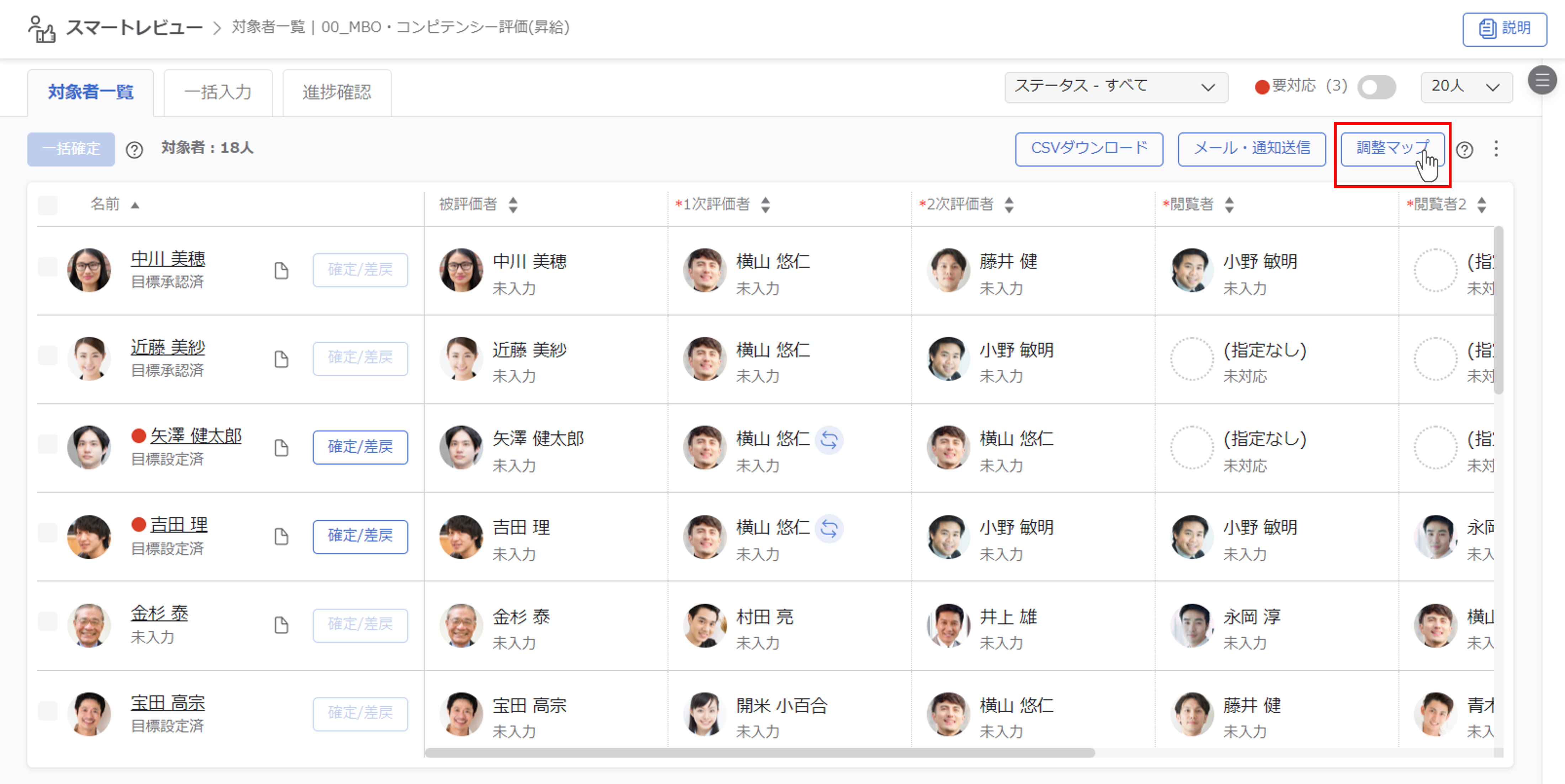
操作のヒント
調整マップの初回表示時は、はじめに画面の見方を説明した操作のヒントが表示されます。
2回目以降は調整マップ画面左上「?」をクリックすることで、再度確認ができます。
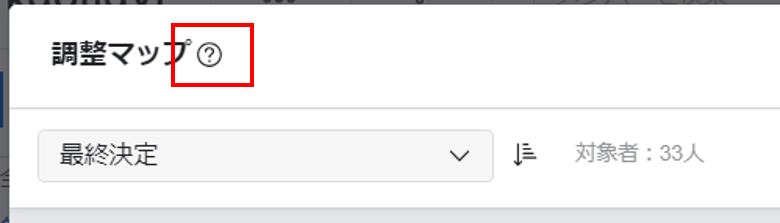
対象者を絞り込んだ状態で表示をする
ステータスや各種絞り込み検索で対象者を絞り込んだ後に調整マップを表示すると、絞り込んだ対象者のみで調整マップが開かれます。
対象者数が多く、特定の条件に合致する対象者同士を比較しながら入力内容の調整を行いたい場合は、絞り込みをご利用ください。
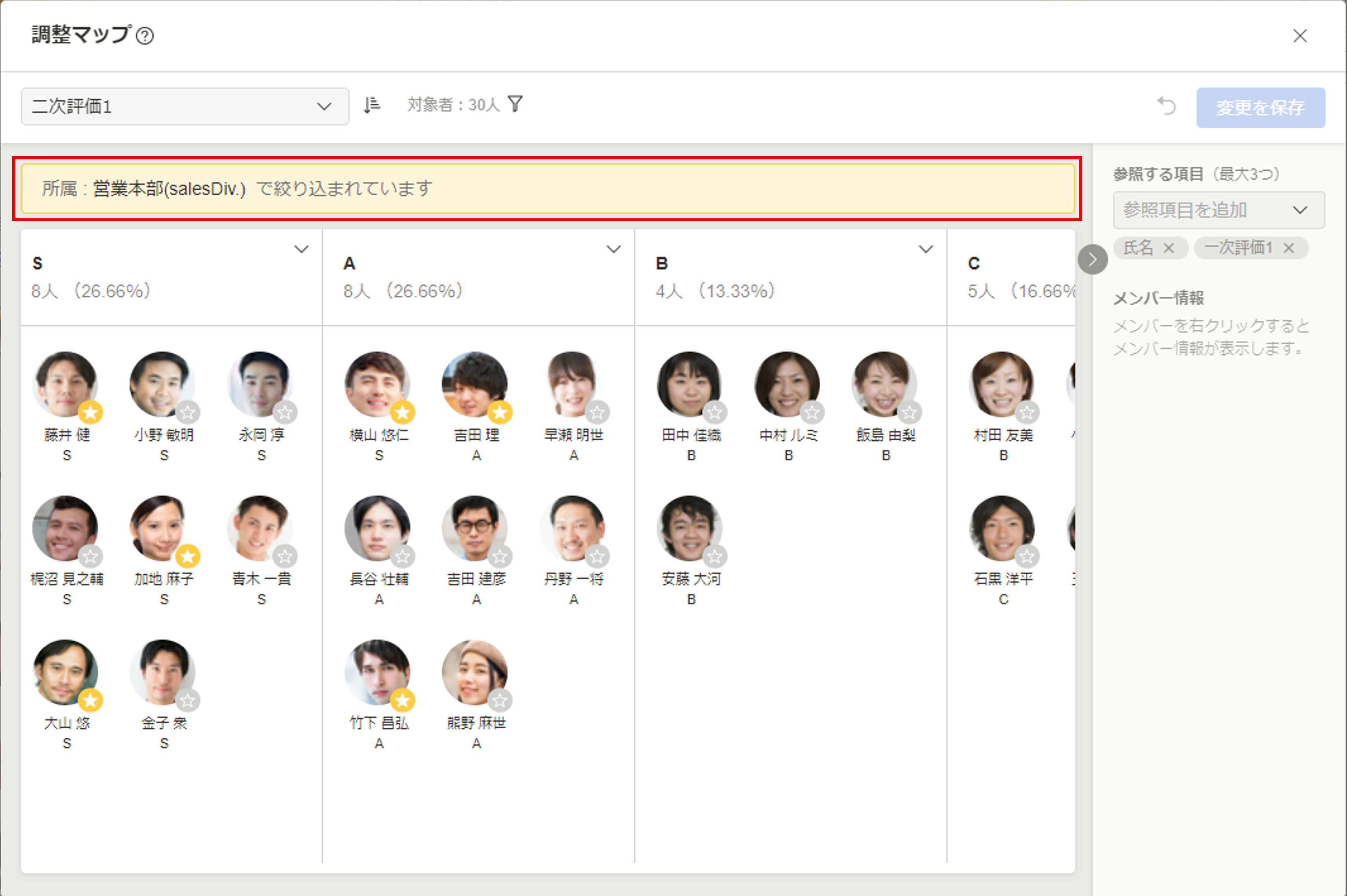
対象者の絞り込み方法については、「対象者の絞り込み」をご覧ください。
②項目を選択する
調整マップを表示後、画面右上「項目を選択」から入力内容の調整を行いたい項目をクリックします。
項目の並び順の昇順・降順を選択後、「適用」をクリックすると軸が表示されます。
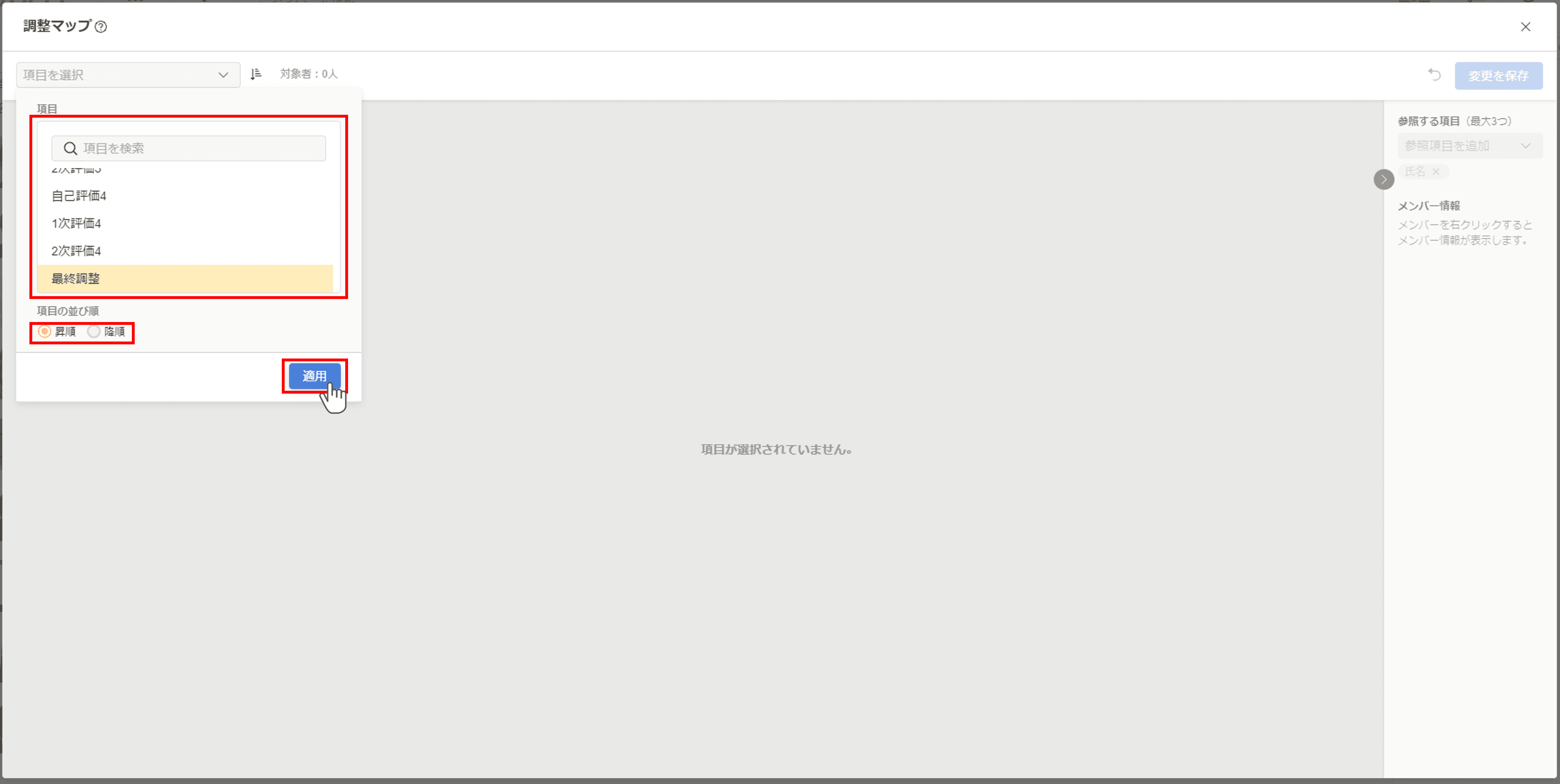
③調整をする
顔写真をドラッグすることで移動ができ、変更したい入力内容の軸にドロップすることで調整が行えます。
また、Shiftキーを押下しながらマウスホイールを操作することで横スクロールができ、スペースキーを押下しながらドラッグを行うとメンバーを選択することなく移動ができます。
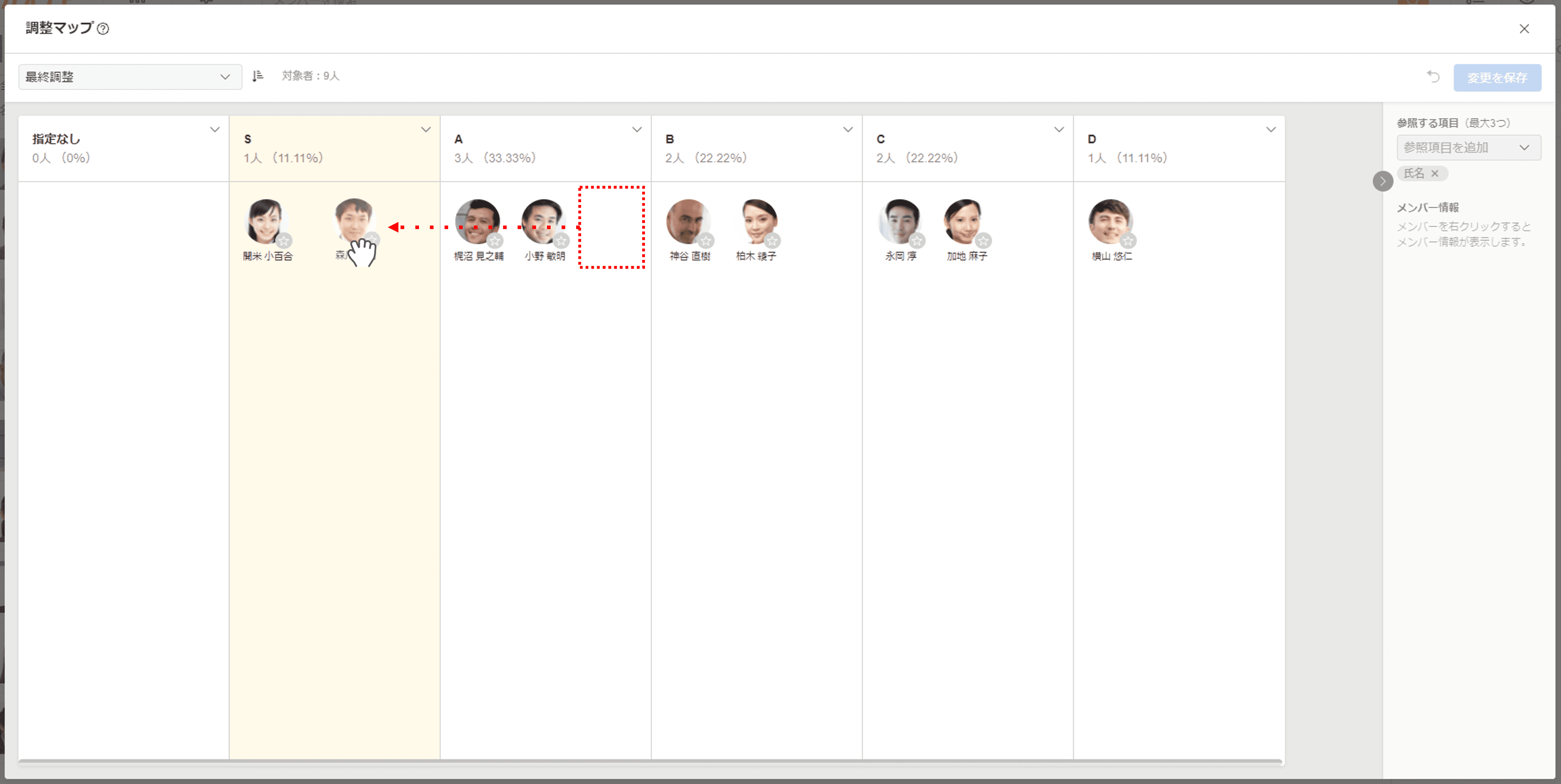
移動させた対象者は顔写真が円形の枠で囲われ、軸にメンバーの増減数が表示されます。
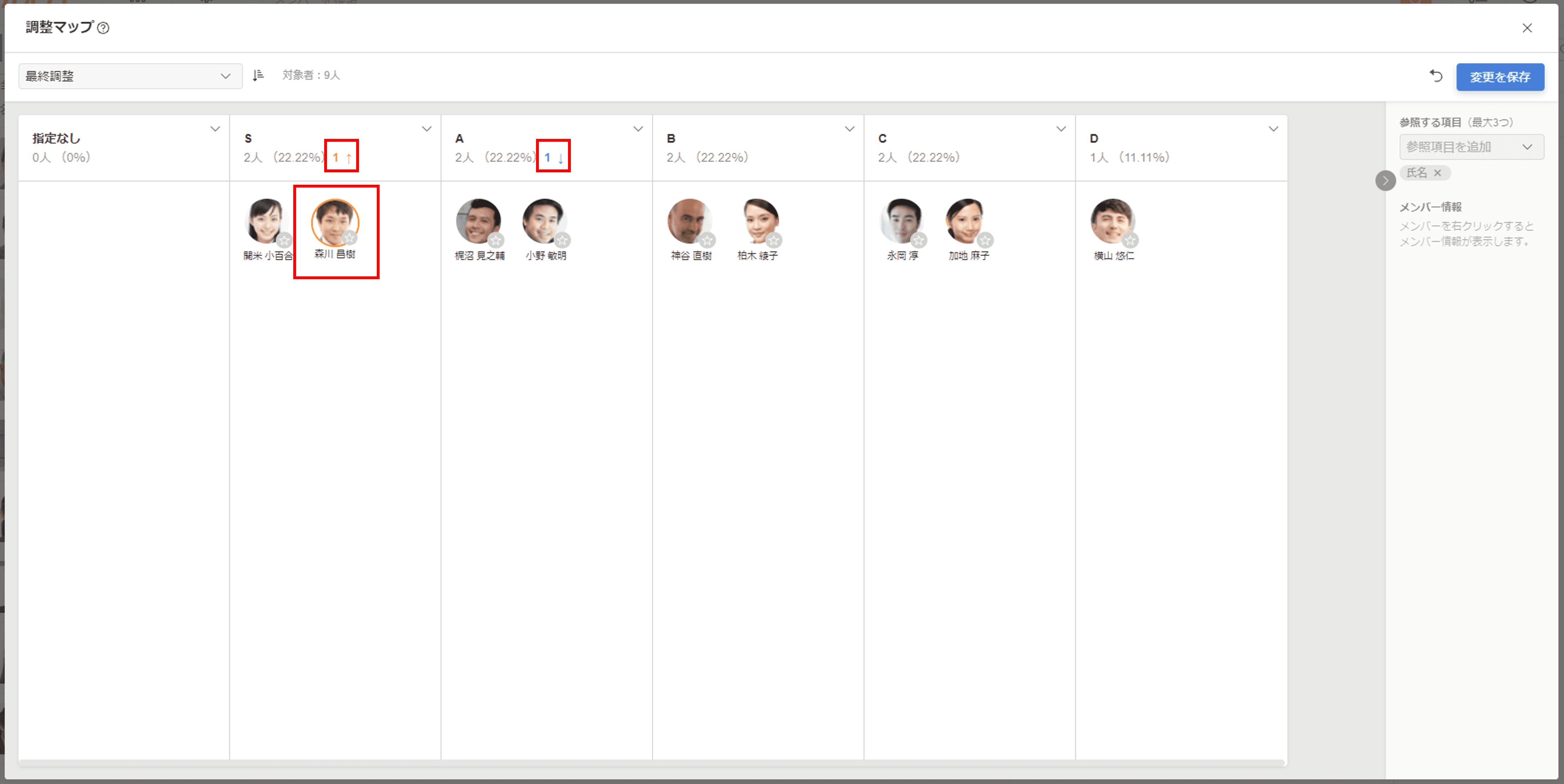
調整途中のデータ保持
調整マップ利用時の注意点をご覧ください。
割合の集計基準値が設定されているとき
基準値をオーバーしている軸にはアラートが表示されます。
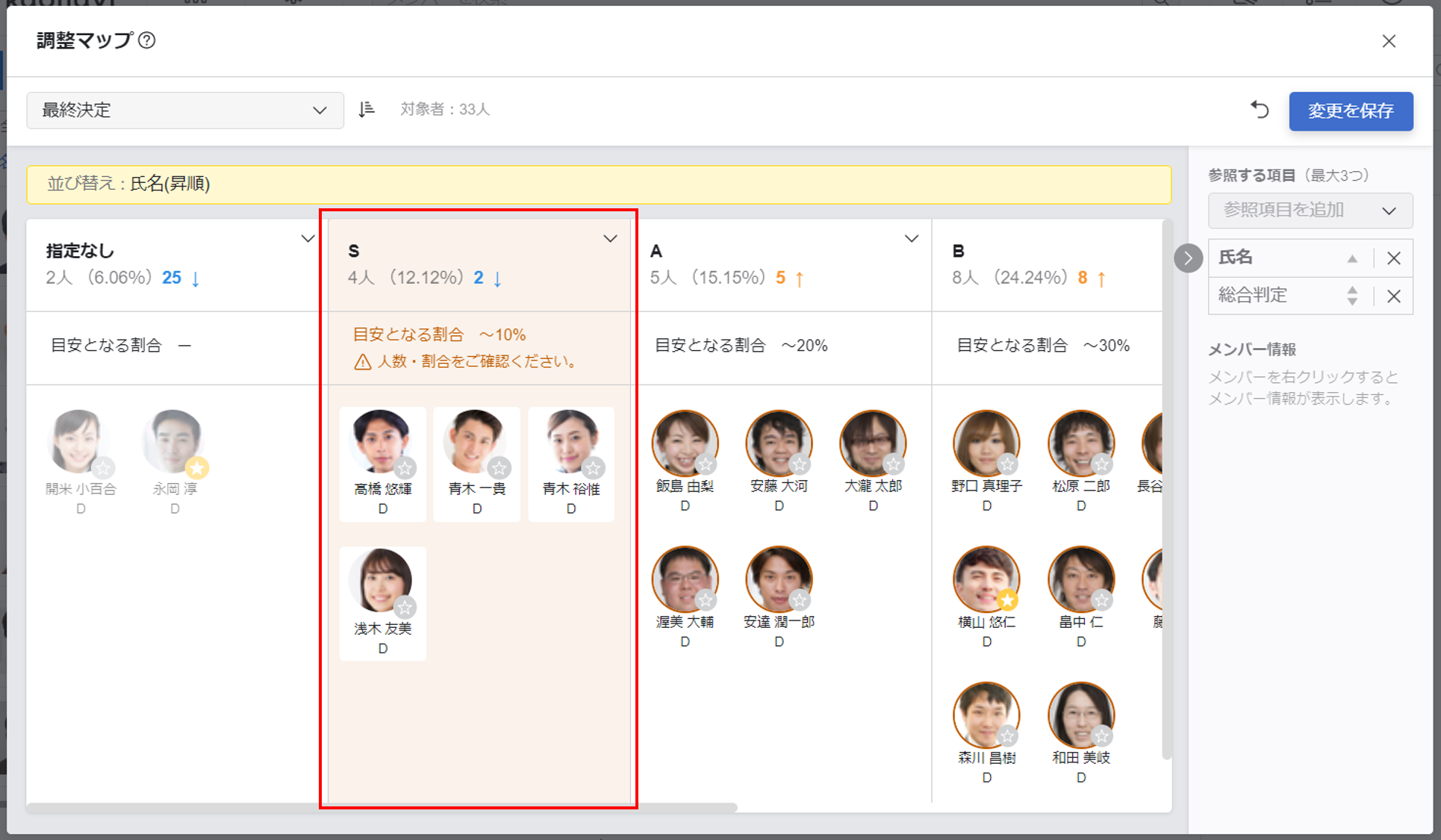
④変更内容を保存する
画面右上「変更を保存」をクリックします。
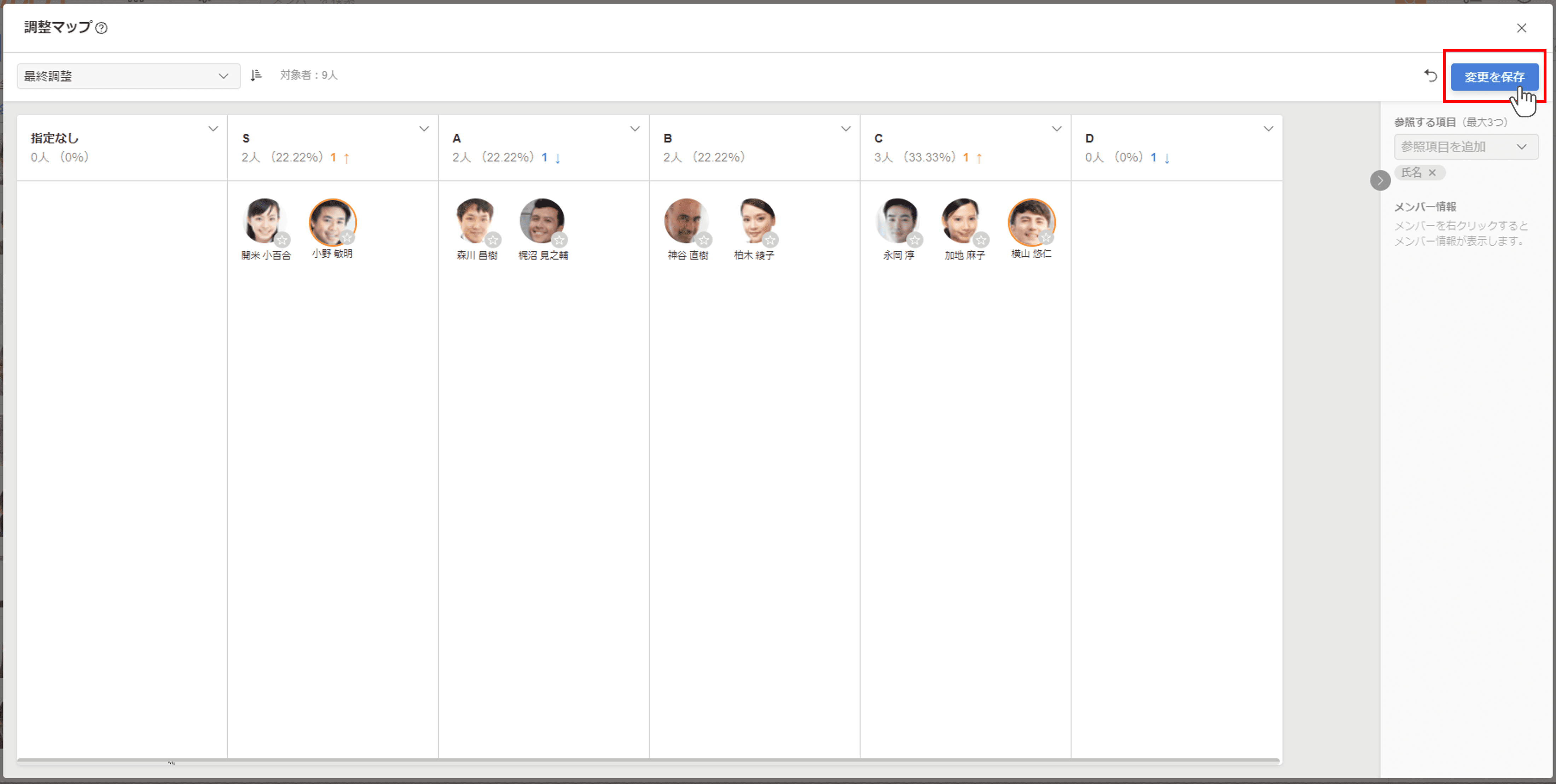
表示された画面で「変更を保存」をクリックすると、調整内容が反映されます。
変更前の内容に戻すことはできないため、よくご確認の上、保存を行ってください。
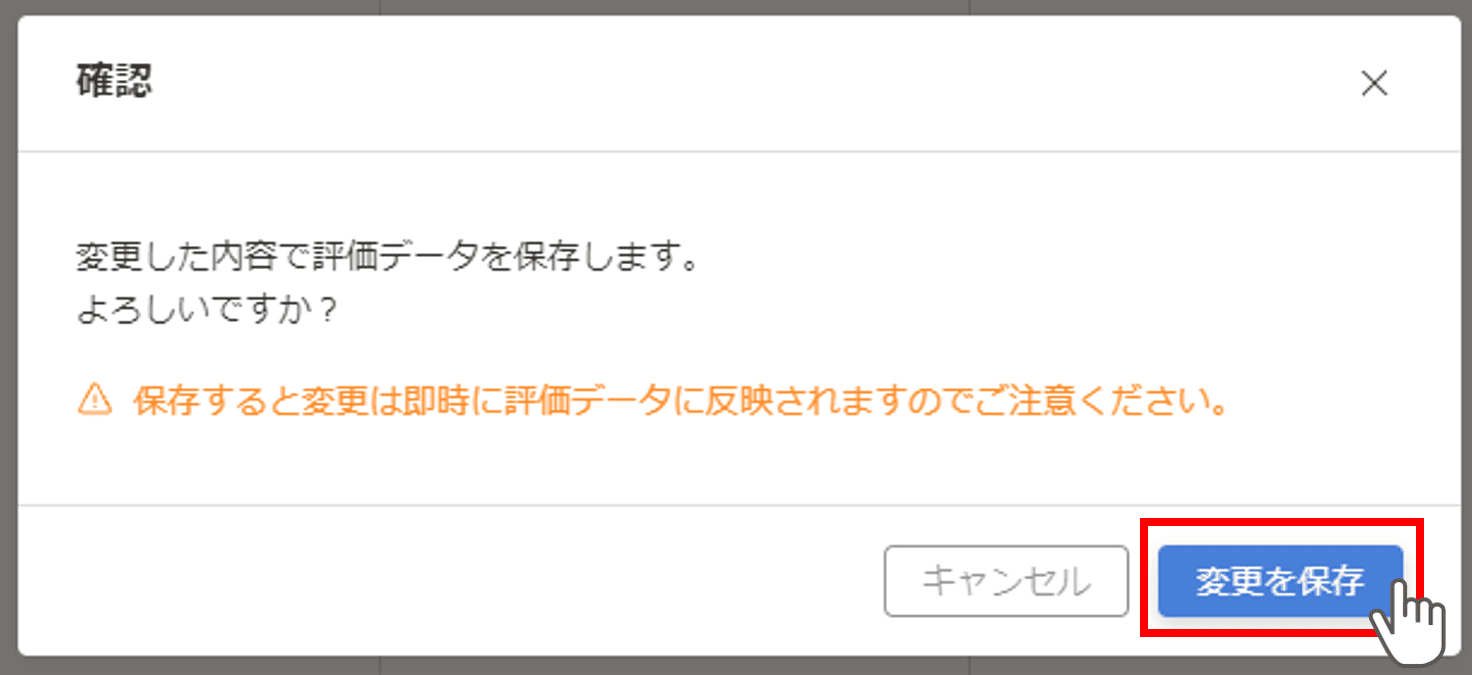
調整マップではステータスの確定が行えません。
全体の入力を完了させたい場合は、別途一括確定を行ってください。
調整マップ操作のポイント
複数選択
複数の顔写真をクリックすることで複数選択ができます。Shiftキー+クリックで特定の範囲を一度に選択することも可能です。
選択状態の顔写真のいずれかをドラッグ&ドロップすることでまとめて移動させることが可能となります。
複数選択を解除する場合は、選択中の顔写真を再度クリックするか、画面右下に表示される「選択を解除」をクリックしてください。
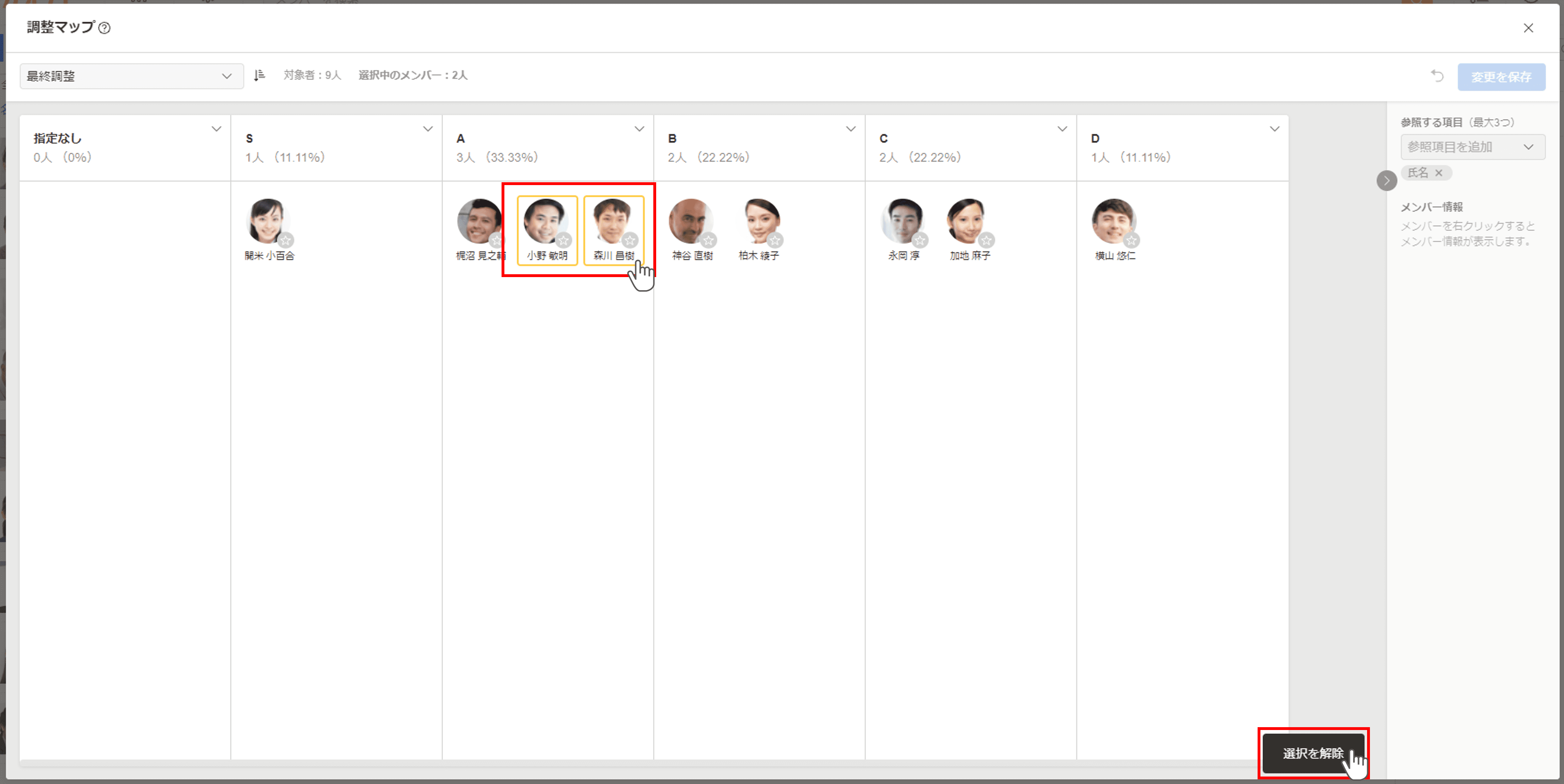
全選択
各軸の右上のアイコンをクリックし「全選択」を選択することで、軸内の全メンバーを選択することができます。
選択状態の顔写真のいずれかをドラッグ&ドロップすることでまとめて移動させることが可能となります。
全選択を解除する場合は、画面右下に表示される「選択を解除」をクリックしてください。一部メンバーを解除する場合は、選択中の顔写真をクリックしてください。
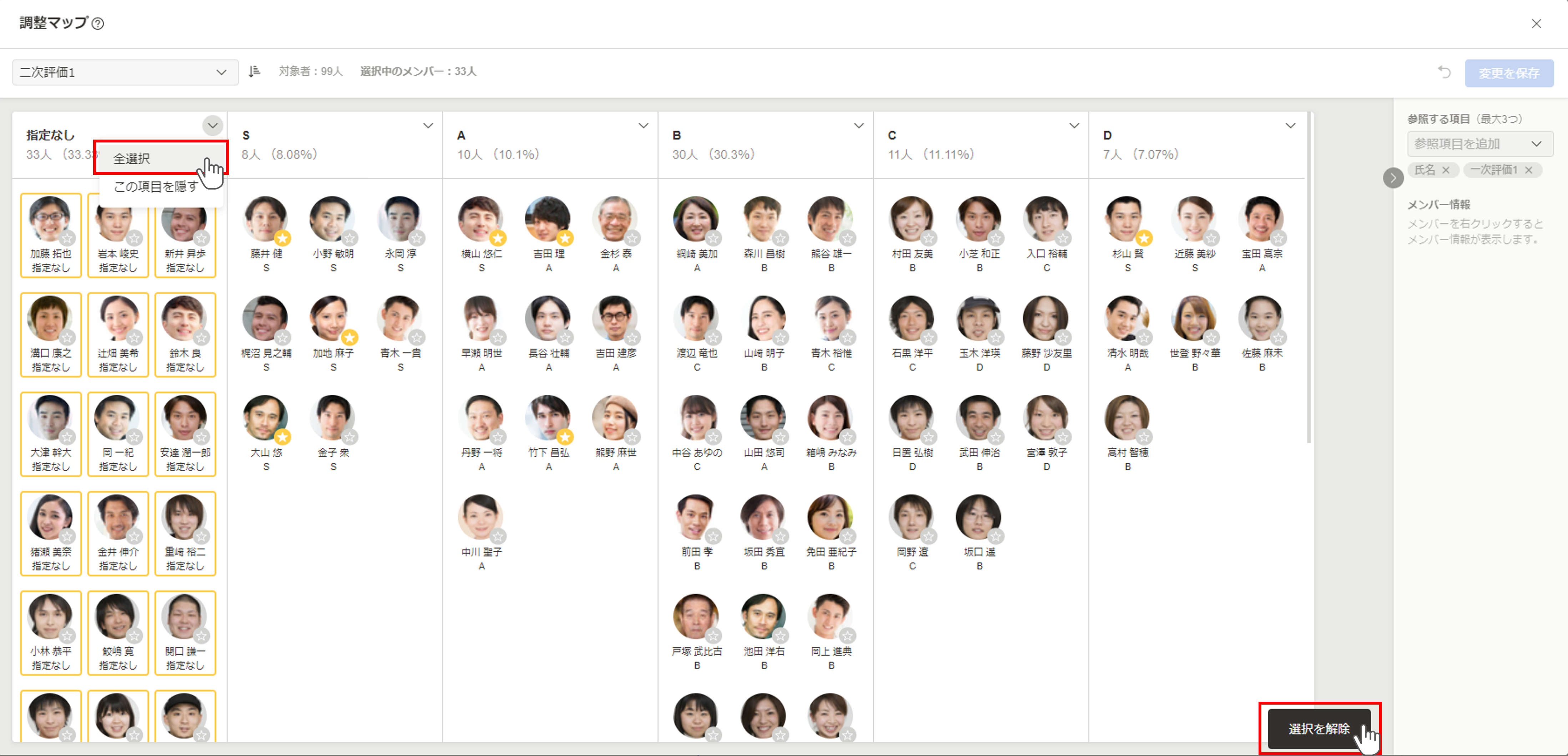
参照情報の表示
画面右側「参照する項目」から調整にあたって参照したい項目を、顔写真下に最大3つ(初期表示の氏名含む)まで表示させることができます。
評価フォームで入力された他の情報を見ながら、調整を行えます。
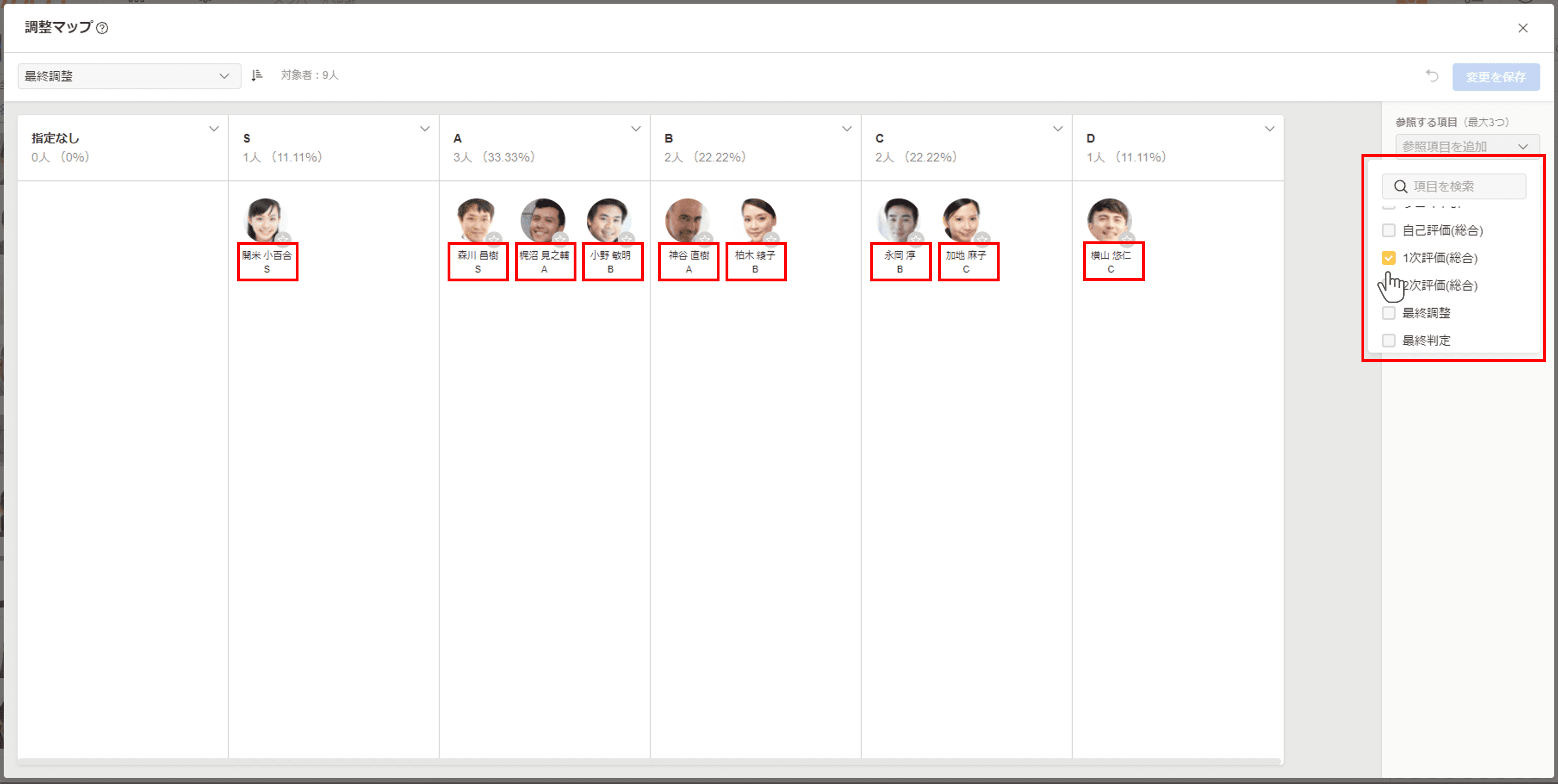
顔写真を右クリックすることで、画面右側に基本情報を表示します。
また、参照する項目で選択した項目が顔写真下で入力内容が見切れている場合、全文を確認できます。
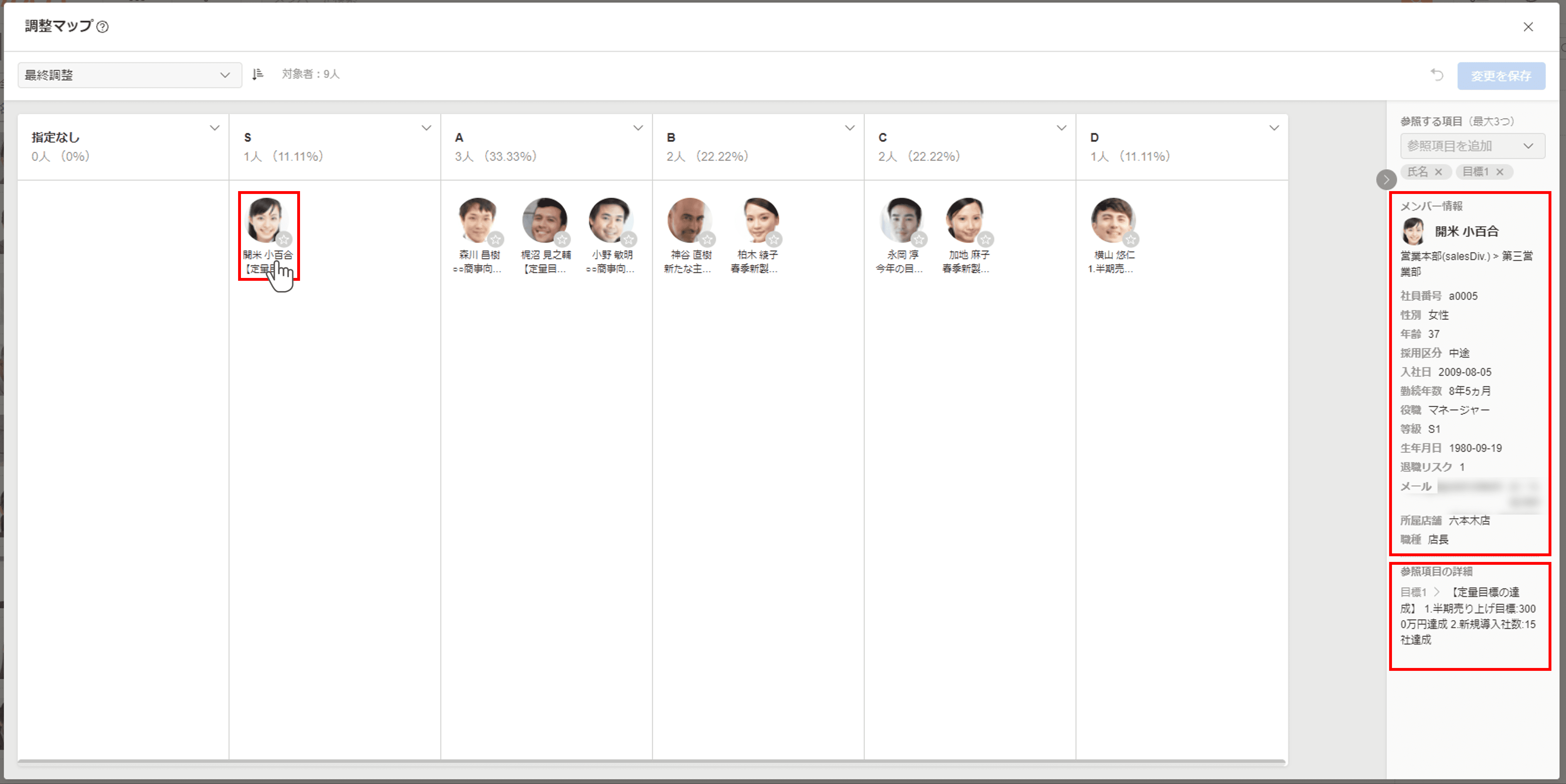
参照項目での並び替え
表示している参照項目の矢印をクリックすることで、その値で顔写真の並び替えができます。
一度クリックすることで昇順、もう一度クリックすると降順になります。
区切られた項目の中で表示順を揃えて見たいときにおすすめです。
※並び替えに使用できる参照項目は1つまでです
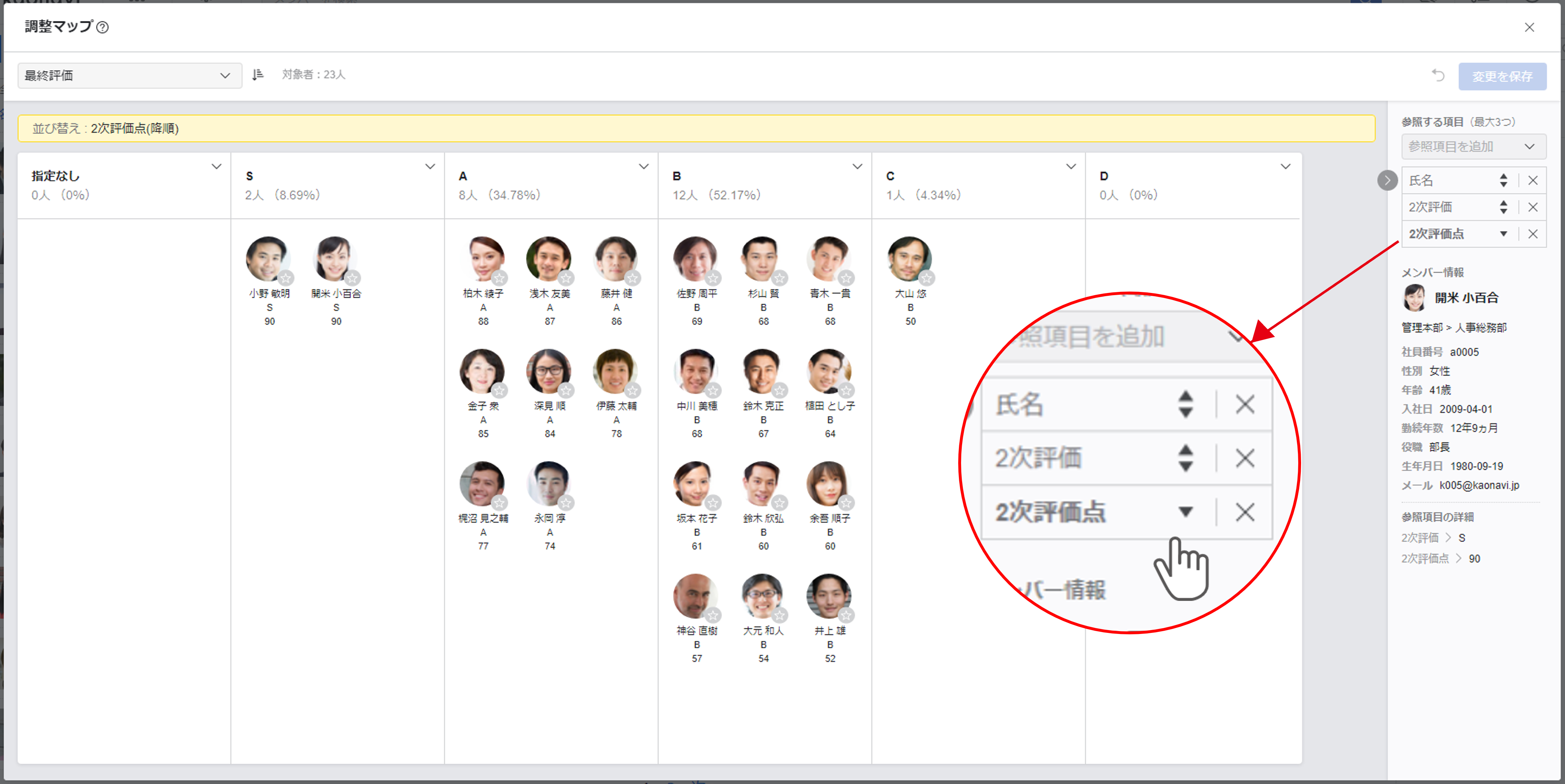
移動を戻す
画面右上の矢印でひとつ前の操作を戻すことができます。
調整マップを表示させた直後の操作まで連続して戻すことができます。
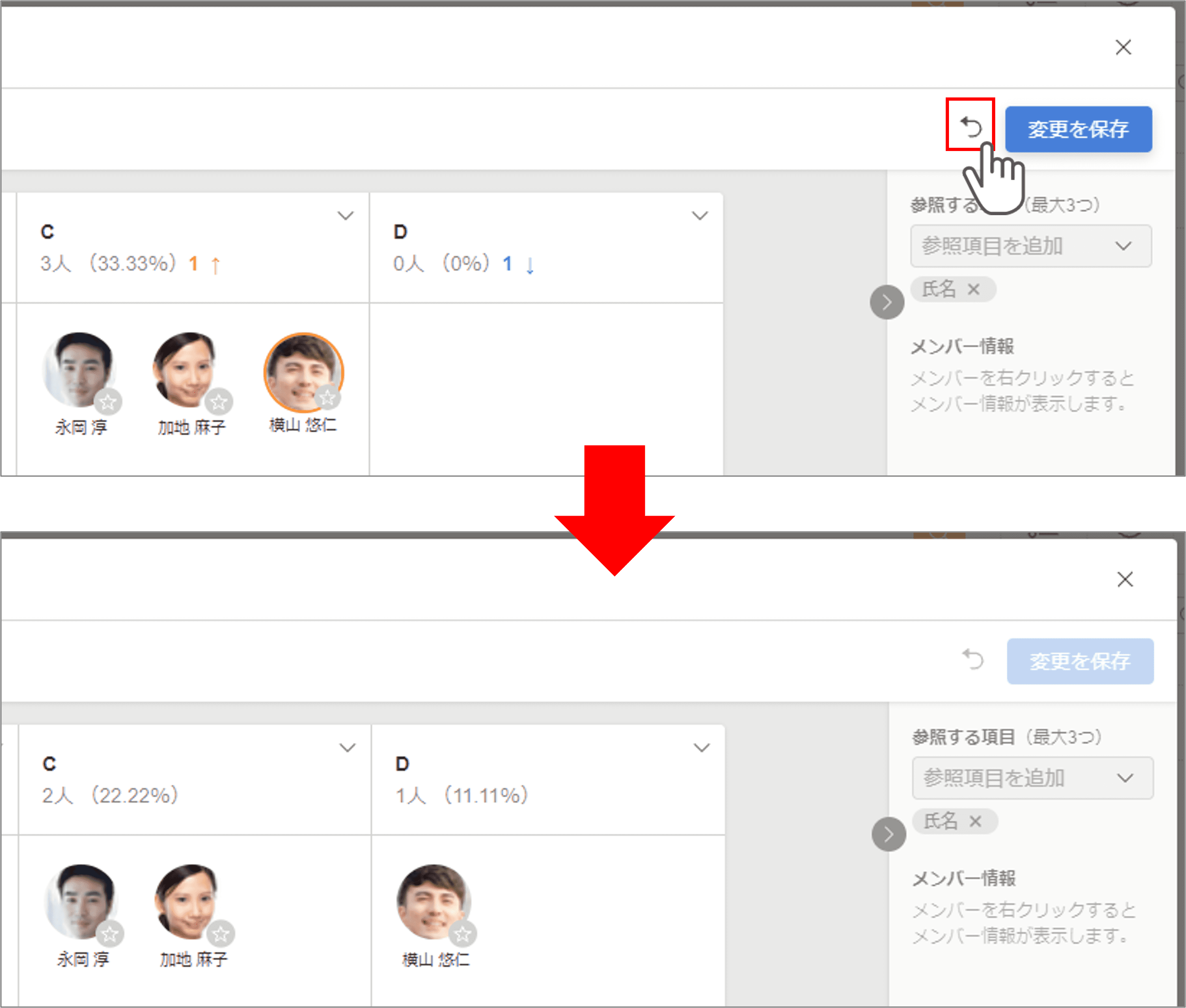
軸の表示/非表示
各軸の右上のアイコンをクリックし「この項目を隠す」を選択することで、軸を非表示にできます。
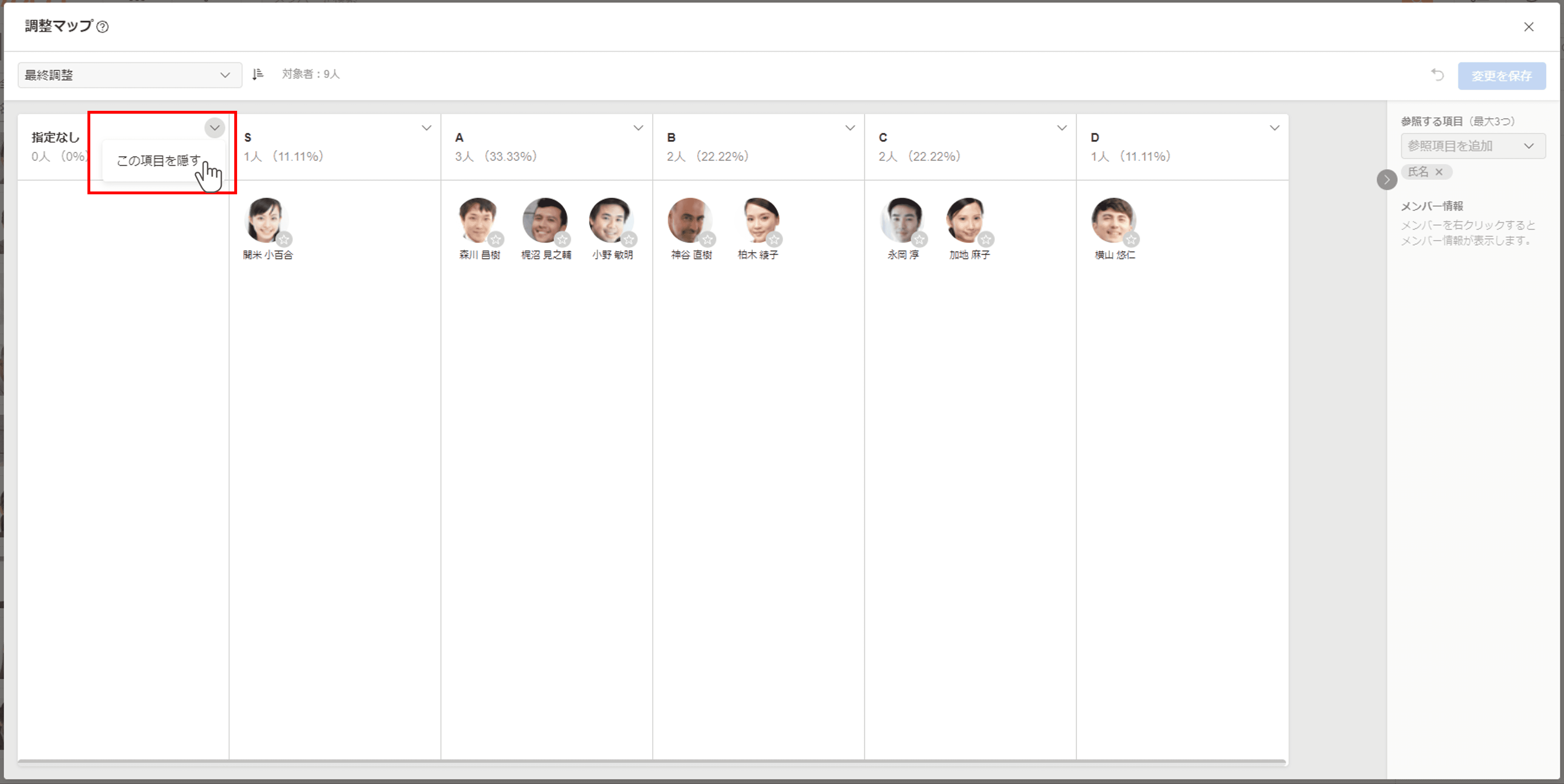
再度表示する場合は畳まれている軸のアイコンをクリックすることで再表示できます。