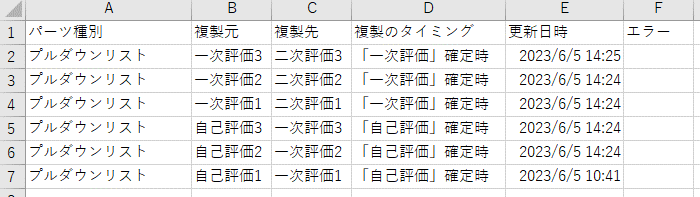高度な設定とは
『高度な設定』とは、ある参加者が入力した値を、別の参加者の入力項目に複製し引き継げる設定です。
通常、あらかじめデータが入力された状態から編集を行うことはできません。
評価対象者が多い参加者は多量の項目を一つずつ編集する必要があります。
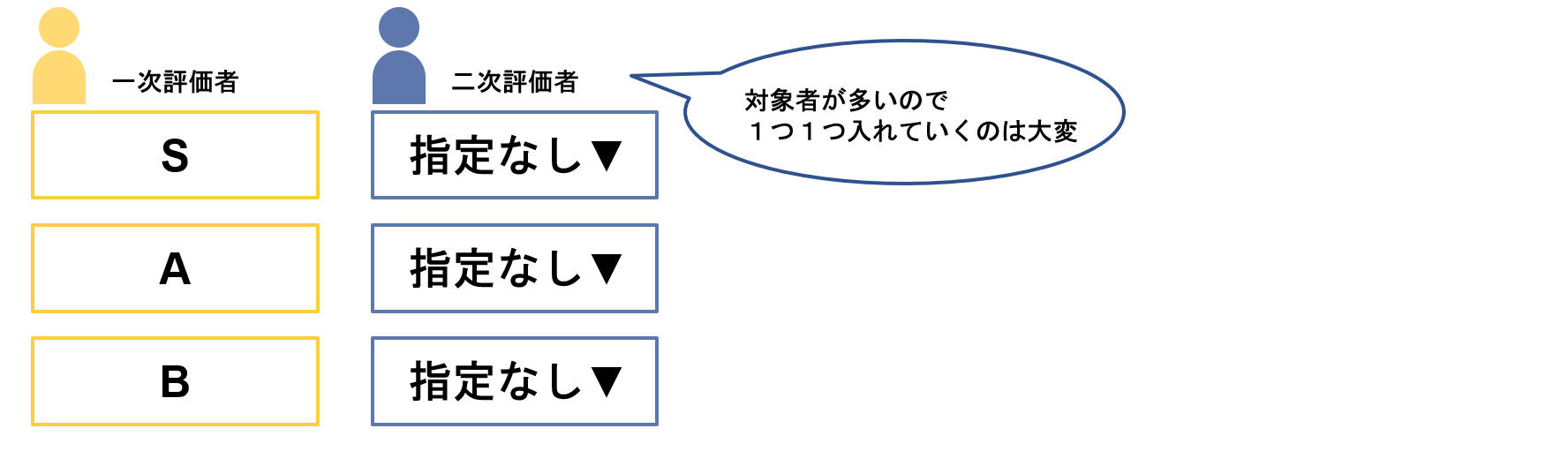
評価者の工数を減らすためには、計算式パーツを用いて「(例)二次評価が入力されている場合は二次評価を、されていない場合は一次評価の値を表示させる」などの対応を行う必要があります。
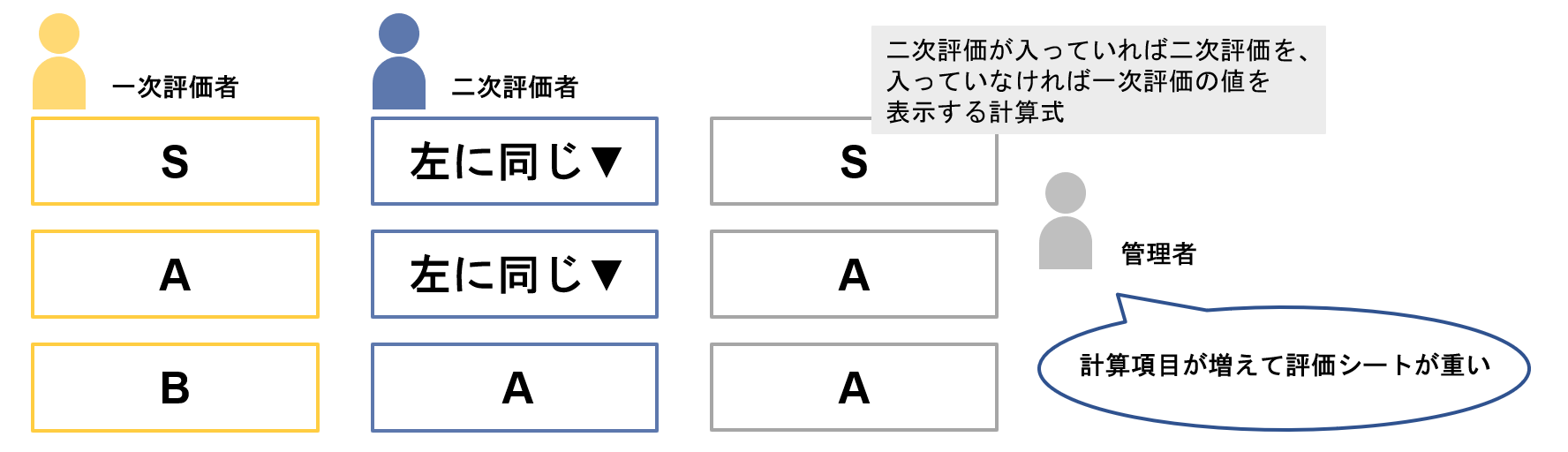
『高度な設定』を行うと、計算式などを用いずとも他の参加者が入力した値が複製され、引き継いだ上で編集させることができます。
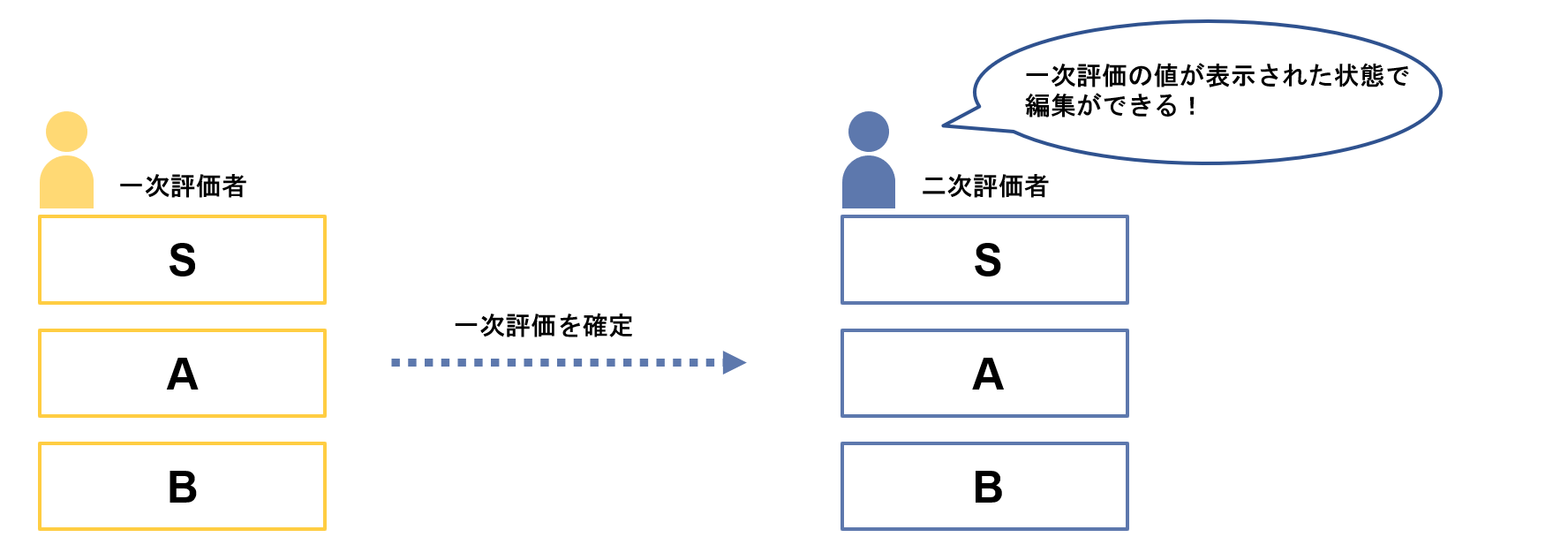
引き継ぎ設定(高度な設定)の注意事項
- 設定の追加、編集、削除を行えるのはフェーズが「開始前」のときのみです
- 設定の登録上限は300件です
- 『確定』ボタンを押下時、一括確定実施時に入力値が複製されます。
管理者によるプルダウンでのステータス変更、CSVアップロードでのステータス変更時には複製はされません。 - 値を引き継ぎできるパーツは「テキストエリア」「ナンバーボックス」「プルダウンリスト」「ラジオボタン」「チェックボックス」の5つです
- 複製元と複製先のパーツは入力条件が一致している必要があります。
詳しくは下記の「入力値を複製できるパーツの条件」をご覧ください - 複製元のパーツに入力がない場合、複製は行われません
- 差し戻しなどで複製元の入力値に変更があり、変更のたびに複製先のパーツに上書きしたい時は、「複製先にすでに入力値がある場合、複製元の入力値で上書きされるようにする」にチェックを付ける必要があります
※上書き設定がされている場合、複製元の値が空欄だと複製先に値があっても空欄で上書きされます。 - 複数項目の内容を1つの項目にまとめて引き継ぐことはできません
- 「複製のタイミング」のアクションに参加者が紐づいておらずスキップされた場合、複製は行われません
- 複製元、複製先、複製のタイミングに設定されたパーツ、アクションが削除された場合、複製は行われません。
削除されたパーツ、アクションがある場合、入力値の引き継ぎ設定画面でエラーが表示されます - 同じ複製のタイミングで、複製元と複製先に同じパーツを指定することはできません。詳細は下記の「入力値が複製されるタイミング」をご覧ください。
- 複数パーツの内容をまとめて複製先のパーツに引き継ぐことはできません。フォーム設計の最も左上にある入力されているパーツの内容が引き継がれます。詳細は下記の「特殊な複製パターンと設定方法」をご覧ください
- 複製のタイミングのアクションがAND判定だった場合、後に確定した人のタイミングで複製が行われます。複製はステータス変更のタイミングで行われるためです
入力値を複製できるパーツの条件
入力値を複製できるパーツは「テキストエリア」「ナンバーボックス」「プルダウンリスト」「ラジオボタン」「チェックボックス」の5つです。
種別、文字数制限、選択肢などが、複製元のパーツと複製先のパーツで一致している必要があります。
| パーツ種別 | 条件 |
|---|---|
| テキストエリア | ・文字数制限が一致している |
| ナンバーボックス | ・条件なし |
| プルダウンリスト | ・選択肢名が一致している ・初期表示の「指定なし」のチェックが一致している ※カンマ(,)で選択肢に値を設けている場合、その値も一致している必要があります ※選択肢の表示順は一致していなくてもかまいません |
| ラジオボタン | ・選択肢名が一致している ※カンマ(,)で選択肢に値を設けている場合、その値も一致している必要があります ※選択肢の表示順は一致していなくてもかまいません |
| チェックボックス | ・選択肢名が一致している ※選択肢の表示順は一致していなくてもかまいません |
入力値が複製されるタイミング
例:「パーツA」を「パーツB」に複製、「パーツB」を「パーツC」に複製 を同じ複製のタイミングで設定することはできません。
複製されるタイミングが必ずしもA→B、B→Cとならないためです。
高度な設定を行う
①入力値の引き継ぎ設定画面を開く
引き継ぎ設定を行いたいイベントのメニューから『イベント設計>高度な設定』を選択します。
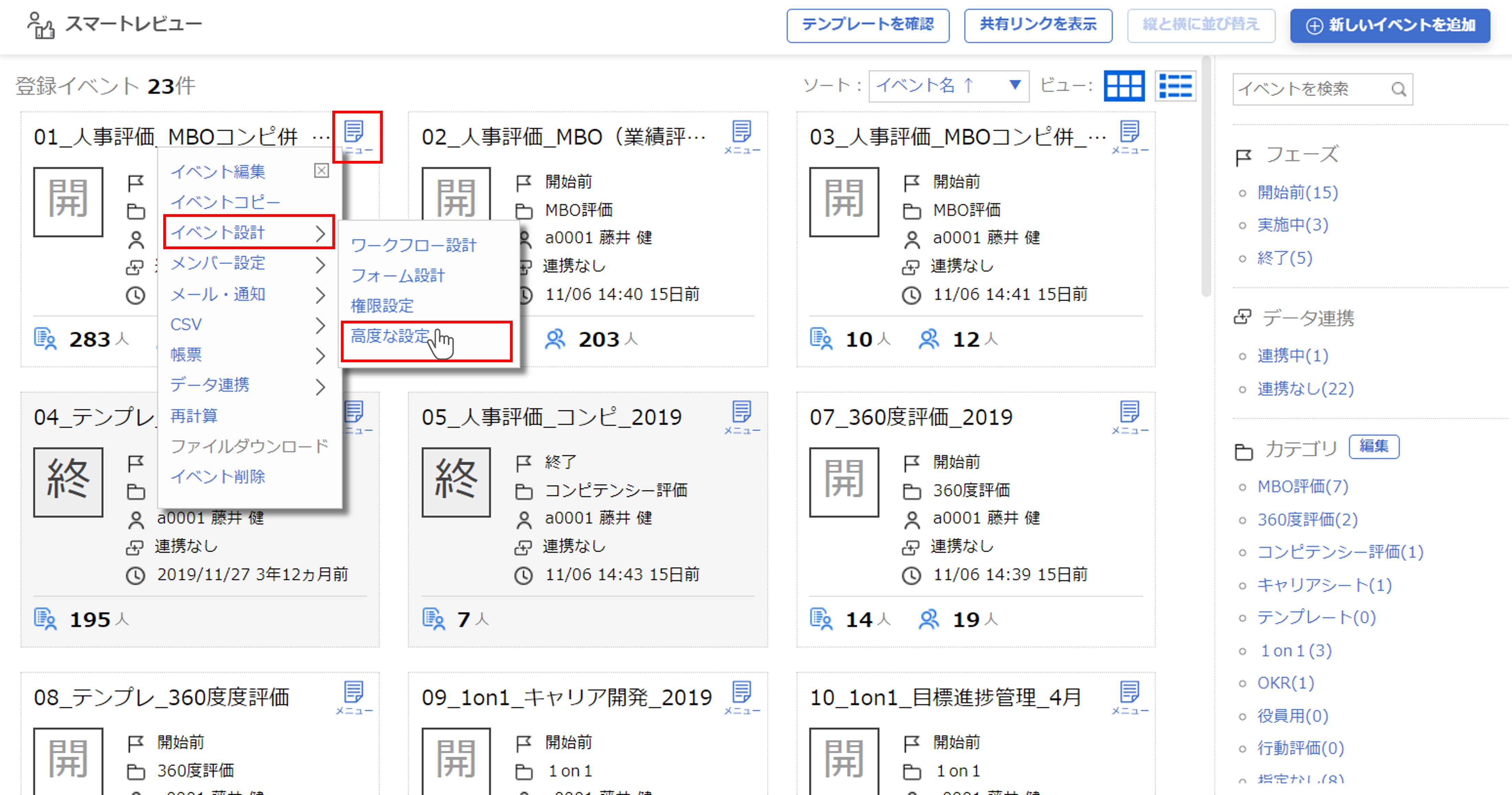
引き継ぎ設定画面が開かれます。
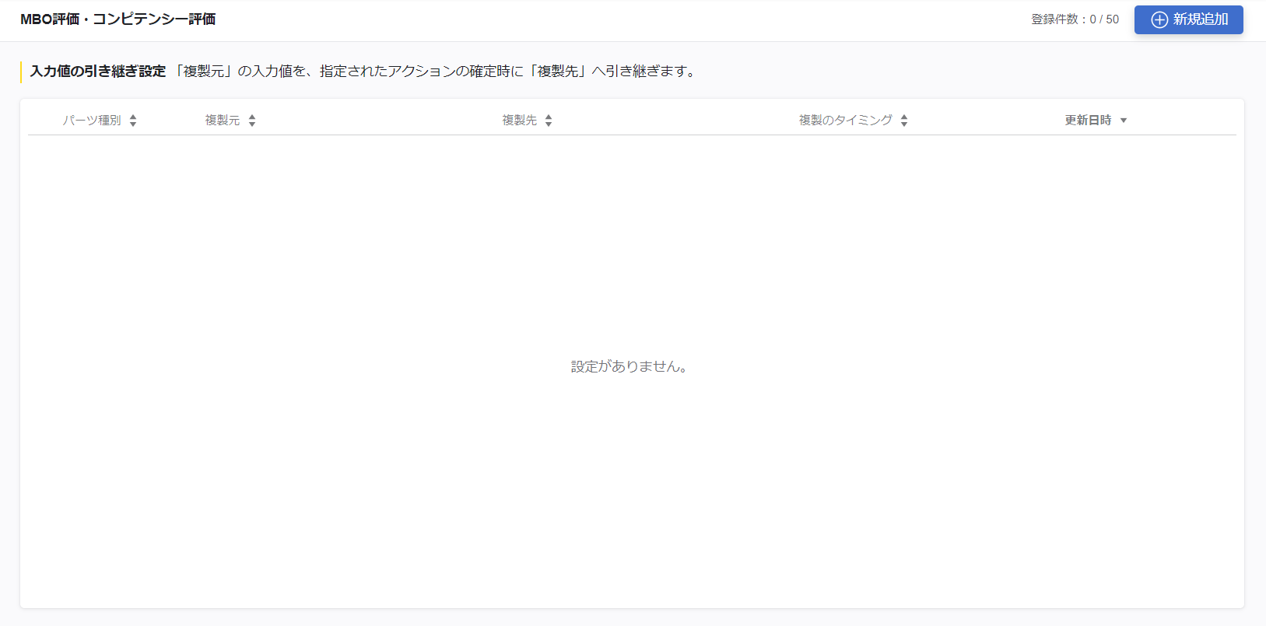
②新規追加をクリックする
画面右上の『新規追加』ボタンをクリックします。
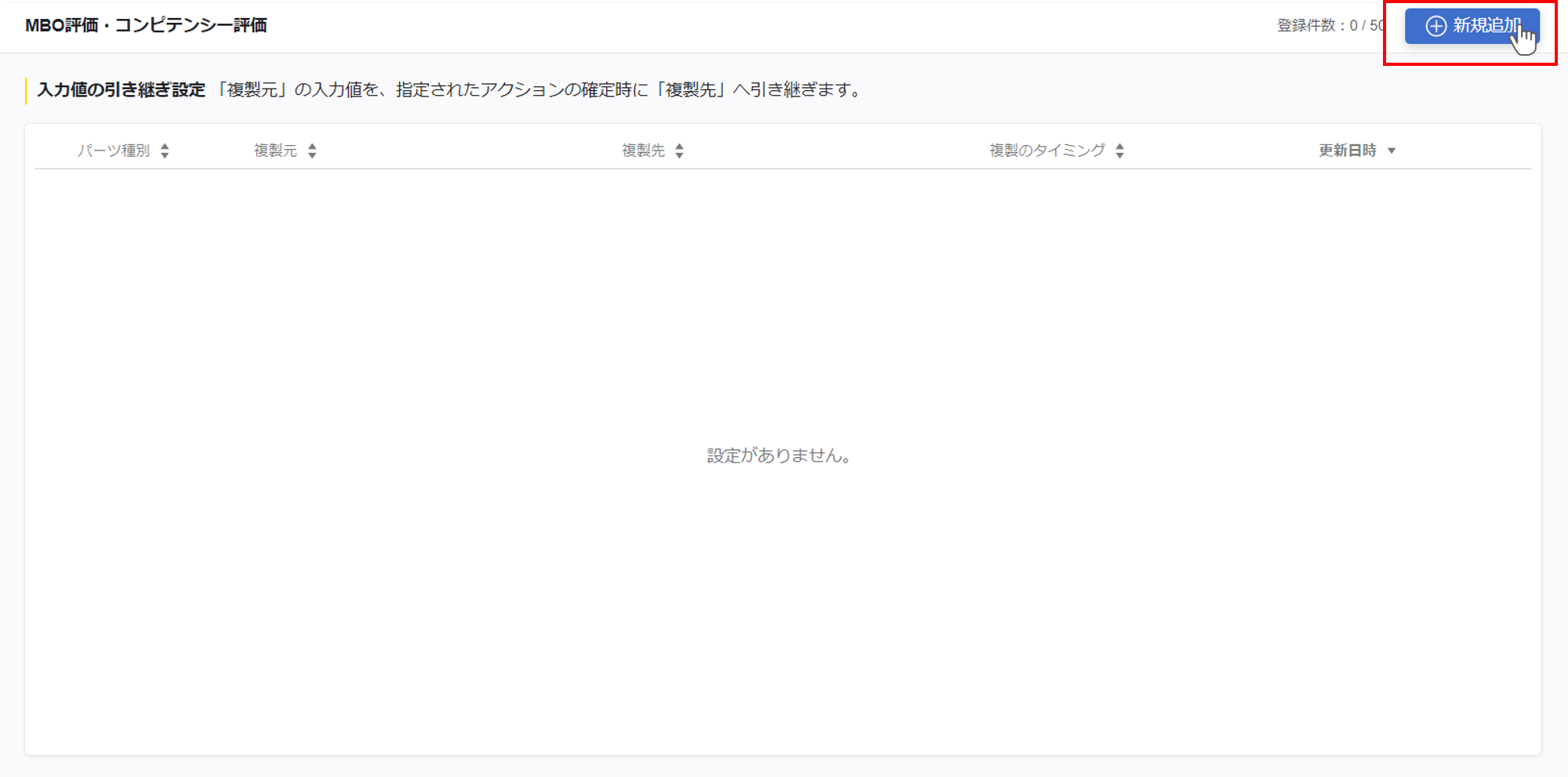
引き継ぎ設定の追加画面が表示されます。
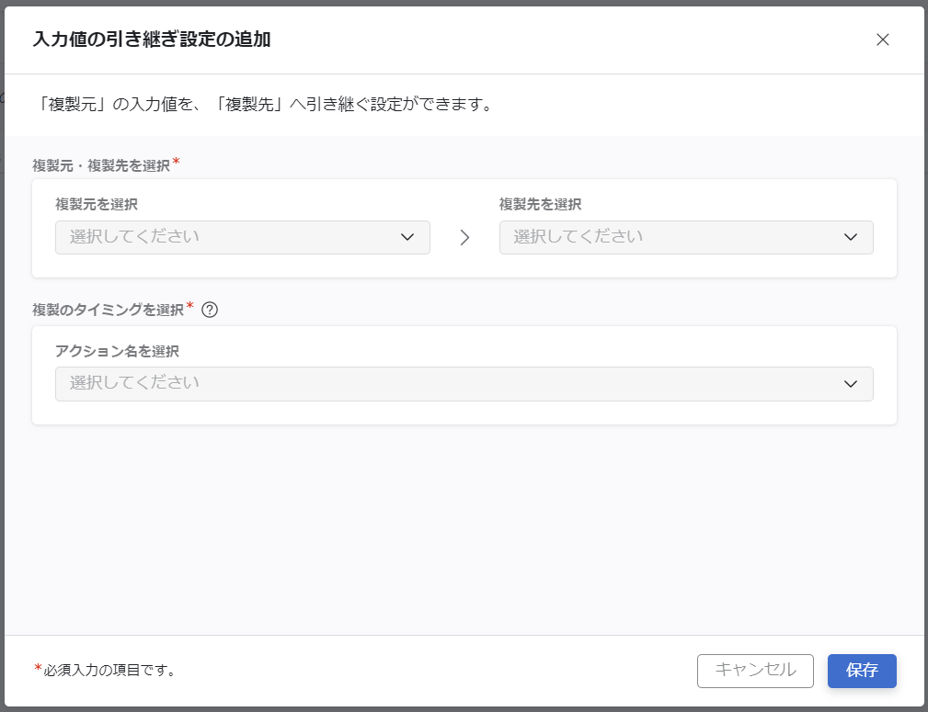
③複製元の項目を選択する
データの複製元となる項目を選択します。
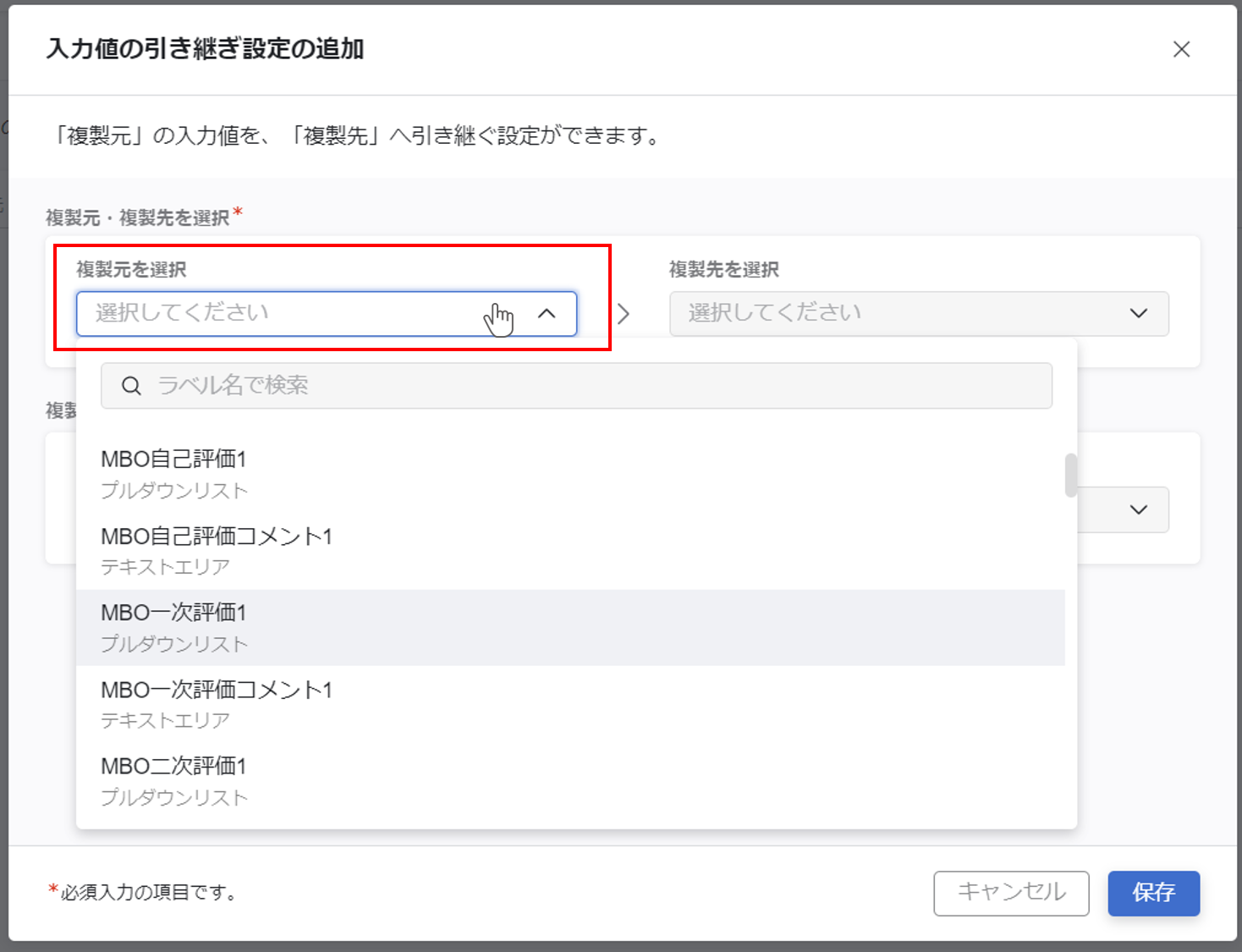
④複製先の項目を選択する
複製したデータを表示させたい項目を選択します。
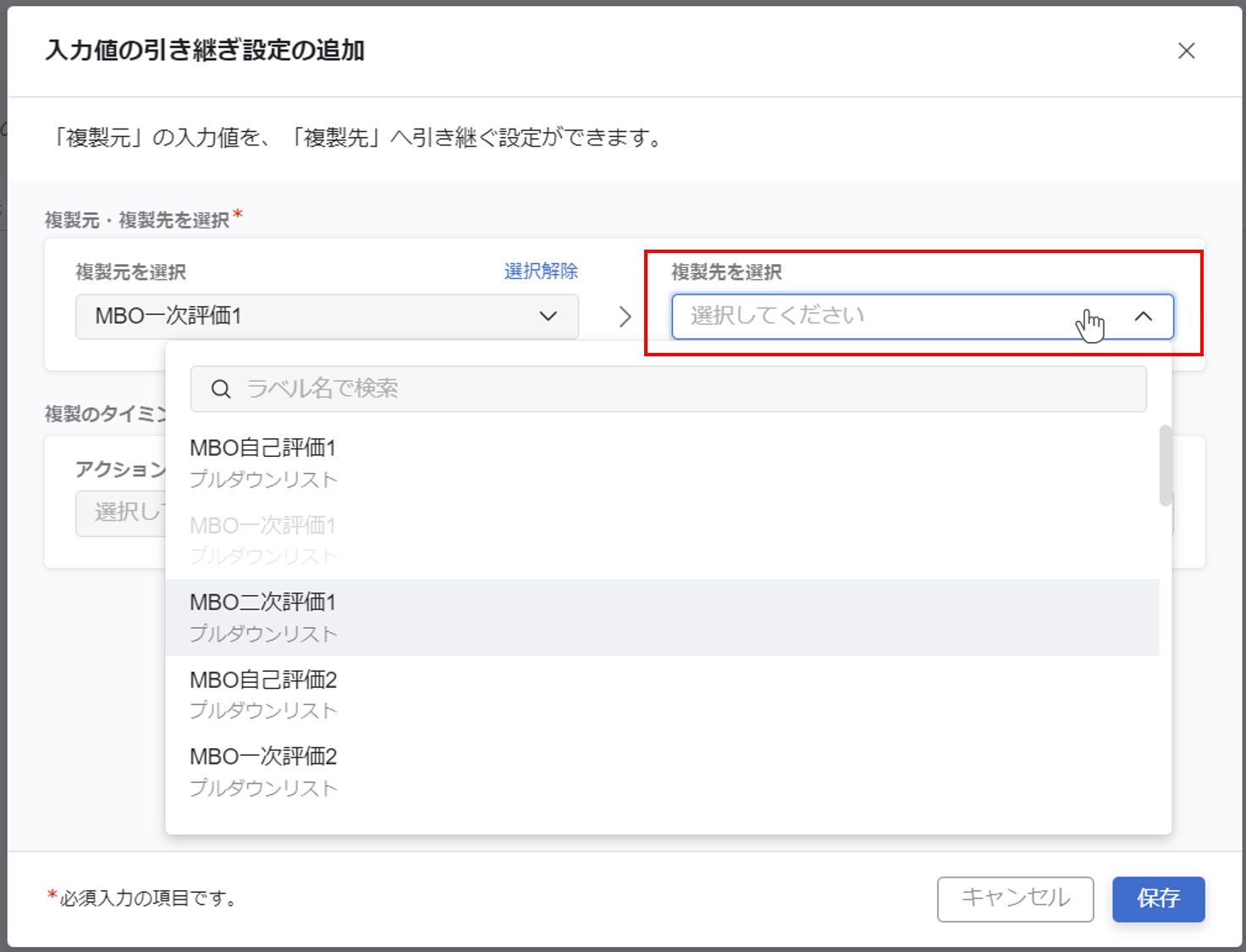
⑤複製のタイミングを選択する
データを複製するタイミングを、ワークフロー設計で設定したアクションから選択します。
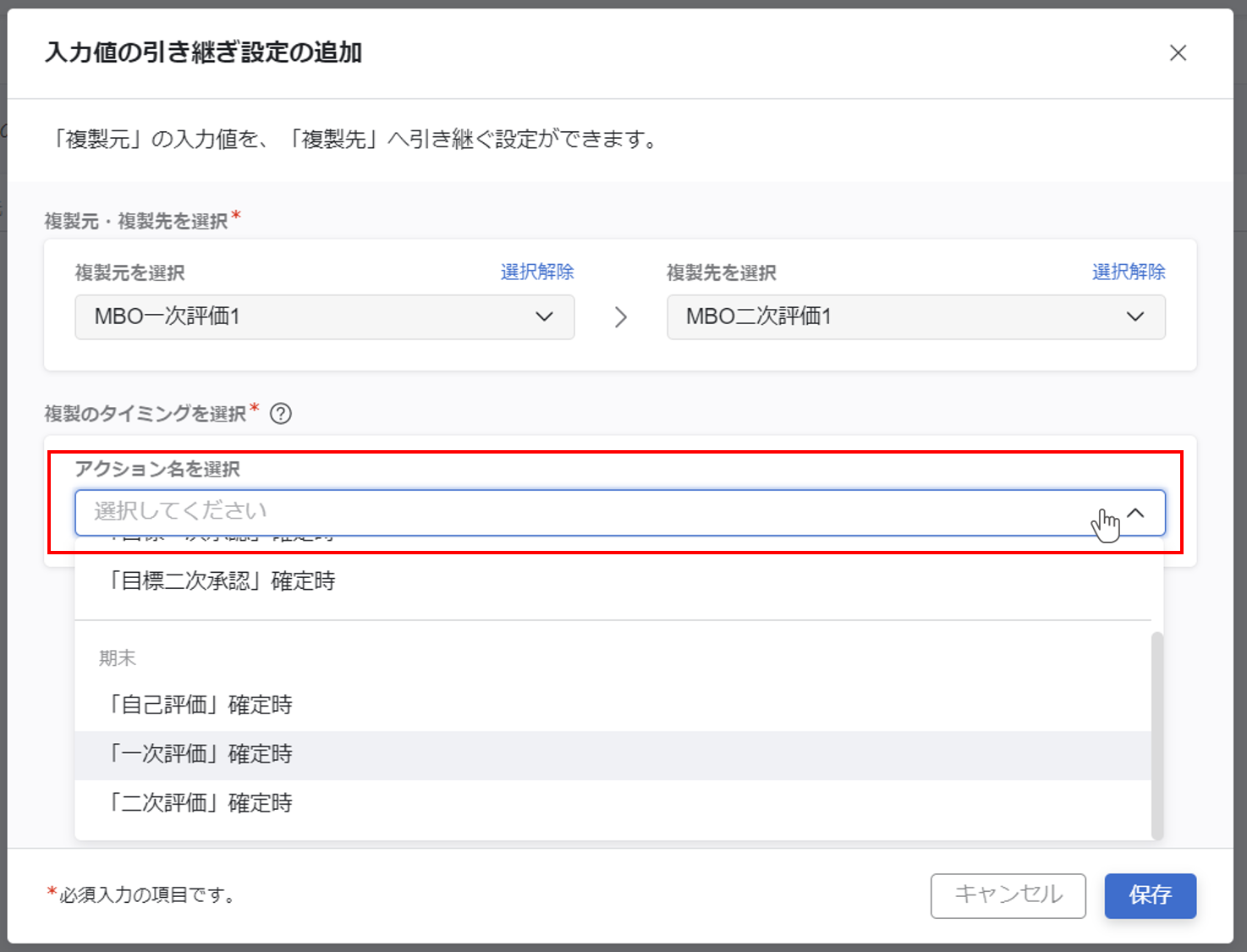
⑥上書き設定をするかを決める
すでに複製先に値が入力されていても、複製元の値で上書きする場合はチェックを付けます。
差し戻しなどで複製元の値が変更となった場合も、常に複製先の値に反映したい場合はチェックを付けてください。
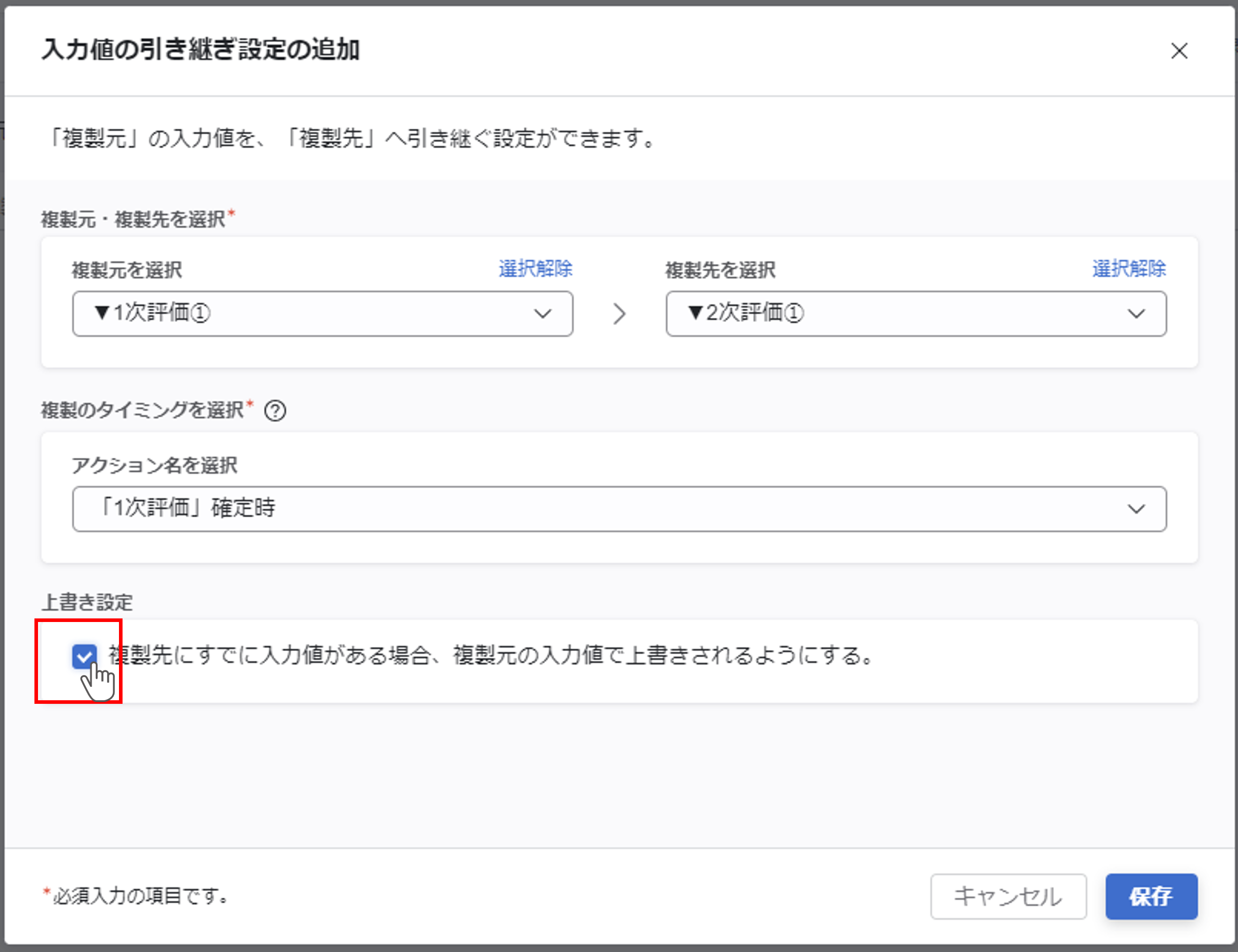
⑦保存する
複製元の項目、複製先の項目、複製するタイミング、上書き設定全てが選択できたら『保存』ボタンをクリックします。
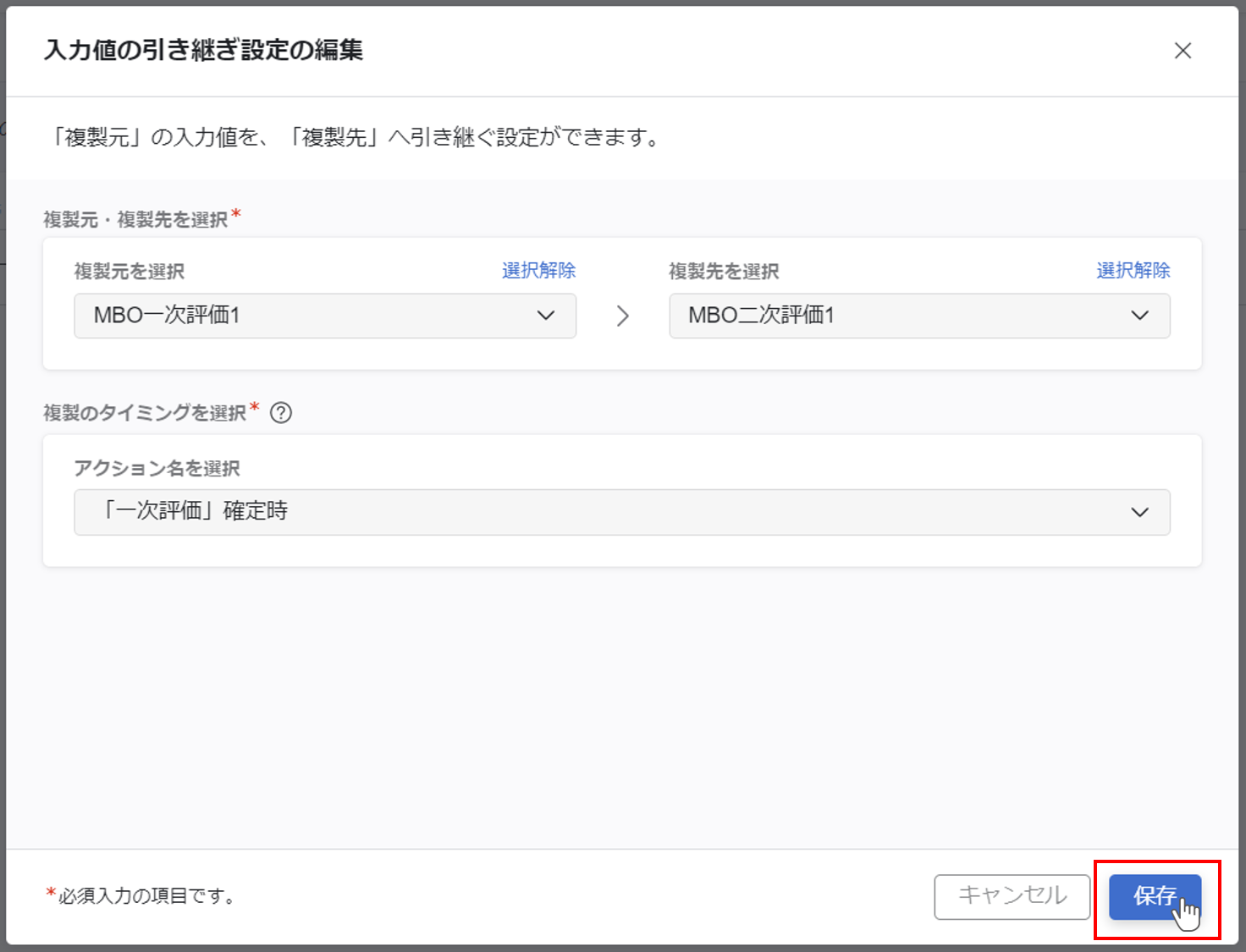
設定内容が表示されます。
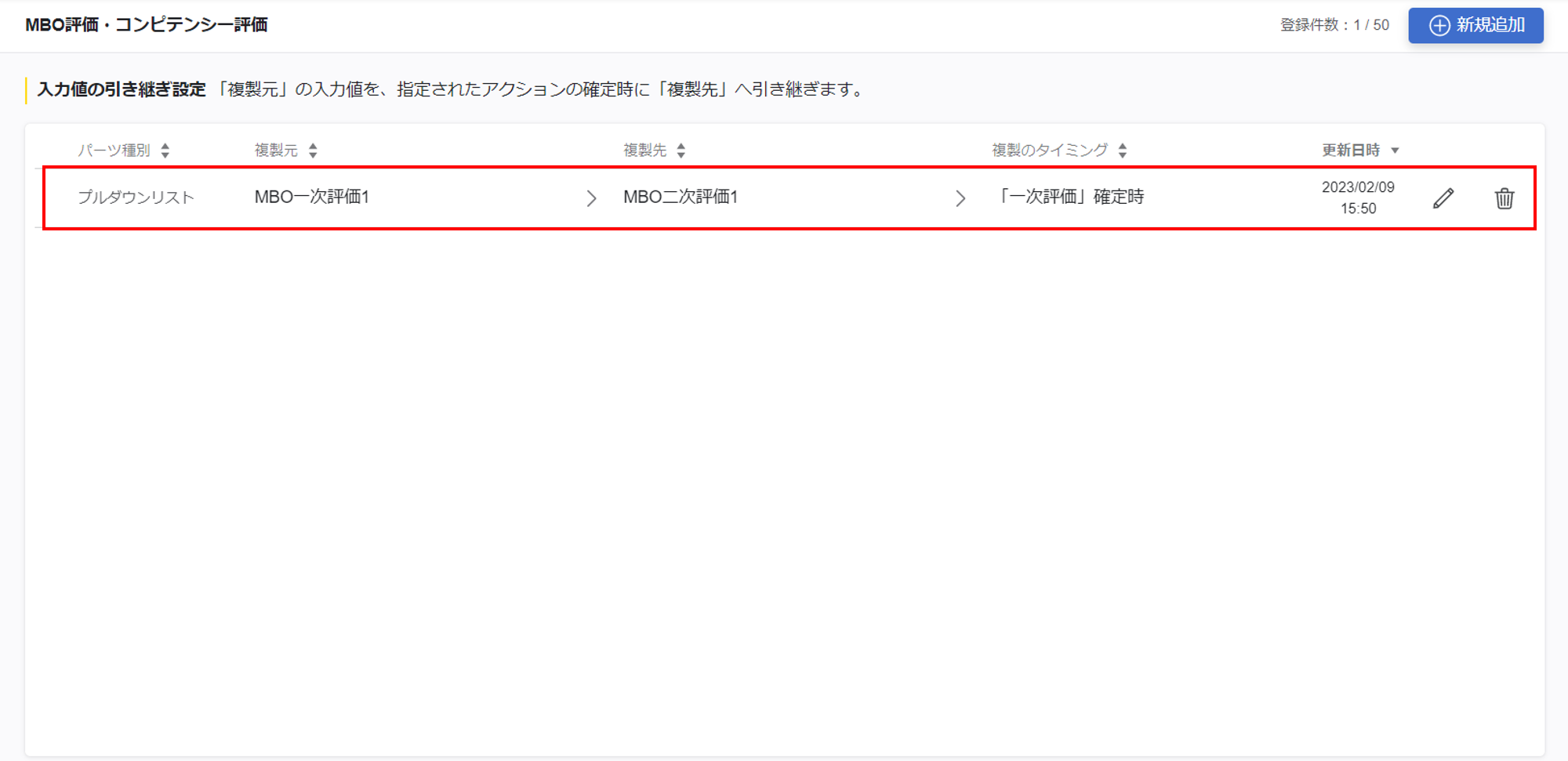
特殊な複製パターンと設定方法
| 複製元 | 複製先 | 複製元に入力可能なメンバー数 | |
|---|---|---|---|
| ① | 1 | 複数 | 1 |
| ② | 1 | 複数 | 複数 | ③ | 複数 | 1 | 1 |
| ④ | 複数 | 1 | 複数 |
パターン①
複製元パーツが1つで、複製先パーツが複数ある場合です。
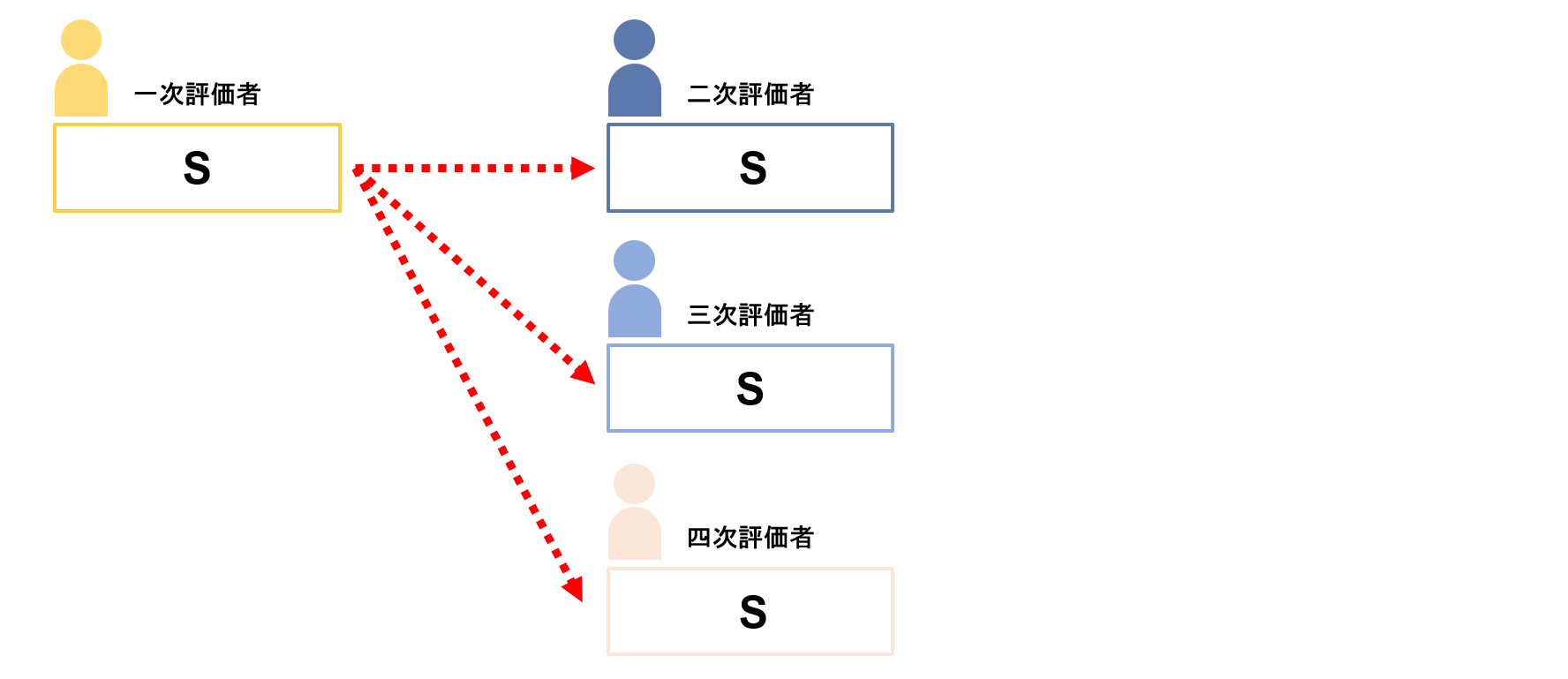
例:一次評価が確定されるタイミングで、一次評価の内容を二次評価、三次評価、四次評価にも引き継ぎたい場合
複製先のパーツごとに下記を設定してください。
-
複製元パーツ : 一次評価
複製先のパーツ : 二次評価、三次評価、四次評価
アクションのタイミング : 一次評価
複製されるタイミングが必ずしも一次評価→二次評価、二次評価→三次評価…とならず、意図した複製が行われない可能性があります。
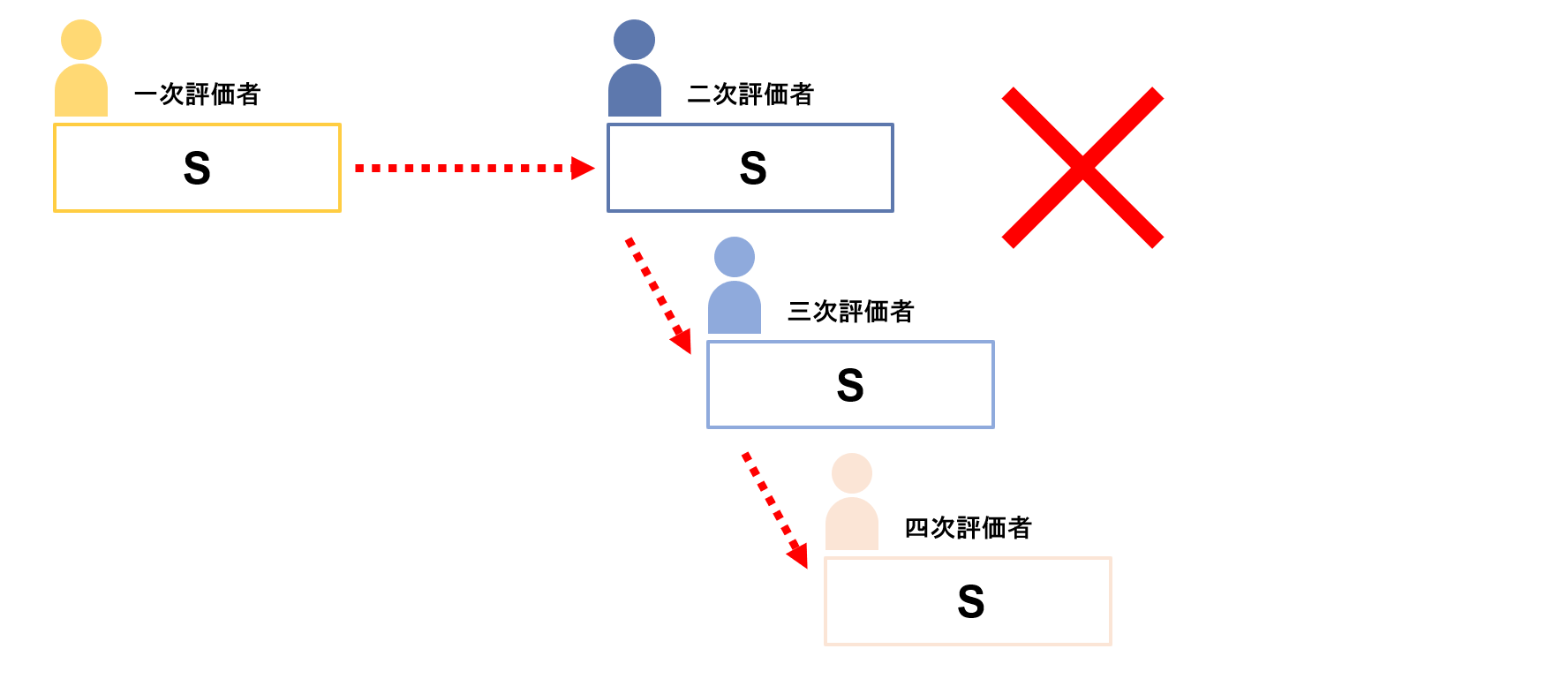
パターン②
パターン①に加え、アクションに紐づいている参加者が複数の場合です。
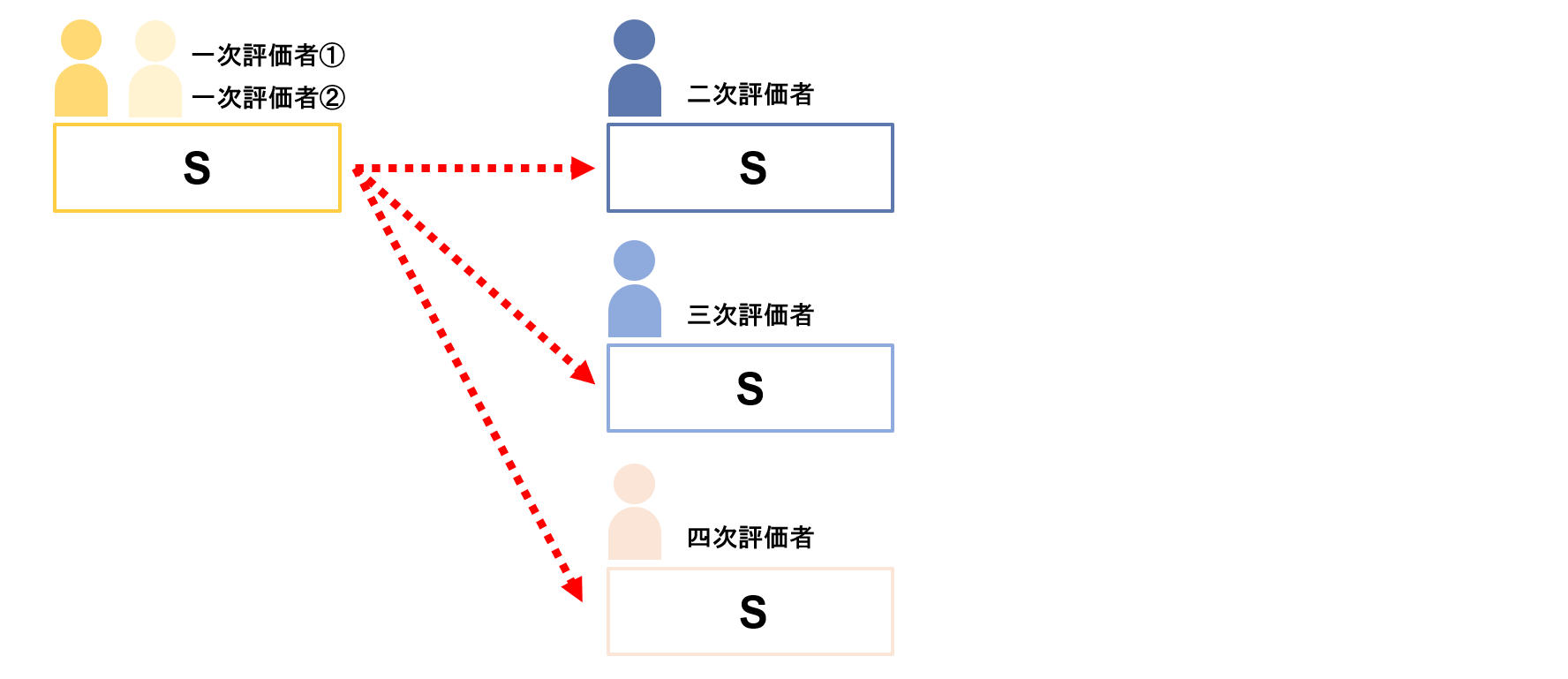
例:一次評価者が複数おり同じ項目を編集できる場合に、その項目を二次評価、三次評価、四次評価に引き継ぎたい場合
-
設定方法はパターン①と同様です。
複製のタイミングがOR判定であれば最初に確定したタイミング、
AND判定であれば後に確定したタイミングで複製が行われます。
パターン③
複製元パーツが複数で、複製先のパーツが1つの場合
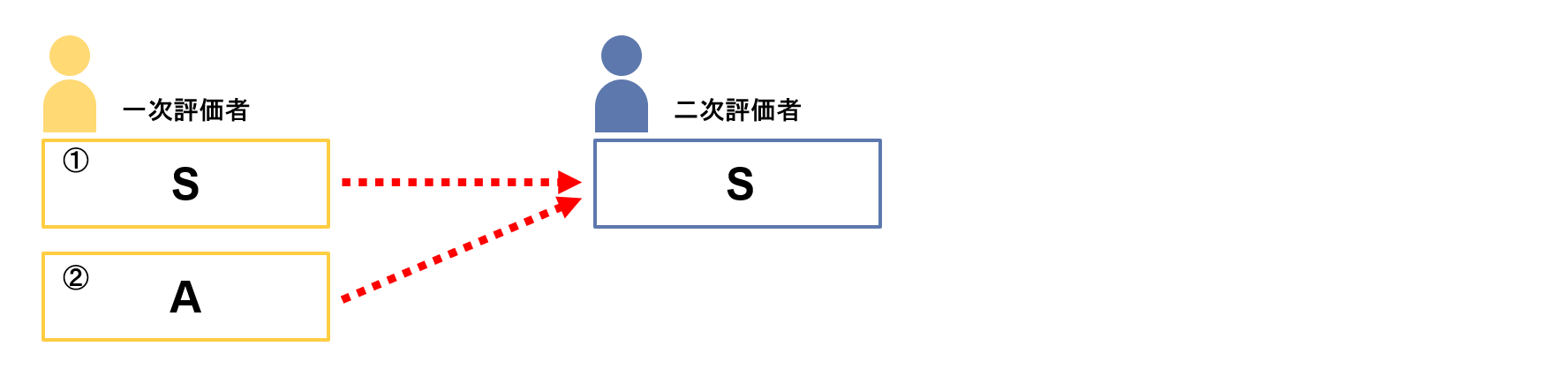
例:一次評価欄が複数あり、そのいずれかを1つの二次評価項目に引き継ぎたい場合
複数項目の内容を1つの項目にまとめて引き継ぐことはできません。
フォーム設計で左上にある項目から順に引き継がれます。
最も左上にある項目が空欄の場合、次に左上にある項目の値が引き継がれます。
複製先のパーツごとに下記を設定してください。
-
複製元パーツ : 一次評価①、一次評価②
複製先のパーツ : 二次評価
アクションのタイミング : 一次評価
パターン④
パターン③に加え、アクションに紐づいている参加者が複数の場合です。
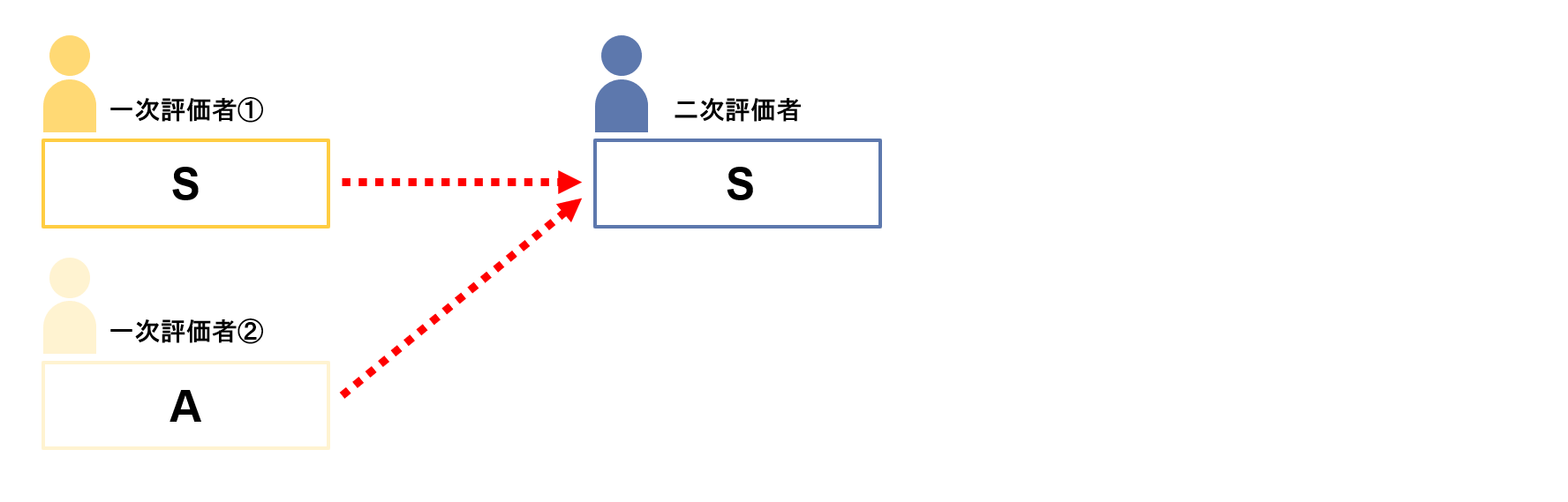
例:複数の一次評価者がそれぞれ編集できる項目があり、そのいずれかを1つの二次評価項目に引き継ぎたい場合
-
設定方法はパターン③と同様です。
パターン③同様、フォーム設計で左上にある項目から順に引き継がれ、最も左上にある項目が空欄の場合、次に左上にある項目の値が引き継がれます。
複製のタイミングがOR判定であれば最初に確定したタイミング、
AND判定であれば後に確定したタイミングで複製が行われます。
高度な設定の編集・削除
高度な設定を編集する
既に行った設定を編集する場合は『鉛筆』マークから編集します。
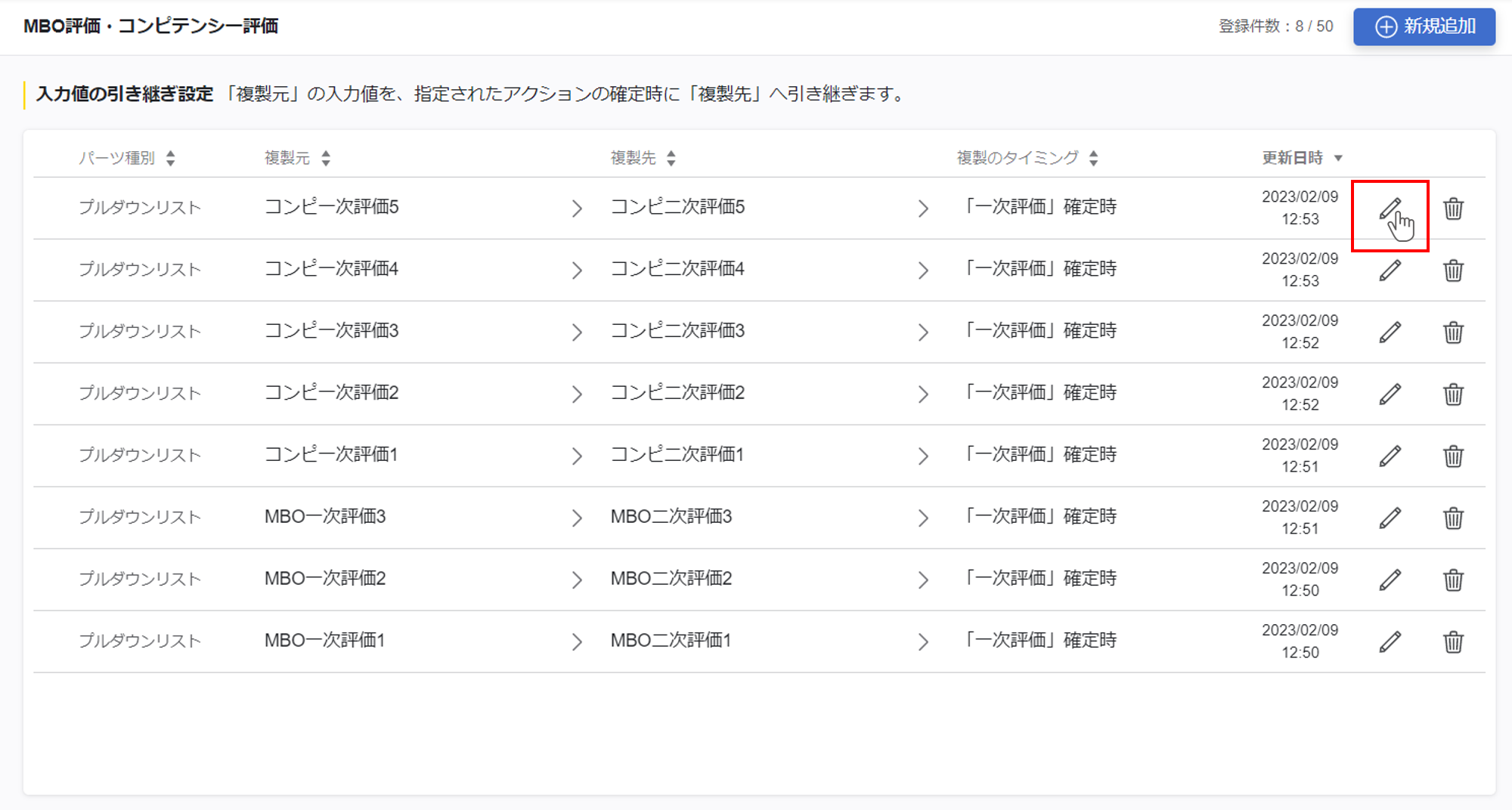
高度な設定を削除する
不要な設定を削除する場合は『ゴミ箱』マークから削除します。
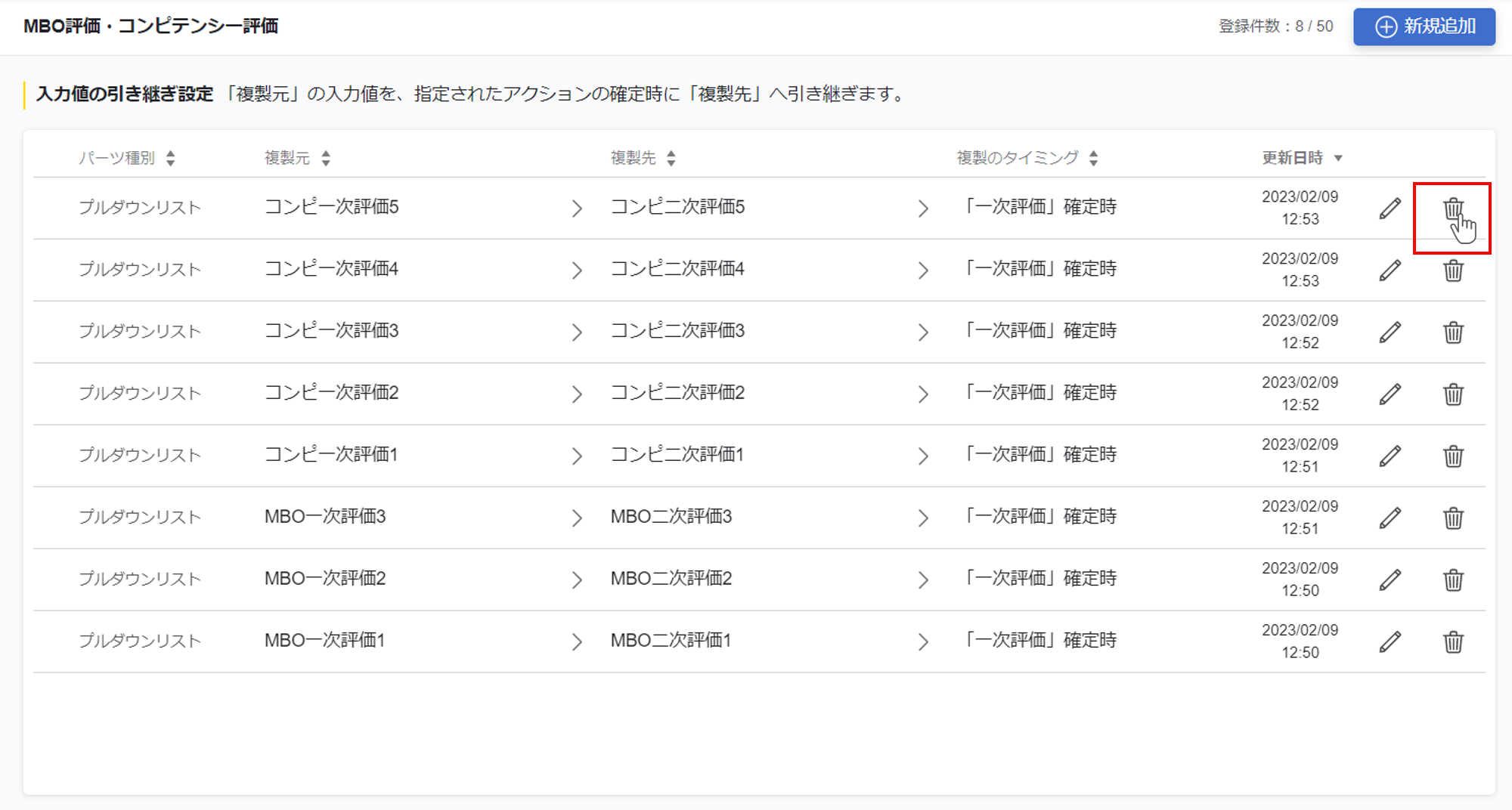
確認画面が表示されるので、確認して『OK』をクリックしてください。
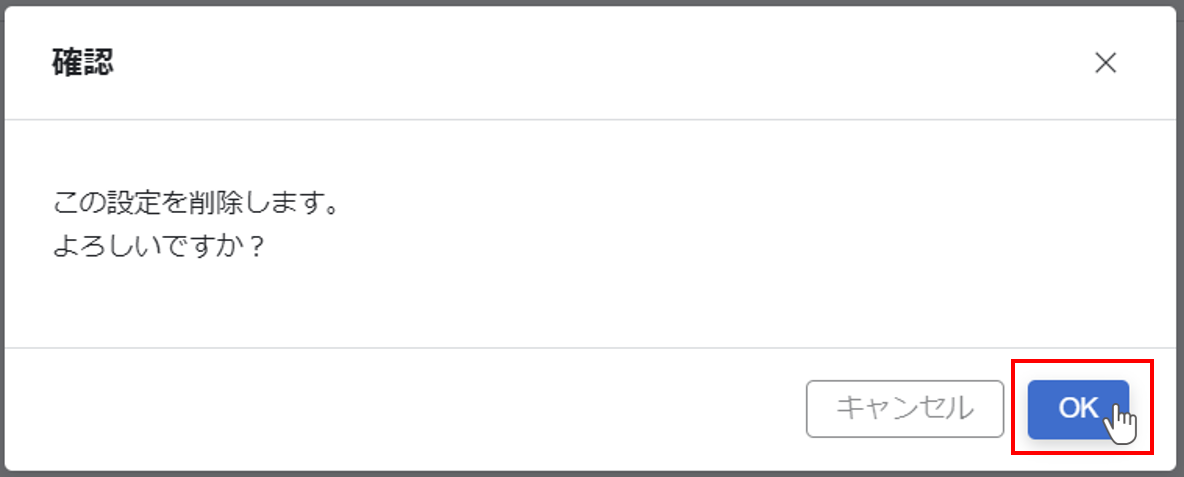
高度な設定をクリップボードにコピーする
①高度な設定をクリップボードにコピーする
『コピー』マークをクリックします。
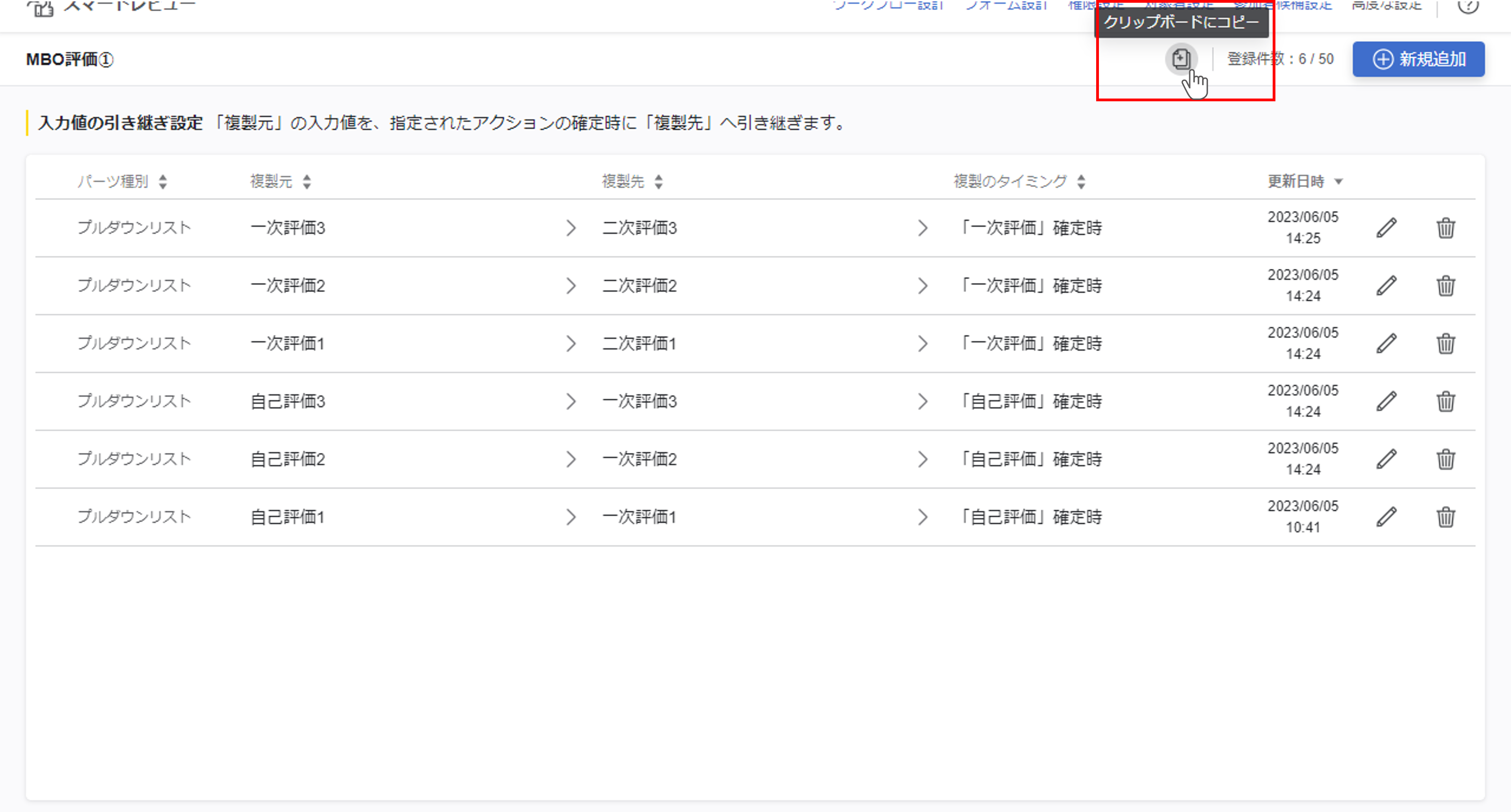
②Excel等に貼り付ける
コピーした内容をExcel等に貼り付けます。