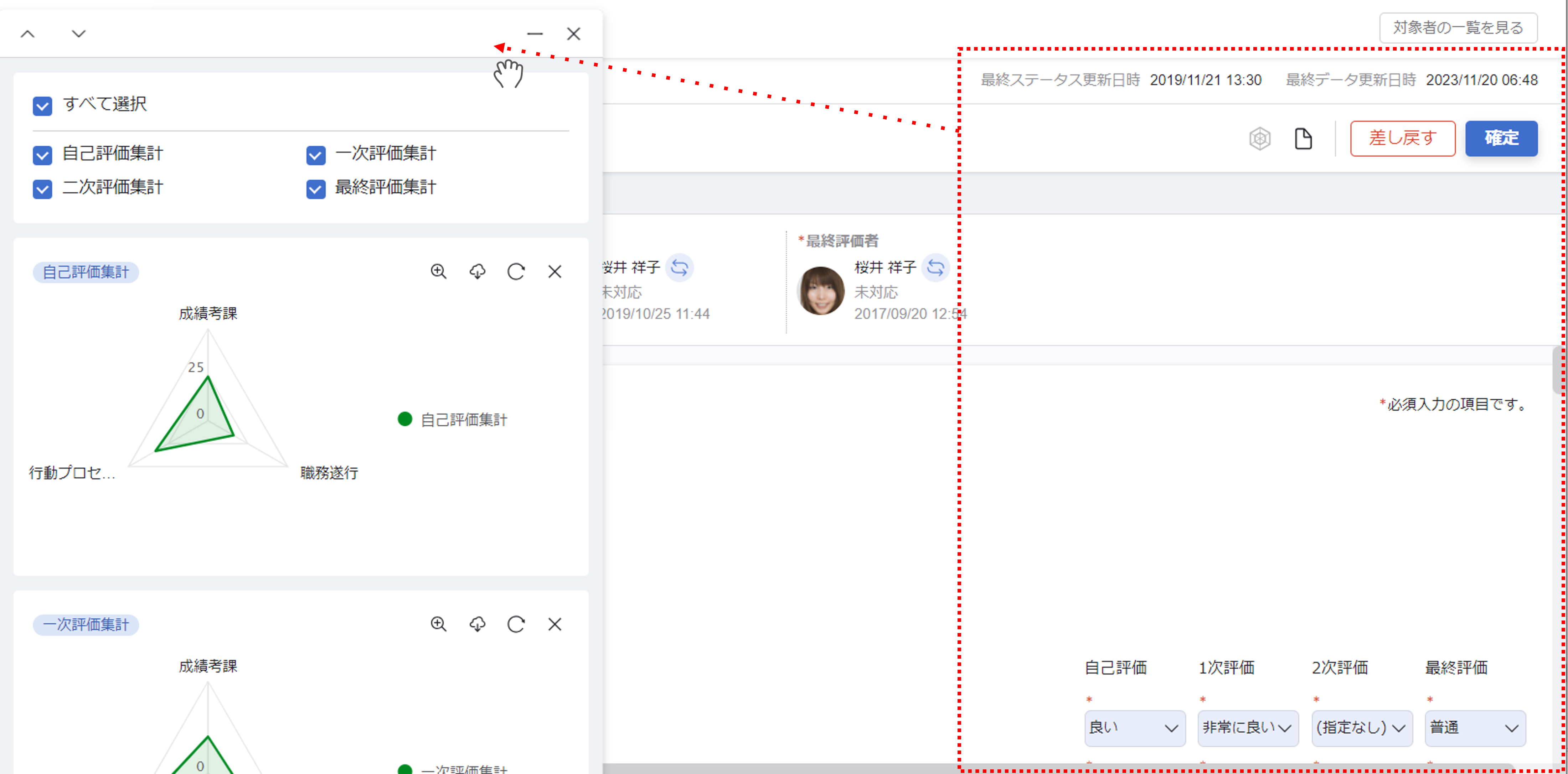スマートレビューのレーダーチャートとは
スマートレビューの『レーダーチャート』とは、評価フォーム内の項目をレーダーチャートで表示できる機能です。
今まで数値評価の確認や比較は数字のみが表示されていましたが、視覚的に表示することで直感的に対象者の評価内容、強み弱みなどを把握することができます。
またレーダーチャートを重ねて表示することで、自己評価と上司評価間の乖離をパッと捉えることもできます。
レーダーチャートは対象者詳細画面の『レーダチャート』アイコンから表示することができます。
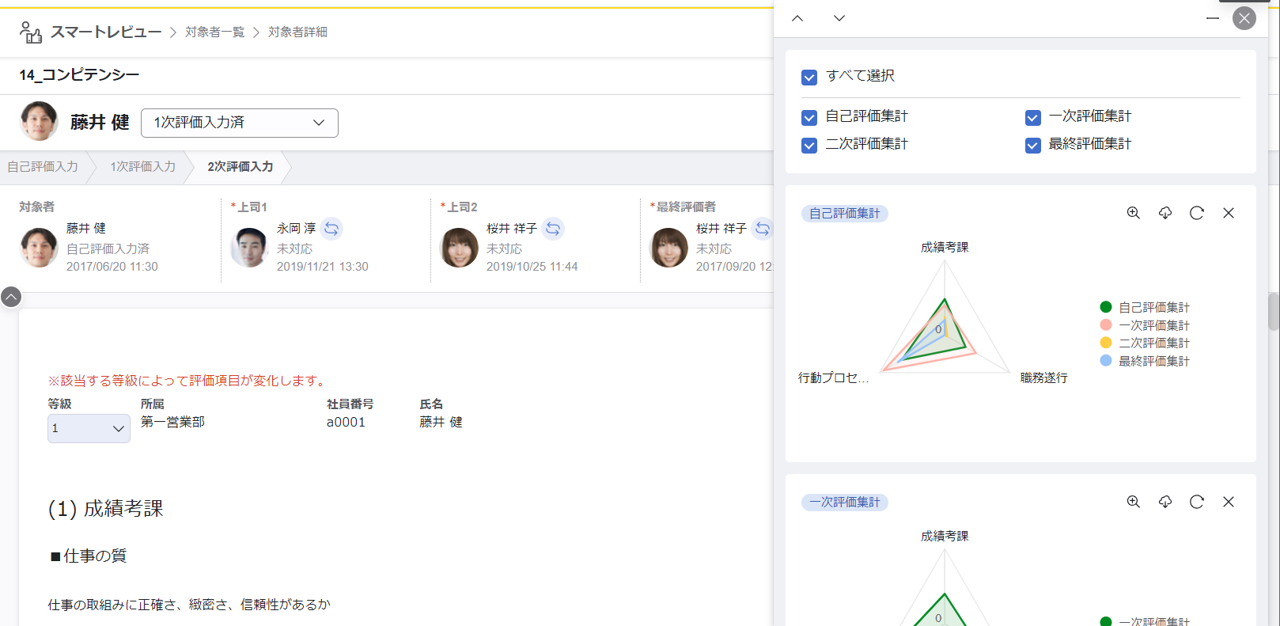
スマートレビューのレーダーチャートの注意事項
- チャートは10個まで作成できます
- 1つのチャート内に表示できる項目数は3個~20個までです
- レーダーチャートを設定する同じイベント内の項目のみ表示できます。
- レーダーチャート上に表示できるパーツは「ナンバーボックス」「計算式」「プルダウンリスト」「ラジオボタン」「判定式」「参照タグ」です。ただし表示できるのは数値に限り、数値以外の内容の場合「数値ではありません」というエラーが表示されます
※「プルダウンリスト」「ラジオボタン」にて半角カンマで値指定をしている場合も、レーダーチャートに表示できます
例:「S,5」「A,4」 - 重ねられるチャートは同一イベントに設定されているチャートのみです
- 重ねられるチャートは頂点の数が同じもののみです
- レーダーチャート自体を閲覧可能にしていても、チャート内の項目に閲覧不可項目があった場合はチャートは表示できません
- 重ねるレーダーチャート内に閲覧不可項目があった場合、ベース(元)のレーダーチャートのみ表示されます
- ベースのレーダーチャートに閲覧不可項目があった場合、重ねるレーダーチャートも表示されません
- 対象者一覧画面ではレーダーチャートは表示できません
- スマホではレーダーチャートを閲覧することができません。PCブラウザ版のみの提供となります
- データ連携、CSVダウンロード、CSVバックアップ、帳票出力、フォーム設計(パーツを出力)から出力することはできません
スマートレビューのレーダーチャートを設定する
①レーダーチャート設定画面を開く
レーダーチャートを設定したいイベントのメニューから『イベント設計>フォーム設計』を開きます。
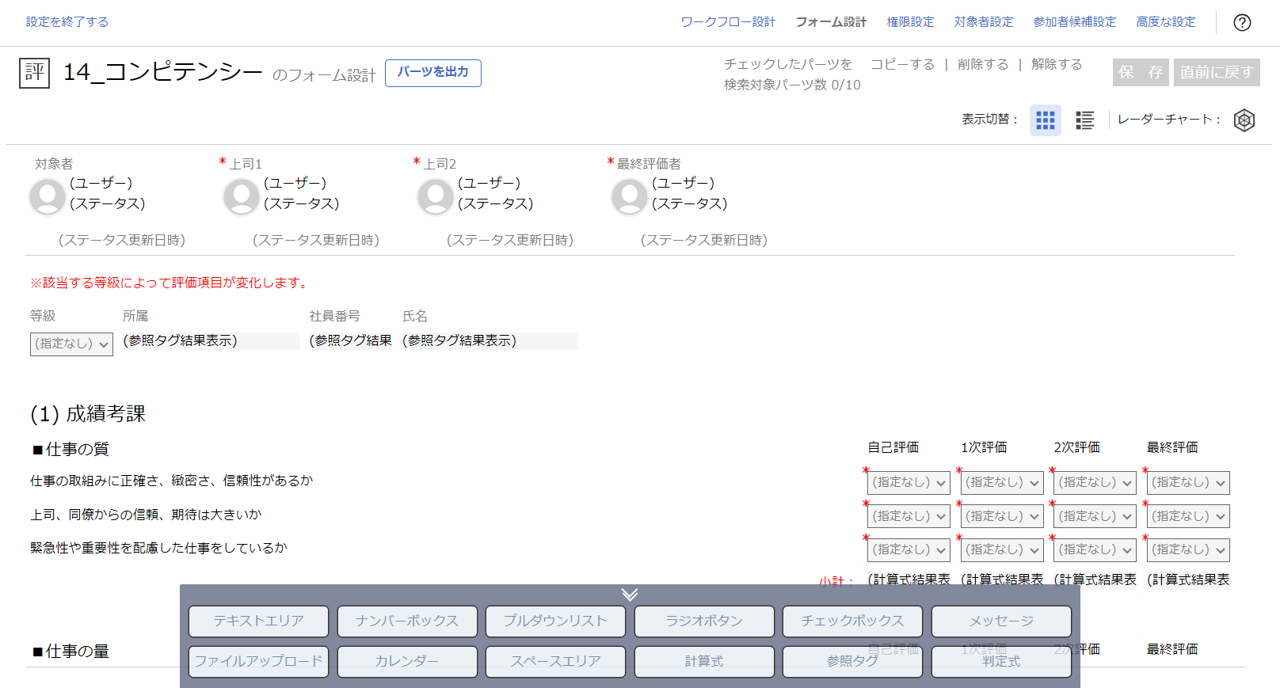
フォーム設計画面を開いたら、右上の『レーダーチャート』をクリックします。
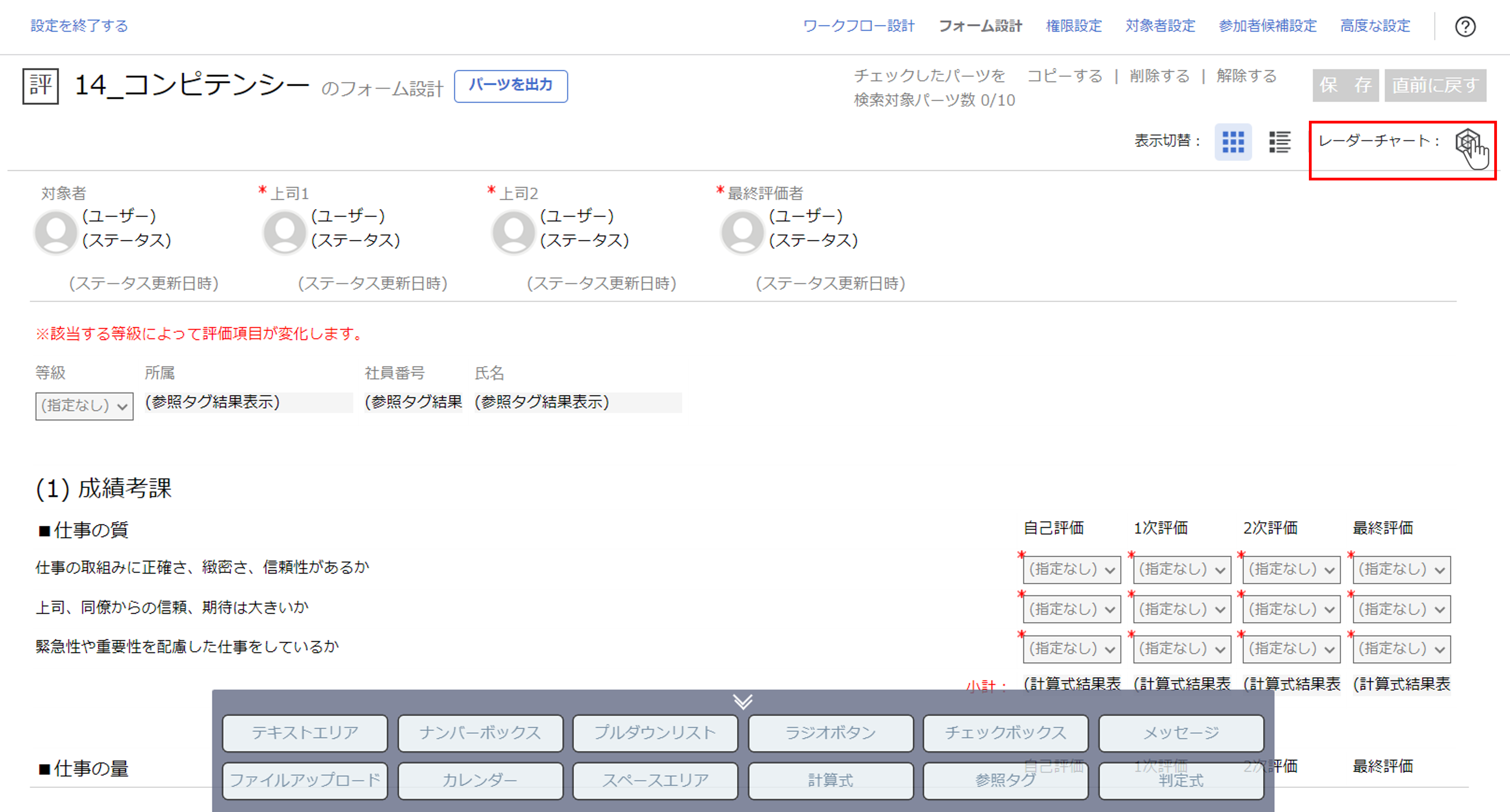
レーダーチャート設定画面が開かれます。
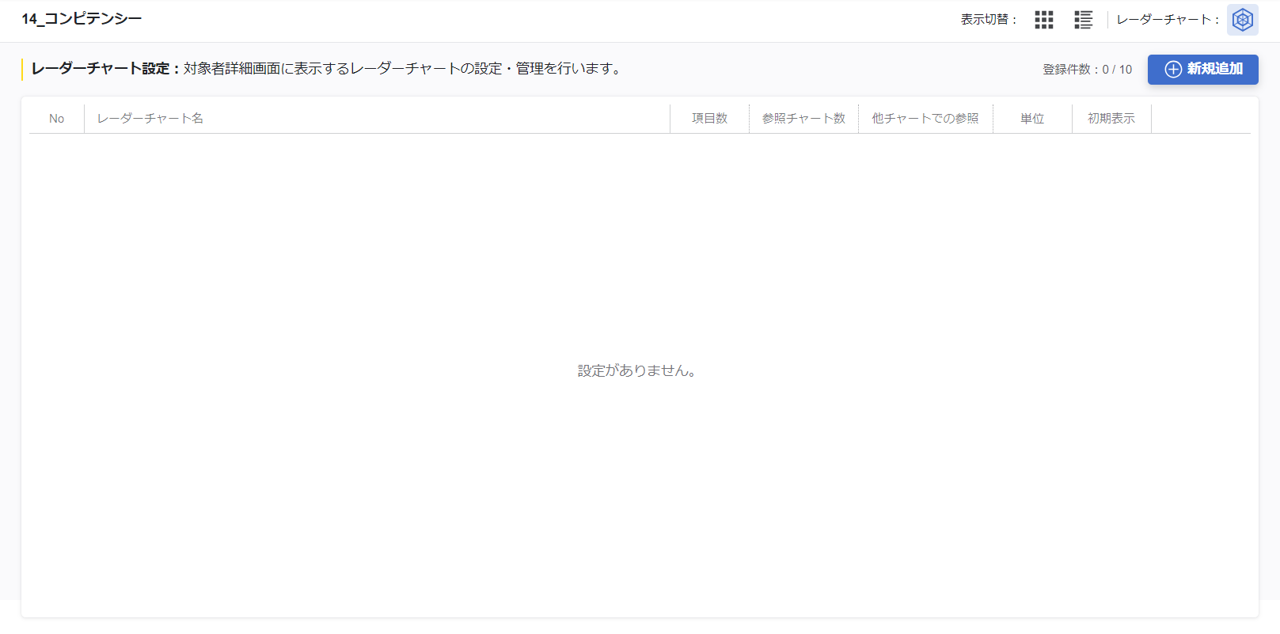
②新規追加をクリックする
画面右上の『新規追加』ボタンをクリックします。
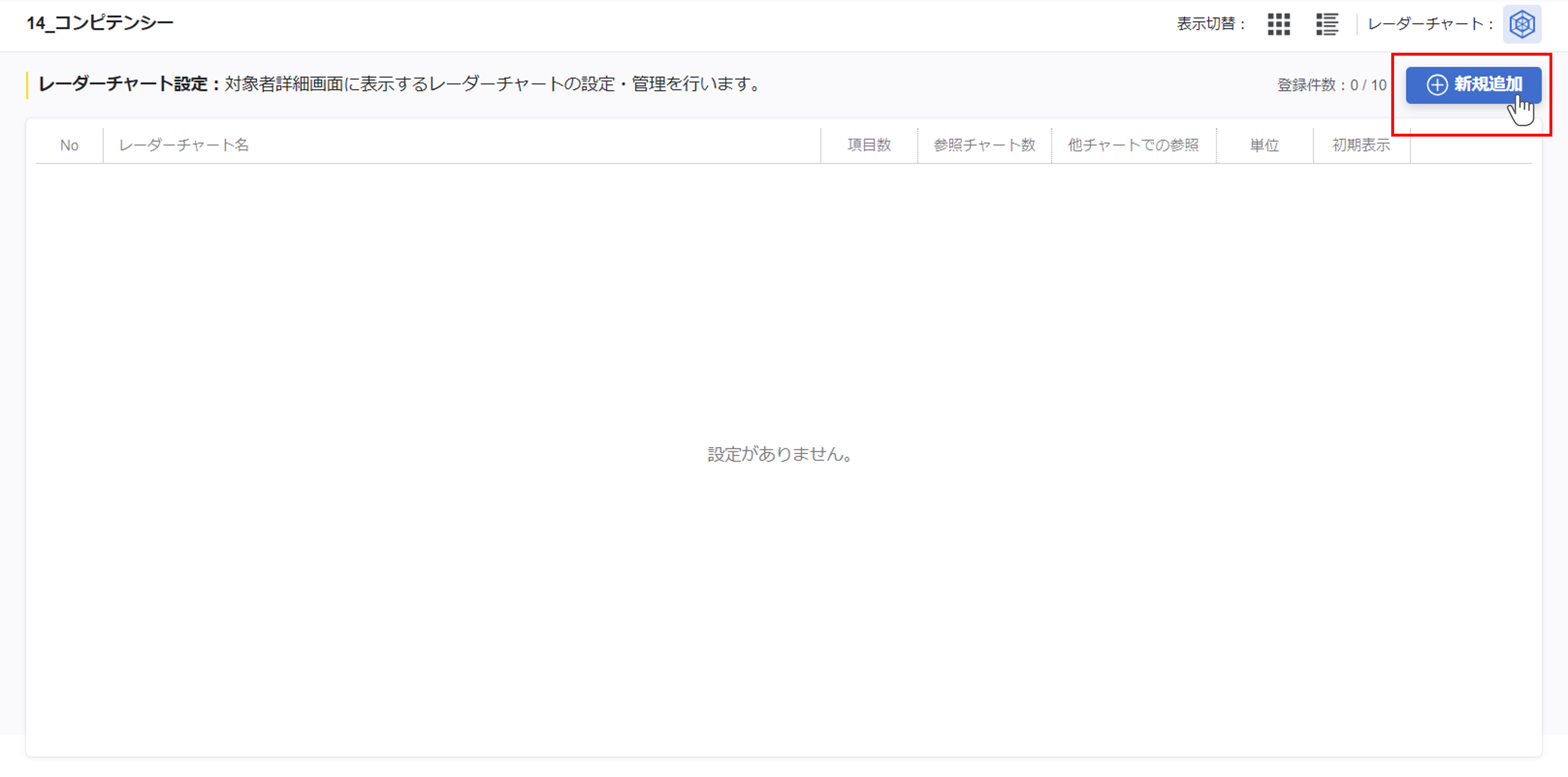
レーダーチャートの追加画面がポップアップで表示されます。
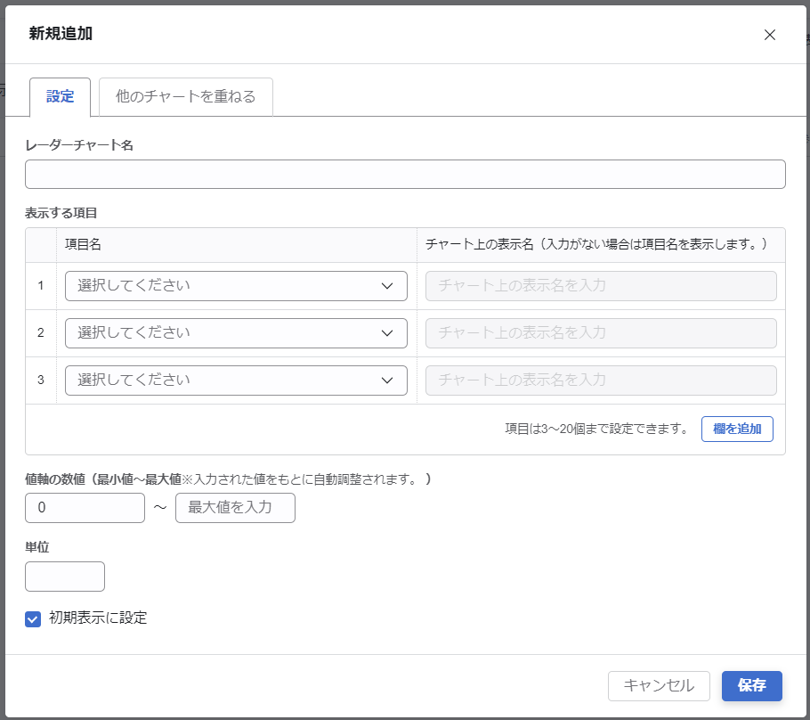
③レーダーチャートの詳細を設定する
設定タブ
レーダーチャートに表示する項目の設定を行います。
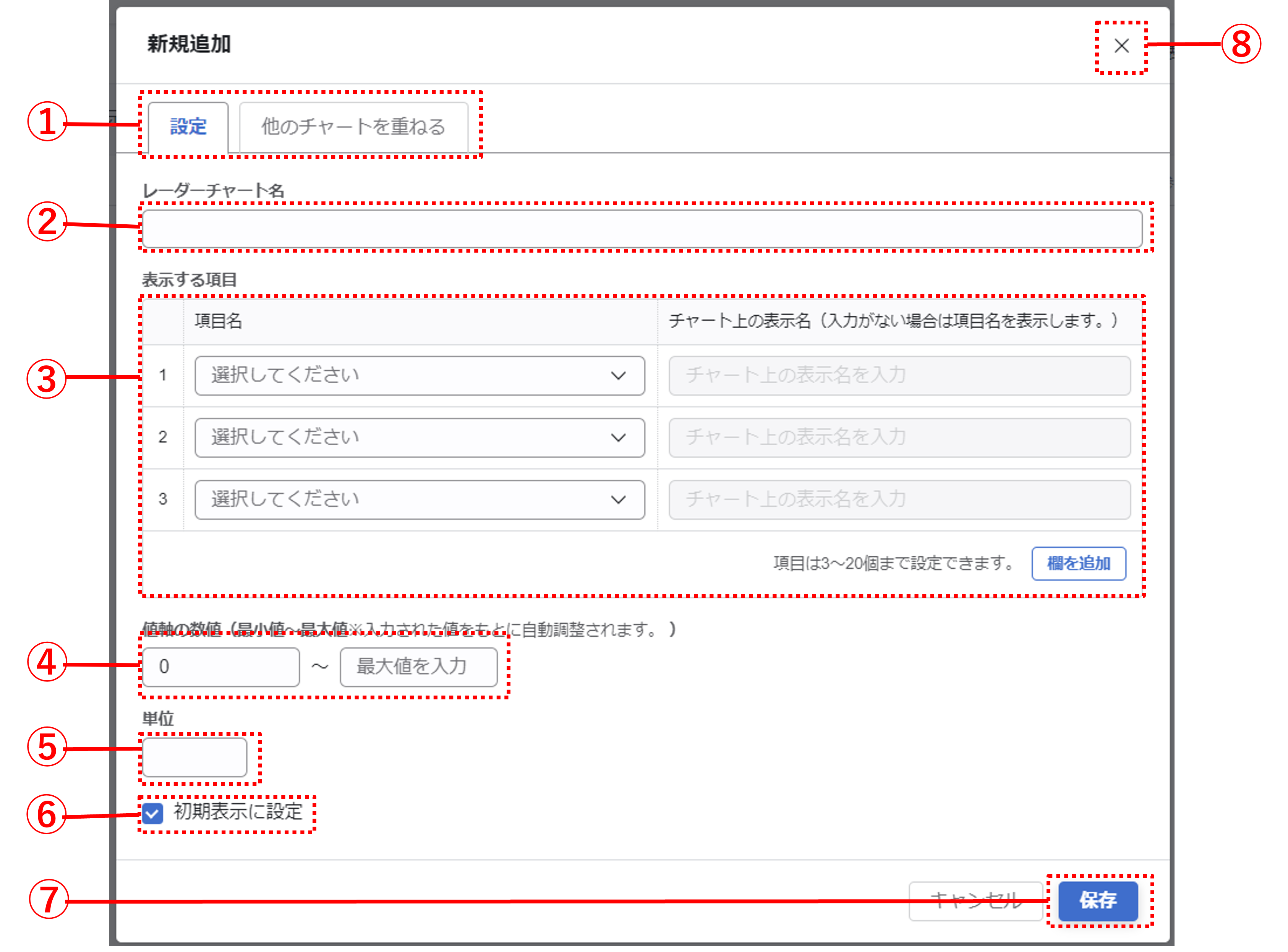
①『設定タブ』と『他のチャートを重ねるタブ』を切り替えます
②ラベル(項目)名を入力・編集します
③表示する項目を3個~20個までプルダウンで選択します
※同一イベント内のパーツのみ選択できます
※表示する項目のラベル名とチャートに表示したい文言が異なる場合は『チャート上の表示名』を入力します
④グラフの最小値と最大値を数値で入力します
※入力された数値を目安に、グラフを自動調整して表示します
入力していない場合はメンバー表示ごとに自動調整して表示します
⑤マウスオーバーした時に、表示したい単位を入力します
⑥対象者一覧画面のチャート選択パネルに、初期表示したいチャートにチェックを入れます
※初期状態でチェックは入っています
⑦変更内容を反映します
⑧詳細設定画面を閉じます
他のチャートを重ねるタブ
重ねたいレーダーチャートの設定を行います。
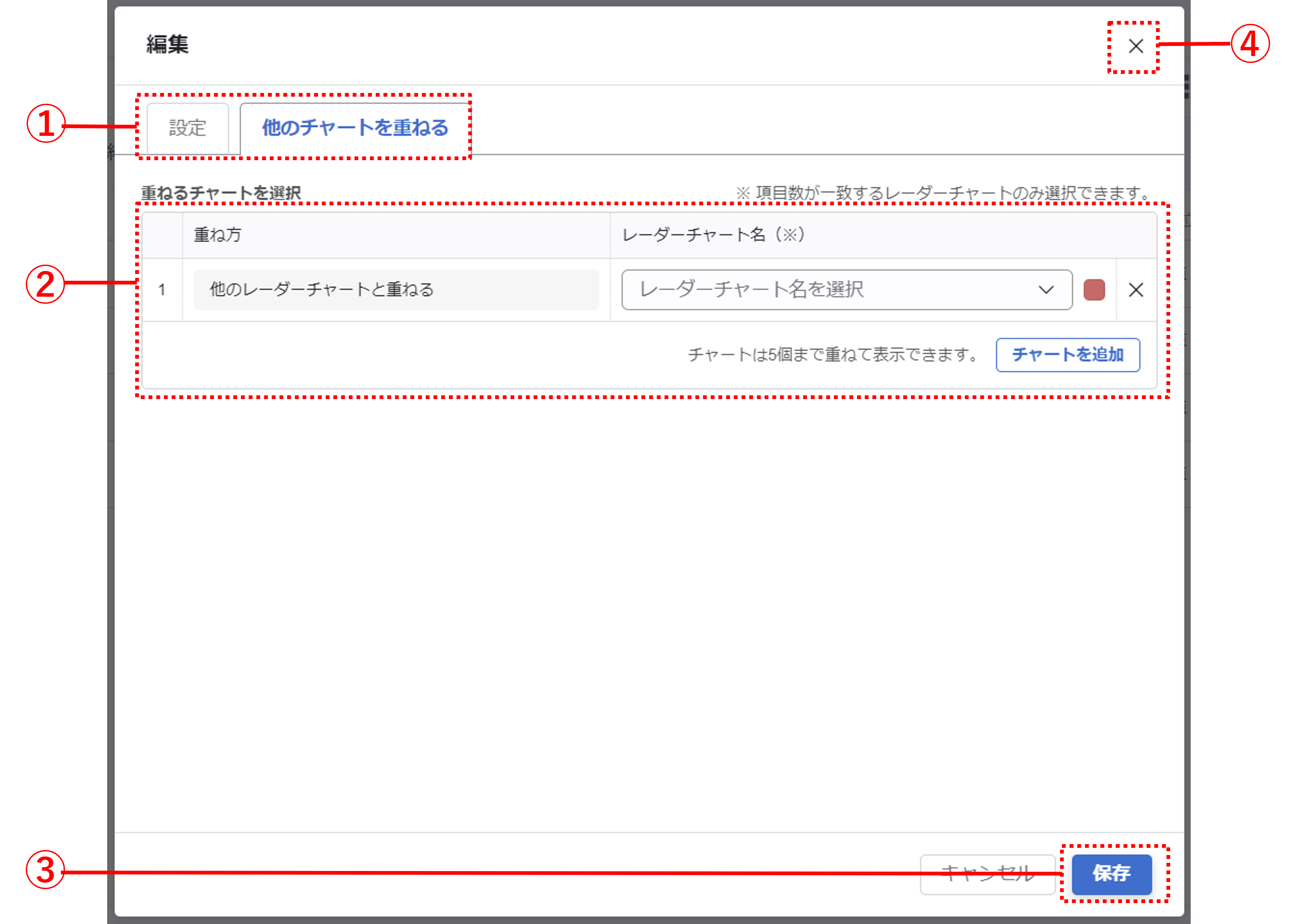
①『設定タブ』と『他のチャートを重ねるタブ』を切り替えます
②重ねたいチャート2個~10個までプルダウンで選択します
③変更内容を反映します
④詳細設定画面を閉じます
カラーパレットから、重ねるレーダーチャートの色を変更できます。
重ねられるレーダーチャート(設定元のレーダーチャート)の色は緑です。
④保存する
右下の保存ボタンをクリックします。
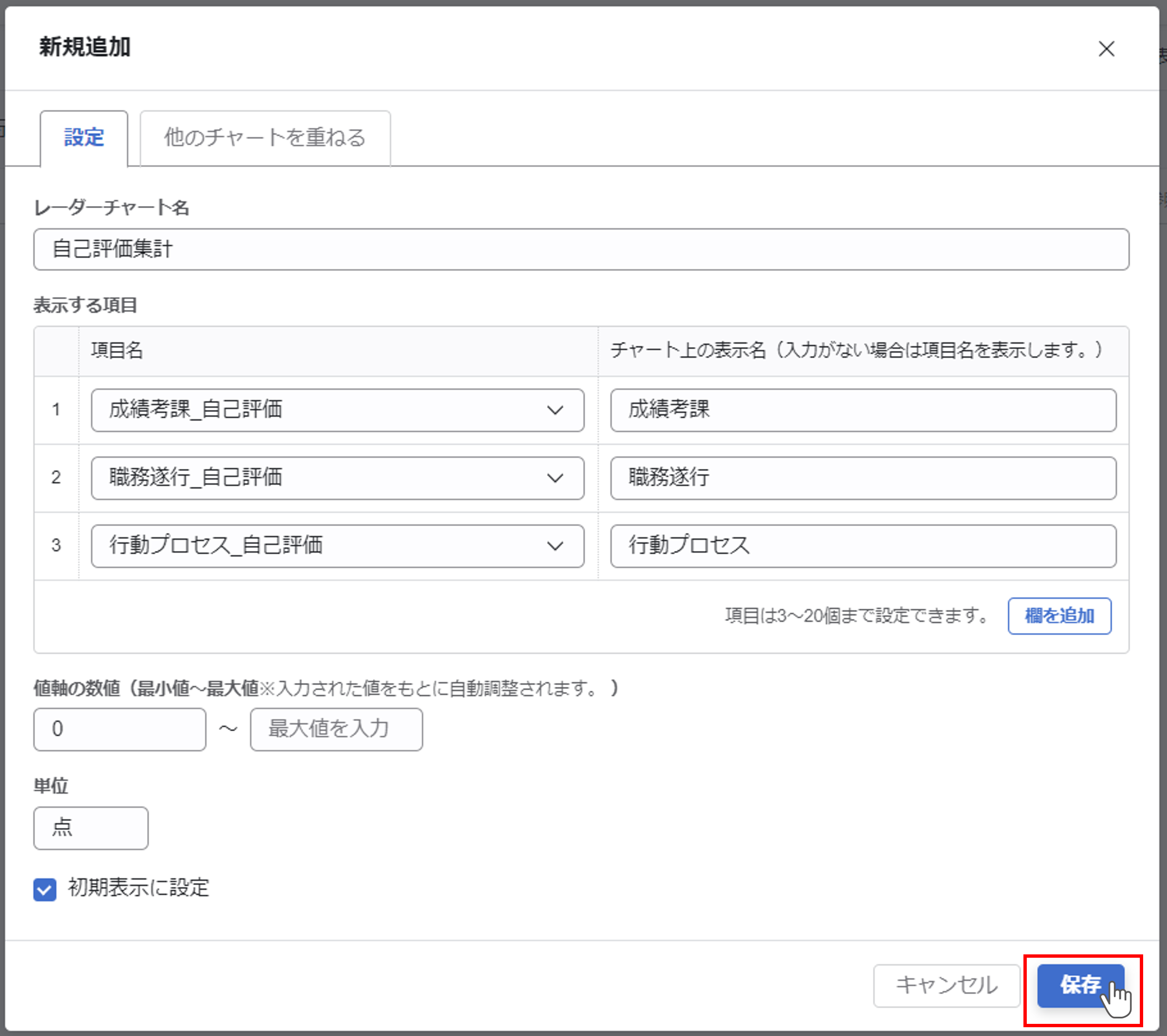
レーダーチャートの権限設定
レーダーチャートを設定したあと、一般ユーザーに公開するには権限設定が必要です。
レーダーチャートの権限設定は、権限設定画面で行います。スマートレビューのレーダーチャート権限設定で詳しく説明しています。
レーダーチャートの編集と削除
フォーム設計から『レーダーチャート』アイコンをクリックし、レーダーチャート設定画面を開きます。
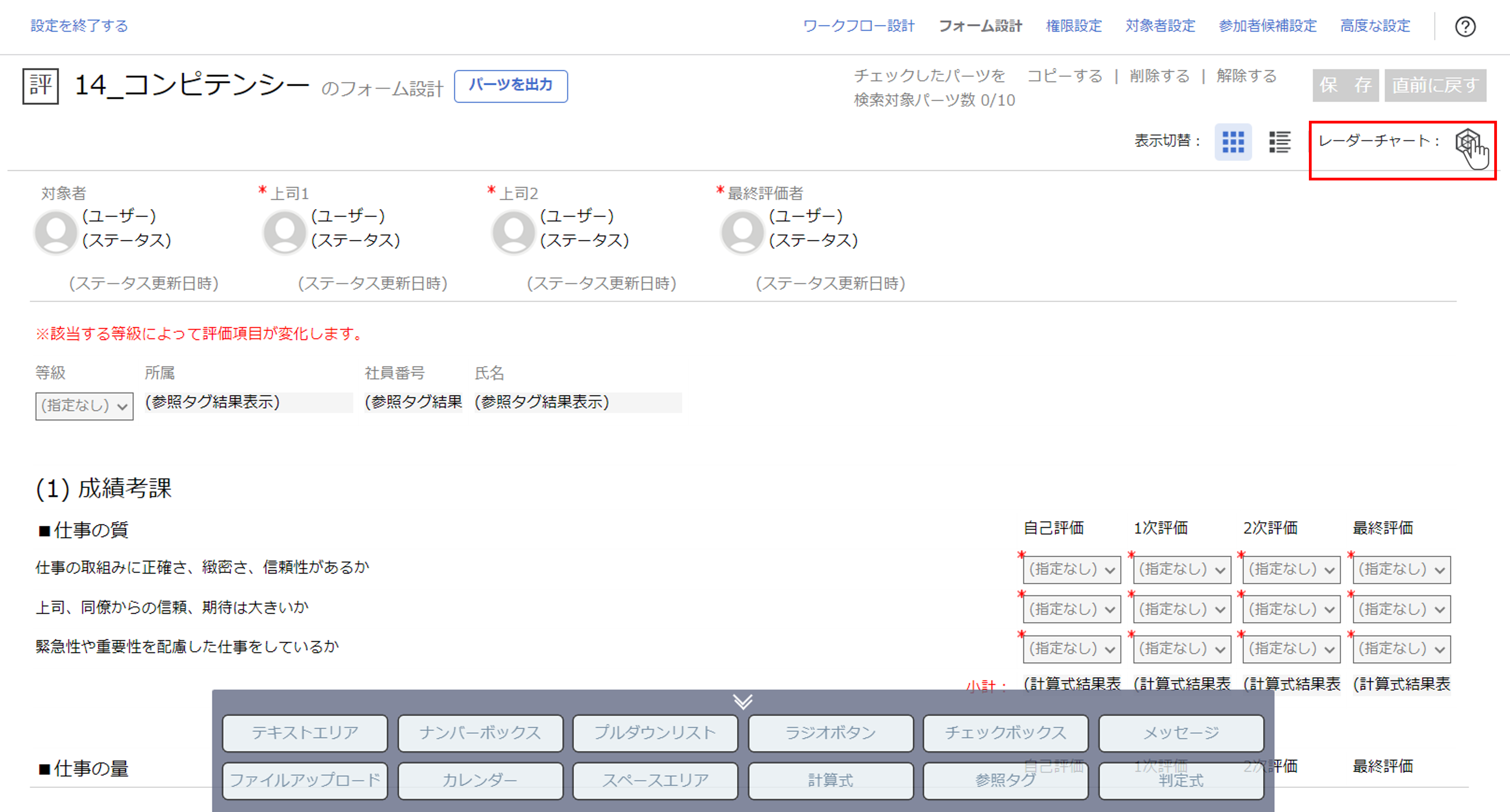
『鉛筆』ボタン、または『ゴミ箱』ボタンをクリックして操作してください。
- 『鉛筆』ボタン・・・レーダーチャートの編集画面を開きます
- 『ゴミ箱』ボタン・・・レーダーチャートを削除します
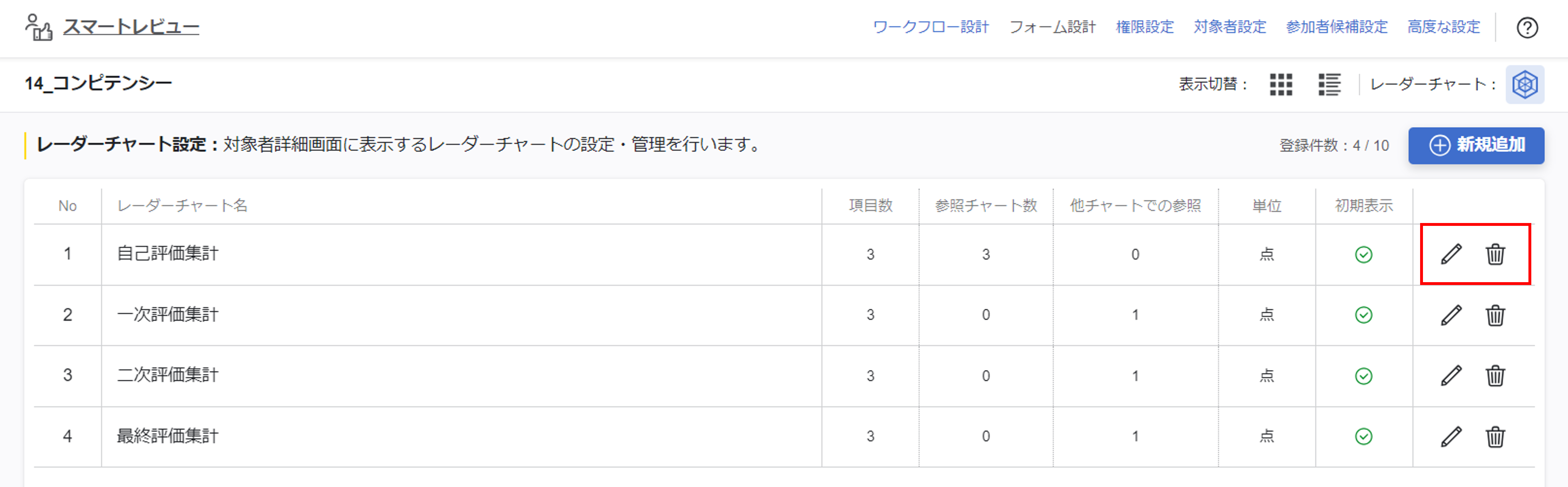
スマートレビューのレーダーチャート閲覧
①レーダーチャートを見たい対象者詳細画面を開く
スマートレビュートップでレーダーチャートを見たいイベント名をクリックし、対象者一覧画面を開きます。
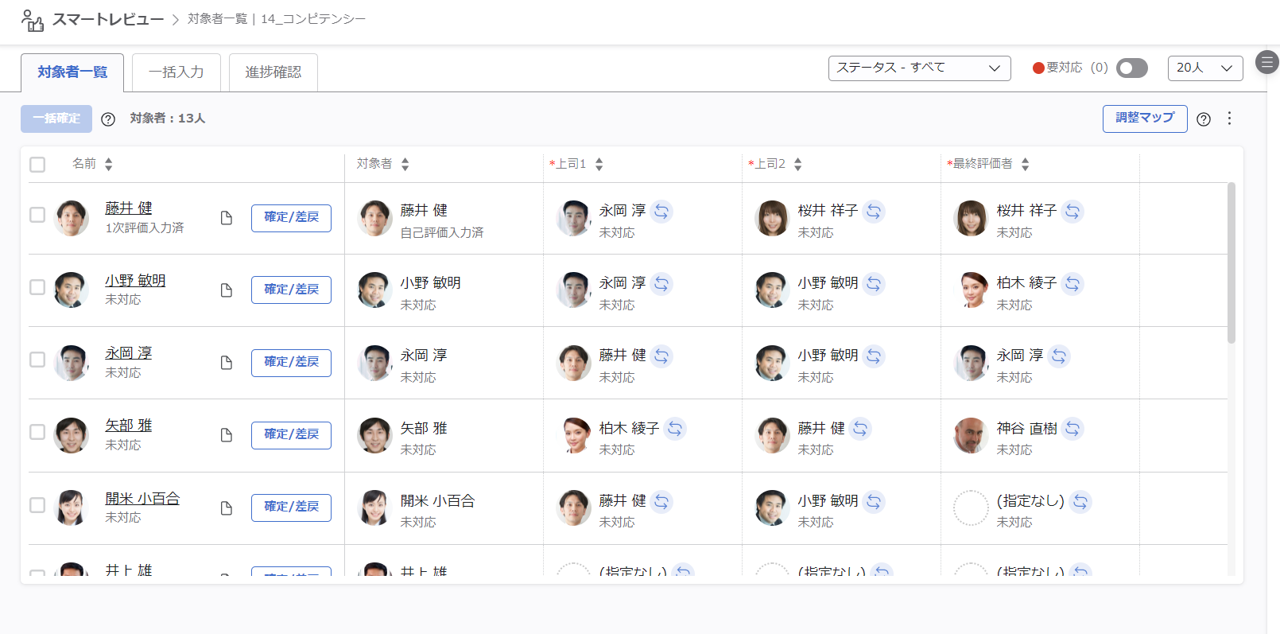
レーダーチャートを見たい対象者名をクリックし、対象者詳細画面を開きます。
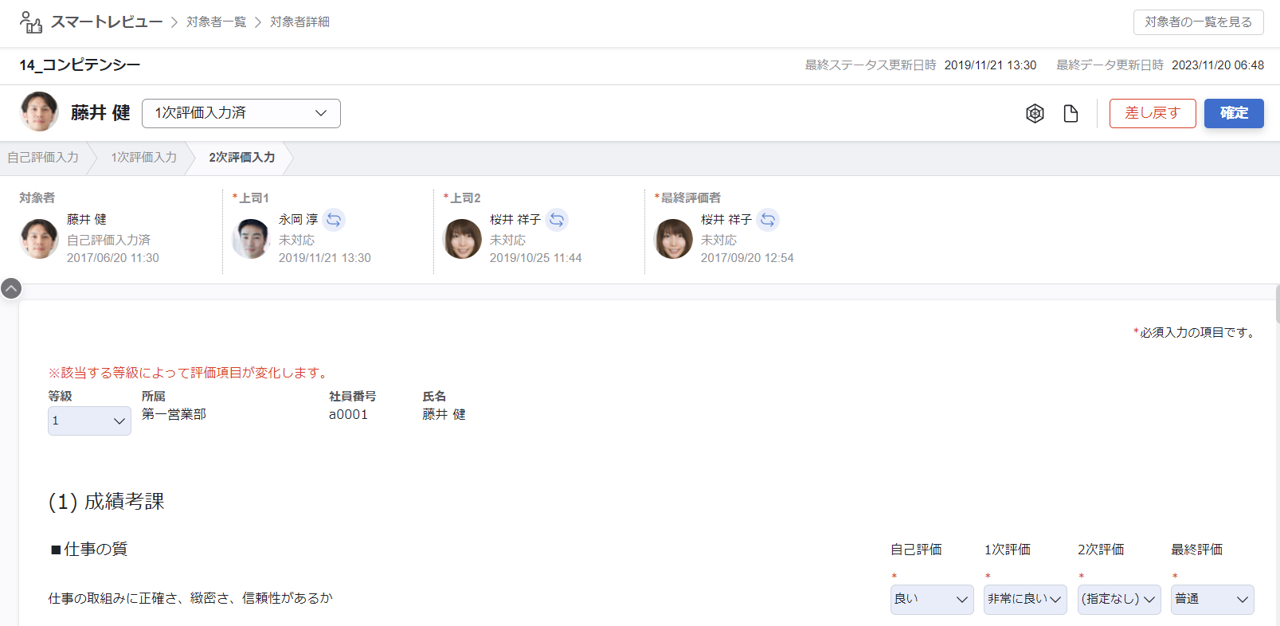
②『レーダーチャート』アイコンをクリックする
『レーダーチャート』アイコンをクリックすると、レーダーチャートパネルが開きます。
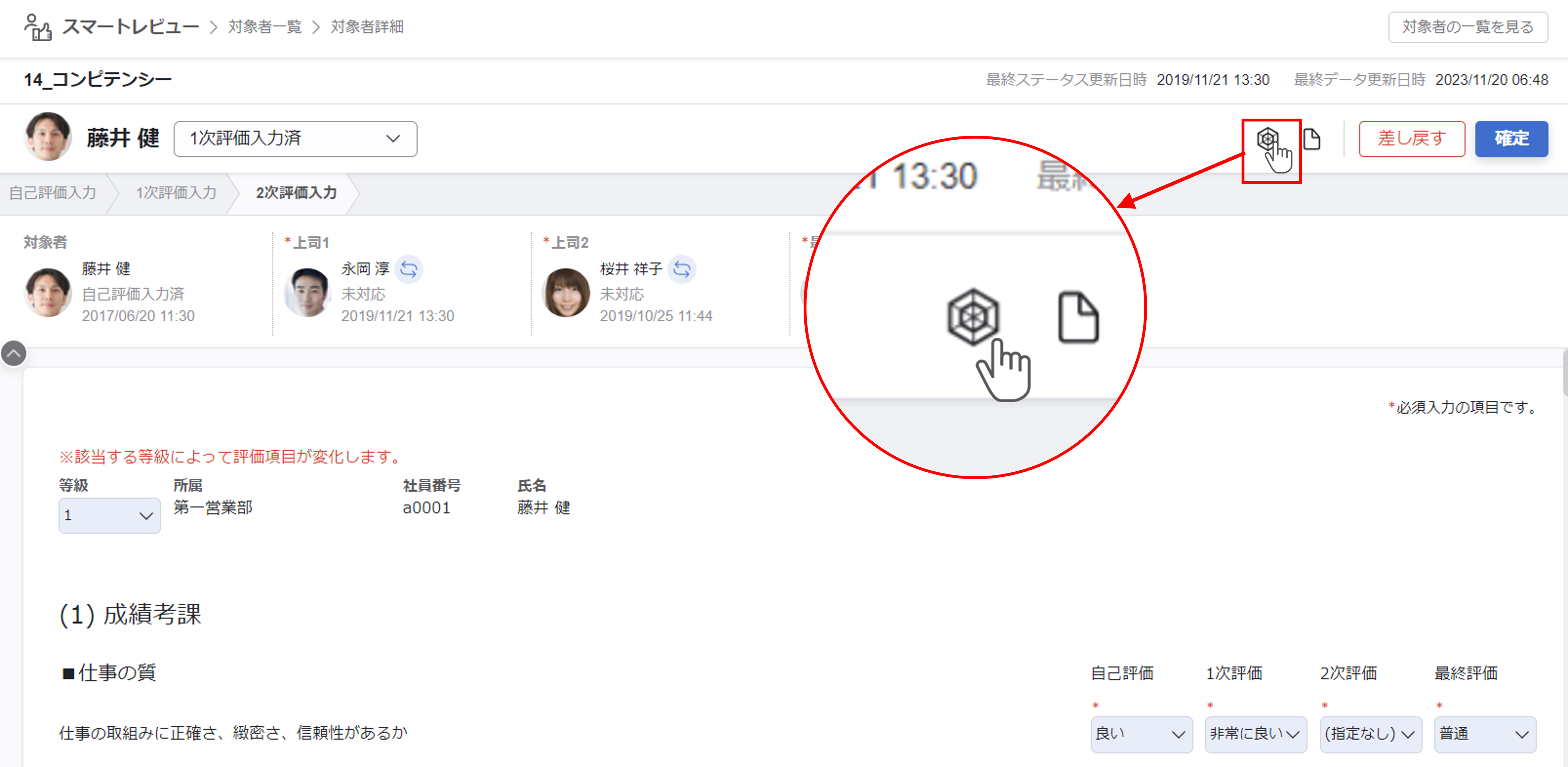
③表示するレーダーチャートを選択する
設定してあるレーダーチャートのラベル名が表示されるので、表示したいチャート名にチェックを入れてください。
設定時に『初期表示に設定』にチェックしたチャートは最初から表示されます。
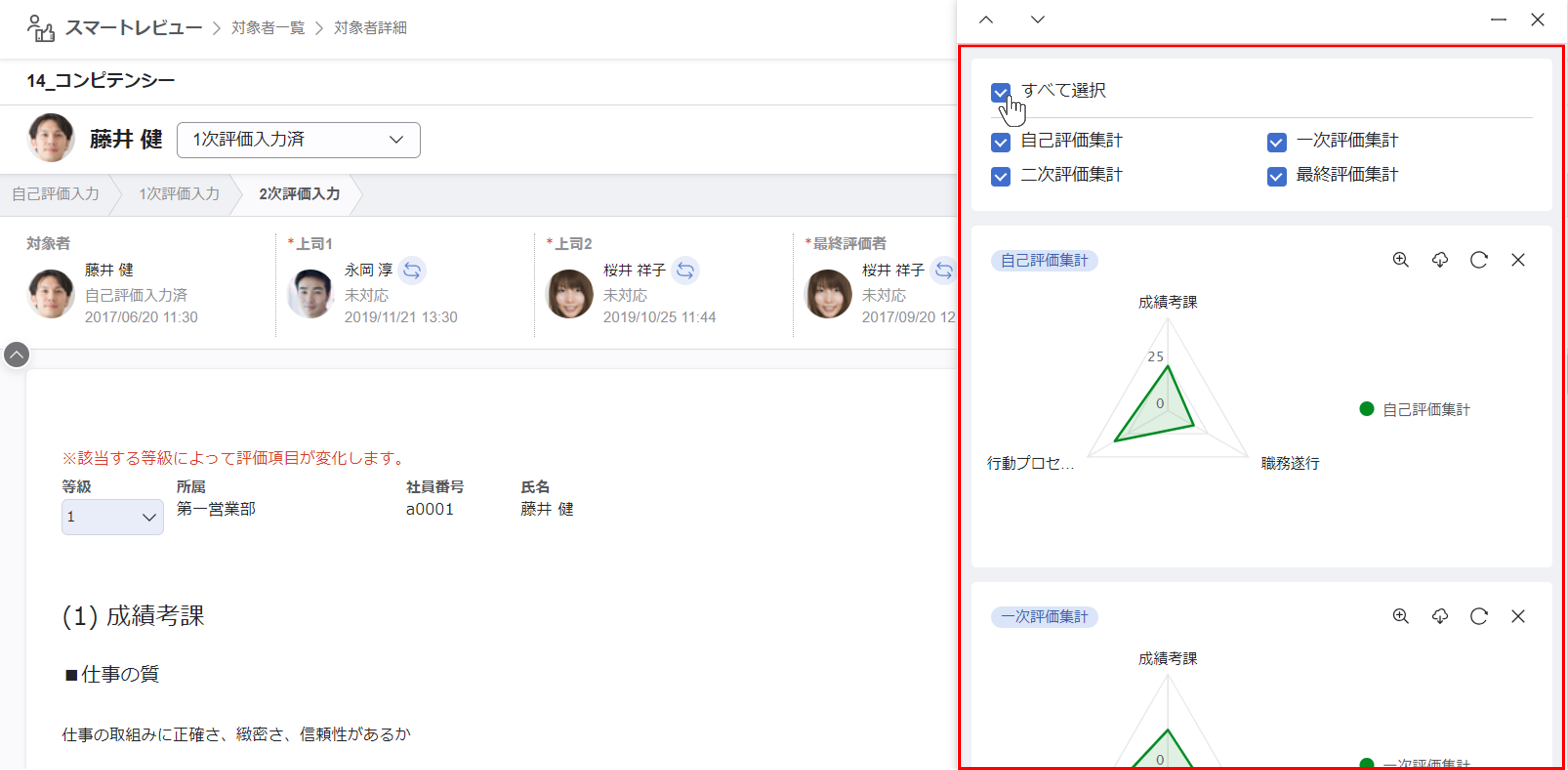
レーダーチャートの値が最新情報でない時は
レーダーチャートを更新する、または『レーダーチャート』アイコンを再度クリックし、レーダーチャートを再表示することで最新の情報を取得して表示します。
レーダーチャートパネルの操作
レーダーチャートの拡大/縮小
『虫眼鏡』アイコンをクリックすると、そのレーダーチャートパネルを拡大します。
縮小するときは再度虫眼鏡アイコンをクリックしてください。
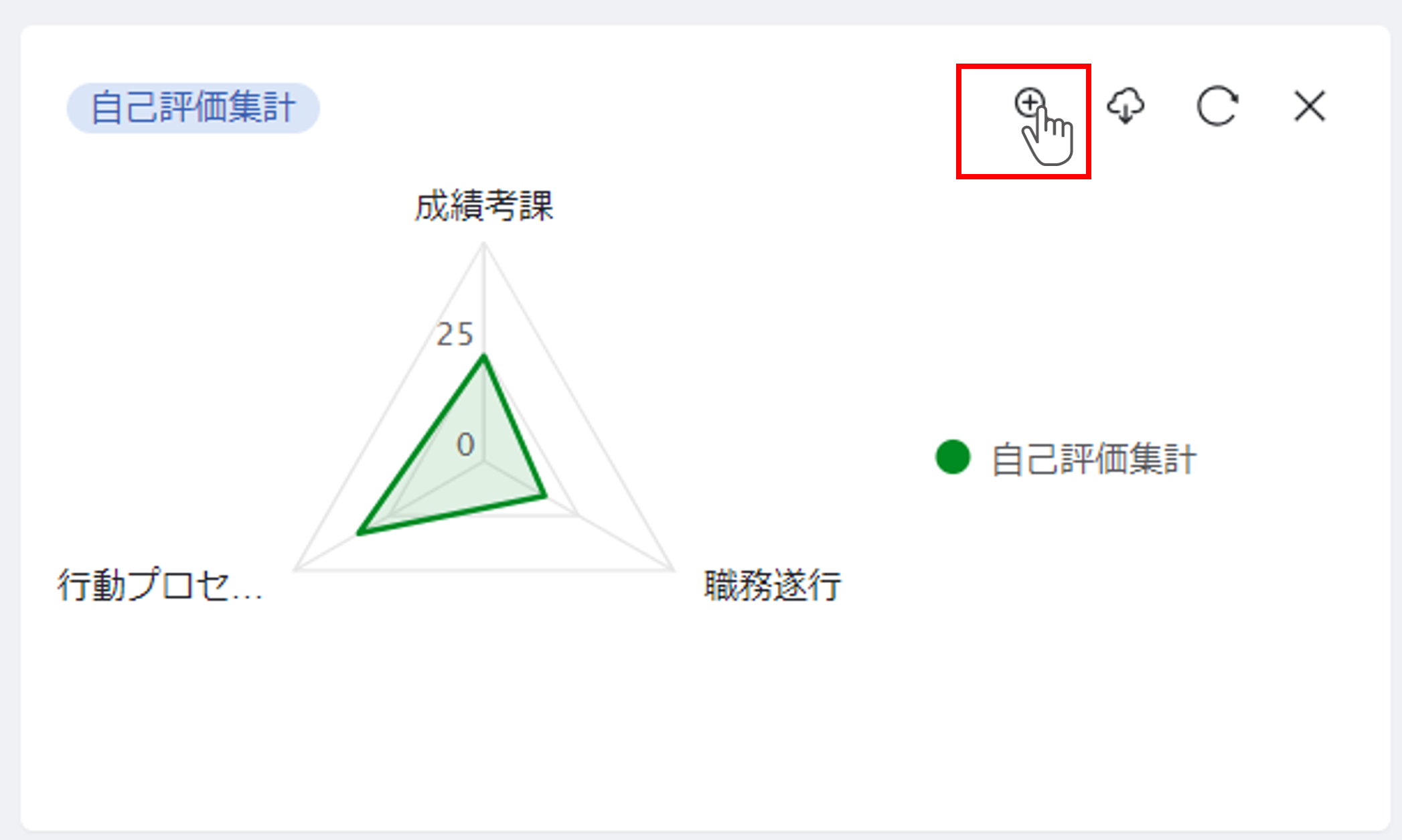
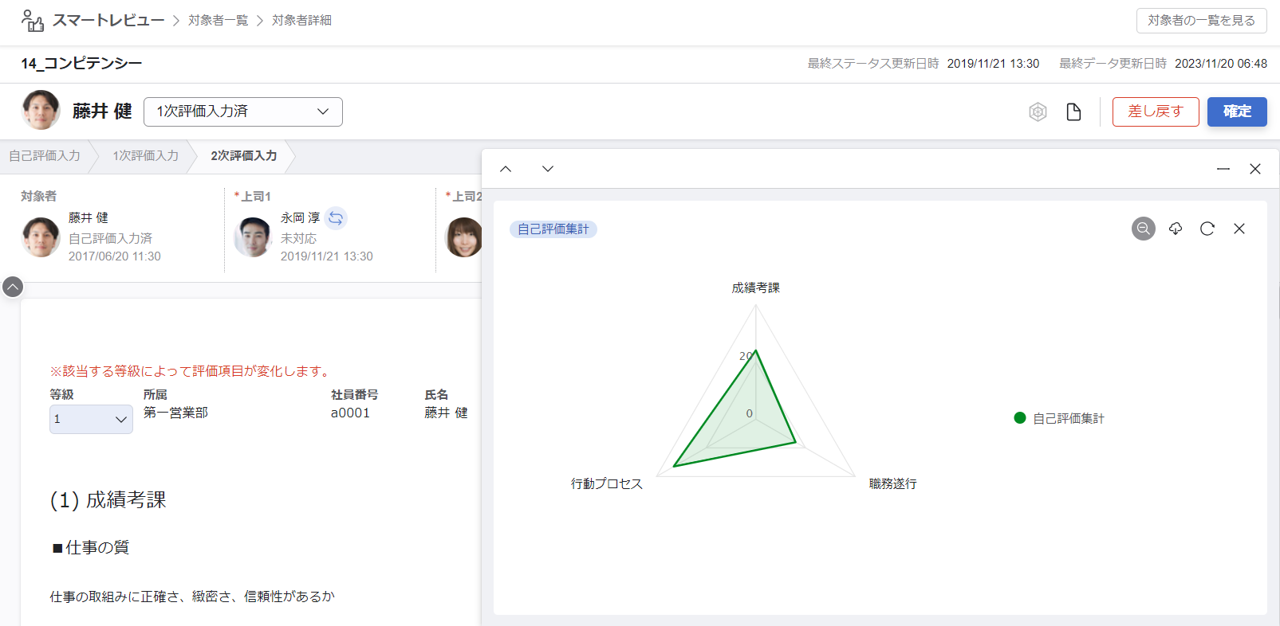
凡例の表示/非表示
レーダーチャートの凡例にマウスカーソルを合わせると、該当グラフを強調表示します。
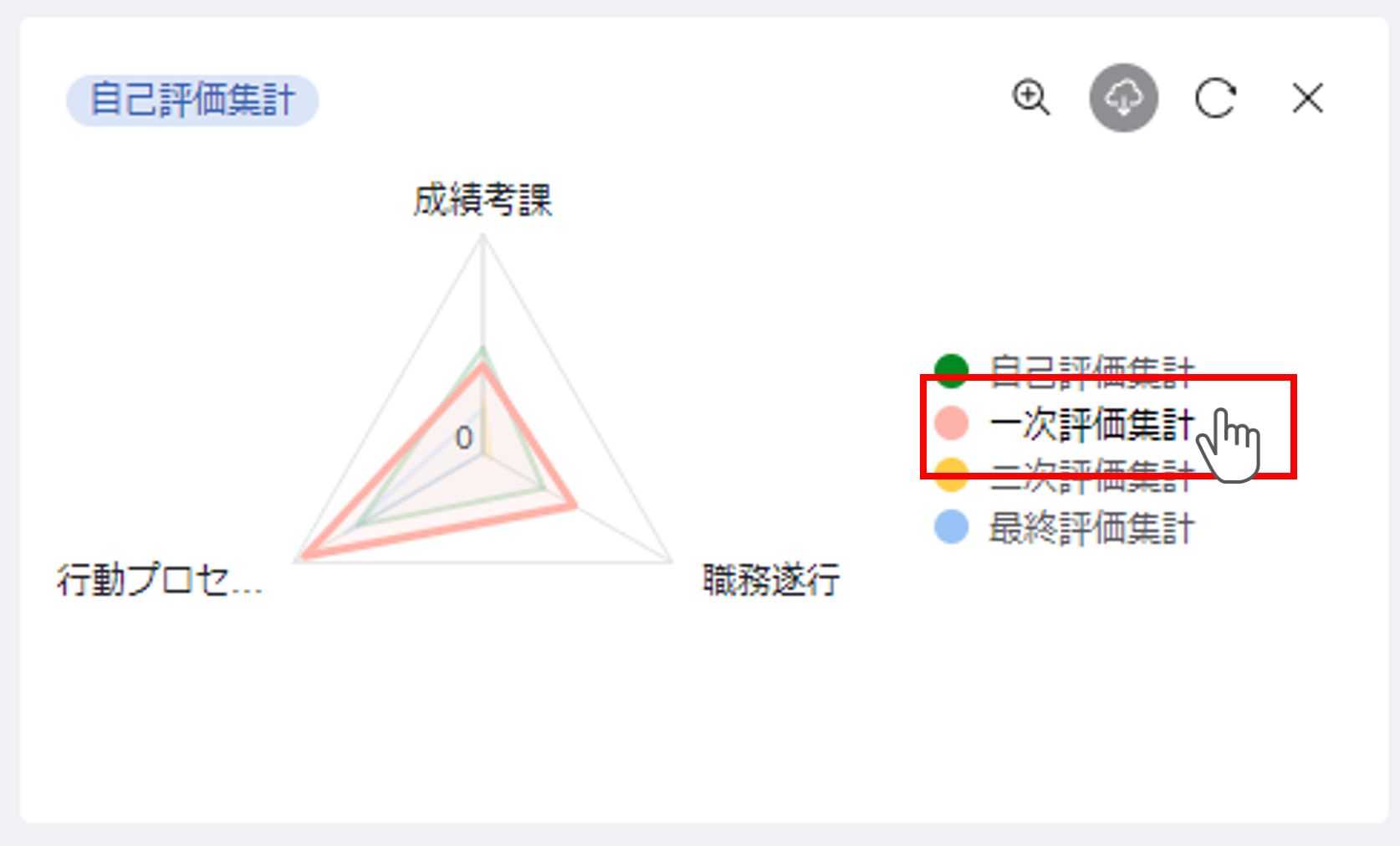
レーダーチャートのグラフにマウスカーソルを合わせると、該当グラフの各数値を表示します。
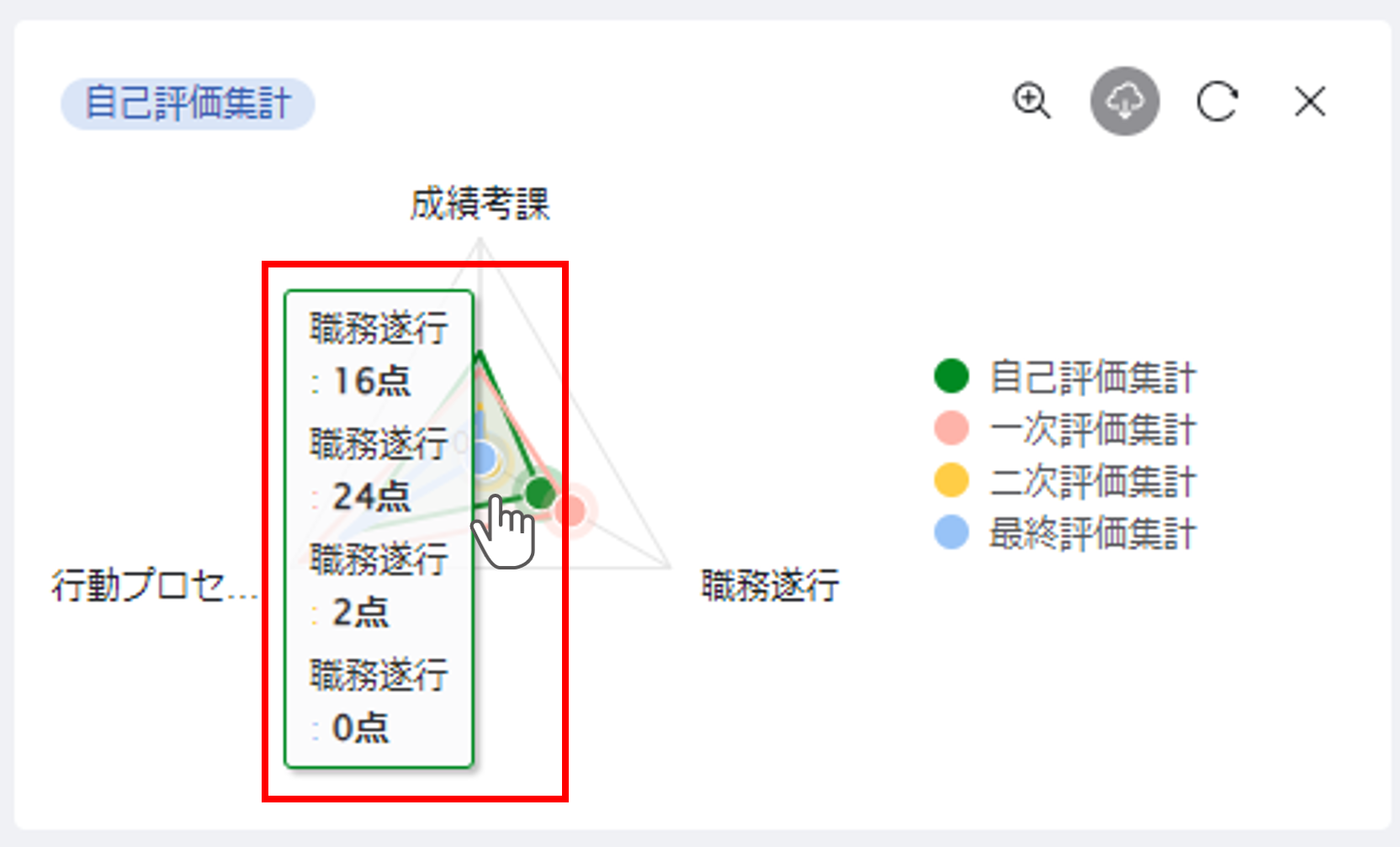
凡例をクリックすると、該当項目の表示/非表示を切り替えます。
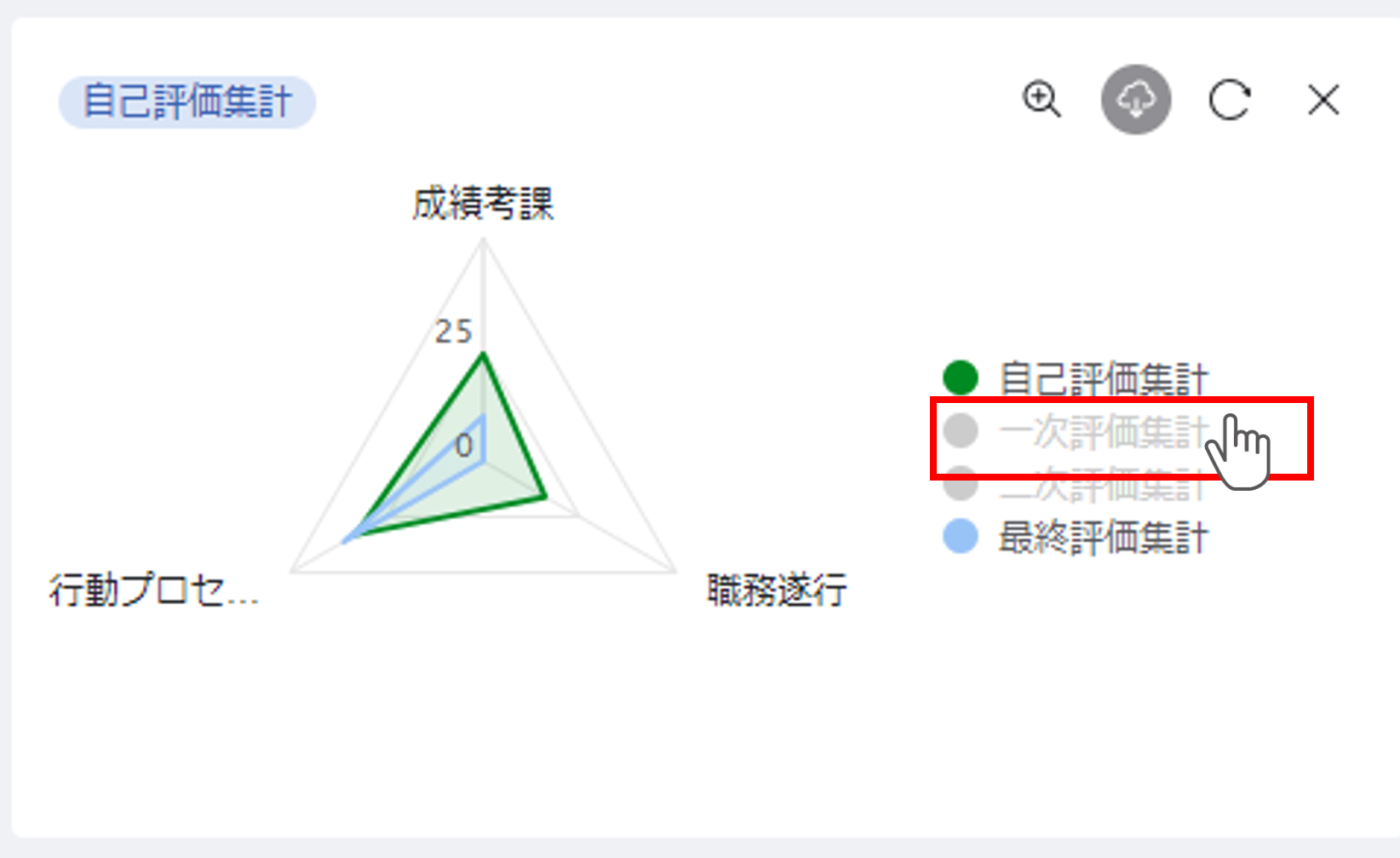
※上記例では、「一次評価集計」「二次評価集計」が非表示となっています。
レーダーチャートのダウンロード
『ダウンロード』アイコンをクリックすると、そのレーダーチャートをPNG形式の画像ファイルでダウンロードできます。
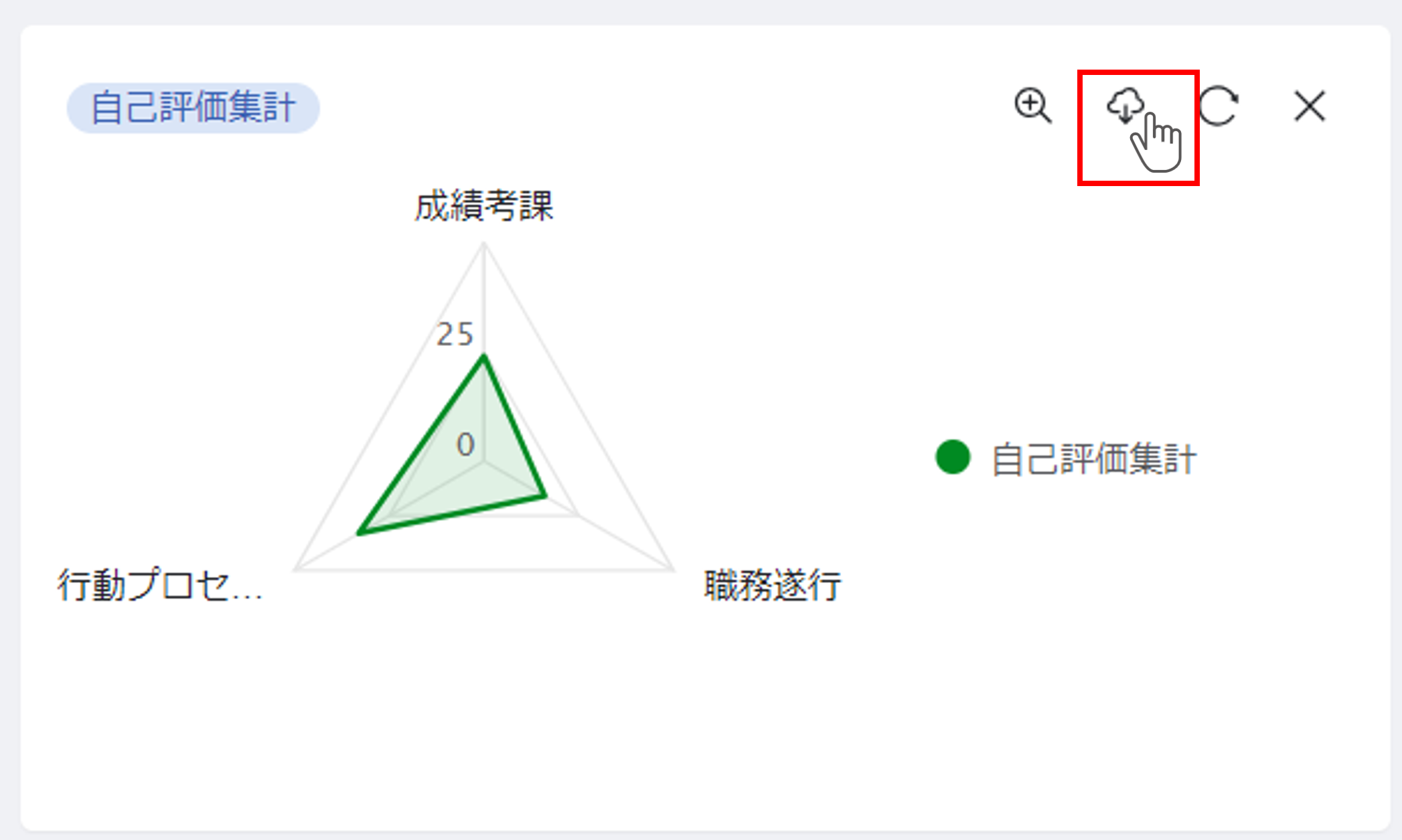
※凡例の表示/非表示を行ってもダウンロードする画像には反映されません。
レーダーチャートの更新
『更新』アイコンをクリックすると、レーダーチャートが最新の状態に更新されます。
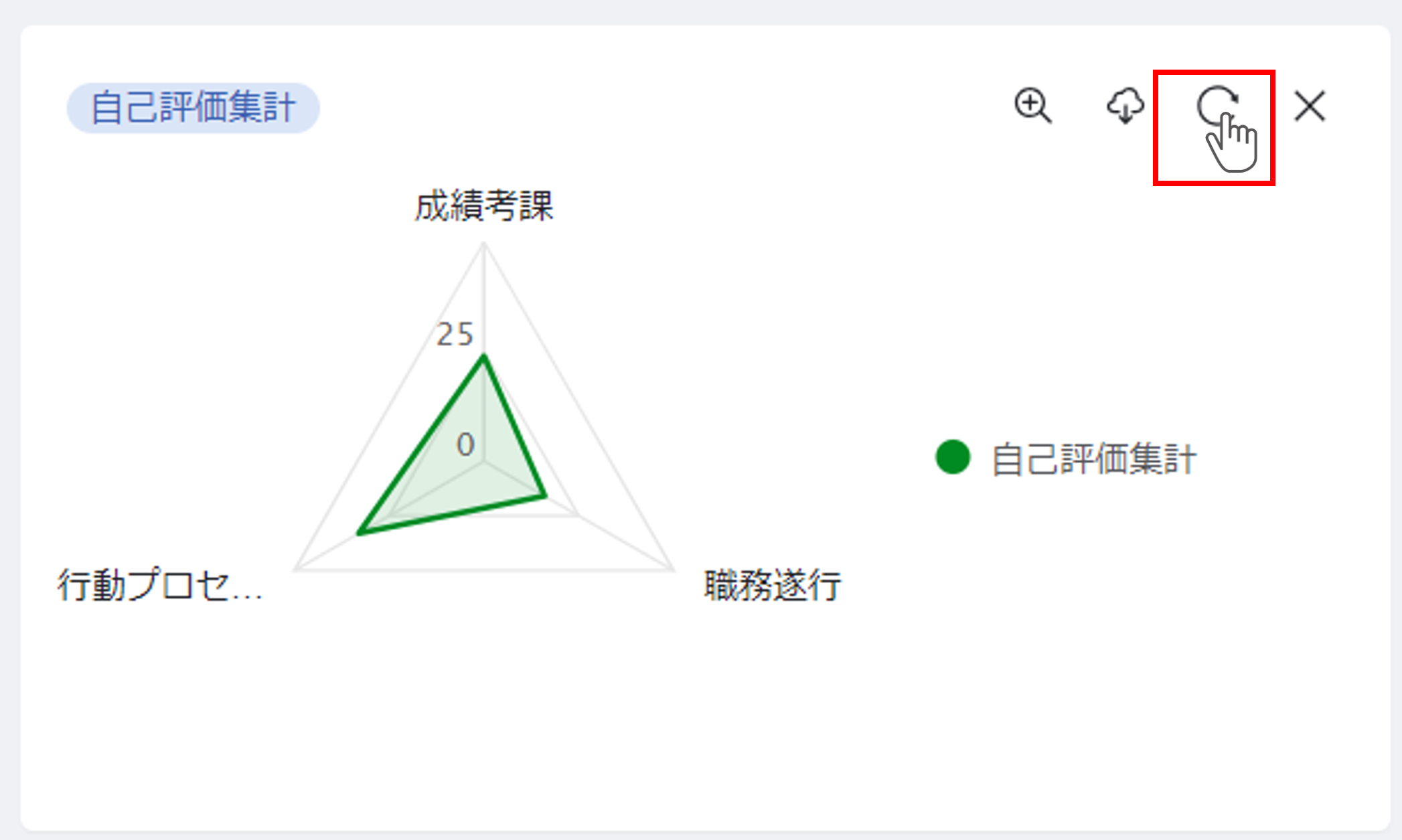
レーダーチャートの移動
パネル上部の白い部分や、周囲のグレー部分をドラッグ&ドラッグすることで、任意の場所にレーダーチャートパネルを移動することができます。