カオナビの画面上で登録する
①メンバーから対象者を選ぶ
スマートレビューのトップページで、設定したいイベントの右上にあるメニューアイコンをクリックし、『対象者設定』を選択します。
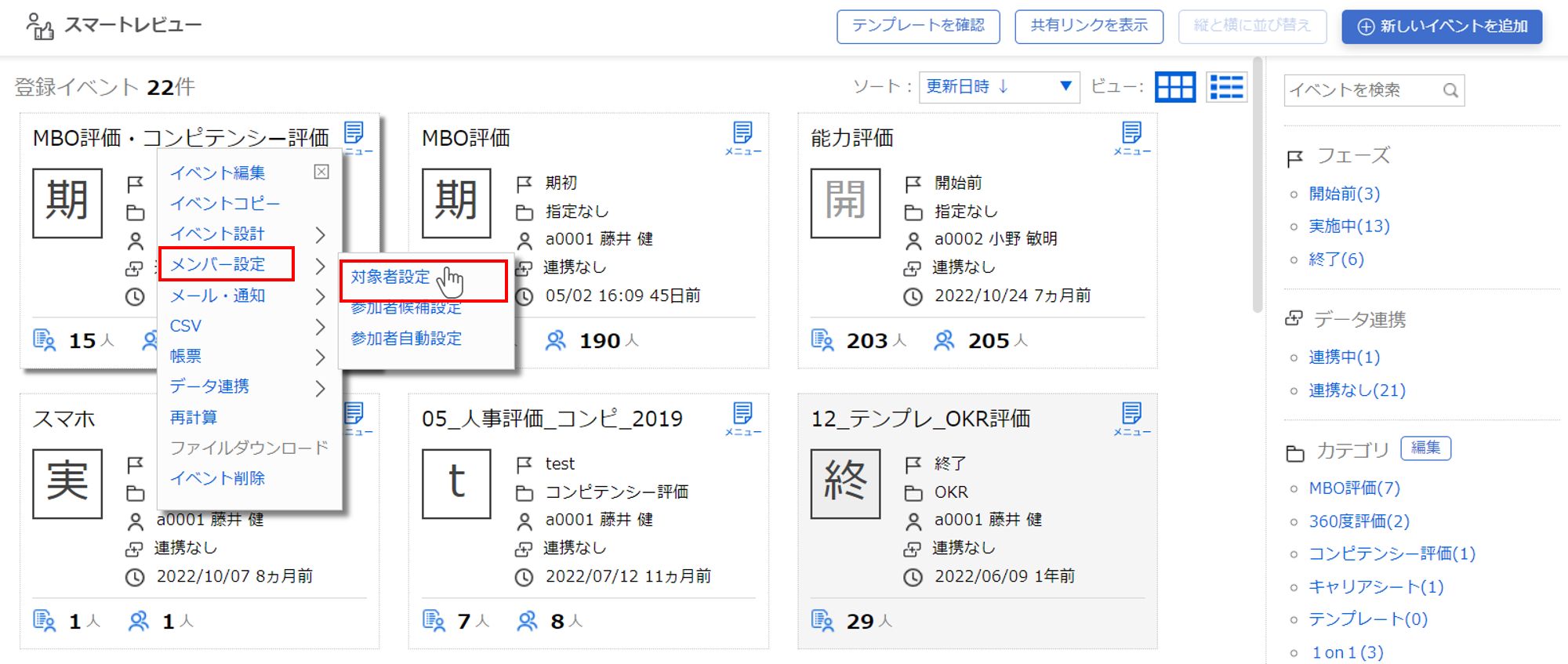
画面下部の未設定メンバー一覧から、対象者(評価されるメンバー)を選び、選択済みメンバー一覧のエリアへドラッグ&ドロップします。
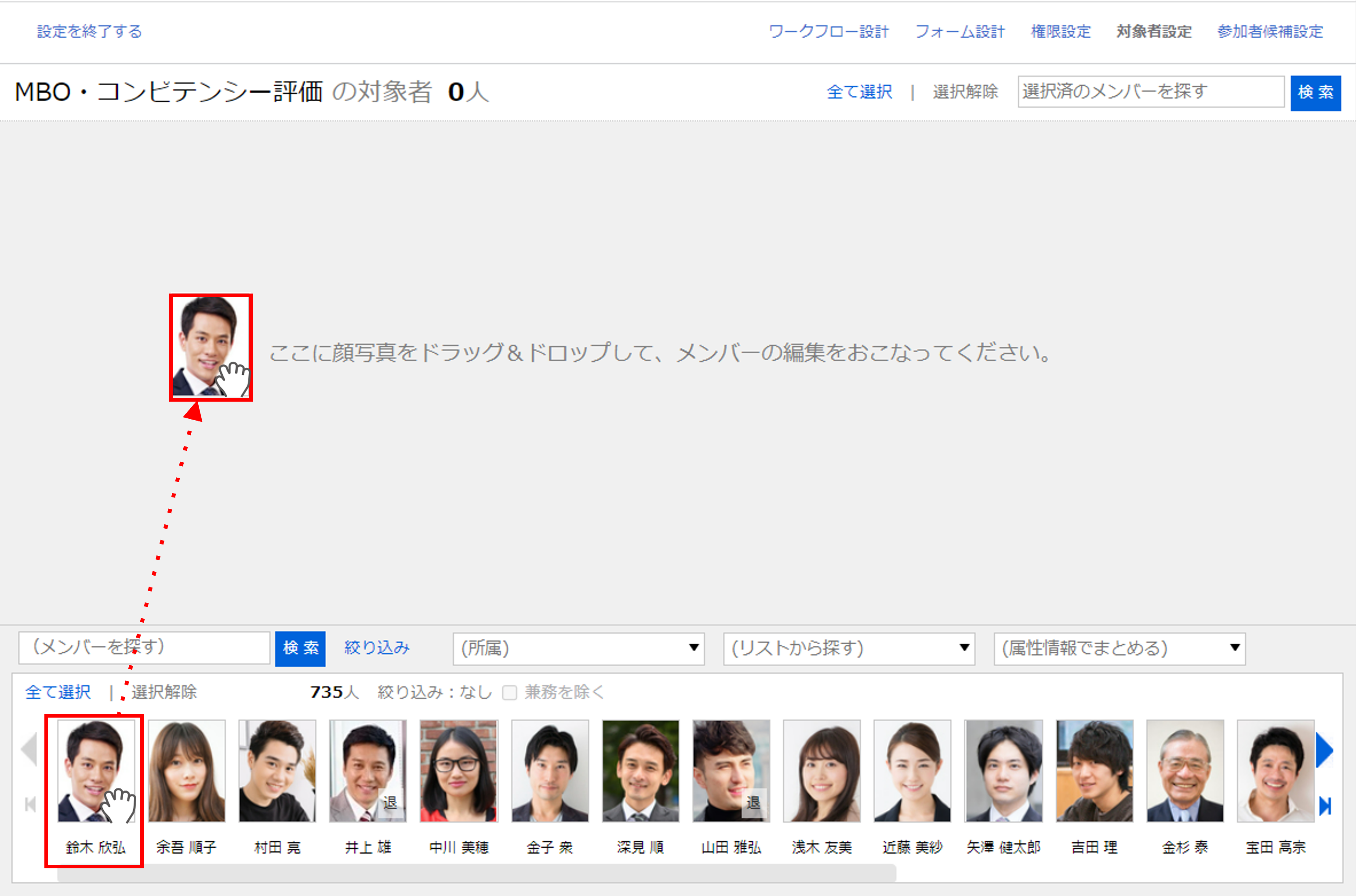
メンバーを選択済メンバー一覧のエリアにドロップした時点で『対象者』に反映、保存されます。
別の作業に移る場合は右上の『ワークフロー設計』『フォーム設計』『権限設定』『参加者候補設定』より移ってください。対象者設定画面を閉じるには、左上の『設定を終了する』をクリックします。
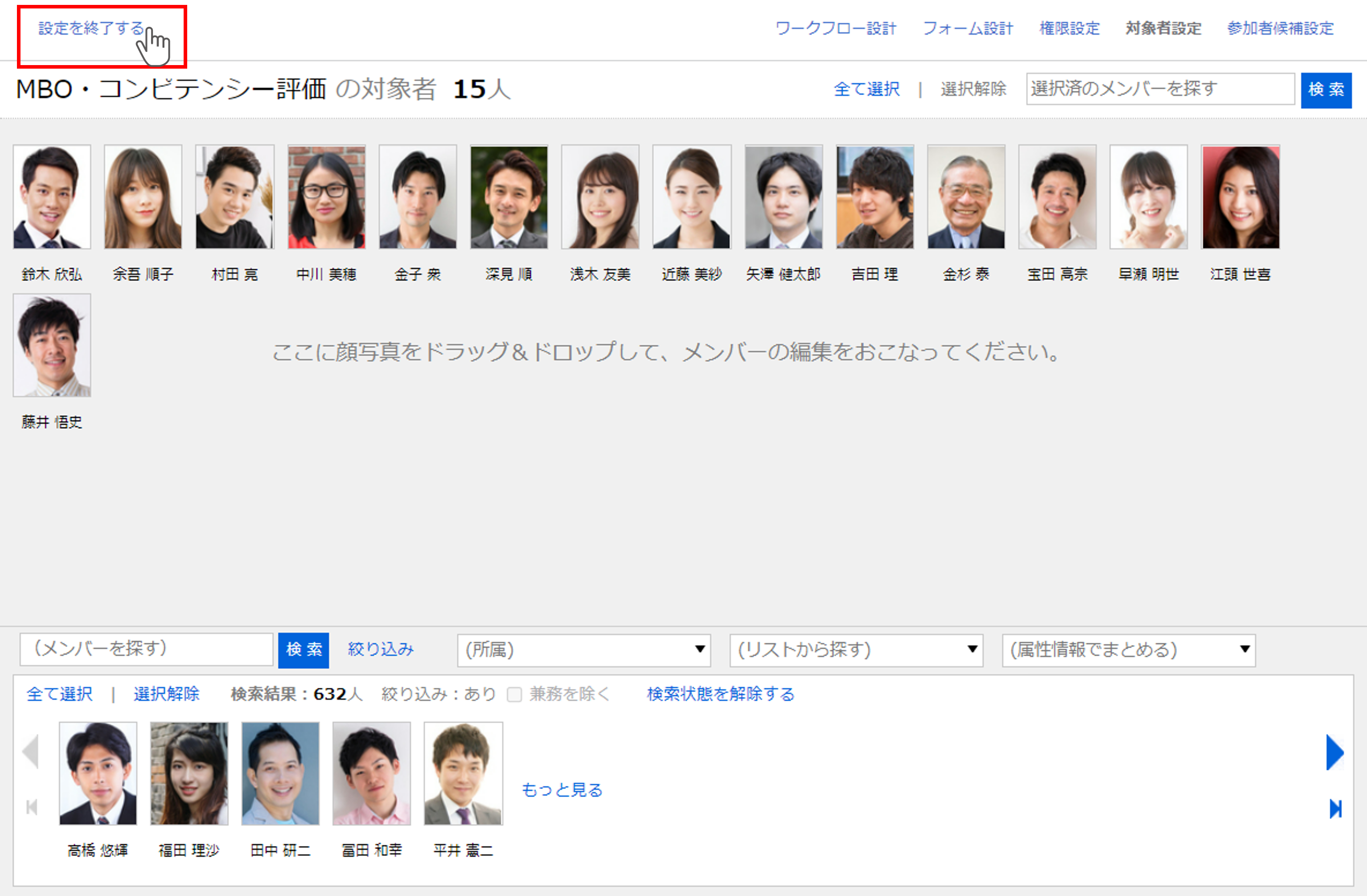
退職者を『対象者』として設定することもできます。
また『アクセス管理』で退職者を『参照不可』としているユーザーでも、退職者を含む対象者を表示できます。
評価イベントの実施中に退職者が自動で非表示になることはありませんので、扱いに注意してください。
②メンバーから参加者候補を選ぶ
対象者の選択と同様の手順で、『参加者候補』の選択を行います。
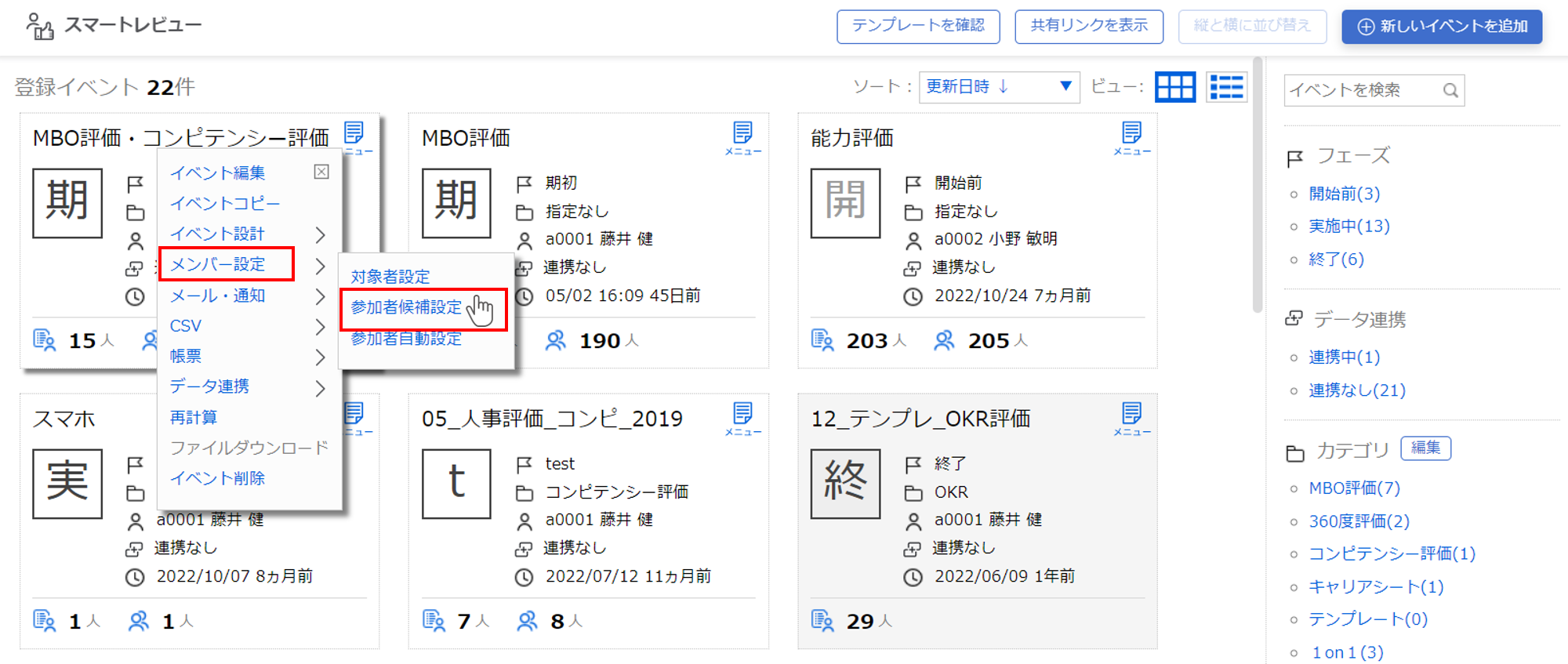
ここでは設定するイベントにおいて、評価に関わる評価者や閲覧者すべて含め、参加者になり得るメンバーを全て設定してください。
選択済メンバー一覧のエリアにドロップした時点で『参加者候補』に反映、保存されます。
設定が完了したら、左上の『設定を終了する』をクリックします。
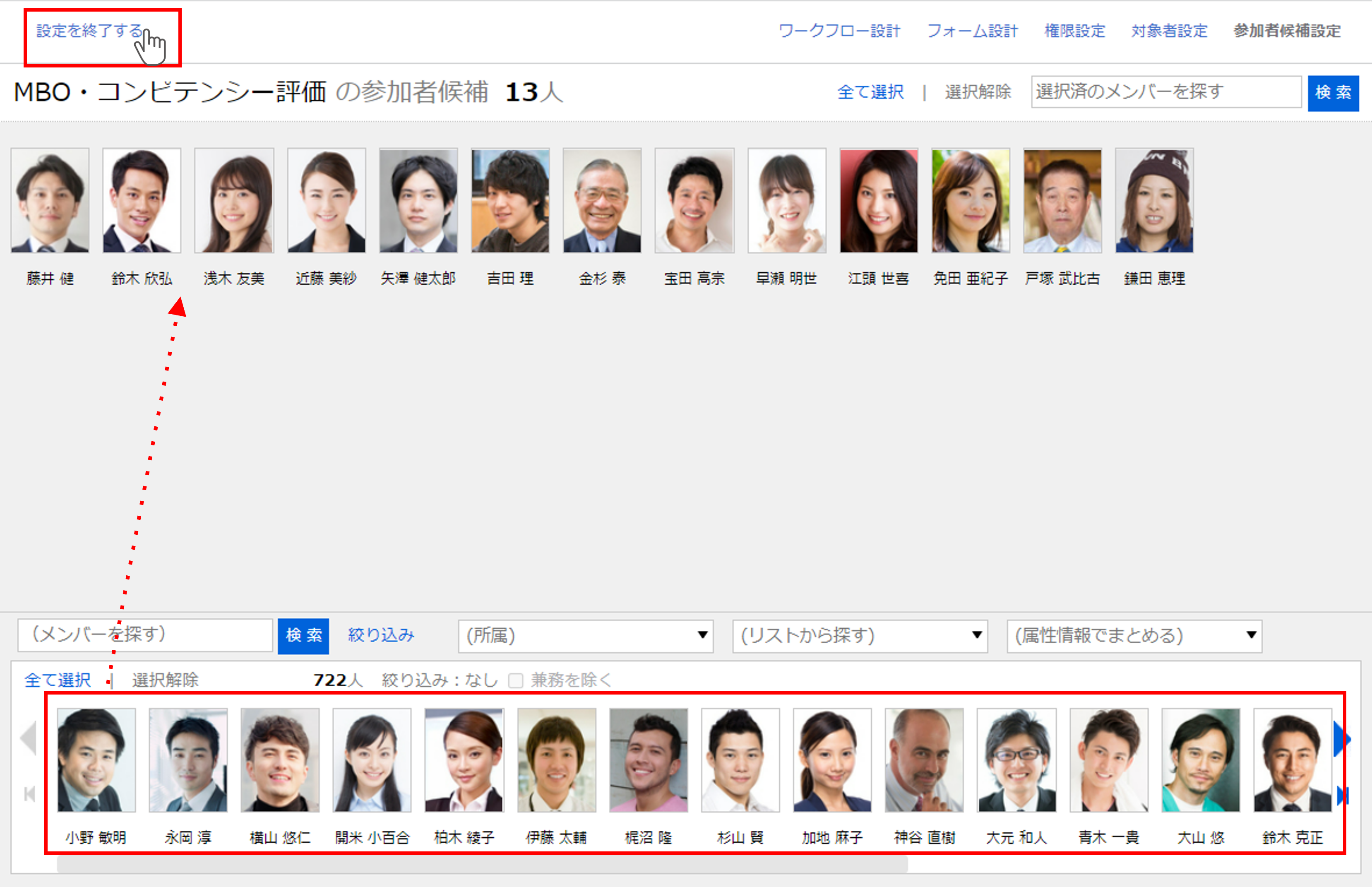
③対象者一覧画面を開く
各対象者に対する参加者の組み合わせを設定します。
スマートレビュートップページで、設定したいイベント名またはイベントアイコンをクリックし、対象者一覧画面を開きます。
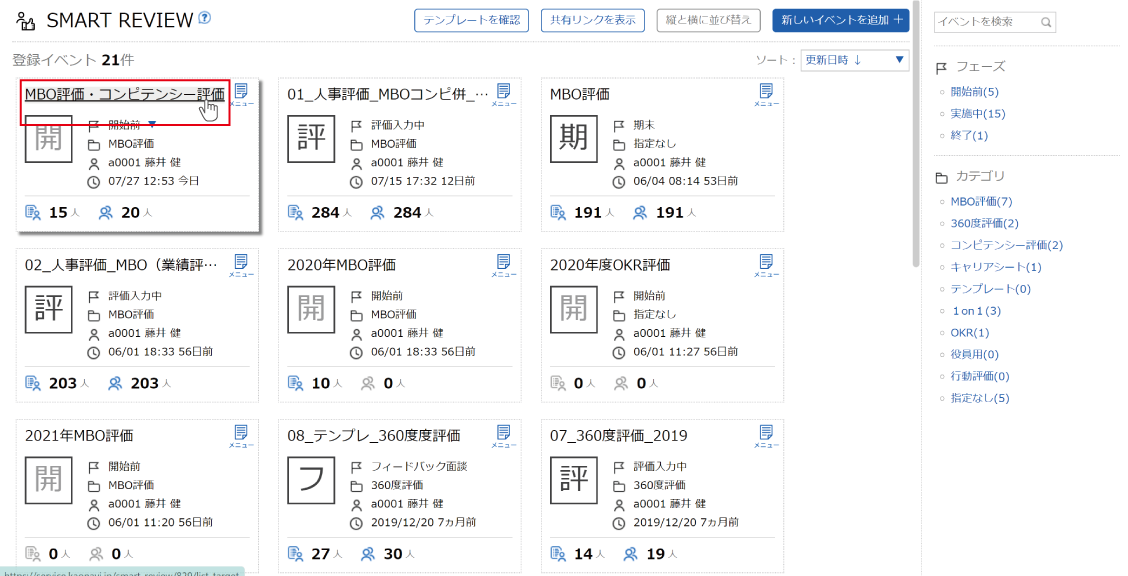
④対象者、参加者の組み合わせを設定する
対象者設定で設定した対象者が左側に並んでいるので、『(指定なし)』をクリックします。
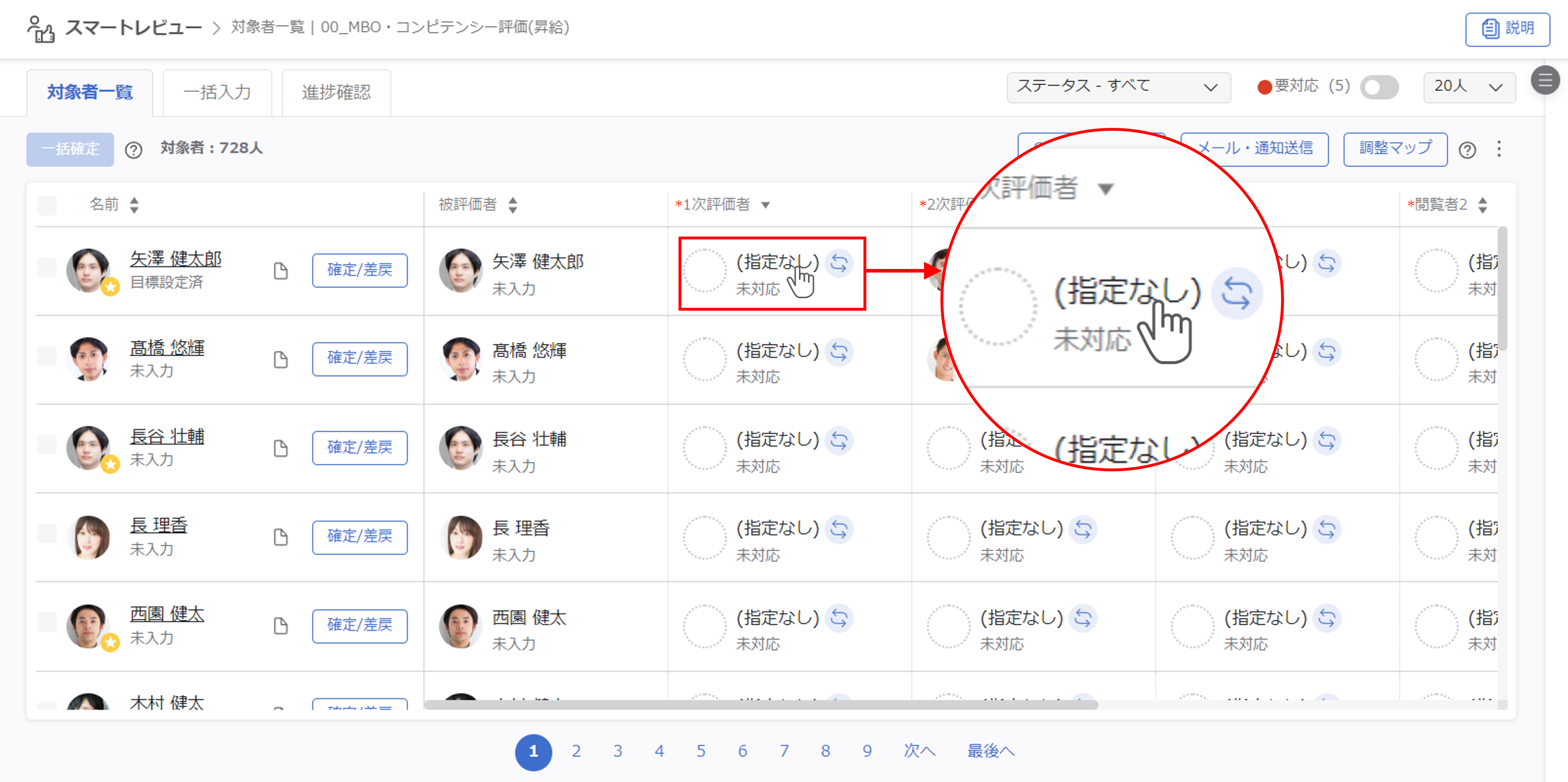
参加者候補設定で設定した参加者候補がプルダウンで表示されるので、メンバーを選択します。
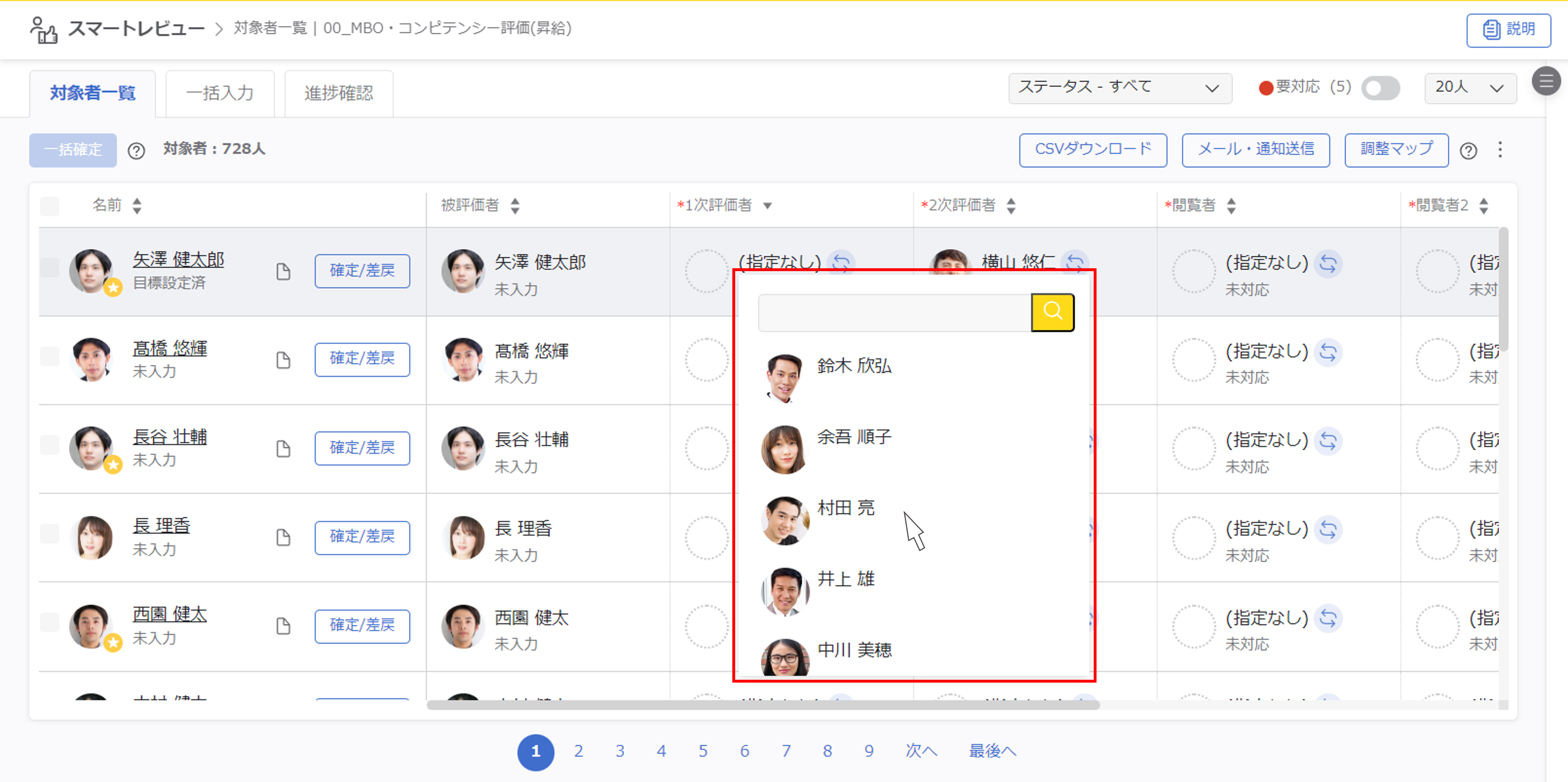
選択した時点で設定が反映、保存されます。
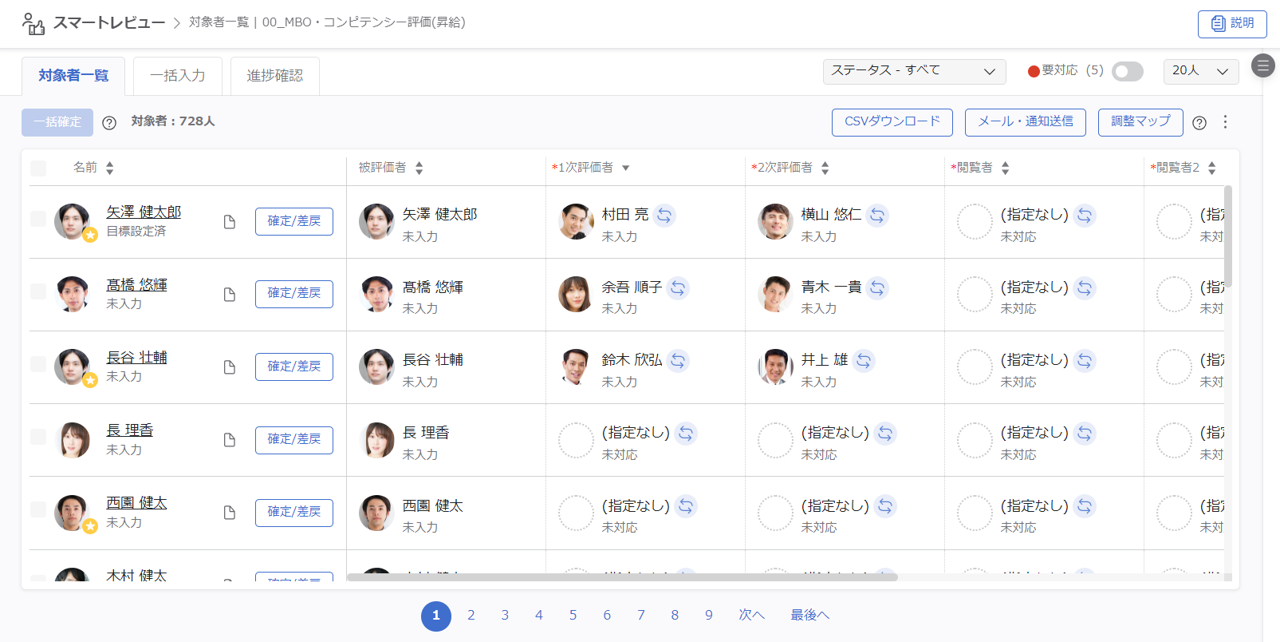
参加者が空欄の場合
ワークフロー設計で参加者を設定していても、実際にメンバーが設定されない場合、その参加者が行うアクションはスキップされて、その次のアクションに移ります。
例えば「一次評価者」にメンバーを設定しない場合、対象者が自己評価を確定した後、一次評価を飛ばして「二次評価者」が二次評価を行うことになります。
また、最終アクションに参加者がアサインされていない場合は、一つ前のアクションが最終アクションとみなされます。
例えば「二次評価者」にメンバーが設定されていない場合、1つ前の一次評価がその対象者の最終アクションとなります。
一次評価まで完了したあとに二次評価者を設定すると、最終アクションは「二次評価」となり、設定された二次評価者が二次評価を行えるようになります。ただしその場合二次評価者に自動で通知は送られないため、別途連絡をしてください。
『再計算』を使ってみよう!
対象者、評価者設定後、イベントメニューから『再計算』を選択すると、設定したメンバーに合わせ、評価フォーム内の『参照タグ』『計算式』『判定式』が更新されます。
参照タグ、計算式、判定式の詳しい更新タイミングはこちらをご覧ください。
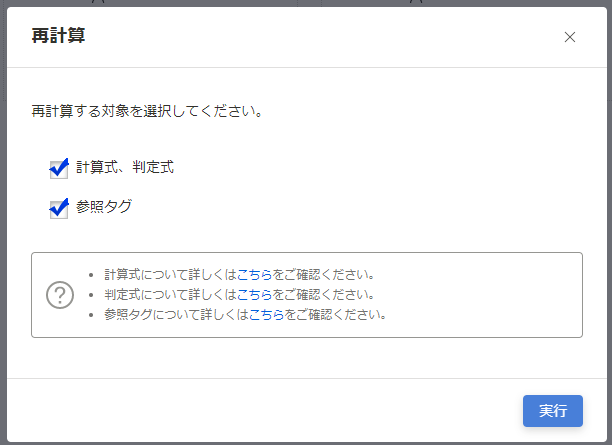
対象者が重複して表示されるのはなぜ?
対象者一覧画面には対象者が2つ並んで表示されることがあり、重複してるように見えます。
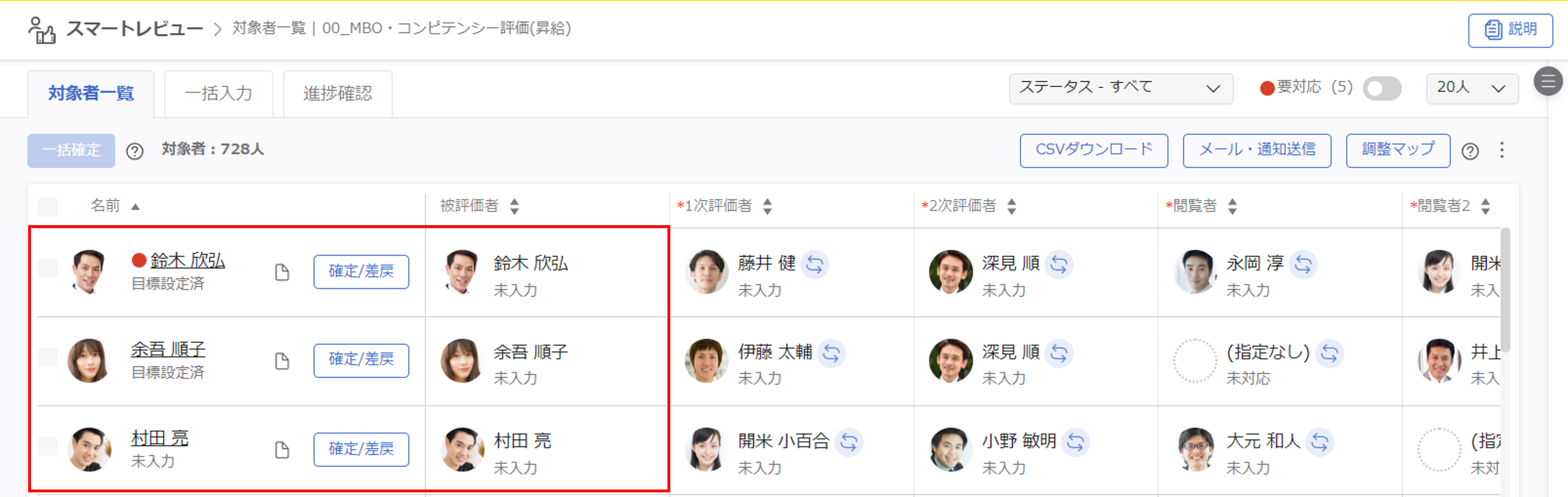
これは最も左側に並ぶ『対象者』に対して、入力等の作業を行うメンバーが右側に並ぶようになっているためです。
左には対象者設定で選んだメンバーが表示され、右側にはワークフロー設計で各アクションに設定した参加者(対象者を含む)が表示されます。
例えば対象者が評価に関わらず、上長の評価のみで評価制度を運用する場合、対象者の作業が不要となります。その場合はワークフロー設計で対象者を参加者として設定しないため、右側に表示されなくなります。
CSVで一括登録する
「対象者、参加者の登録」「対象者、参加者の組み合わせ設定」はCSVで一括登録ができます。
CSVファイルは必ずダウンロードしたものを使う
スマートレビューのCSVファイルは任意で設定したフォーマットのものは使用できません。必ずダウンロードしたCSVファイルを使用してください。
設定変更とCSVファイル
下記の設定変更を行うとCSVファイルの項目などフォーマットが変更されます。変更した場合は再度CSVファイルをダウンロードして、新しいフォーマットに適したデータに修正してください。
対象者、参加者の追加/変更/削除
パーツのラベル名の変更、パーツの追加/並べ替え/削除
※メッセージパーツ、スペースエリアの追加/変更/削除はCSVの項目に影響ありません
①CSVファイルをダウンロードする
スマートレビューのトップページで、設定したいイベントの右上にあるメニューアイコンをクリックし『CSVダウンロード』を選択します。
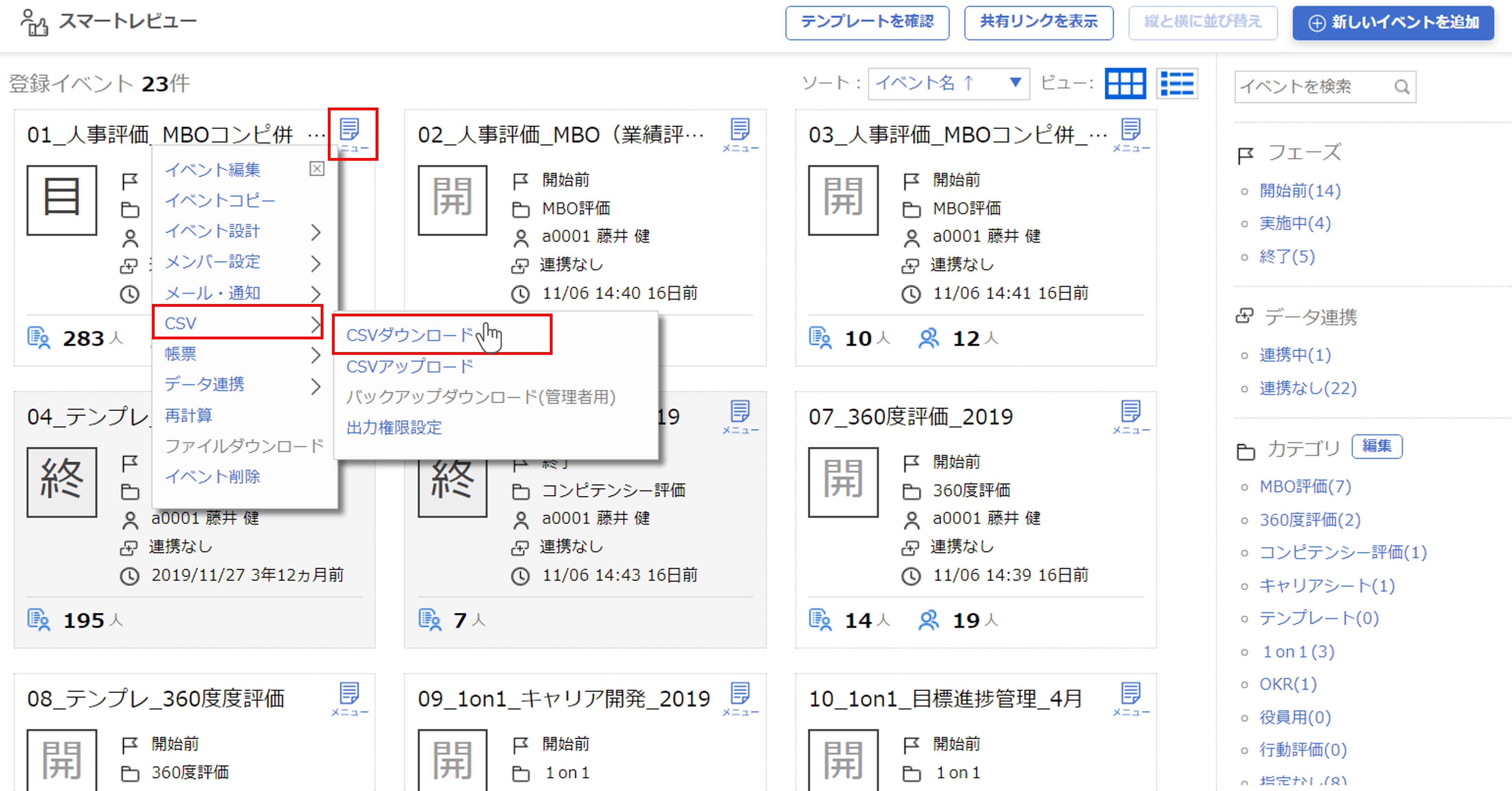
用途に応じたCSVフォーマットを選択します。
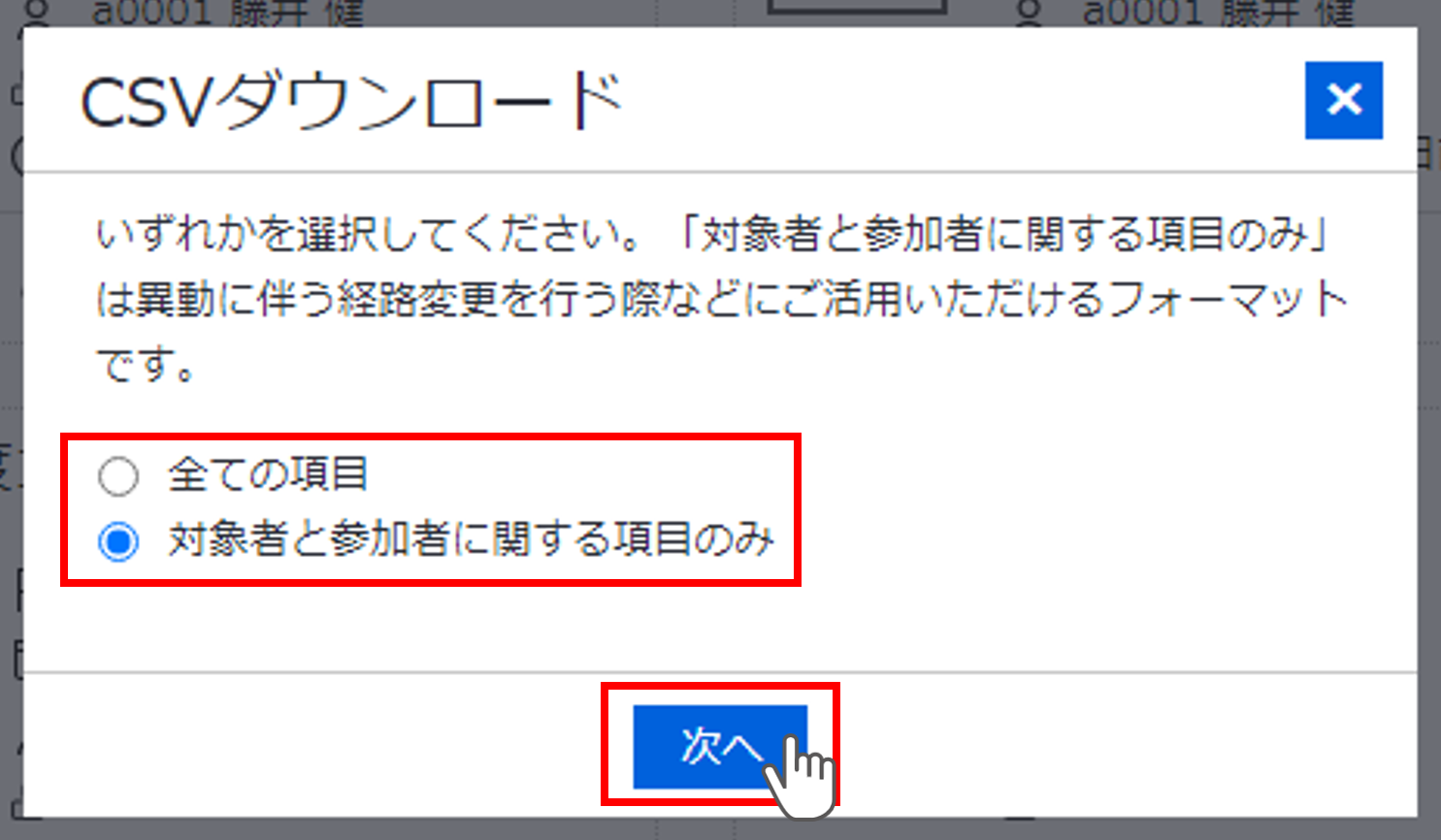
-
ダウンロードできる内容の違い
- 全ての項目 →対象者を新規登録する際はこちらをダウンロードしてください。
対象者情報・参加者情報・評価フォームの入力内容・対象者の基本情報(一部) - 対象者と参加者に関する項目のみ →すでに登録済みの対象者の参加者やステータスを変更する際はこちらをダウンロードしてください。
対象者情報・参加者情報・対象者の基本情報(一部)
※評価フォームの入力内容を合わせて変更したい場合は、評価データのダウンロード・評価データのアップロードの手順をご確認ください。
ダウンロードするCSVの文字コードを選択して、ダウンロードを実行します。
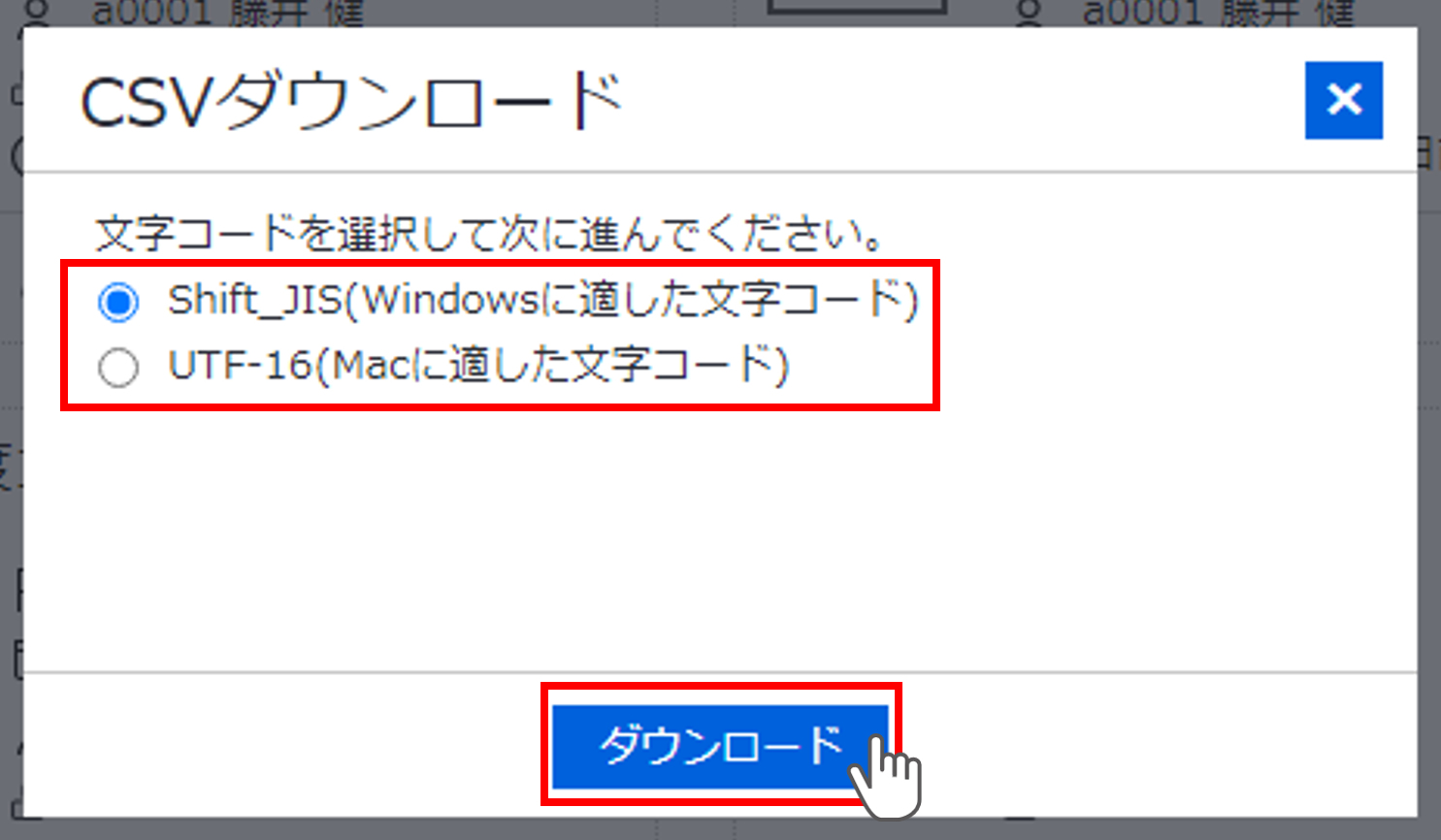
②登録するCSVファイルを作成する
ダウンロードしたCSVファイルに、『対象者』『参加者』の情報を入力します。入力が必要な項目は『○○社員番号』と『○○ステータス』のみです。
( )が付いた項目名には入力不要です。
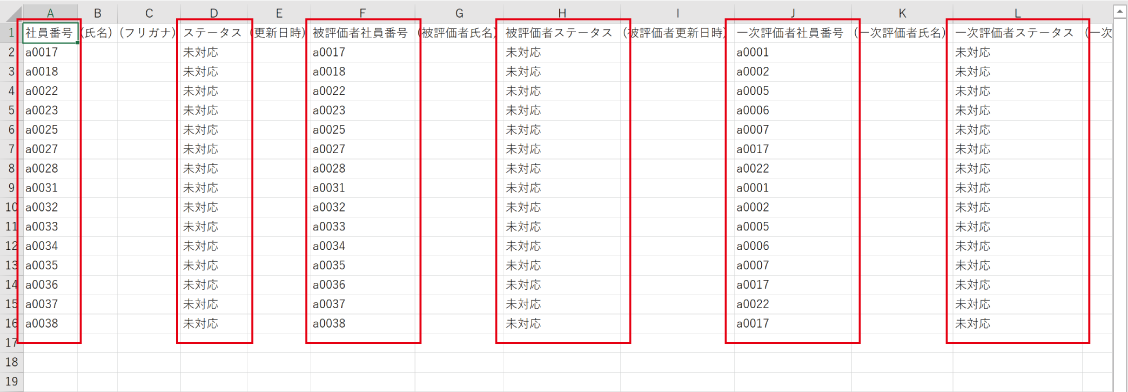
-
ステータスの記入方法について
- 新しい対象者を登録する場合
対象者・参加者のステータスを「未対応」と記入してください。 - すでに登録済みの対象者の情報を変更する場合
参加者の紐づけを変更する場合はすでに記載されている内容のままにしてください。ステータスを変更する場合は評価データのアップロード>ステータスを一括で変更するをご参照ください。
退職者の扱い
退職者を『対象者』として設定することもできます。
また『アクセス管理』で退職者を『参照不可』としているユーザーでも、退職者を含む対象者を表示できる点に注意してください。
不要なデータを削除するとき
不要なデータ行を削除するときは、文字列のクリアではなく行自体を削除してください。
表示されないデータが残りエラーとなる場合があります。
画面での登録とCSVファイルでの登録の組み合わせ
カオナビの画面上で一部を設定し終えた後、CSVファイルをダウンロードし残りの登録作業を行うことも可能です。
例えば対象者をカオナビの画面上で登録しておくと、ダウンロードしたCSVファイルでは『参加者』の登録だけで済みます。作業のしやすさに合わせて登録方法を選択して下さい。
③CSVファイルをアップロードする
スマートレビューのトップページで、設定したいイベントの右上にあるメニューアイコンをクリックし『CSVアップロード』を選択します。
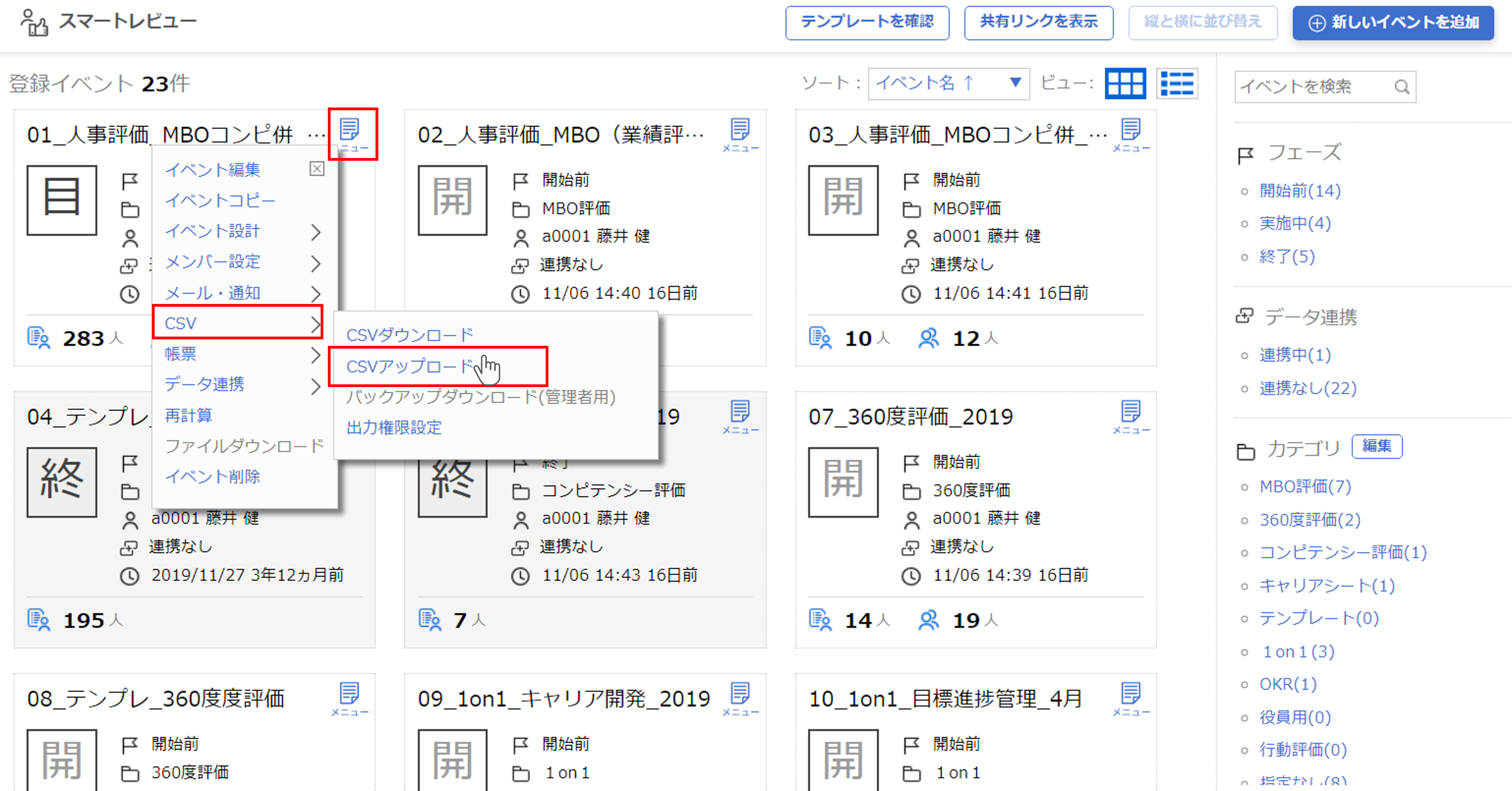
④アップロードモードを選択する
アップロードモードを選択するポップアップが表示されるので、用途に合わせたモードを選択してください。
-
「全ての項目」のCSVを使用している場合
- 新規追加モード
作成したCSVファイルのデータを、現在登録されているデータに追加します。すでに登録してある対象者の社員番号は登録できません。 - 全入れ替えモード
現在登録されているデータを一度削除し、作成したCSVファイルのデータに入れ替えます。
-
「対象者と参加者に関する項目のみ」のCSVを使用している場合
- 指定行入れ替えモード
現在登録されているデータを社員番号をキーとして、作成したCSVファイルのデータに入れ替えます。対象者と参加者に関する項目のみのアップロード時にご利用いただけます。
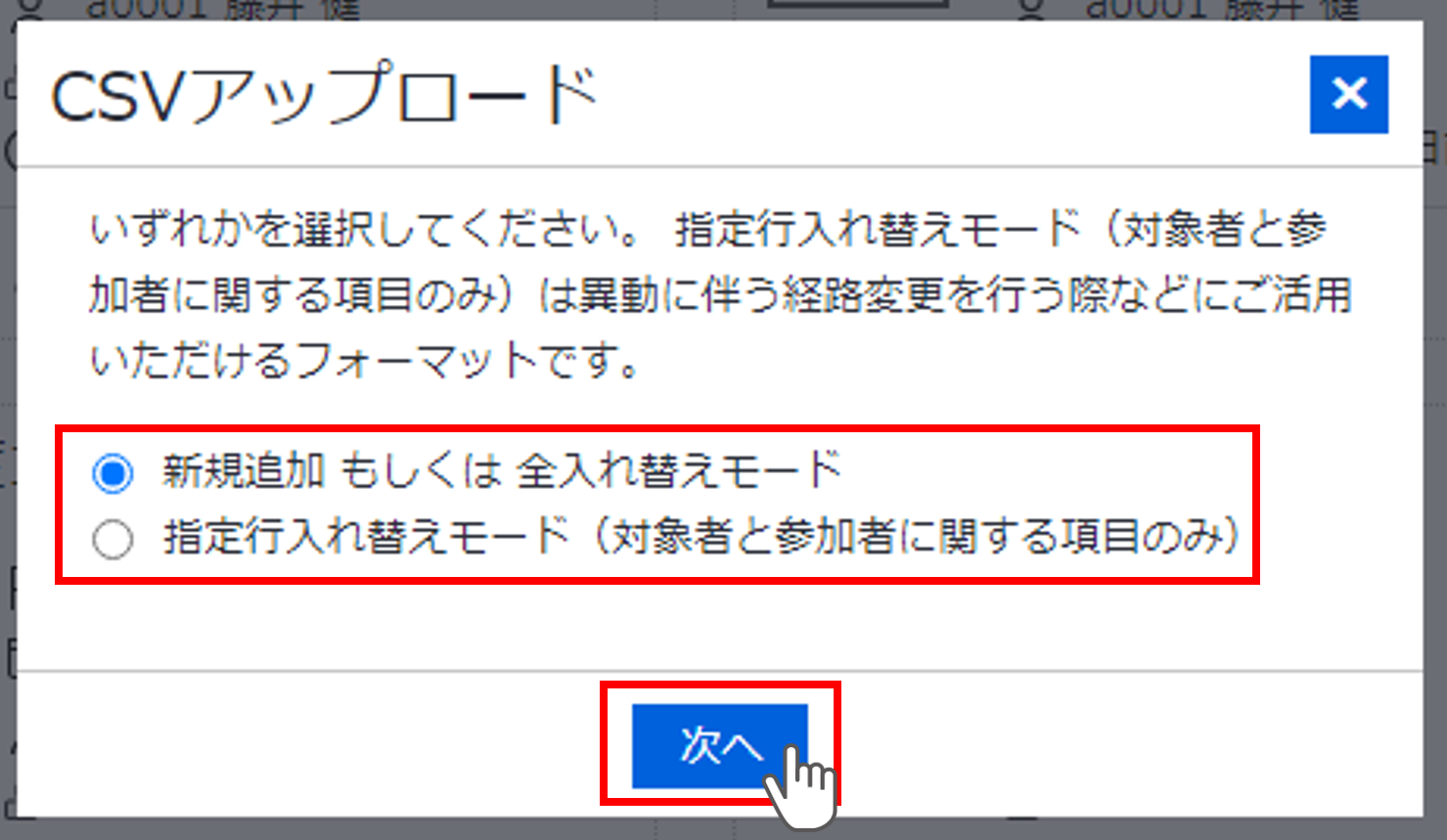
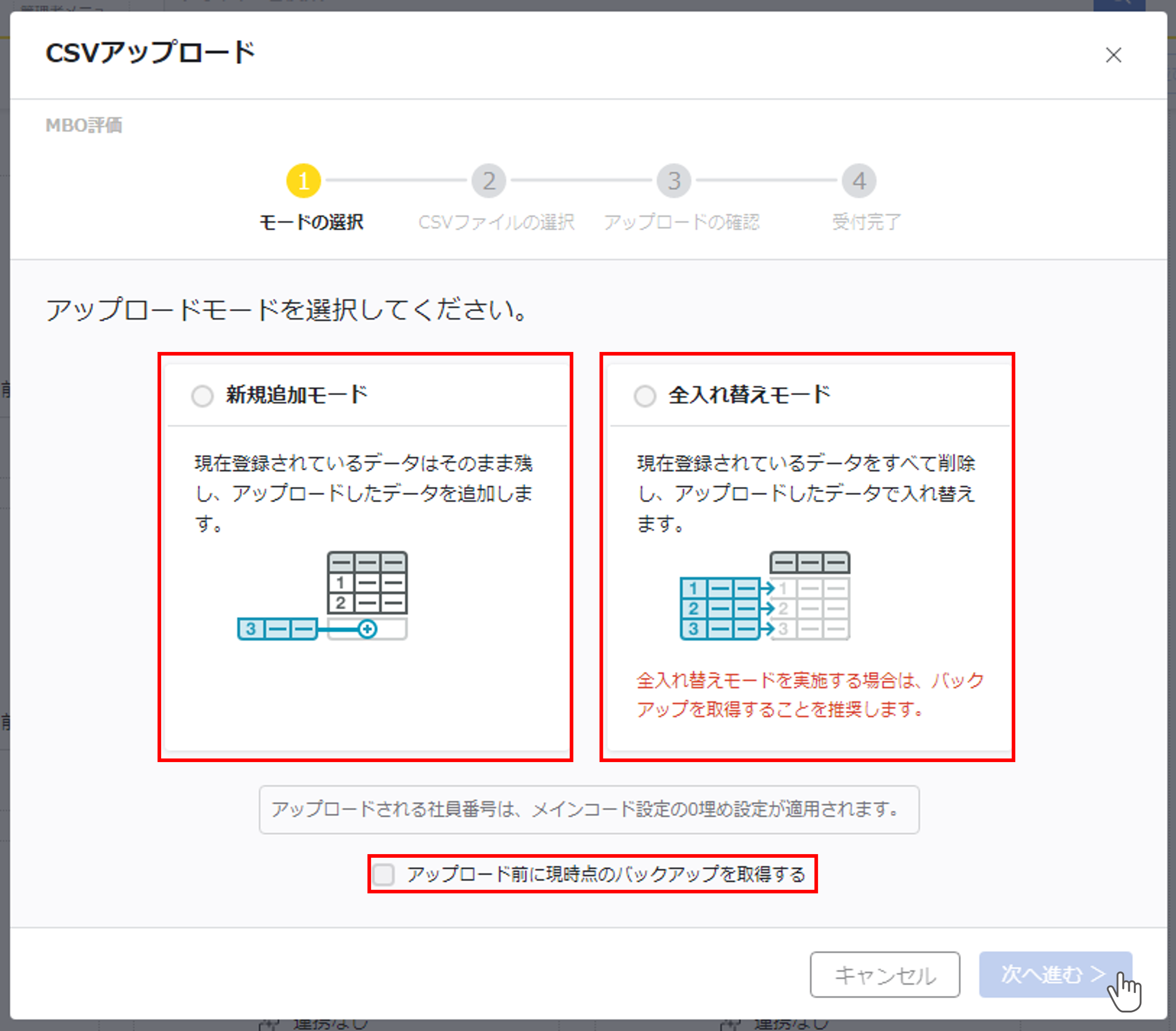 新規追加 もしくは 全入れ替えモード |
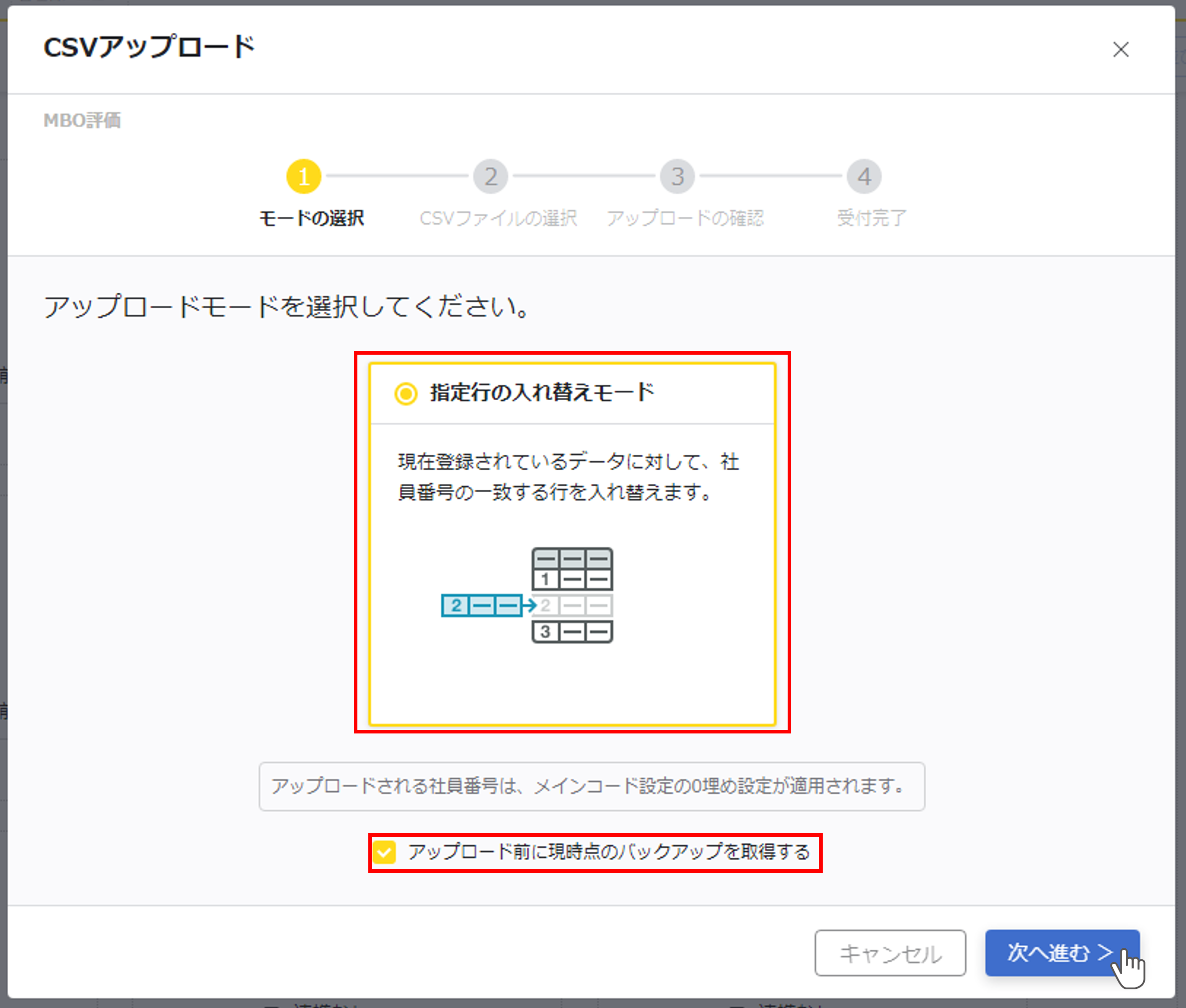 指定行入れ替えモード |
バックアップ
『アップロード前に現時点のバックアップを取得する』にチェックが入っている場合、先にバックアップが行われます。
バックアップ完了後に『次へ進む』をクリックしてください。
⑤CSVファイルを選択する
CSVファイルを選択する画面に移るので、②で作成したCSVファイルをドラッグ&ドロップ、または『ファイルを選択』してください。
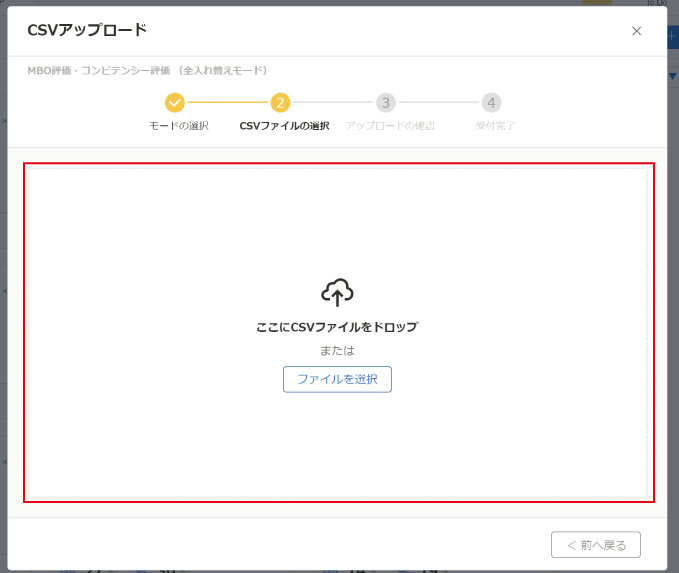
⑥CSVアップロードを実行する
確認のメッセージが表示されるので、問題なければ『アップロードを実行>』『実行』をクリックしてください。
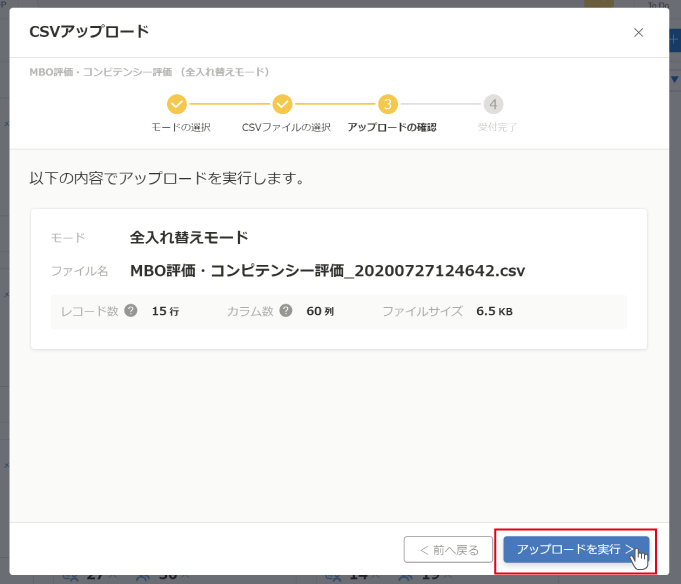
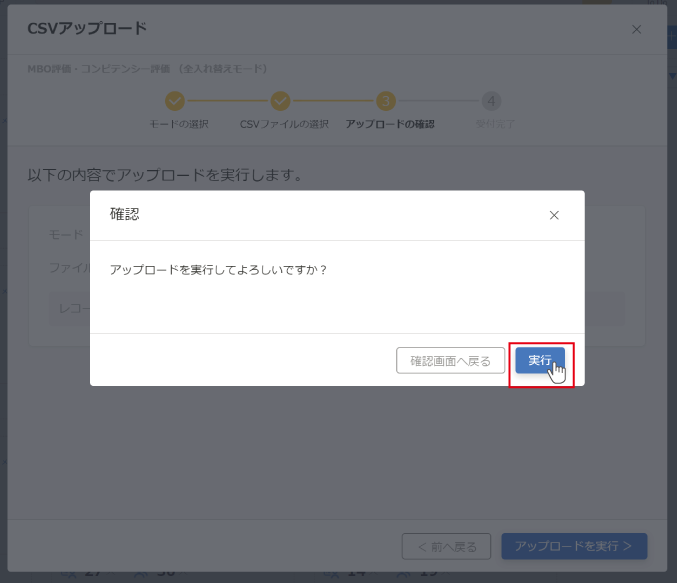
CSVファイルが受け付けられるので『閉じる』をクリックします。
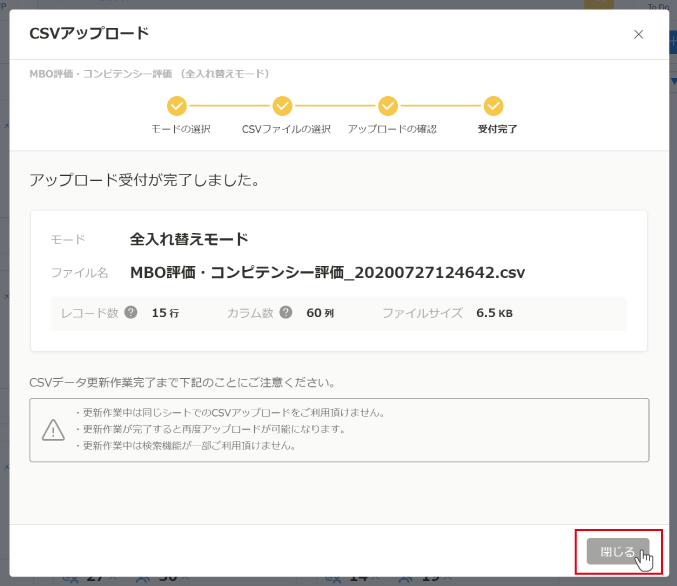
『再計算』を使ってみよう!
CSVアップロード完了後、イベントメニューから『再計算』を選択すると、アップロードしたCSVファイルの内容に合わせ、評価フォーム内の『参照タグ』『計算式』『判定式』が更新されます。
参照タグ、計算式、判定式の詳しい更新タイミングはこちらをご覧ください。
アップロード後の進捗確認とエラー
アップロード後の進捗確認は、そのイベントのメニュー内で行えます。
エラーになった場合はメニュー内に『アップロードエラー内容の表示』と表示されます。
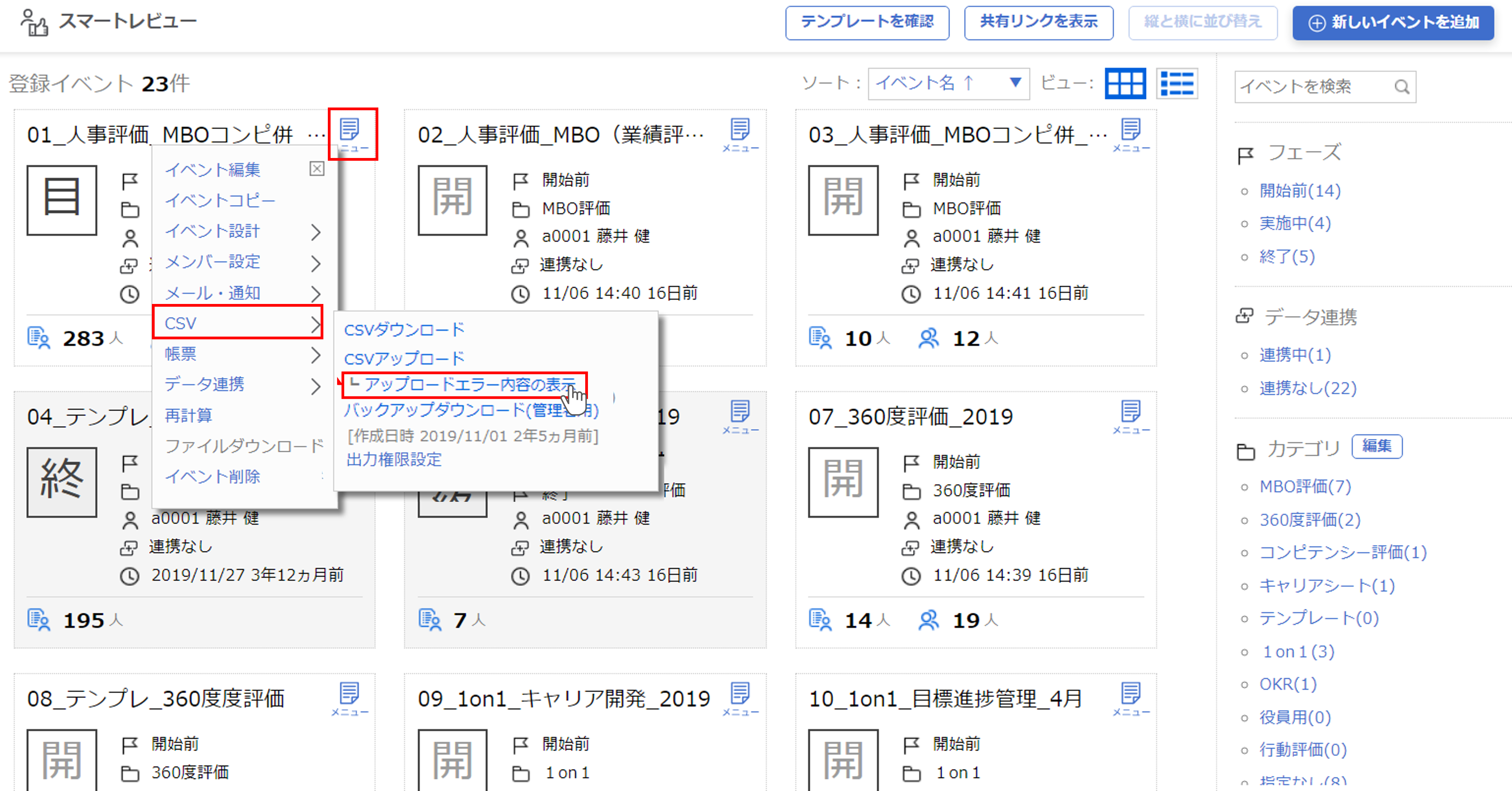
クリックするとエラー内容がテキストファイルでダウンロードできます。
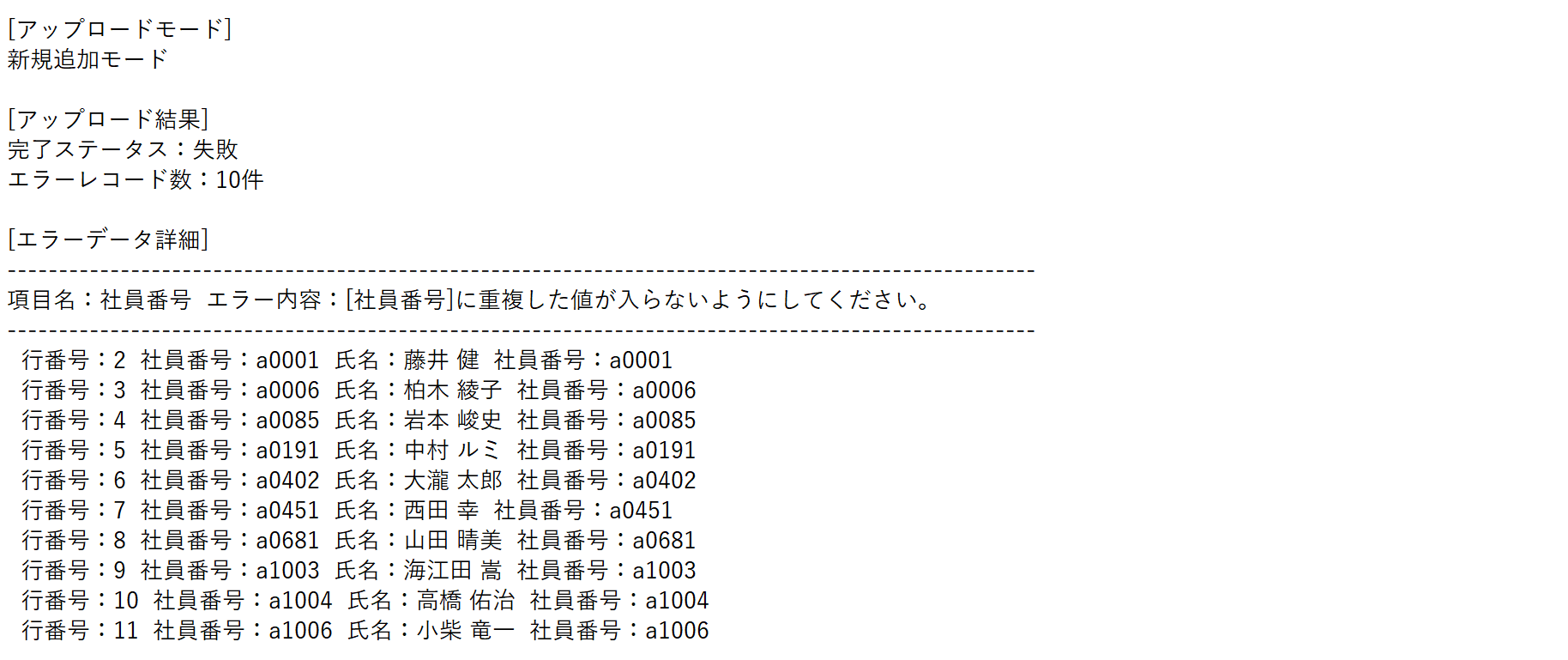
退職者を『対象者』として設定することもできます。
また『アクセス管理』で退職者を『参照不可』としているユーザーでも、退職者を含む対象者を表示できます。
評価イベントの実施中に退職者が自動で非表示になることはありませんので、扱いに注意してください。

