評価フォームを設計する
①フォーム設計画面を開く
スマートレビュートップページで、フォームを設計したいイベントのメニューアイコンから『フォーム設計』を選択します。
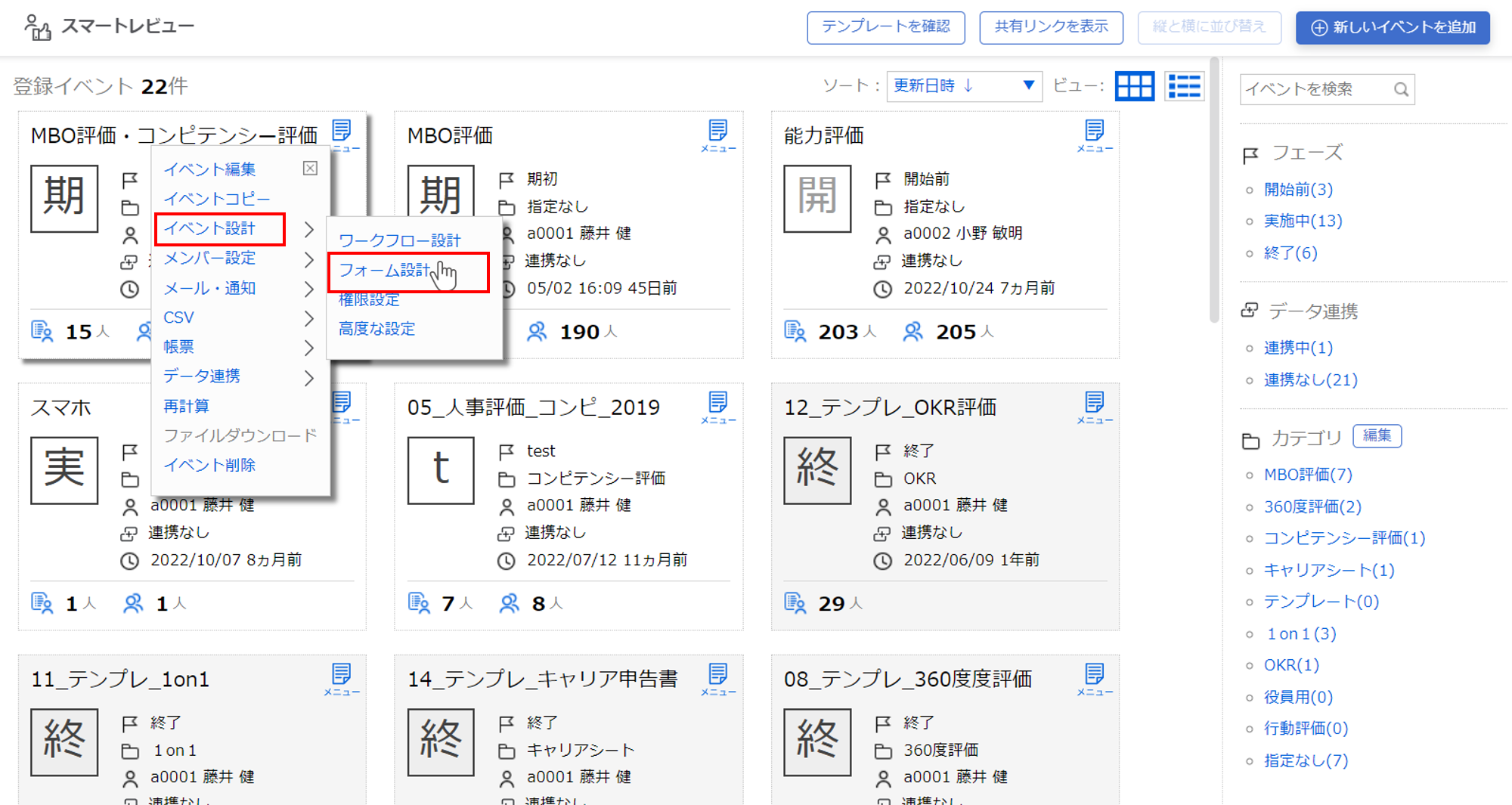
フォーム設計の画面が開きます。
初期状態ではパーツ一覧とともに、ワークフロー設計で設定した参加者の役割が上部に表示されています。
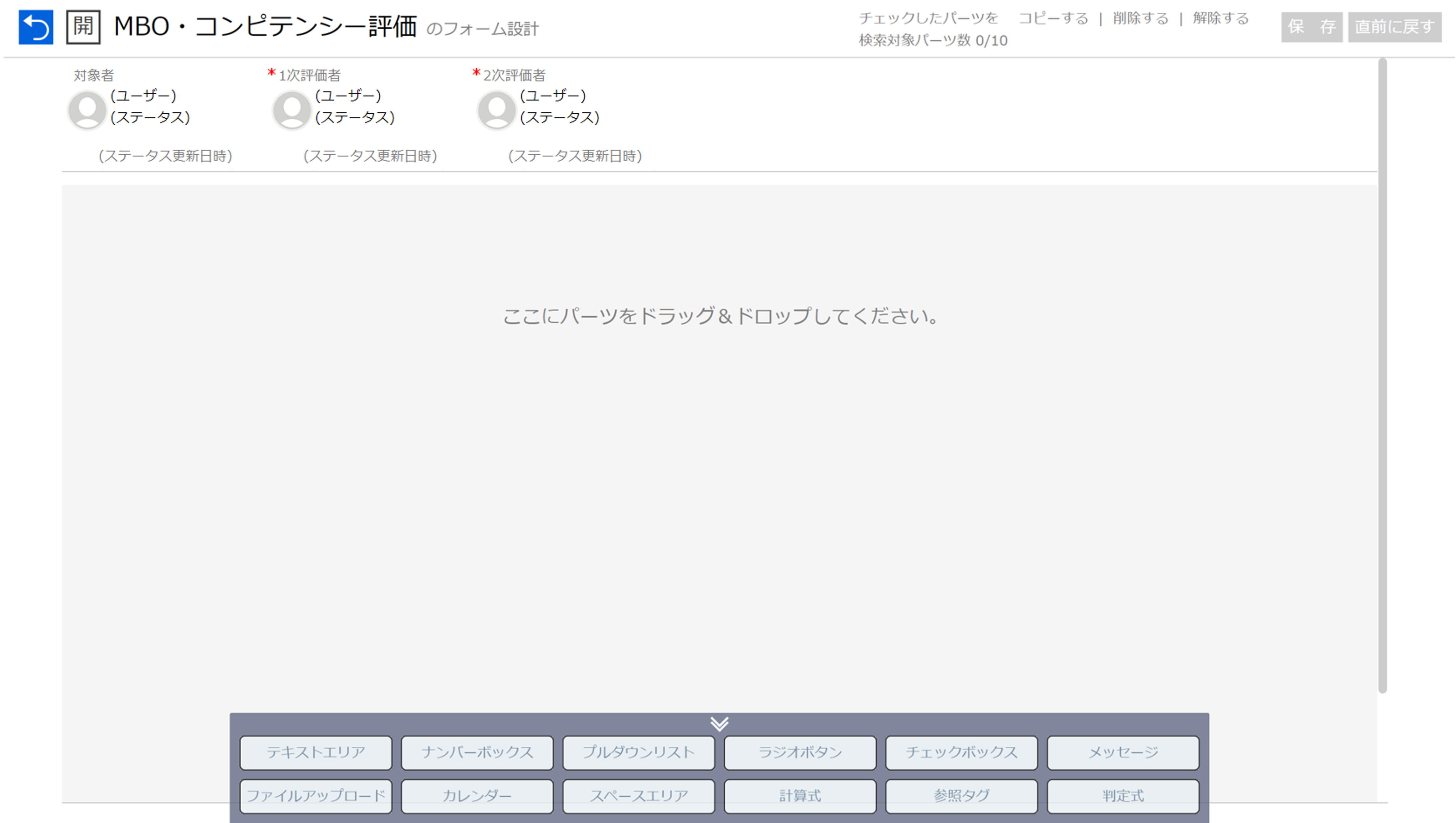
②パーツを配置する
中央のフォームエリアに必要なパーツを配置していきます。
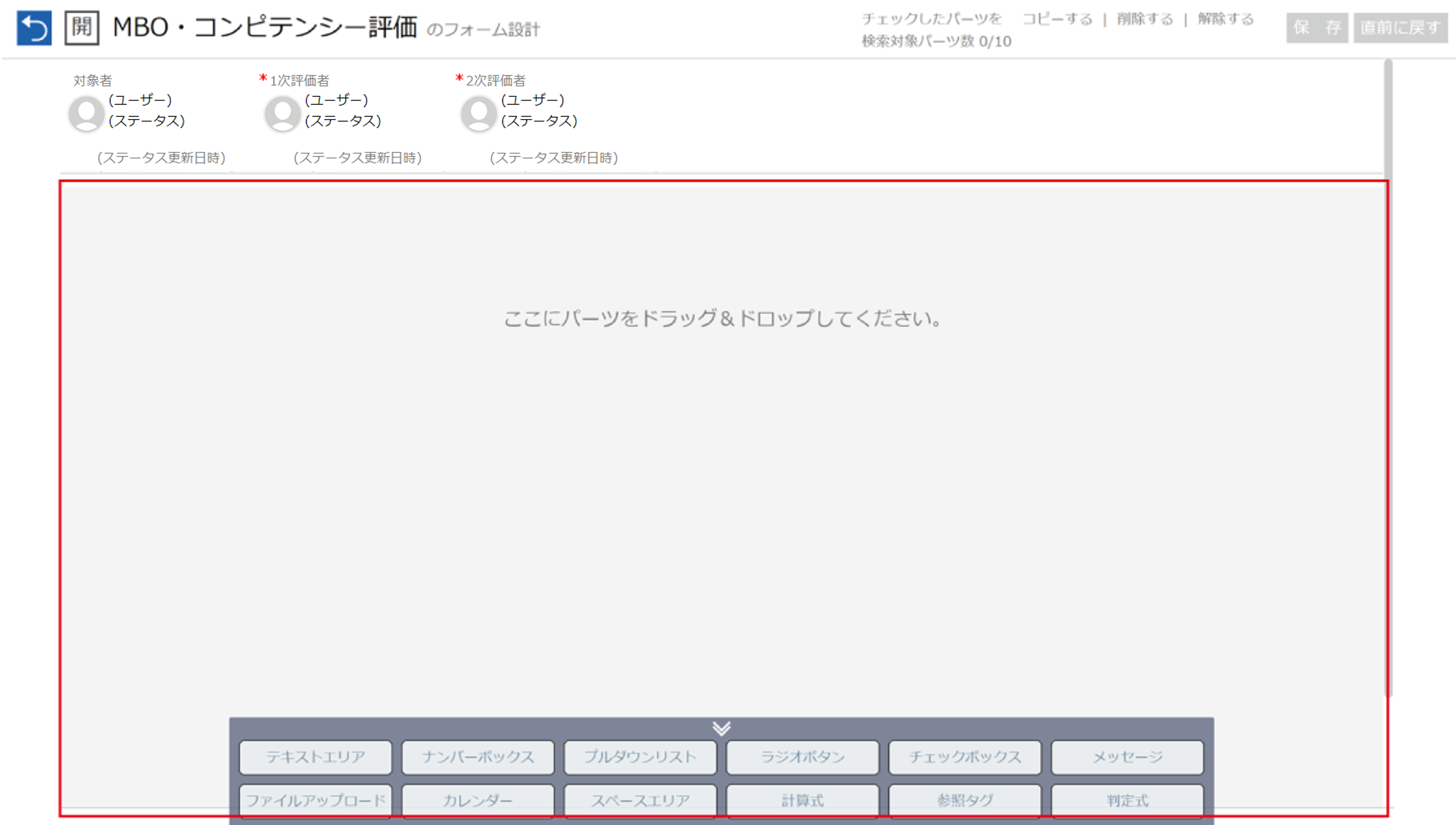
パーツ一覧の中から必要な項目の種類に応じてパーツを選び、配置する場所にドラッグします。配置できる場所がグレーの枠で示されます。
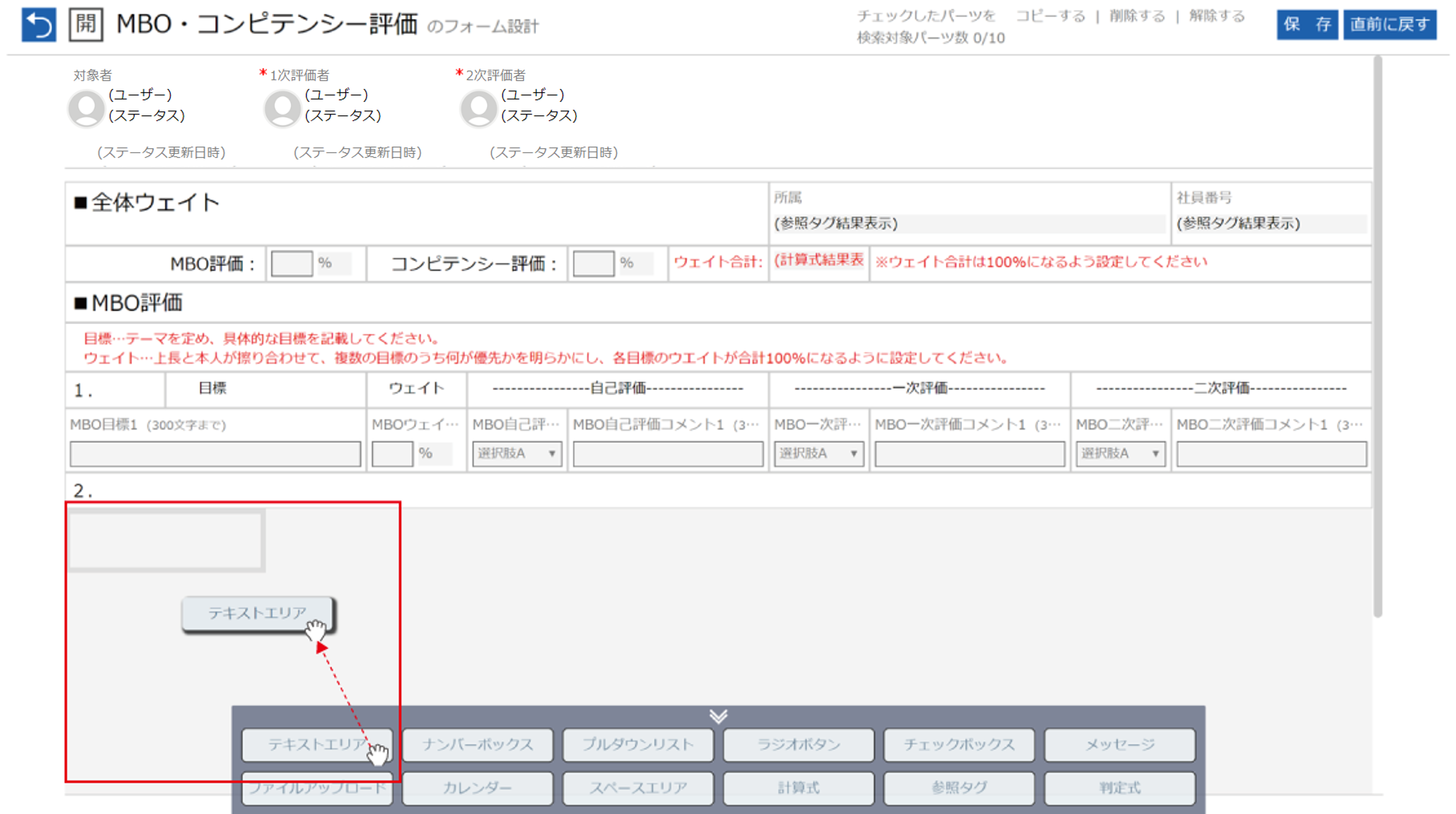
パーツをドロップすれば、配置の完了です。
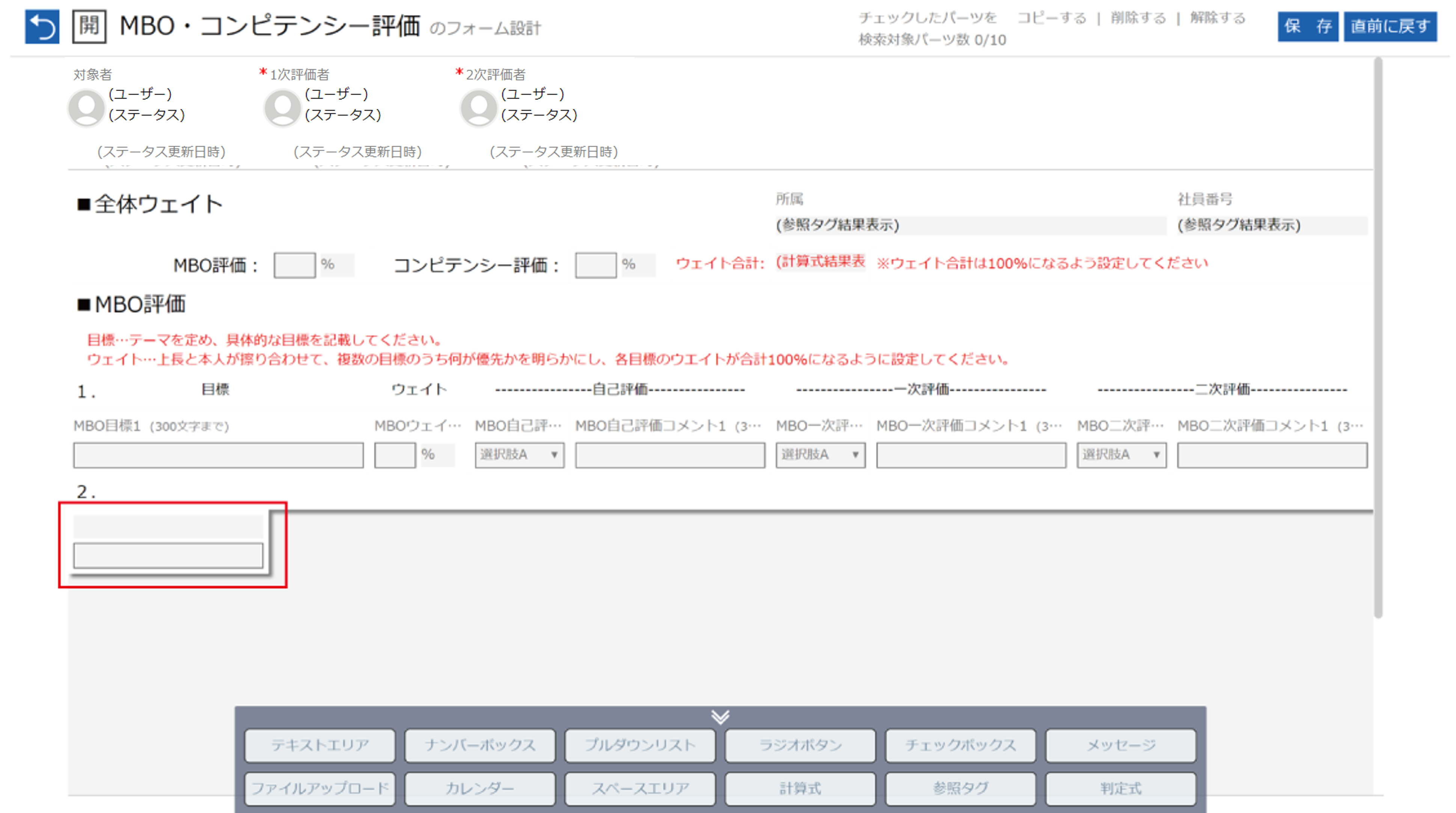
③ラベルを設定する
パーツが配置できたら、カーソルを合わせると表示される『ラベルを入力』枠にラべル名を入力します。
ラベル名は各パーツの項目名のようなものなので、必ず入力してください。
※『メッセージ』『スペースエリア』はラベル名の設定が不要です。
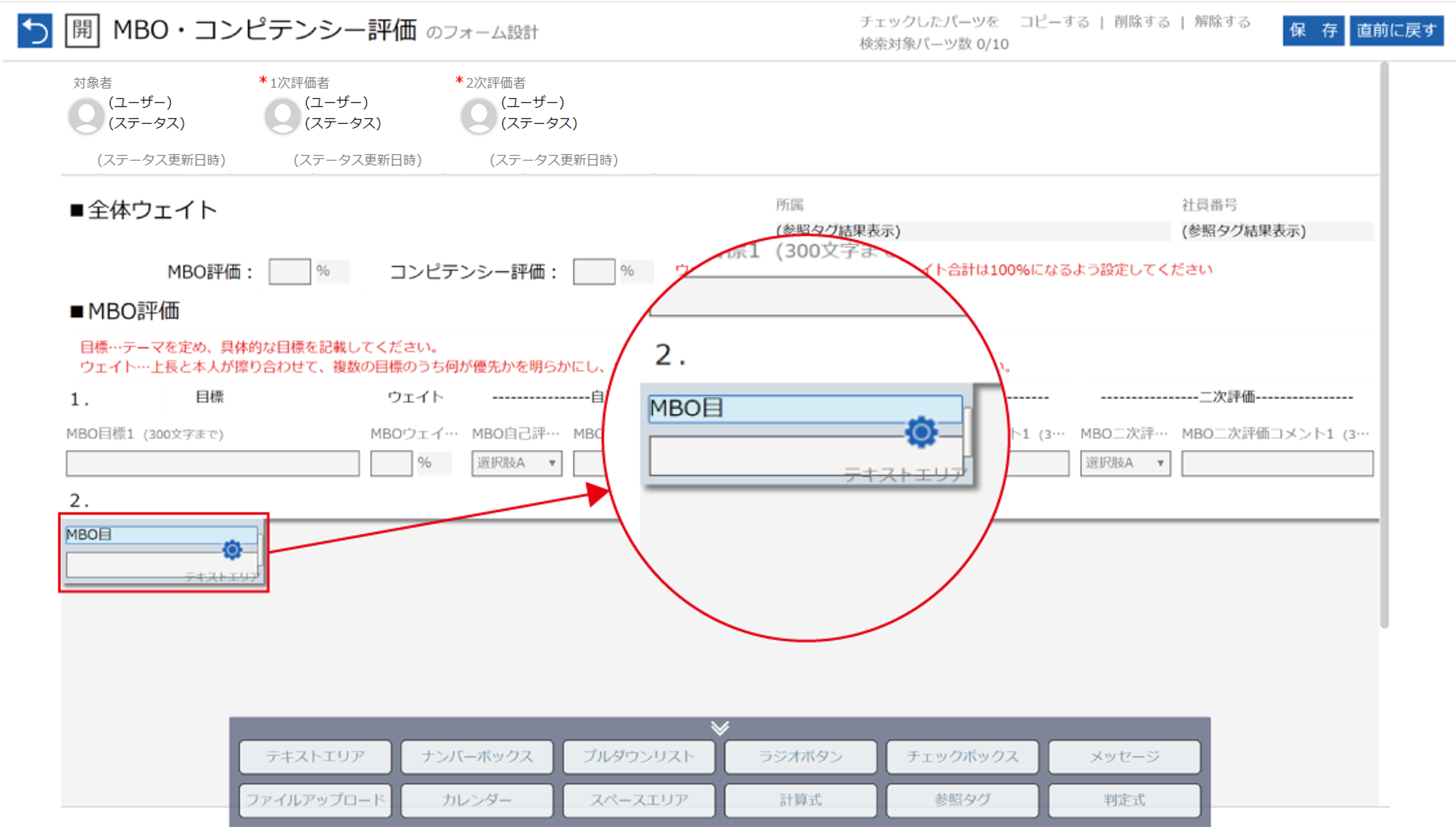
ラベル名の重複・特殊文字・半角スペースの使用はNG
ラベル名は重複して設定できません。入力されたラベル名は、Excelでいうセル番号の役割になるので重複すると計算式などで使用する際に正しく計算がされません。
重複していた場合、設定後に他のパーツに移動しようとすると『ラベルが重複しているため変更できません。』というメッセージが表示されるので、メッセージを閉じてラベル名を再度編集してください。

ラベル名には、⓵❶(丸数字)のように特殊文字、環境依存文字は使わないでください。
CSVで評価データをダウンロードした際に文字化けしてしまいます。
半角スペースは利用できません。スペースを入れたい場合は全角スペースをご利用ください。
ラベル名は規則性を持たせる
ラベル名はナンバリングもしくは規則性を付けて設定することをおすすめします。
評価データをCSVダウンロードし集計作業を行う際などに識別しやすいラベル名を設定してください。
| 記入例① | 記入例② | 記入例③ |
|---|---|---|
|
自己評価1 自己評価2 自己評価3 |
自己評価1_1 自己評価1_2 自己評価1_3 |
自己評価_MBO1 自己評価_行動評価1 自己評価_合計点 |
④パーツの詳細を設定する
パーツの配置とラベル名の設定が完了したら、各パーツの詳細を設定します。
設定するパーツにカーソルを合わせると表示される、歯車ボタンをクリックします。
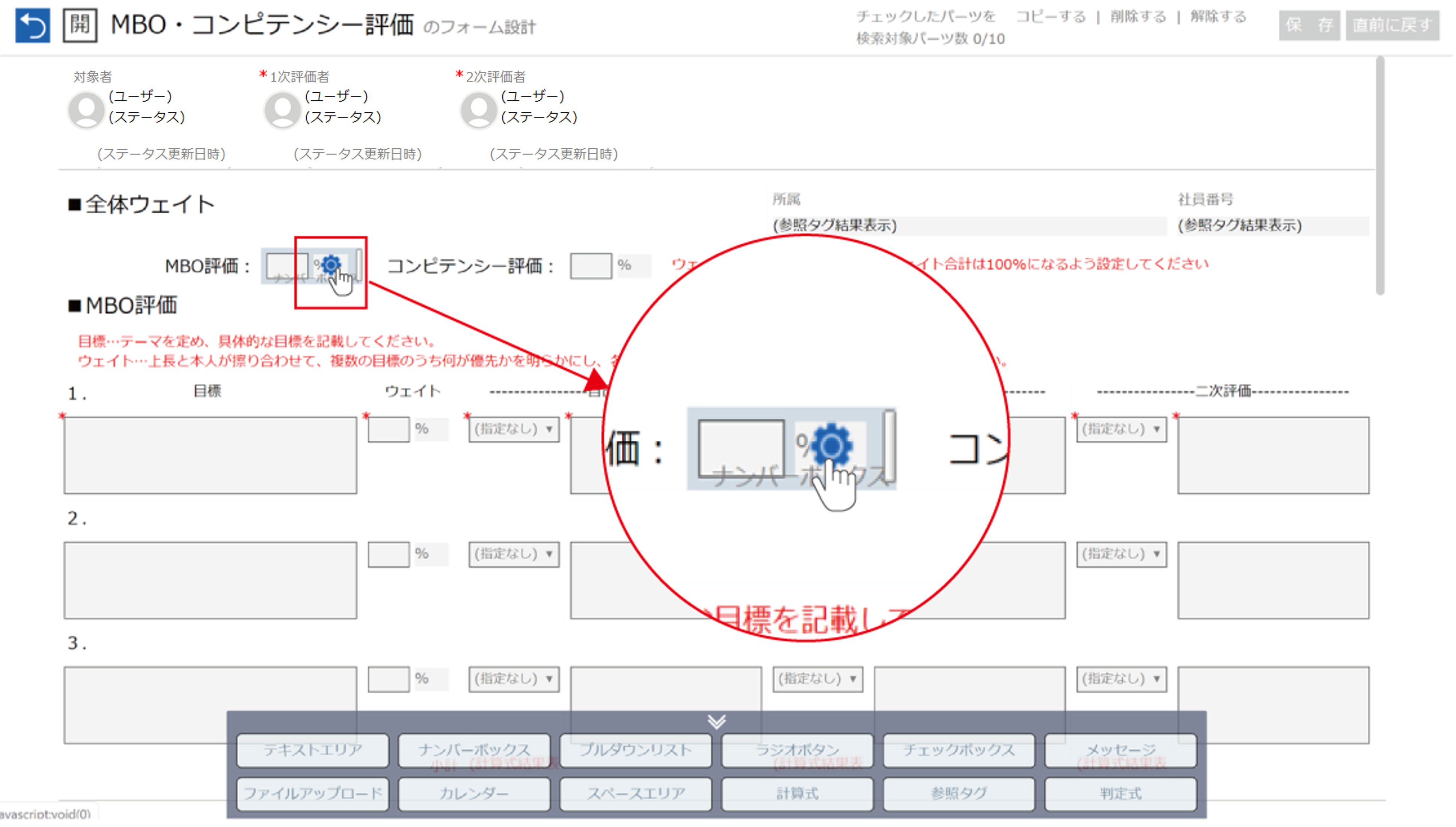
詳細設定の画面が表示されます。
設定方法などはパーツごとに違うので、詳しくは「使用できるパーツの種類と役割」を確認ください。
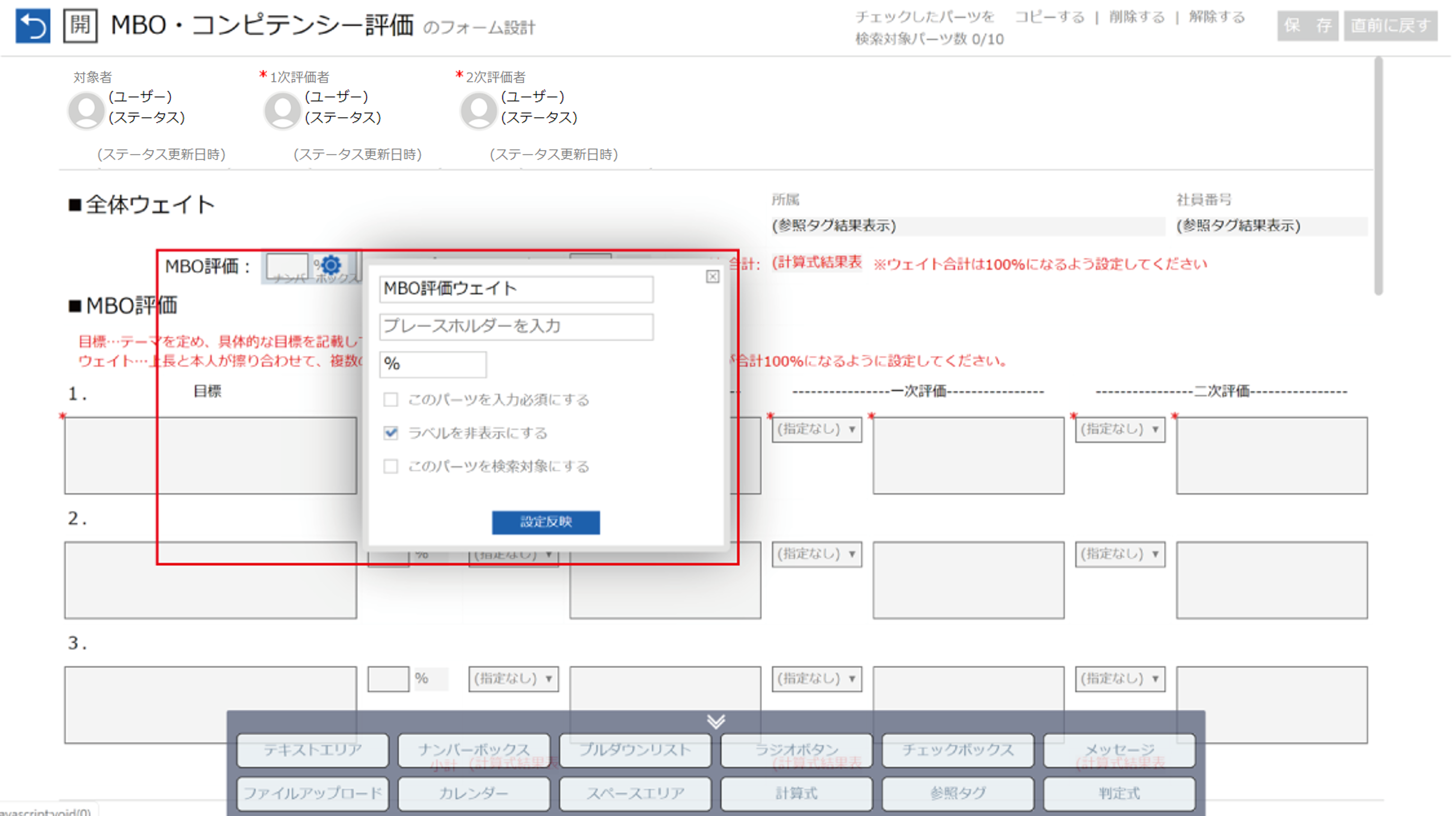
設定を終えたら『設定反映』をクリックして保存します。
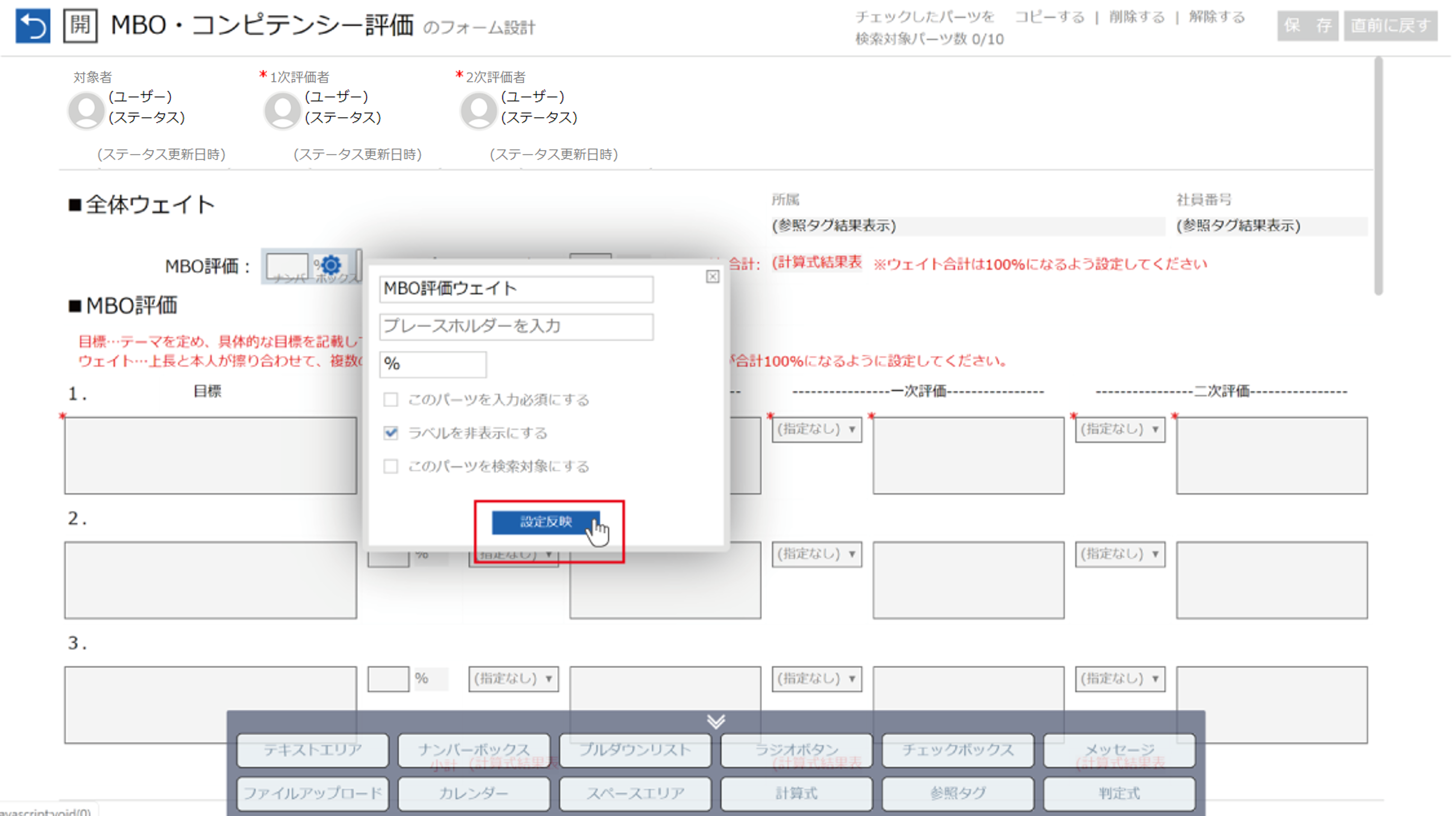
⑤レイアウトを調整する
ユーザーが閲覧/入力しやすいように、想定される入力内容に合わせてパーツ幅を調整します。
調整したいパーツの右端にカーソルを合わせて、ドラッグしながら左右に動かすことで調整できます。
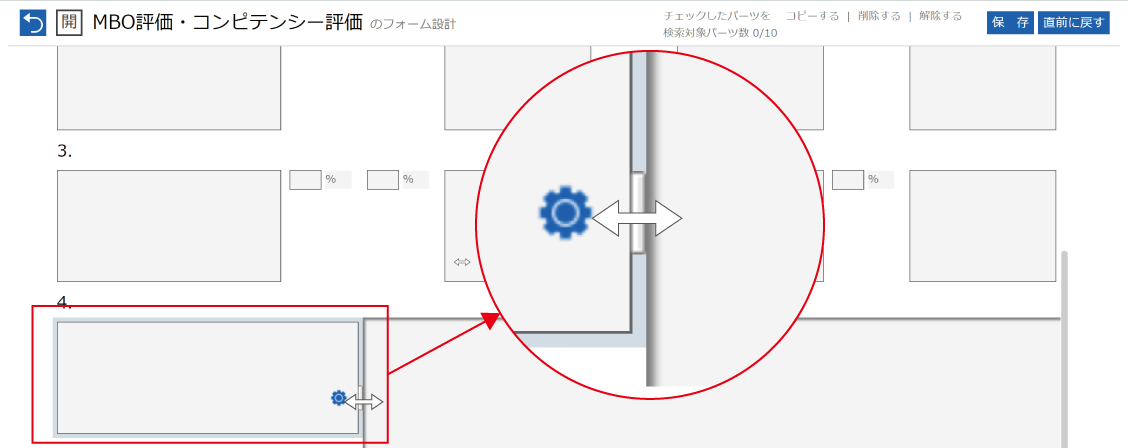
スペースを配置して見やすいデザインに
フォームエリアに各パーツを配置する際、1行ずつ左詰めで配置されます。
その際、パーツ同士の間にスペースを空けたり、任意の場所で改行したり、1行空けてしまいたいときにはパーツの中の『スペースエリア』を利用します。必要な場所に配置し幅を変えることで、見やすいデザインを実現できます。
パーツの縦幅の調整
パーツの縦幅を調整したい場合は、パーツの詳細設定画面から『段数』を変更してください。
※パーツの縦幅は1列ごとに最大幅のパーツで自動調節されます。
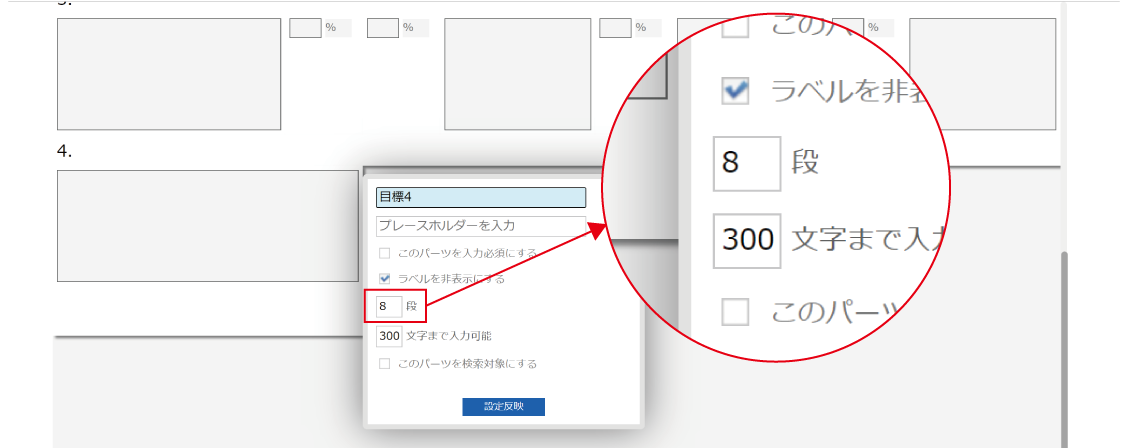
⑥保存する
フォームの保存はこまめに!
フォームの保存はこまめに行ってください。
保存せずにタイムアウトしたりブラウザを閉じたりすると、設定内容が失われます。
ある程度パーツの配置やレイアウト調整ができたら、右上の『保存』をクリックしてフォームを保存してください。
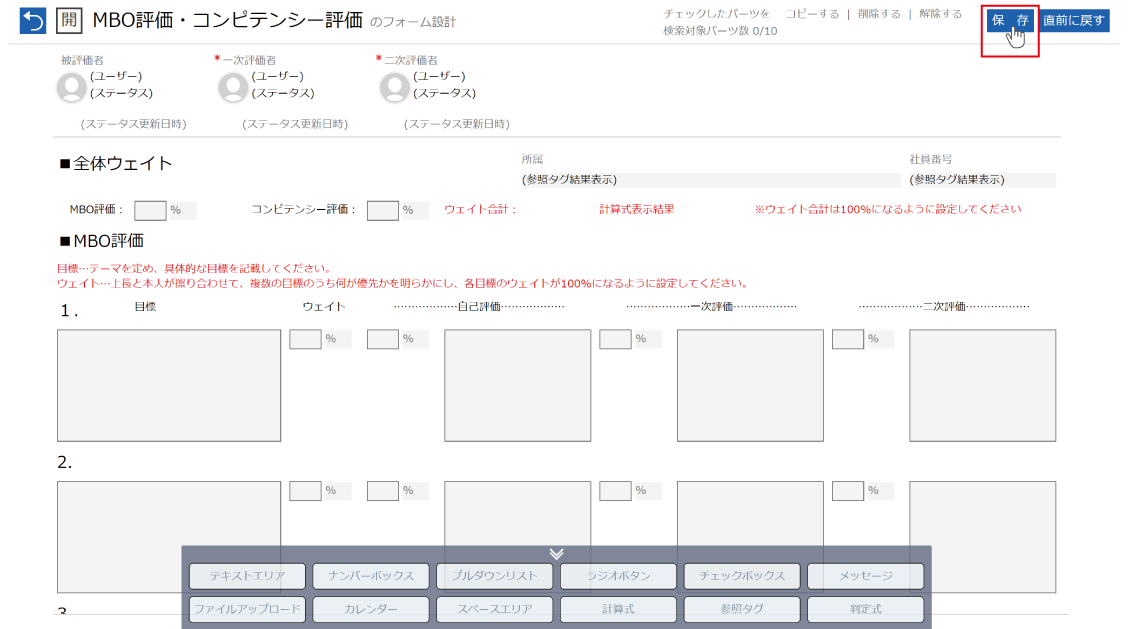
保存完了のメッセージが表示されるので、閉じるとフォーム設計の続きを行えます。
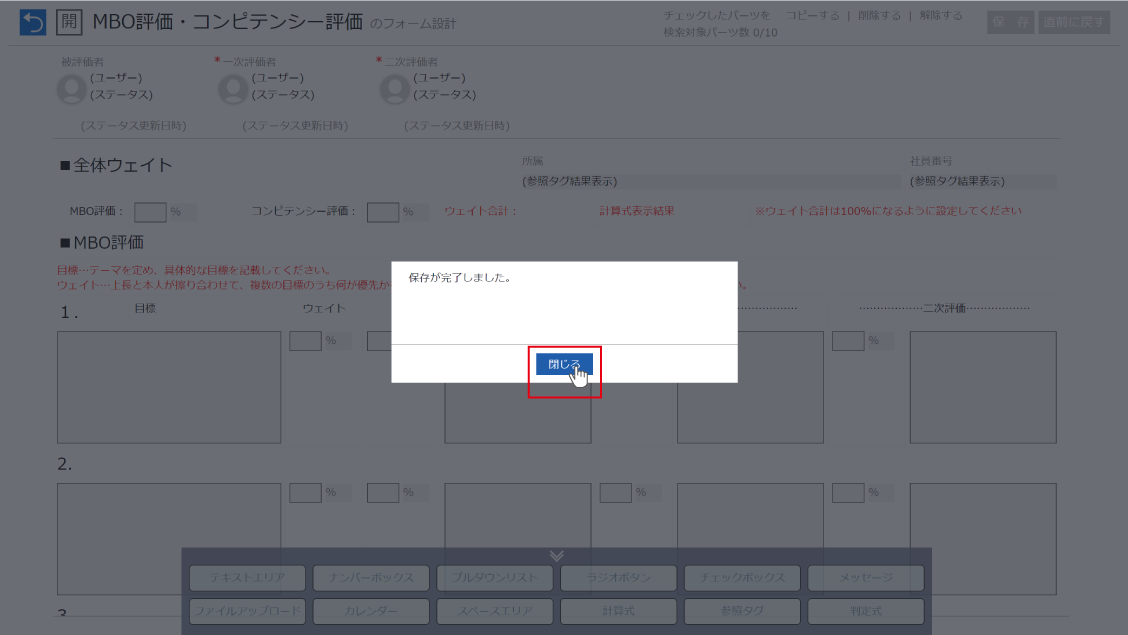
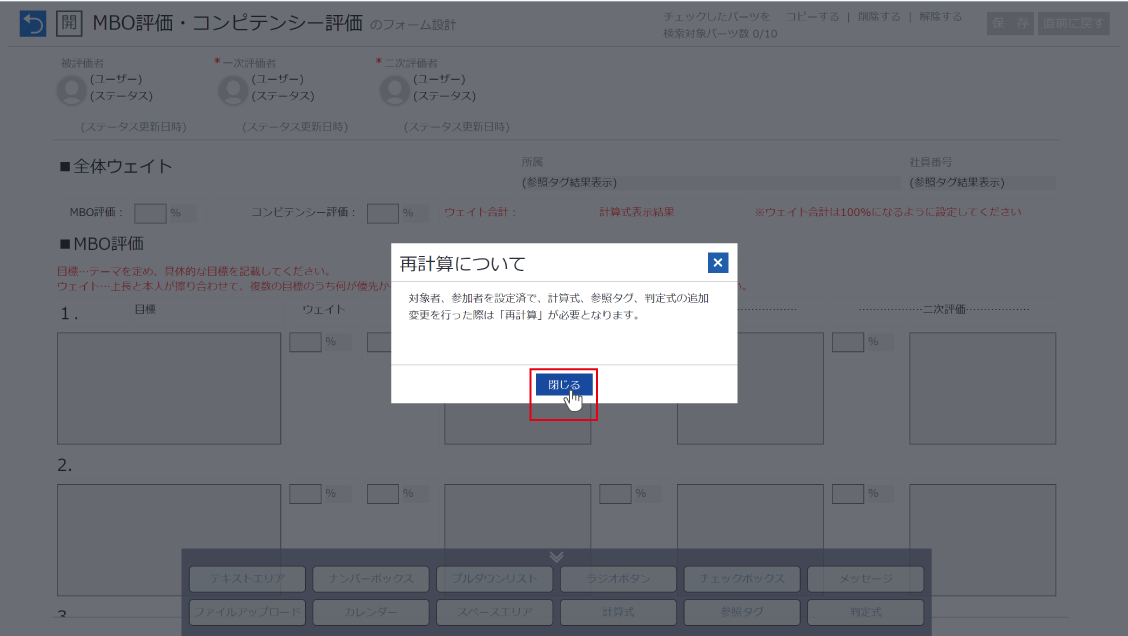
権限設定など別の作業に移る場合は右上の『ワークフロー設計』『権限設定』『対象者設定』『参加者候補設定』より移ってください。
イベント一覧画面には左上の『設定を終了する』から戻ることができます。
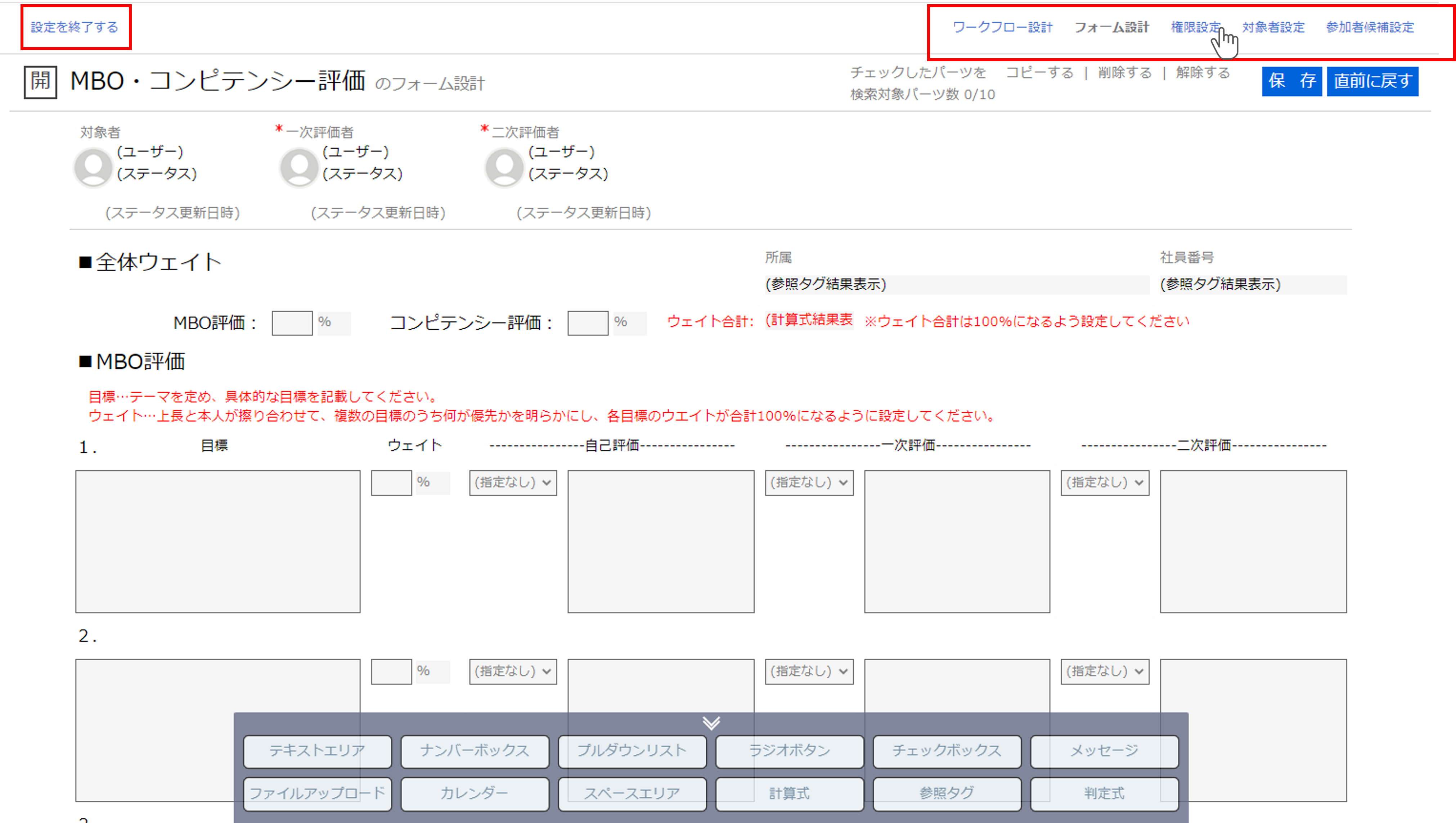
保存の前のメッセージ
配置したパーツ数が多かったり、計算式や判定式が多用されている場合、『保存の前に・・』というメッセージが表示されます。
そのまま保存できますが、表示や保存、再計算、帳票出力等のパフォーマンス低下の可能性があります。
ラベル名の重複
重複しているラベル名がある場合、そのラベル名とパーツ数が表示されます。

そのまま保存することもできますが、フォームの完成までには必ず重複がないようにして下さい。修正する場合は『閉じる』をクリックしフォーム設計画面に戻ります。他のラベルと重複しているパーツが薄い赤色で表示されます。
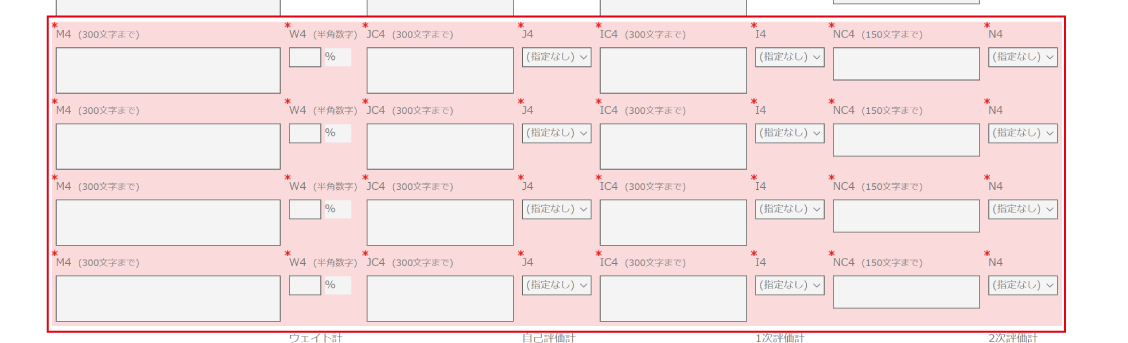
参加者メンバーの選択要否を設定する
参加者に紐づくメンバー登録を選択必須に設定することができます。
対象者自身が評価者を自ら選択する運用の場合など、参加者が未設定の状態を避けたければ「必須」にします。
選択必須に設定する
参加者にカーソルを合わせると表示される歯車マークをクリックすると、設定画面が表示されます。設定画面内の『このパーツを入力必須にする』にチェックを入れ、『設定反映』をクリックして保存します。
初期状態では必須に設定されています。
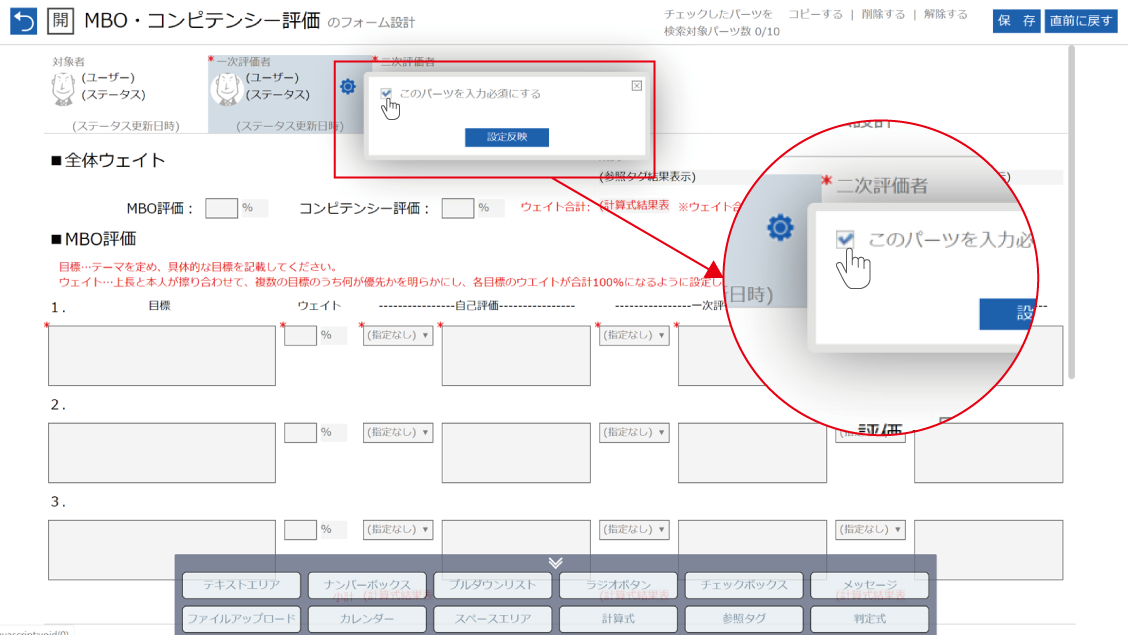
必須に設定されると赤いアスタリスクマークが付きます。
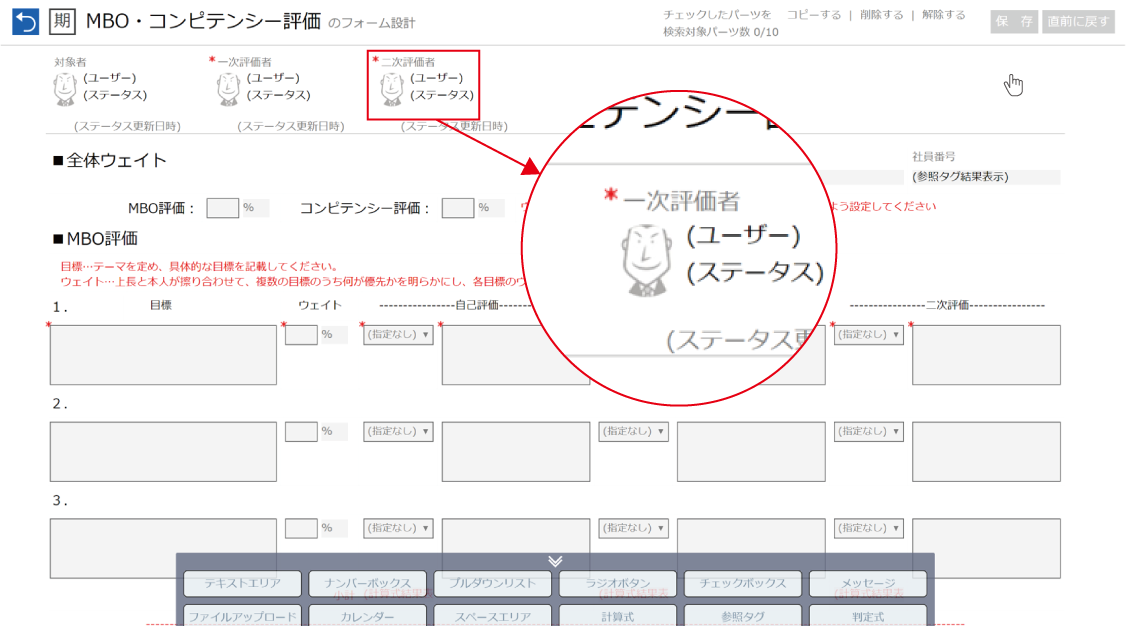
必須設定を解除する
必須を解除する場合は、再び設定のポップアップを開き、『このパーツを入力必須にする』のチェックを外し、『設定反映』をクリックして保存します。
スマートフォンで表示するとき
PCとスマホで、評価フォームは見え方が違います。
フォーム設計の画面はPCで表示する場合のレイアウトで、スマホではフォーム設計で配置したパーツが1つずつ上から順に縦に並びます。
詳しくはカオナビキャンパスオンライン資料『スマホ入力を想定したフォーム設計』をご覧ください。
※利用にはカオナビキャンパスオンラインのアカウントが必要です
| PC | スマホ | |
|---|---|---|
| パーツの並び順 | 左から右 | 上から下 |
| メッセージパーツの 文字横位置の調整 |
反映される | 揃えないとジグザクに表示される |
| ラベル名の表示/非表示 | 反映される | メッセージパーツで項目名を設定する場合、 項目名と実際の入力箇所が離れてしまう |

