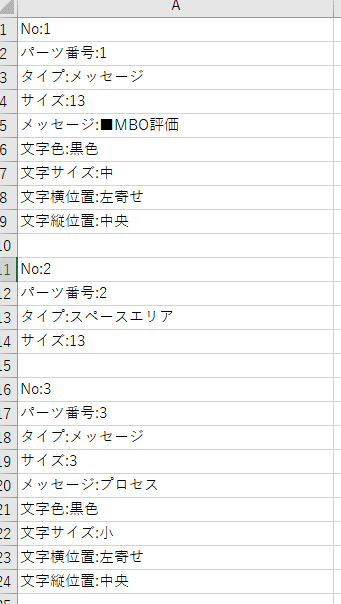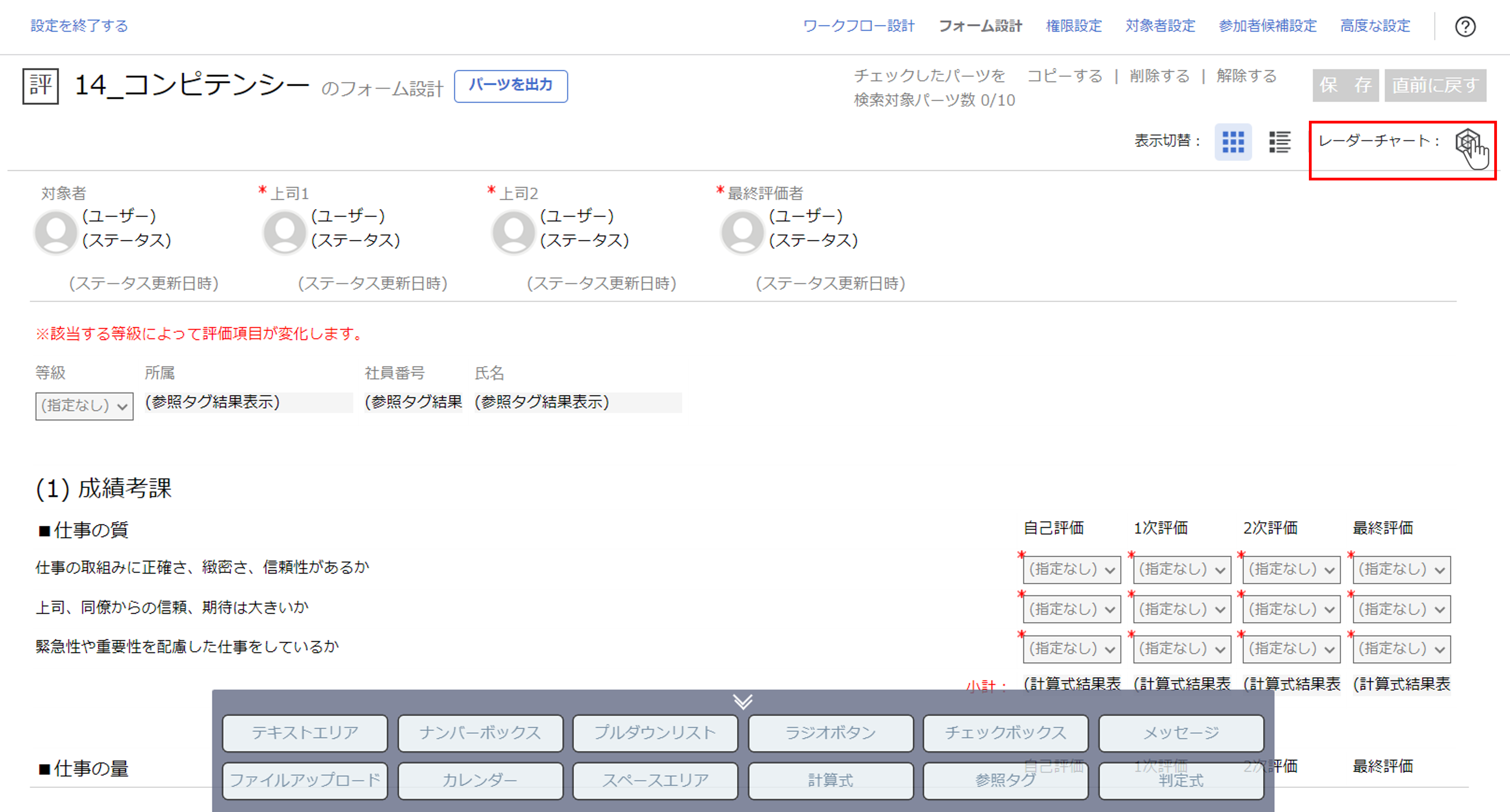パーツの複数選択
パーツを複数選択するには、いくつか方法があります。
「Shiftキー」で一括選択
選択したい起点となるパーツをクリックします。
選択されると青い枠がつきます。
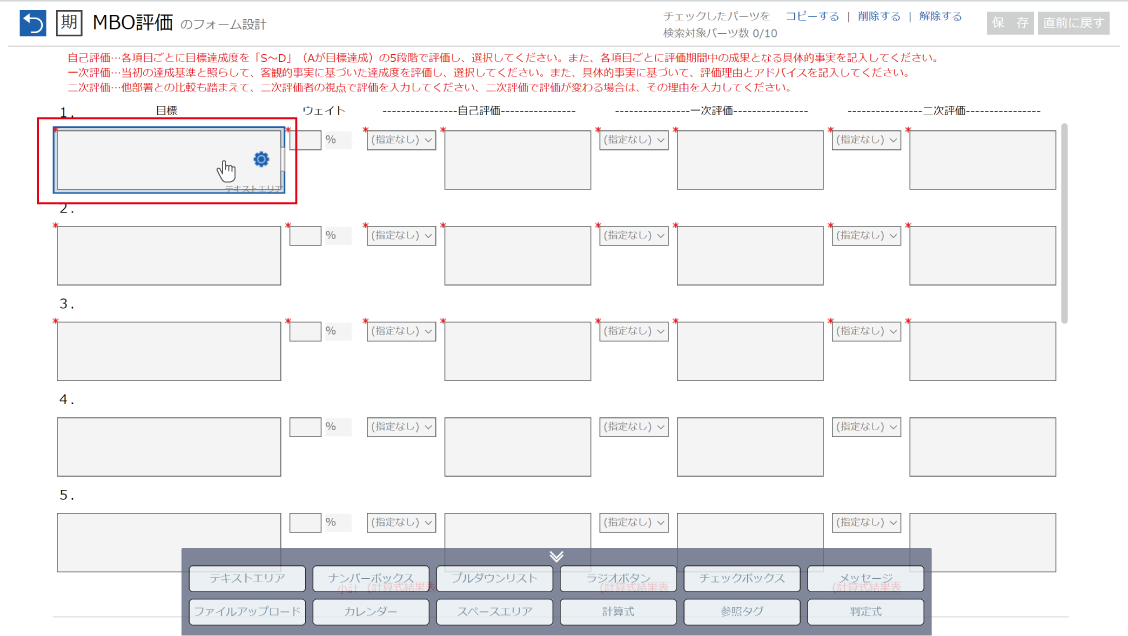
「Shiftキー」を押しながら終点となるパーツをクリックすることで範囲内のすべてが選択できます。
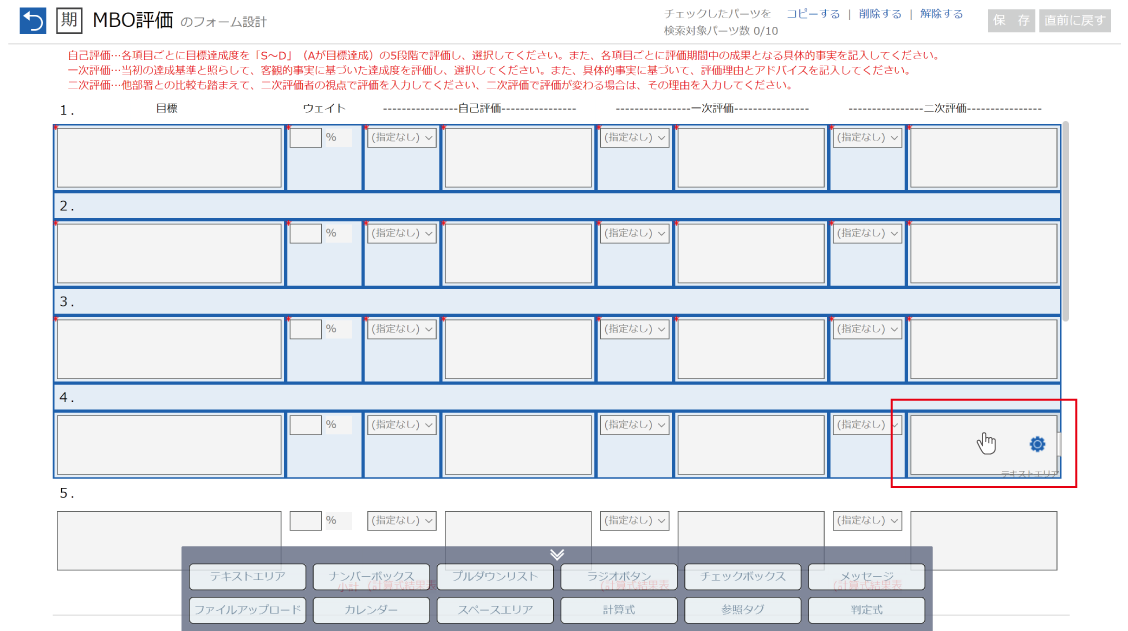
個別に選択
選択したいパーツを1つずつクリックすることで、個別に複数選択できます。
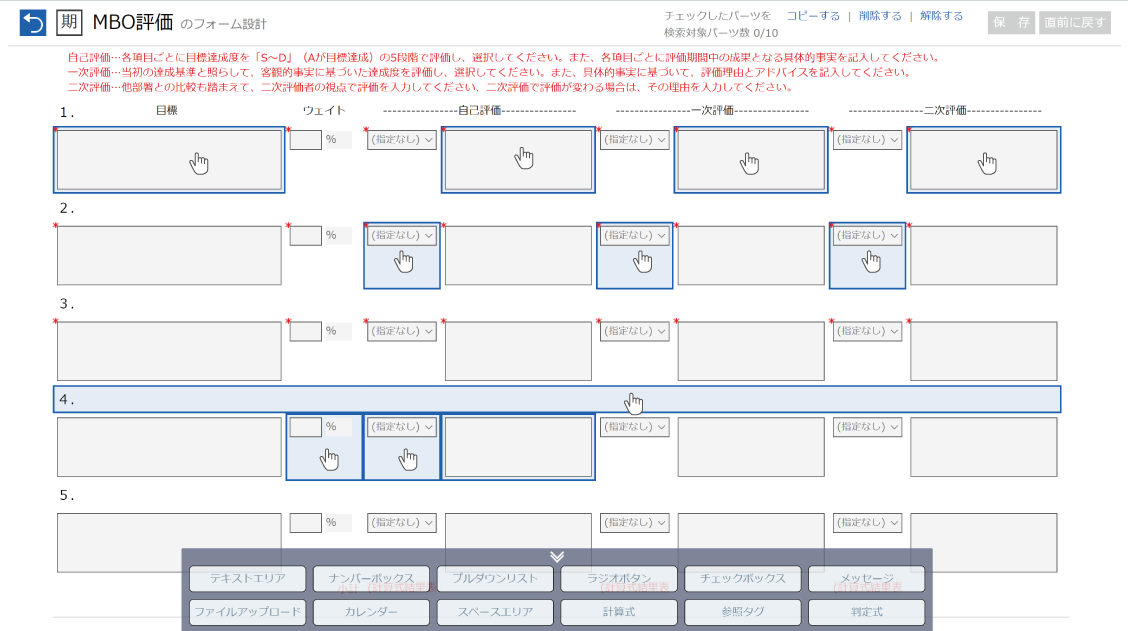
選択の解除
再びカーソルを合わせクリックすると個別で解除できます。
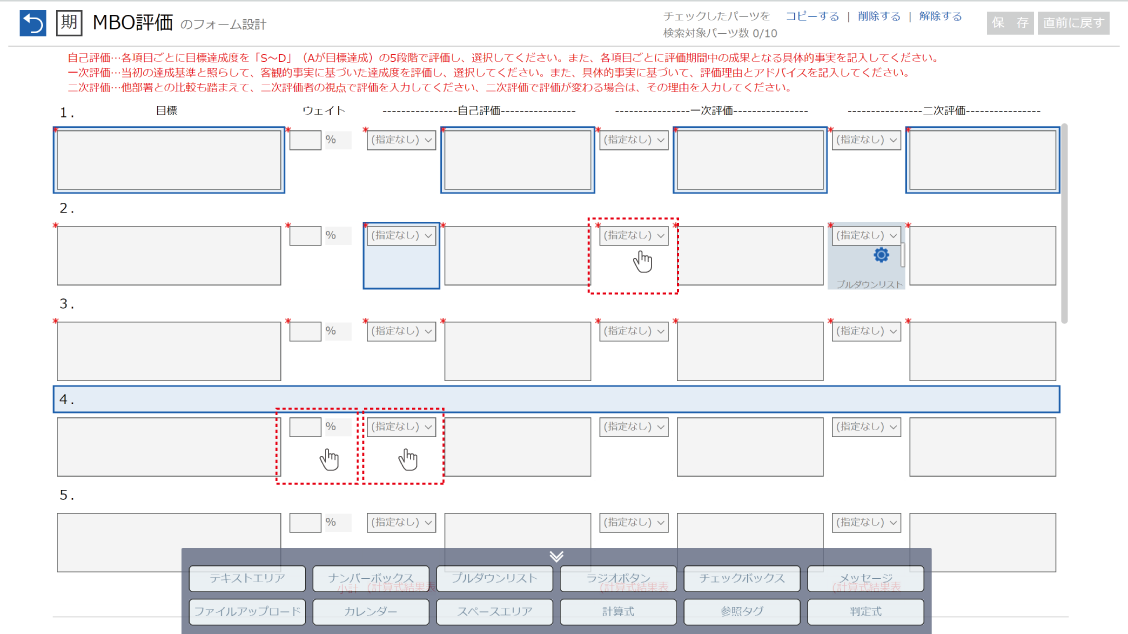
すべての選択を解除するには、右上にある『解除する』をクリックして下さい。
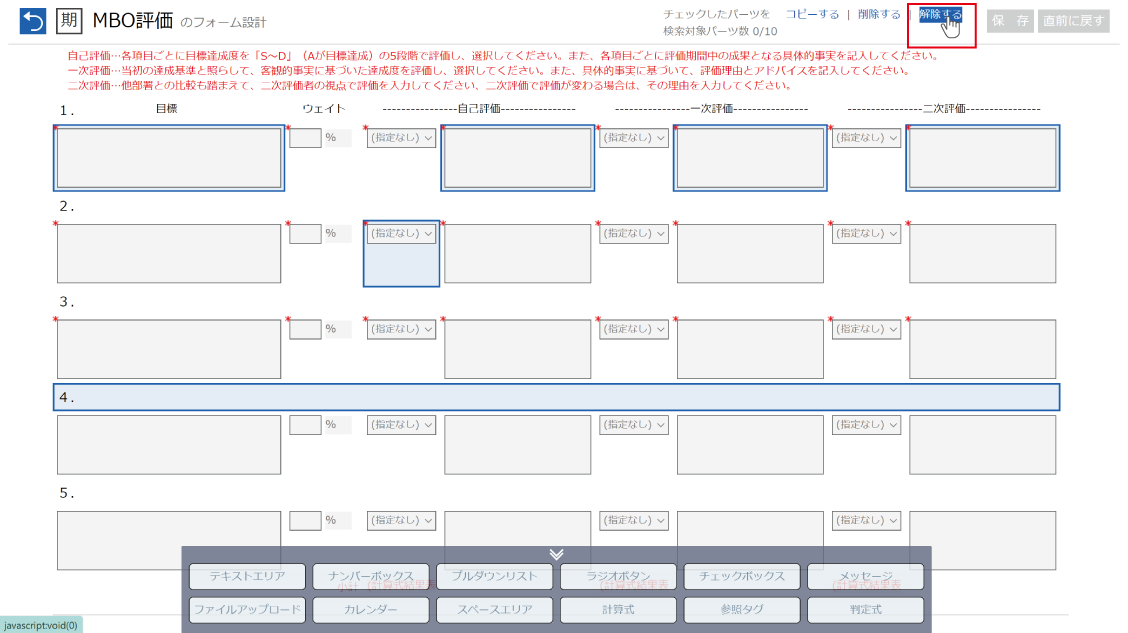
パーツの一括編集
①編集するパーツを選択する
一括で編集したいパーツをすべて選択します。
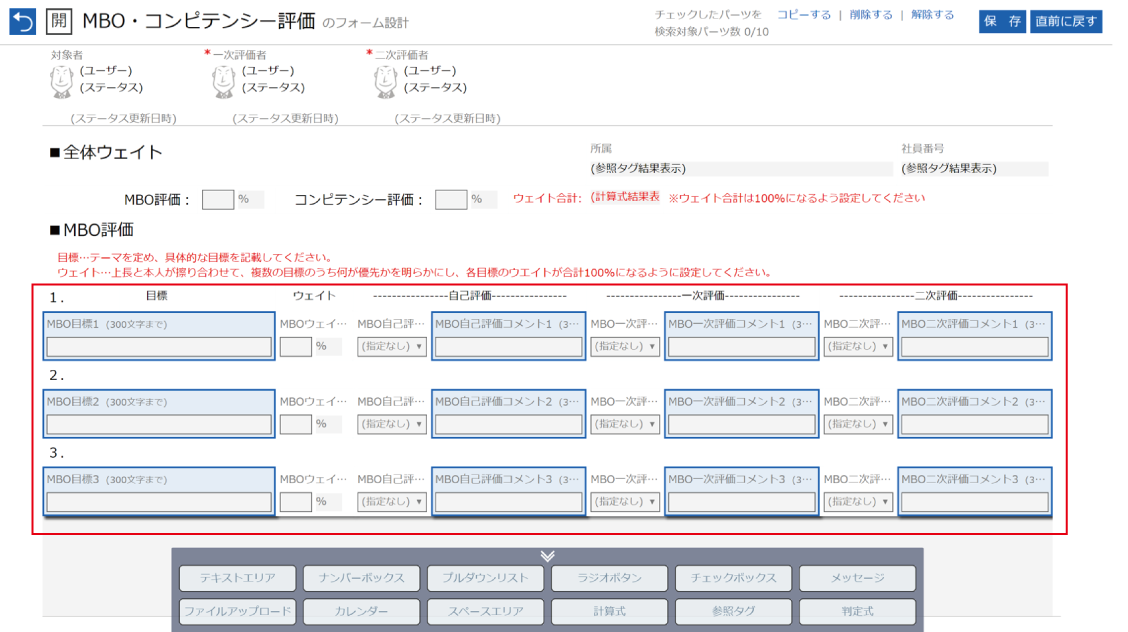
②詳細設定画面を表示する
選択されたいずれかのパーツにカーソルを合わせると歯車ボタンが表示されるので、クリックして詳細設定画面を開きます。
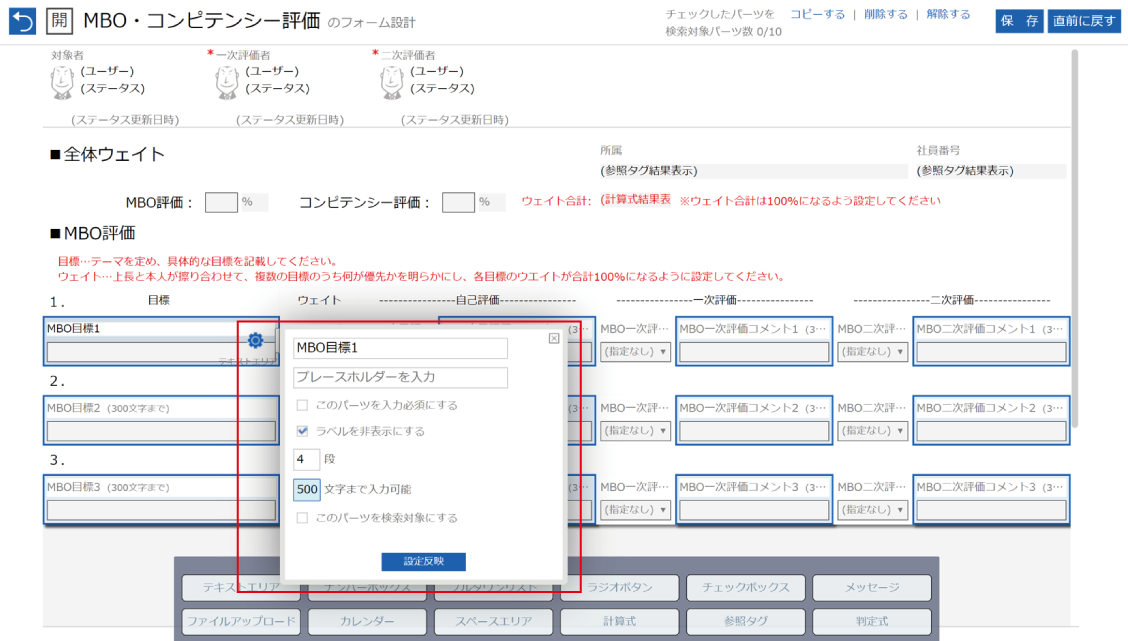
③パーツを一括編集する
ここでは例として「ラベルを非表示」「表示する段数を4段」「文字数を500文字」に変更しました。
設定を終えたら『設定反映』をクリックして保存します。
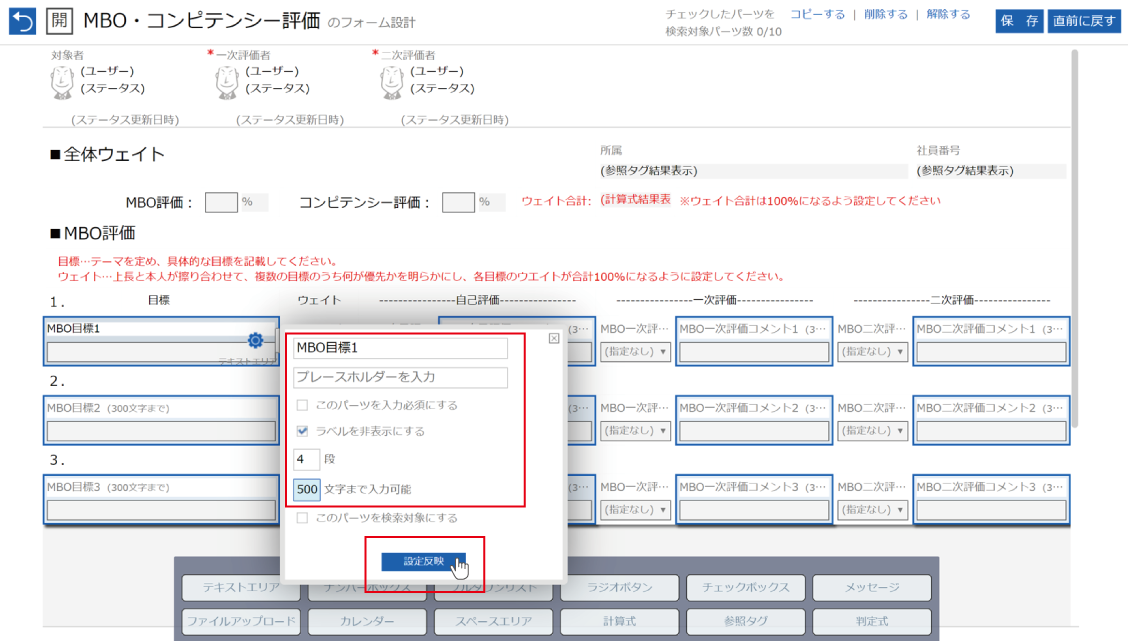
設定が反映されます。
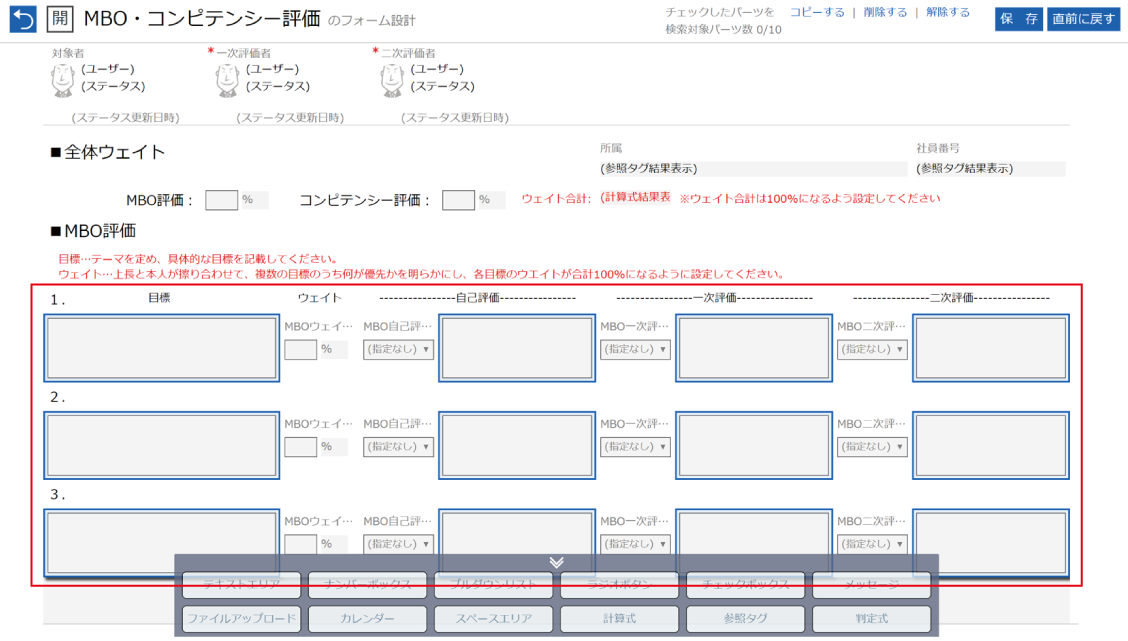
操作のコツ ~ラベル名が重複していて設定反映できないとき~
ラベル名が重複していた場合、『設定反映』をクリックしても『ラベルが重複しているため変更できません。』とメッセージが表示され保存することができません。重複していないラベル名に変更してください。
- ラベル名を表示しているとき
一度詳細設定画面を閉じ、ラベル名を編集してから再度一括編集を行ってください。
- ラベル名が非表示のとき
1つずつ詳細設定画面を開いて編集するか、下記手順で操作してください。
① 選択しない状態でどれか1つのパーツで歯車ボタンから詳細設定画面を開き、
ラベル名を重複しないものに修正し設定反映
② 一括編集したいパーツを①を含めすべて選択し、①のパーツの歯車ボタンから
詳細設定画面を開く
③ 一括で変更したい内容を設定し『ラベル名を非表示にする』のチェックを外して
設定反映
④ 選択解除
⑤ ラベル入力欄を直接編集し、ほかのラベル名を重複しないものに修正
⑥ 一括編集したいパーツを選択し『ラベル名を非表示にする』にチェックを入れて
設定反映
パーツの横幅を揃える
選択されたいずれかのパーツの右端にカーソルを合わせドラッグすると横幅を一括で変更できます。
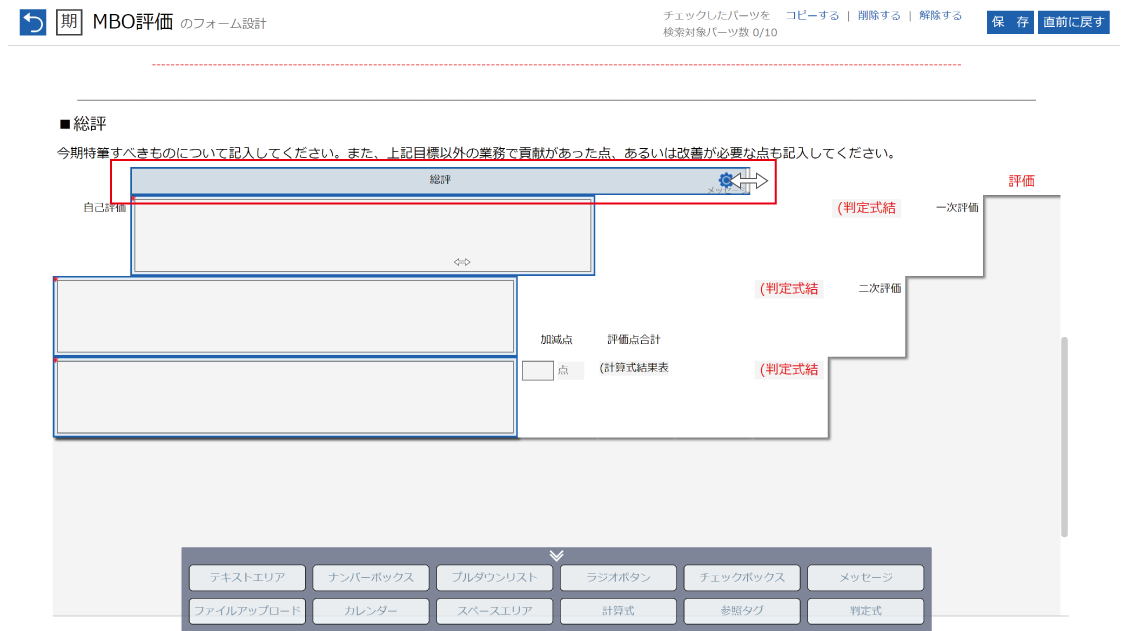
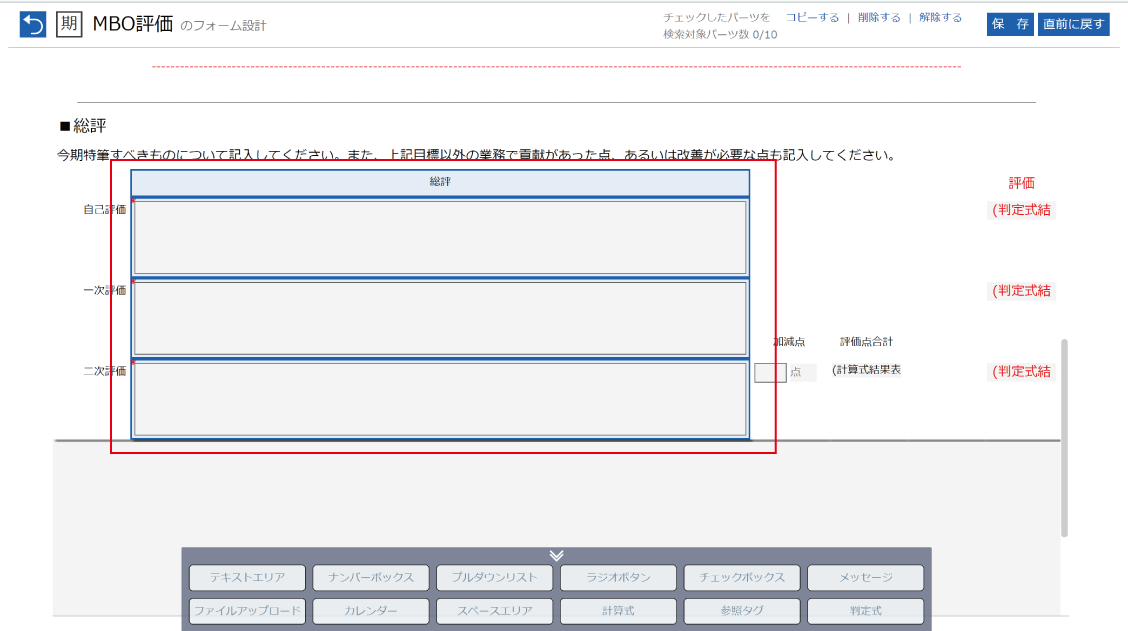
パーツ種別に関係なく一括設定できるもの
※1 設定機能のないパーツもあります
※2 検索対象に設定できるパーツは10個までです
ラベル名の一括編集
ラベル名は詳細設定画面から変更したときのみ一括編集ができます。
ラベル入力欄を直接編集した場合は、そのパーツのみ変更されます。
パーツの移動
パーツはドラッグ&ドロップで移動できます。
移動させたいパーツにカーソルを合わせ、ドラッグ&ドロップしてください。
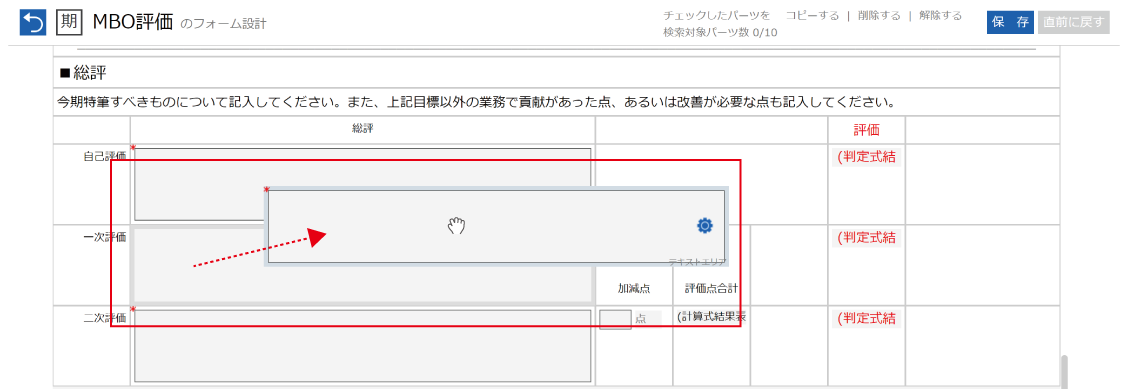
複数選択されたパーツを移動したい場合は、選択されたいずれかのパーツをドラッグ&ドロップすると、他のパーツも一緒に移動します。
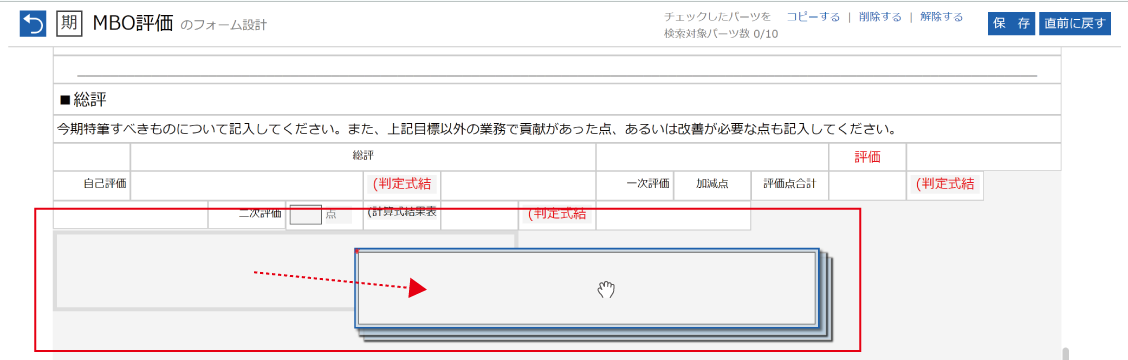
パーツのコピー
①コピーするパーツを選択する
コピーしたいパーツを選択します。
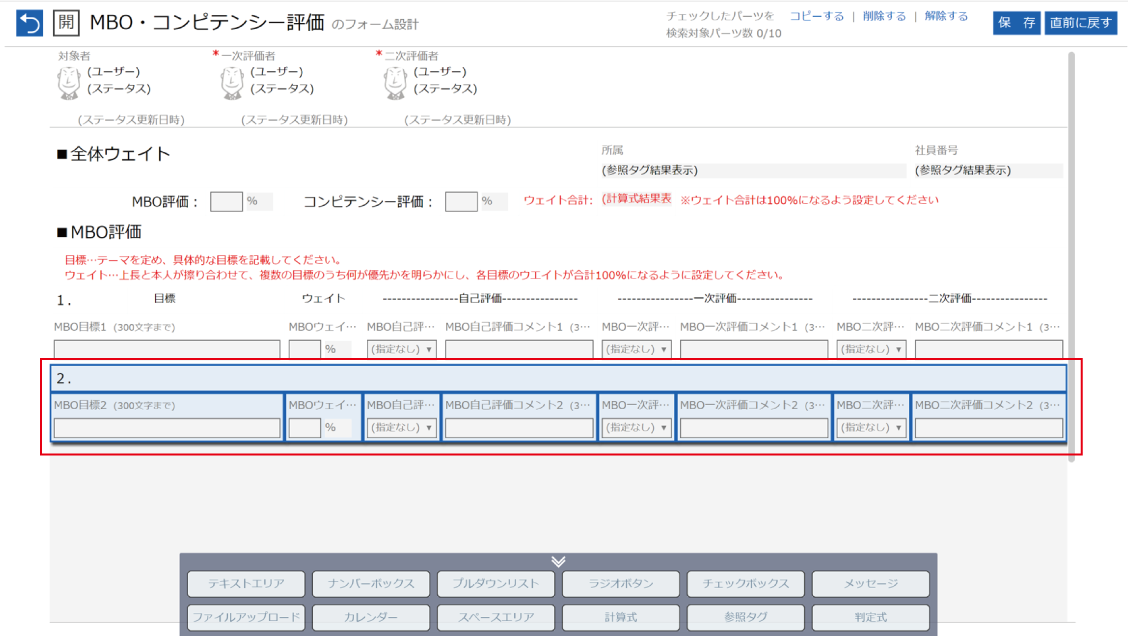
②パーツをコピーする
そのまま右上にある『コピーする』をクリックすると、同じパーツが選択したパーツの一番後ろに作成されます。
ラベル名、パーツの詳細、サイズなどすべてコピーされます。
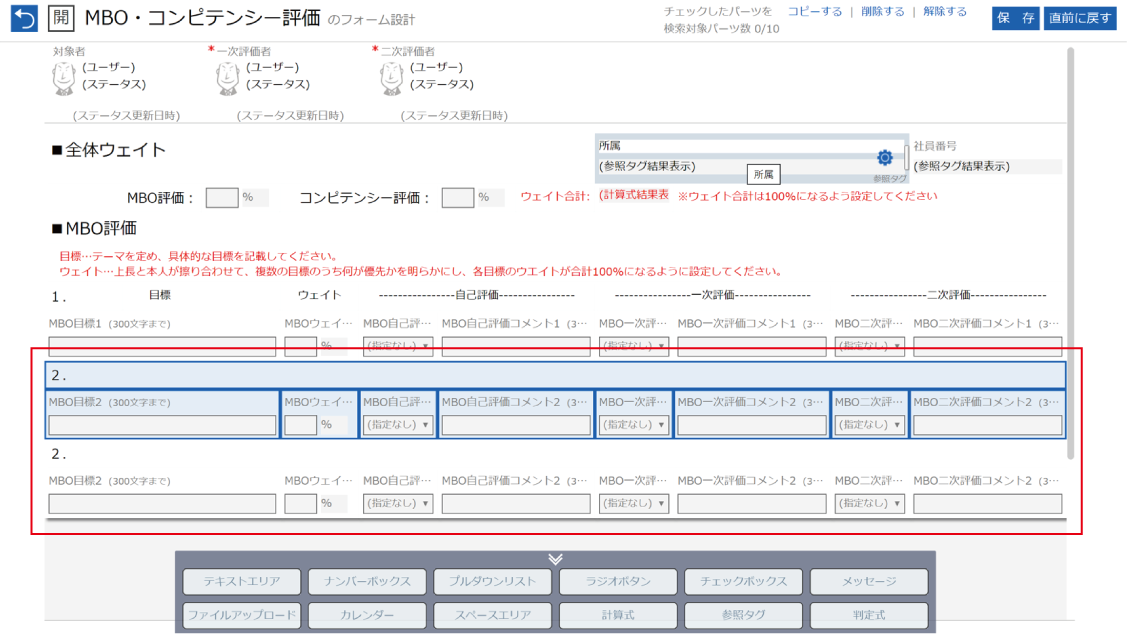
パーツの削除
①削除するパーツを選択する
削除したいパーツを選択します。
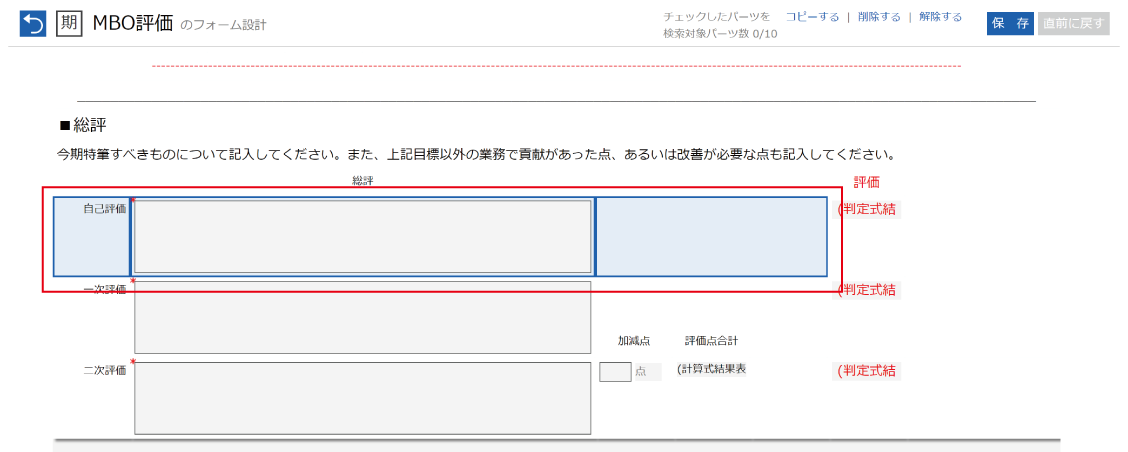
②パーツを削除する
そのまま右上にある『削除する』をクリックすると、選択したパーツが削除されます。
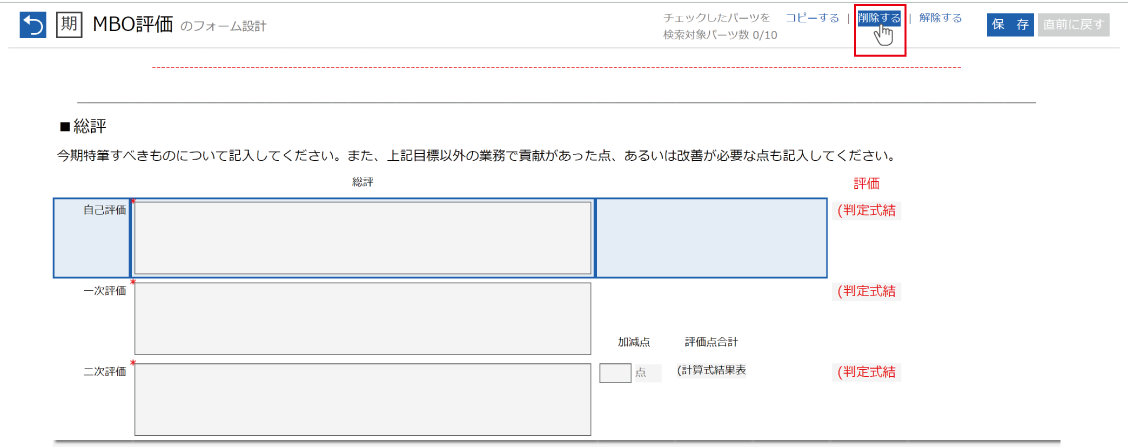
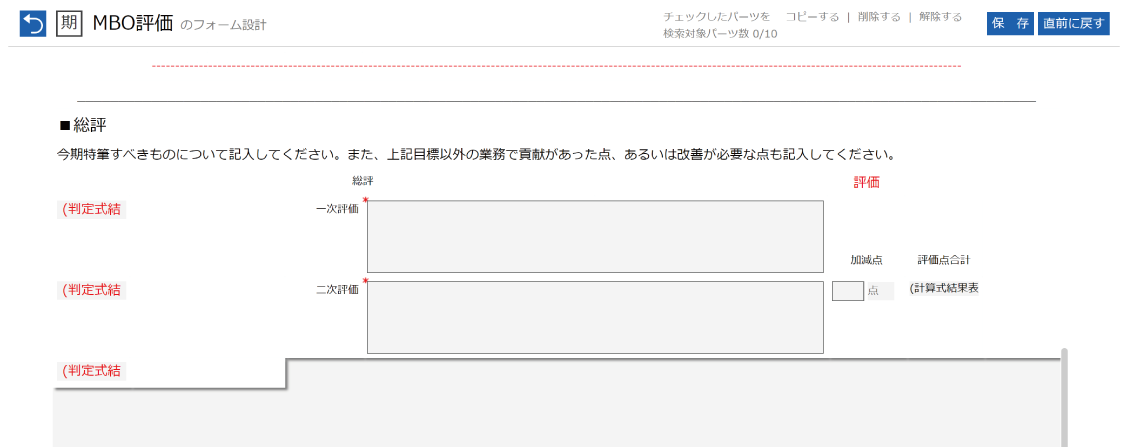
削除後の挙動
パーツを移動させると、後ろのパーツは左上に詰まっていきます。
削除時の注意点
すでに回答データがある場合、パーツを削除すると回答データも削除されます。
削除しても問題ないか確認してください。
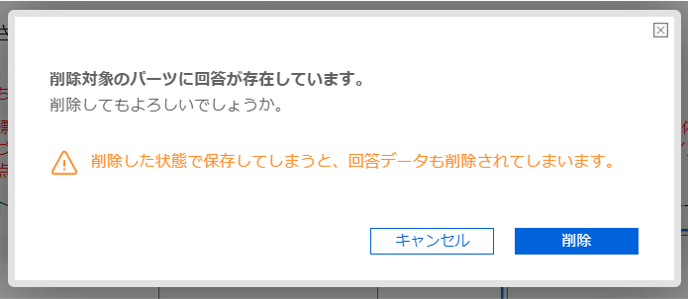
パーツの一覧ビューと検索
①ビュー切り替えをクリックする
ビュー切り替えボタンをクリックしてラインビューに切り替えます。
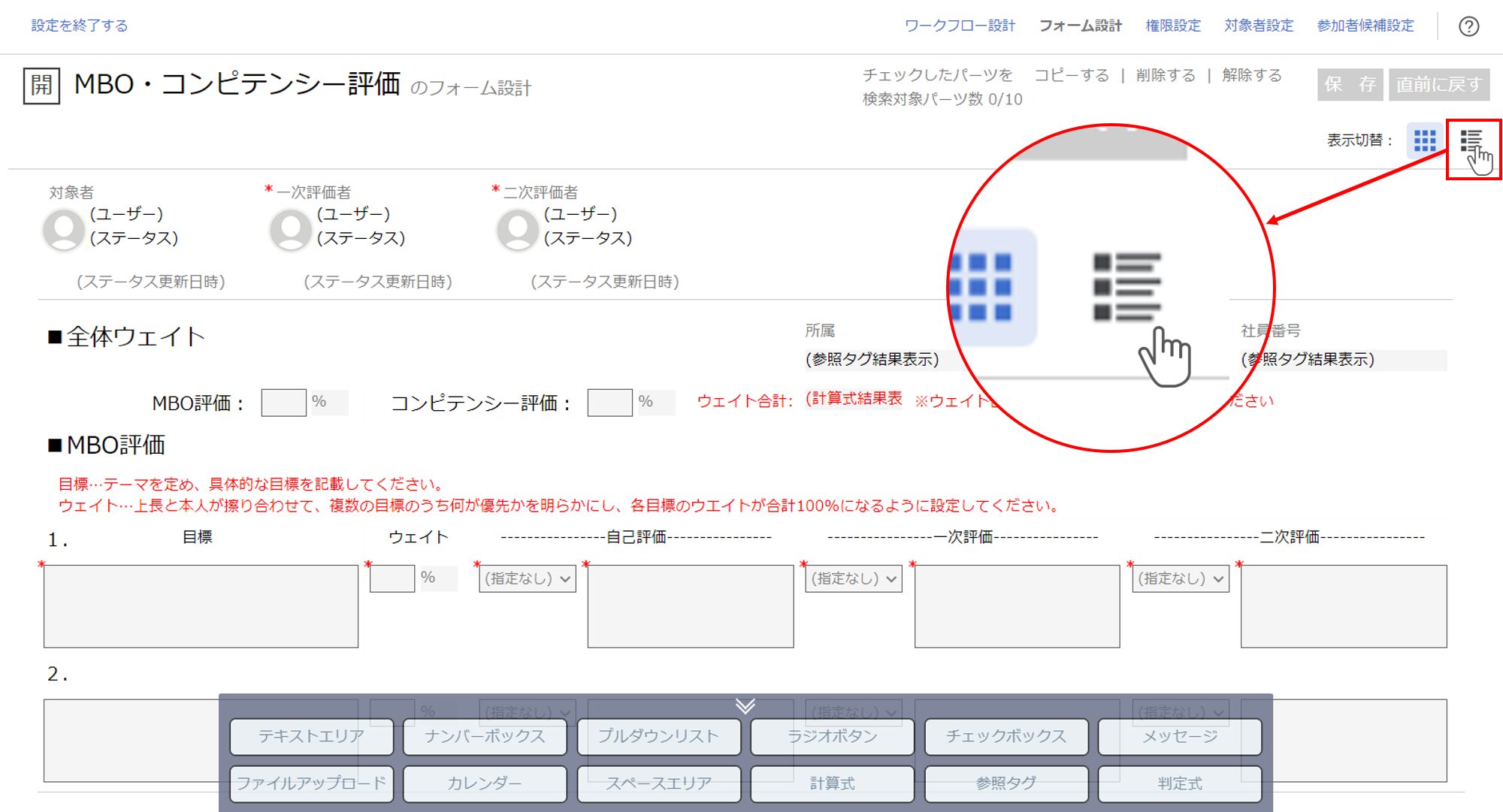
ラインビューに切り替わり、パーツ一覧が表示されます。
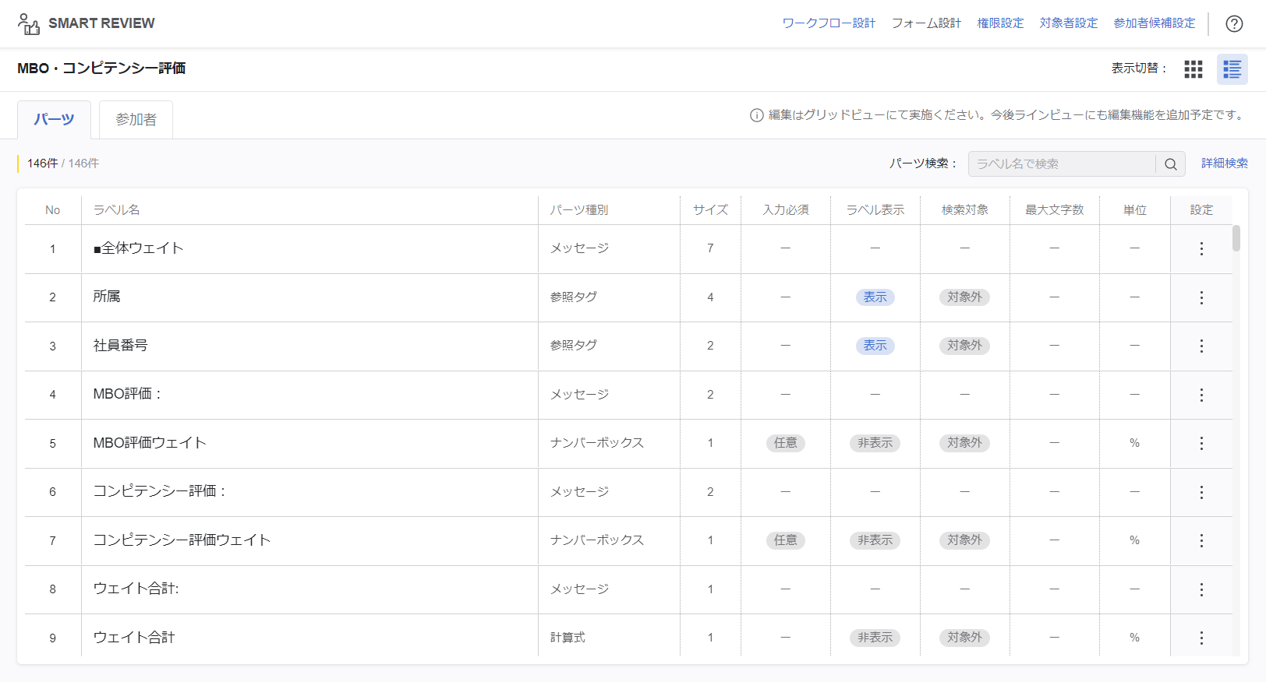
設定の詳細を確認する際は、確認したいパーツのの『︙』をクリックすると詳細が表示されます。
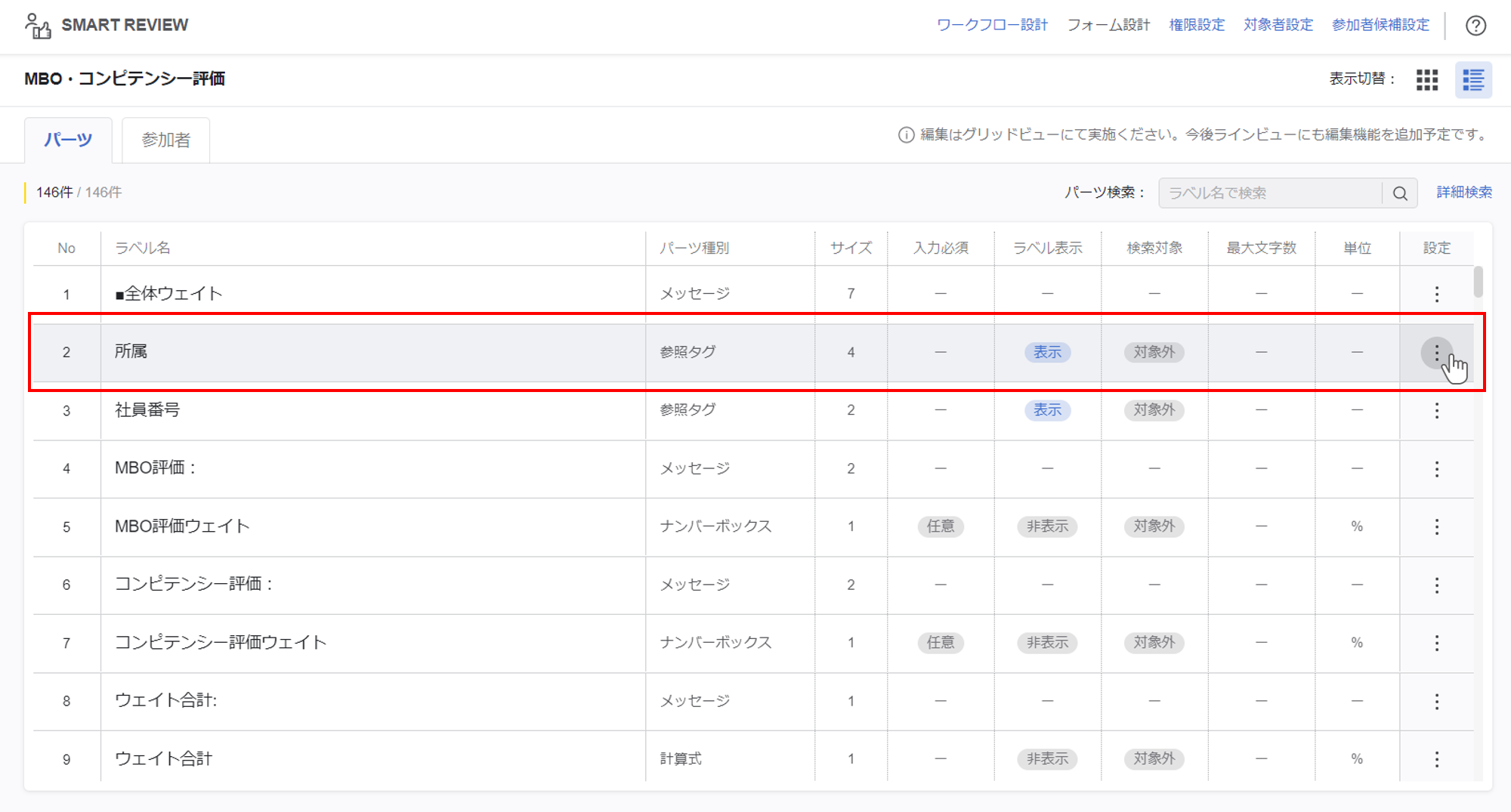
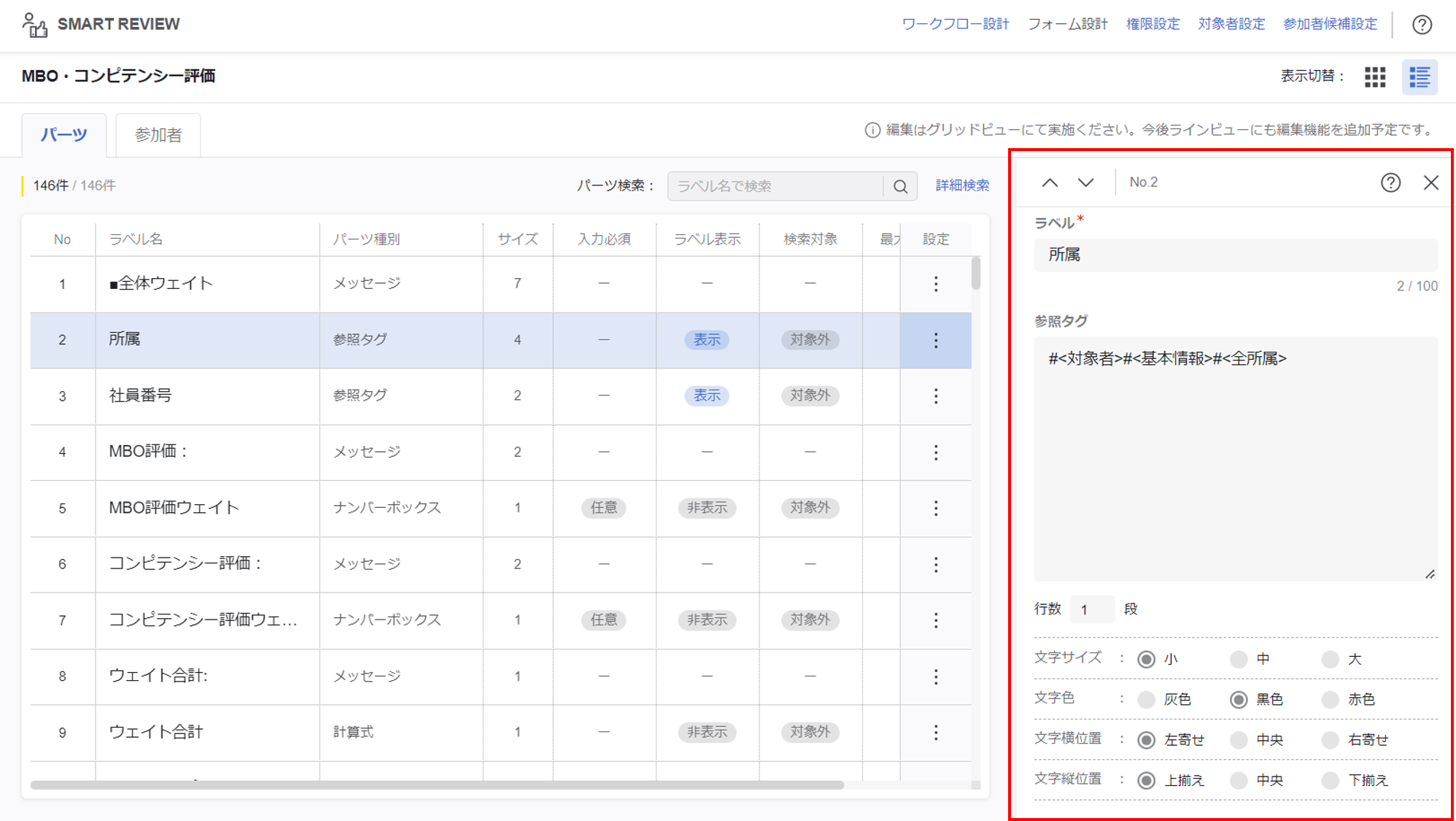
パーツを検索する
キーワード検索欄でラベル名の検索ができます。
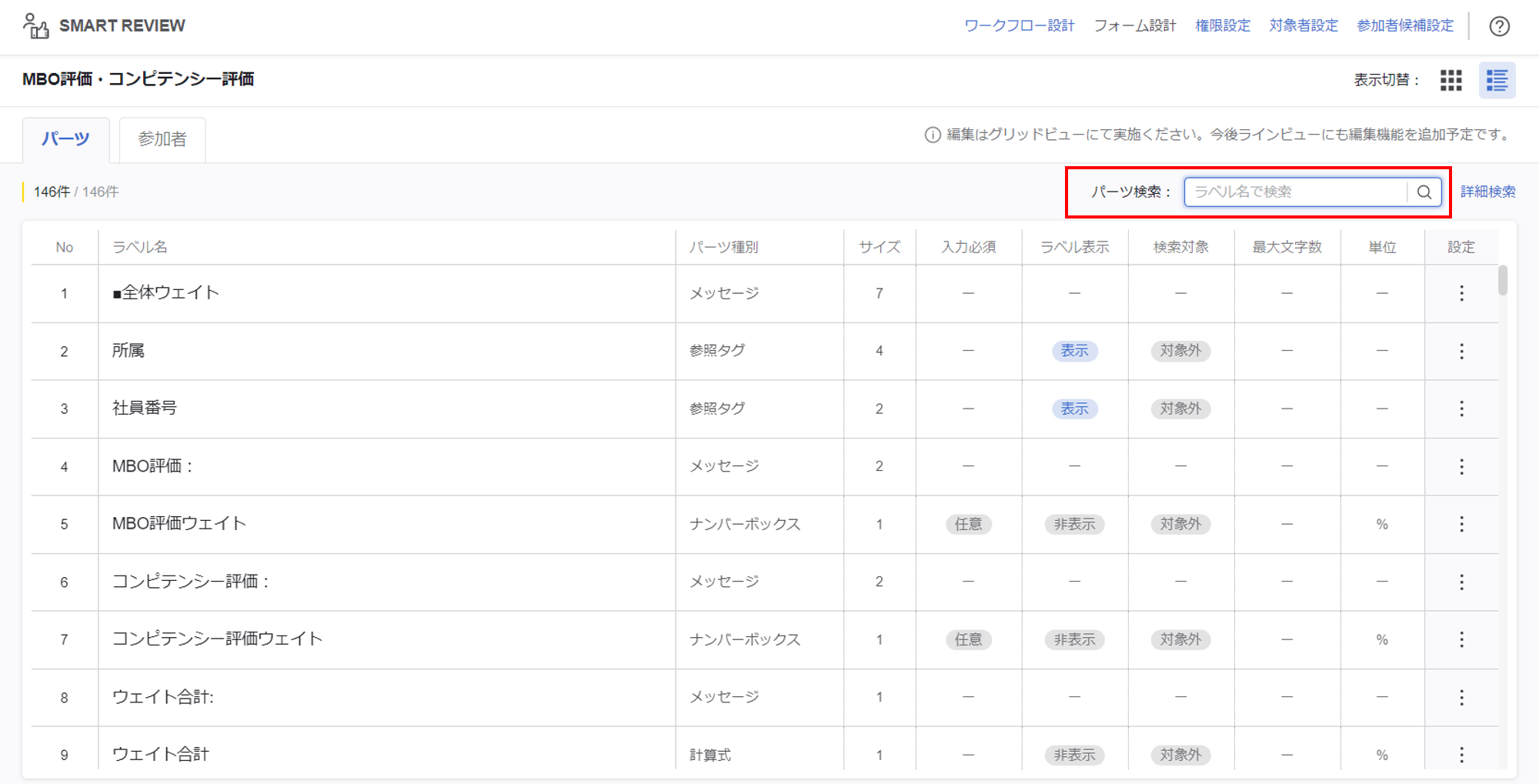
『詳細検索』をクリックすると、パーツ種別や必須/任意入力、ラベル表示/非表示、検索対象かどうかで検索できます。
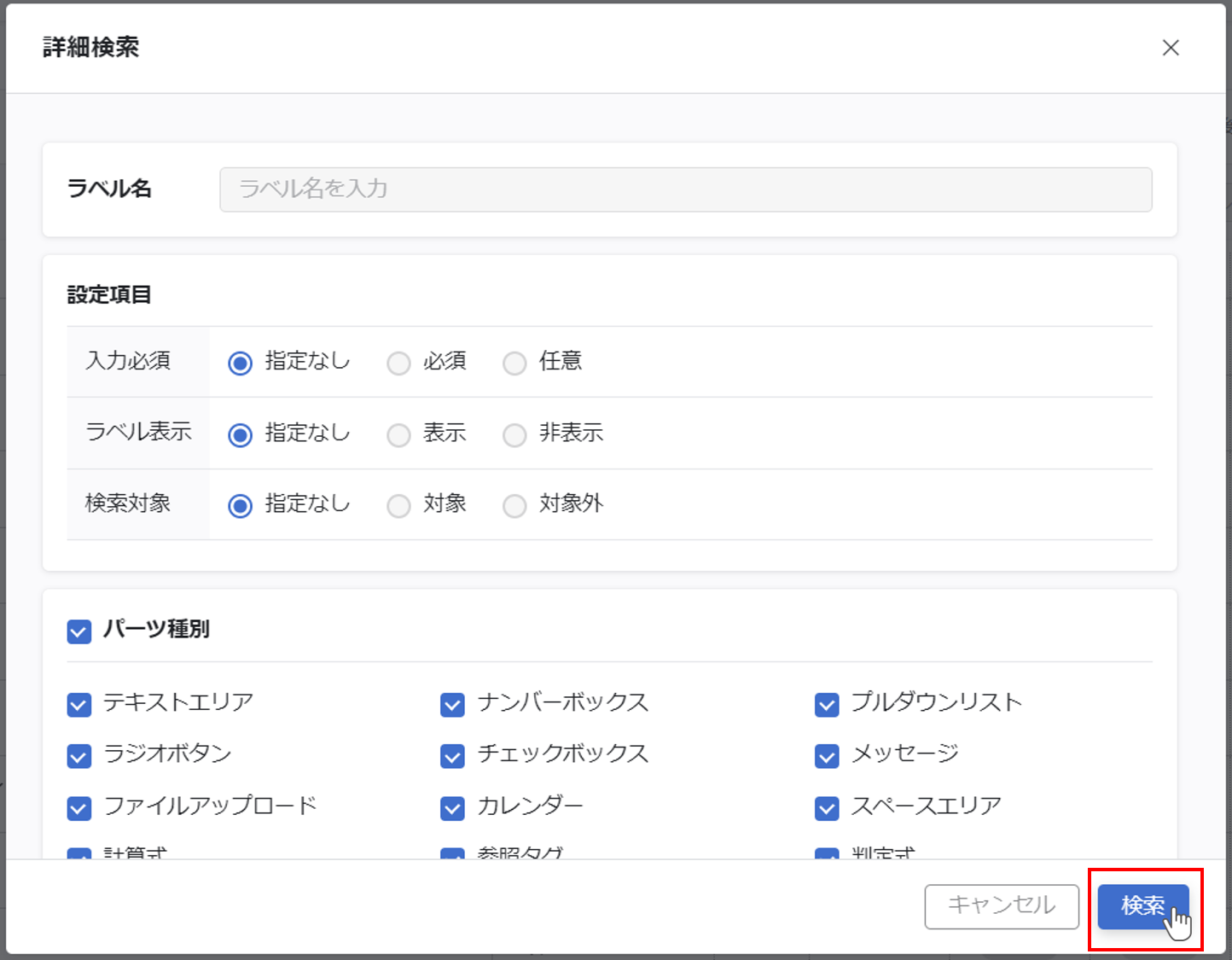
フォーム設計の内容をクリップボードにコピーする
①『パーツを出力』をクリックする
『パーツを出力』をクリックします。
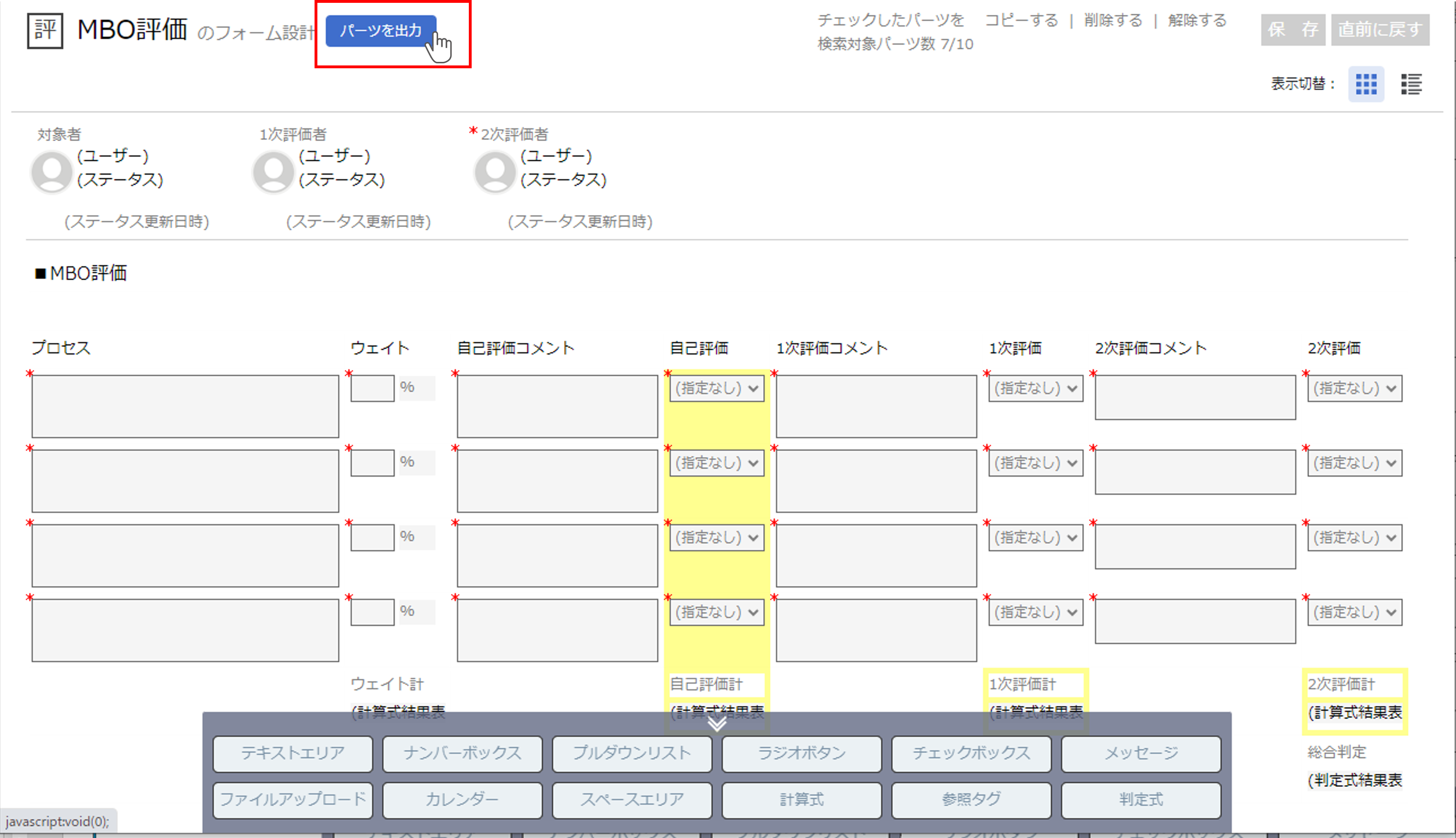
②『出力形式』とコピーするパーツを選択する
出力形式を『ヨコ型』『タテ型』から選択し、コピーしないパーツのチェックを外します。
『出力とクリップボードにコピー』をクリックします。
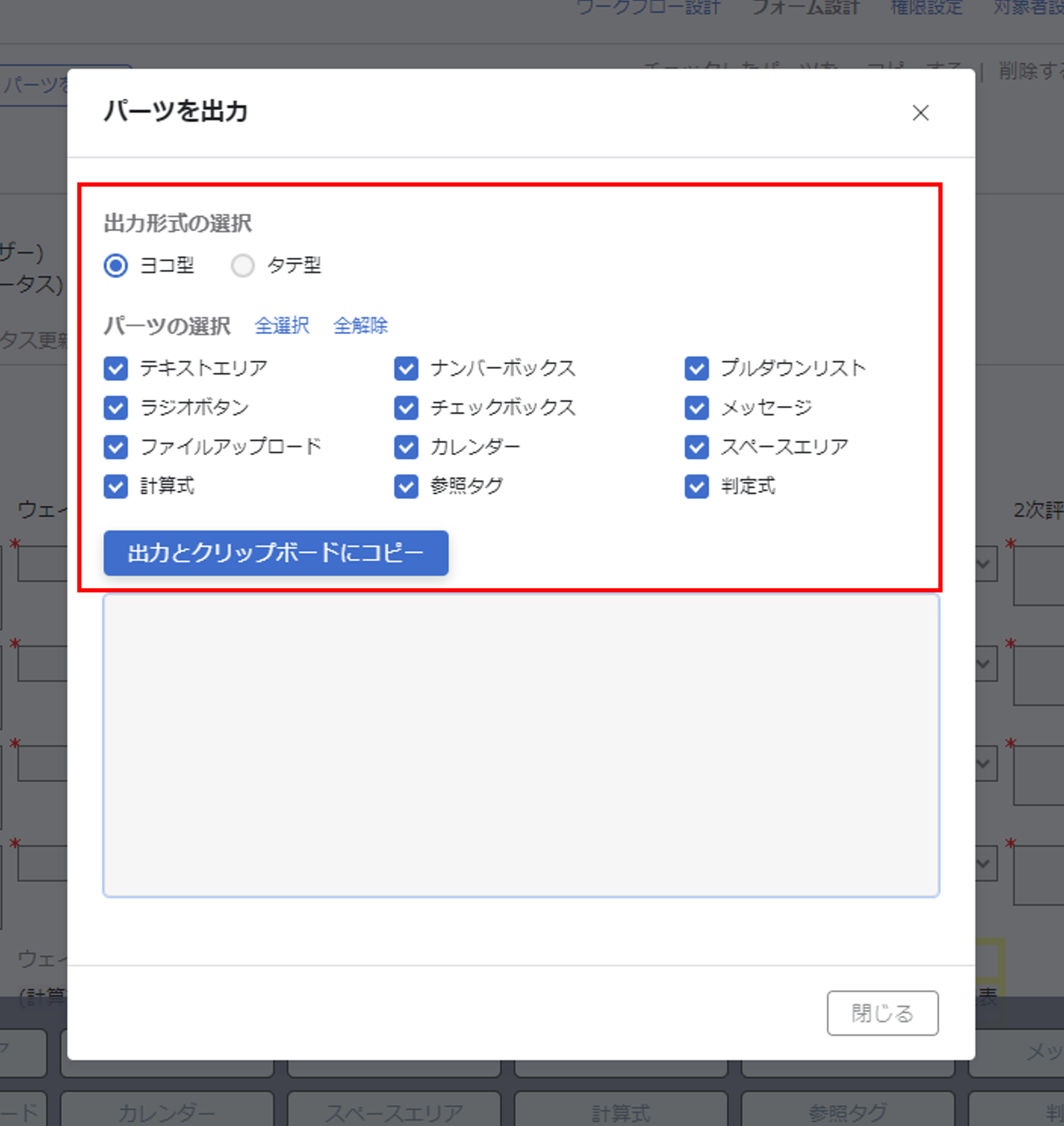
ヨコ型を選択した場合
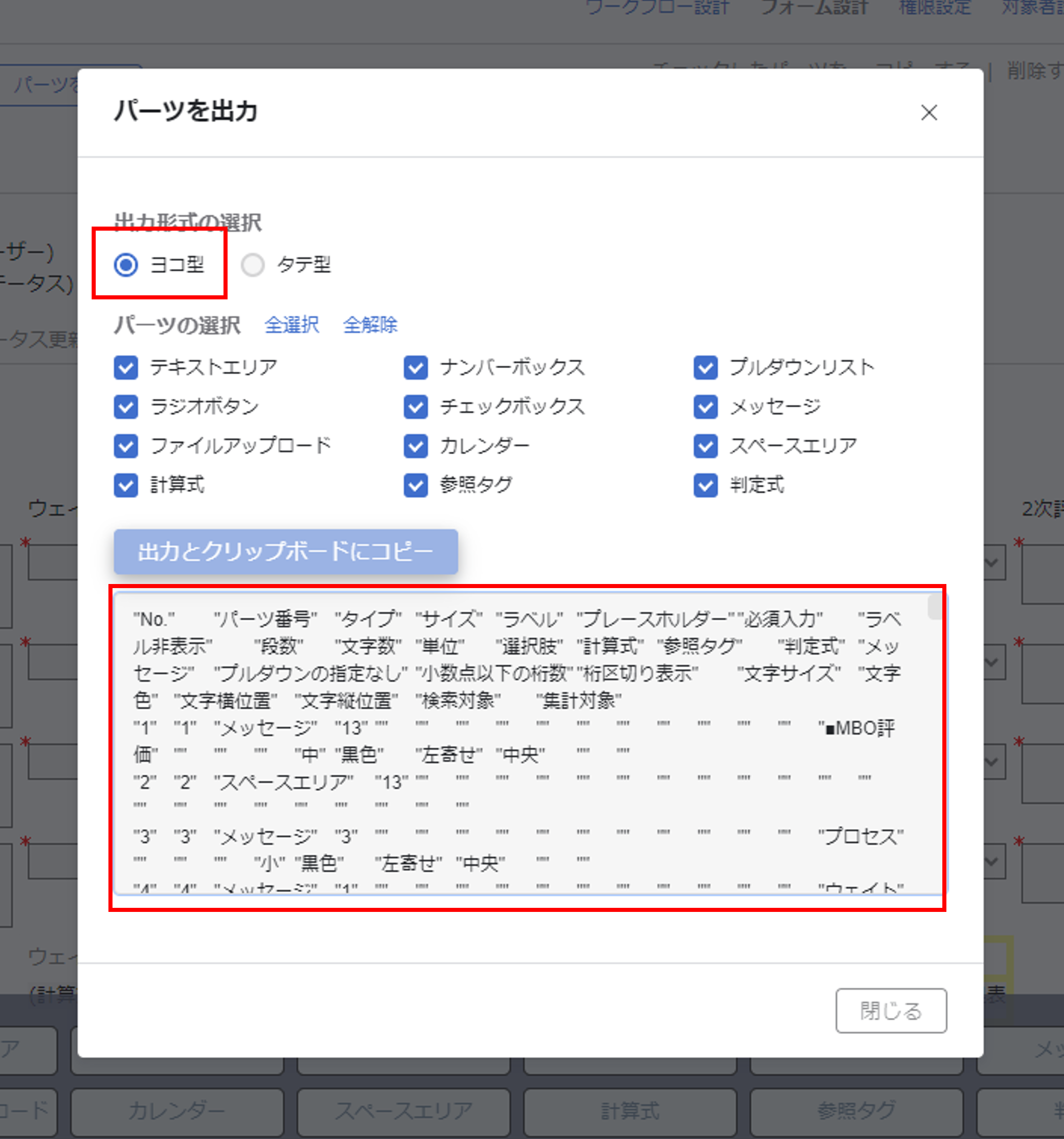
タテ型を選択した場合
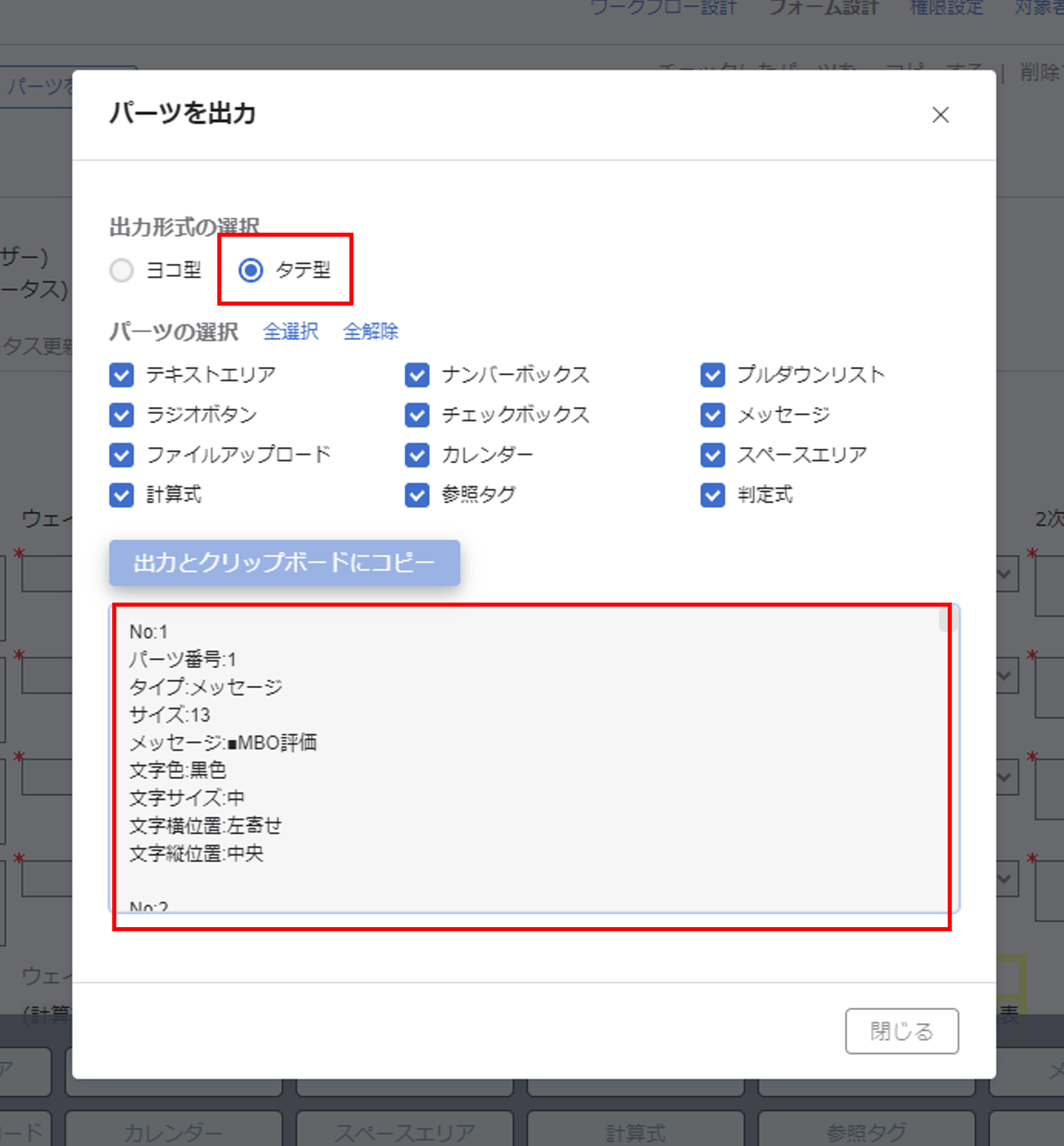
③Excel等に貼り付ける
Excel等に貼り付けます。
ヨコ型を選択した場合
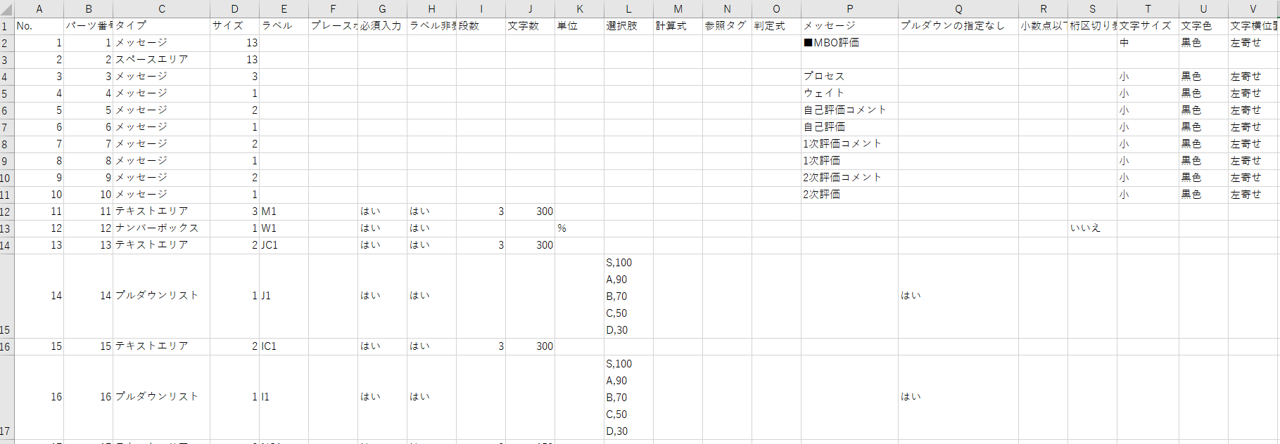
タテ型を選択した場合