ワークフローを設計する前に
ワークフローの設計をイメージしやすいように、ここではテンプレートの「MBO・コンピテンシー評価」を例に設計方法を解説します。実際の設計でも自社の評価フローを可視化し、それを基に設計するとスムーズに進められます。
- 「MBO・コンピテンシー評価」のワークフロー
<期初>
1.「目標設定」・・・被評価者が目標を記入
2.「目標一次承認」・・・一次評価者が目標を承認
3.「目標二次承認」・・・二次評価者が目標を承認
<期末>
1.「自己評価」・・・被評価者が自己評価を記入
2.「一次評価」・・・一次評価者が一次評価を記入
3.「二次評価」・・・二次評価者が二次評価を記入
フェーズを設定する
フェーズとは、管理者(Adm)ユーザーによって変更されない限り先に進むことはできない、ストッパーのような役目をしている機能です。
「目標設定期間」「期末評価期間」「面談期間」など評価全体を区切る時期や期間を指します。
①ワークフロー設計画面を開く
スマートレビュートップページで、ワークフローを設計するイベントのメニューから『ワークフロー設計』を選択します。
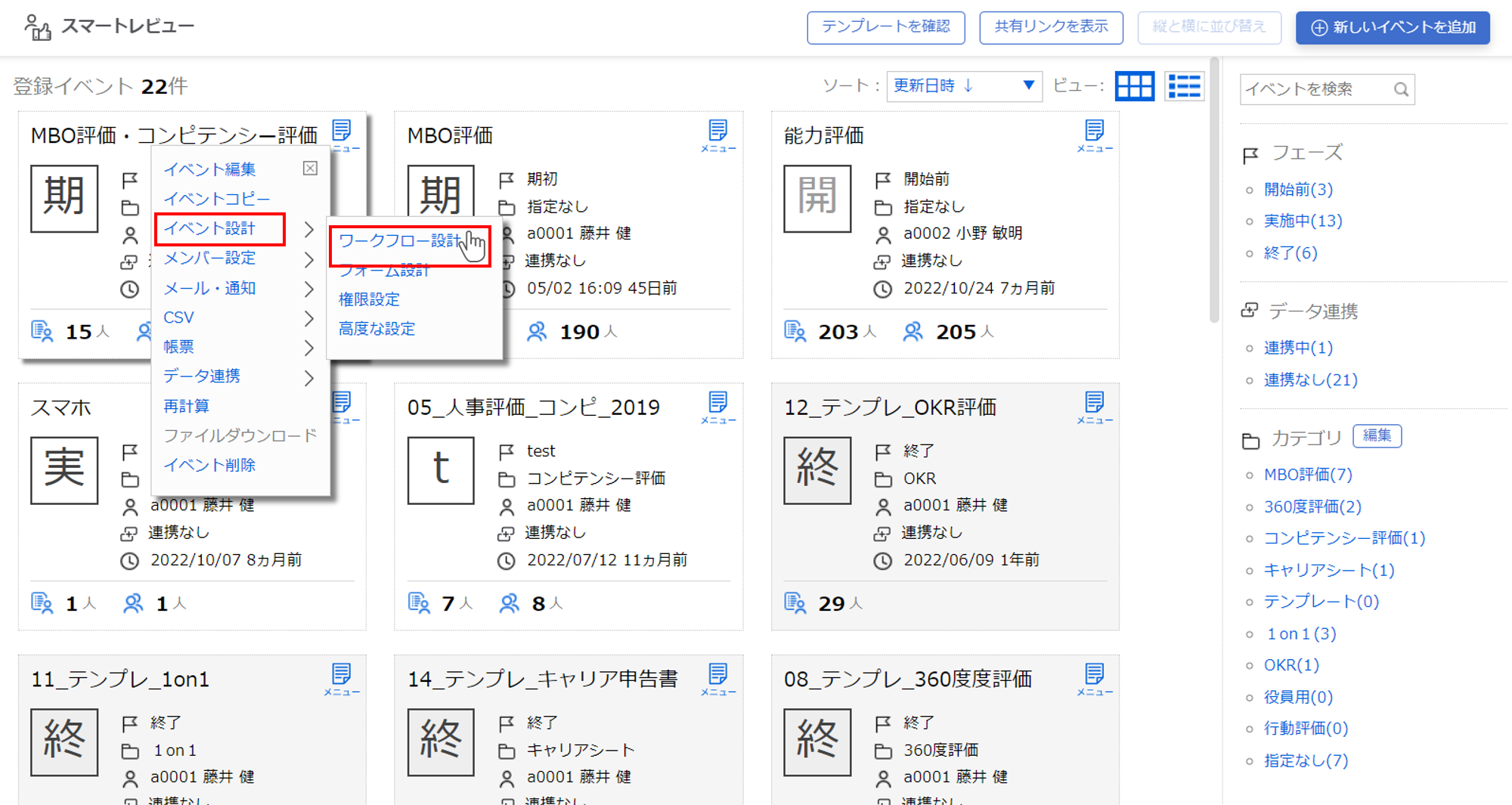
②『実施中』フェーズの名称を変更する
ワークフロー設計画面が開きますので、初期状態で用意されている『実施中』と記載されているフェーズにカーソルを合わせ名称を変更します。
『実施中』のフェーズをそのまま使用する場合は②のステップは飛ばし③フェーズを追加するをご覧ください。
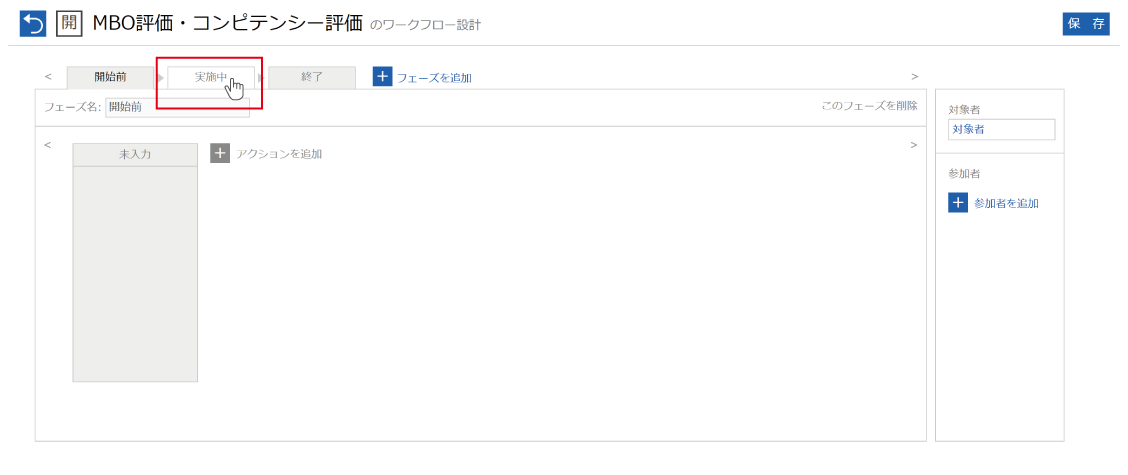
※ここでは例に従って「期初」に変更しています。
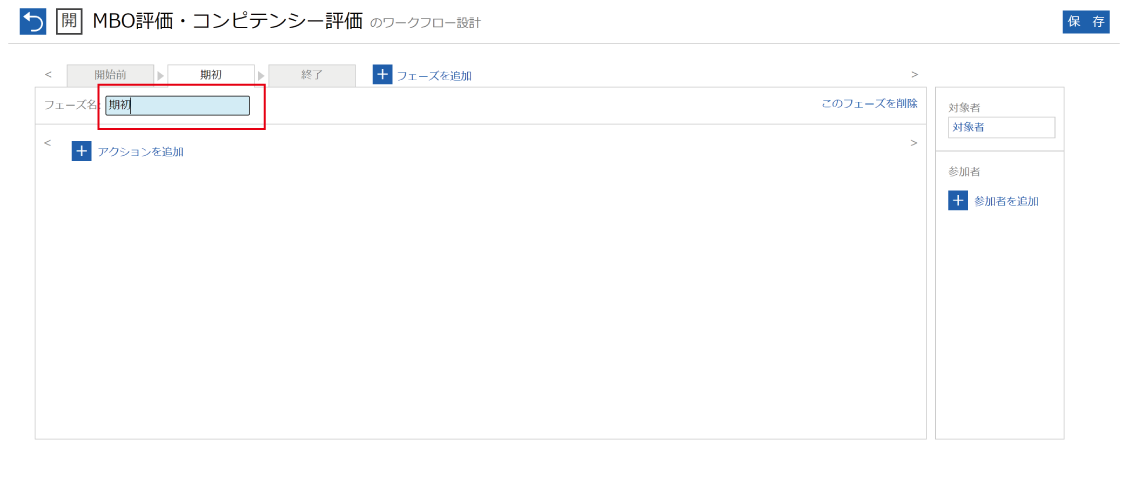
③フェーズを追加する
続いて次のフェーズを追加するために『フェーズを追加』をクリックします。
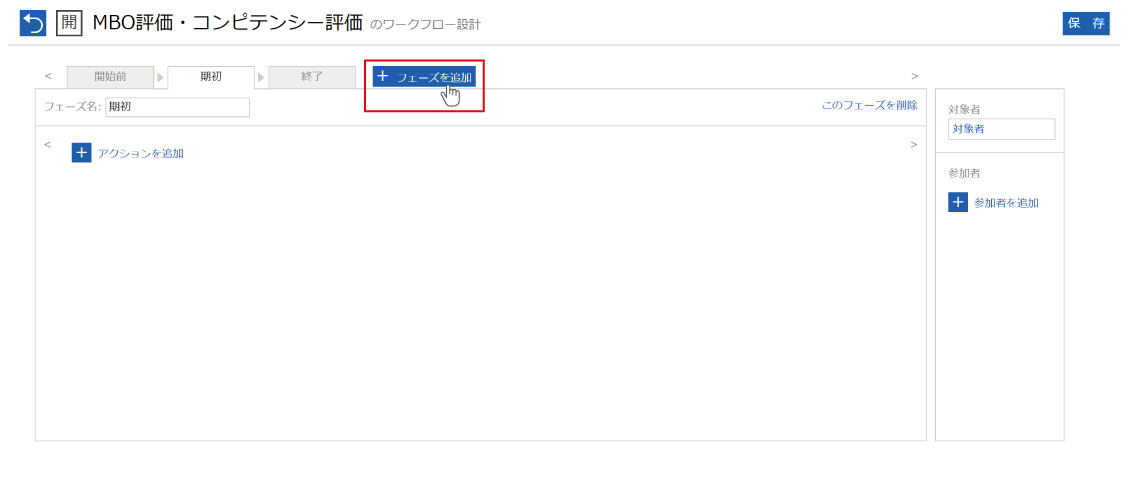
④フェーズの名称を入力する
ポップアップでフェーズの名称入力画面が開きますので、フェーズ名を入力し『保存』をクリックします。
※ここでは例に従って「期末」と記入しています。
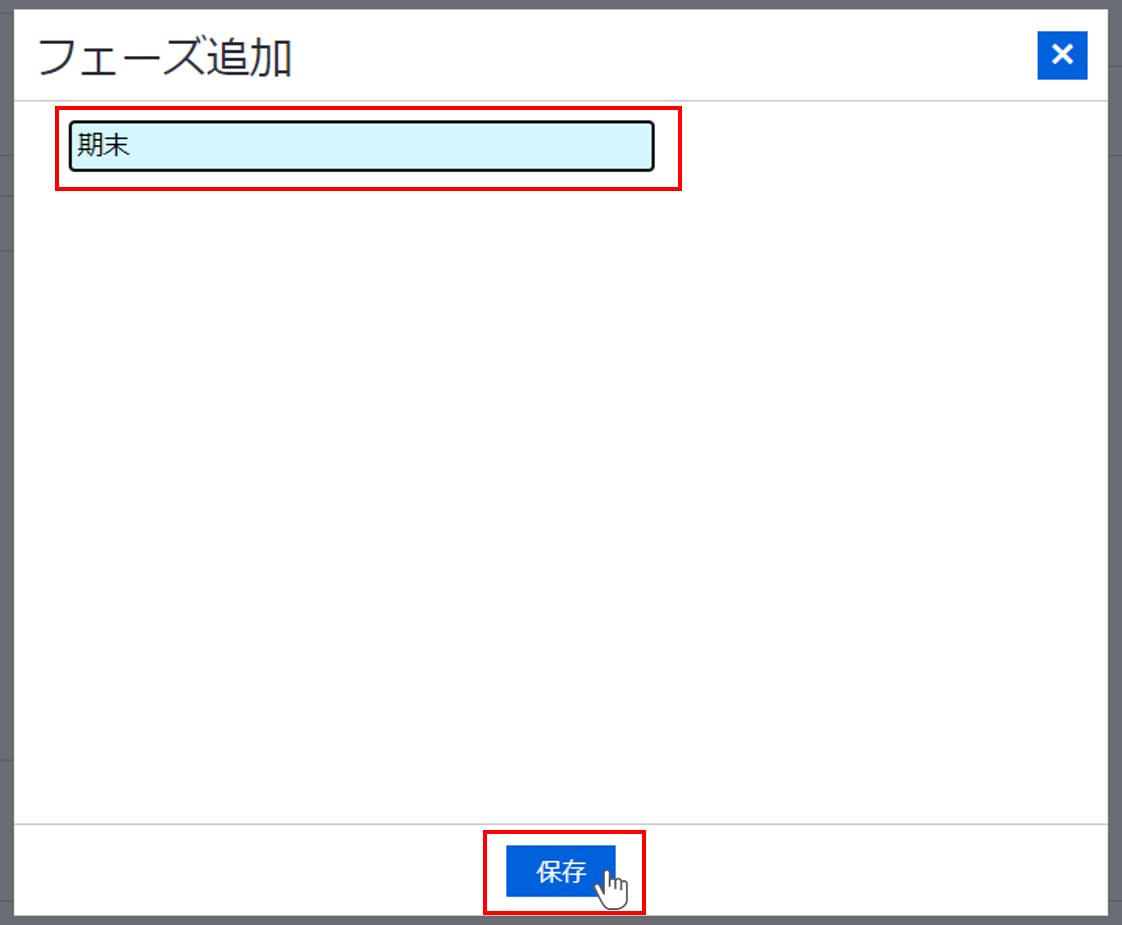
「期末」というフェーズが追加されます。
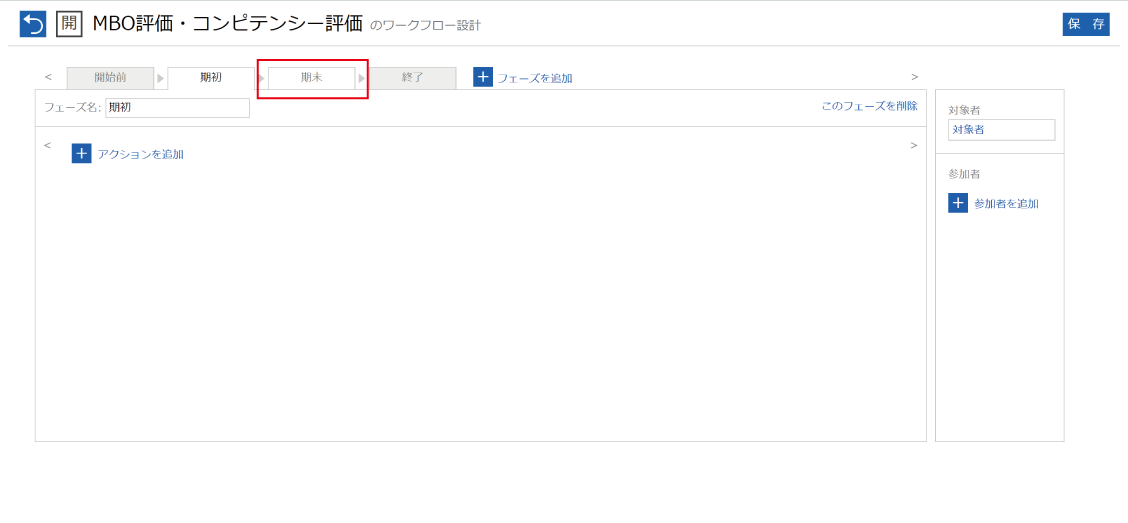
フェーズ名は重複して設定できません。
『このフェーズを削除』をクリックするとフェーズは削除できます。
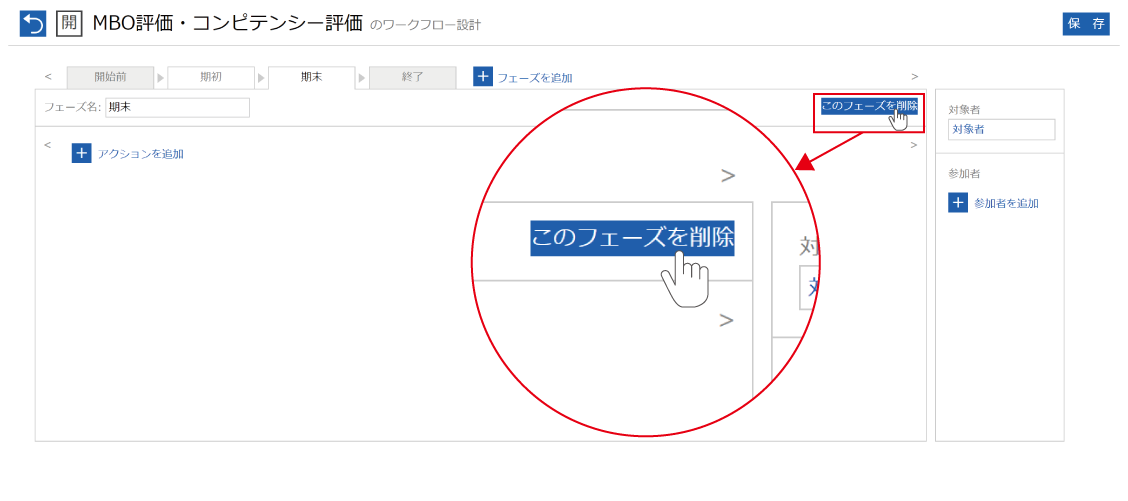
並べ替えたいフェーズのタブを左右にドラッグするとフェーズの並び順を替えられます
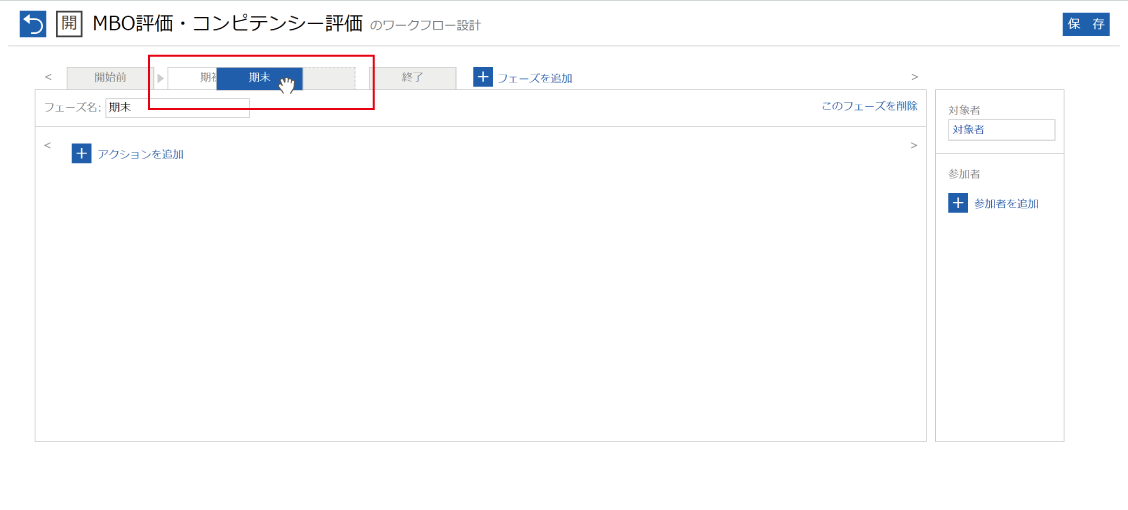
アクションを設定する
①アクションを追加する
フェーズが設定出来たら、アクションを追加します。
「期初」となっているタブをクリックし、『アクションを追加』をクリックします。
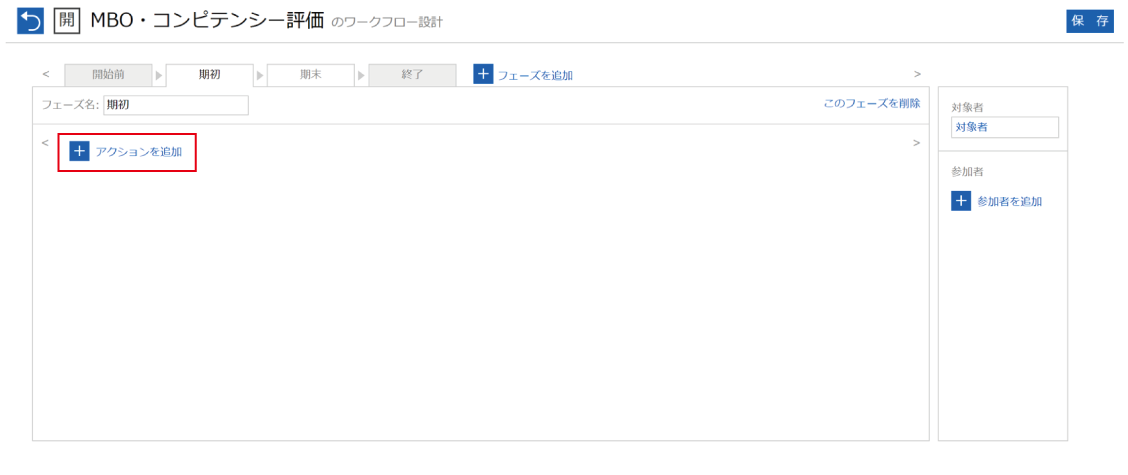
②アクション名を入力する
ポップアップが開きますので『ここにアクション名を入力してください』の枠にアクション名を入力し『保存』をクリックします。
ここでは例に従って「目標設定」と入力しました。
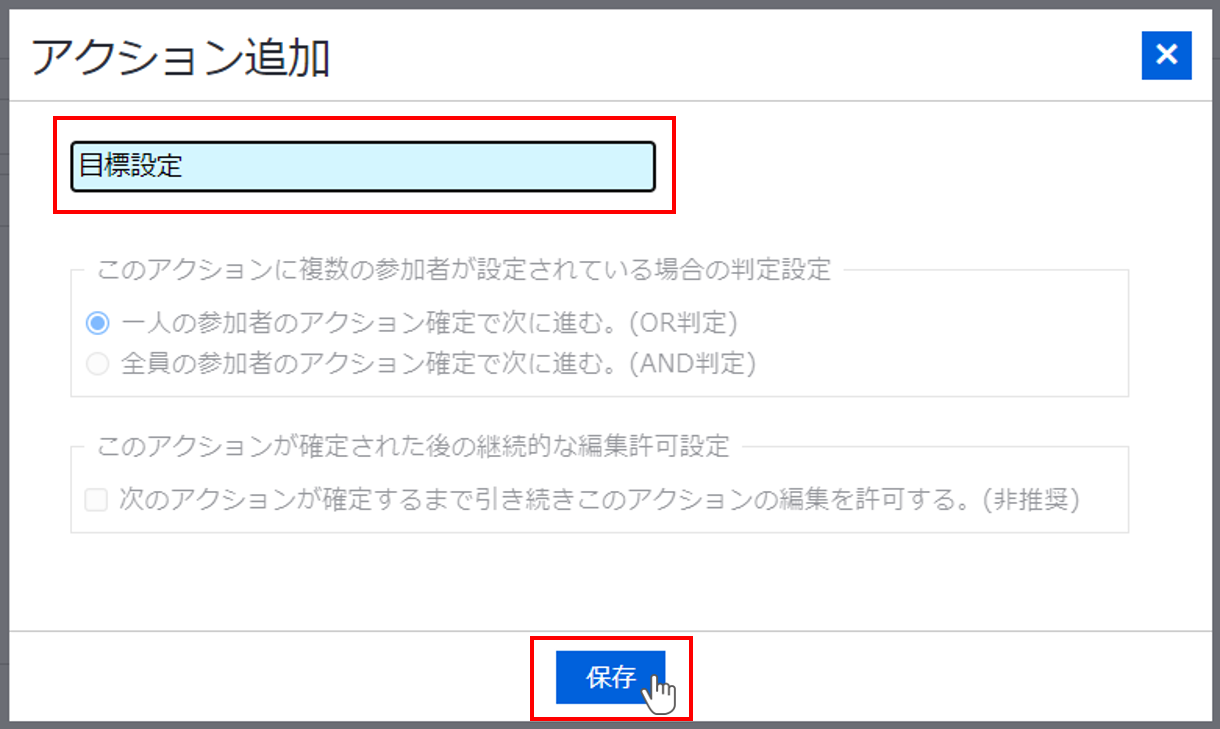
「目標設定」のアクションが追加されました。
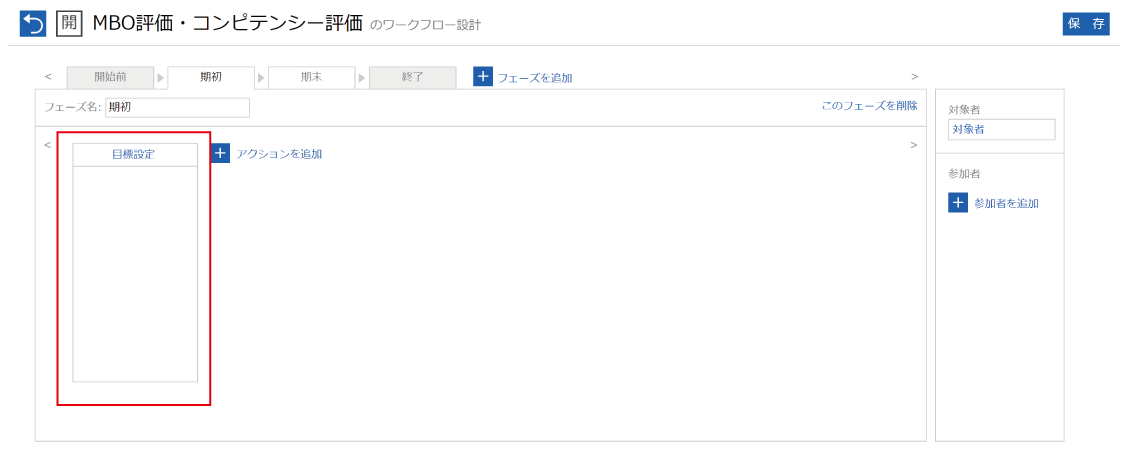
同様の手順で「目標一次承認」「目標二次承認」のアクションを追加し、期初フェーズのアクション追加が完了しました。
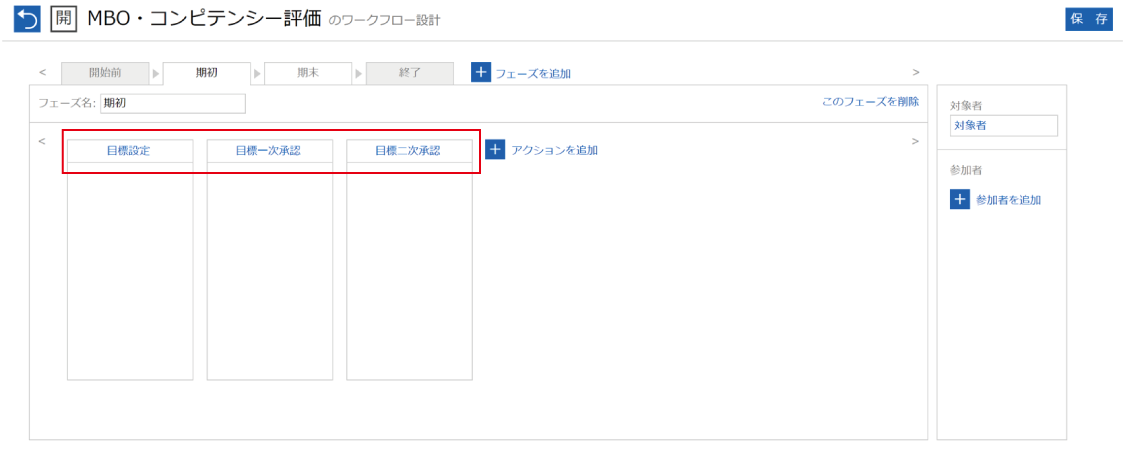
③別のフェーズのアクションを追加する
1つのフェーズのアクションが設定できたら、別のフェーズタブを選択しアクションを追加します。
※ここでは例に従って期末フェーズに「自己評価」「一次評価」「二次評価」を設定しています。
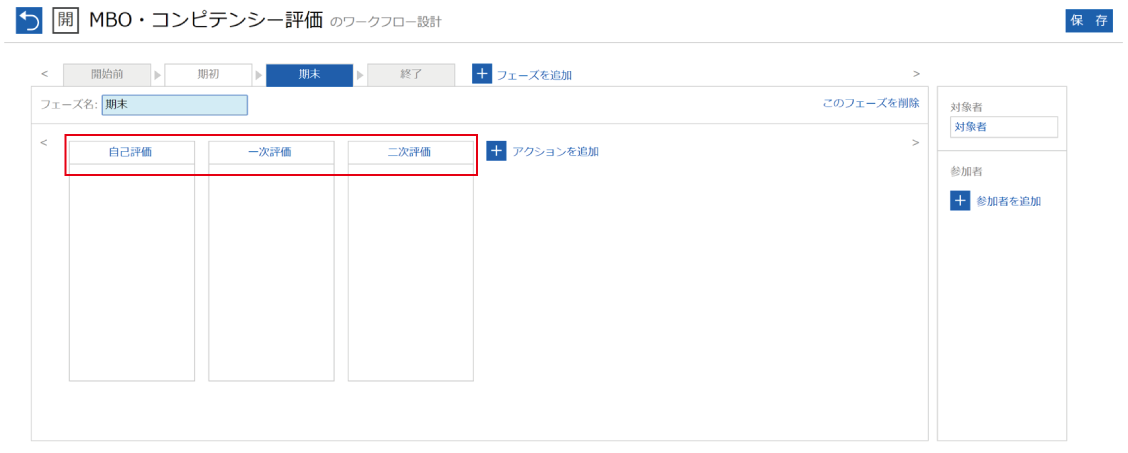
アクション名はイベント内で重複して設定できません。
名称にカーソルを合わせると右に表示される『×』をクリックすると削除できます。
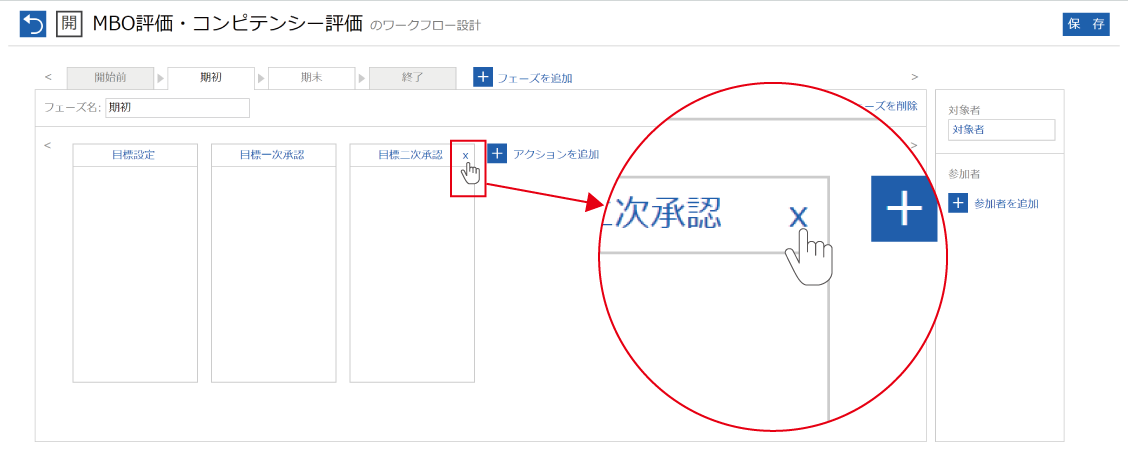
並べ替えたいアクションを左右にドラッグするとアクションの並び順を替えられます。
フェーズをまたぐことはできません。
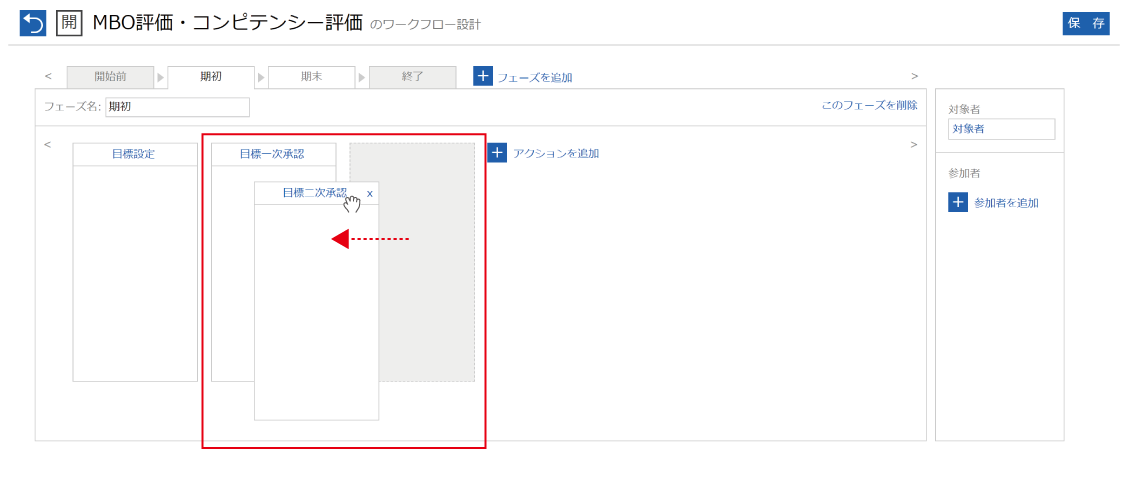
参加者の役割を設定する
参加者の役割は、ワークフロー設計画面の右にある『対象者』『参加者』のエリアで設定します。
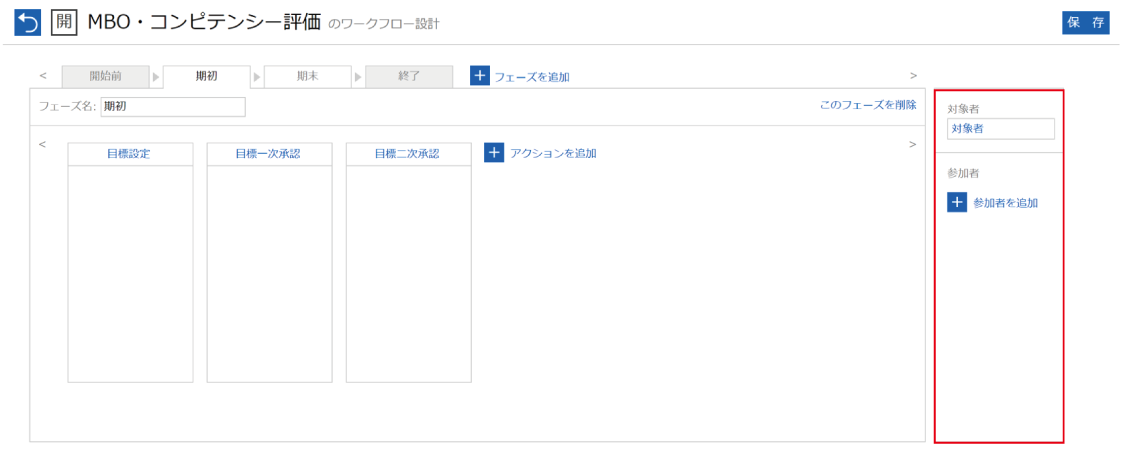
①評価対象者の役割を設定する
初期状態では予め『対象者』が設定された状態のため、評価対象者がアクションを行わない場合は削除して下さい。
『対象者』にカーソルを合わせると右に表示される『×』をクリックすることで削除できます。
「対象者」という名称を変更する場合、対象者設定エリアの『対象者』をクリックするとポップアップが開きます。
名称を変更し『保存』をクリックしてください。
※ここでは例に従って「被評価者」に変更します。
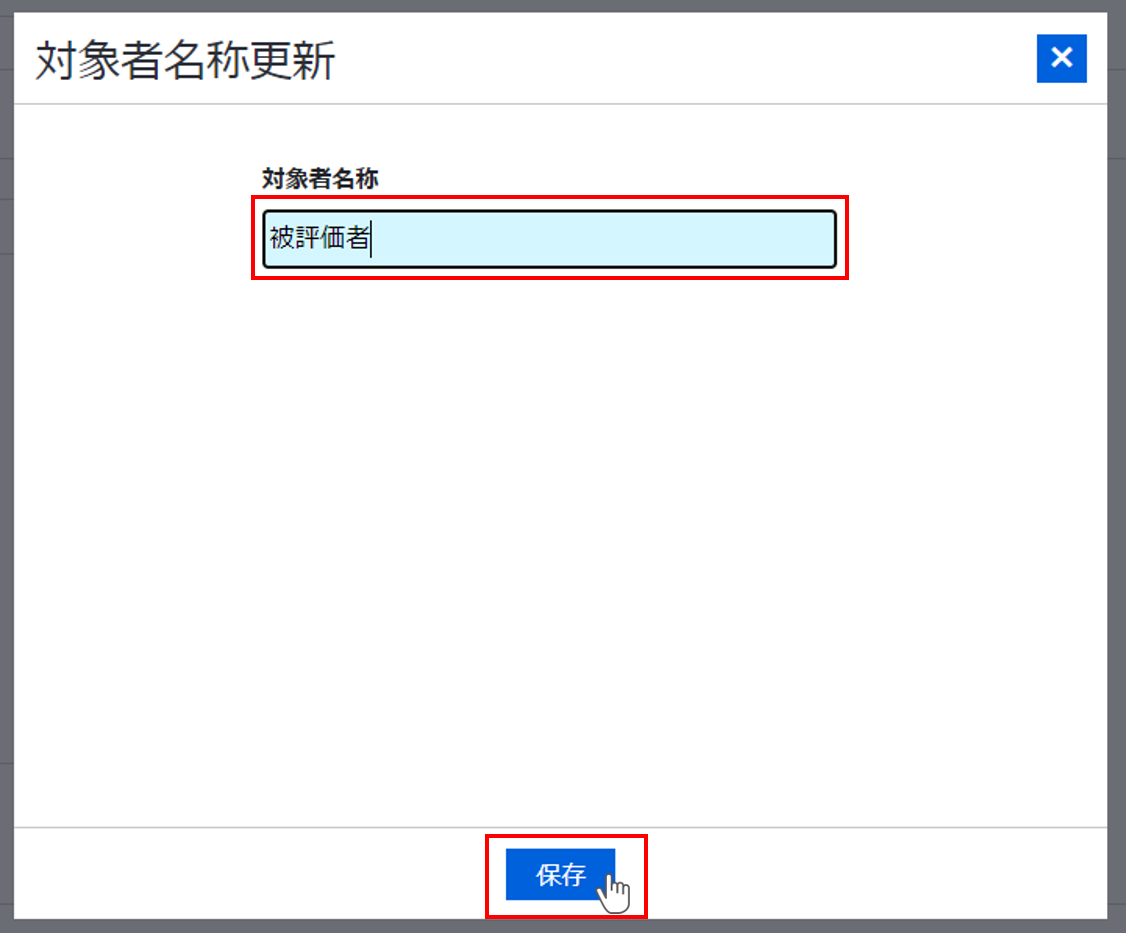
②参加者の役割を追加する
『参加者』には対象者の評価にかかわる役割(一次評価者や閲覧者など)を登録します。
『参加者を追加』をクリックします。
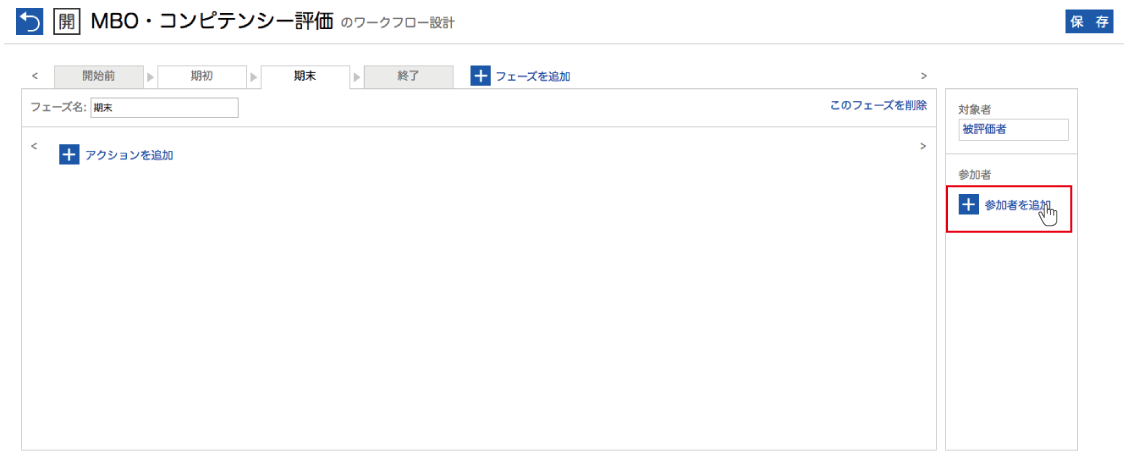
③役割の名称を入力する
ポップアップが開きますので、名称を記入後『保存』をクリックします。
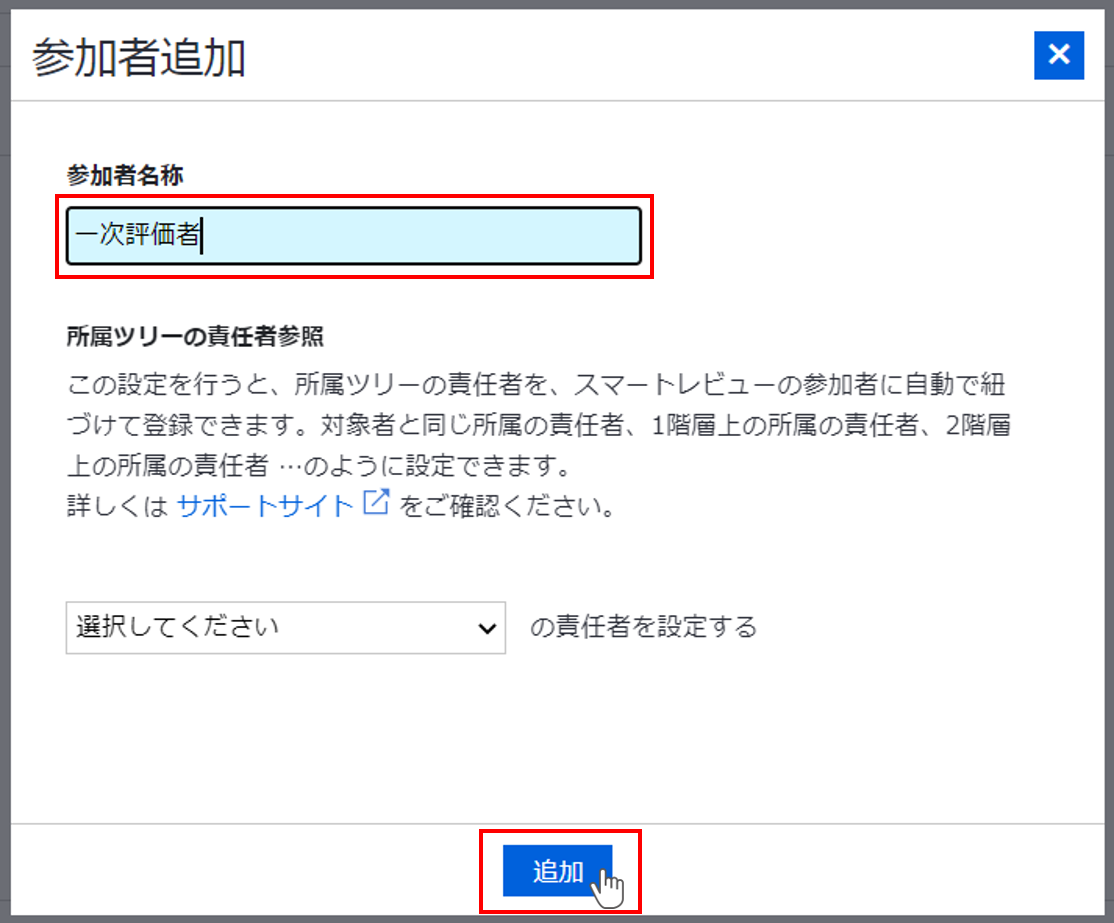
参加者設定エリアに追加されます。
※ここでは例に従って「一次評価者」「二次評価者」を追加しています。
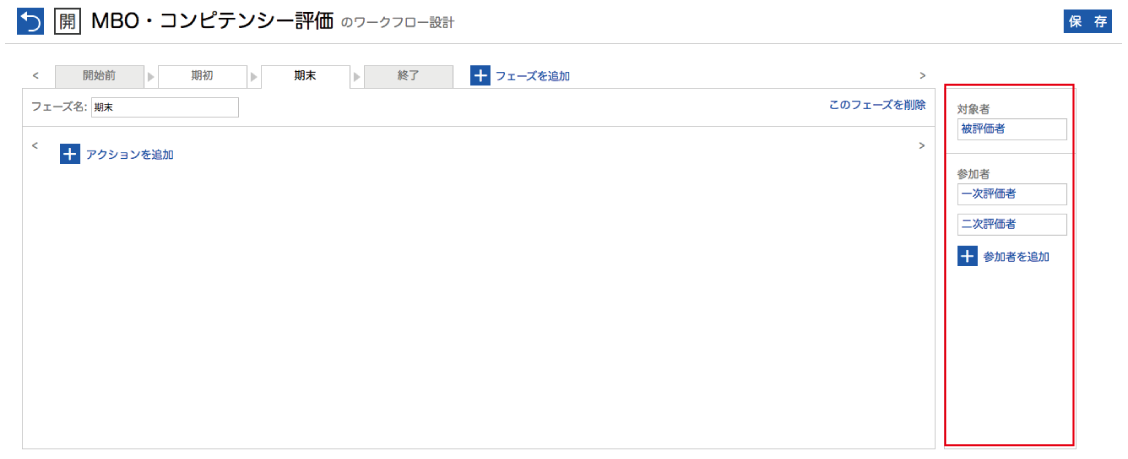
『参加者』は1つの役割に1メンバーまで
例えば1名の「被評価者」に対して「一次評価者」が2名以上いる場合、「一次評価者」の枠に実際のメンバー2名を配置することはできません。
その場合、「一次評価者①」「一次評価者②」など参加者の役割を2つ以上設定する必要があります。
役割の並び順
ここで設定した並び順で、対象者一覧画面にも表示されます。
例えば上から順に一次評価者、二次評価者…と並べると、実際に評価を行うときの画面でも見やすく並びます。
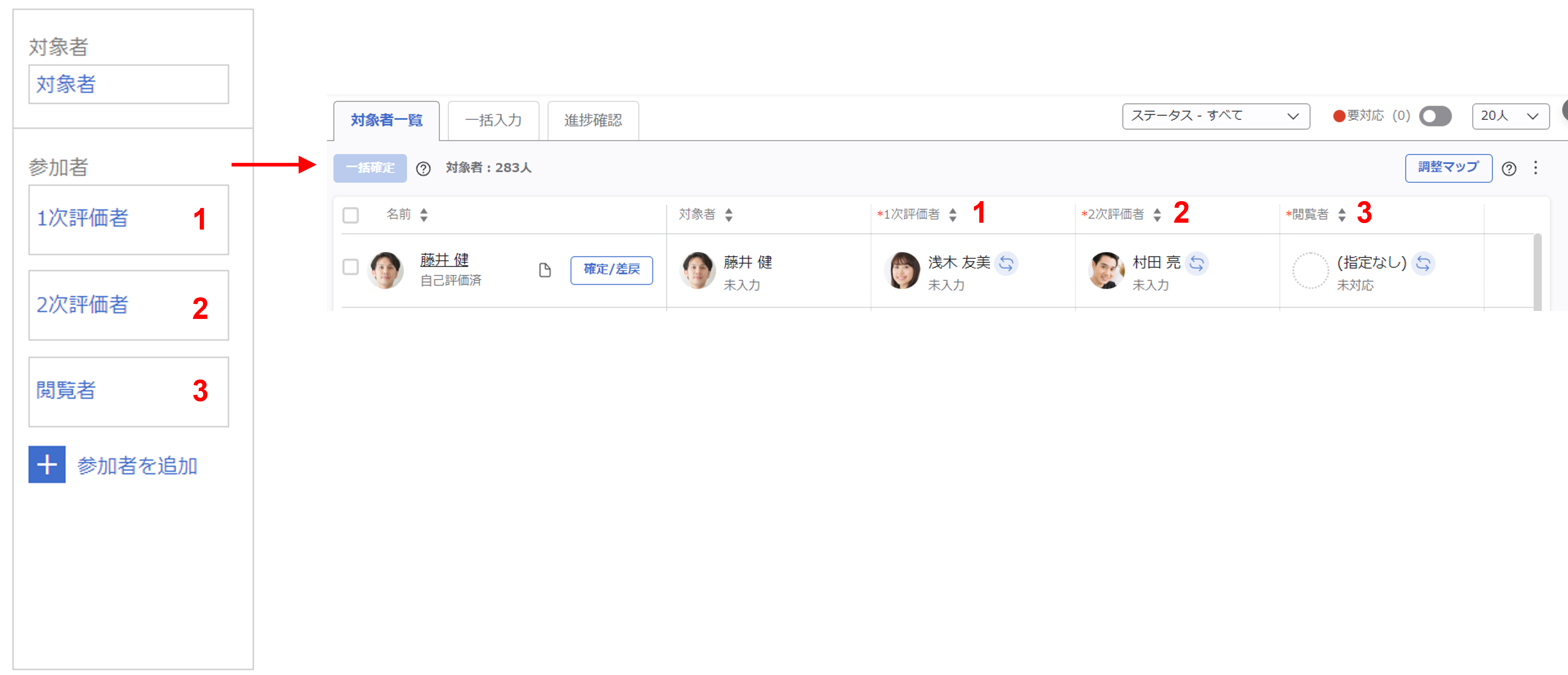
所属ツリーの責任者参照
対象者と参加者の自動紐づけを行う場合は『所属ツリーの責任者参照』を設定してください。
詳細は「参加者(評価者)の自動紐づけ」をご覧ください。
アクションを担当する役割を設定する
①アクションを担当する役割を設定する
<参加者の役割を設定する>で追加した役割(対象者/参加者)を、担当するアクションに紐づけます。
参加者設定エリアからその対象者/参加者が担当するアクションまでドラッグ&ドロップします。
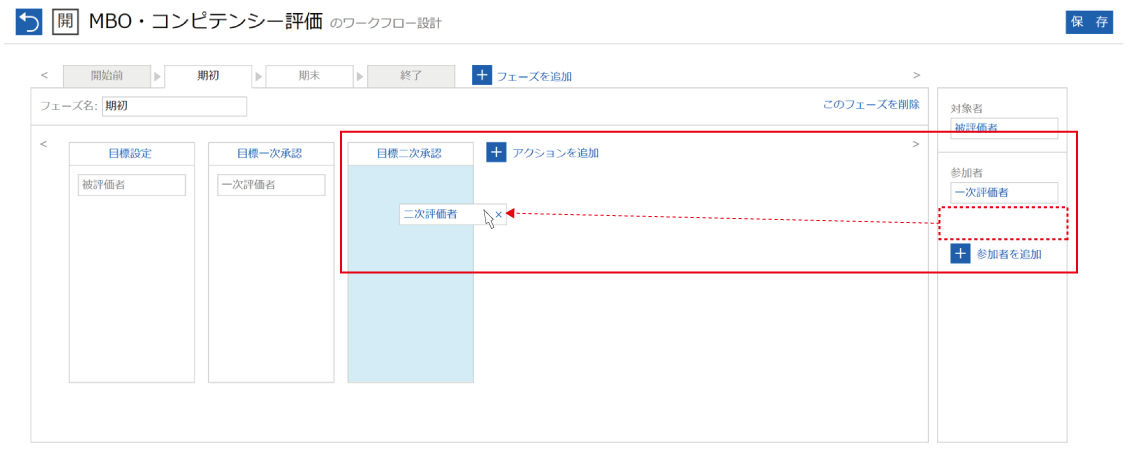
すべてのアクションに担当参加者が設定できれば『対象者』『参加者』の紐づけが完了します。
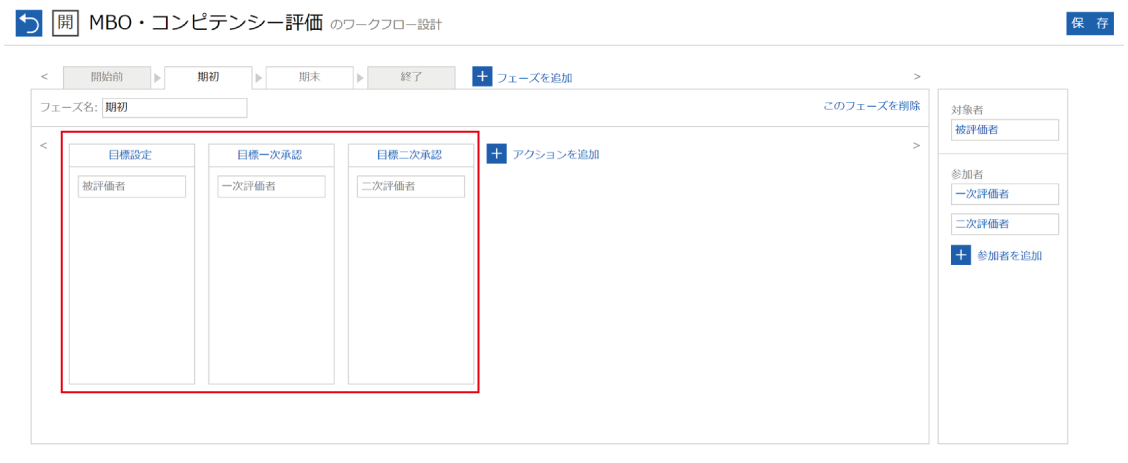
②保存する
02~05までのステップが完了したら、右上の『保存』をクリックします。
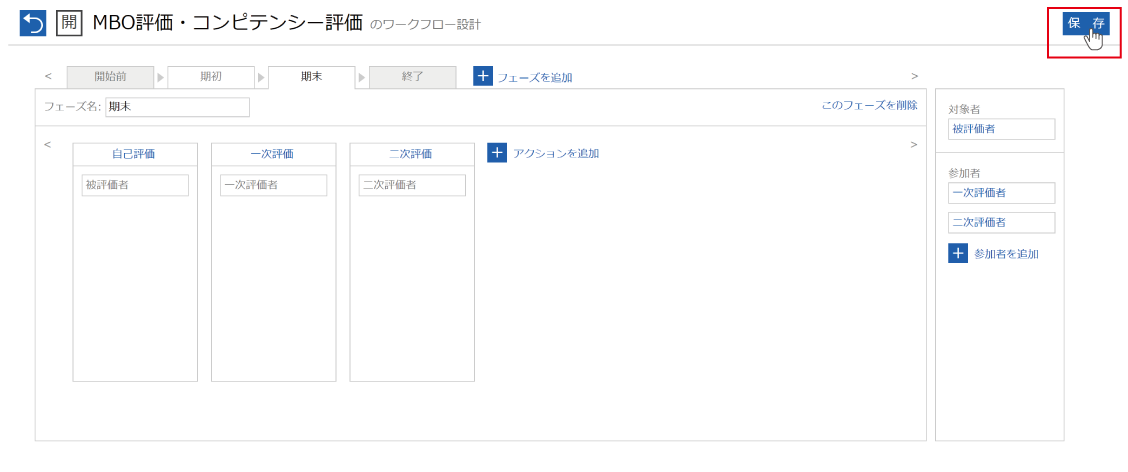
メッセージが表示されるので『OK』をクリックしてください。
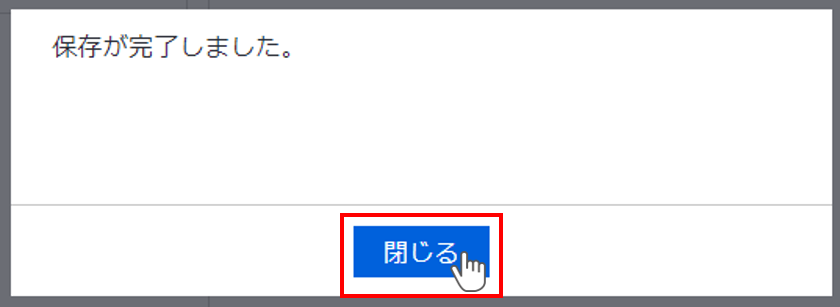
メッセージが表示されるので、編集を続ける場合はそのまま作業を続けてください。
フォームの作成など別の作業に移る場合は右上の『フォーム設計』『権限設定』『対象者設定』『参加者候補者設定』より移ってください。
イベント一覧画面には左上の『設定を終了する』から戻ることができます。
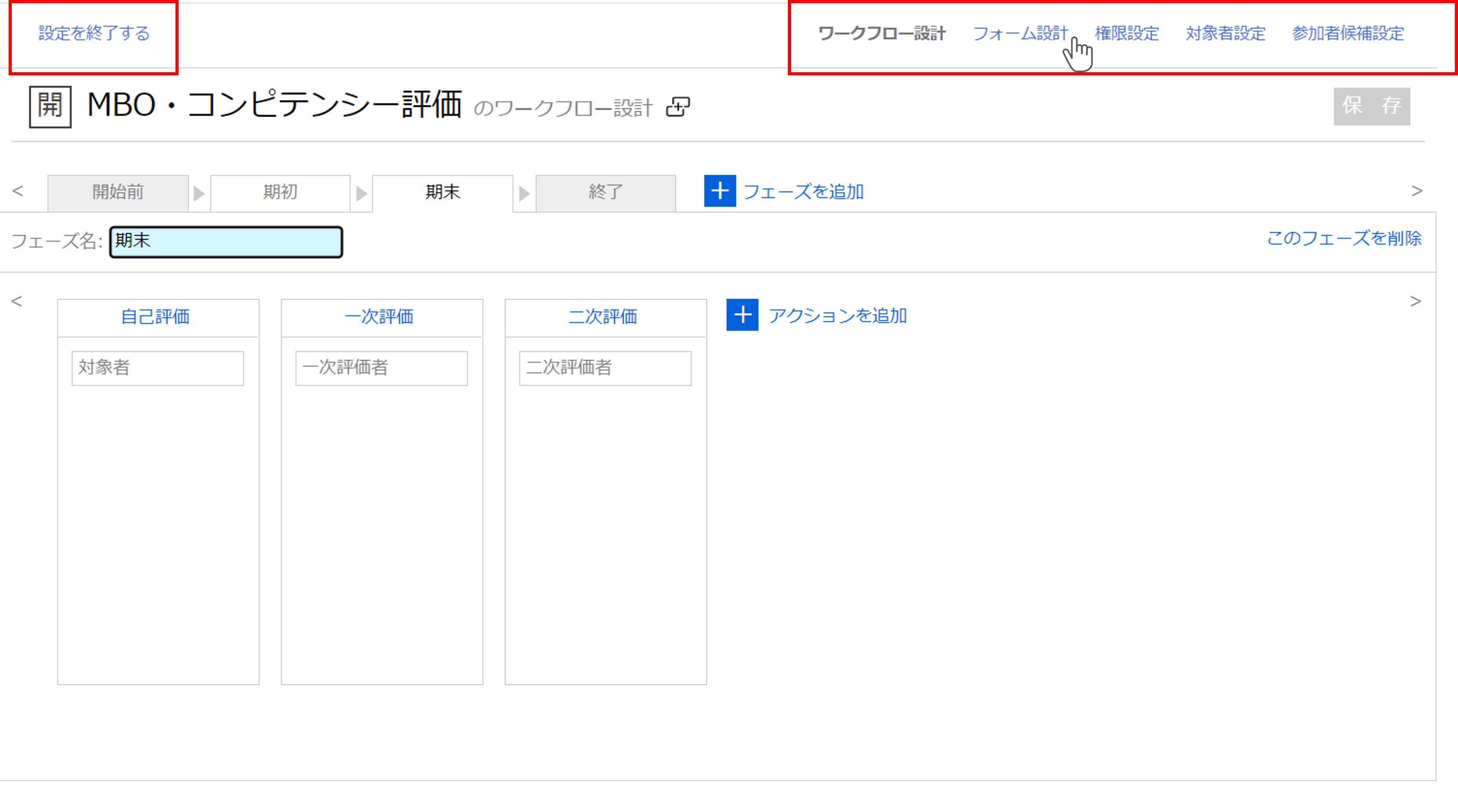
アクションの確定条件を設定する
それぞれのアクションを進めていくための条件や、アクション確定後の編集可否を設定します。
①確定条件を設定するアクションを選択する
アクション設定エリアで、設定を行いたいアクション名をクリックします。
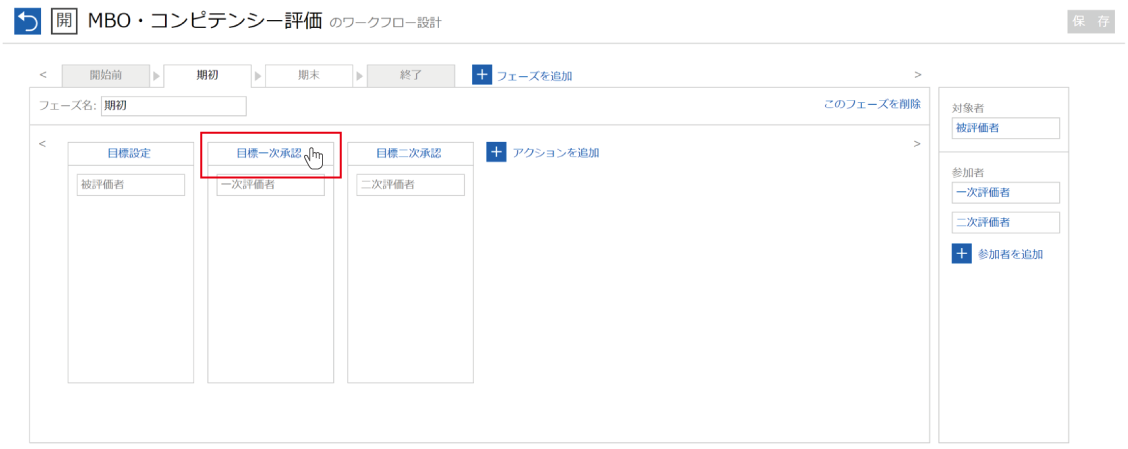
②アクションの確定条件を設定する
アクション設定のポップアップで動作を選択し『保存』をクリックします。
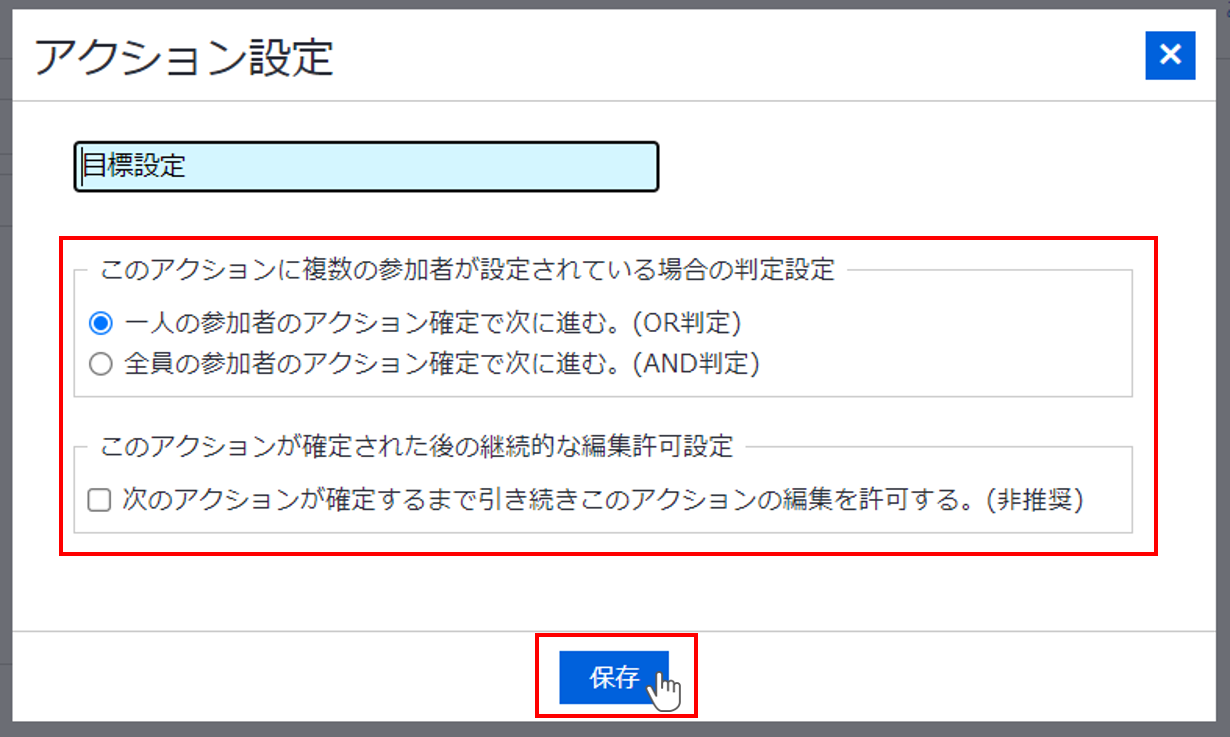
『このアクションに複数の参加者が設定されている場合の判定設定』
アクションを担当する対象者/参加者が動作を確定した後、次のアクションに進む条件を設定します。
初期状態ではOR判定が選択されています。
- 一人の参加者のアクション確定で次に進む(OR判定)
設定されている対象者/参加者の内1人がアクションを確定した場合に次へ進みます。 - 全員の参加者のアクション確定で次へ進む(AND判定)
設定されている対象者/参加者の全員がアクションを確定しないと次へ進めないようにします。
『このアクションが確定された後の継続的な編集の許可設定』
このアクションに設定された対象者/参加者が動作を確定した後に、本人が記載したものを再び編集できるかを設定します。編集を許可する場合チェックを入れます。
※次のアクションが確定された後は編集できません。

