評価イベントへのアクセス方法
評価画面へのアクセス方法とログインIDの有無
評価画面にアクセスする方法は大きく分けて2通りあります。
また、ログインIDの有無や評価対象者の有無に応じてアクセスする先は変更されます。

送られてきたURLからアクセスする
URLを受信できるメールアドレスがあれば、送られてきたURLから評価画面にアクセスできます。
スマートレビューの利用権限がある場合はカオナビのログイン画面が開かれ、ログインすると評価画面が表示されます。
ログインIDを持っていない、またはログインIDを持っていてもスマートレビューの利用権限がない場合はアクセスすると直接評価画面が表示されます。
イベントパスワードが設定されている場合は、イベントパスワードを入力して評価画面にアクセスしてください。
カオナビにログインしてアクセスする
有効なメールアドレスがプロファイルブックに登録されていない場合は、ユーザー登録を行い、カオナビにログインすることで評価画面にアクセスできます。
カオナビにログイン後はスマートレビューまたはTODOリストから評価画面にアクセスしてください。
評価開始の案内をメールで送付できないため、別の方法で各参加者に周知してください。
評価入力の際の注意点
別タブで開かない
同一メンバーの評価をタブの複製などで別タブで開かないでください。
入力データの欠損が起こる可能性があります。
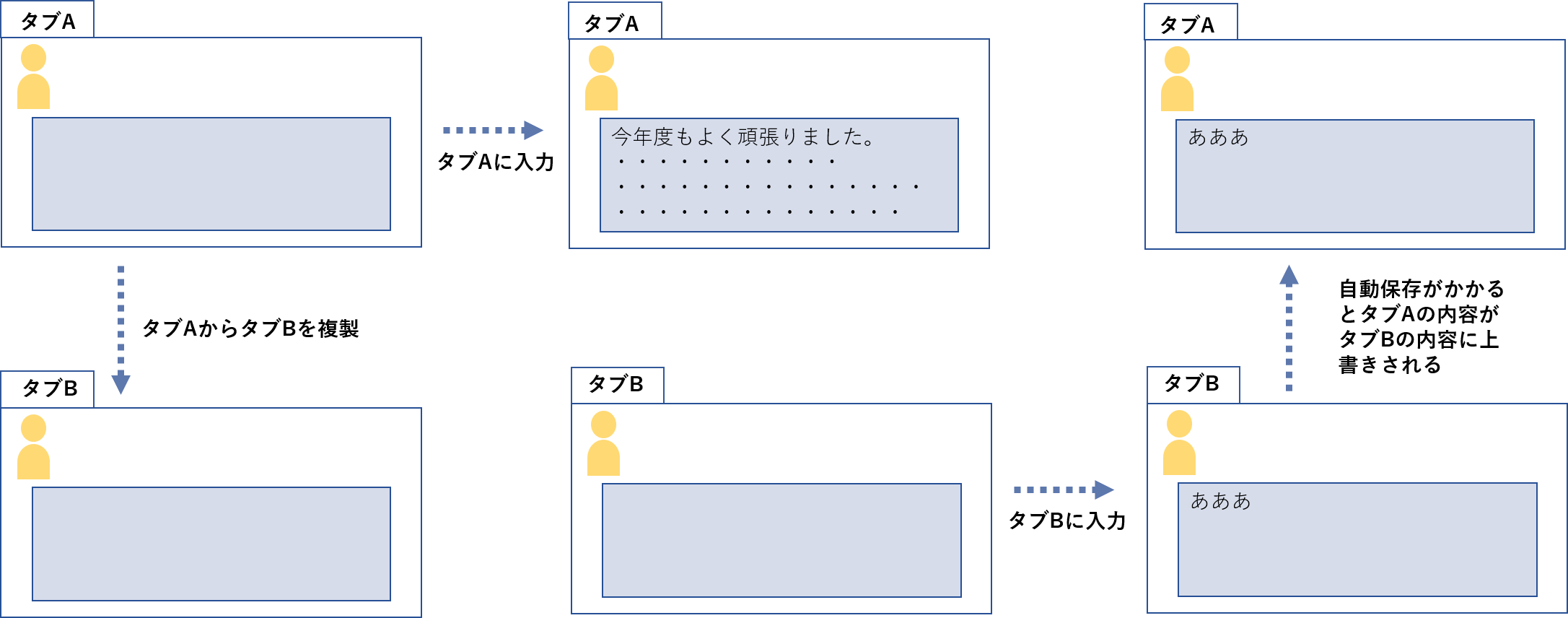
対象者一覧画面/評価詳細画面の見方
対象者一覧画面
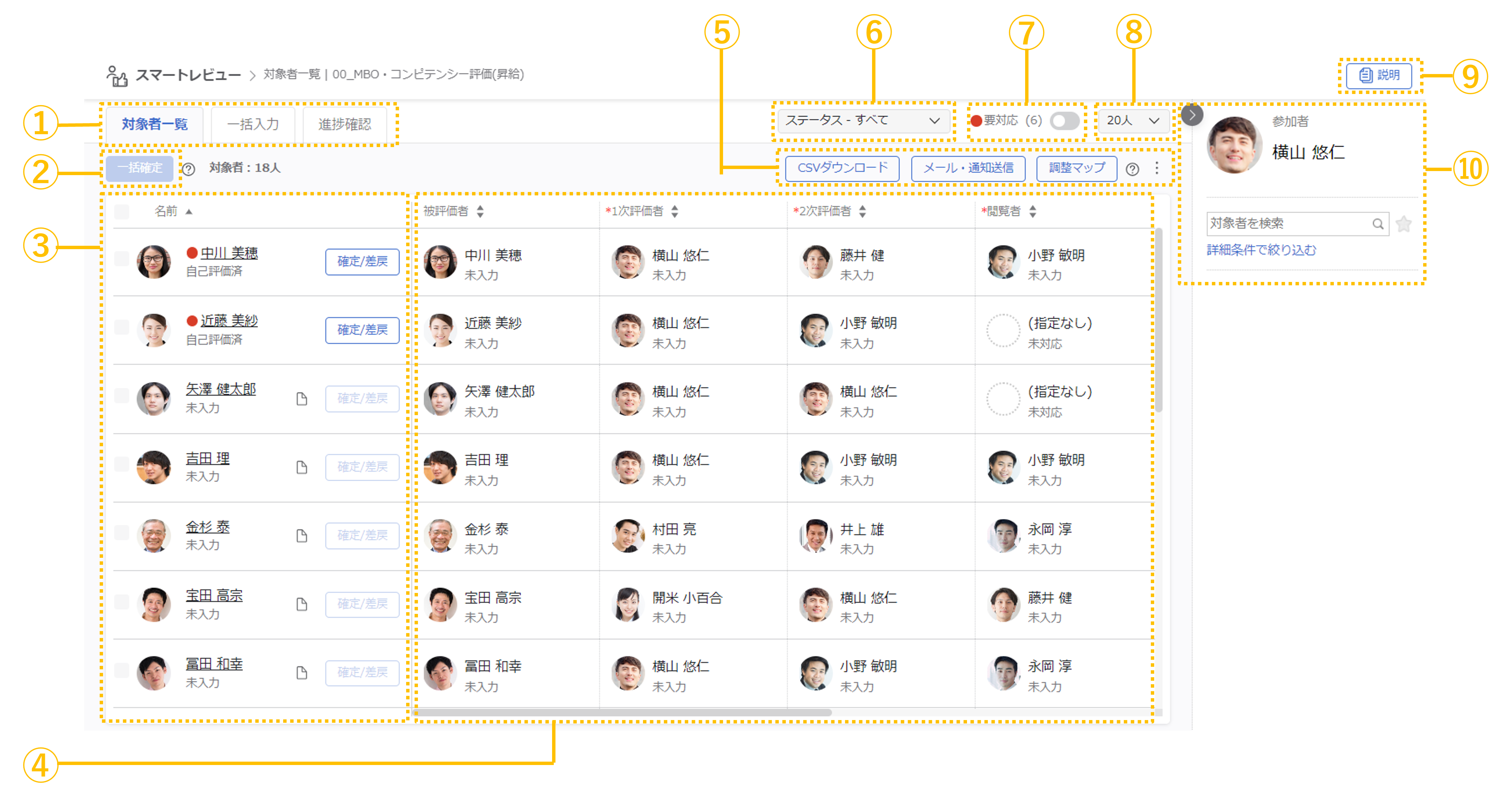
①ビュー切り替えタブ
・対象者一覧:対象者と参加者の組み合わせを確認できます。権限があればこの画面上で参加者を選択することも可能です。
・一括入力:評価項目を一覧で表示します。権限があればビュー上で項目入力も可能です。
・進捗確認:対象者の進捗状況を確認できます。
②一括確定ボタン
任意のステータスに存在する複数の対象者のアクションを一括で確定します。※『ステータス - すべて』では利用できません。
③対象者一覧表示エリア
自身に割り当てられている評価対象者が並びます。
対象者名または顔写真をクリックするとその対象者の評価詳細画面が開きます。
氏名の下に、その対象者の評価がどこまで進んでいるのかを表す『ステータス』も表示されます。
④参加者表示エリア
対象者に紐づく参加者とその参加者が実際に確定したアクションが表示されます。
閲覧者などアクションを行わない参加者にも『未対応』が表示されます。
ワークフロー設計にて対象者も何かアクションを行う場合、参加者として左に表示されます。
⑤操作ボタン
CSVダウンロード、メール・通知送信、調整マップ、共有リンクの表示、シャッフルフェイスの表示、リストの作成操作が行えます。
共有リンクの表示、シャッフルフェイスの表示、リストの作成操作は、右の(︙)から行ってください。
※アクセス管理で許可されている操作が行えます
⑥ステータス選択
選択したステータスに滞留している対象者で絞り込まれます。
一括確定を行うときはここからステータスを選択してください。
⑦要対応
要対応者で絞込みを行います。
※自身がアクションを行うべき対象者には赤丸がつきます。
⑧表示人数
1ページに表示でする人数を20・50・100人に変更できます。
※表示人数が多い場合、表示の読み込みに時間を要することがございます。
⑨補足説明
クリックするとこの評価イベントに対する補足説明が表示されます。
補足説明がない場合は、このアイコンは表示されません。
⑩参加者と絞込み検索
ログインしている参加者が表示されます。
またキーワードやプロファイルブックのデータで対象者を絞り込めます。
参加者がログインIDを持っていない場合『条件で絞り込む』以下は表示されません。
評価詳細画面
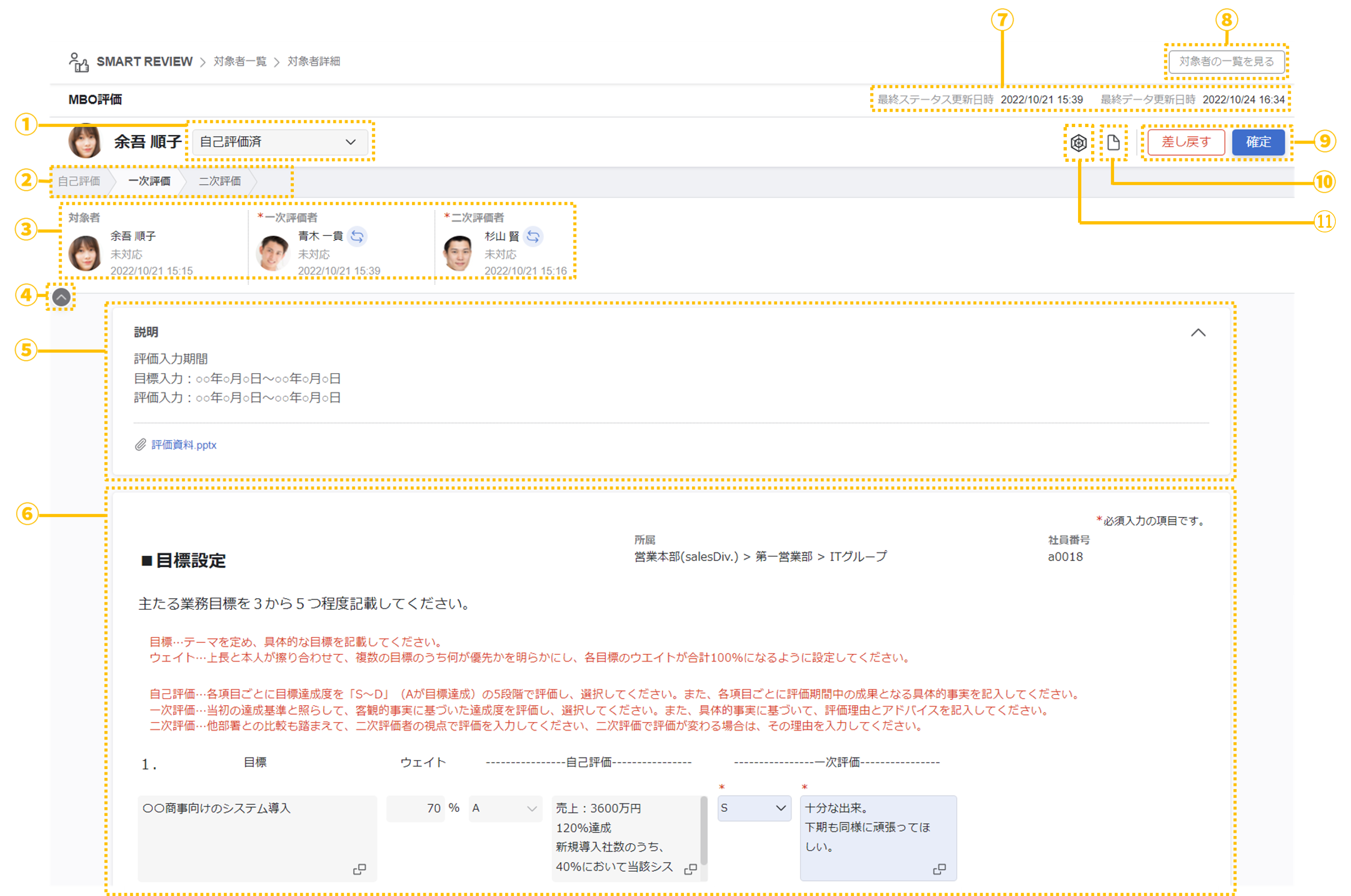
①ステータス
現在のステータスが表示されます。
②ステータスの流れ
ワークフロー設計で設定したアクションが順に並びます。現在行おうとしているアクションが強調されます。表示はフェーズごとに自動で切り替わります。
③参加者表示エリア
ワークフロー設計で設定された参加者(対象者を含む)が表示され、編集権限がある場合、割り当てられているメンバーを変更することができます。氏名の下には実際に確定操作を行ったステータスと、その更新日時が表示されます。閲覧者などアクションを行わない場合も『未対応』が表示されます。
⑤折りたたむ
参加者表示エリアを折りたたみ、入力スペースを広くとることができます。
⑤補足説明
イベントに補足説明が入力された場合表示されます。折りたたむこともできます。
⑥入力エリア
評価内容を入力するエリアです。フォーム設計で配置したパーツが並びます。
青色になっている部分が入力可能箇所で、『*』がついているものは入力必須項目です。
⑦最終ステータス更新日時、最終データ更新日時
最新のステータス更新日時と、データ更新日時が表示されます。
⑧対象者の一覧を見る
自身に割り当てられている対象者の一覧を見ることができます。 顔写真をクリックするとその対象者の評価詳細画面に遷移します。
⑨確定ボタン/差し戻しボタン
確定ボタンは入力内容を確定するときにクリックします。クリックすると次のアクションに割り当てられているメンバーに編集権限が移ります。
差し戻しボタンは前のアクション担当者の入力内容に誤りがあるときなど、差し戻すときにクリックします。クリックすると前のアクションに割り当てられているメンバーに編集権限が移ります。
⑩帳票ダウンロード
クリックすると帳票がダウンロードできます。権限設定で『閲覧可能』『編集可能』となっている参加者、アクションでのみ表示されます。
⑪レーダーチャート
クリックするとレーダーチャートを表示できます。権限設定で『閲覧可能』『編集可能』となっている参加者、アクションでのみ表示されます。

