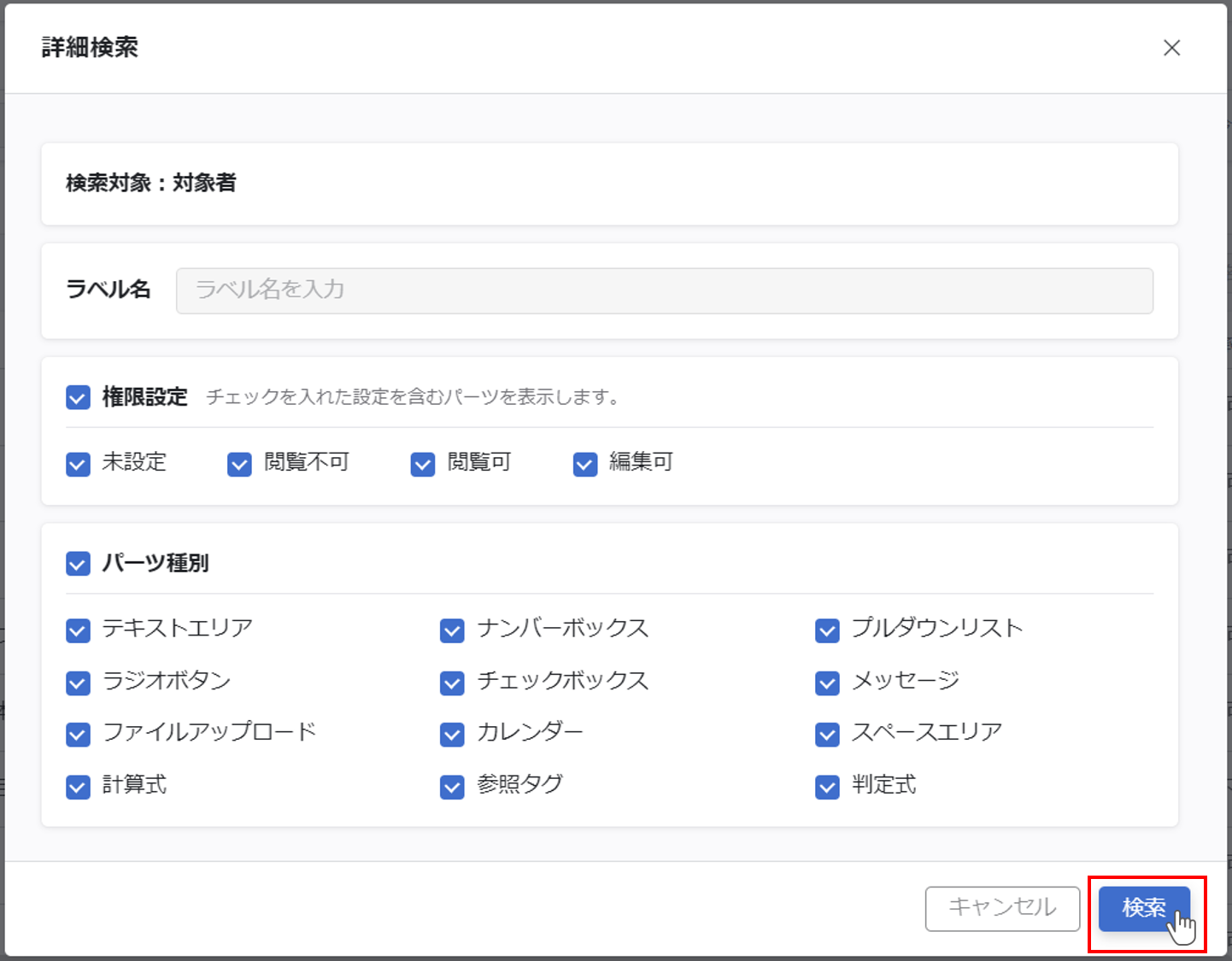参加者/アクションの複数選択
参加者/アクション選択メニュー内の参加者とアクションは複数選択ができます。
「目標設定時は被評価者以外の参加者は全員同じ見え方」「二次評価者は全アクションを通して全ての項目が見えていてよい」などの場合に利用できます。
参加者/アクションを複数選択する
一括選択をしたい参加者またはアクションを「Ctrlキー」を押しながらクリックしていくと、青く色が付いた状態になります。Macの場合は「commandキー」を押しながら、上記の操作を行います。
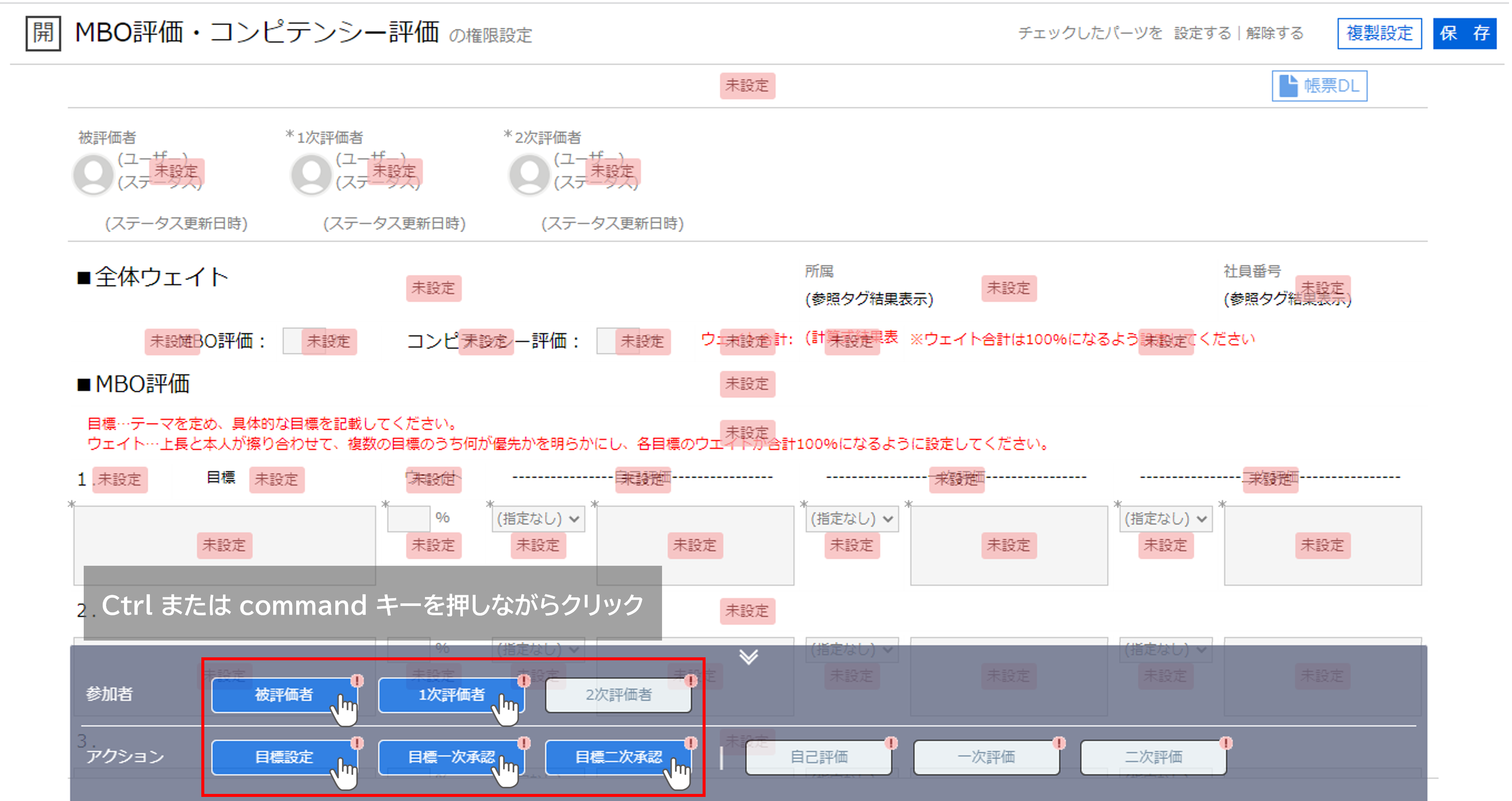
選択の解除
選択状態を解除するときは「Ctrlキー」を押さずにいずれかの参加者、アクションを一度クリックします。
パーツの複数選択
パーツを複数選択するには、フォーム設計と同様いくつか方法があります。
「Shiftキー」で一括選択
選択したい起点となるパーツをクリックします。
選択されると青い枠がつきます。
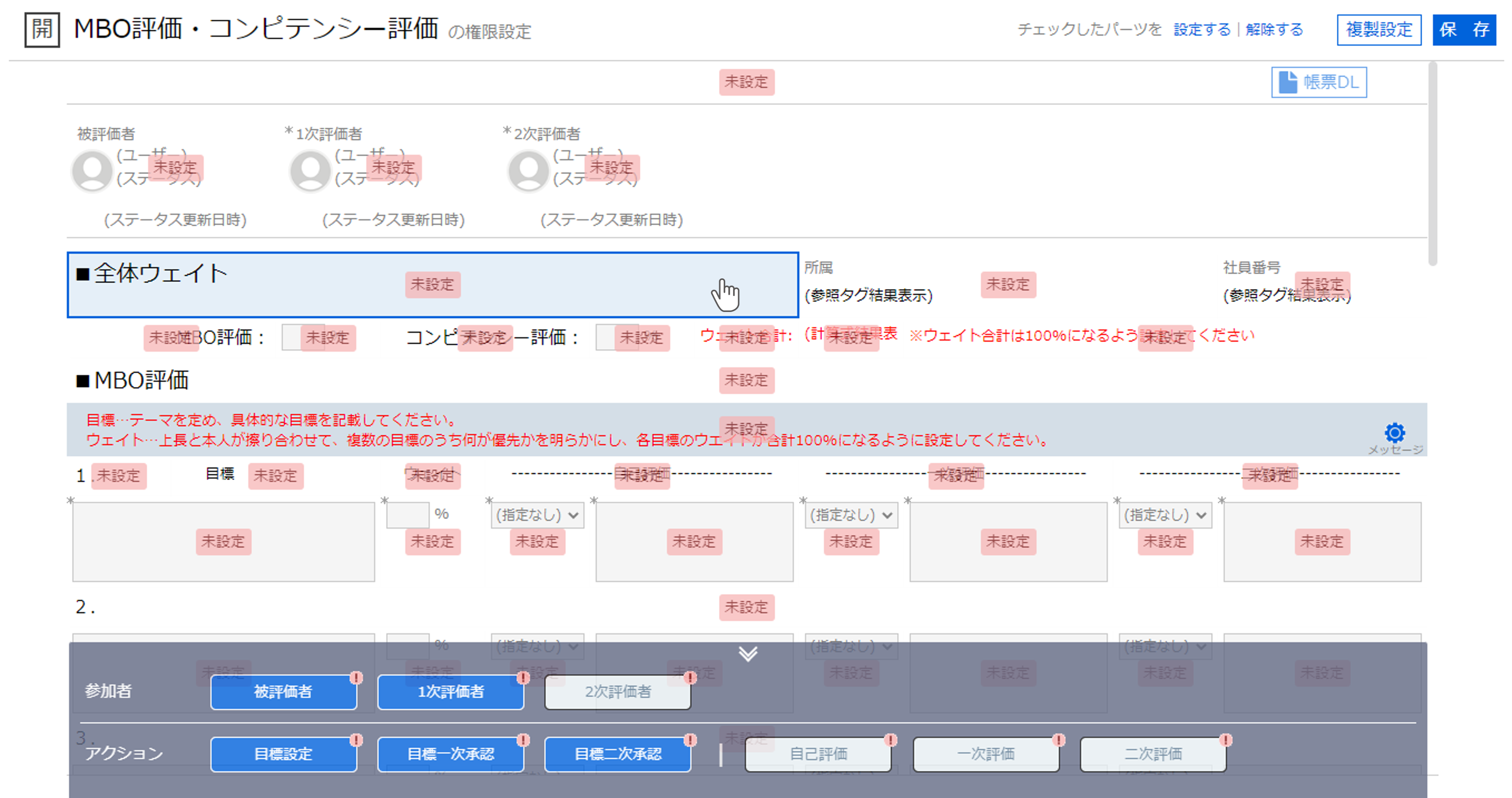
「Shiftキー」を押しながら終点となるパーツをクリックすることで範囲内のすべてが選択できます。
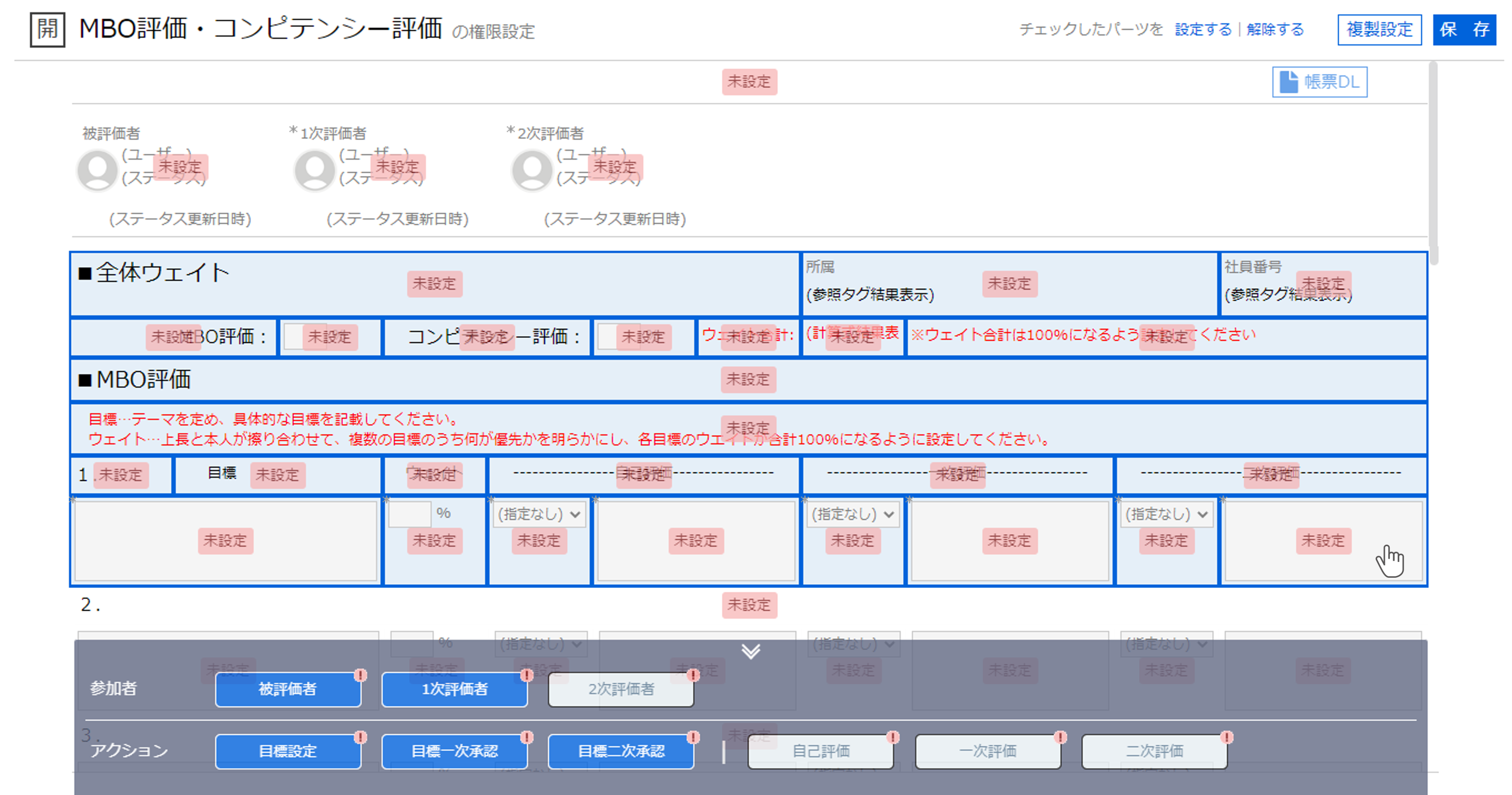
個別に複数選択
選択したいパーツを1つずつクリックすることで、個別に複数選択できます。
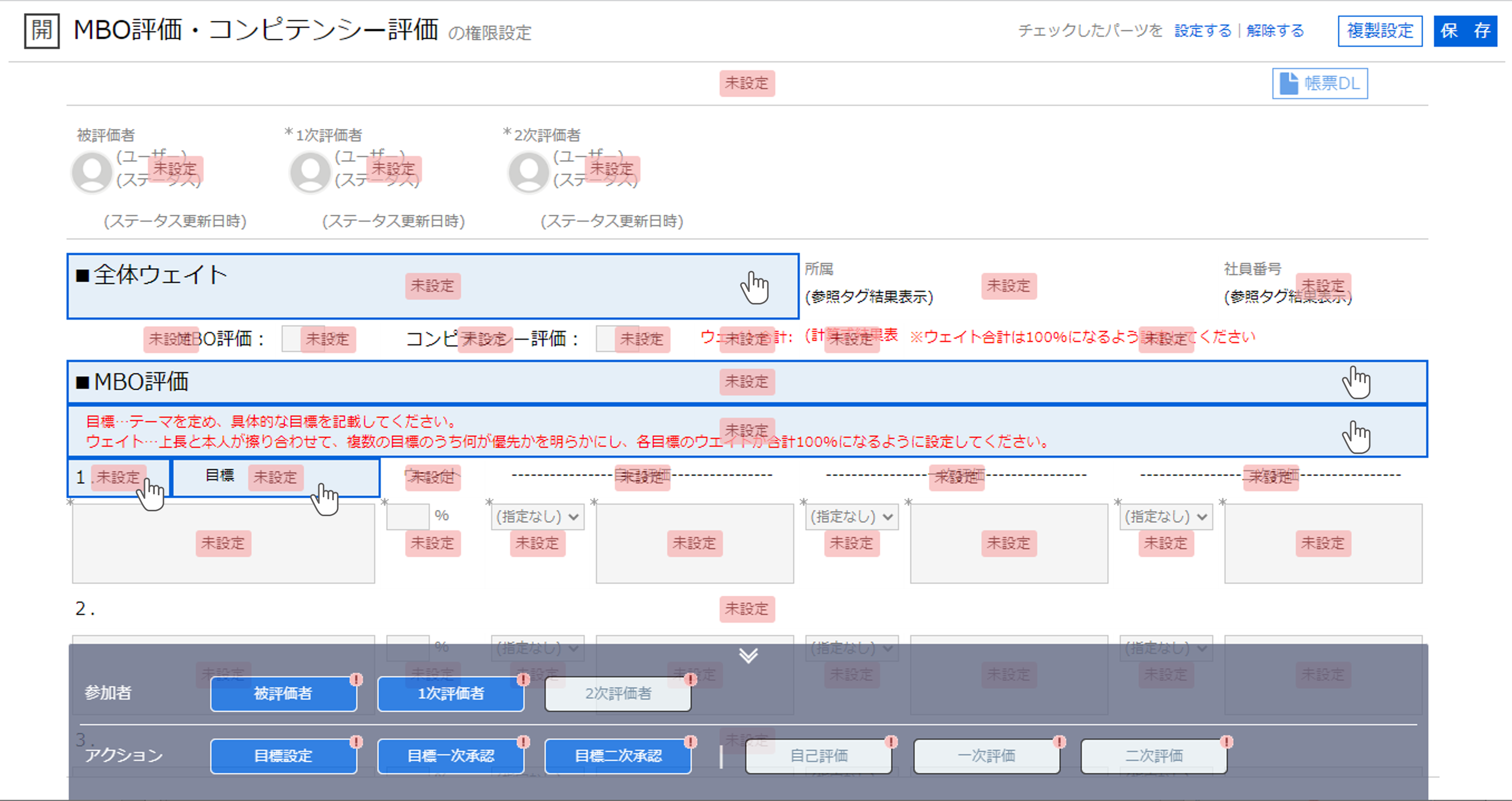
矩形で複数選択
ドラッグで長方形の形でパーツを複数選択できます。起点はパーツ上をクリックしてそのままドラッグしてください。
ドラッグの範囲がグレーの四角で表示され、選択されているパーツには細い青枠がつきます。
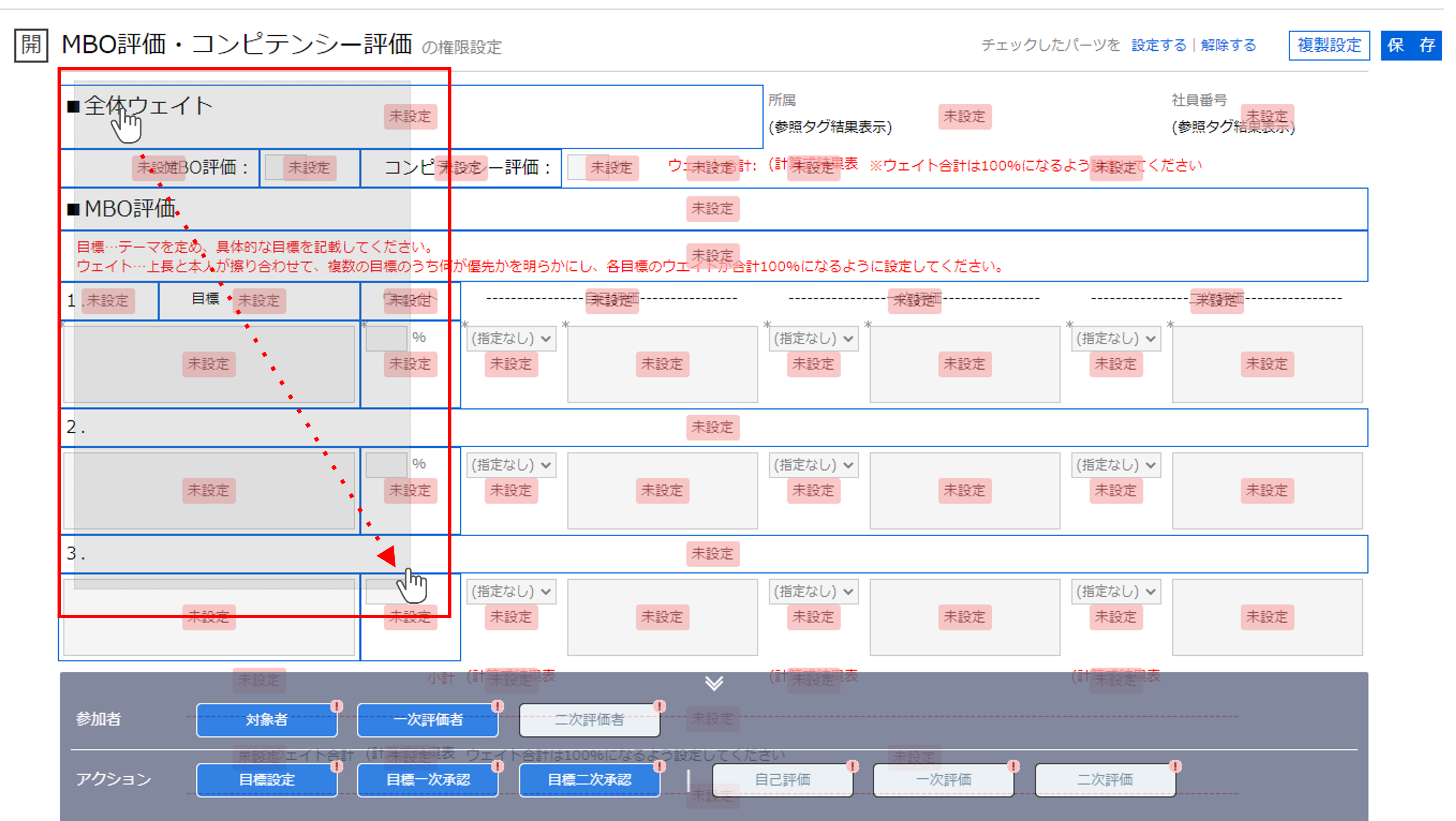
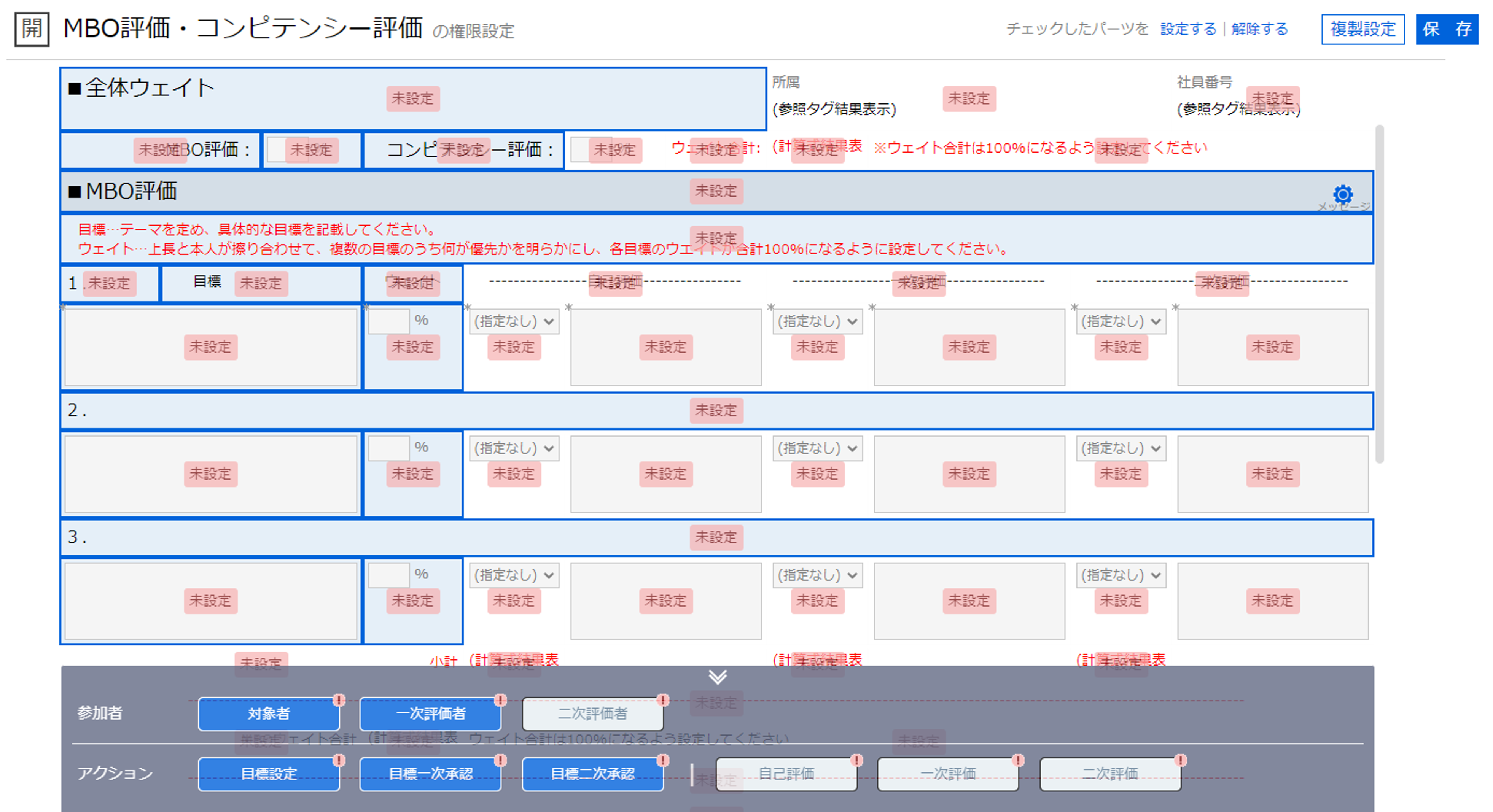
選択の解除
カーソルを合わせクリックすると個別で解除できます。
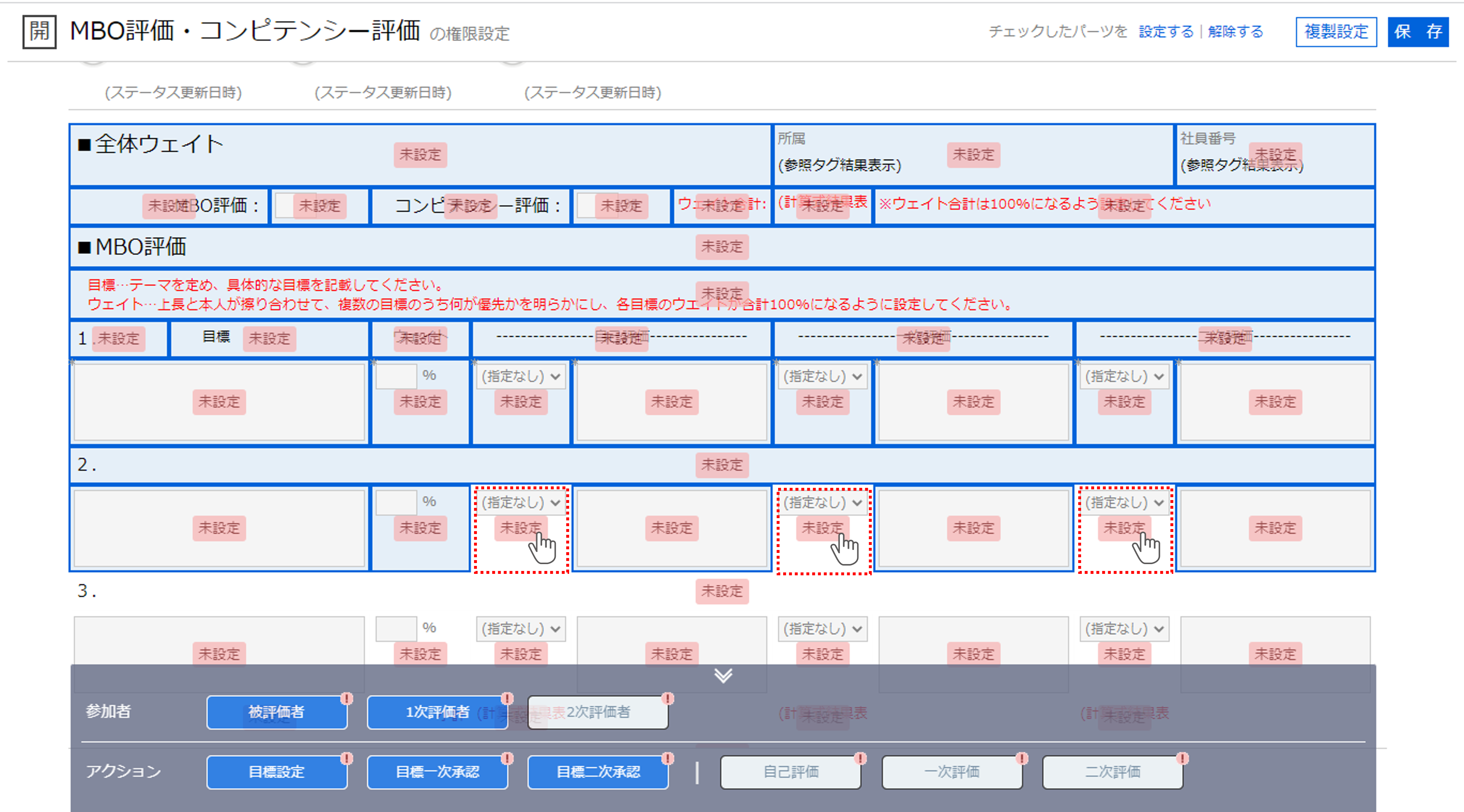
すべての選択を解除するには、右上にある『解除する』をクリックして下さい。
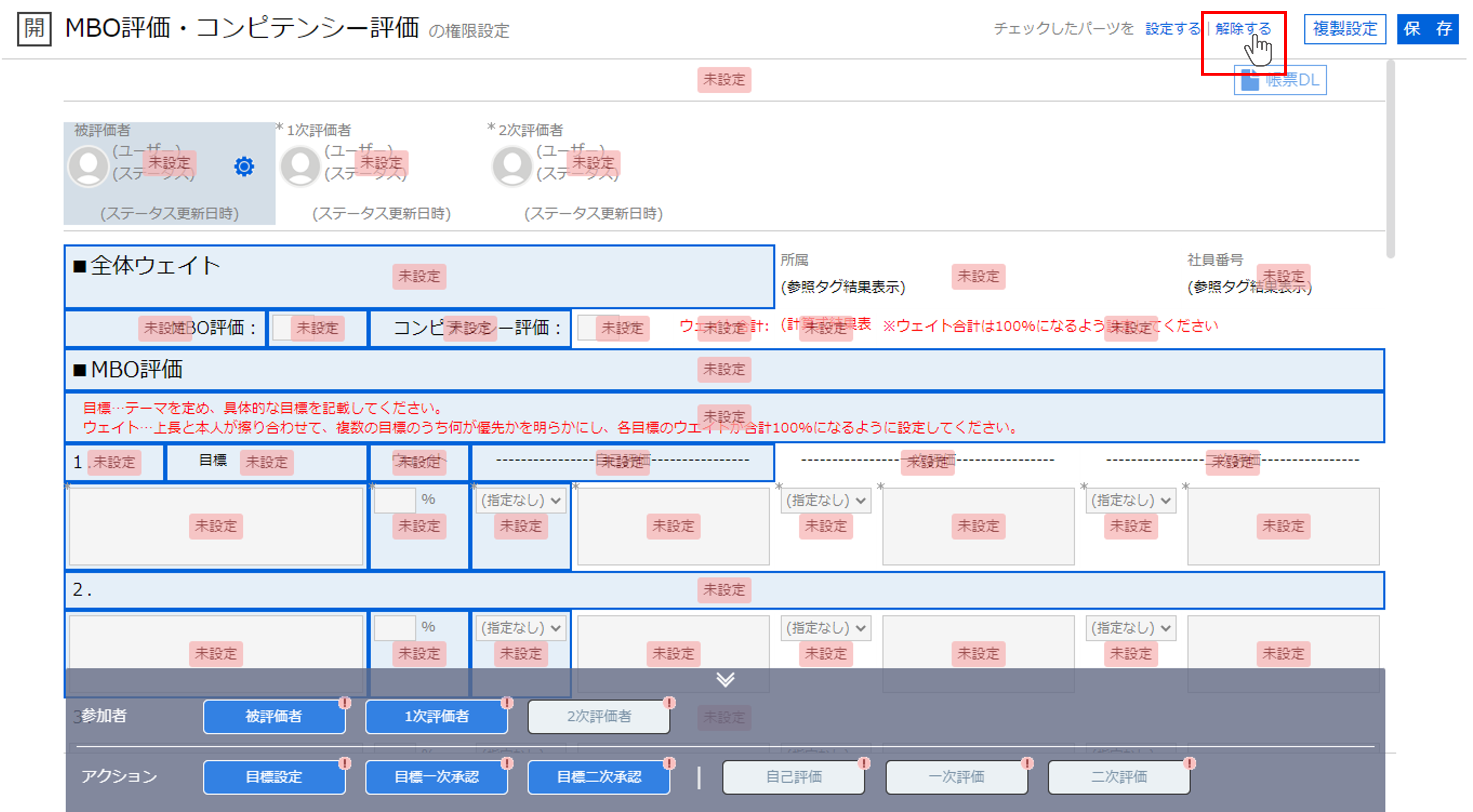
権限設定の複製
参加者とアクションの組み合わせで、権限設定を複製することができます。
参加者を後から追加するときなどに利用できます。
複製設定で参加者/アクションを選択する
右上の『複製設定』を選択します。
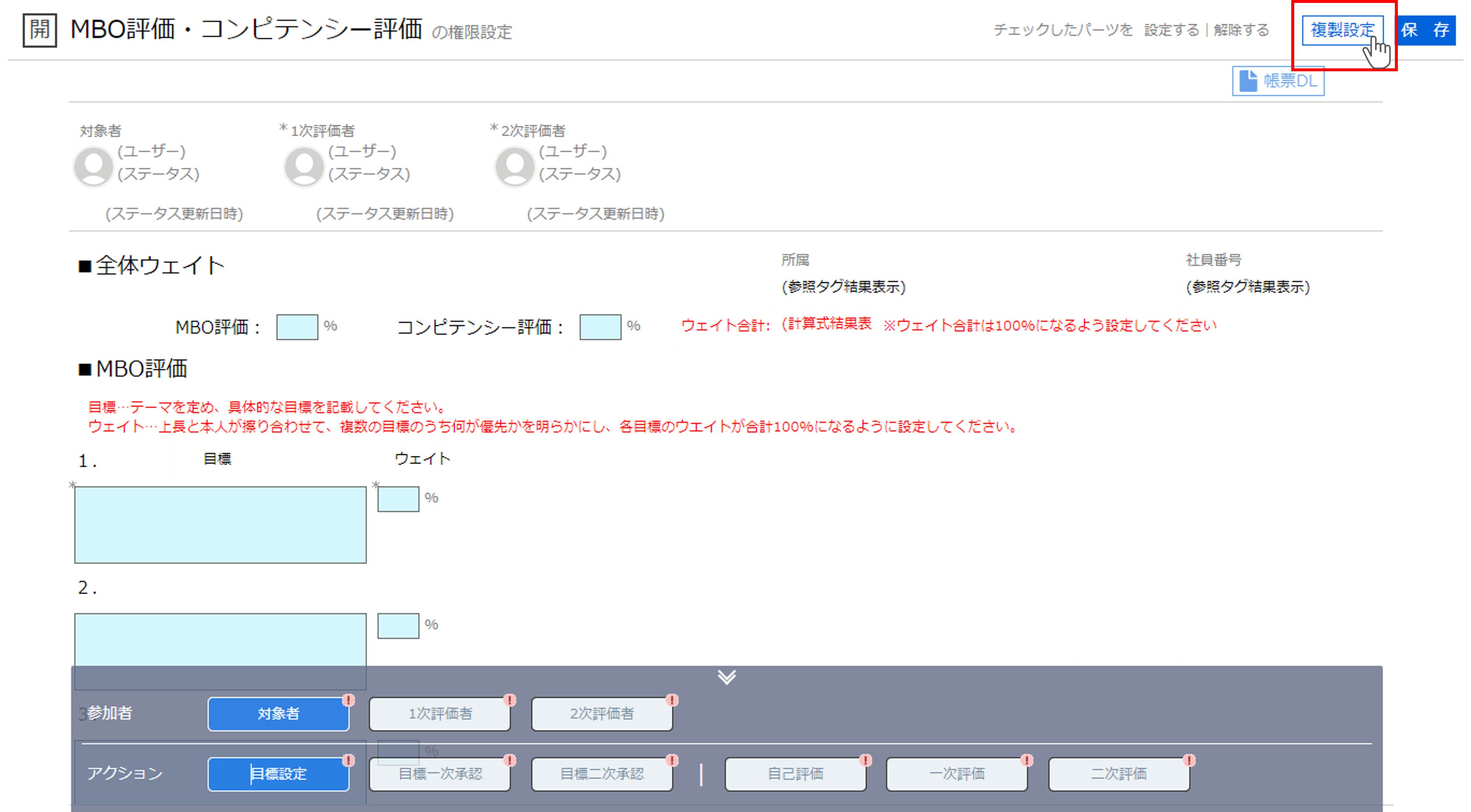
『複製設定』のポップアップが開かれます。
複製元には、権限設定の画面で選択していた参加者とアクションの組み合わせが選択されています。
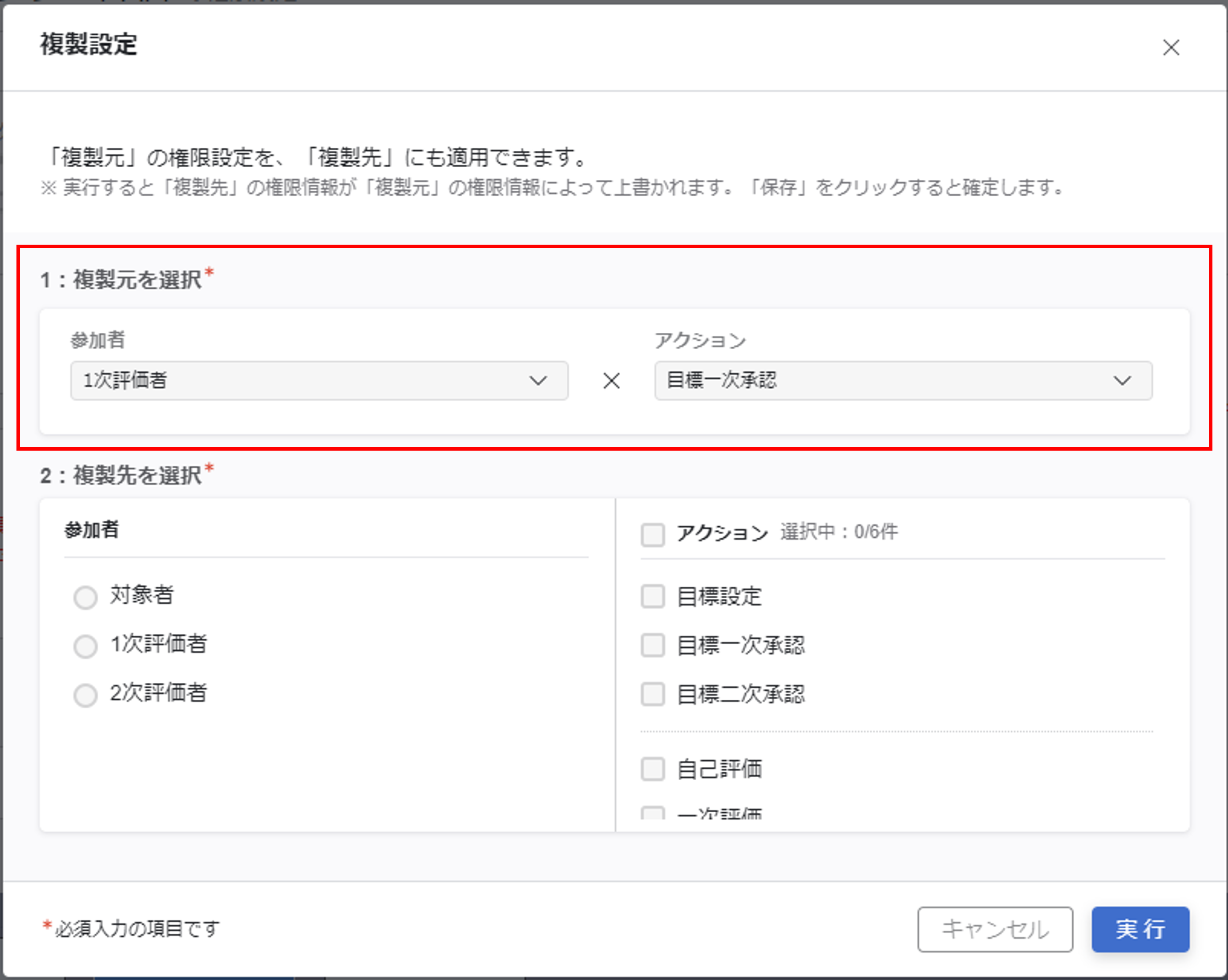
複製元の組み合わせを変更することも可能です。
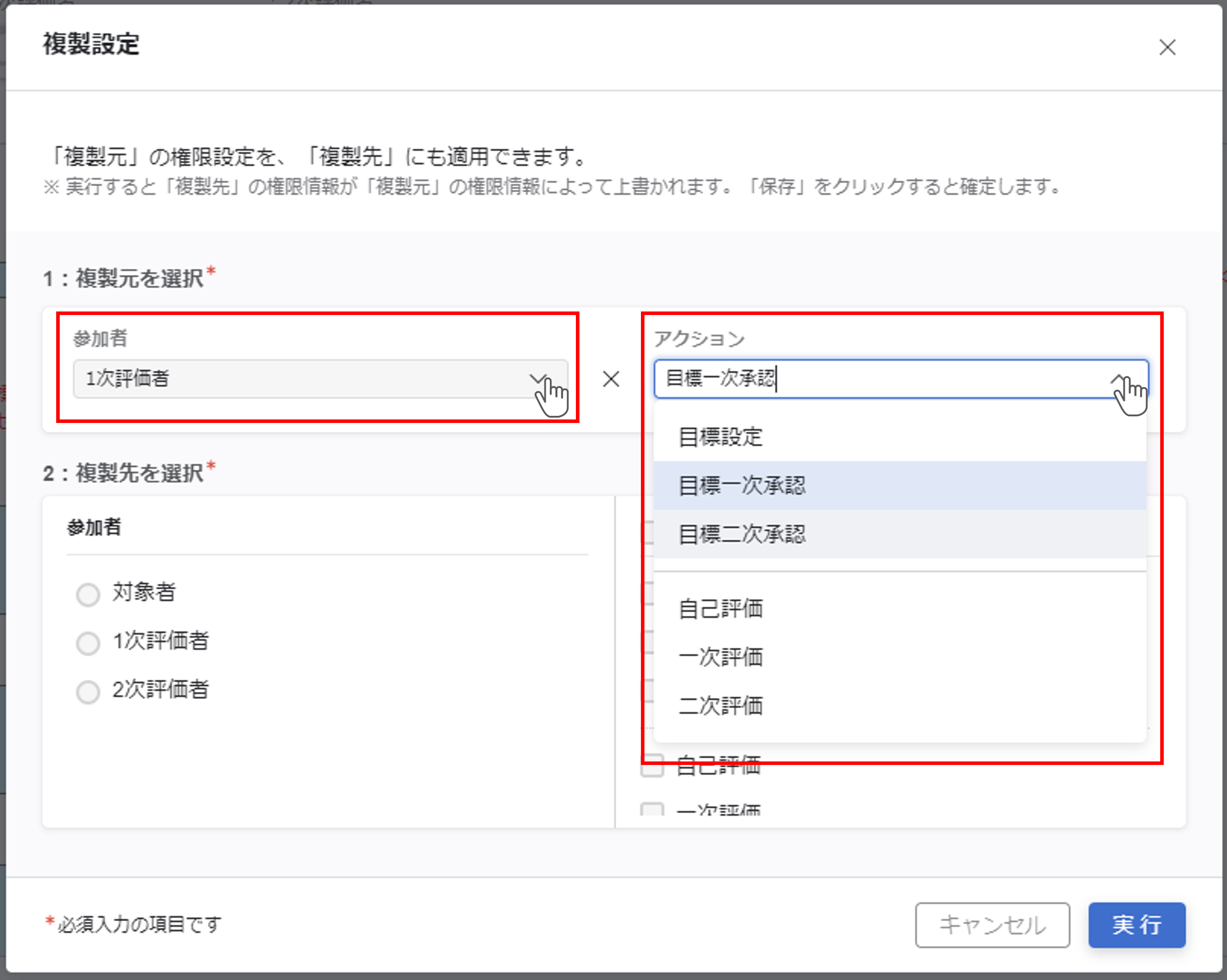
複製先として、複製元と同じ権限設定に変更したい参加者とアクションを選択します。アクションは複数選択が可能です。
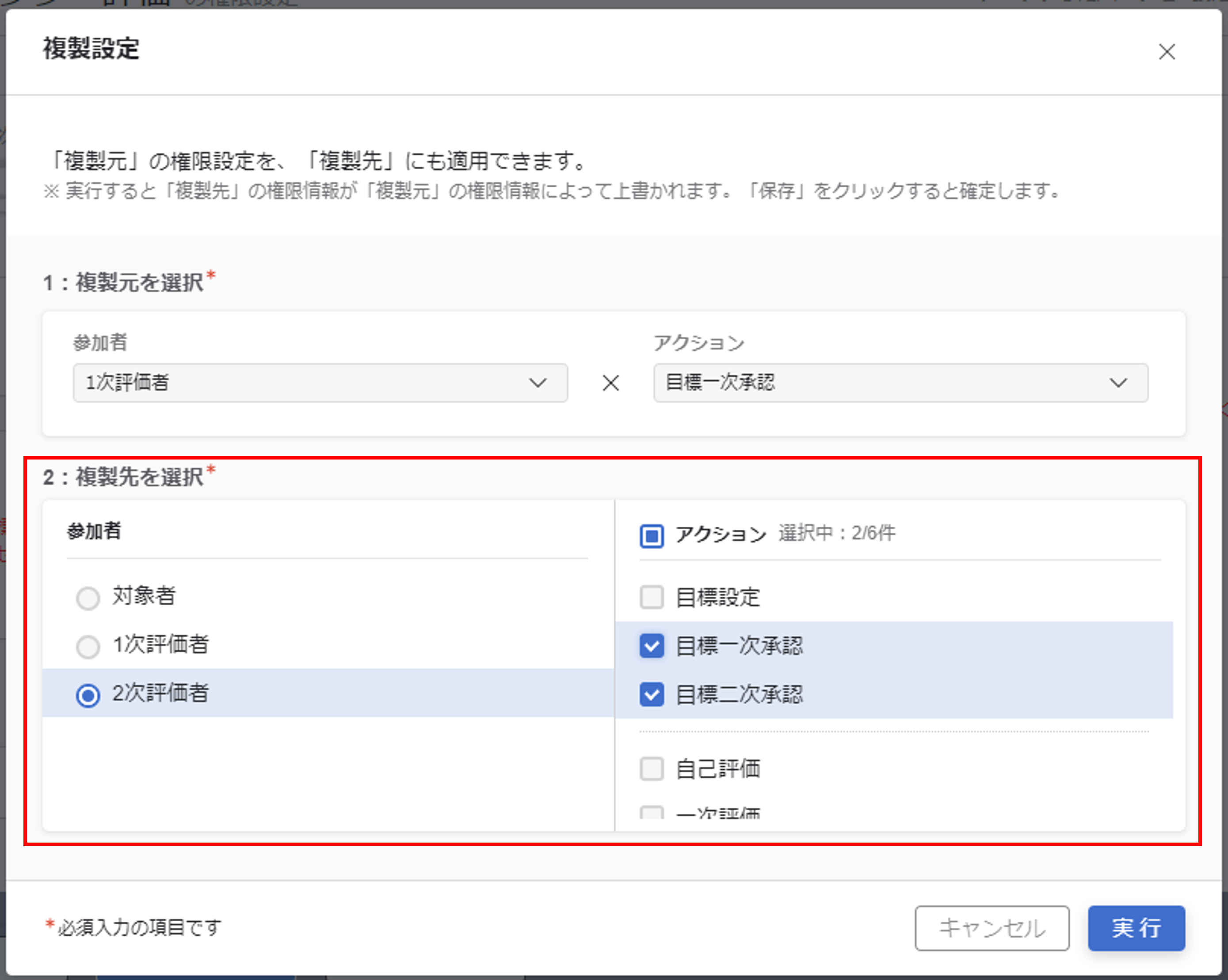
『実行』ボタンを押下します。
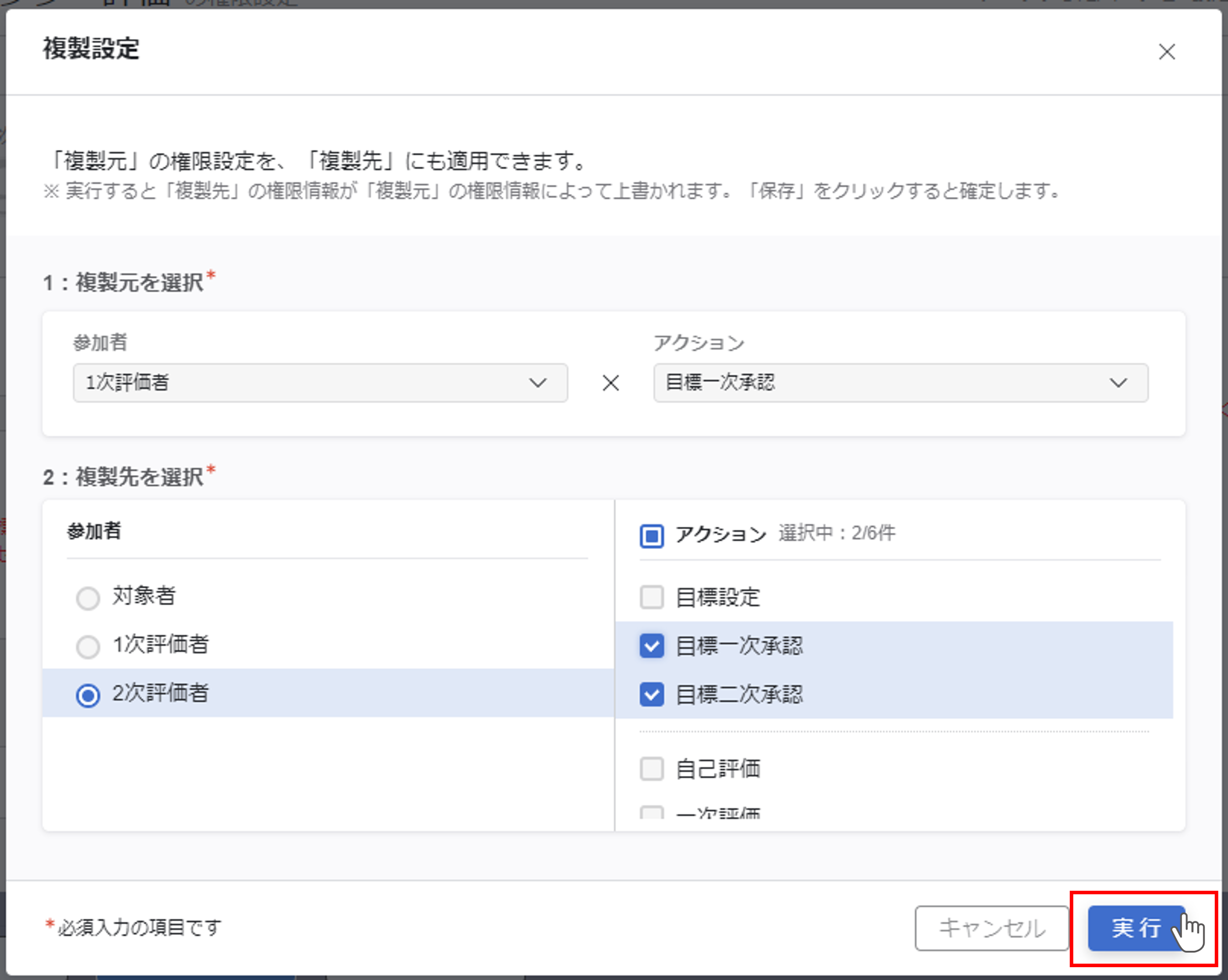
権限設定の画面に戻ります。右上の『保存』をクリックして複製設定した権限を保存してください。
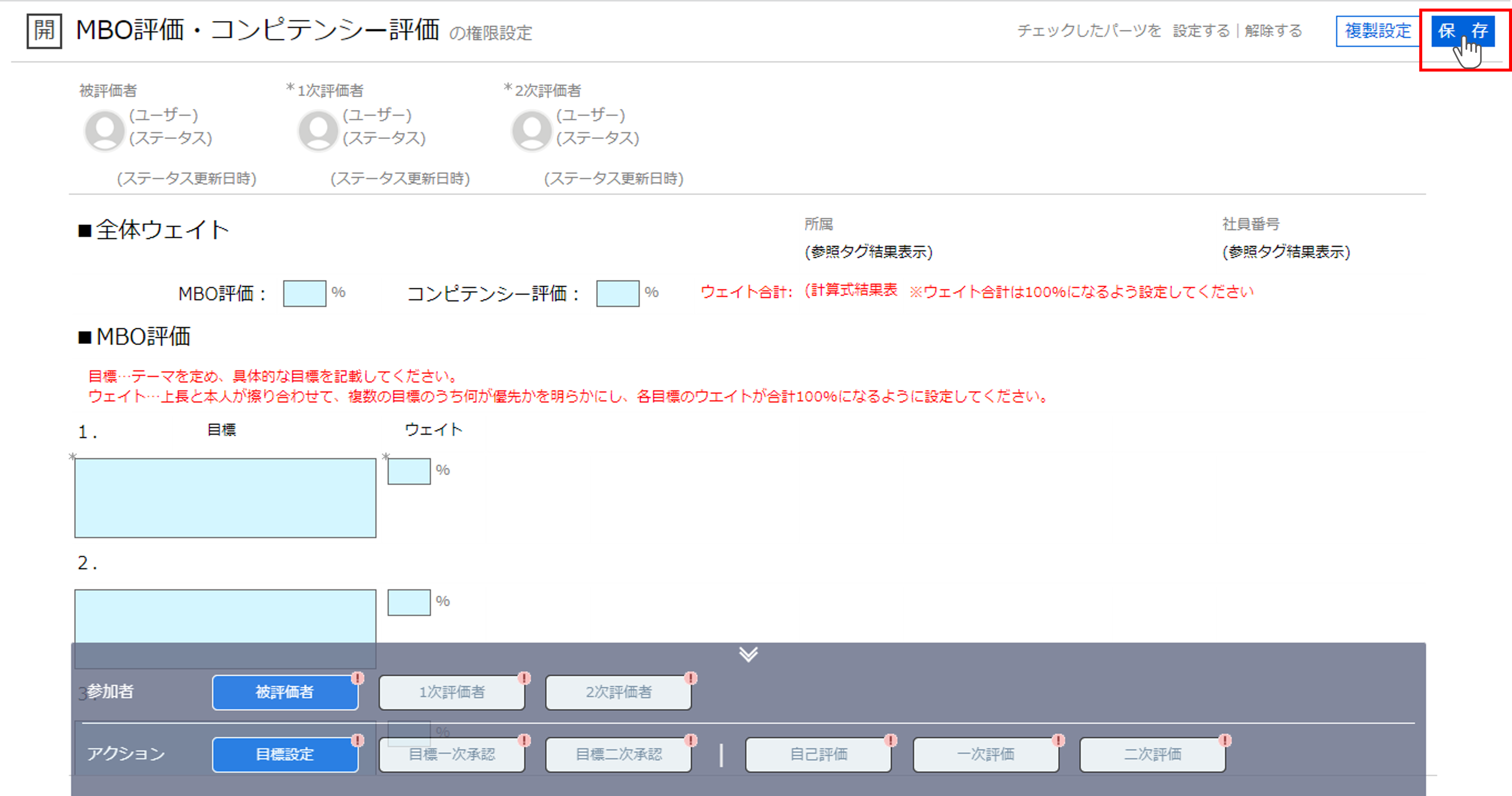
設定状況の一覧ビューと検索
①ビュー切り替えをクリックする
ビュー切り替えボタンをクリックしてラインビューに切り替えます。
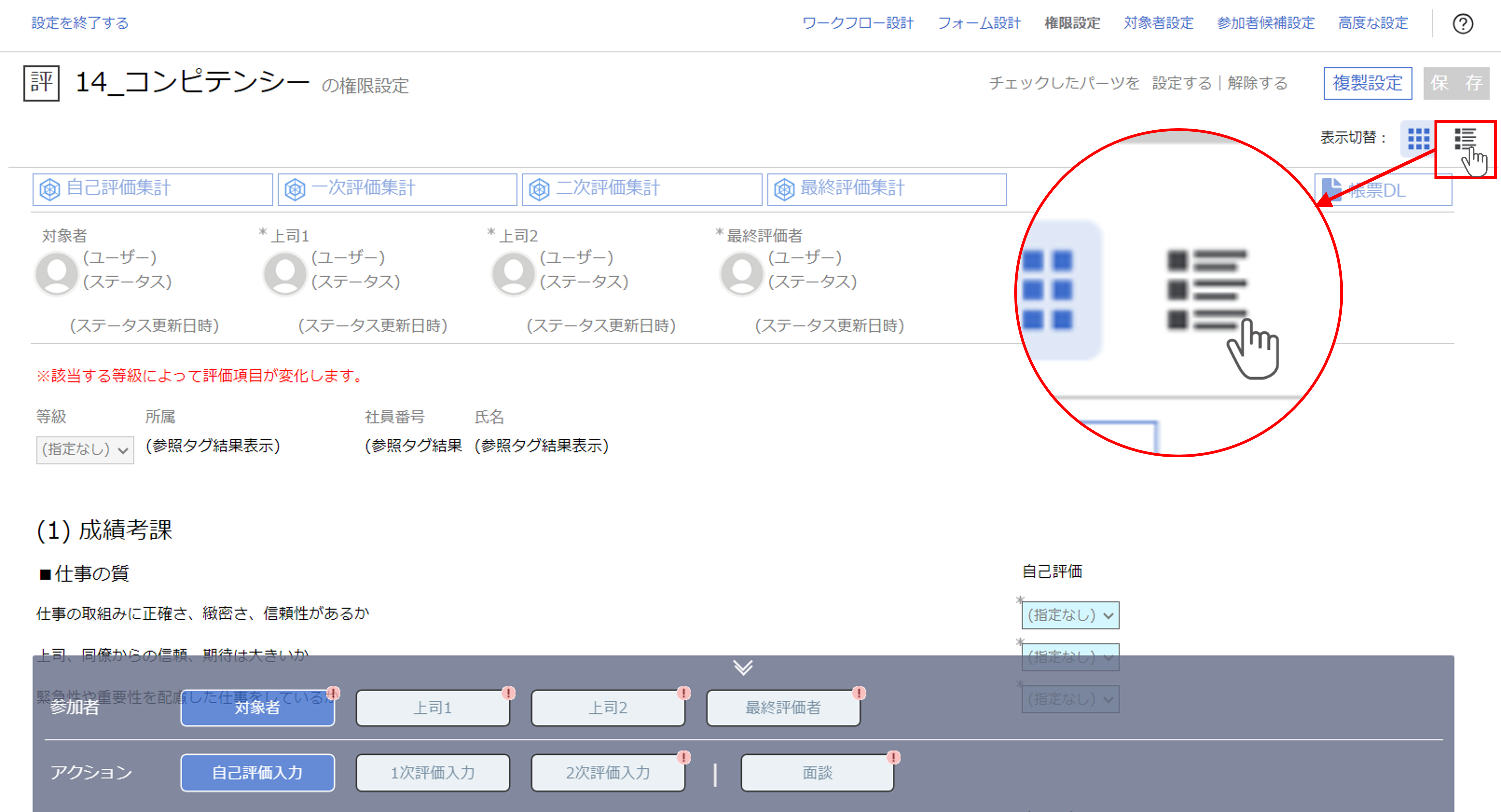
ラインビューに切り替わり、パーツごとに権限一覧が表示されます。
下の画像は対象者に対する設定が表示されており、
左右にスクロールしてパーツに対するアクションごとの設定を確認することができます。
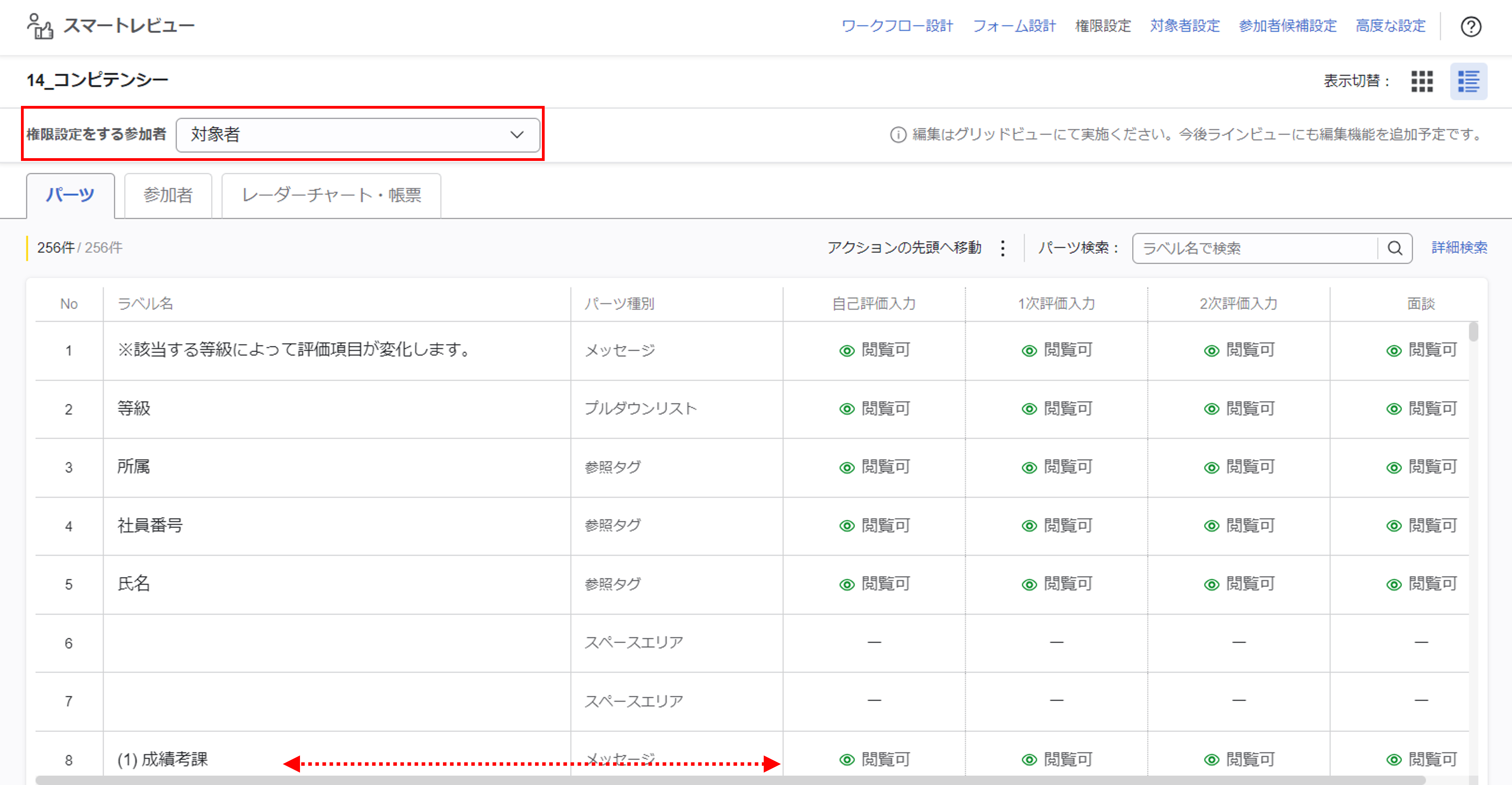
②権限一覧を表示させる参加者を変更する
別の参加者の権限一覧を表示したい場合は、左上の『権限設定をする参加者』のプルダウンから変更できます。
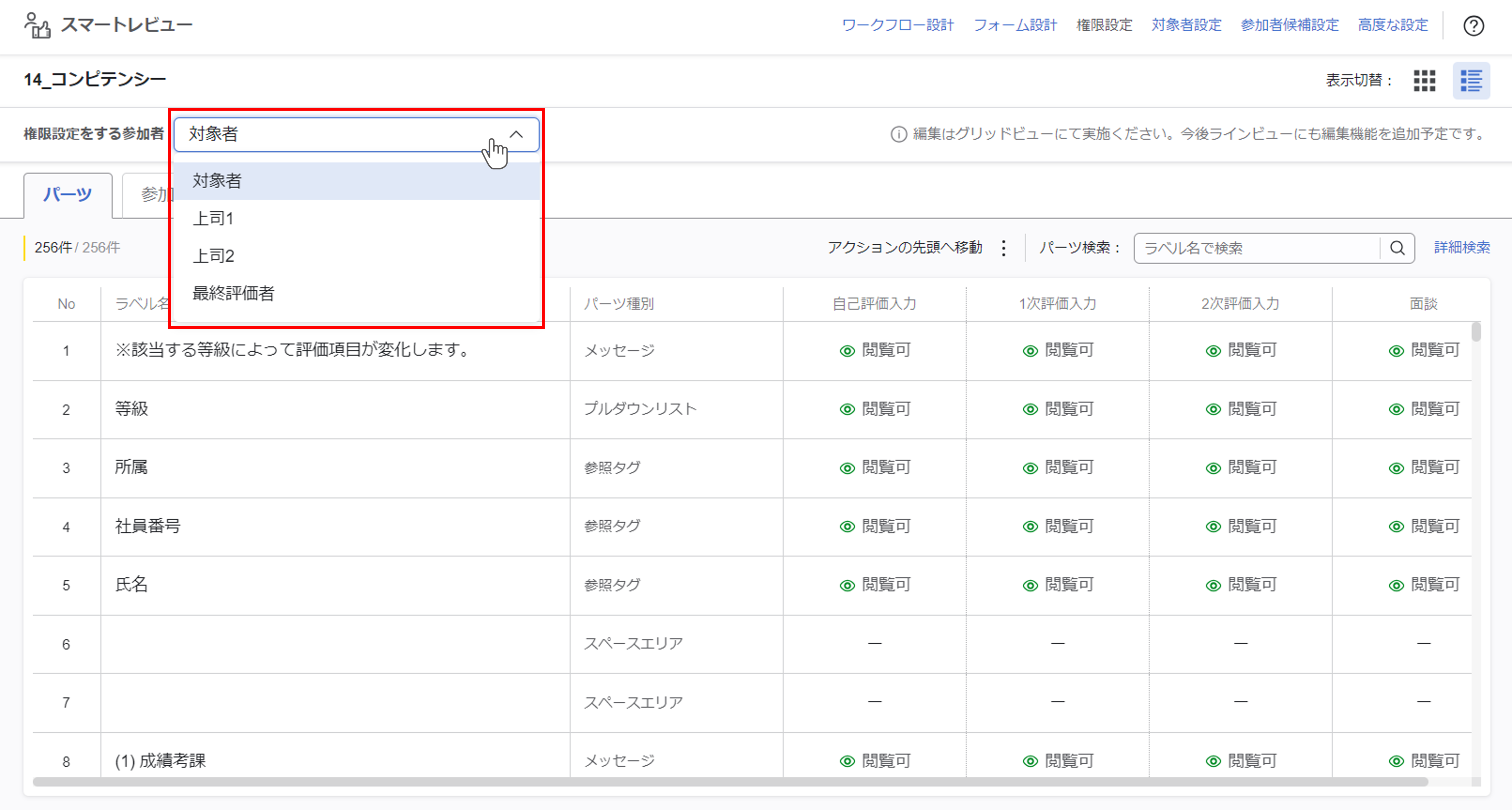
パーツ表示幅は調整できる
パーツ表示幅は見出しの「ラベル名」「パーツ種別」の間の罫線(|)をドラッグすることで調整できます。
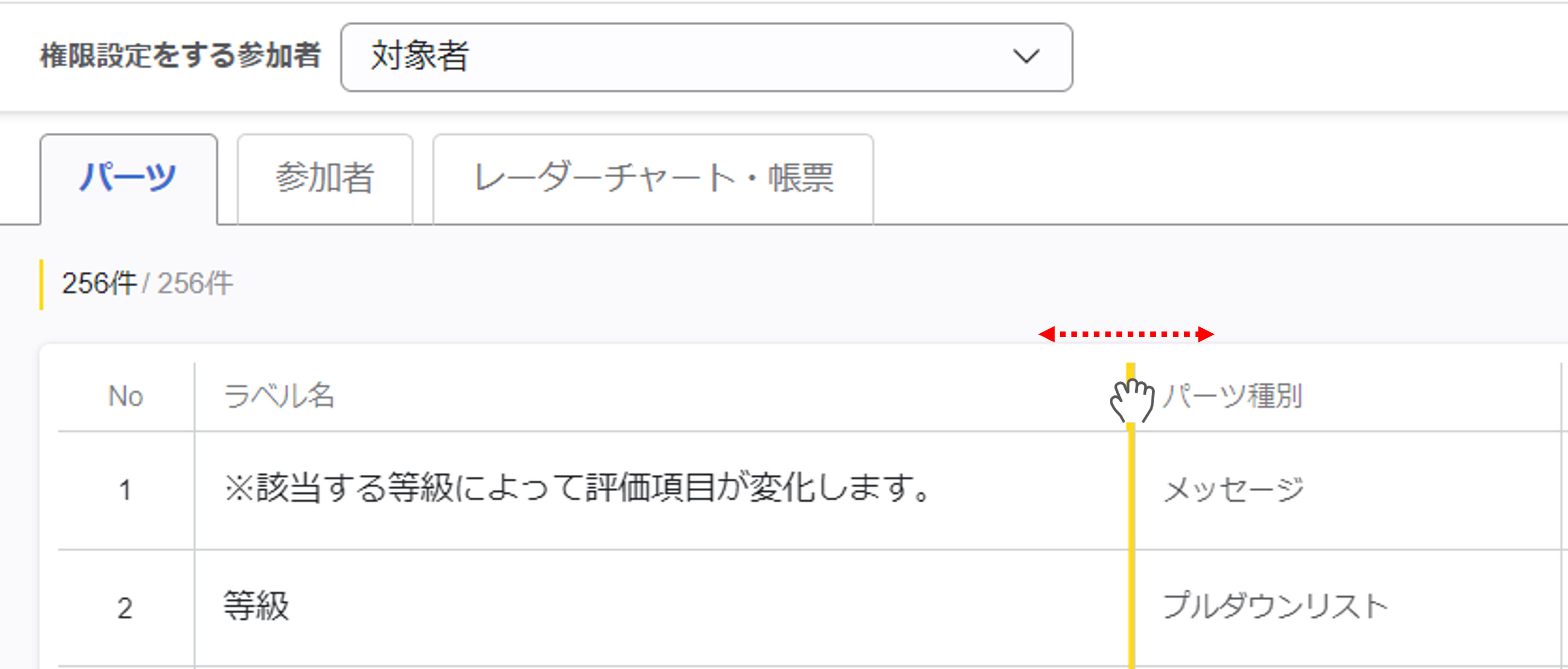
アクションの先頭へ移動とアクション選択
ワークフロー設計で設定されているアクションが多くスクロールが煩雑なときに使える機能です。
- アクションの先頭へ移動
右にスクロールしていたとき、いちばん最初のアクションまで移動できます。 - アクションの選択
(︙)ボタンから移動したいアクションを選択できます。
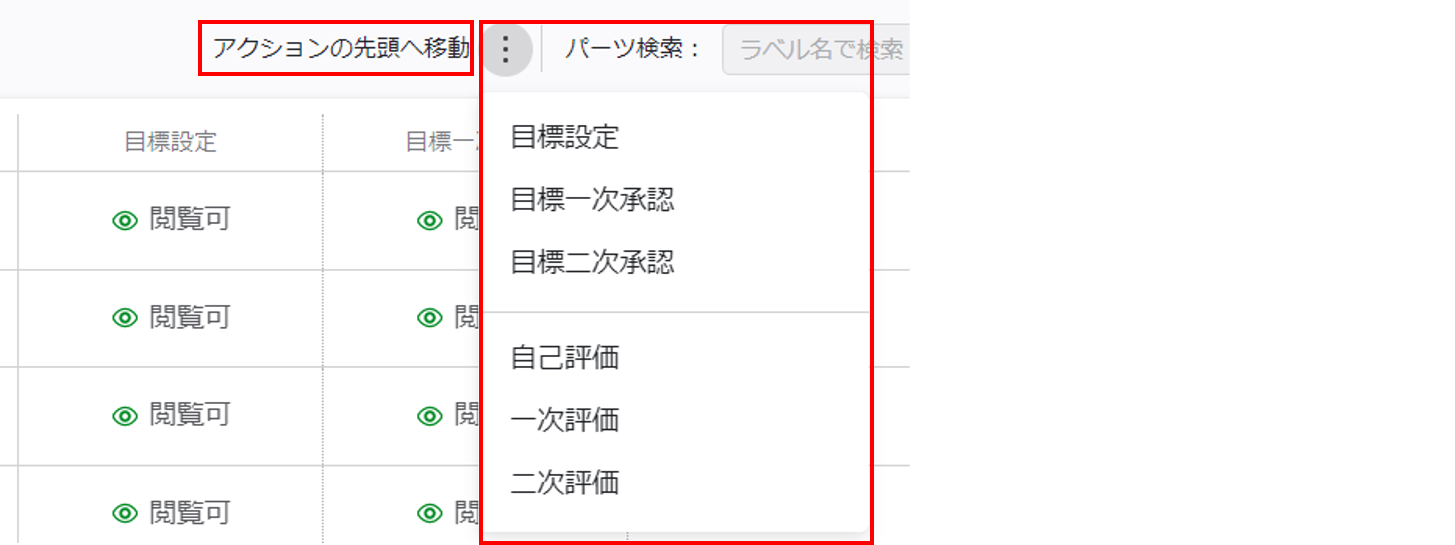
「パーツ」、「参加者」、「レーダーチャート・帳票」の切り替え
「パーツ」、「参加者」、「レーダーチャート・帳票」で設定されている権限一覧を切り替えて閲覧できます。
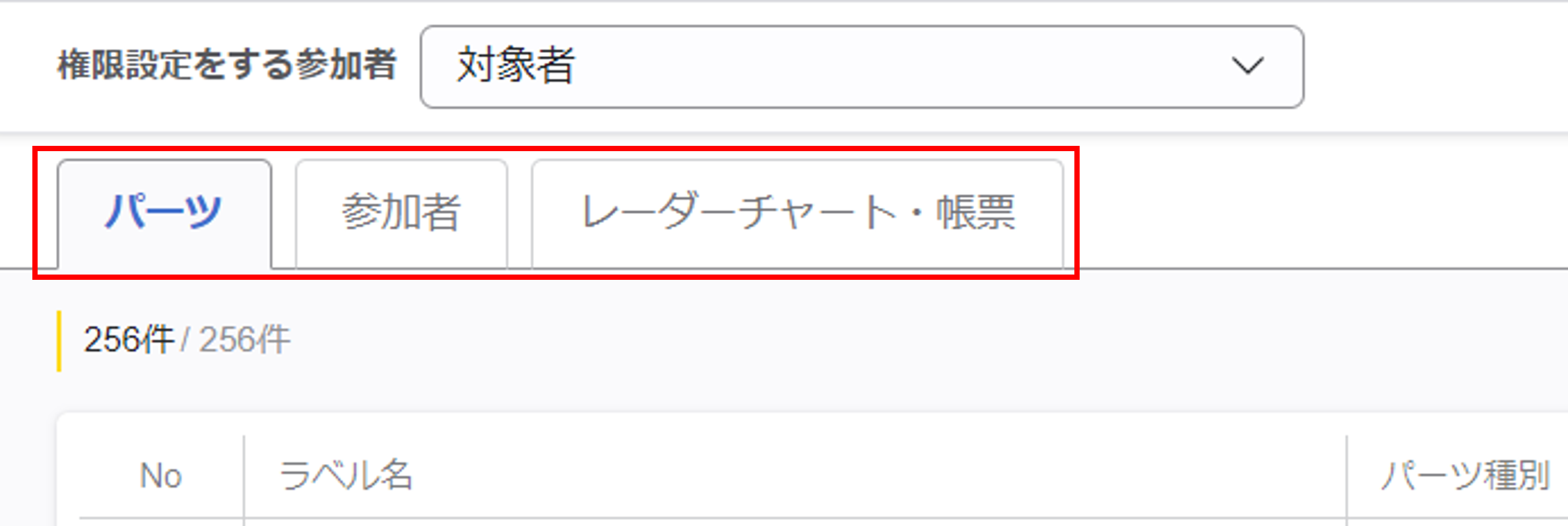
パーツを検索する
キーワード検索欄でラベル名の検索ができます。
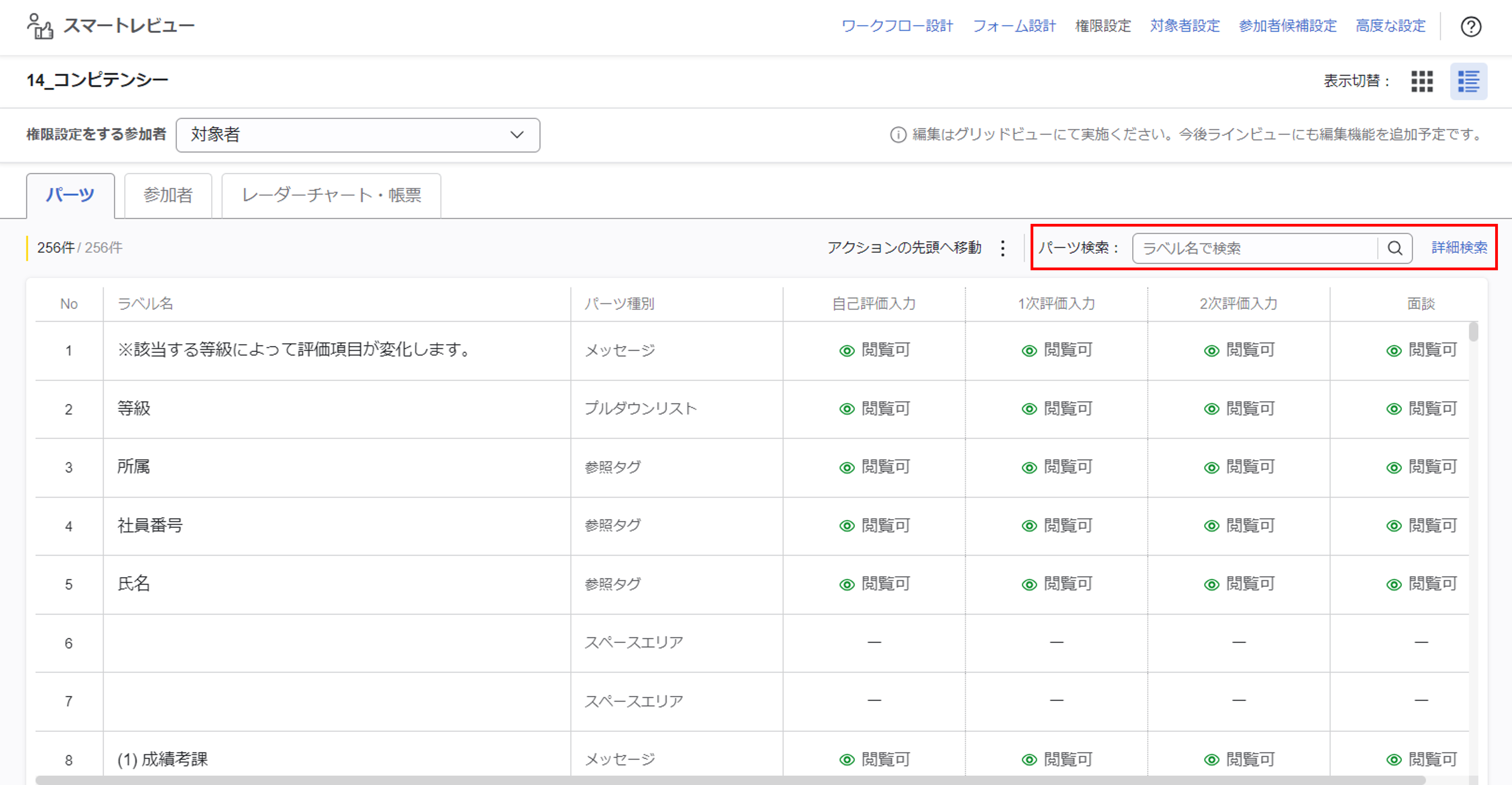
『詳細検索』をクリックすると、パーツ種別や権限の設定状況で検索できます。