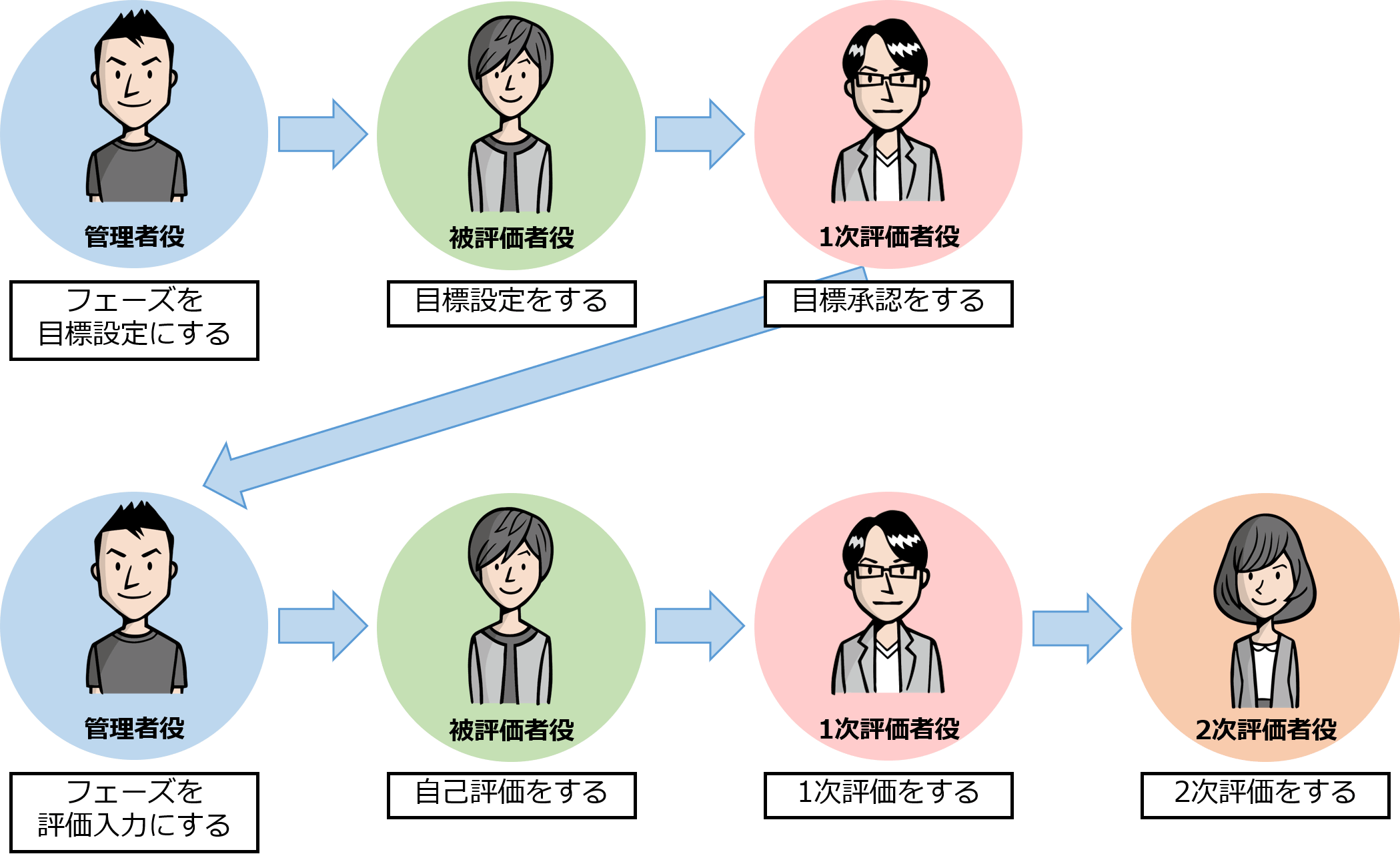テストの必要性とチェックすべきところ
ワークフロー設計、フォーム設計、権限設定が完了したら、必ず運用テストを行ってください。
設計時に確認している画面と、実際に従業員の方々が入力する画面とは異なっています。
設定したものがどのように見えているか、実施中の管理者作業はどのような手順かなどを確認してください。
全体のチェックポイント
ワークフローのチェックポイント
フォームのチェックポイント
権限のチェックポイント
テストを実施するメンバーを決定する
テストを行うメンバーを決定します。
カオナビ管理者役、対象者(被評価者)役、一次評価者役、二次評価者役など、イベントのワークフローに応じて評価イベントに関わるメンバーを決めてください。
テストに必要な人数
ワークフローで設定した参加者の役割の数+カオナビ管理者1人が必要となります。
例えば評価のワークフローで参加者の役割を、被評価者(対象者)、一次評価者、二次評価者と設定していた場合、参加者の数3+管理者1の、合計4名のテスト担当メンバーが最低限必要となります。

テスト実施メンバーが足りない場合
テスト実施メンバーを複数人揃えることが難しい場合は、ダミーメンバーをプロファイルブックに登録し、1人の担当者が複数役をこなしながら実施することも可能です。
ただし、前述のとおりシミュレーションテストの目的は
といったことを漏れなくチェックすることなので、なるべく複数の方で確認作業を行うことをおすすめします。
ユーザーロールの変更とダミーメンバー
テスト実施メンバーと管理者(Adm)ユーザー
参加者役でテストを行うメンバーは、ユーザー管理で『管理者(Adm)ユーザー』と紐づいていないメンバーにしてください。
管理者(Adm)ユーザーは、設定に関わらず全ての項目が閲覧/編集可能となるため「評価フォームの権限設定が想定通りになっているか」確認できません。
もし管理者(Adm)ユーザーと紐づいているメンバーを選定する場合、テスト実施中だけ一時的に一般ユーザー権限に設定を変更してください。
ダミーメンバー、ダミーユーザーでテストをする場合
シミュレーションテスト実施用のダミーメンバーを登録する場合は、プロファイルブックのメール欄に評価イベントURLを受け取るメールアドレスを設定する必要があります。
もし従業員の方々がログインIDをお持ち(ユーザーとして登録されている)の場合は、ユーザー登録の有無により受け取るURLが変わるため、ダミーユーザーの作成も必要となります。
-
ダミーメンバーの作り方
①プロファイルブックで新しいメンバーを追加
②必須入力となっている項目とメールアドレスを入力
※このメールアドレスは既存のメンバーに登録されているものでも構いません。
③保存する
※ダミーメンバーを作成する場合は、ご契約いただいているプランのマスター上限値を超えないようにご注意ください。
※ダミーメンバーを作成した場合、チャートボード、ダッシュボードのメンバー数の集計値にもカウントされます。
-
ダミーユーザーの作り方
①管理者機能>ユーザー管理で『新しいユーザーの追加』を行う
②ログインID(メールアドレス)にユーザーIDに利用されていないメールアドレスもしくはダミーアドレスを入力する
③任意のパスワードを入力する
④紐付けメンバーに作成したダミーメンバーを選択する
⑤アカウント種別を一般ユーザー、アクセス管理>使える機能でスマートレビューが○になっているロールを指定する
⑥保存する
テスト用の対象者/参加者を設定する
シミュレーションテストの担当メンバーが決まったら、次に該当メンバーを実際の評価イベントの対象者・参加者として設定します。これは、誰が誰の評価を行うか、対象者(被評価者)と参加者(評価者)を紐づける設定です。
設定方法は、画面から登録する方法とCSVで登録する方法があります。
画面から登録する場合→『カオナビの画面上で登録する』
CSVで登録する場合→『CSVで一括登録する』
イベントの開始
対象者・参加者の設定ができたらイベントのテスト運用開始です。
カオナビ管理者によるイベントの開始・通知の作業、被評価者・評価者による入力やアクション確定作業を行います。
ここでは本番を想定したシミュレーションを行ってください。
①フェーズの変更・メールの送信(管理者役)
まずイベントに入力などが行えるよう、フェーズを「開始前」から変更します。別途『ワークフロー設計』で設定した、最初のフェーズに変更します。
フェーズを変更しただけでは対象者・参加者はイベントが開始されたことが分からないので、メールで通知を行う必要があります。
メール送信の詳細は評価開始の通知をするをご覧ください。
②フォームの入力(対象者役/参加者役)
メール通知の場合はメール本文のURLをクリック、ユーザーに登録してありログインが必要な場合はログイン後にイベントへ遷移することができます。
入力フォームを開いたら実際に入力してみましょう。計算式や判定式は正しいか、入力させたい項目は入力できるか、必要な項目のみ見ることができているか、などを重点的にチェックしてください。
③アクションの確定/差し戻し(対象者役/参加者役)
入力が完了したら、画面右上の『確定する』をクリックしアクションを確定させます。
順に進めていくと、メール通知を行うかの確認が出てきます。次に操作を行う人がいた場合チェックを入れて『OK』をクリックすると次の操作を行う人宛に通知メールを送ることができ、そのまま『OK』をクリックするとアクション確定は行えたものの、次の操作を行う人には通知メールが送られません。
※通知を必須にするか、任意にするかはイベントメニューの『メール>確定・差し戻し通知設定』から行えます。
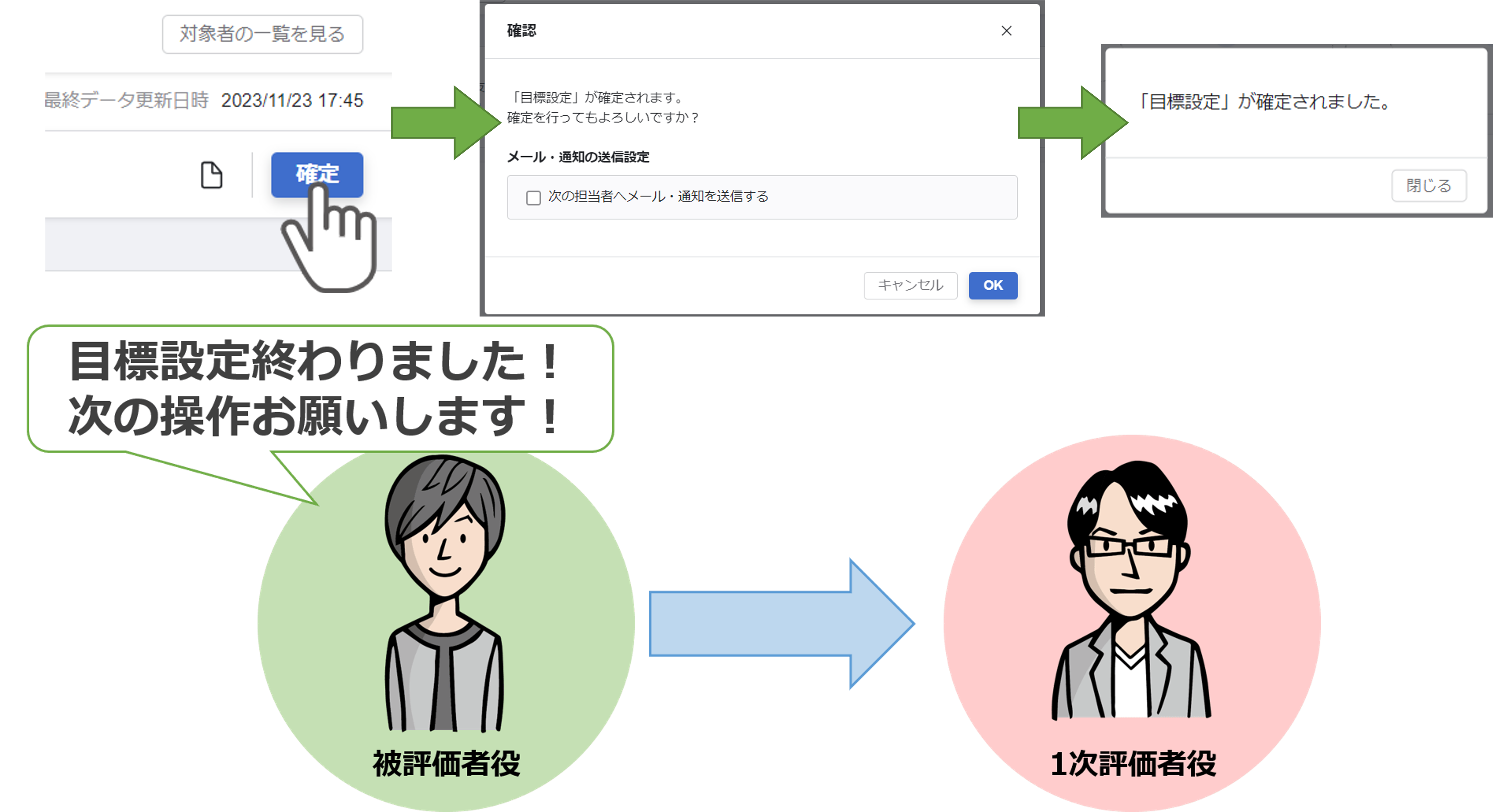
また、前の操作を行った人がもう一度入力ができるように『差し戻し』をすることが可能です。
差し戻しを行うには、画面右上の『差し戻す』をクリックします。
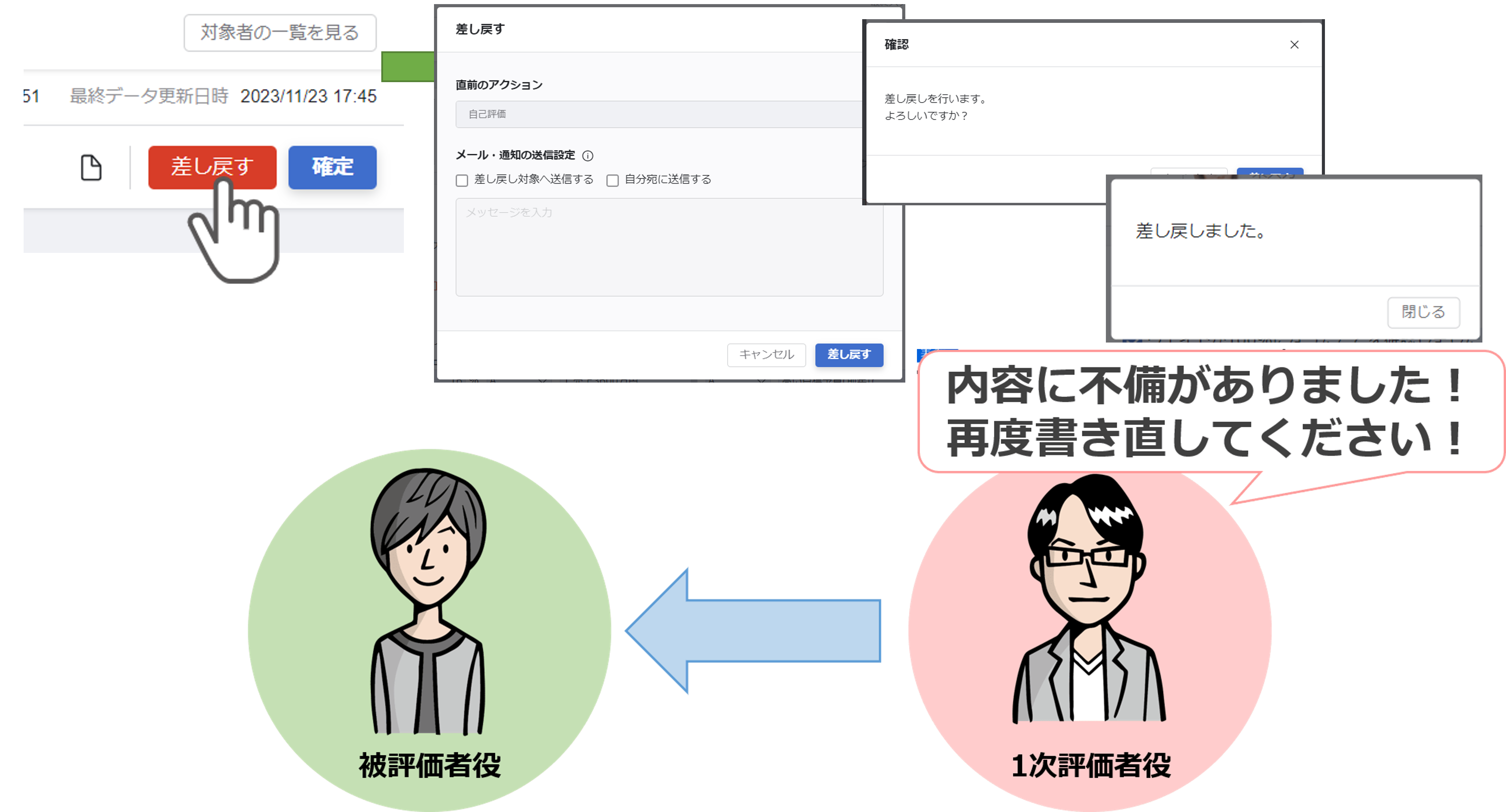
※差し戻しを行っても入力内容はそのまま残り、上書きをするかたちで内容変更が行えます。
④各操作を繰り返す
基本的な操作は先ほどまで説明した通りです。あとは設定されているワークフローに沿ってフェーズの変更や、アクションの確定などをお試しください。