年度変わりや期が変わるタイミングで、組織変更が行われる会社は多いと思います。
ここでは、カオナビの情報を最新の状態に更新する手順を確認しましょう。
本ページに載っている全ての手順を行う必要はありません。
下記の表を参考に、自社の状況(変更が必要な箇所)に応じて設定操作を行ってください。
| 組織(図)の変更がある(①) | |
|---|---|
| 従業員の所属や役職、等級などの情報を更新する(②) | ※①の後に行う |
| 従業員の兼務情報を登録している(③) | ※②の後に行う |
| 等級や役職ごとにユーザーのロールを作成している | ※②③の後に行う |
| 異動履歴情報を蓄積している | |
| 組織や等級ごとのグループをピックアップリストで管理している | ※②の後に行う |
| スマートレビューの被評価者・評価者の組み合わせが変わる |
組織情報の変更
組織変更に伴い、部署の新設や名称変更・廃止などが発生する場合、以下の操作を行います。
部門の責任者が変わる場合、責任者も変更します。
-
組織図の予約設定にて組織の追加・変更・削除を予約することもできます。
①所属ツリーのダウンロード
現在の所属情報のCSVファイルをダウンロードします。→手順はこちら
②新しい所属情報に更新
CSVファイルを開き、新しい組織に合わせてCSVファイルを編集します。
部門の責任者が変更になる場合、『責任者社員番号』列の社員番号を変更します。
所属コード・組織名称の変更
所属コードや組織名称が変わる場合は、該当箇所を変更します。
例えば「10 営業部」を「100 営業本部」に変更する場合、それぞれのセルを書き換えます。
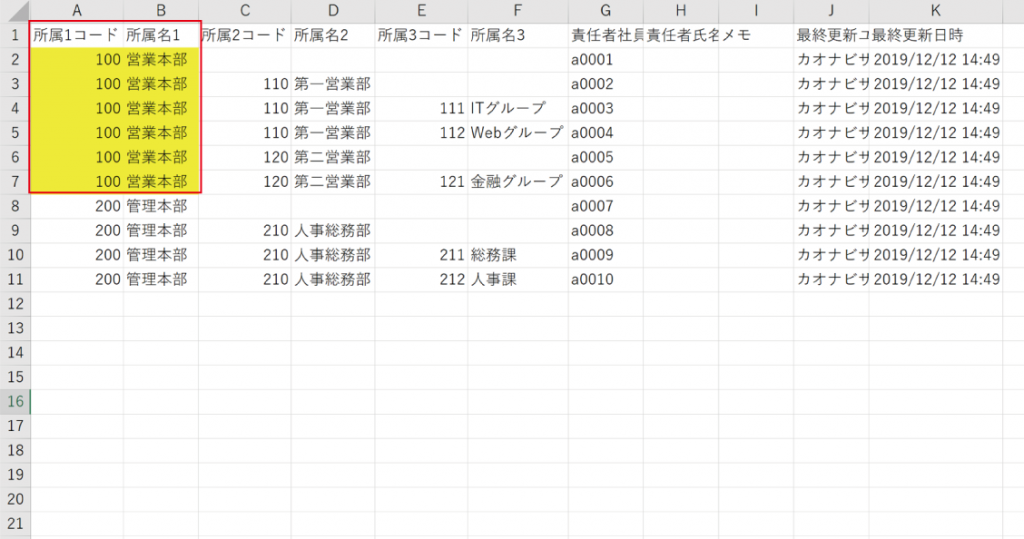
新しい組織の追加
新たに組織を追加する場合、CSVファイルに新たな行を追加し、所属コード・組織名を割り振ります。
上位の階層にある(親の)組織(以下の例では『営業本部』『第一営業部』)は他の行からコピーします。
責任者がいる場合には『責任者社員番号』に社員番号を入力します(入力するとシナプスツリーに顔写真が表示されます)。
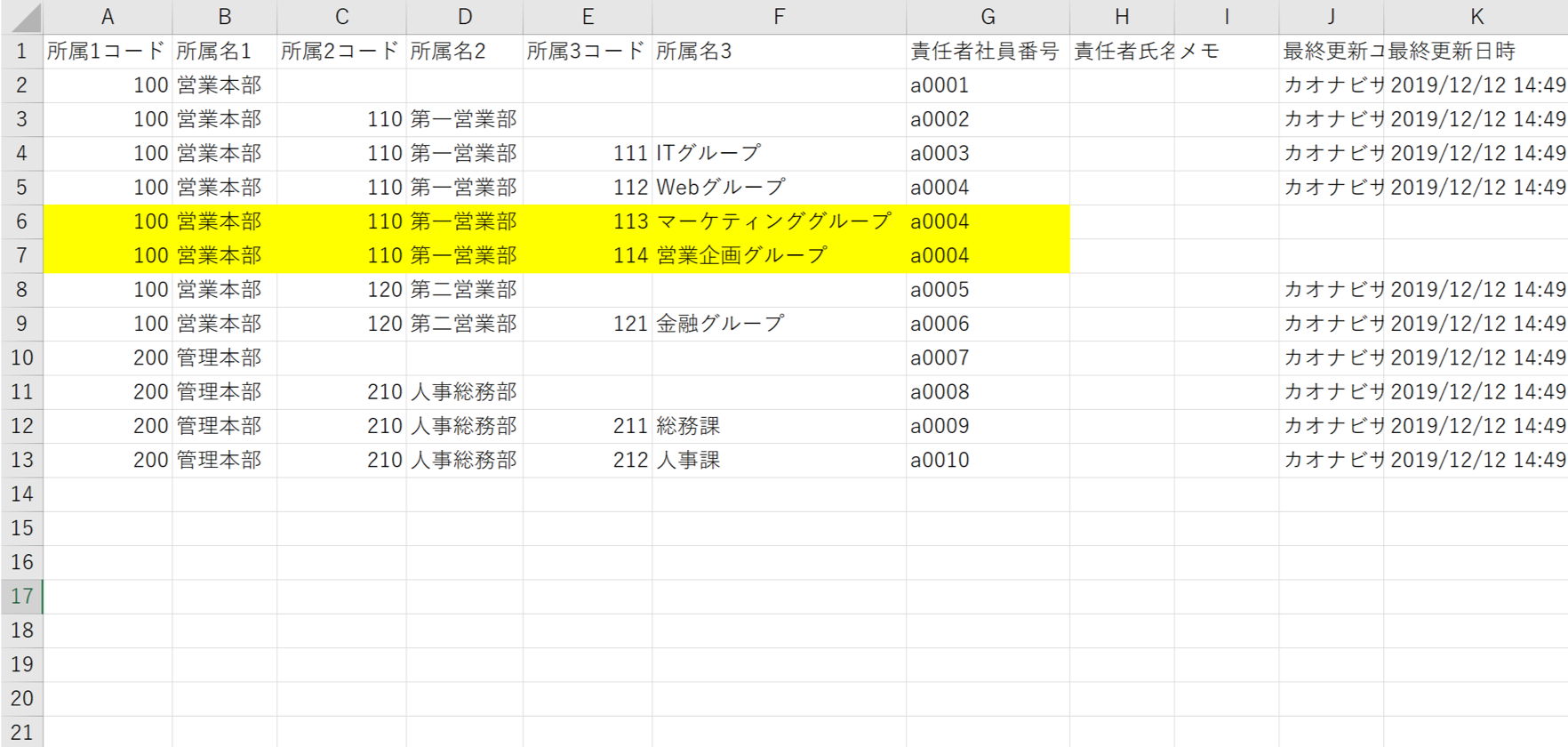
組織の並び替え
組織の表示順を並び替える場合、CSVファイル上で並び替えを行います。
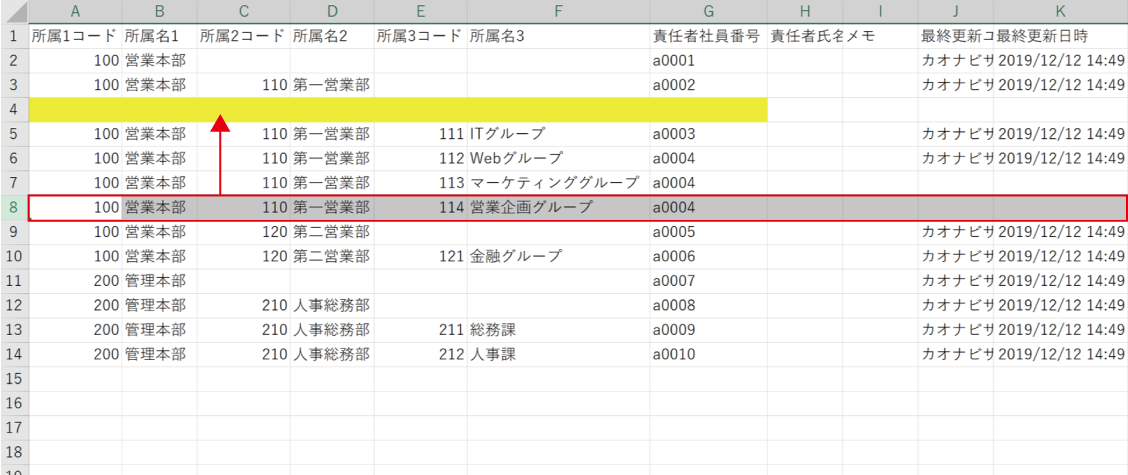
組織の廃止・削除
組織が廃止になった場合、該当行をCSVファイル上で削除します。
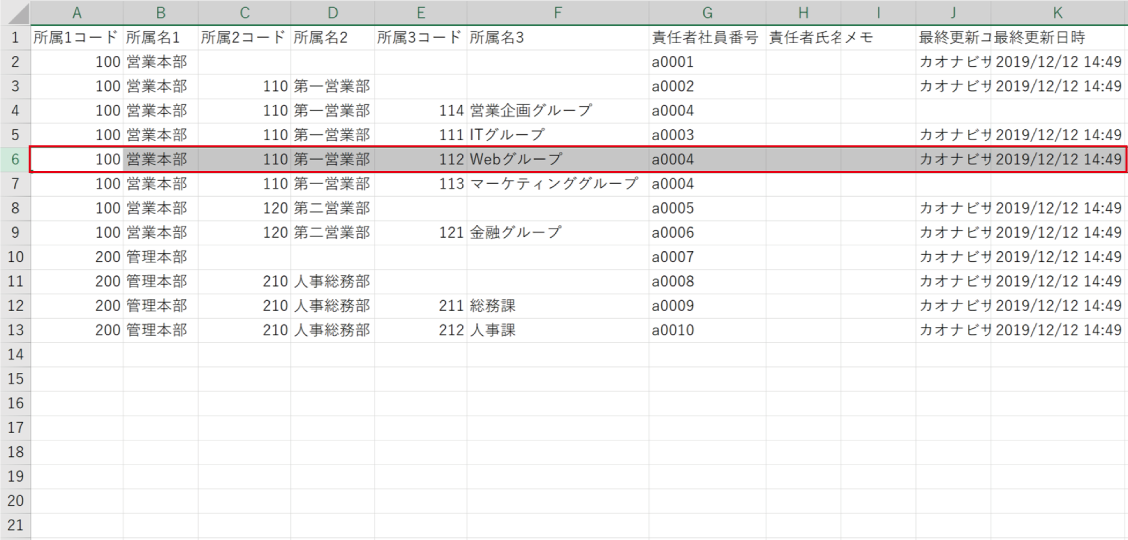
③所属ツリーのアップロード
CSVファイルを『全入れ替えモード』でアップロードします。→手順はこちら
アップロード前に念のため直前バックアップを取っておきましょう。
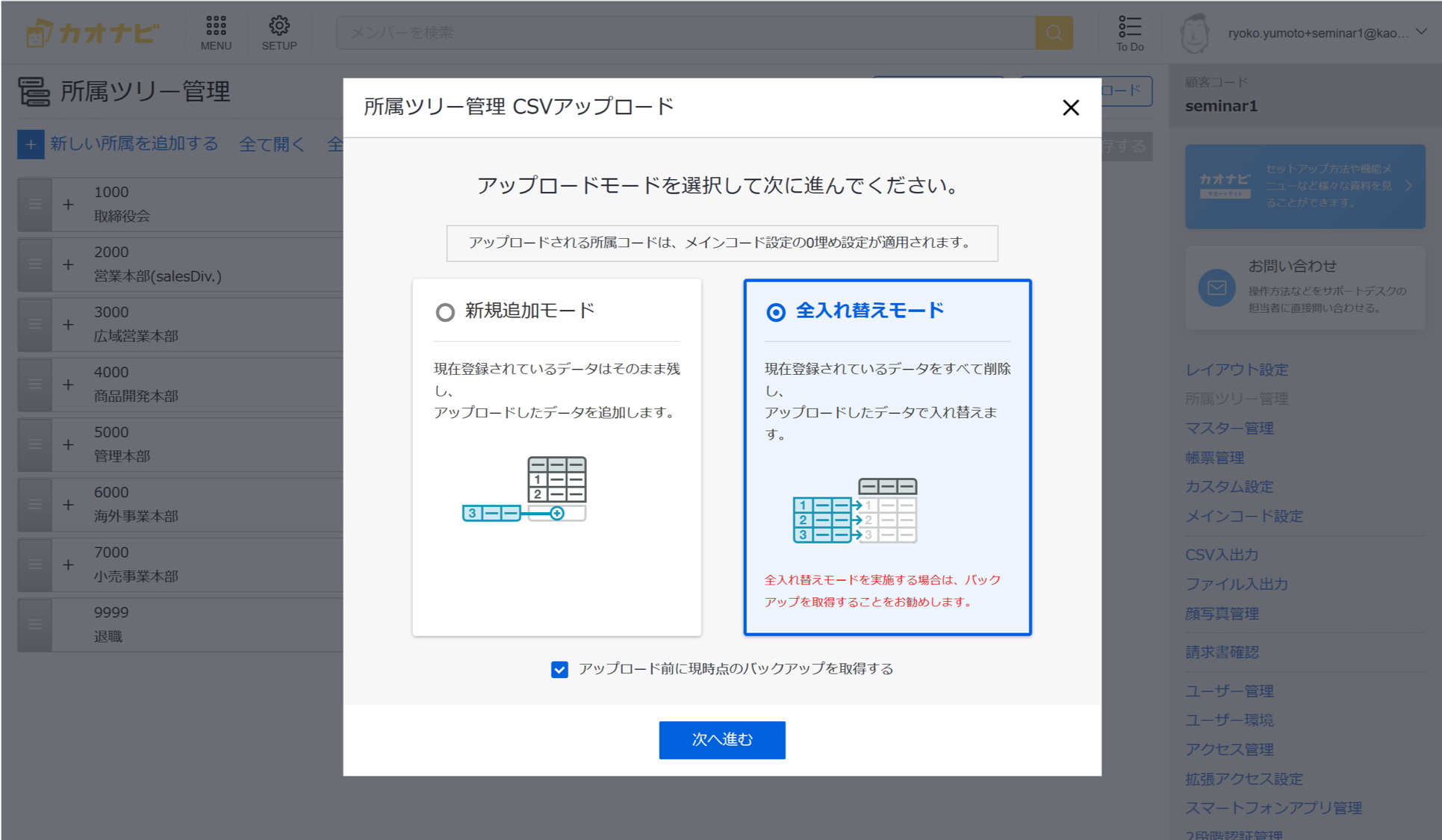
その他、CSVファイルの作り方の注意点はこちらをご覧ください。
画面から操作を行う場合
組織の変更箇所が少ない場合、所属ツリー画面から直接操作も行えます。
詳しくは『所属ツリー管理』をご覧ください。
所属コードを更新するとメンバーの情報はどうなる?
メンバーがどの組織に属しているかという情報は、メンバーと所属コードで関連付けられています。
例:Webグループに所属するAさんの場合
●CSVファイルアップロード時に所属ツリーを更新した場合
所属コードが存在していればメンバーと所属コードの関連付けは変わりません
(所属名が変更されていた場合、変更後の名称の所属に属していることになります)。
- 変更前)所属コード:112 所属名:Webグループ
- 変更後)所属コード:112 所属名:マーケティンググループ
→CSVアップロードにより、Webグループに所属していたAさんはマーケティンググループ所属になります。
●CSVファイルアップロード時に所属コードを削除した場合
(これまで存在していた所属コードを含めずにアップロードした場合)
メンバーはどの所属にも属していない状態となります。
- 変更前)所属コード:112 所属名:Webグループ
- 変更後)所属コード:112 を削除してアップロードした
→CSVアップロードにより、Webグループに所属していたAさんはどこにも所属していない状態(指定なし)になります。
●所属ツリー画面から直接所属コードや所属名を更新した場合
メンバーは組織と紐づけられたままになります。
●所属ツリー画面から直接所属を削除した場合
該当の所属に属していたメンバーはどの所属にも属していない状態となります。
従業員情報の更新
組織変更に伴い従業員の所属が変わる場合、以下の操作を行います。
所属だけでなく、従業員の役職や等級などが変わる場合も以下の操作で一括更新ができます。
-
基本情報の予約設定にて基本情報の変更を予約することもできます。
①基本情報のダウンロード
現在のプロファイルブックに入っている従業員の情報をダウンロードします。→手順はこちら
②新しい基本情報に更新
CSVファイルを開き、新しい情報に更新します。
メンバーの所属変更
従業員の所属が変わる場合、該当メンバーの『所属コード』列を書き換えます。
『(所属名1)』などの所属名称は入力不要です。
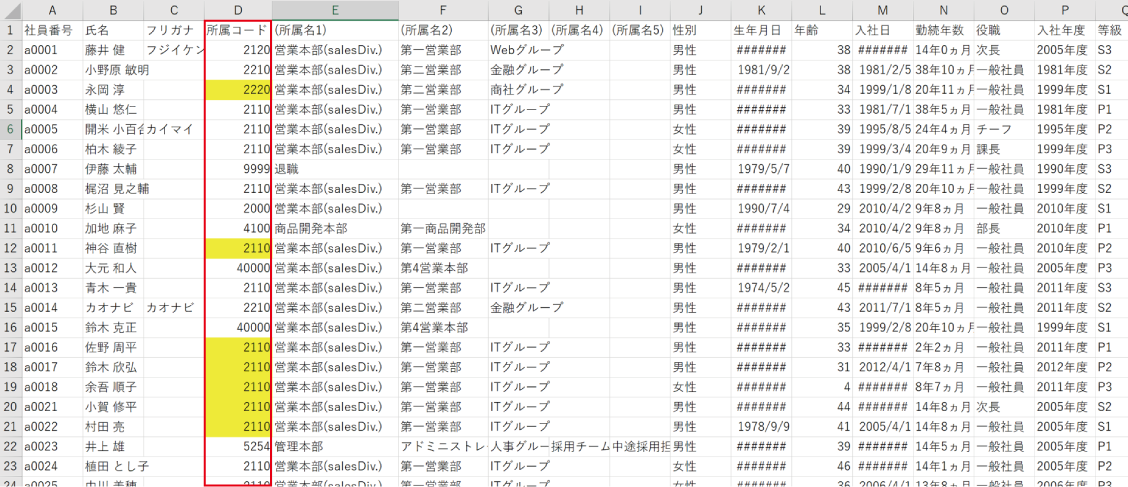
メンバーのその他情報の更新
役職や等級など、同時に変更する情報がある場合はそれらも変更します。
※社員番号の変更はできません(詳しくは以下「CHECK」をご覧ください。)
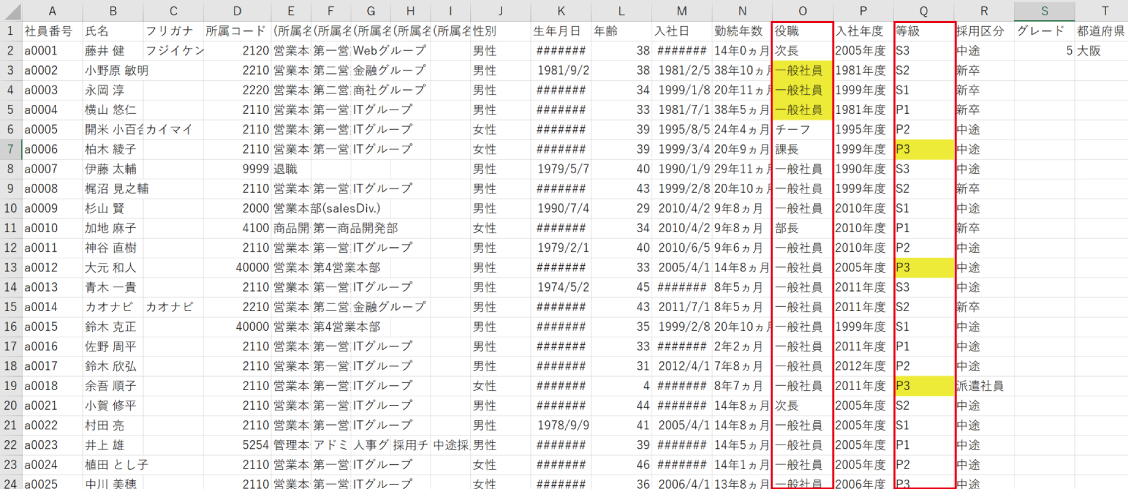
新しいメンバーの追加
新入社員など新しいメンバーを追加する場合、CSVファイルに新たな行を追加し、項目を入力します。
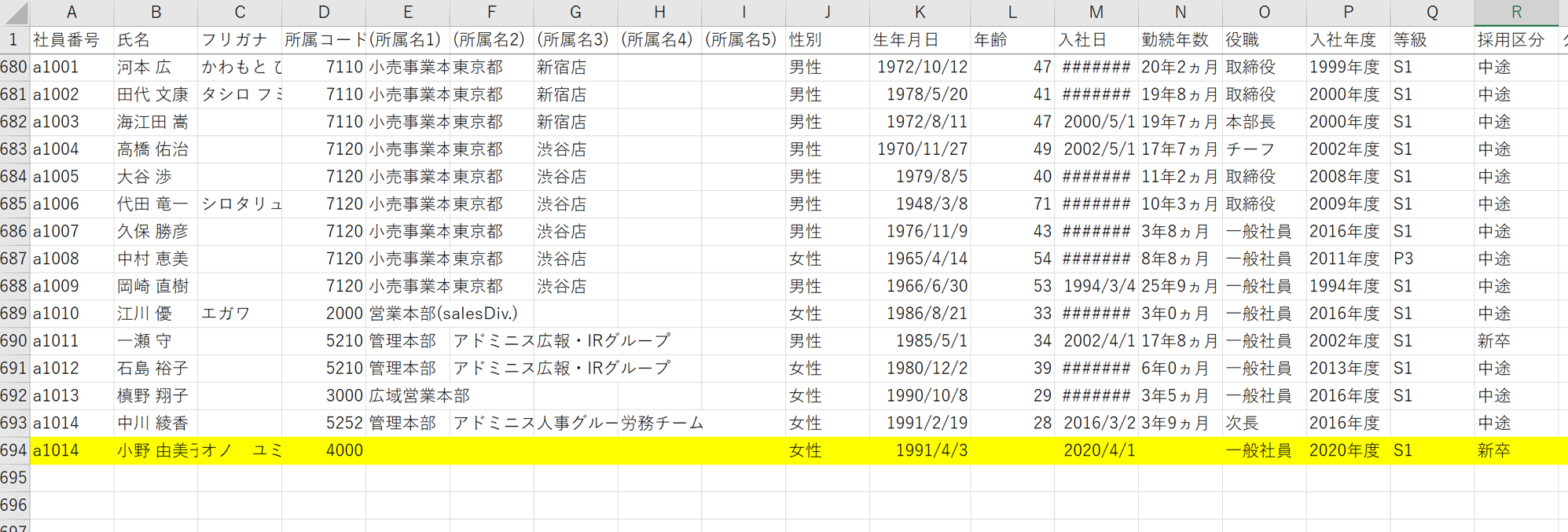
メンバーの削除
退職社員など、メンバーをカオナビから削除する場合、CSVファイルの該当行を削除します。
※メンバーを削除した場合、メンバーの基本情報だけでなく、他シートの情報や評価データ・アンケートの回答など、該当メンバーに関わる全てのデータがカオナビから削除されます。
※メンバーを削除した場合、該当メンバーが紐づいたユーザーも削除され、ログインできなくなります。
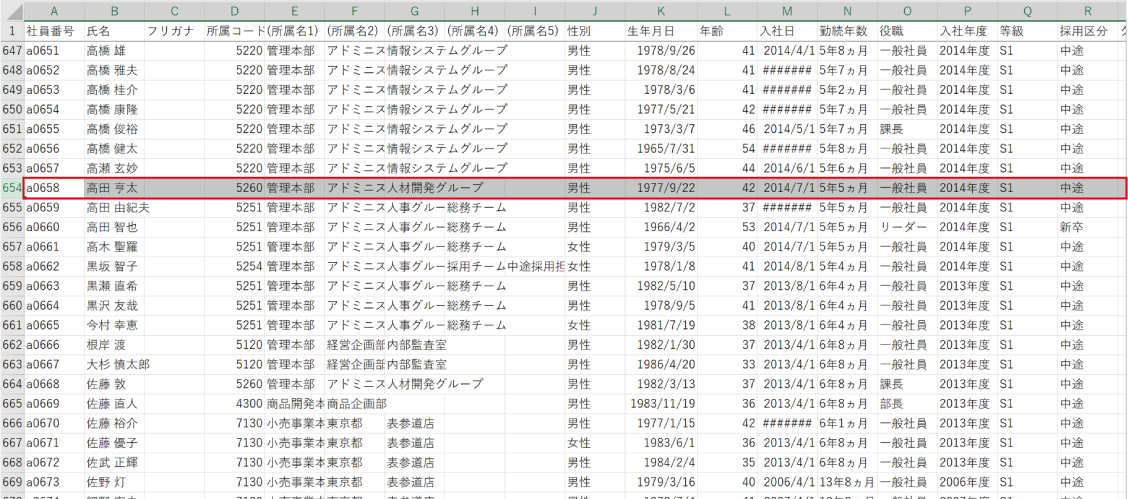
社員番号を変更する場合
従業員の社員番号を変更したい場合、CSVファイルでの一括操作は行えません。
必ずプロファイルブックのメンバー詳細画面で編集を行ってください。
※CSVファイルの一括操作で書き換えると、該当メンバーの他シートの情報が消えてしまう場合があります。
基本情報を編集する
③基本情報のアップロード
CSVファイルを『全入れ替えモード』でアップロードします。→手順はこちら
アップロード前に念のため直前バックアップを取っておきましょう。
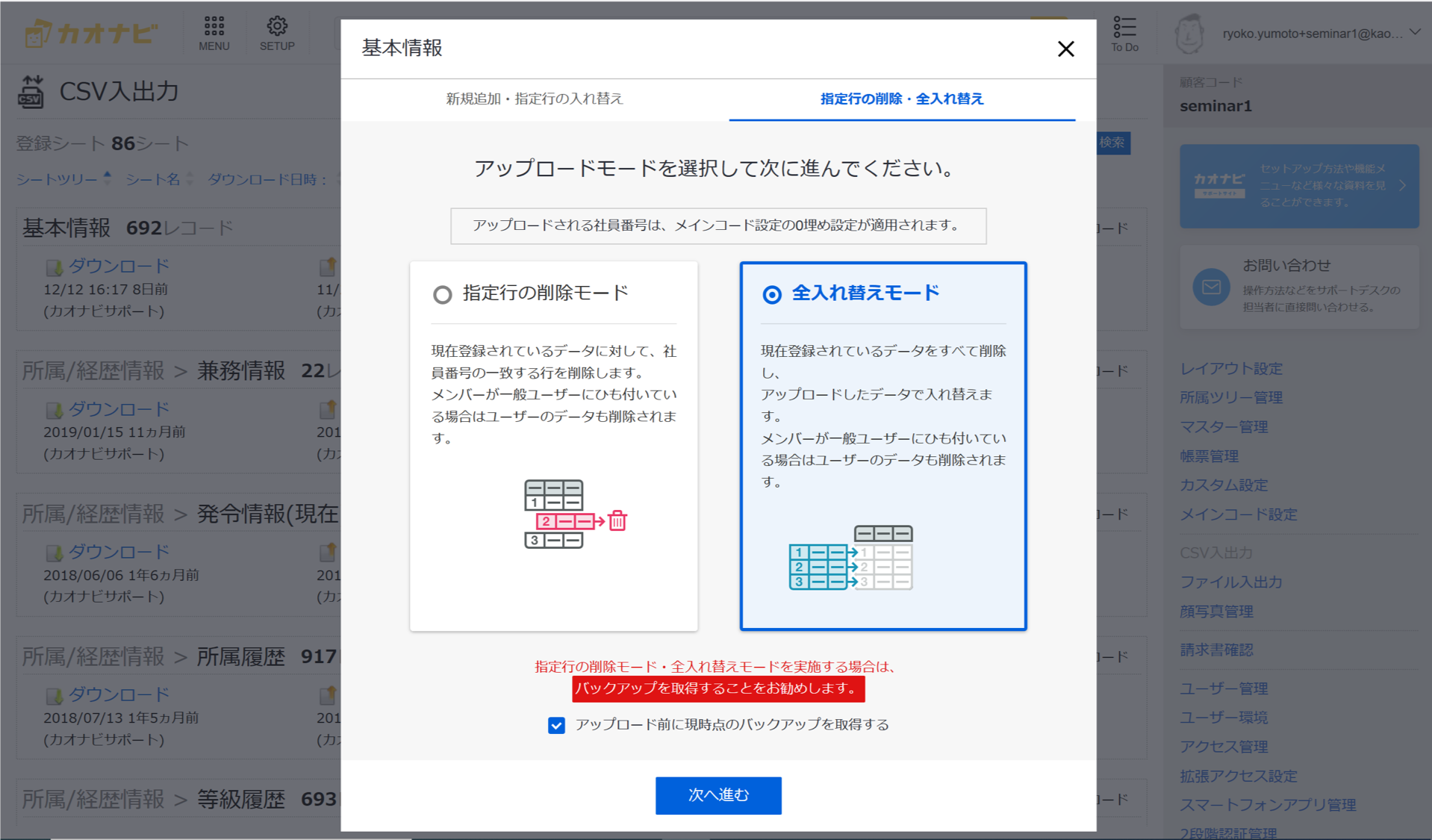
画面から操作を行う場合
変更箇所が少ない場合、プロファイルブックのメンバー詳細画面で直接操作も行えます。
基本情報を編集する
兼務情報の更新
組織変更に伴い従業員の兼務先が変わる場合、以下の操作を行います。
-
基本情報の予約設定にて兼務情報の変更を予約することもできます。
①兼務情報のダウンロード
現在のプロファイルブックに入っている従業員の情報をダウンロードします。→手順はこちら
②新しい兼務情報に更新
CSVファイルを開き、新しい情報に更新します。
メンバーの兼務先変更
メンバーの兼務先所属が変わる場合、『所属コード』列を書き換えます。
『(所属名1)』などの所属名称は入力不要です。
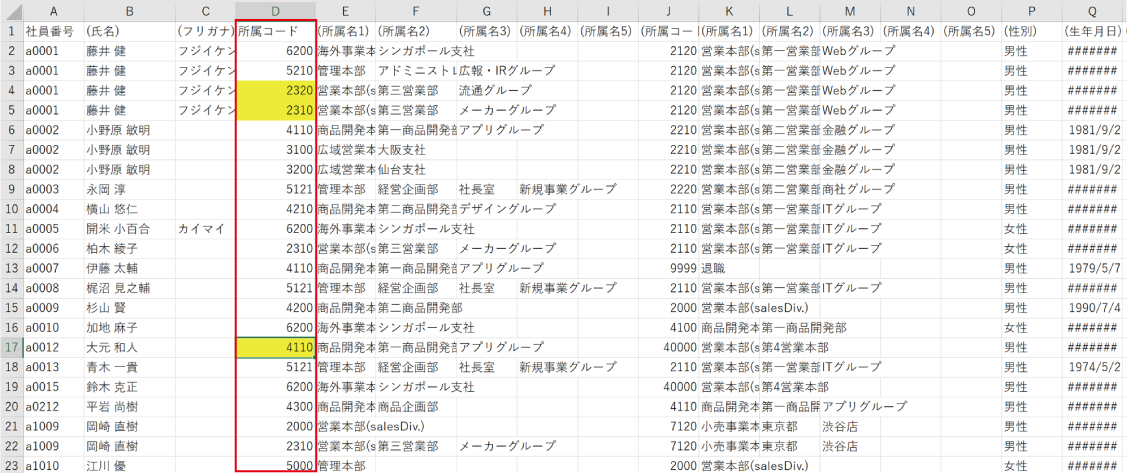
メンバーの兼務先追加
新たに兼務先を追加する場合、CSVファイルに新たな行を追加し、所属コード・組織名を割り振ります。
1人のメンバーに複数の兼務先がある場合、一行あたり1つの兼務先を入力します。
『(所属名1)』などの所属名称、『氏名』『フリガナ』は入力不要です。
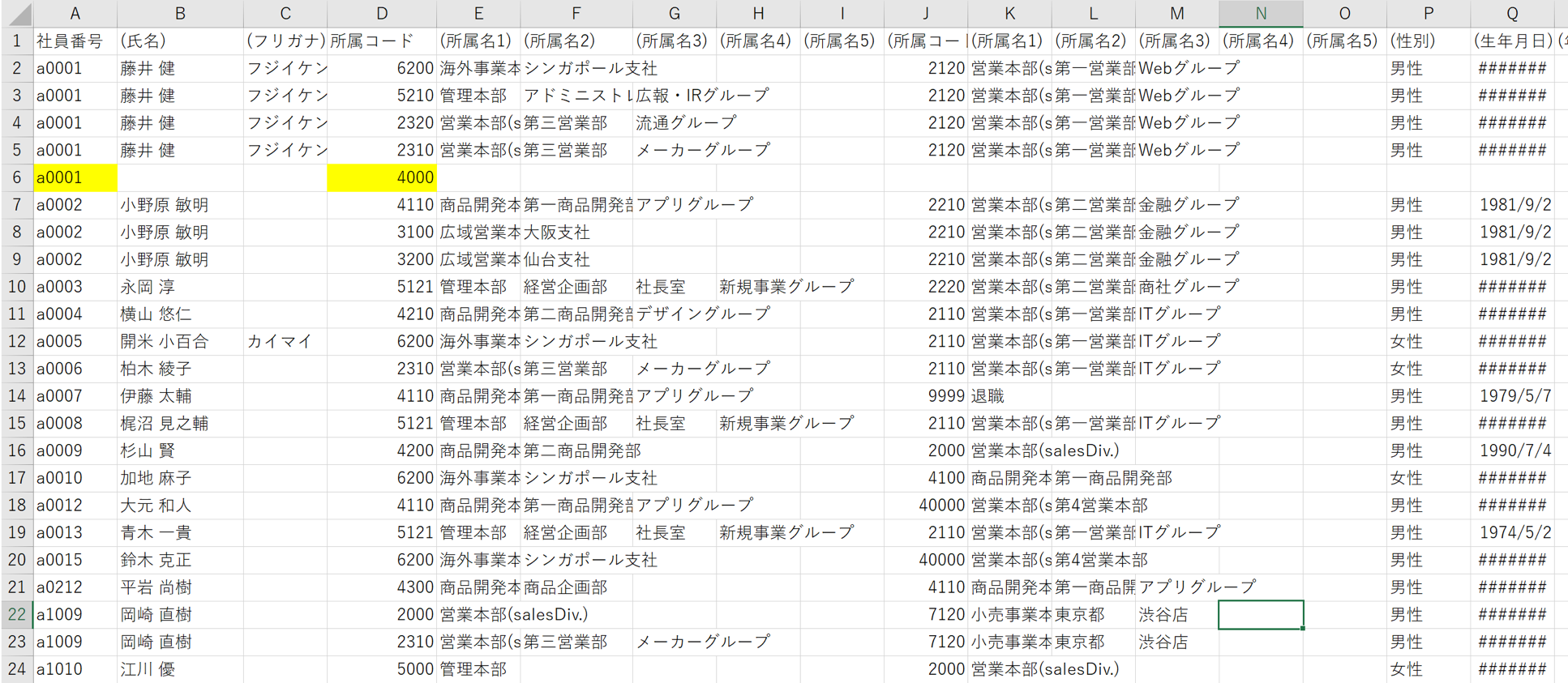
メンバーの兼務先削除
兼務先を削除する場合、該当行をCSVファイル上で削除します。
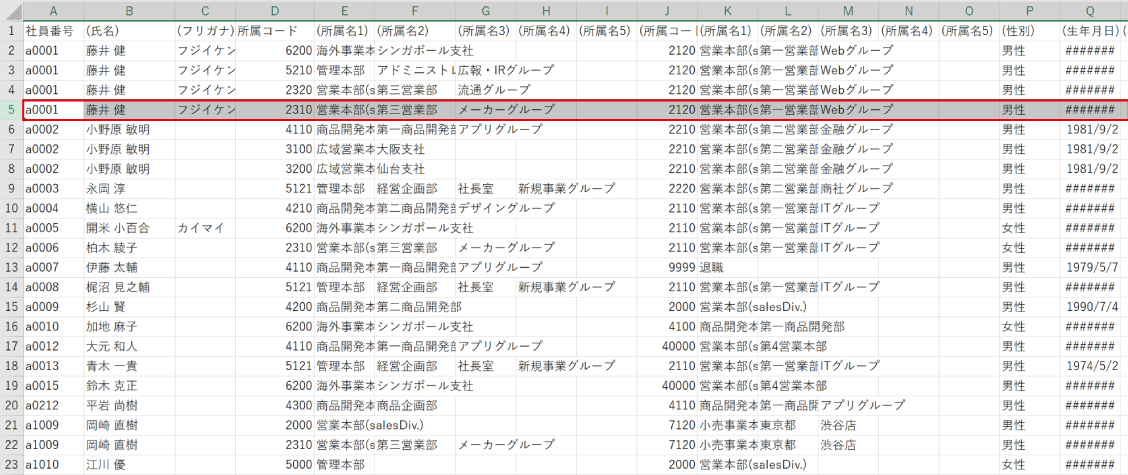
③兼務情報のアップロード
CSVファイルを『全入れ替えモード』でアップロードします。→手順はこちら
アップロード前に念のため直前バックアップを取っておきましょう。
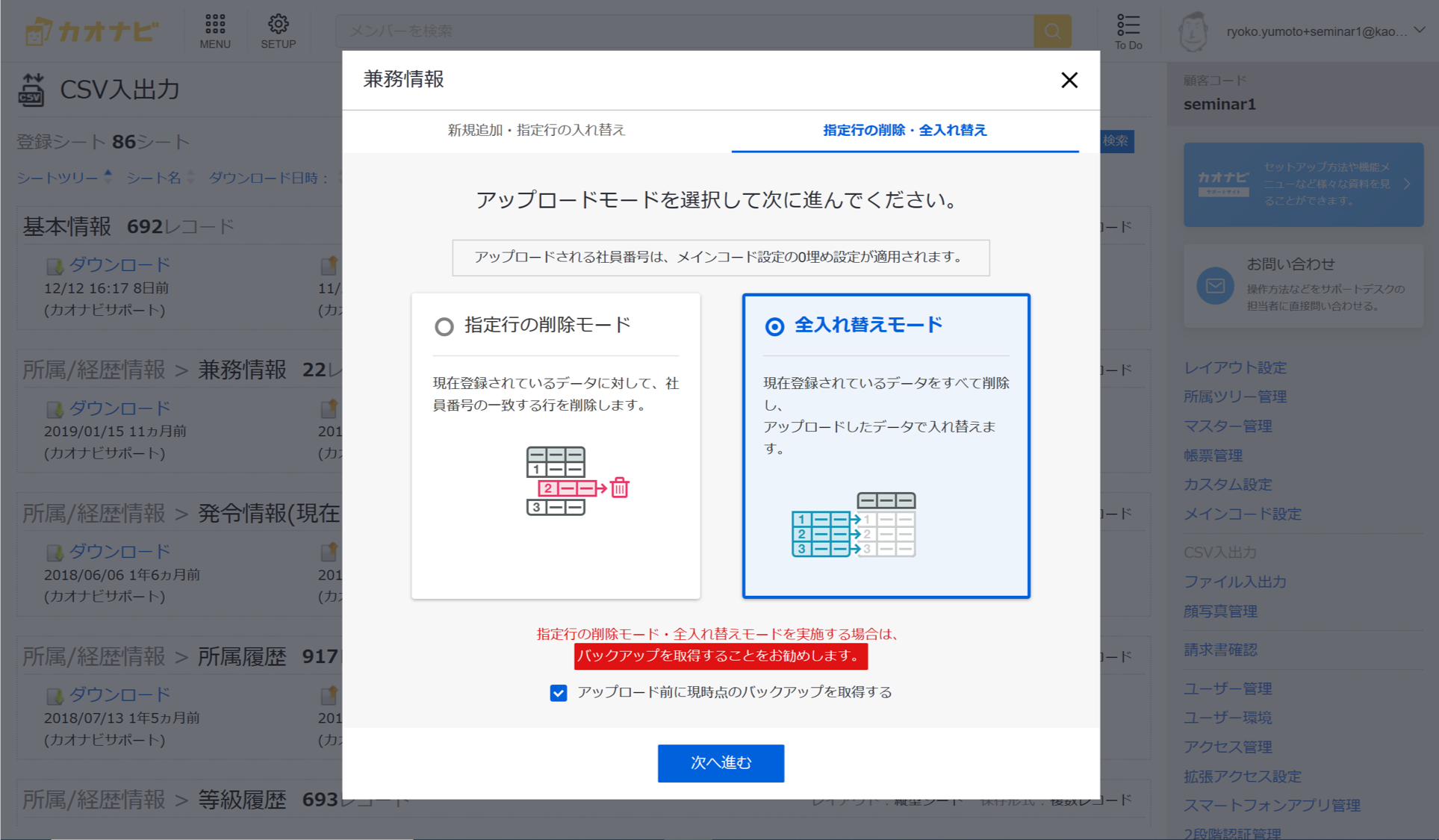
画面から操作を行う場合
変更箇所が少ない場合、プロファイルブックのメンバー詳細画面で直接操作も行えます。
※兼務先を削除する場合、『シート編集・削除』ボタンより該当レコードを削除してください。
メンバーの兼務情報を追加する
ユーザーのロール付け替え
一般ユーザーのロールを役職や等級で分けて作成しているお客様が必要な操作です。
従業員の役職や等級が変わる場合、ユーザーのロールを付け替える操作を行います。
①ユーザー情報のダウンロード
現在のユーザーに付与しているロールを確認しダウンロードします。→手順はこちら
②ロールの付け替え
CSVファイルを開き、新しい情報に更新します。
ユーザーのロール変更
ユーザーの役職や等級が変わる場合、『ロール』列を書き換えます。
新たに管理者(Adm)ユーザーあるいは一般ユーザーに変更する場合、『アカウント種別』列も変更します。
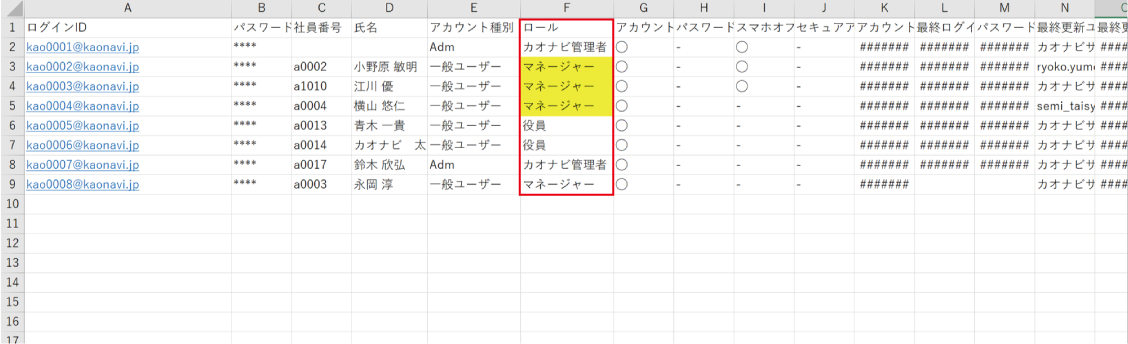
ユーザーの追加
新たにユーザーを追加する場合、CSVファイルに新たな行を追加し、入力します。
『ログインID』~『セキュアアクセス』まで入力必須です(※『社員番号』は一般ユーザーの場合のみ必須です)。
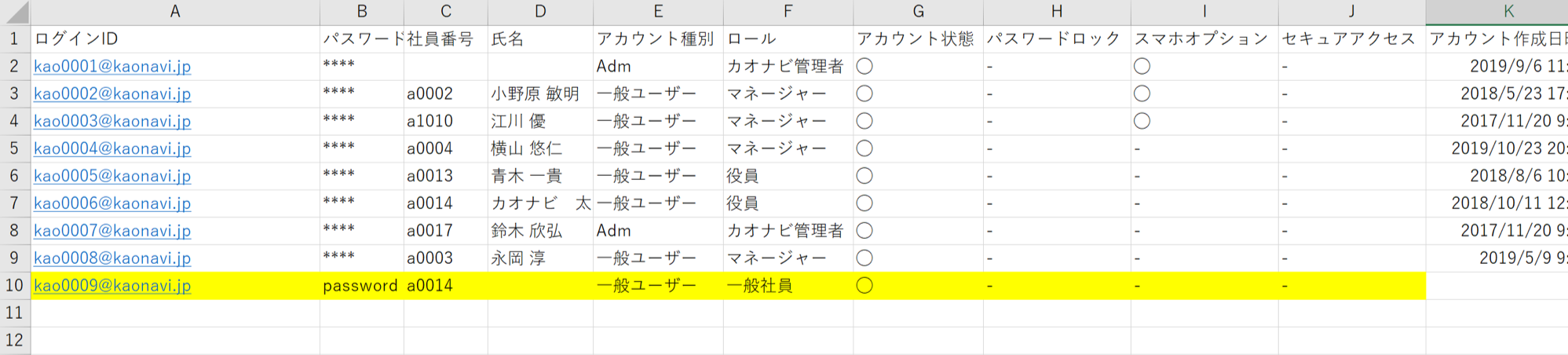
ユーザーの削除
不要なユーザーを削除する場合、CSVファイルの該当行を削除します。
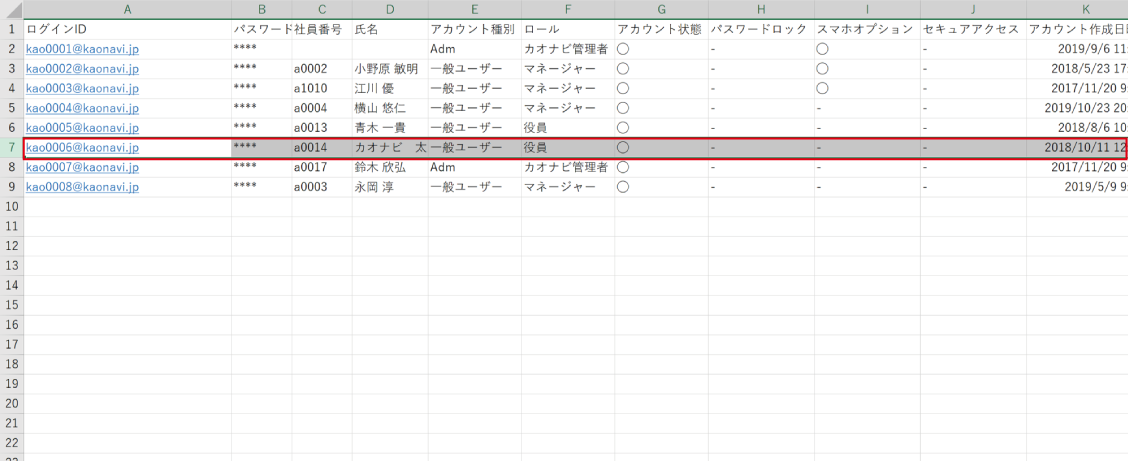
③ユーザー情報のアップロード
CSVファイルを『全入れ替えモード』でアップロードします。→手順はこちら
アップロード前に念のため直前バックアップを取っておきましょう。
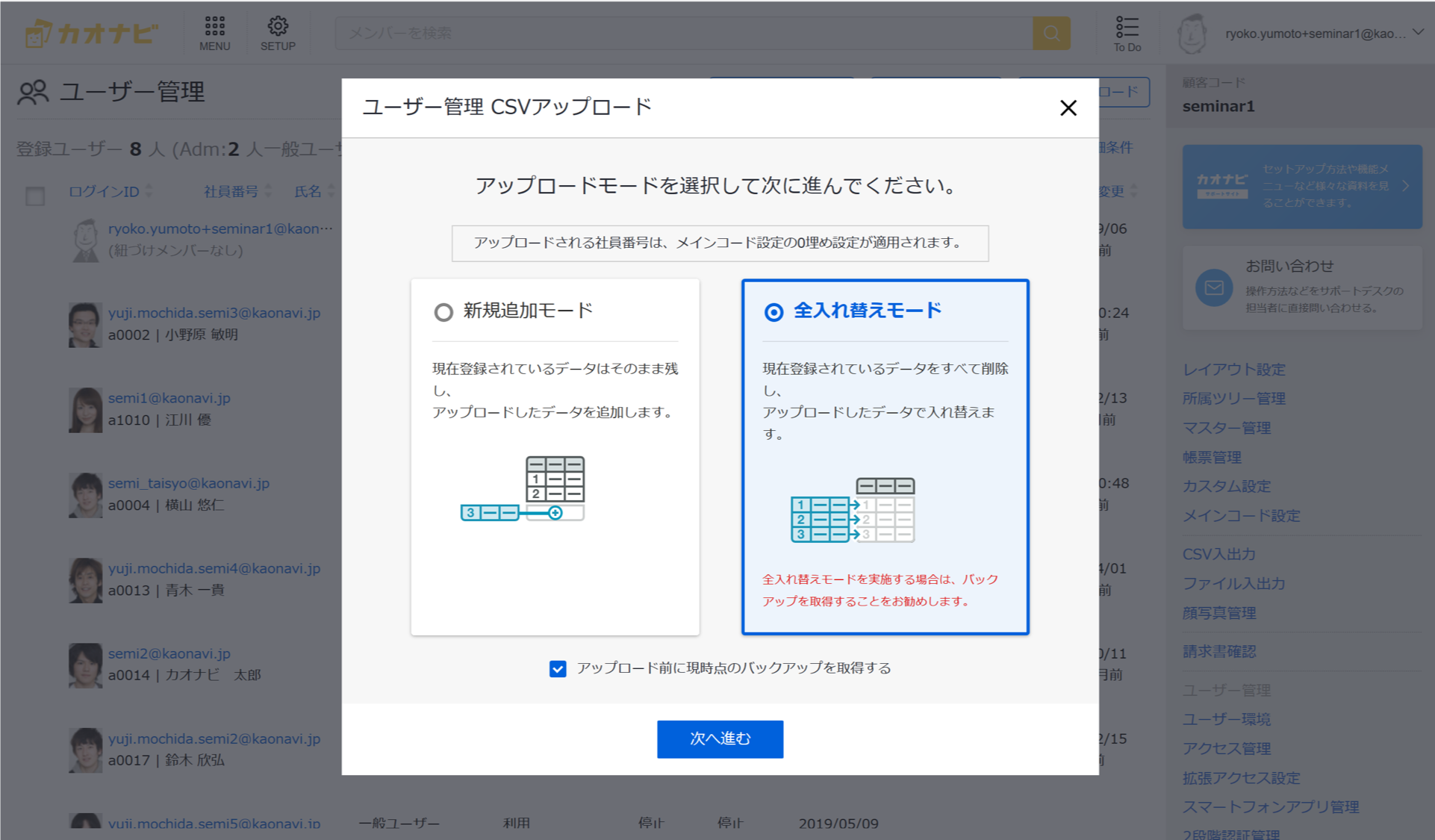
拡張アクセス設定の変更も忘れずに!
ユーザーごとに拡張アクセス設定を行っている場合は必ず設定を確認してください。
拡張アクセス設定
画面から操作を行う場合
変更箇所が少ない場合、ユーザー管理画面で直接操作も行えます。
ユーザー情報の編集
異動履歴の追加
異動履歴をプロファイルブックに蓄積することもできます。
従業員の異動が発生したら、異動履歴を登録しましょう。
①異動履歴シートの作成
異動履歴シートを作成します。テンプレートを使用することもできます。
必要に応じて、『レイアウト設定』でシートを作成します。
特別な理由がなければ、『複数レコード』で作成するのがお勧めです。→手順はこちら
②異動履歴のダウンロード
CSVファイルをダウンロードします。
ここでダウンロードしたファイルがアップロード時のフォーマットとなります。→手順はこちら
※異動履歴を別システムで管理している場合は、本手順をスキップできます。
③異動情報の入力
②でダウンロードしたCSVファイルに、異動情報を入力します。→手順はこちら
CSVファイルの入力内容は、こちらを参考にしてください。
※異動履歴を別システムで管理している場合は、履歴データをダウンロードしておきます。
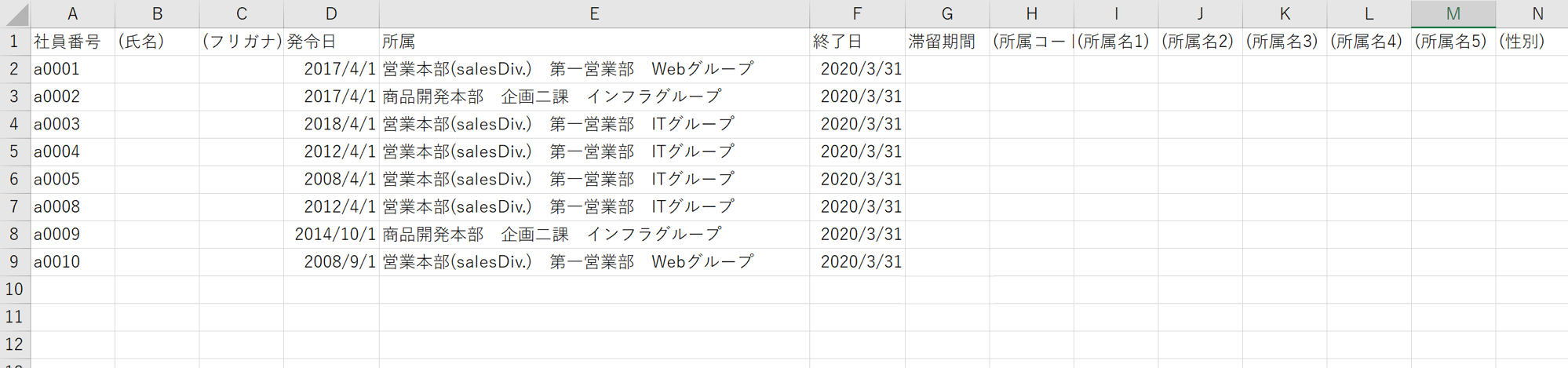
④異動履歴のアップロード
CSVファイルをアップロードします。
今回の異動情報のみをCSVファイルに含めている場合は『新規追加モード』でアップロードします。→手順はこちら
全ての異動情報をCSVファイルに含めている場合は『全入れ替えモード』でアップロードします。→手順はこちら
アップロード前に念のため直前バックアップを取っておきましょう。
ピックアップリストの更新
所属情報や役職、等級などで社員リストを作成している場合、それらの更新も必要です。
①リストのメンバーを一度空にする
更新したいリストの『メンバーの入れ替え』をクリックし、一度すべてのメンバーを元に戻してリストを空にします。
選択済み(上段)のメンバーで『全て選択』をクリックし、下段のメンバー一覧にドラッグ&ドロップします。
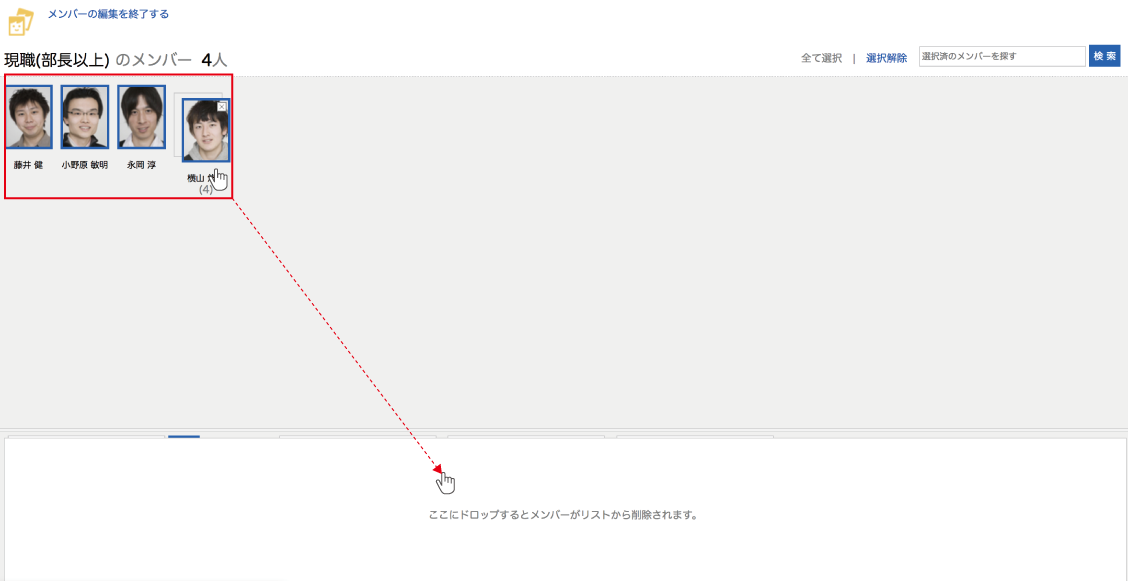
②リストのメンバーを絞り込む
改めて『絞り込み』から対象者を絞り込みます。
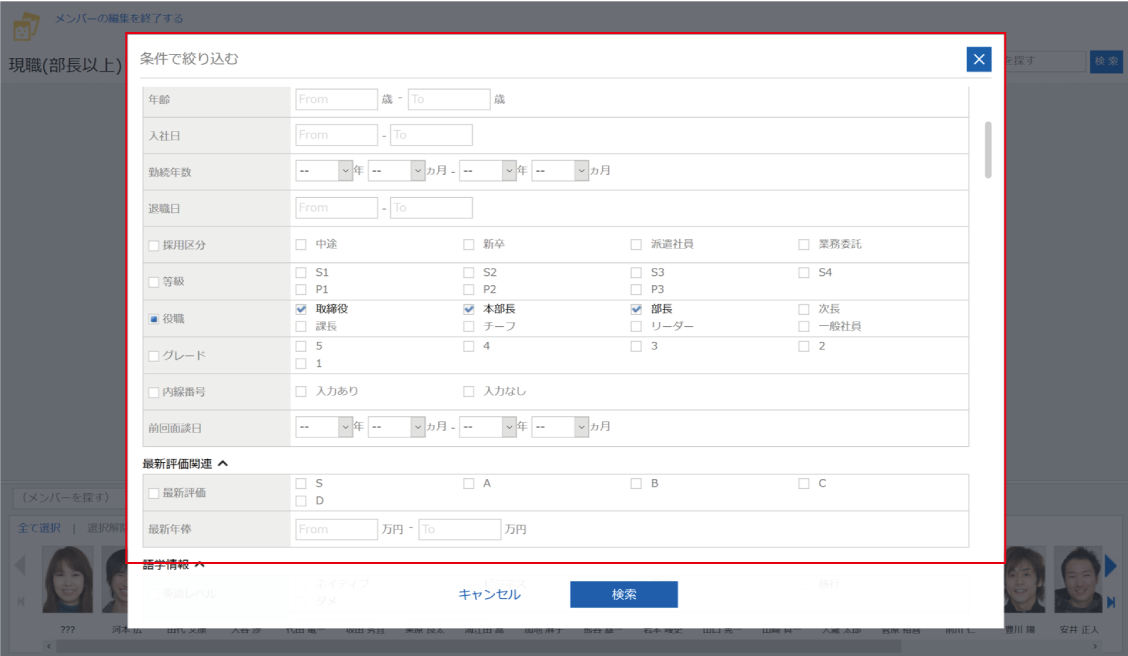
③リストにメンバーを追加する
下段のメンバーで『全て選択』をクリックし、選択済み(上段)のメンバーにドラッグ&ドロップします。
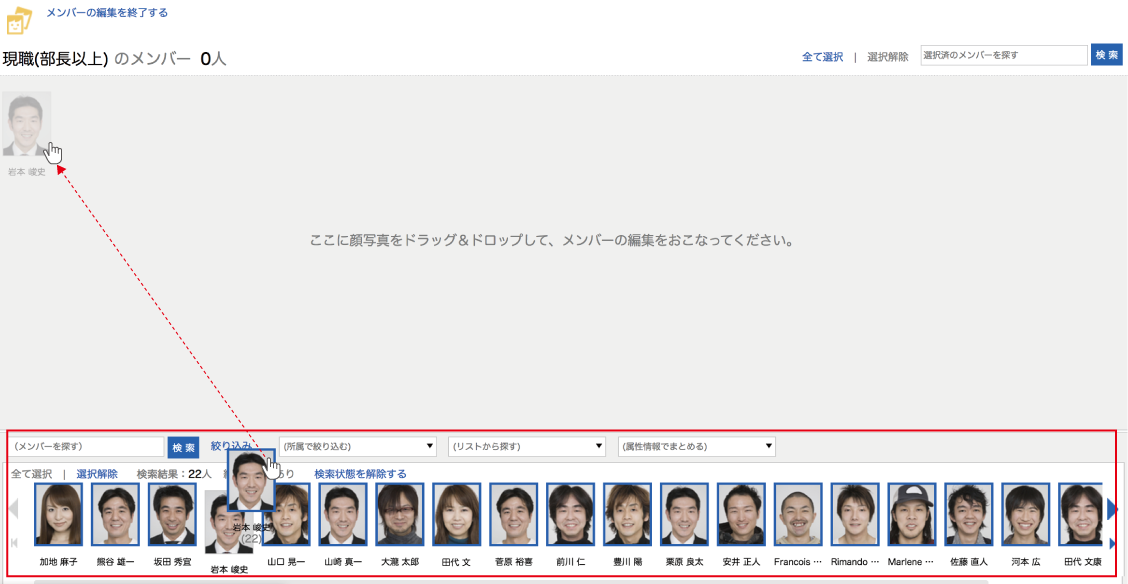
※絞り込み条件に該当の項目が表示されない場合『カスタム設定』で絞込み条件に設定されているか確認してください。
スマートレビューの更新
プロファイルブックの情報と、スマートレビューの被評価者(対象者)・評価者(参加者)の対応付けは連動していません。
組織変更に伴って評価者が変わる場合、変更を行います。
①評価者の更新(個別)
画面から更新する場合は、対象者一覧画面から行います。→手順はこちら
※評価者(参加者)を変更すると、変更前に設定されていた評価者(参加者)からは該当の対象者の個人詳細画面を閲覧できなくなります(変更前に入力した内容は削除されません)。
②評価者の更新(一括)
一括で編集する場合はCSVファイルで行います。
変更が必要な被評価者(対象者)について、参加者列の社員番号を異動先の参加者の社員番号に変更しアップロードします。
→手順はこちら
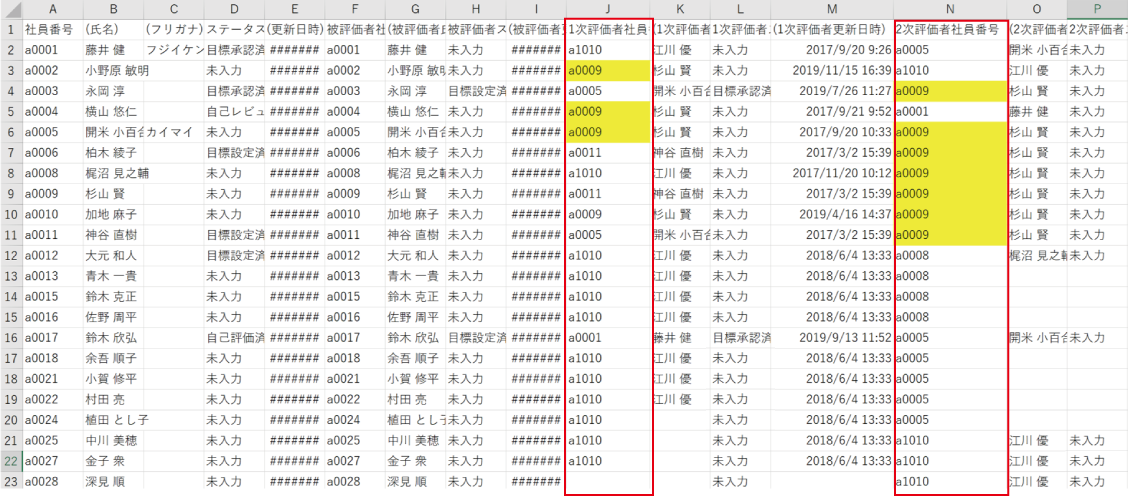
CSVファイルで一括更新を行う場合、イベントのフェーズを『開始前』にするか、一般のユーザーが入力を行っていないタイミングに実施してください。
→手順はこちら
※CSVファイルでの更新中と一般ユーザーの画面からの編集のタイミングが重複すると、ステータスに不整合が起きる可能性があるためです。(詳しくはこちら)。
