![]()
設定ポイント集
- 組織図の登録について
- 従業員名簿の登録について
- シート作成について
- カオナビの公開範囲について
- カオナビの公開について
- その他
-
Q&A
- 組織図の顔写真の並び順をあらかじめ指定できるか
- 異動したら自動的に異動履歴が更新されるか
- 顔写真を収集したい
- 顔写真が横向きになってしまう場合
- 顔写真を登録したくないといわれた場合
- 登録しない従業員の顔写真も含めて一括で追加しても問題ないか
- どんなロールを作ればいいかわからない
- ロールを役職で作成した場合、基本情報の役職とロールは紐づくか
- 設定したロール名はユーザーに表示されるか
- 従業員登録など一部の管理作業を管理者以外に任せることができるか
- 退職者のユーザーアカウントはどうしたらいいか
- メール文面のテンプレートはあるか?テンプレートとして保存できるか
- 組織変更への対応/組織図やメンバー情報を予約しておくことができるか
- 複数人の管理者が同時にログインして作業できるか
組織図の登録について
所属コードがない場合
所属コードは必須項目のため、ない場合は新たに作成してください。
以下のように作成すると管理しやすいです。
・桁数をそろえる
・規則性をもって採番する
例:

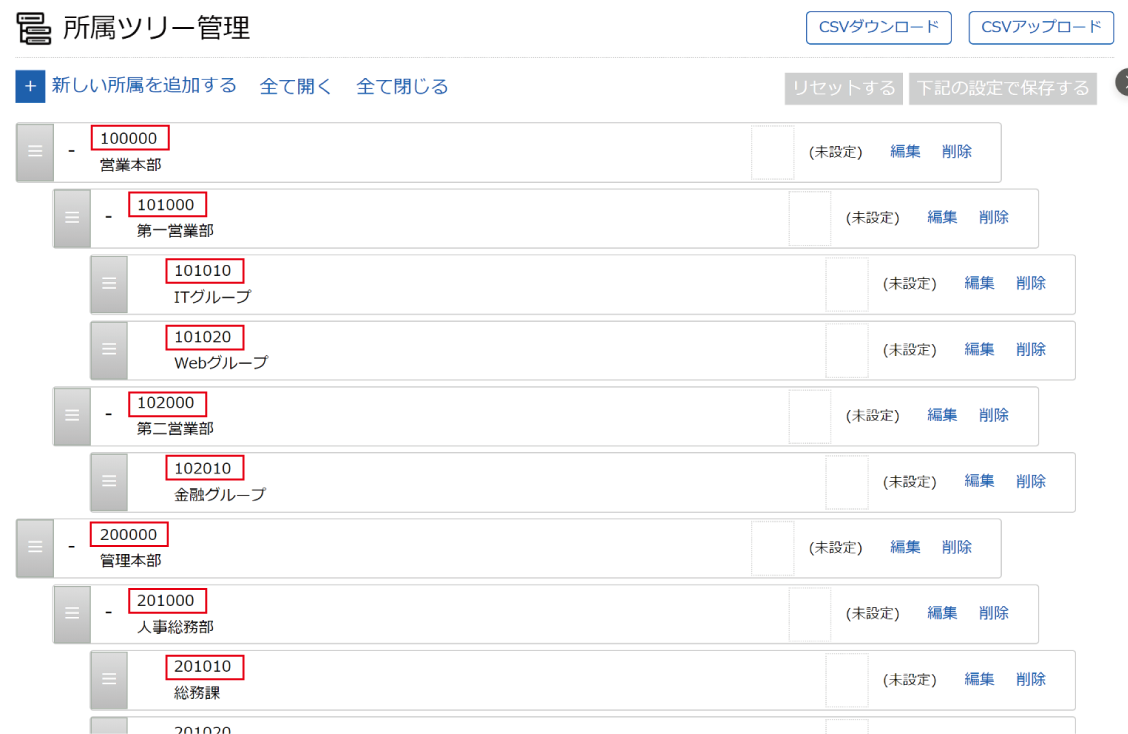
一部部署の階層数が異なる場合/階層とばしで設定したい場合
階層を飛ばして組織を作成することはできません。
ダミーの組織を作成して階層をそろえるか、そろえずに上から順に組織を作成してください。
階層をそろえた例:
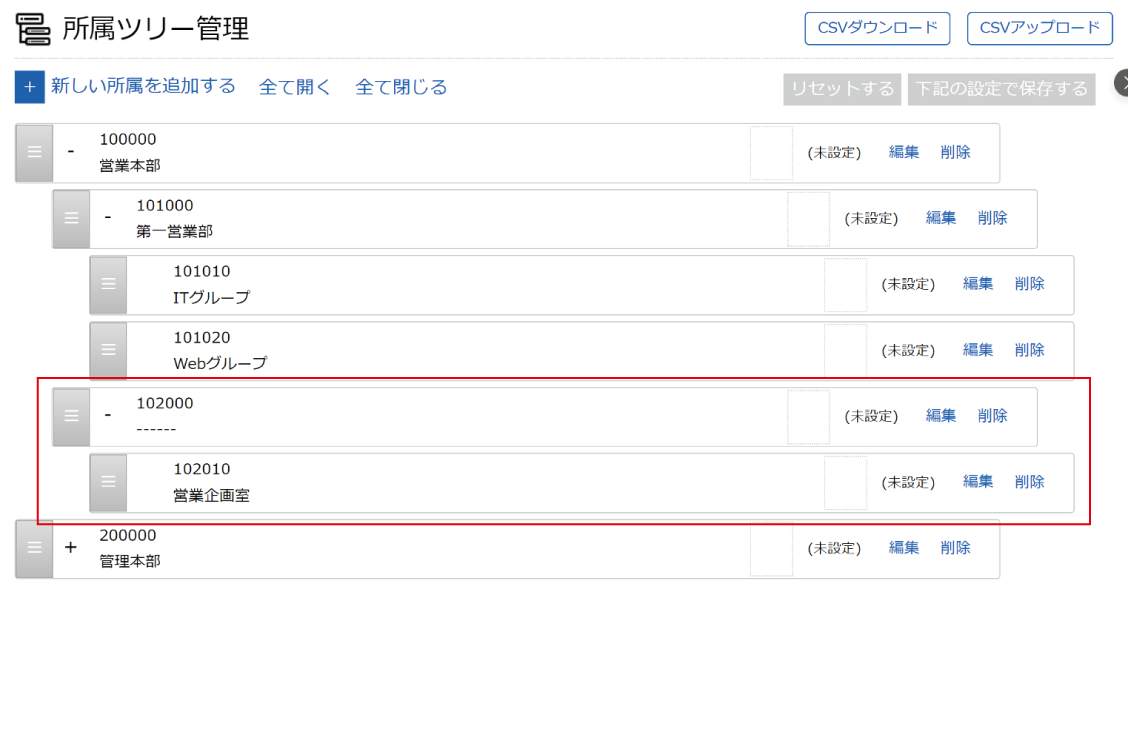
プロファイルブックでは、以下のように表示されます。
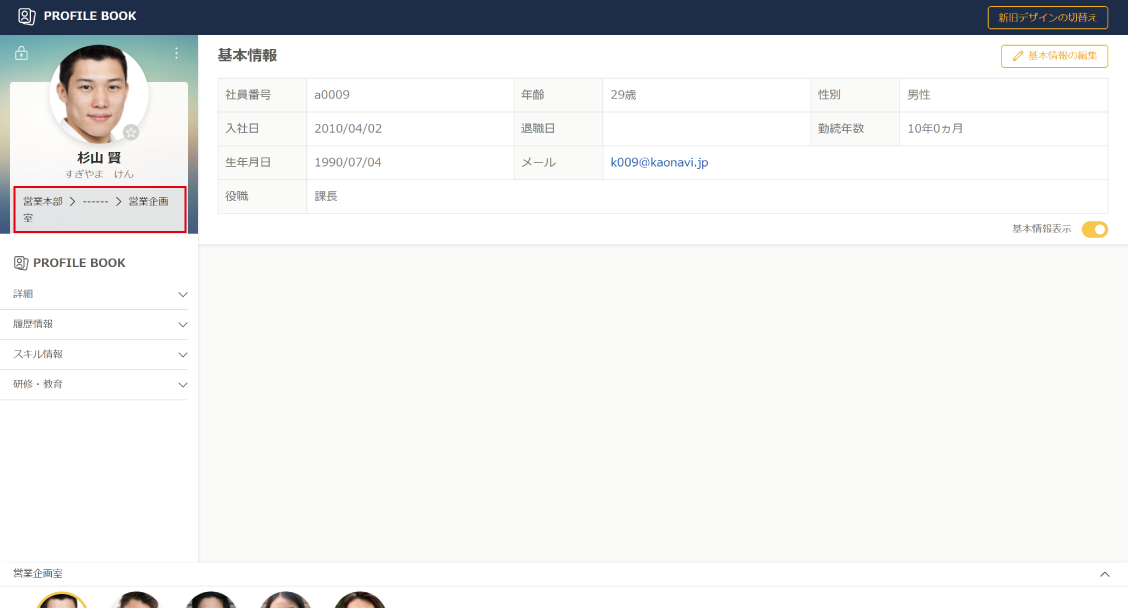
シャッフルフェイスで該当の所属階層で軸を取りたい場合、階層をそろえる必要があります。
『責任者』とは?
『責任者』は、該当の所属の責任者として1名のメンバーを設定できる機能です。
『責任者』は所属ツリー画面からも登録できる他、CSVファイルで登録する際、『責任者社員番号』列に社員番号を入れて登録できます。
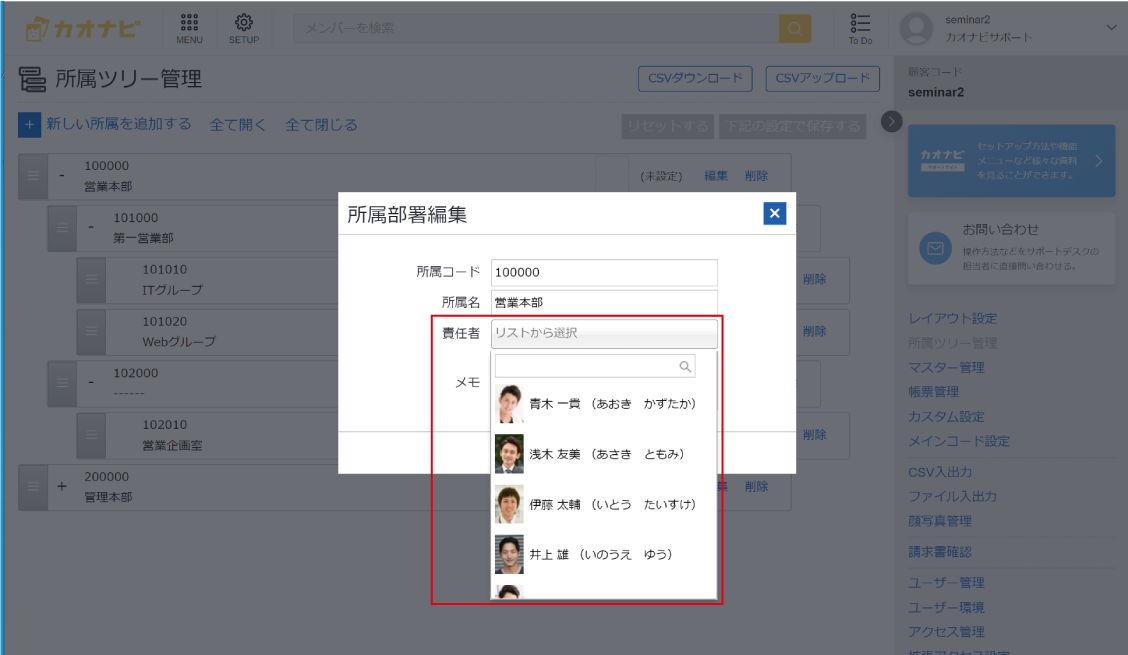
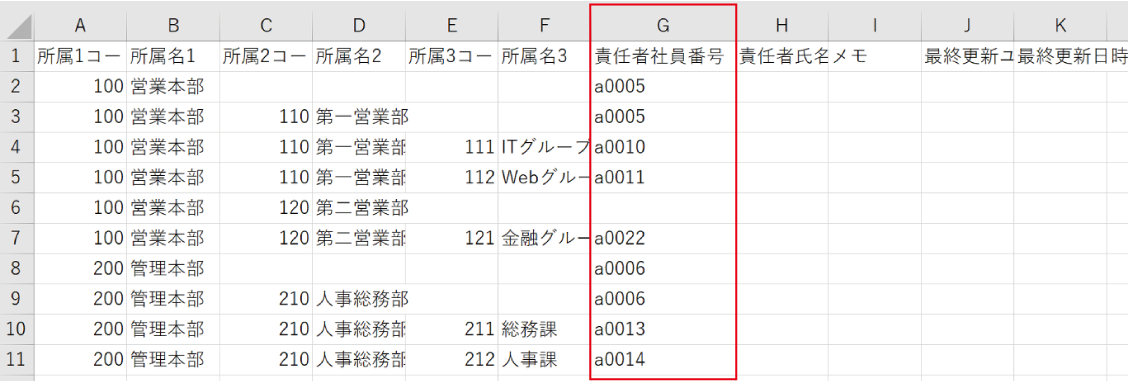
『責任者』に登録されると、シナプスツリーで所属の責任者として顔写真が表示されます。
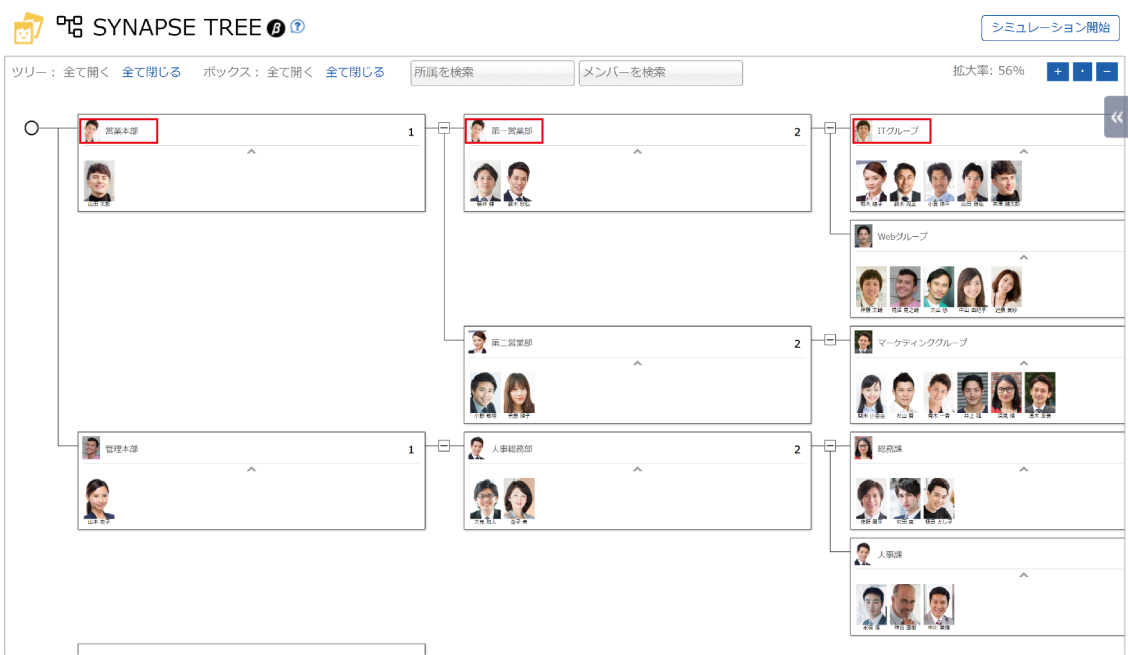
『責任者』は、該当ユーザーの閲覧権限やプロファイルブックの役職とは連動していません。
従業員名簿の登録について
メンバーの登録後にさらにメンバーを追加する
以下手順で行えます。
①『CSV入出力』より『基本情報』をダウンロードする。
②①のCSVファイルを開き、一行目(ヘッダー行)以外を削除する。
2行目以降にまだカオナビに登録していないメンバーの情報を入力してください。
③『CSV入出力』でCSVファイルをアップロードする。『新規追加モード』でアップロードしてください。
画面から一人ずつ登録する場合、『新規メンバーの追加』をご覧ください。
役職などの選択肢を修正する
『レイアウト設定』でパーツの選択肢を登録できるのは、パーツの初回保存時だけです。
その後、選択肢の情報は『マスター管理』で編集、削除、並び替えができます。
詳しくは『マスター管理』をご覧ください。
項目を追加した後に全員分のデータを更新する
以下手順で行えます。
①『CSV入出力』より『基本情報』をダウンロードする
②①のCSVファイルをを開き編集する。追加項目の列に全員分の情報を入力してください。
③『CSV入出力』でCSVファイルをアップロードする。この時、『全入れ替えモード』でアップロードしてください。
誤ってパーツを削除した場合
画面上から削除してしまった場合、以下の手順でパーツを元に戻せます。
①レイアウト設定の『キャンセル』をクリック
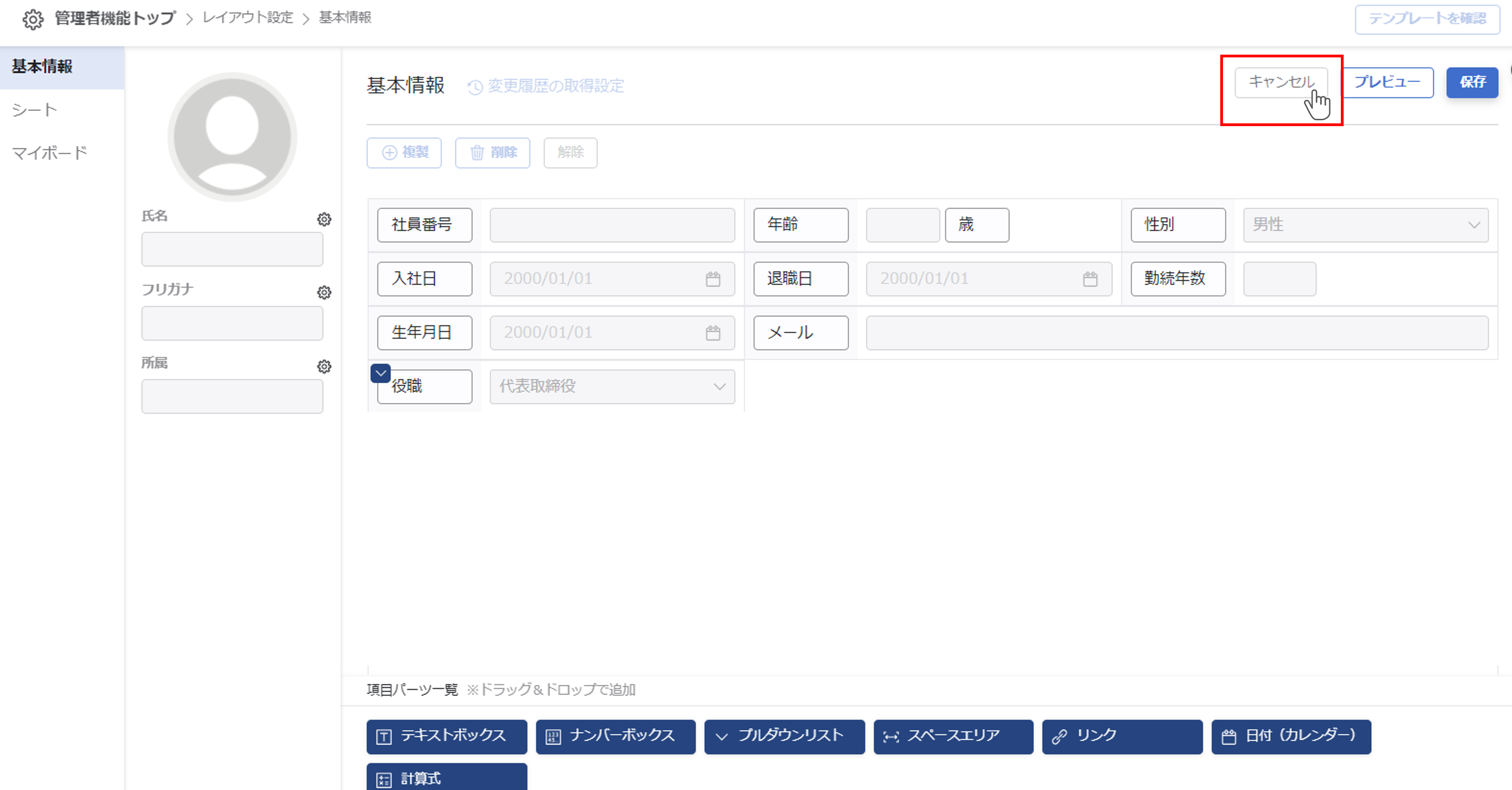
②『保存せず移動』をクリック
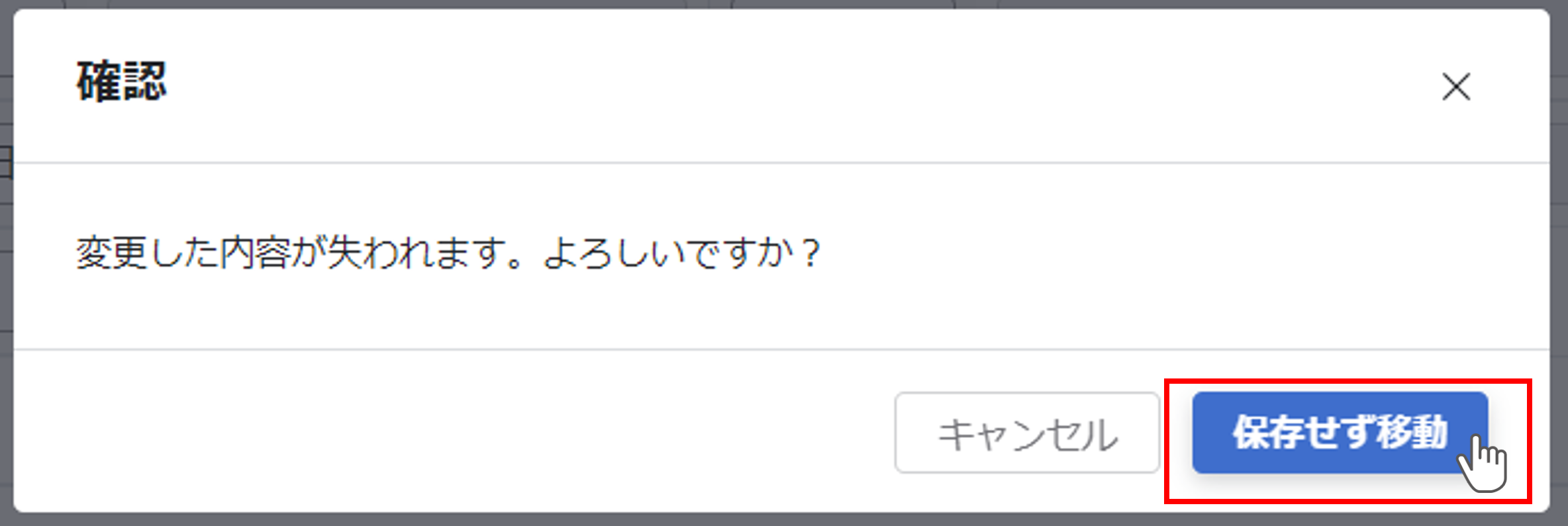
レイアウト設定の『保存する』をクリックしてしまうと、該当項目(パーツ)にデータが存在していた場合、データも削除されてしまいます。
誤って一部従業員の基本情報・シート情報を削除した場合
『CSV入出力』の該当情報の『バックアップ』より、バックアップファイルをダウンロードできます。
バックアップは以下いずれかのうち、直近で取得されたデータです。
・システムが日次で深夜~早朝に取得する自動バックアップ
・管理者(Adm)ユーザーがCSVアップロード前に取得できる直前バックアップ
バックアップファイルをダウンロードし、再度アップロードすることでデータの復元が可能です。
一部メンバーの基本情報を削除した場合、該当メンバーに付随する顔写真、シート情報やその他機能のデータも削除されます。その場合、シート情報も合わせてバックアップより復元してください。
その他機能の自動バックアップ機能はないため、復元が必要な場合はサポートデスクにお問い合わせください。
シート作成について
単一レコードと複数レコードの使い分けや、パーツを選ぶ判断基準が知りたい
シートの作成で迷ったときは下記を1つの基準にしてください。
単一レコードがおすすめ
- ソートやラベル、シャッフルフェイスの表示軸など、別の機能でも利用したい
- カスタムガジェットでグラフにしたい
- 最新情報のみ知りたい
例)現在住所や最寄り駅、最新給与、○○年度評価、自己紹介、語学などのスキル情報
複数レコードがおすすめ
- 履歴として蓄積したい
- 人によってデータの数が違う
例)所属履歴、家族情報、受講済み研修、面談履歴、小耳情報、評価履歴、保有資格一覧
自由入力形式がおすすめ
- 入力内容にルールがない
- 入力内容がある程度決まっているが、選択肢化すると数が多い 目安)30程度
- 入力文字数が多い
例)評価や面談のコメント欄、趣味、職歴の会社名、履歴情報の所属名や役職名、学校名や学部名
選択肢式がおすすめ
- 入力内容がある程度決まっており、選択肢化しても数が限られている
- 検索で多用する
- シャッフルフェイスでメンバーを区切る軸に使いたい
- カスタムガジェットでグラフにしたい
例)評価ランク、会社推奨の保有資格、語学レベル、面談時の状態
エクセルやCSVファイルで既に持っているデータをカオナビに取り込みたい
下記ルールを満たしている場合、新たにシートを作成することでカオナビに取込み可能です。
満たしていない場合はデータを加工してください。
- 1行目に項目名が並び、セル結合されていない(1項目1列)
- 項目に重複がない
- カオナビでキーとなる社員番号列があり、すべての行に社員番号が入力されている
- 2行目以降に従業員データが並ぶ
- ひとつの社員番号につき、1行または複数行になっている
ひとつの社員番号に対してデータをどのように持っているかでシート作成時に選択する「レコード形式」が変わります。
また項目名それぞれがレイアウト設定で追加する各パーツとなります。
社員番号に対して1行のデータ
単一レコード形式で作成してください。
例 : 住所・連絡先情報
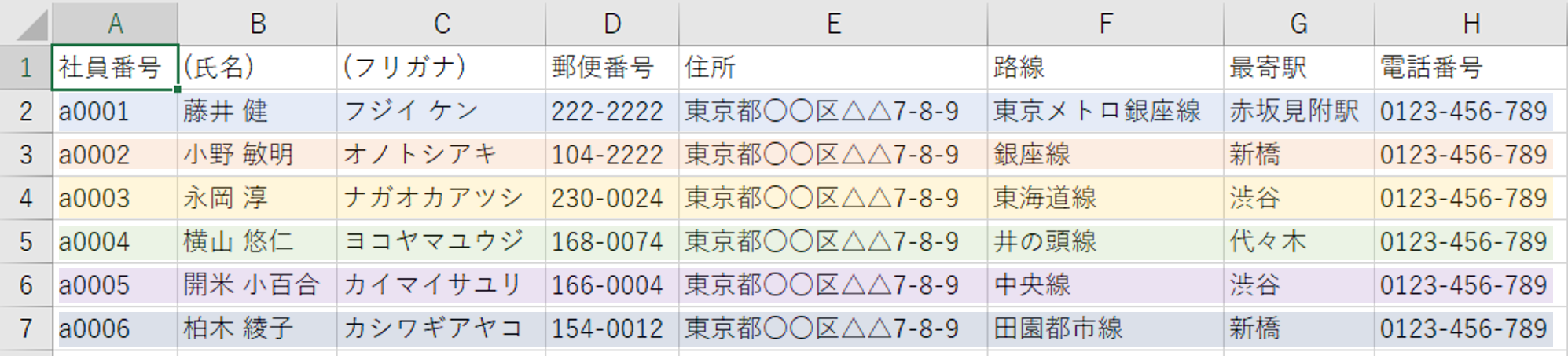
社員番号に対して複数行のデータ
複数レコード形式で作成してください。
例 : 異動履歴
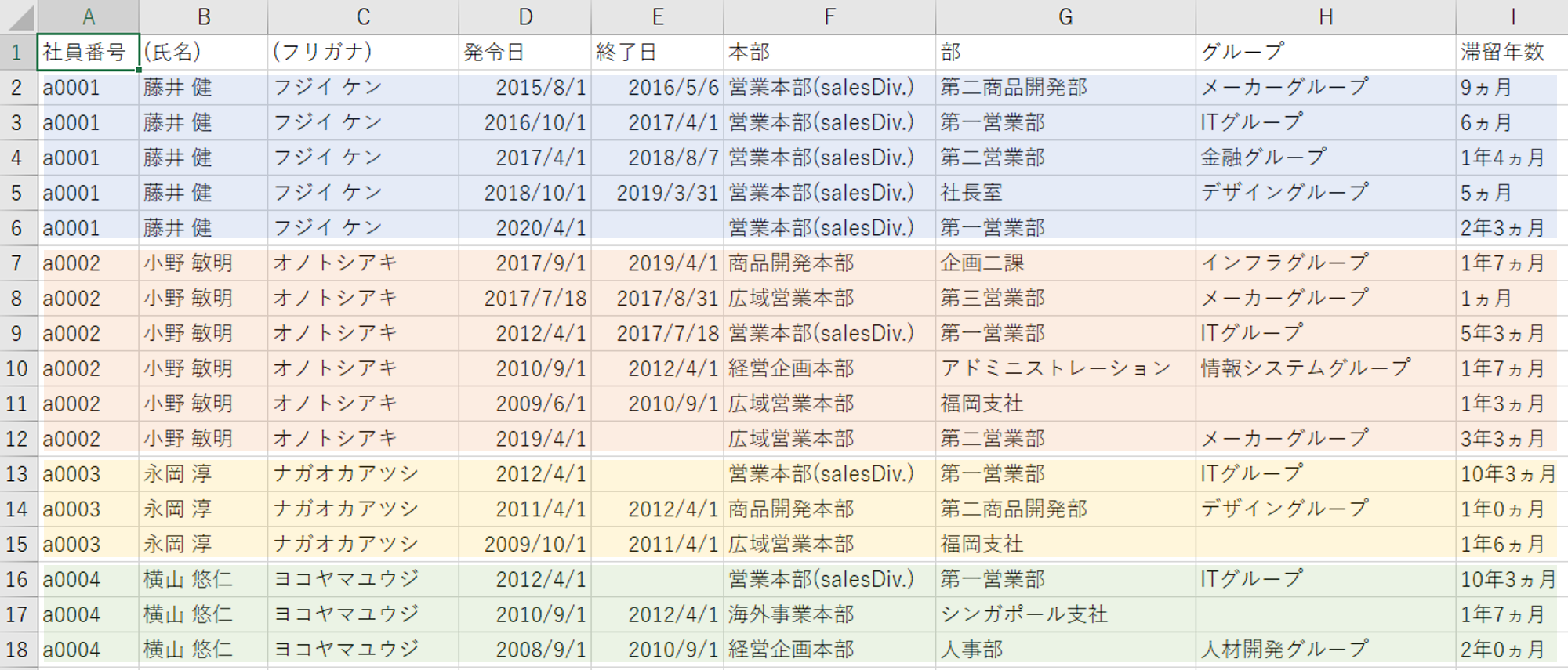
レコード形式が確定したら、カオナビに取り込みたい項目に対しパーツを設定します。
数値データであればナンバーボックス、日付データであればカレンダーパーツ、決まった選択肢があればプルダウン/ラジオボタンなど、利用するパーツはデータの内容によって適したものを利用してください。
例 : 住所・連絡先情報
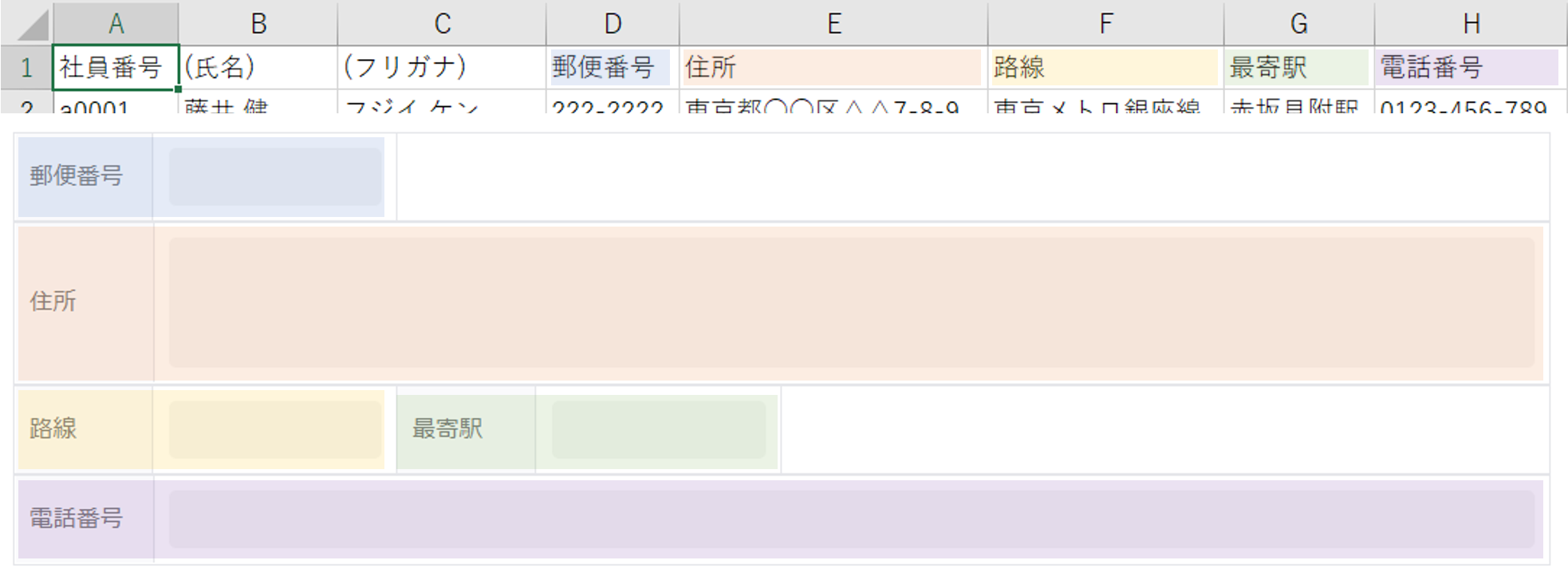
元データの役職や等級、都道府県などがコードで管理されていても、閲覧上不要であれば項目として設定する必要はありません。
レイアウト設定が完了したら、お持ちのデータをCSVファイルに変換し、『CSVアップロード』から登録してください。
資格管理をしたいが、単一レコードシートと複数レコードシートどちらがよいか
「資格管理」と一言でいっても、カオナビでの管理方法は様々です。
持っている資格を一覧で見たいのか、特定の資格保有者の分布図を見たいのか、保有必須資格を有効期限と一緒に管理したいのか、などなど、用途によって作成するシートが変わってきます。
| レコード形式 | 検索機能の 利用 |
分析機能での データ利用 |
設定工数 | |
|---|---|---|---|---|
| A.人ごとに 保有資格一覧を見たい |
複数 | 選択式またはフリーワード形式での検索が可能 | × | 少ない |
| B.資格保有者の 割合や分布図を見たい |
単一 | 選択式・数値入力式の検索が可能 | ○ | 多い |
| C.保有必須資格を 有効期限と一緒に 管理したい |
単一 | 選択式・期間指定式の検索が可能 | △ | やや多い |
(※)分析機能とは、シャッフルフェイス、カスタムガジェット、ダッシュボードを指します。
<複数レコードイメージ>
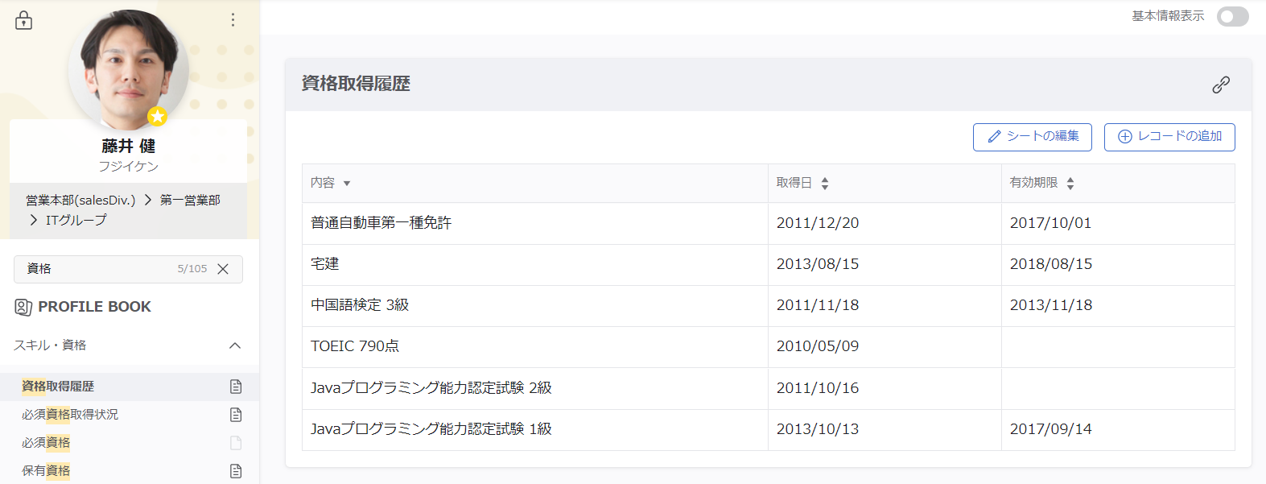
<単一レコードイメージ>
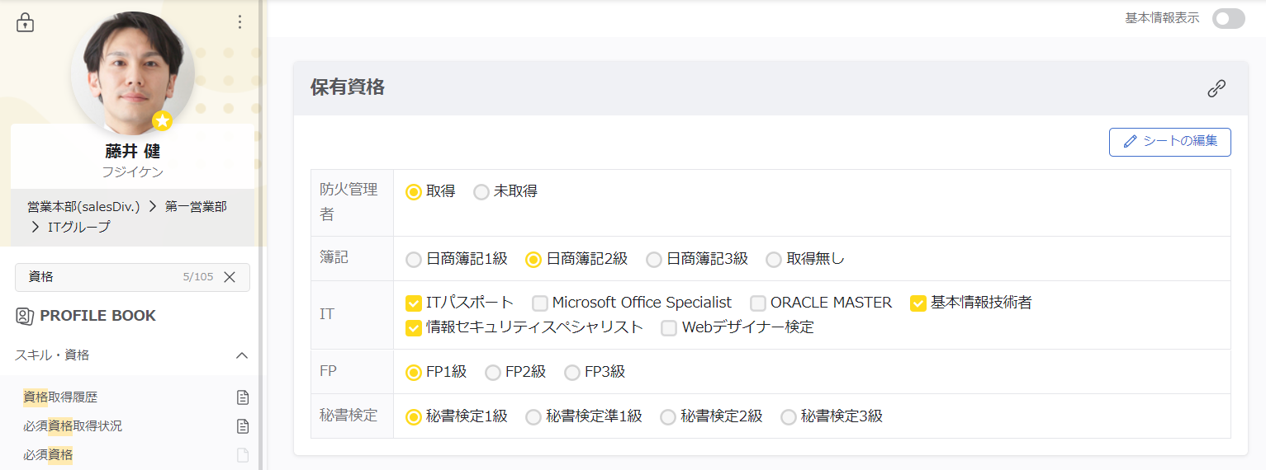
業務上取得が必須な資格はBやCで、任意であったり業務に直接関わらない資格はAで、などそれぞれ資格データの用途に合わせて分けて管理するケースもあります。
参考ページ:よくある質問>資格情報を管理したい
生年月日は公開したくないがコミュニケーションのため誕生日はお互いに見せたい
自己紹介シートを作成し、基本情報の「生年月日」とは別に「誕生日」という項目を設定することで、入力と公開/非公開の判断をユーザーに委ねることができます。
公開したくない場合は未入力にしてもらってください。
「誕生日」項目は、カレンダーパーツではなく、テキストボックスパーツで作成してください。
-
自己紹介シートの権限
- 見える情報
全社員分『閲覧可』 - 編集できる情報
『編集不可』『追加設定:本人追加する』
シートイメージ
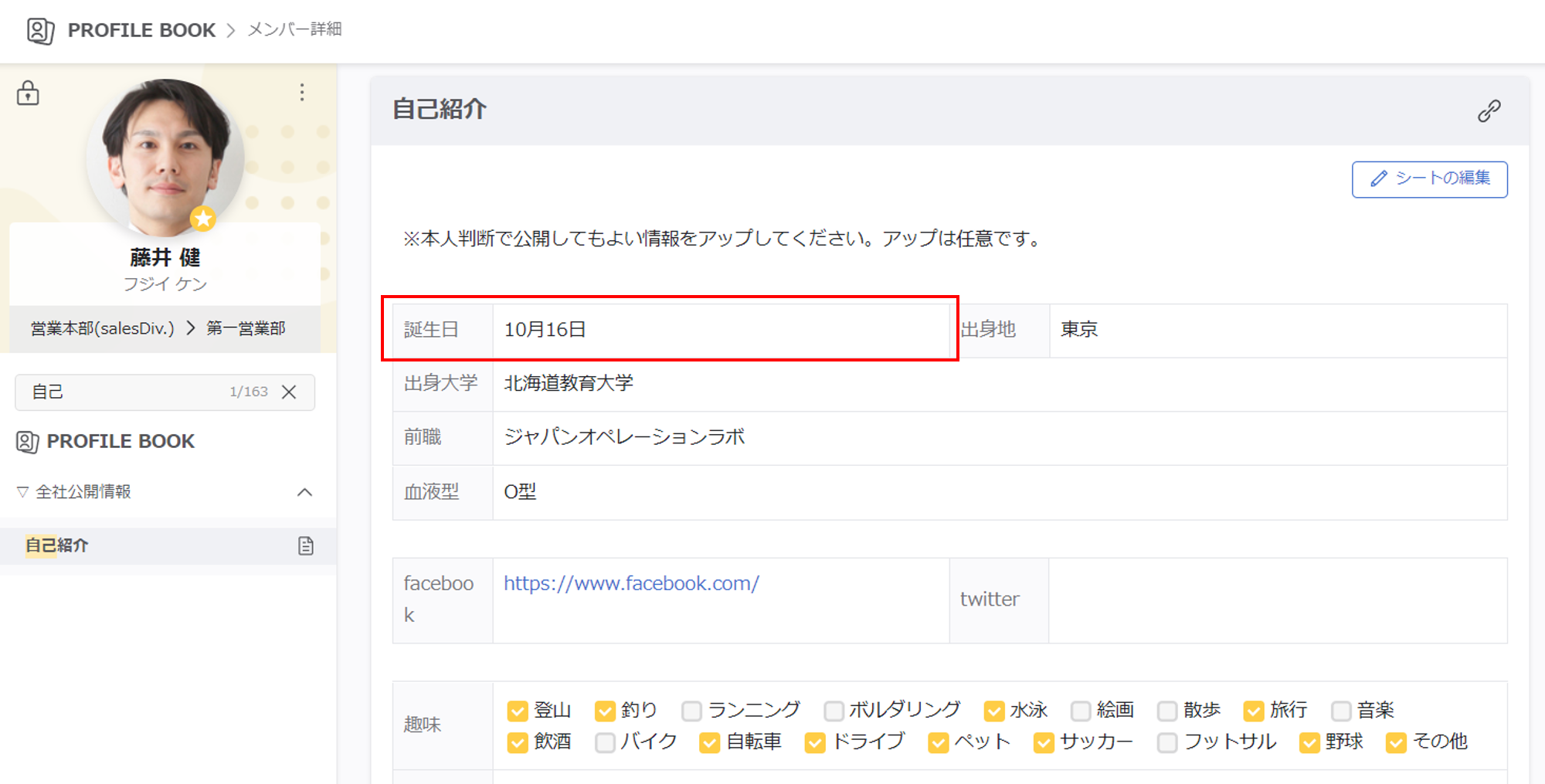
最新の面談情報からコンディションを手軽に検索したいが履歴も残したい
面談履歴シートを単一レコード形式かつ変更履歴ONのシートを作成すると、履歴も残せ、最新情報から検索をすることが可能です。
-
ポイント
- 単一レコードシートにする
- 変更履歴をONにする
- コンディション(状態)項目は「晴、曇、雨」「◎、◯、△」など選択肢式にする
- カスタム設定でコンディションを検索項目に設定する
シートイメージ
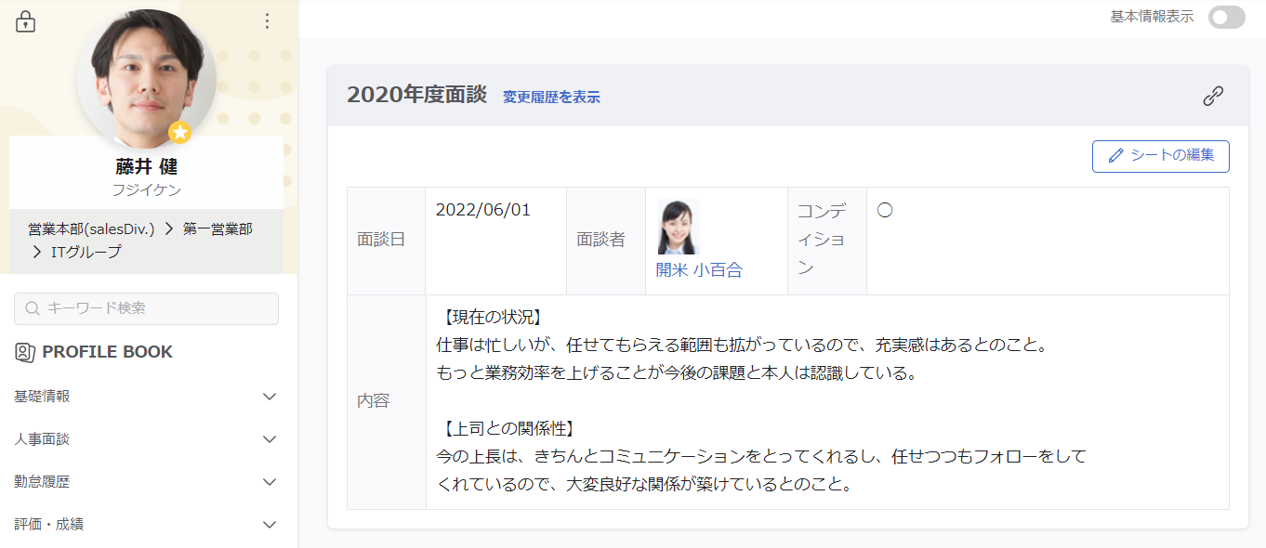
履歴は前回からの変更箇所が黄色く表示されます。
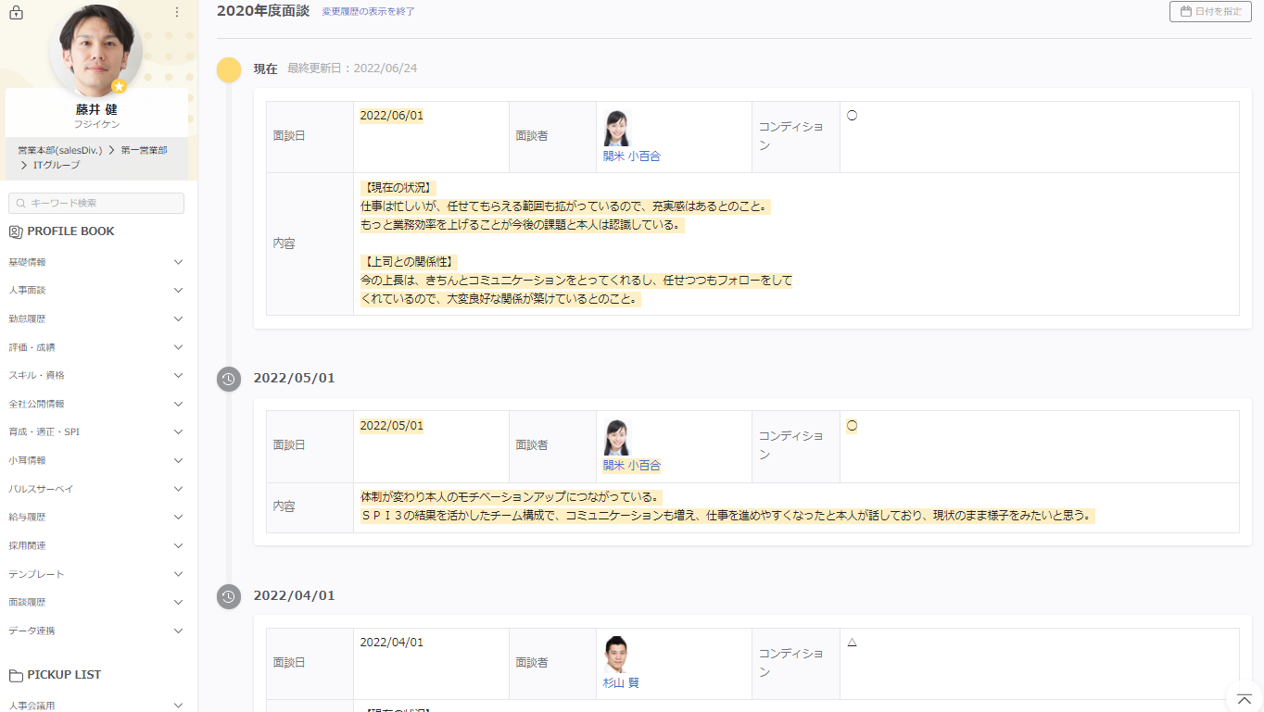
基本情報にあるデータを他のシートで参照したい
『計算式パーツ』を利用することで、基本情報を含むシートの情報を、別のシートに参照できます。
基本情報に限らず、シート間で参照することが可能です。
詳しくはレイアウト設定>テキスト項目・数値・計算式>計算式>計算式の書式と関数をご覧ください。
設定イメージ
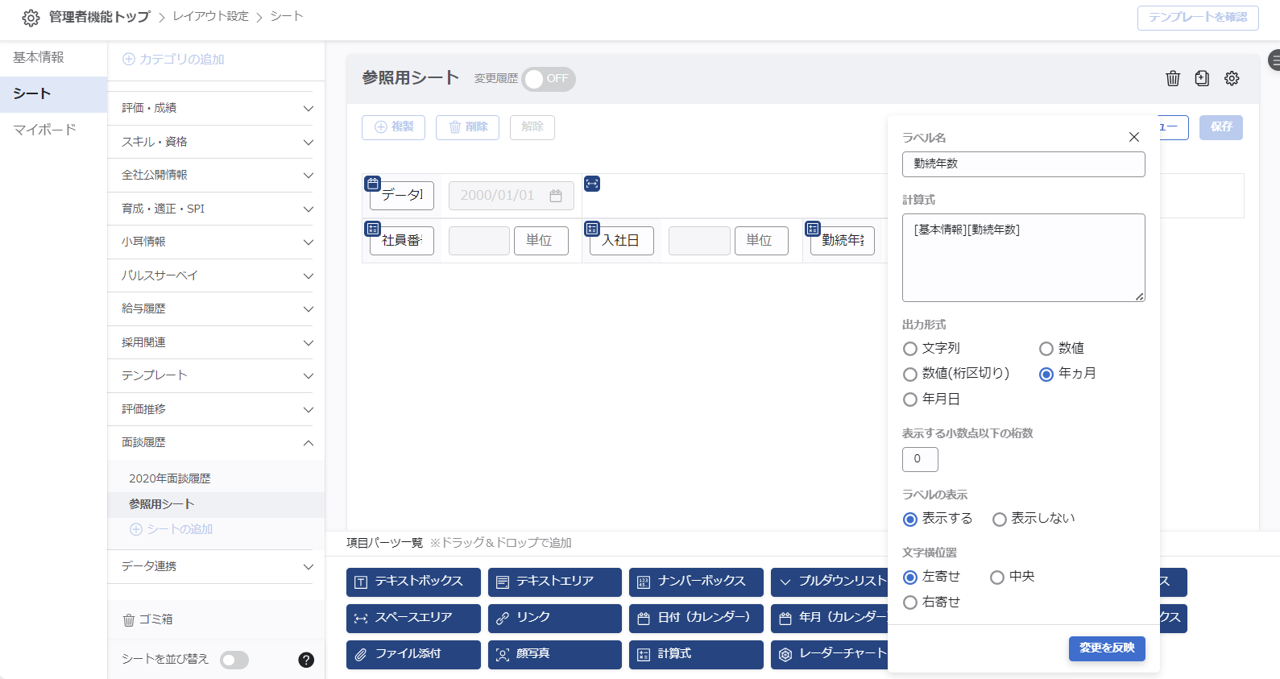
シートイメージ
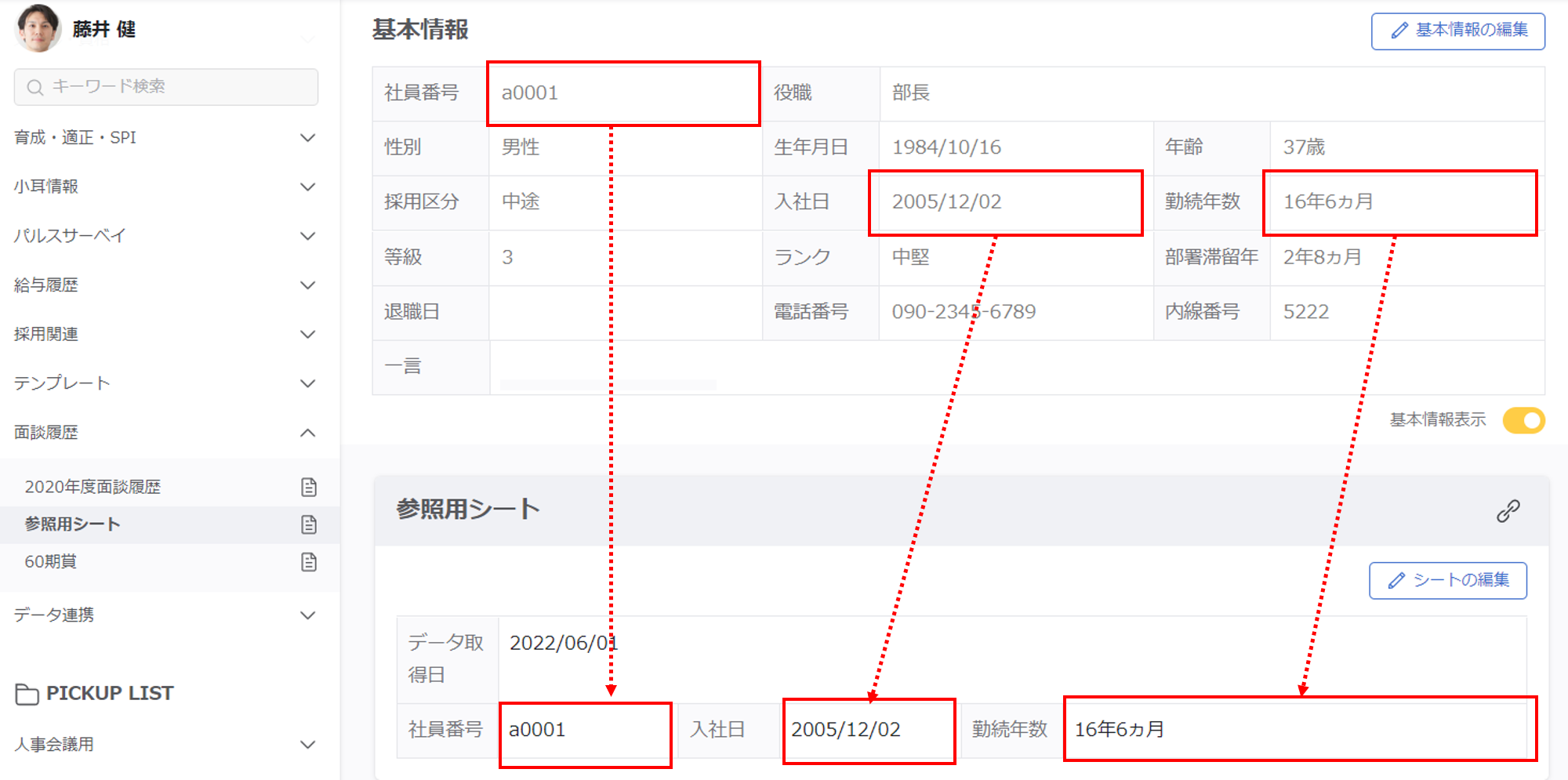
参照データの取得
計算式パーツだけで構成されたシートは、参照データを取得できません。
入力用項目を最低1つ設定してください。
設定イメージでは「データ取得日」としてカレンダーパーツを配置しています。
一括で参照データを取得したい場合は、CSVファイルにて入力用項目にデータをアップロード後、シートガレージより『再計算』を行ってください。
詳しくは『レイアウト設定>テキスト項目・数値・計算式>計算式』をご覧ください。
カオナビの公開範囲について
ロールのテストをする/実際にどんな画面が見えるか確認する
ロールのプレビューモードはありません。以下の手順で確認を行えます。
①ダミーメンバーを作成する。
②ダミーユーザーを作成する。この時、確認したいロールとダミーメンバーを紐づけてください。
③②で作成したユーザーでログインし、閲覧・編集範囲を確認する。
兼務しているユーザーの閲覧/編集範囲はどうなるのか
兼務先にも同じ閲覧/編集範囲の権限が適用されます。
例えば「所属社員」の基本情報を閲覧できるメンバーAさんが、東日本営業部と営業六課を兼務している場合、東日本営業部とその配下部署、営業六課とその配下部署に所属しているメンバーの基本情報を閲覧できます。
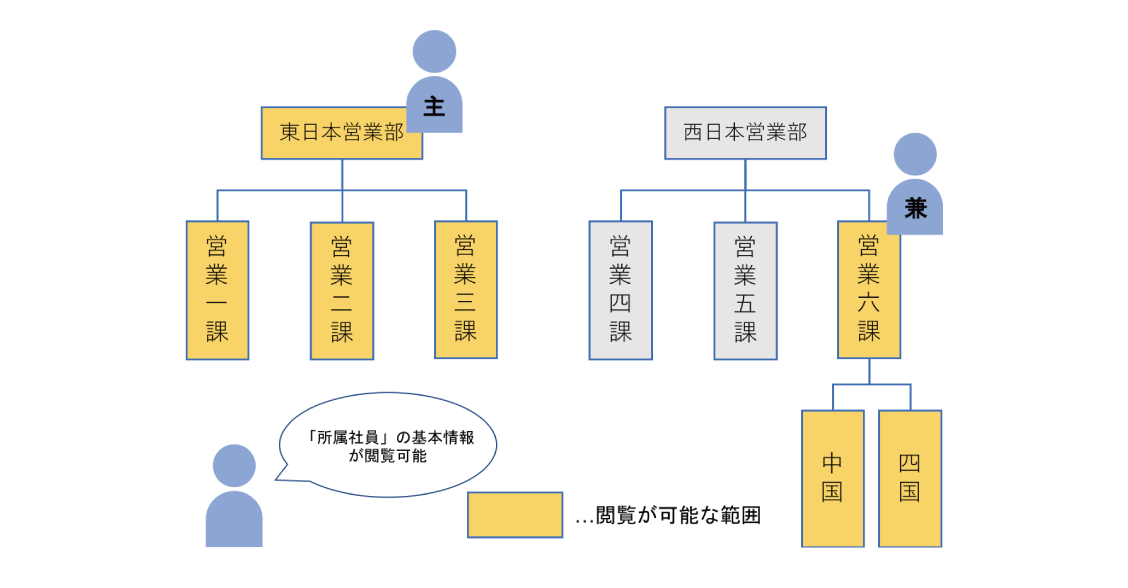
カオナビの公開について
架空のメールアドレスでユーザーを作る場合
架空のメールアドレスも登録可能です(メールアドレスの形式である必要があります)。
※架空のメールアドレスでログインIDを設定した場合、以下を利用できません。
パスワードを忘れた場合のユーザー自身による再設定
以下の手順にてユーザー自身で設定可能です。
①ログイン画面の『パスワードを忘れた方はこちら』をクリック
②自身のユーザーID(メールアドレス)を入力し送信
③受信したメールのURLをクリックし、パスワードを再設定
ユーザーIDが架空のメールアドレスの場合、こちらの方法は使用できません。
管理者(Adm)ユーザーにてパスワードの再設定を行ってください。
パスワードを忘れた場合の管理者による再設定
管理者(Adm)ユーザーにて再設定可能です。
【カオナビの『パスワード再発行』を利用する場合】
①『ユーザー管理』で該当ユーザーのメールアドレスをクリック
②本文に置換タグ『パスワード再発行』を入力し、メール送信
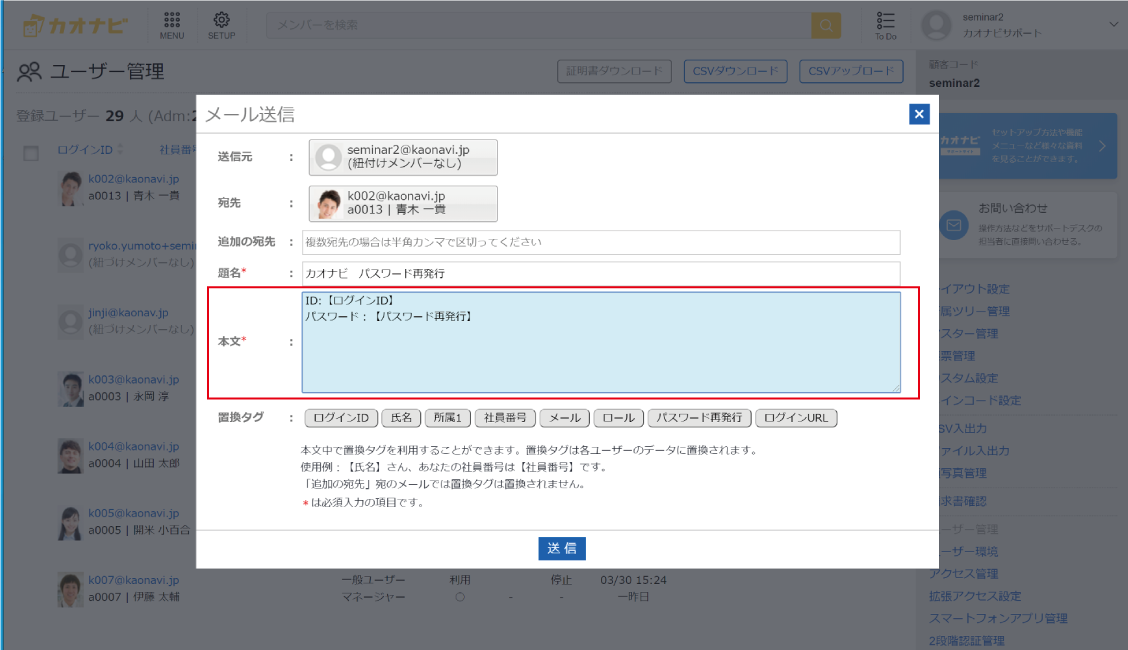
詳しくは『個別にメールを送信する』をご覧ください。
【カオナビの『パスワード再発行』を利用する以外の場合】
①『ユーザー管理』で該当ユーザーの『編集』をクリック
②パスワードを入力し、『保存』をクリック
③②で入力したパスワードを何らかの方法で該当ユーザーに伝達する
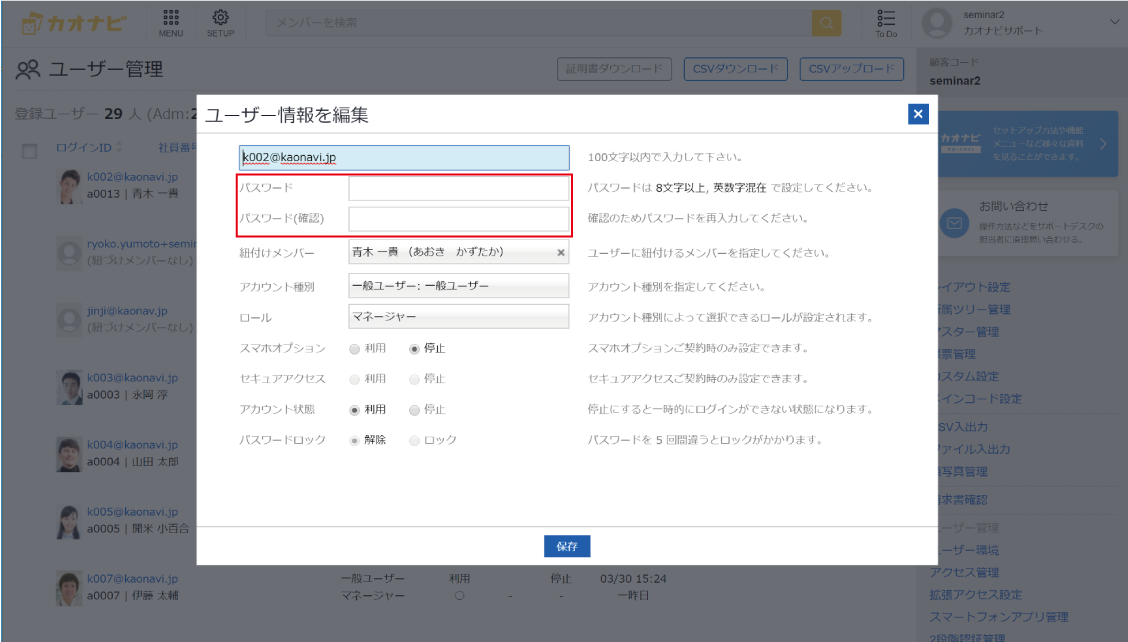
詳しくは『個別に編集する』をご覧ください。
その他
追加した項目を検索条件に指定する
『カスタム設定』の『絞込み』項目に追加することで、検索条件に利用できます。
詳しくは『絞込み』をご覧ください。
帳票を作成する
プロファイルブックから帳票をダウンロードできるように設定できます。
帳票ダウンロードについては『個人データ(帳票)出力』をご覧ください。
設定方法については『帳票管理』をご覧ください。
指定した場所だけに絞ってアクセスさせる
『IPアドレス制限』を使って、カオナビにアクセスできる場所を制限できます。
詳しくは『IPアドレス制限』をご覧ください。
所属コード・社員番号の桁数をあらかじめ指定する
所属コードや社員番号の桁数がそろっている場合、『メインコード設定』を行うことでカオナビに取り込む際のコードの桁数をそろえることができます。CSVファイル作業時の0落ち(0から始まる数値の頭の0がなくなってしまうこと)にも対応できます。
詳しくは『メインコード設定』をご覧ください。
Q&A
組織図の顔写真の並び順をあらかじめ指定できるか
初期状態では管理者機能>カスタム設定の『ソートキー』で、一番上に指定されている項目の昇順で表示されます。
役職や職位などで並び順を指定したい場合は、カスタム設定にて項目を指定してください。
異動したら自動的に異動履歴が更新されるか
基本情報のレイアウト設定にて『変更履歴の取得』をONにするとその時点から履歴情報を蓄積します。
履歴情報はプロファイルブック>基本情報の『変更履歴を表示』から閲覧することができます。
詳しくは下記をご覧ください。
・変更履歴の取得の概要と手順「基本情報の変更履歴取得(所属のみ)」
・変更履歴の閲覧「基本情報の変更履歴を表示する」
顔写真を収集したい
各メンバーからカオナビで顔写真を収集する方法は以下の通りです。
アンケート機能で収集する
VOICE NOTEで収集する(『ファイルアップロード』パーツで写真ファイルを提出してもらう)
方法です。詳しい手順はVOICE NOTEをご覧ください。
この収集方法は、PCで回答を収集する場合にのみ対応しています(スマートフォンからはファイルのアップロードができないためです)。
また、『ユーザー』を作成しなくても実施できます。
自身で顔写真を登録してもらう
PROFILE BOOKの顔写真の編集権限を付与し、ユーザー自身に編集してもらう方法です。
①『アクセス管理』で該当ロールに自身の『顔写真編集』権限を付与する
②ユーザーに周知する
この収集方法は、PC、スマートフォンアプリに対応しています。
『ユーザー』の作成が必要です。
顔写真が横向きになってしまう場合
顔写真の元データを回転して保存し直したり、サイズ比率を変更したりすることで改善される場合があります。
詳しくはこちらをご覧ください。
顔写真を登録したくないといわれた場合
該当のメンバーの顔写真を登録しない、あるいはダミー画像などを登録してください。
メンバーの顔写真のみを非表示にすることはできません(最低限の基本情報が閲覧できる=氏名・フリガナ・所属・顔写真を閲覧できることになるためです)。
登録しない従業員の顔写真も含めて一括で追加しても問題ないか
問題ありません。メンバーの基本情報と対応付けのない顔写真は、以下の赤枠部の写真のようにメンバーの氏名と関連付かず、アップロードされないためです。

どんなロールを作ればいいかわからない
設定例をご覧ください。
ロールを役職で作成した場合、基本情報の役職とロールは紐づくか
自動で紐づく機能はございません。基本情報、ユーザーの登録時にそれぞれ役職、ロールの指定をしてください。
設定したロール名はユーザーに表示されるか
ログインユーザーのロール名は、ユーザーアカウントメニューに表示されます。
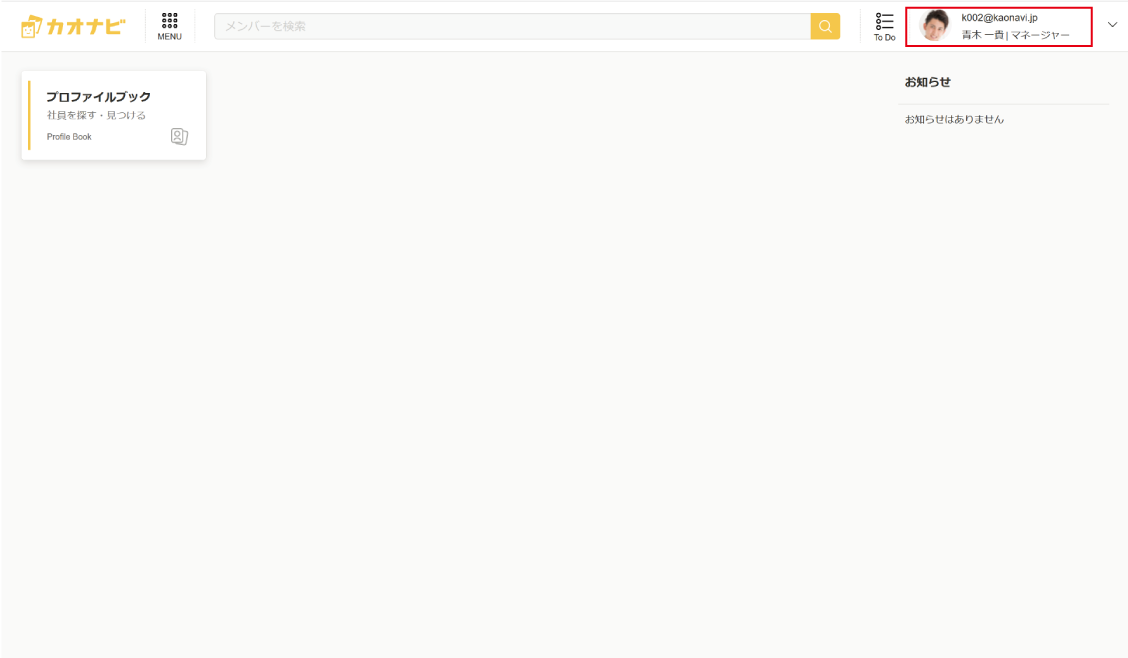
従業員登録など一部の管理作業を管理者以外に任せることができるか
2通りの方法があります。
①別の管理者(Adm)ロールを作成する
『使える機能』を制限した管理者(Adm)ロールを作成できます。
閲覧範囲の制御はできないため、全社員の基本情報・シート情報の閲覧は可能です。
※実データを入れるまでの準備作業時に付与する運用に適しています。
②一般ユーザーのロールを付与する
各機能の『データ追加』権限を付与したロールを作成できます。
PROFILE BOOKからのメンバーの個別追加やイベント作成などができます。
管理者機能は利用できないため、レイアウト設定などは利用できません。
※運用開始後の日常作業時に適しています。
退職者のユーザーアカウントはどうしたらいいか
メンバー情報が退職者となった場合でもユーザーアカウントは引き続き利用できる状態です。
以下いずれかの方法で対応してください。
【アカウントを停止する】
①『ユーザー管理』画面の該当ユーザーの『編集』をクリック
②『アカウント状態』を『停止』に変更し『保存』をクリック
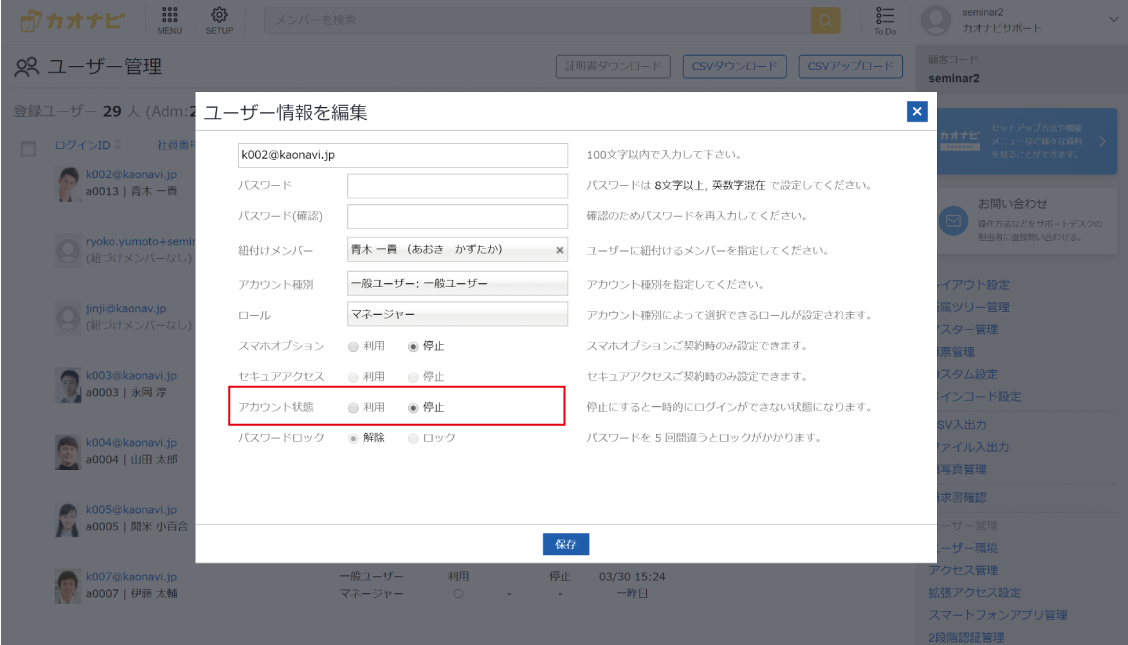
【ユーザーを削除する】
『ユーザーを削除する』の手順を行ってください。
ユーザーを削除しても、紐づいているメンバーは削除されません。
※PROFILEBOOKからメンバーを削除すると、紐づいているユーザーも削除されます。
メール文面のテンプレートはあるか?テンプレートとして保存できるか
メール文面のテンプレートはありません。また、新たにテンプレートとして保存することもできません。
テキストファイルなどで保存しておくか、メール送信履歴から本文をコピーし利用してください。
組織変更への対応/組織図やメンバー情報を予約しておくことができるか
組織図は管理者メニュー>所属ツリー管理より予約設定が行えます。
メンバー情報は管理者機能メニュー>基本情報の予約設定から予約できます。
それぞれ詳細は下記ページと右側のカテゴリーから関連ページをご覧ください。
組織図の予約:所属(組織図)の予約設定とは
基本情報の予約:基本情報の予約設定とは
複数人の管理者が同時にログインして作業できるか
複数人の管理者(Adm)ユーザーが同時にログインして作業可能です。
ただし、同じ機能の操作を同時に行う場合、後から行った作業が反映され、先に行った作業内容が上書きされて消えてしまった、などのトラブルが起こる可能性があります。
複数人の管理者(Adm)ユーザーが存在する場合、互いの作業内容をあらかじめ共有するなどしてください。

