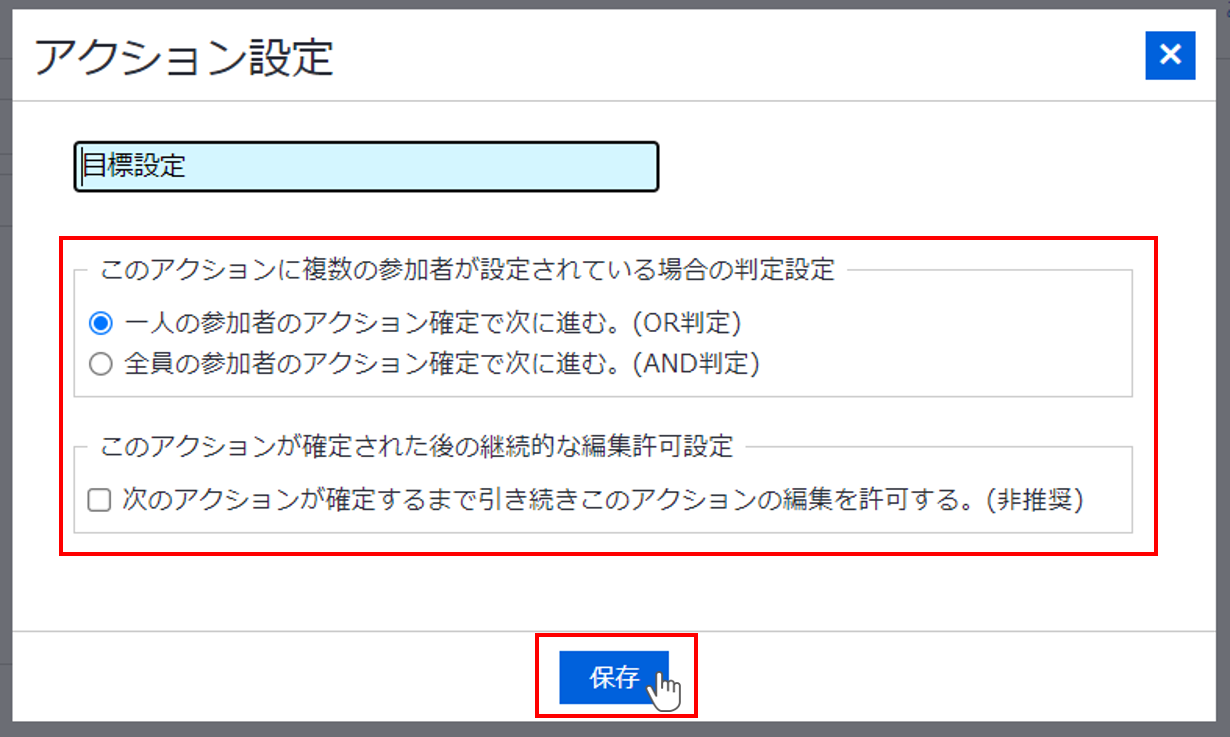![]()
評価の流れを設定する
まずはじめに
現在の評価制度をあらためて確認しよう
評価をカオナビで始めるには、スマートレビューを利用します。
設定を始める前に、まず現在の評価はどんな流れで進み、どんな人が関わっているのかなどを確認してみましょう。
確認のポイント
目標設定 → 上長承認・・・など、全体の流れを紙などに書き出すとわかりやすいです。
書き出しにはこちらのP.6~【評価ステップ/登場人物書き出しリスト】を利用ください。
被評価者以外に評価者の数、閲覧者的な人はいるかを確認します。
併せて、誰がどのステップを行うのかも確認しましょう。
本人は評価を入力するか、上位評価者は前の評価者の結果を上書きするだけかなど、実際に評価入力の際に各登場人物がどのような動きをするのか確認します。
異動者や兼務者の評価方法によっては、複数の評価シートを運用する必要があります。
利用別シーンガイドに、期中異動があった際の対応などをまとめているので、こちらも併せてご覧ください。
期中異動がある場合の評価
カオナビでの評価を入力までにとどめるか、調整まで行うかを判断する材料になります。
紙で渡しているのか、お互いに画面を見ながら面談を行うかなどを確認します。
紙で渡している場合、帳票を設定すると任意のエクセルフォーマットに評価内容を出力できます。
以降は実際の設定に必要な手順についての説明です。
スマートレビューのスタートガイドでは、用語や概念を重点的に説明します。
実際の詳しい設定手順については、カオナビ機能>スマートレビューをご覧ください。
『イベント』とは
カオナビで評価を始めるには最初に『イベント』を新しく作成します。
『イベント』の中には評価の流れ、評価フォーム、対象者と評価者、評価結果など、1つの評価に関するすべての設定と情報が存在しています。
イベントは管理者(Adm)ユーザーまたはスマートレビューのイベント作成権限を付与された一般ユーザーが作成できます。
イベントを作成したユーザーを『イベントオーナー』といいます。
イベントを作成しよう
①『新しいイベントを追加』からイベントを作成する
スマートレビュートップページ右上にある『新しいイベントを追加』をクリックします。
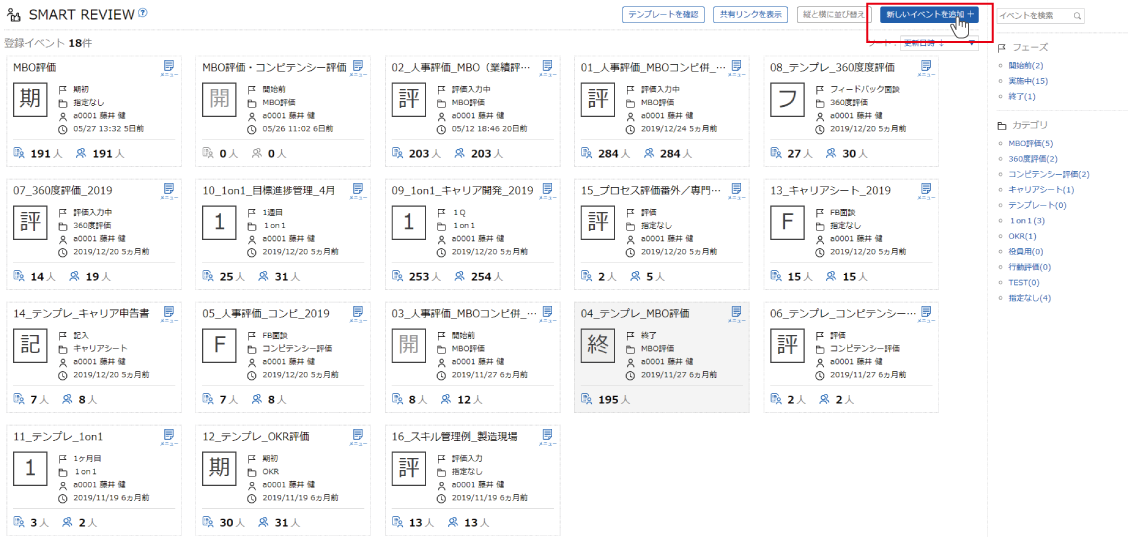
イベントタイトルなどを入力する画面が開くので必要箇所を入力してください。
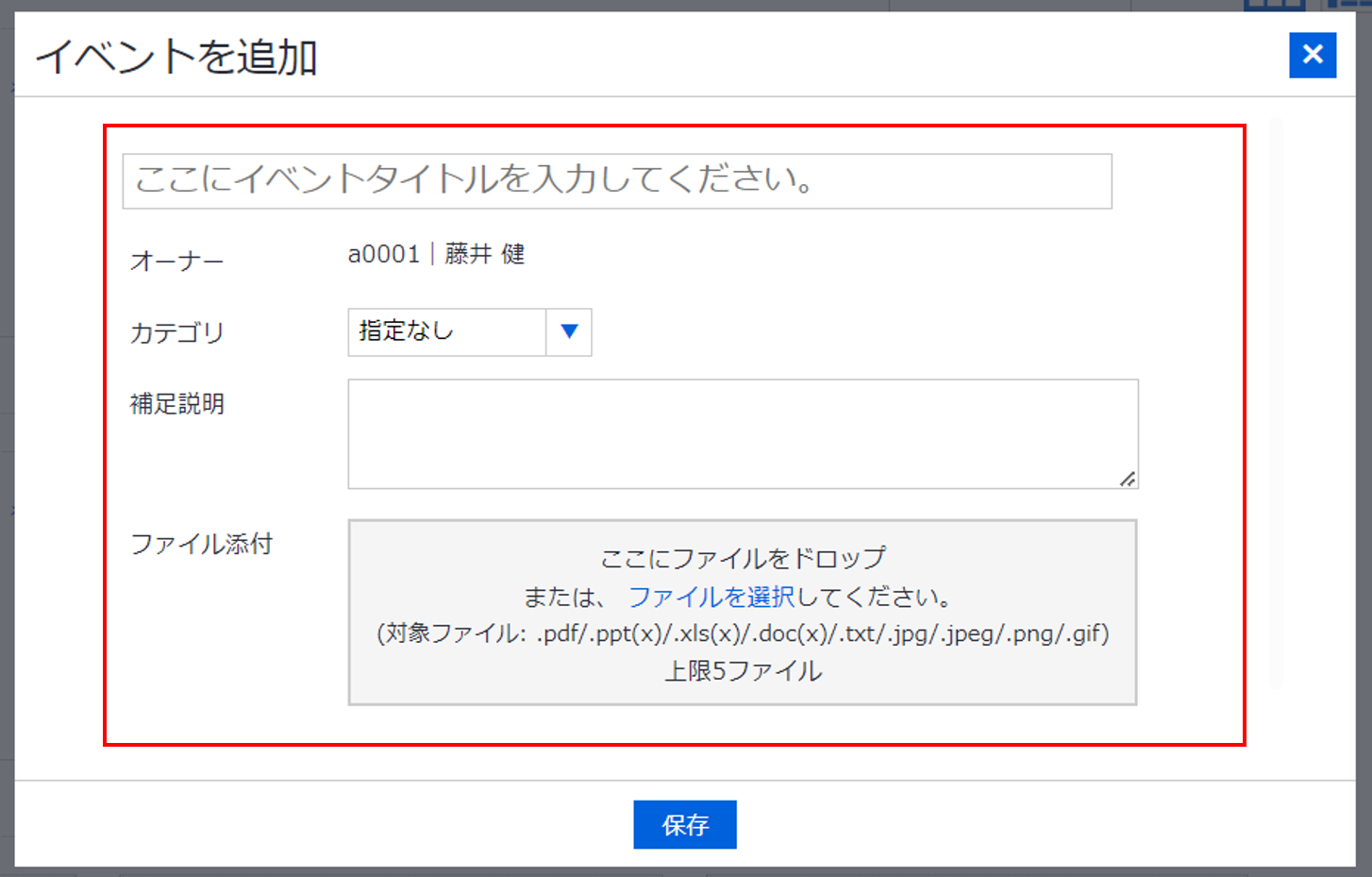
各項目の詳細については下の表をご覧ください。
| イベントタイトル | 評価イベントのタイトル 入力必須 |
|---|---|
| オーナー | イベントのオーナー 初期状態では作成者が表示される アクセス管理でその他の設定>データ追加>スマートレビューが『○』になっているロールが割り当てられているユーザーから選択可能 一般ユーザーがイベントオーナーになった場合、そのイベント内で管理者(Adm)ユーザーとほぼ同等のことができるようになります ※詳細は『オーナーとはなにか』をご覧ください。 |
| カテゴリ | イベントを振り分けるカテゴリ 未入力の場合は『指定なし』に入る カテゴリの追加・編集・削除 |
| 補足説明 | イベントに対して説明を入れたい場合に入力 入力内容は対象者一覧画面の中央上部(青いメモマーク)と、 評価詳細画面のイベントタイトル下に表示される |
| ファイル添付 | イベントに対して添付したい資料がある場合に使用 資料は1ファイル5つまで添付可能 添付ファイルは評価詳細画面のイベントタイトル下に表示されます |
②入力内容を保存する
入力が完了したら『保存』をクリックします。
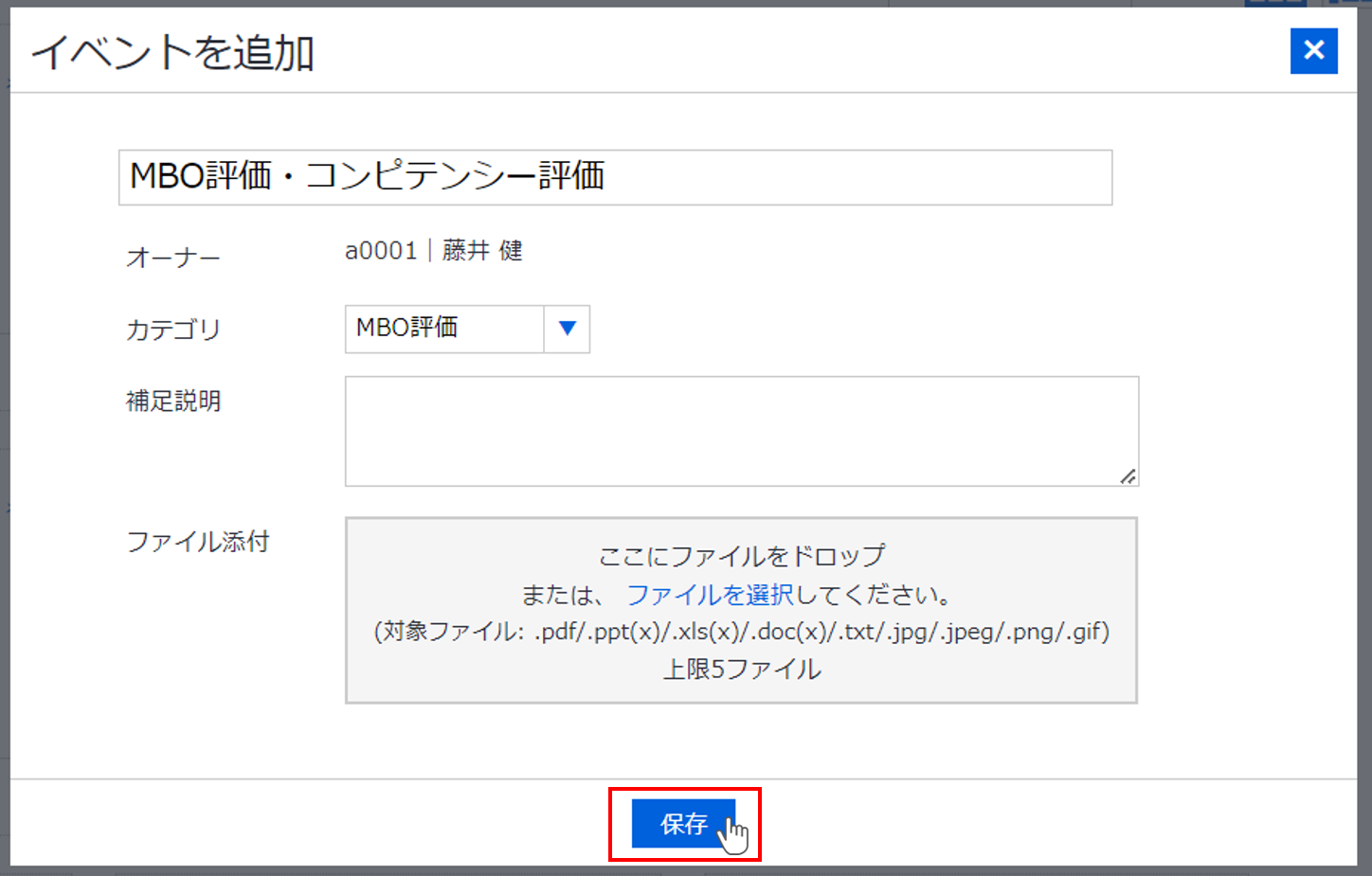
イベント一覧画面に新規作成したイベントが表示されます。
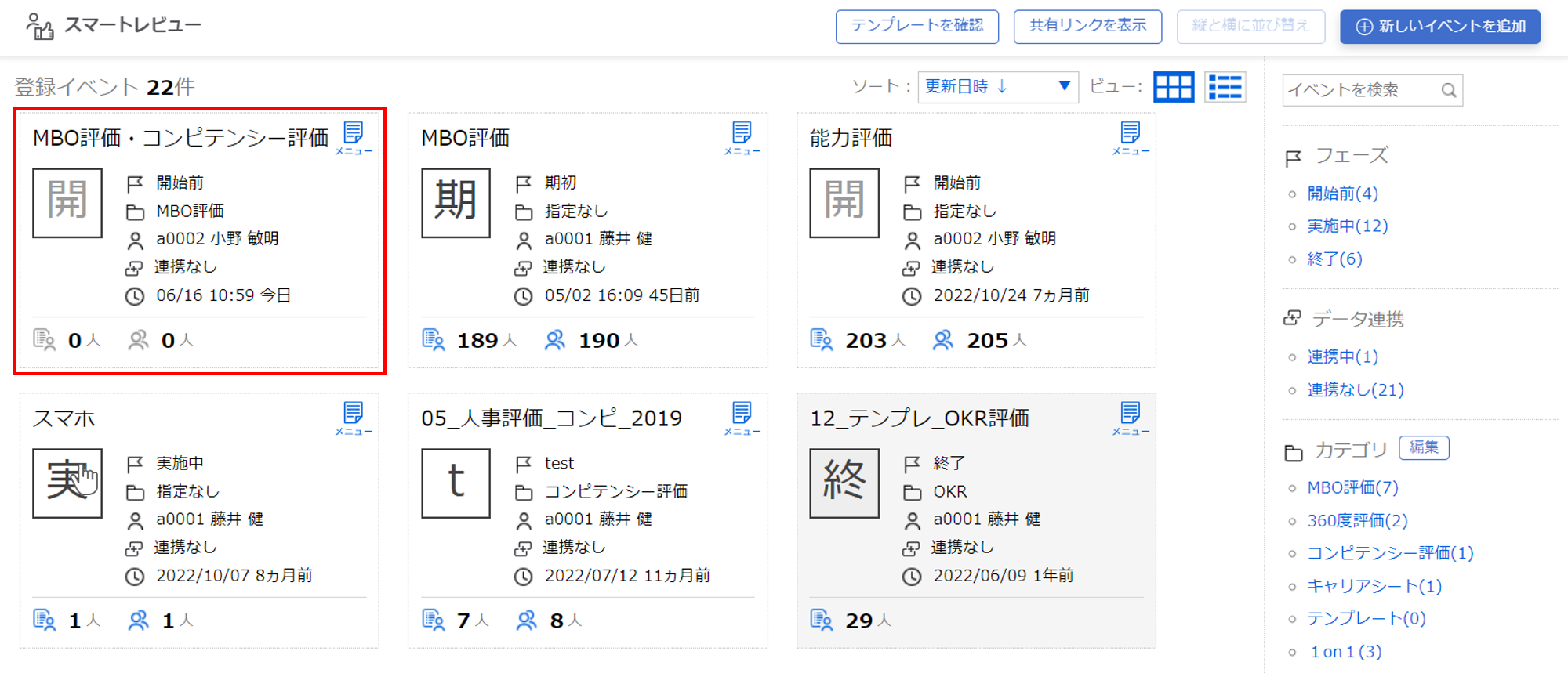
『新しいイベントを追加』以外にも、テンプレートから作成することもできます。
ワークフロー設計の基本
ワークフローとは、いわゆる評価の流れです。
会社の評価制度により流れは様々ですが、それをカオナビに再現するのがワークフロー設計です。
ワークフロー設計の仕組み
<図2>
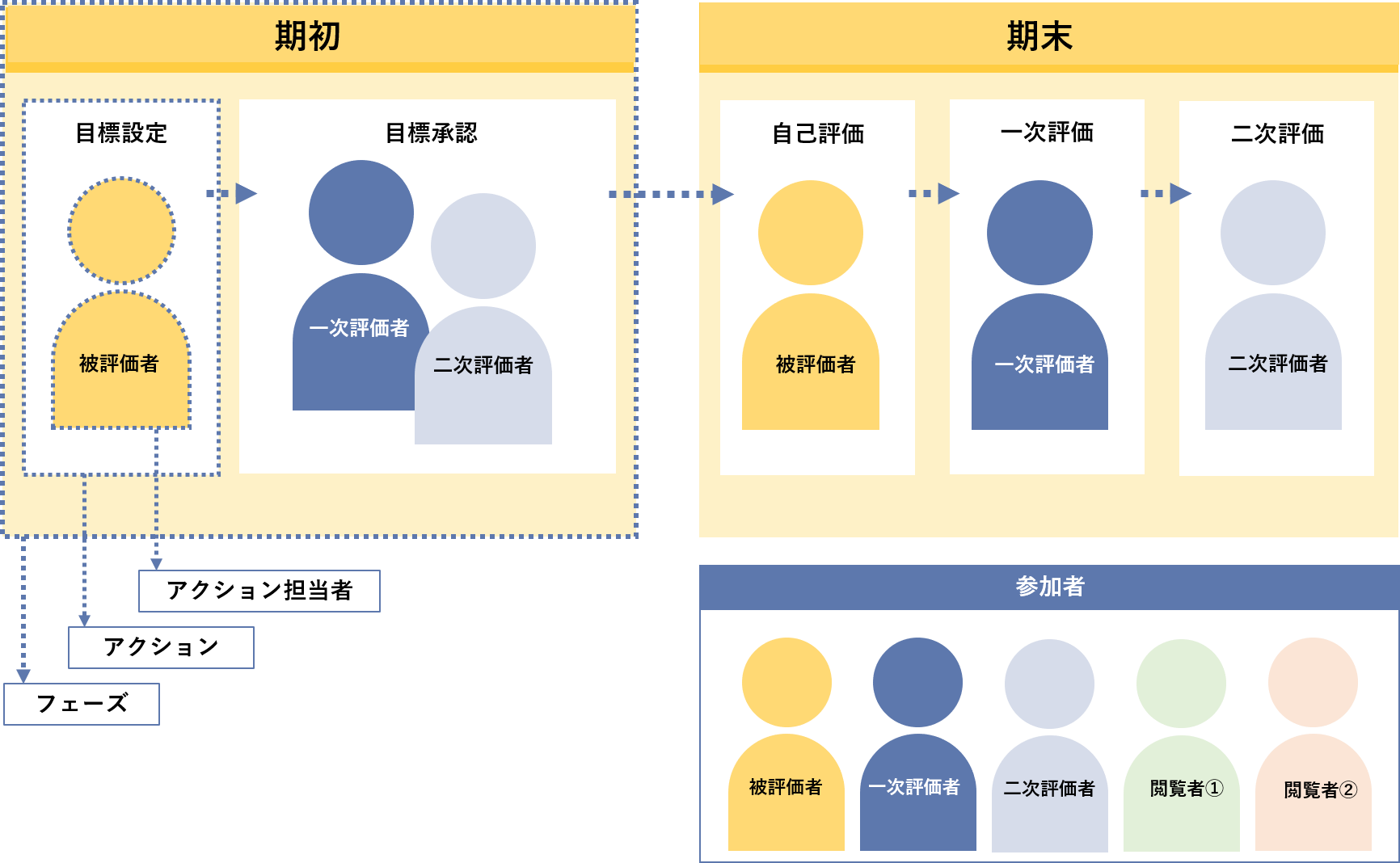
ワークフロー
図2の「期初」「期末」にあたるのが『フェーズ』
「目標設定」「目標承認」「自己評価」などにあたるのが『アクション』
アクションの下に配置されている人物が『アクション担当者』といいます。
アクションは左から右に進んでいきます。
フェーズの境目は管理者(Adm)ユーザーによって設定されない限り先に進むことはできません。
ストッパーのような役目をしています。
参加者
図2の右下にある『参加者』は、この評価に関わる登場人物の一覧です。
アクション担当者はこのリストの中から選択します。
閲覧者のように、アクションを担当しない参加者も設定できます。
ワークフローを設計しよう
①フェーズを設定する
イベントメニューから『ワークフロー設計』を選択します。
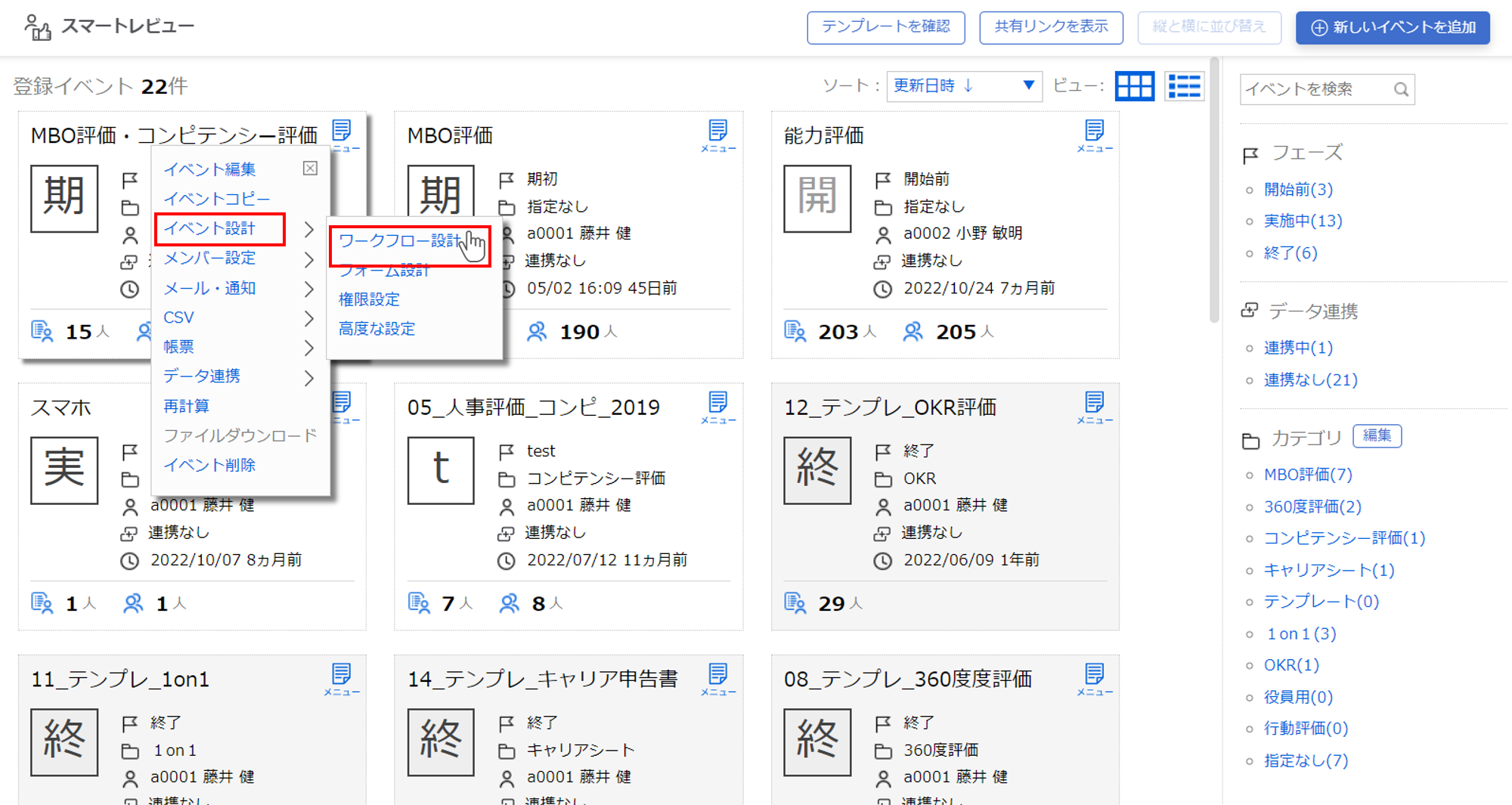
ワークフロー設計画面が開きますので、初期状態で用意されている『実施中』と記載されているフェーズにカーソルを合わせ名称を変更します。
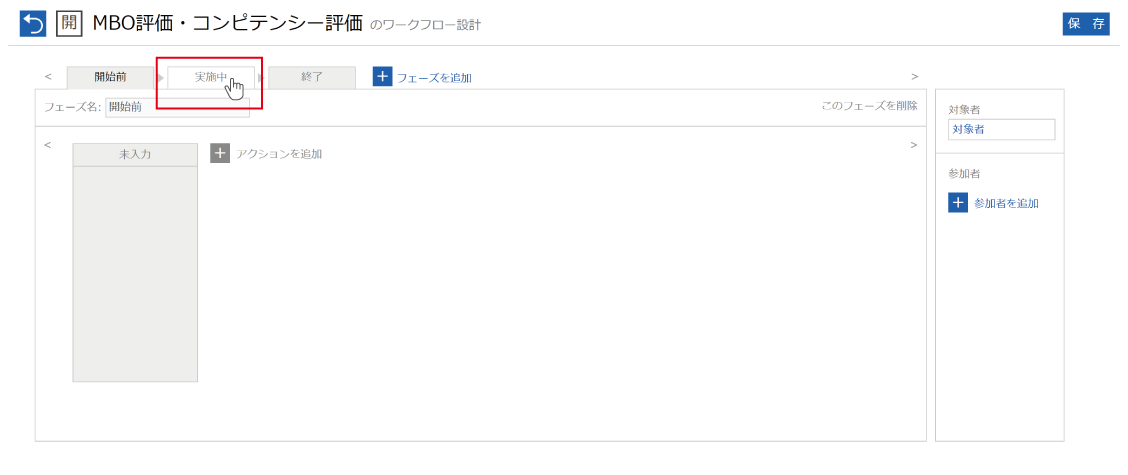
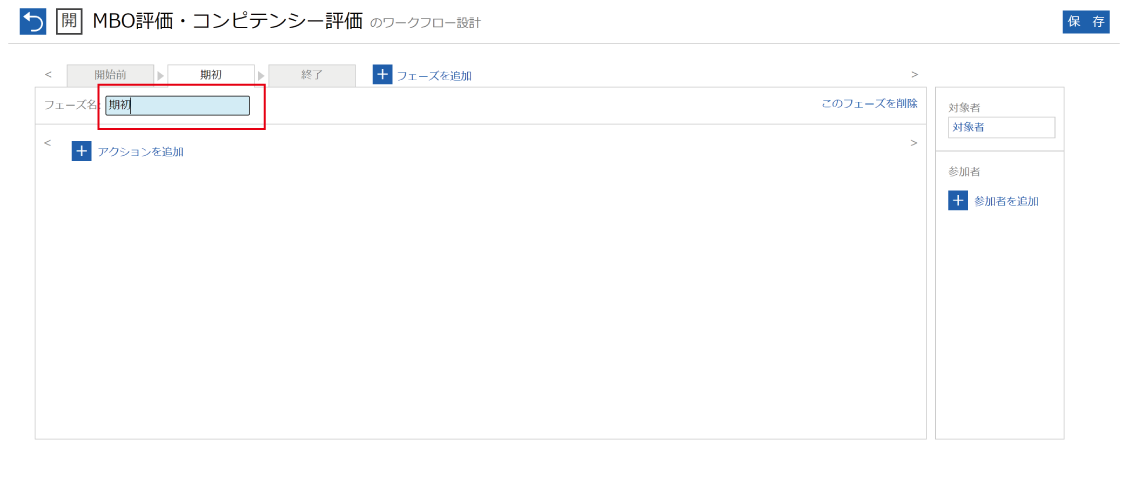
2つ以上フェーズが必要な場合は『フェーズを追加』をクリックして増やします。
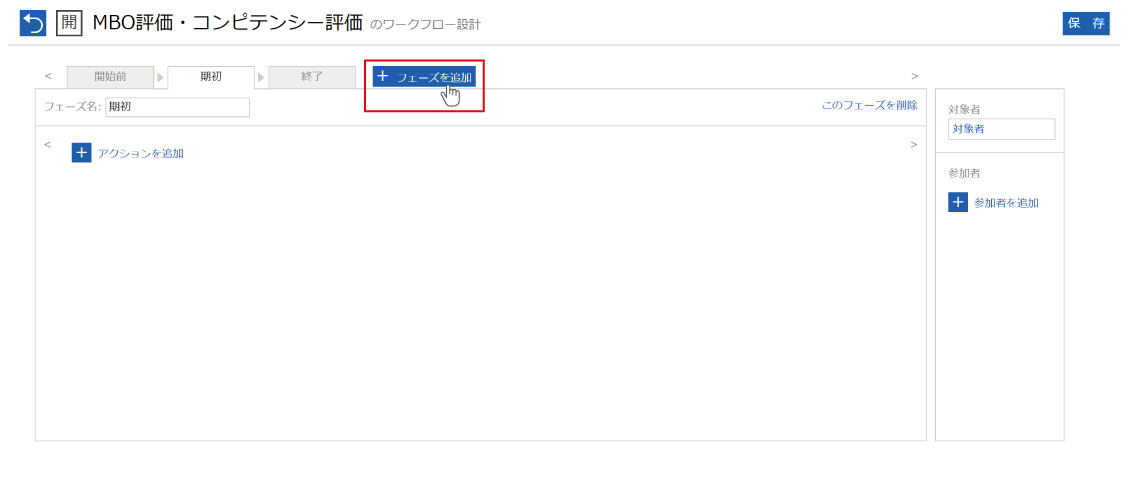
ポップアップでフェーズの名称入力画面が開くので、フェーズ名を入力し『保存』をクリックします。
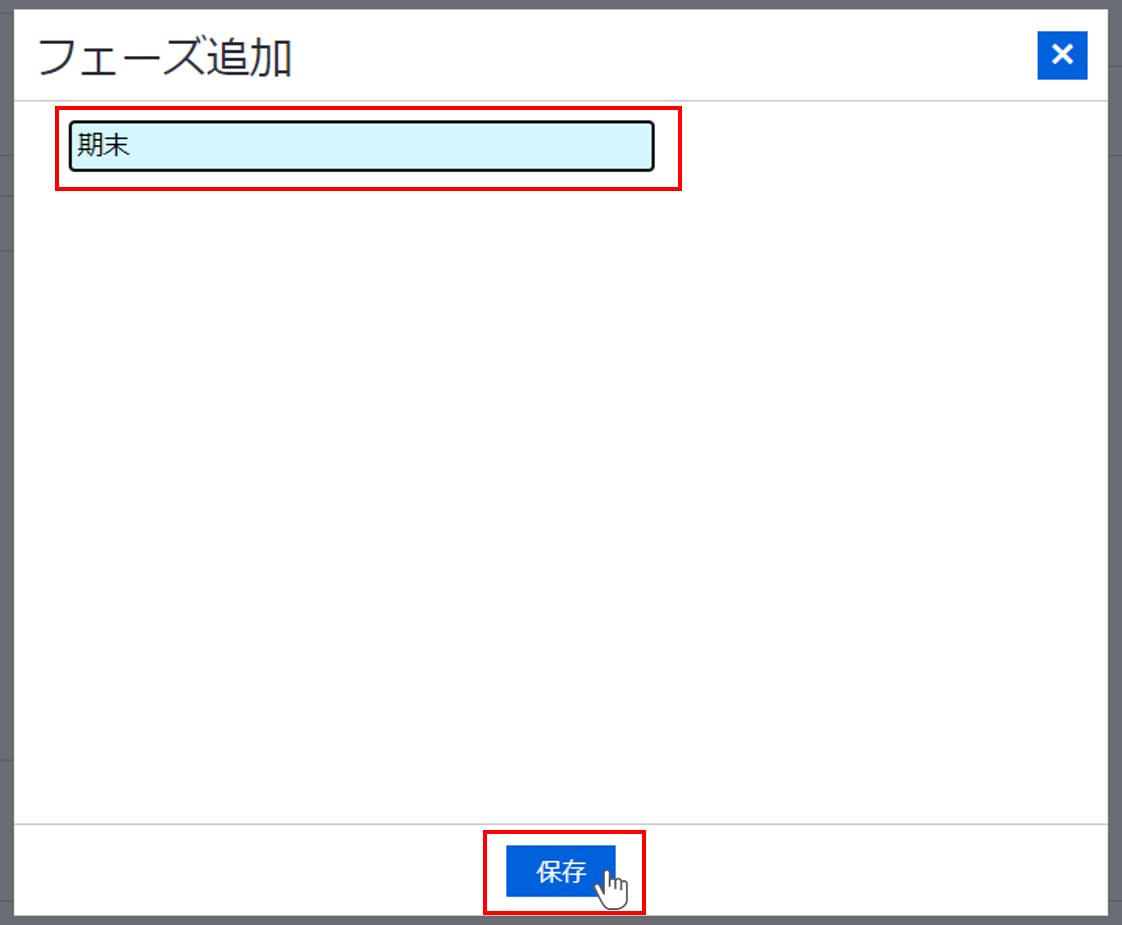
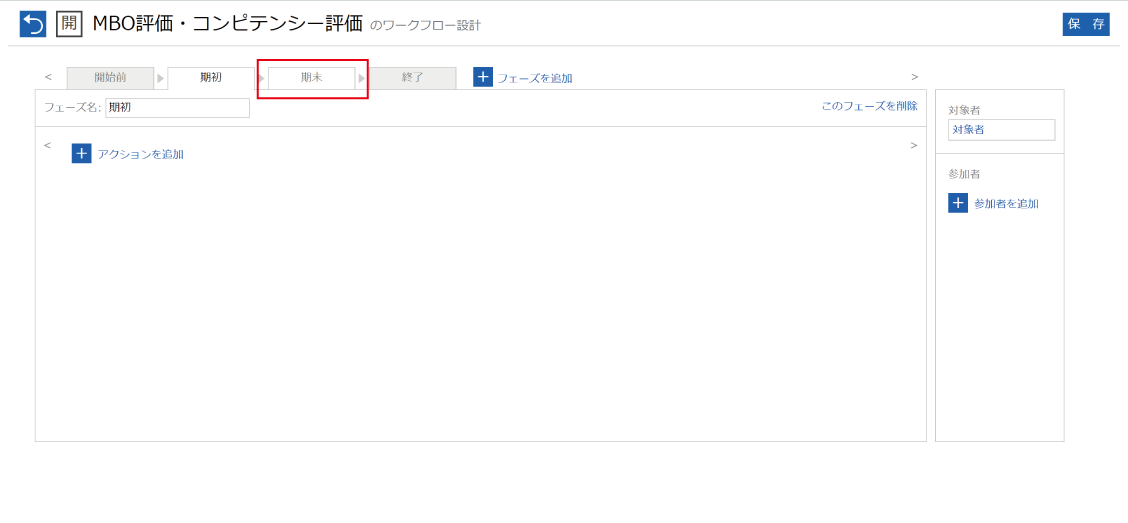
②アクションを追加する
フェーズが設定出来たら、フェーズ中に行うアクションを追加します。
「期初」となっているタブをクリックし、『アクションを追加』をクリックします。
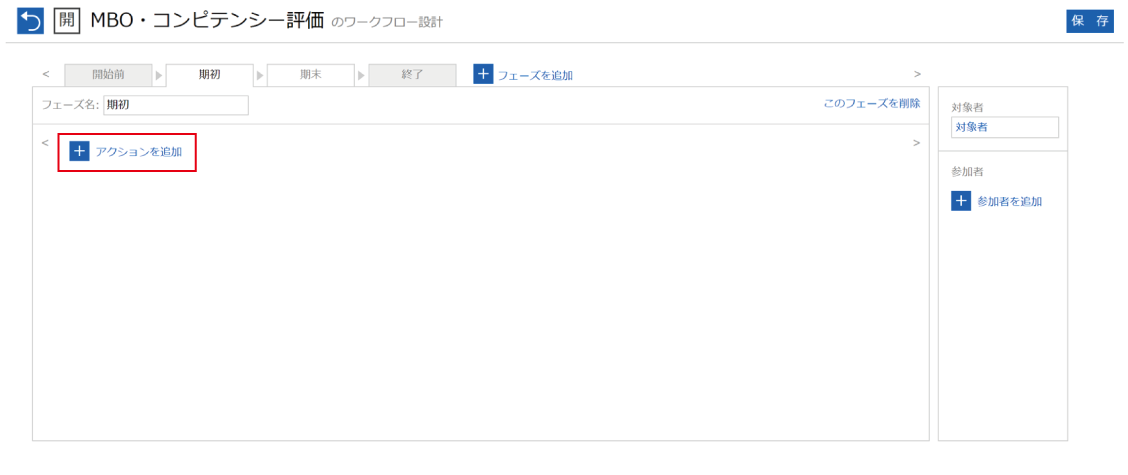
ポップアップで『ここにアクション名を入力してください』の枠にアクション名を入力し『保存』をクリックします。
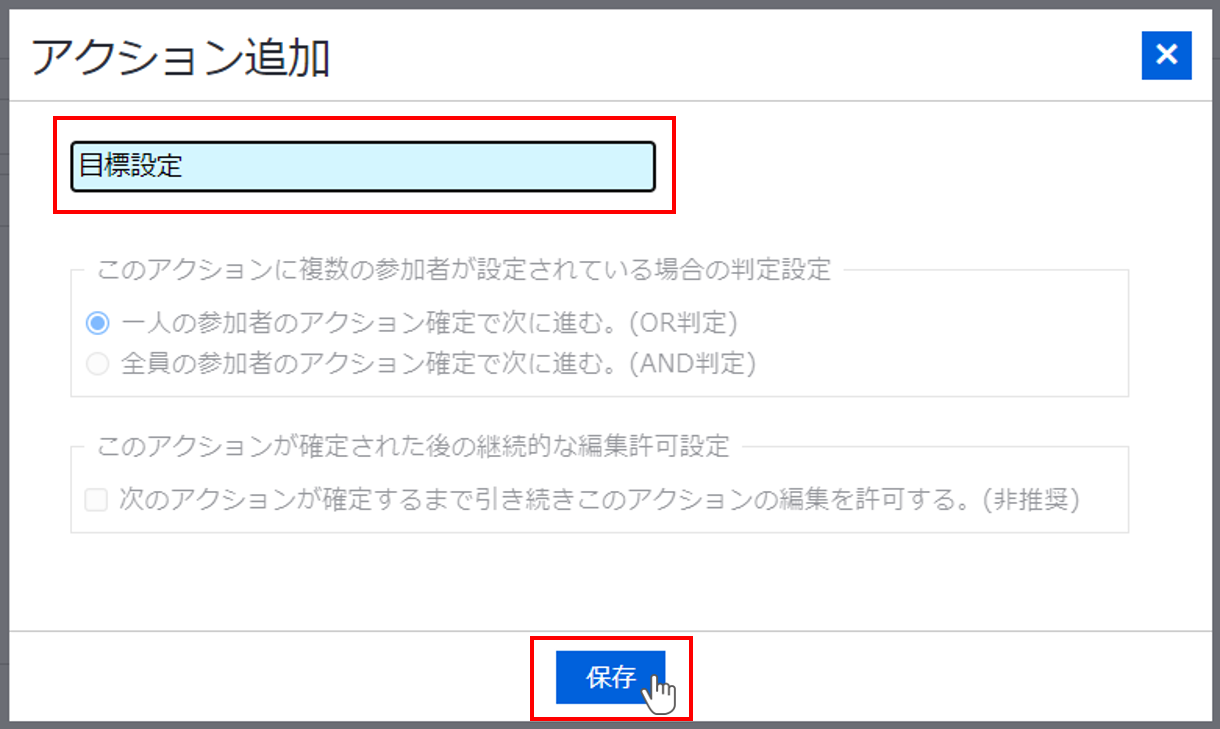
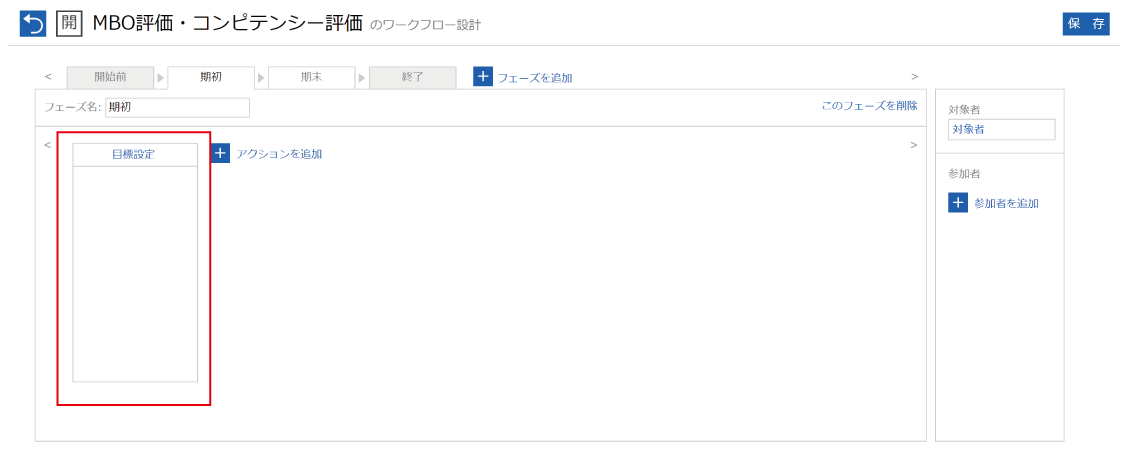
同様の手順で他のアクションも追加します。
1つのフェーズのアクションが設定できたら、別のフェーズタブを選択しアクションを追加します。
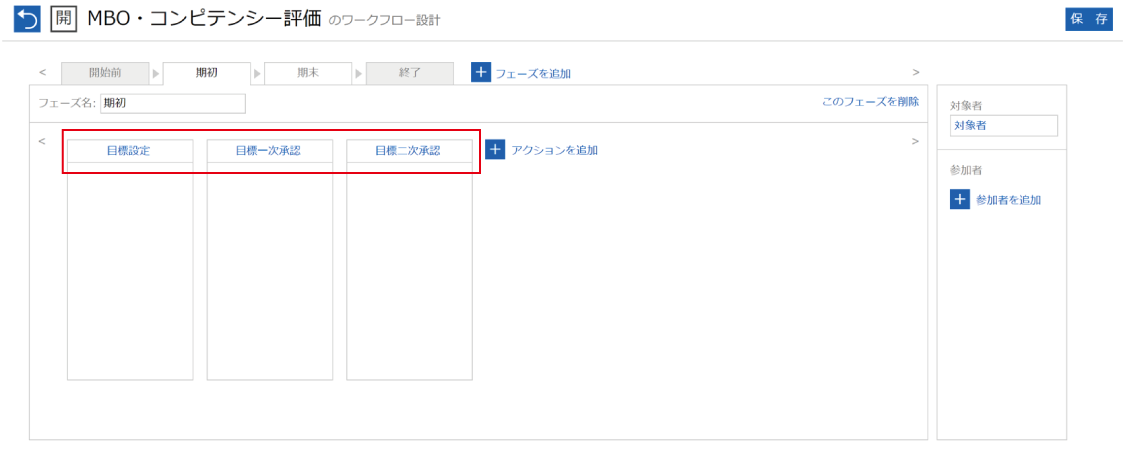
フェーズやアクションを左右にドラッグすると並び順を替えられます。
アクションはフェーズをまたいで移動させることはできません。
③評価対象者を設定する
被評価者が記入作業を行うなどワークフロー上でアクションを行う場合に設定します。
『対象者』にカーソルを合わせると右に表示される『×』をクリックすることで削除できます。
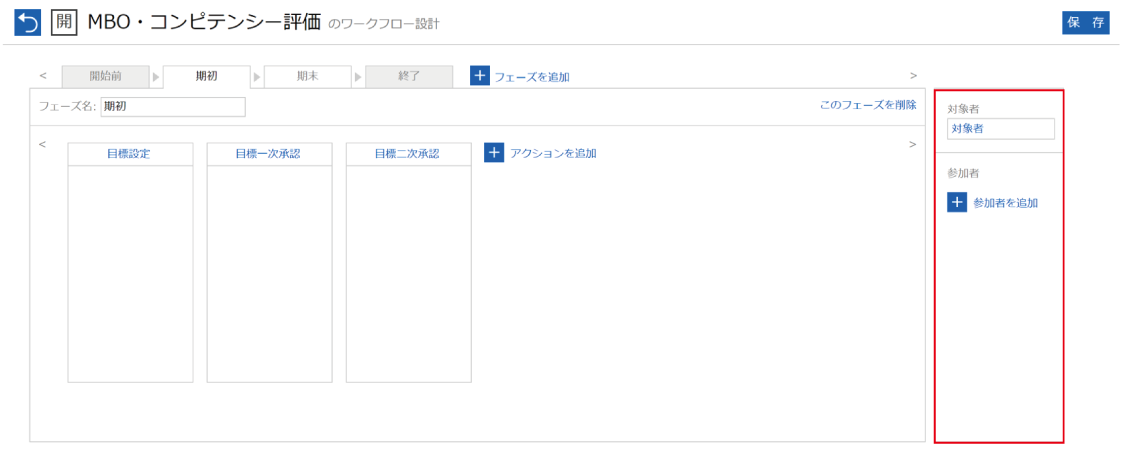
『対象者』から名称変更したい場合は、クリックするとポップアップが開くので編集後『保存』をクリックしてください。
④参加者の役割を追加する
『参加者』には対象者の評価にかかわる役割(一次評価者や閲覧者など)を登録します。
『参加者を追加』をクリックして登録します。
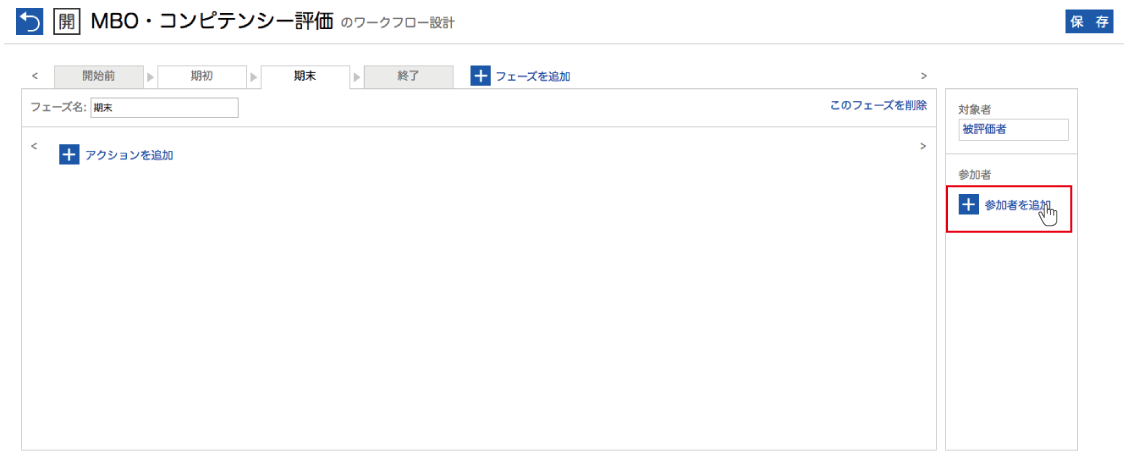
ポップアップが開くので、名称を記入後『保存』をクリックします。
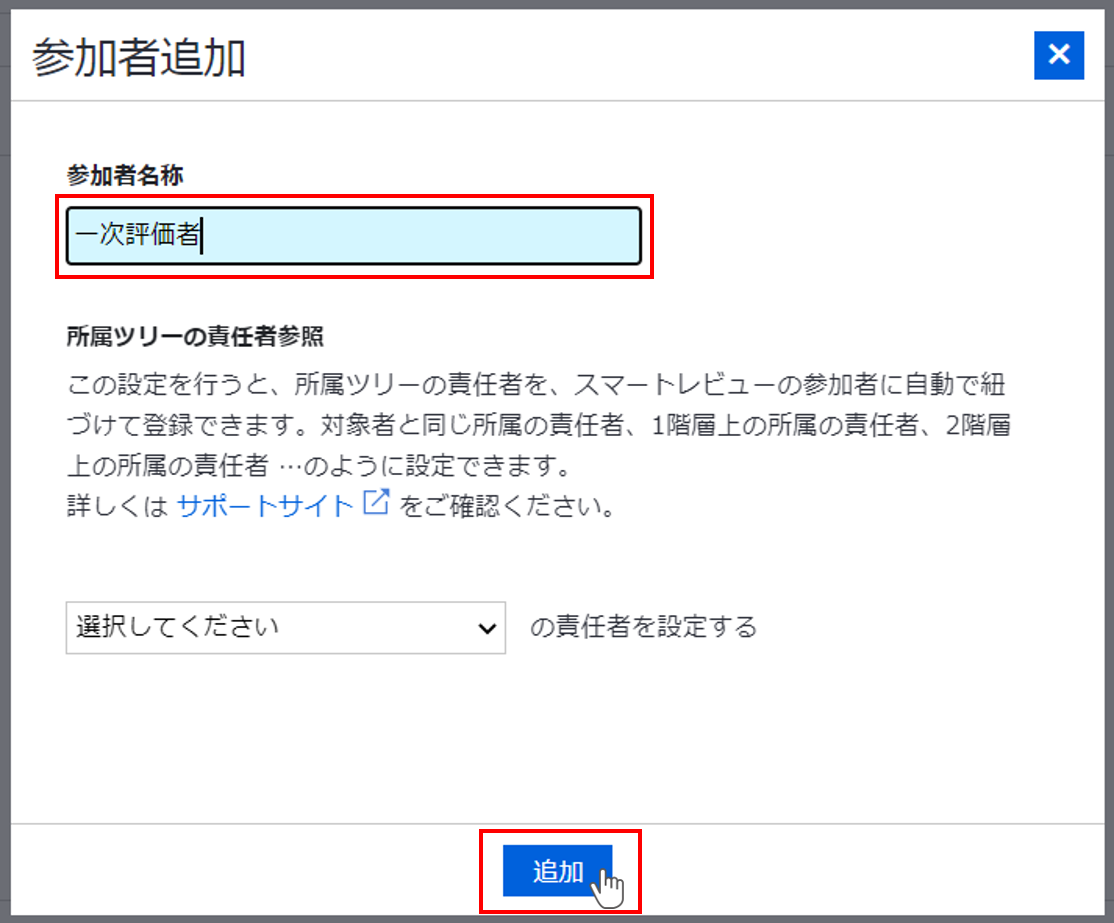
参加者設定エリアに追加されます。
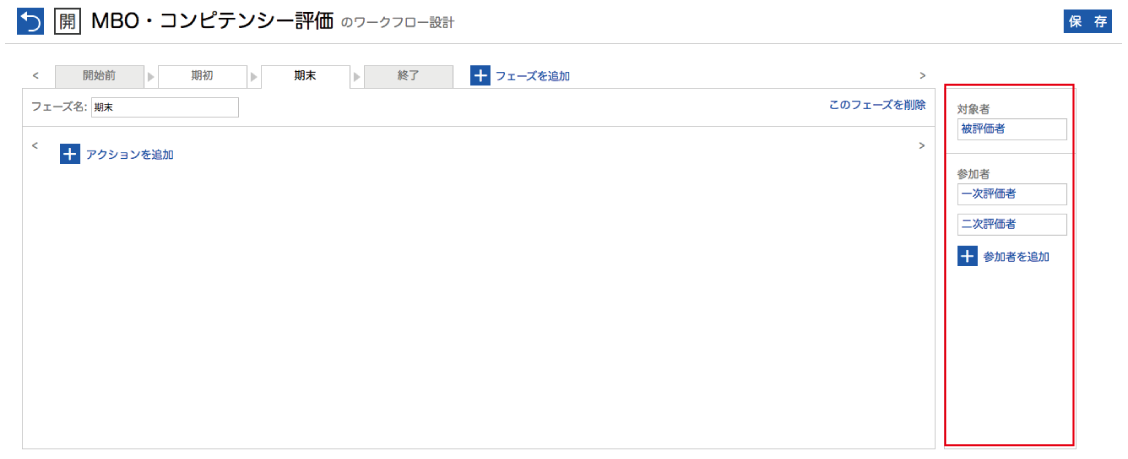
『参加者』は1つの役割に1メンバーまで
例えば1名の「被評価者」に対して「一次評価者」が2名以上いる場合、「一次評価者」の枠に実際のメンバー2名を配置することはできません。
その場合、「一次評価者1」「一次評価者2」といったかたちで設定してください。
⑤アクションを担当する役割を設定する
誰がどのアクションを行うのかを設定します。
参加者設定エリアからその対象者/参加者が担当するアクションまでドラッグ&ドロップします。
すべてのアクションに担当参加者が設定できれば『対象者』『参加者』の紐づけが完了します。
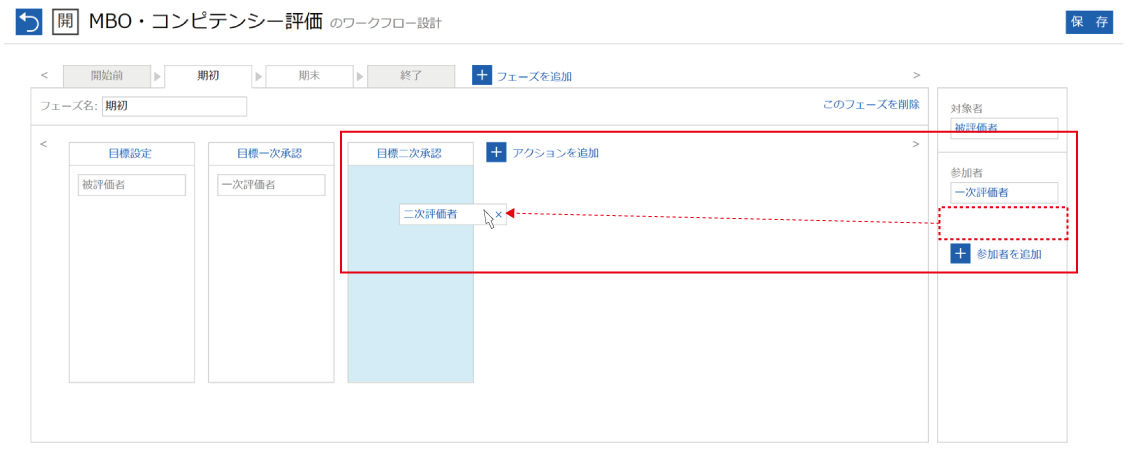
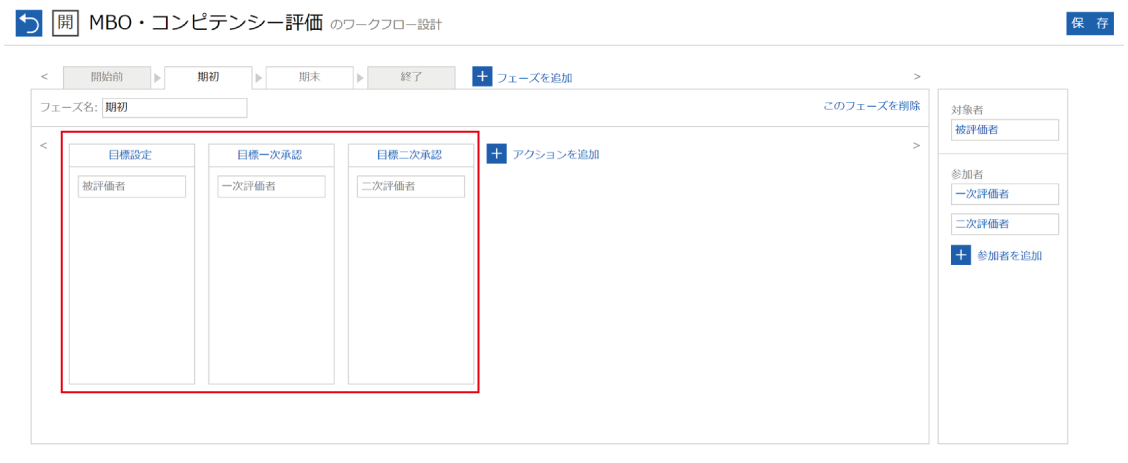
⑥保存する
右上の『保存』でこれまでの設定が保存できます。
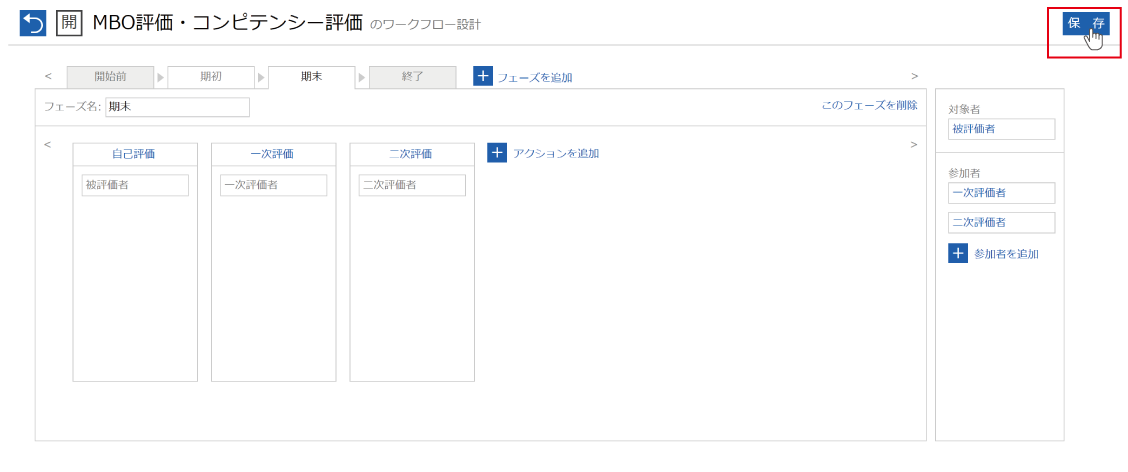
アクションの確定条件と継続的な編集
アクションの確定条件
アクションは複数人で担当することもできます。
図2の「アクション:目標承認」を例に見てみましょう。
<図3>

アクション担当者が1人の時は、その人がアクションを完了すると自動的に次のアクションに移ります。
しかし、複数人アクション担当者がいる場合、誰か1人が完了したら進むのか、全員が完了したら進むのか決める必要があります。
それが『アクションの確定条件』です。
誰か1人が完了したら次に進むのが『OR判定』で、アクション担当者が1人の時もOR判定です。
設定されているアクション担当者が全員完了したら次に進むのが『AND判定』で、360度評価などに使われます。
確定後の継続的な編集
<図4>
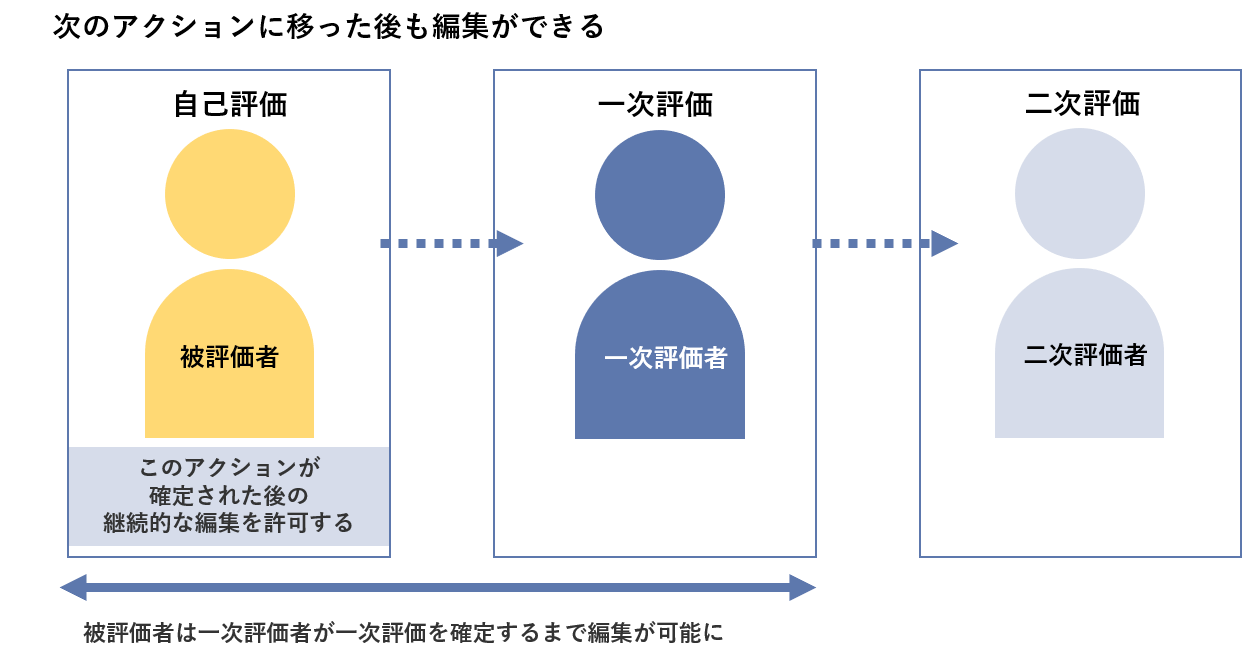
アクションを確定すると編集権限は次のアクション担当者に移りますが、継続して編集し続けることも可能です。
『このアクションが確定された後の継続的な編集を許可する』にチェックを入れると、次のアクションが確定されるまで、引き続き編集を行うことができます。
それぞれのアクションを進めていくための条件や、アクション確定後の編集可否を設定します。
アクションの確定条件と継続的な編集を設定する
設定を行いたいアクション名をクリックします。
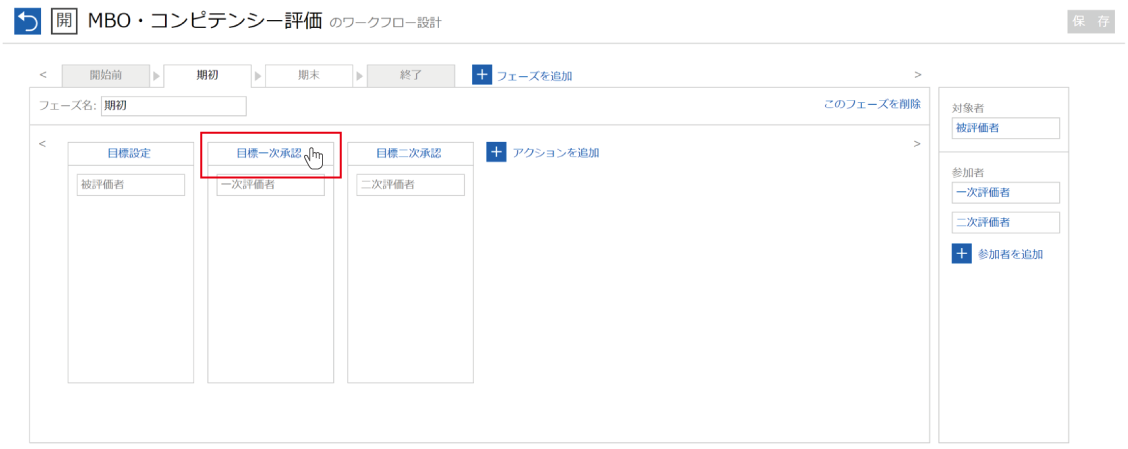
アクション設定のポップアップで動作を選択し『保存』をクリックします。