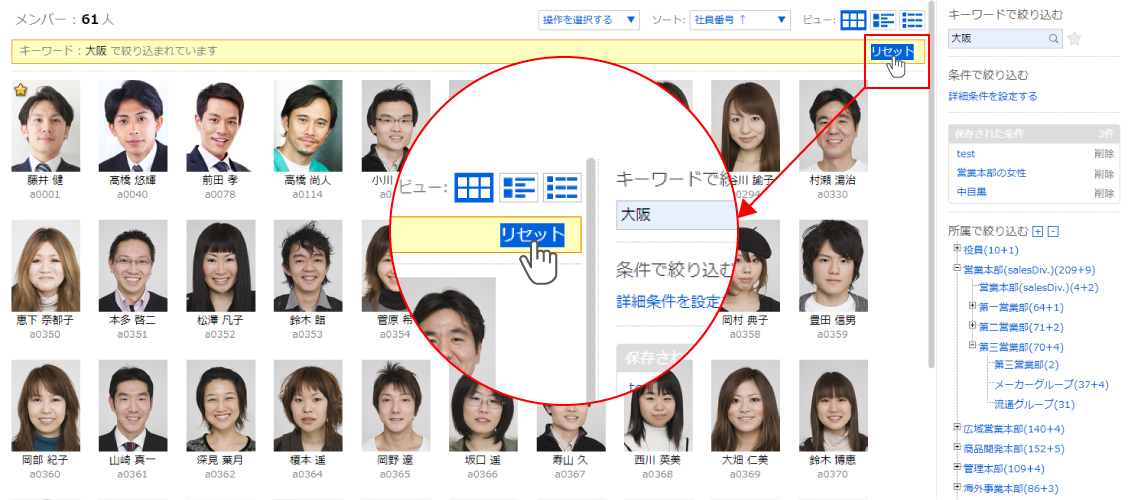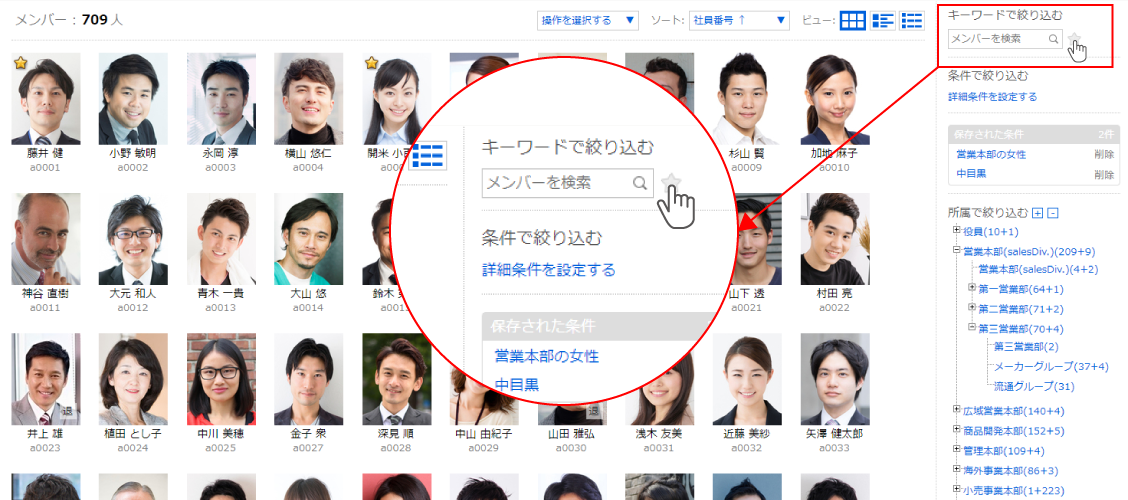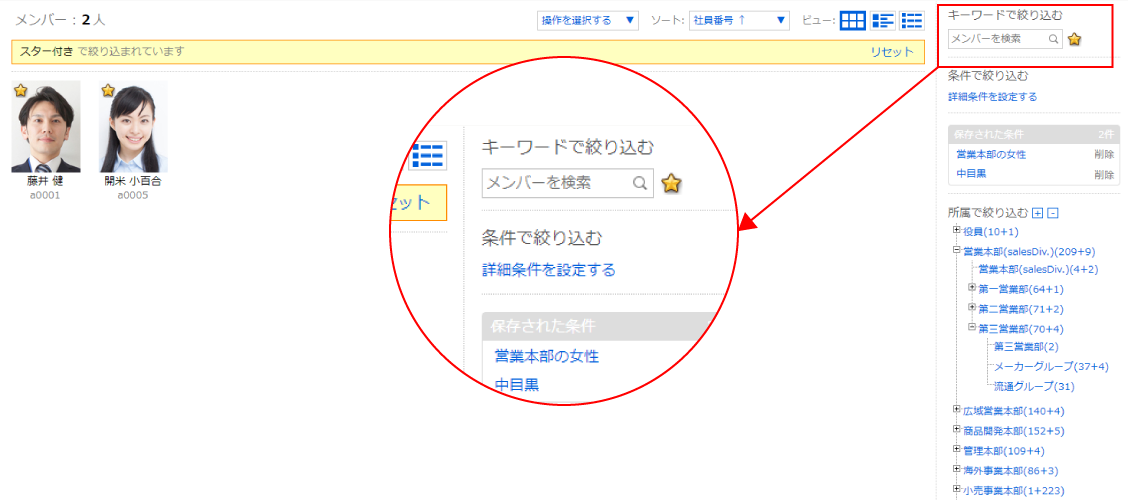キーワードで絞り込む
フリーワードで検索することができます。
検索対象範囲は下記の通りです。
- 基本情報
- シークレットボックスで設定されている『検索キー』
検索方法のルールは以下の通りです。
| AND検索 | スペース区切りで複数のキーワードを入力する ※同一項目内のAND検索となります。 例: 住所が1項目で管理されている場合 「神奈川県 青葉区」神奈川県横浜市青葉区に住んでいるメンバーのみを絞り込むことができます。「青葉区」だけだと含まれてしまう宮城県仙台市青葉区に住んでいるメンバーを除外できます。 都道府県と市区町村がそれぞれ別の項目で管理されている場合は検索できません。 |
|---|---|
| OR検索 | パイプ( | )区切りで複数のキーワードを入力する ※パイプ(|)は半角で入力してください。また、パイプの前後に半角スペースを入れてください。 例: 「千葉 | 越谷」千葉県に住んでいるメンバーか埼玉県越谷市に住んでいるメンバーを絞り込むことができます。 |
キーワード検索の方法
『キーワードで絞り込む』の枠に絞り込みたいキーワードを入力し、『虫眼鏡』アイコンをクリックします。
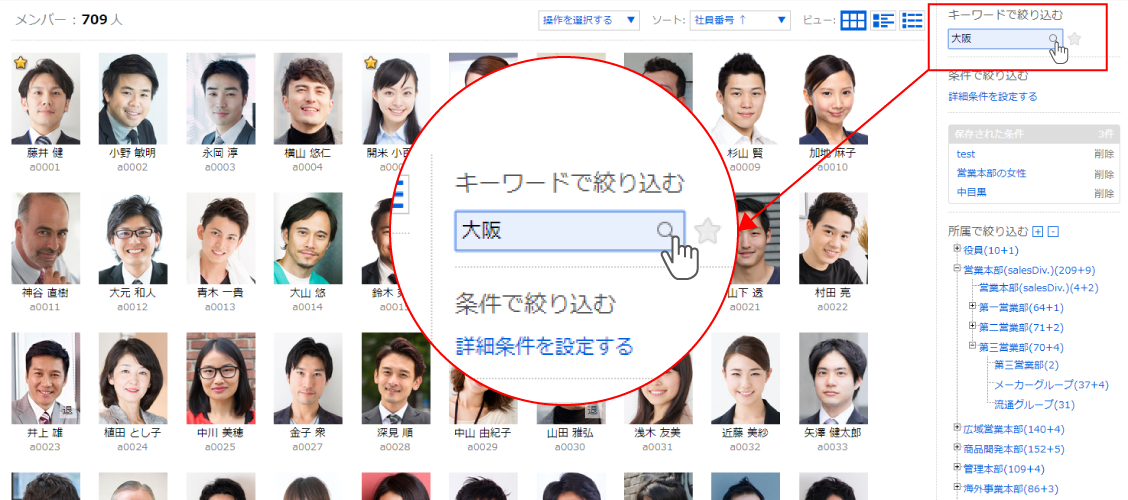
絞り込まれたメンバーが表示されます。検索結果のメンバー数と検索したキーワードはメンバー一覧の画面上部に表示されます。
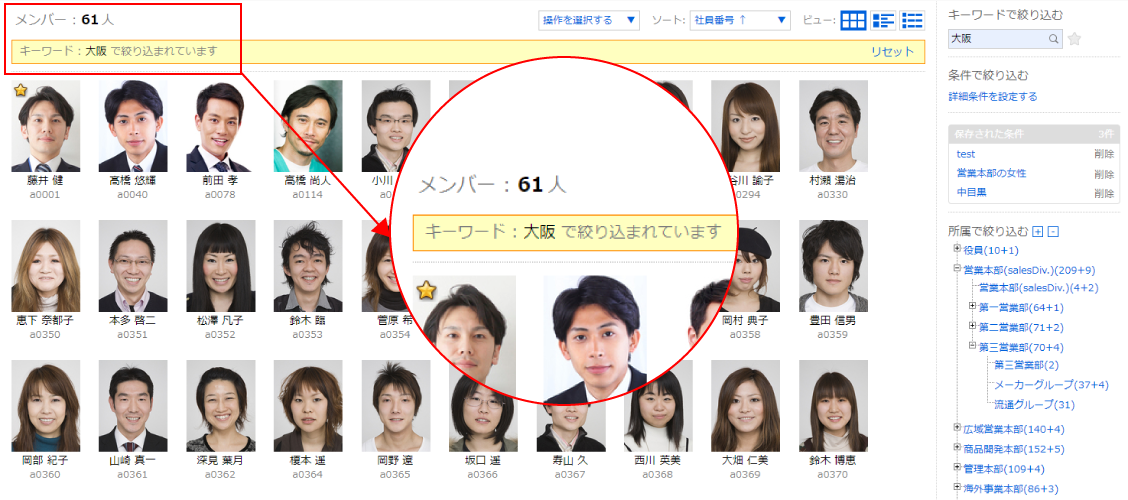
詳細条件で絞り込む
キーワード検索下の『詳細条件で絞り込む』から、詳細条件で検索ができます。
また行った検索を『検索条件』として保存しておくことも可能です。
検索対象範囲は下記の通りです。
- プロファイルブックに登録してあるデータ
①条件設定の画面を開く
『詳細条件を設定する』をクリックします。
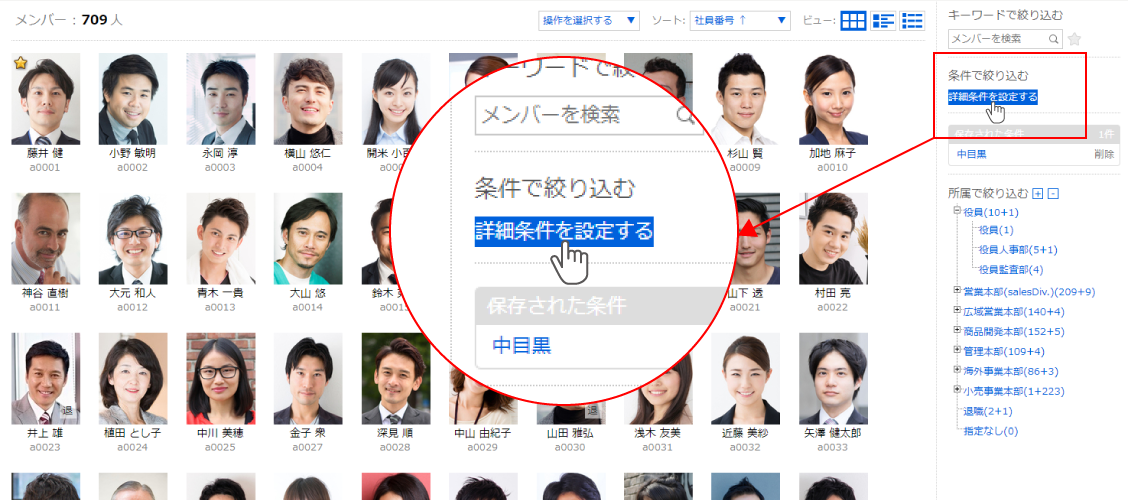
詳細検索画面がポップアップで開かれます。
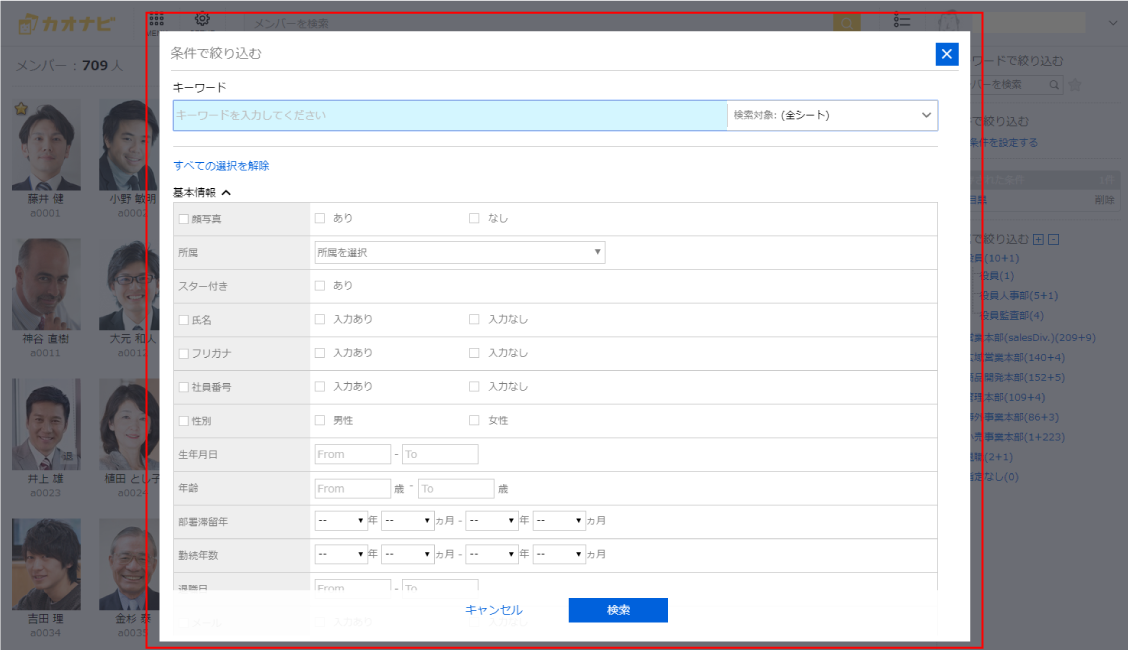
②絞り込み条件を設定する
詳細検索画面に検索条件を入力します。
フリーワード検索
条件設定のポップアップ上部にキーワードを入力することで、フリーワード検索ができます。「キーワードで絞り込む」とほぼ同じ機能ですが、こちらでは基本情報だけでなく検索範囲がシートまで含まれ、指定の範囲で絞り込むことが可能です。
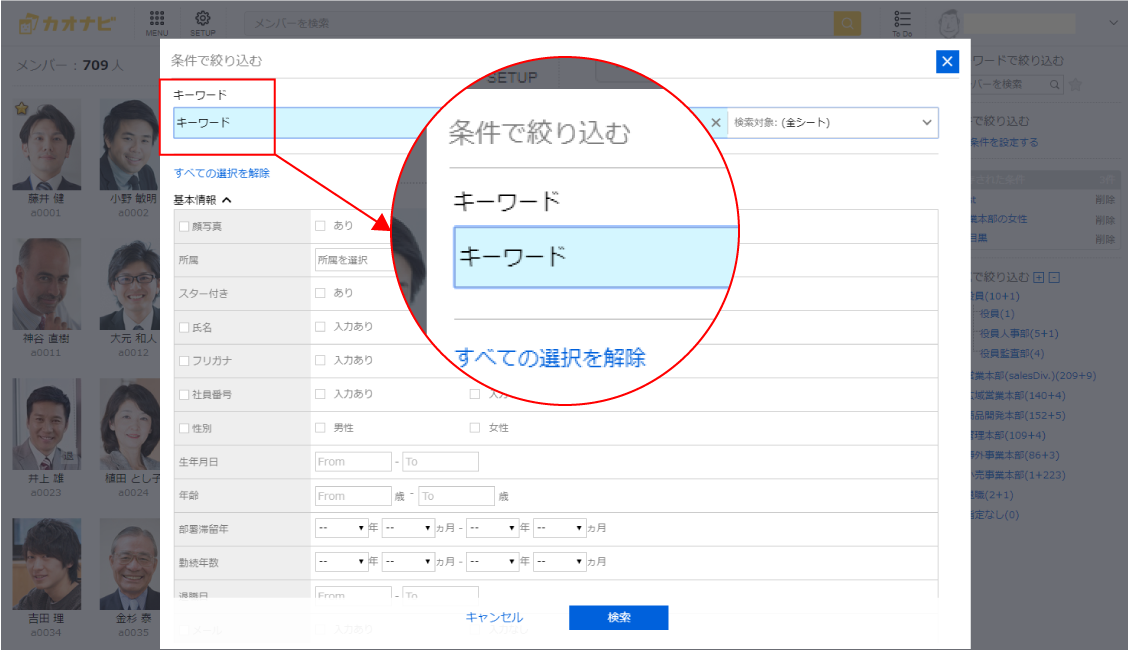
検索範囲の指定は『検索対象:(全シート)』のプルダウンからキーワードの検索対象となるシートを選択して行います。
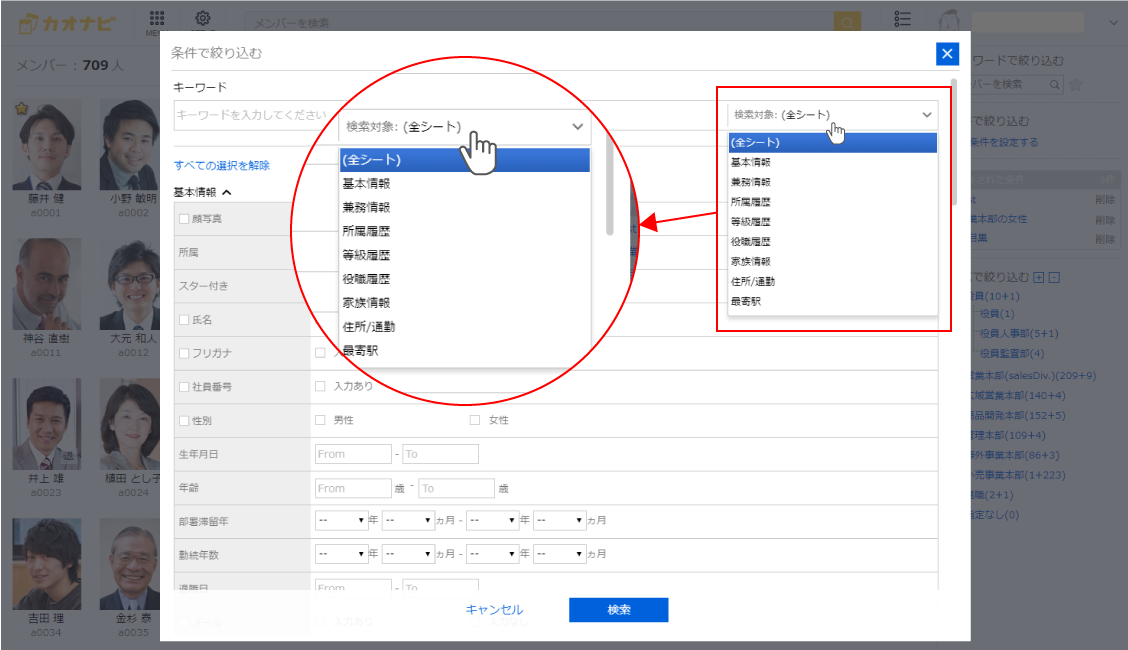
検索方法のルールは以下の通りです。
| AND検索 | スペース区切りで複数のキーワードを入力する 例: ※同一項目内のAND検索となります。 「藤井 健」と入力し「藤井 健」さんを絞り込むことはできます(いずれも氏名項目のため)。 「営業本部 課長」の絞り込みはできません(所属と役職で検索対象項目が異なるため)。 |
|---|---|
| OR検索 | パイプ( | )区切りで複数のキーワードを入力する ※パイプ(|)は半角で入力してください。また、パイプの前後に半角スペースを入れてください。 例: 「藤井 | 田中」と検索すると、氏名が「藤井」または「田中」のメンバーを絞り込みます。 「課長 | 部長」と検索すると、役職が「課長」または「部長」のメンバーを絞り込みます。 |
| キーワードと項目のAND検索 | キーワードと各項目の以下の「項目の設定」を2つ以上使って検索する 例:キーワードに「部長」、所属に「営業本部」、年齢に「30歳~39歳」を入力し検索すると、営業本部所属の30代の部長メンバーを絞り込めます。 |
登録してある項目から検索
基本情報/シート情報で、絞り込み条件として設定できる項目が並びます。期間設定枠で期間を指定したり、チェックボックスで条件を選ぶなど条件を設定できます。
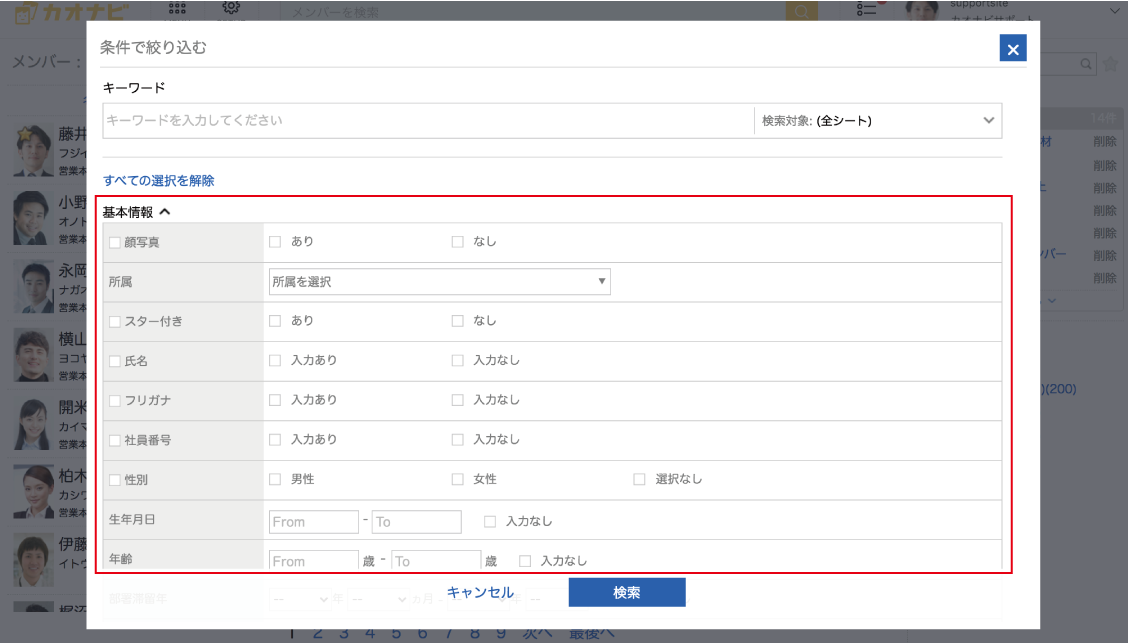
検索項目は『カスタム設定>絞込み』にて追加できます。
項目の種類により検索形式が異なります。
| テキストエリア | 入力の有無 |
|---|---|
| ナンバーボックス | 範囲指定(From~To) |
| プルダウンリスト | 選択肢 ※複数選択した場合はOR検索 |
| ラジオボタン | 選択肢 ※複数選択した場合はOR検索 |
| チェックボックス | 選択肢 ※複数選択した場合はOR検索 |
| ファイル アップロード |
アップロードの有無 |
| カレンダー | 期間指定(From~To) |
| 計算式 | 範囲指定(From~To)または選択肢 ※出力形式により異なる |
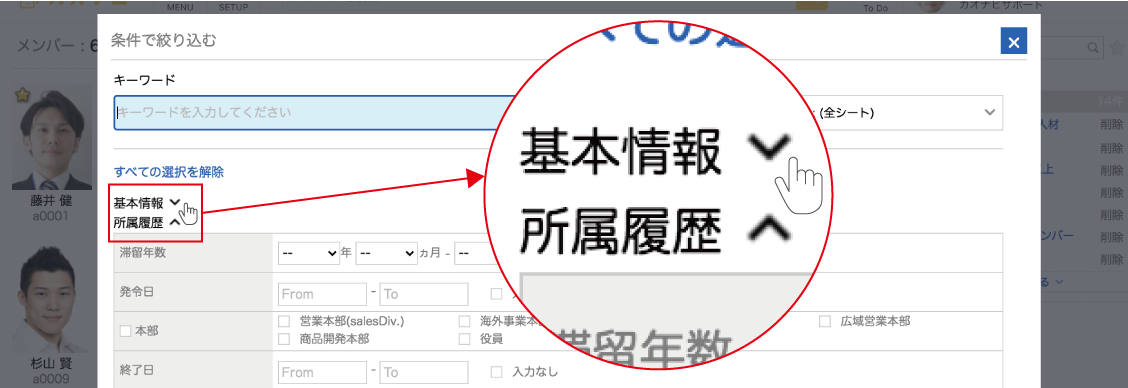
③検索を実行する
検索条件を指定し『検索』をクリックすると、指定された条件でメンバーの検索が開始されます。
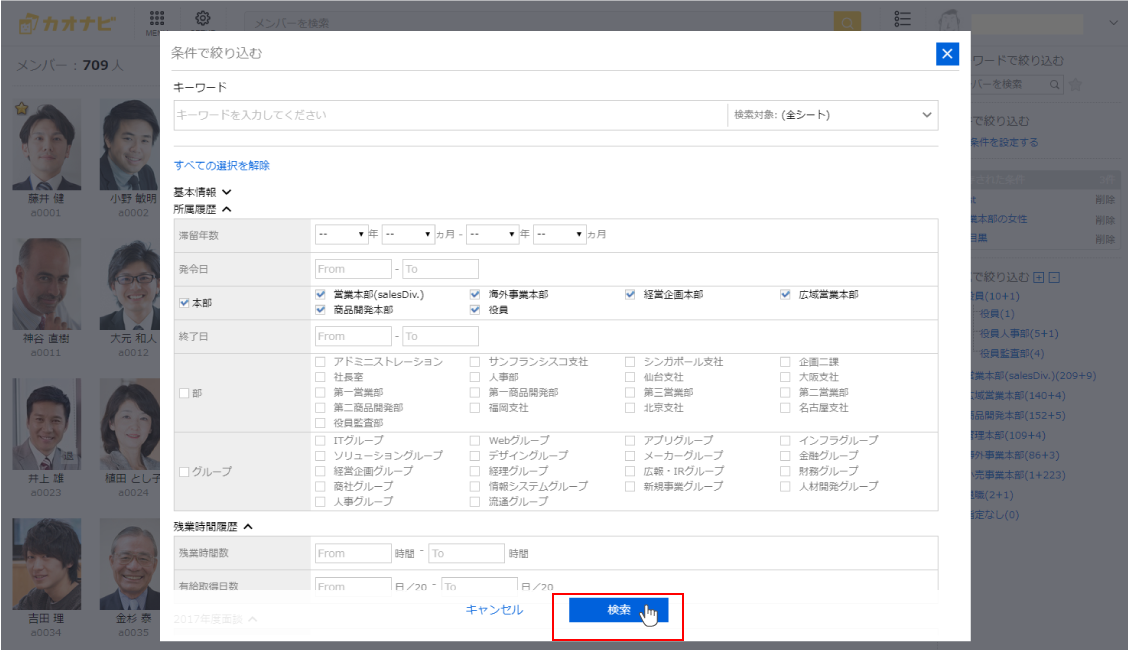
絞り込まれたメンバーが表示されます。検索結果のメンバー数と指定した条件はメンバー一覧の画面上部に表示されます。
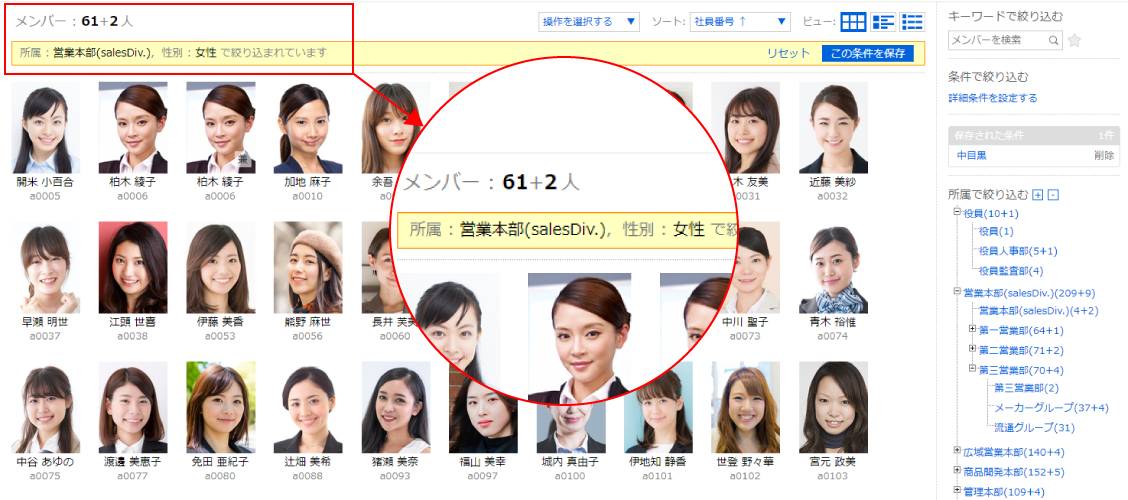
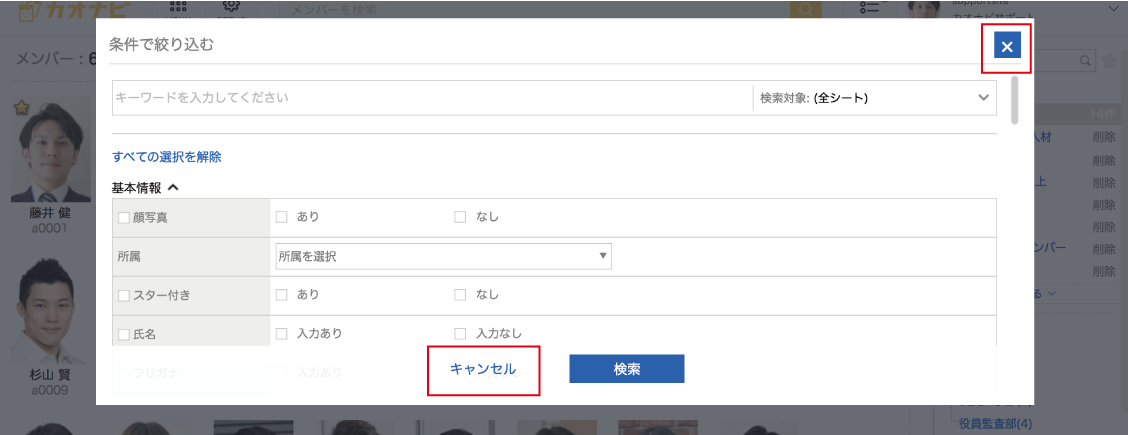
所属で絞り込む
メンバーを所属するグループで絞り込めます。
所属を選ぶ
『所属で絞り込む』から一覧に表示したい所属をクリックすると、選ばれた所属に属しているメンバーがメンバー一覧の画面に表示されます。
「+」「-」で所属ツリーを開閉することができます。
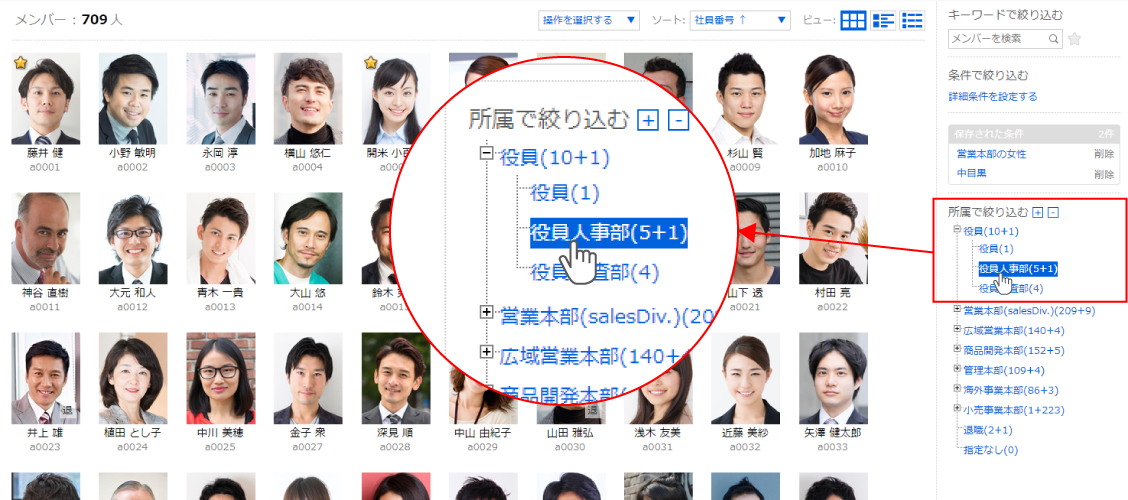
検索結果が表示されます。
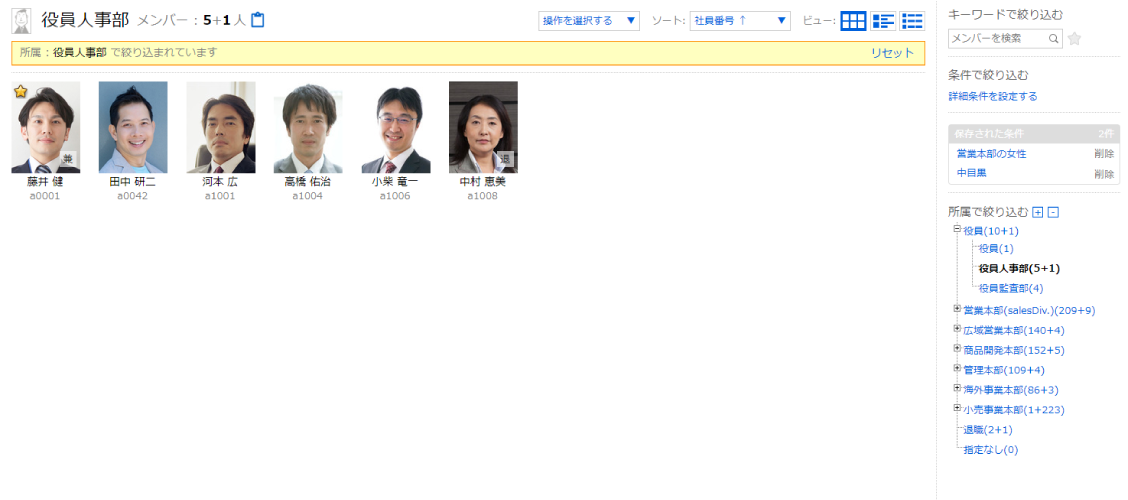
同じ所属が2回表示されるのはなぜ?
「+」で所属ツリーを展開した際、同じ所属が2回表示されることがあります。
これは、上下の所属で絞り込み条件が異なっているためです。
例)左のような階層構造の場合、右のように表示されます。
営業本部 営業本部
┗新規営業部 → ┗営業本部
┗新規営業部
上の「営業本部」 : 配下組織も含めて営業本部に所属しているメンバー全員を絞り込み
下の「営業本部」 : 営業本部に所属している社員(営業本部付き)のみを絞り込み
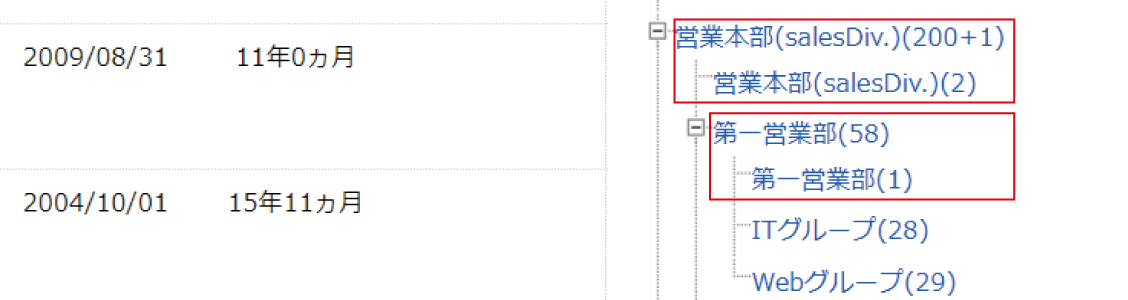
検索結果メンバー数の「+1人」ってなあに?
所属で絞り込みを行った際、兼務メンバーがいると「+○○人」と表示されます。
-
例)営業本部>営業部>新規営業チーム
「営業本部」で絞り込みを行い、本部長が営業部部長、新規営業チームリーダーを兼務していた場合
兼務メンバーは「+2人」と表示されます。
所属のメモ機能について
所属で絞り込んだ際、権限を付与されたユーザーには人数の右にメモアイコンが表示されます。
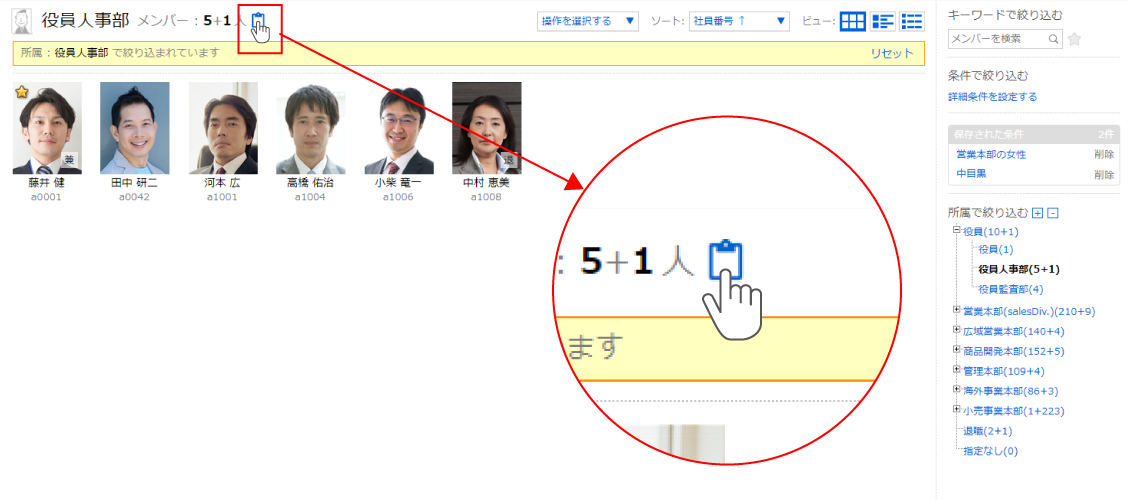
クリックするとメモの枠が表示されます。編集の権限が付与されているユーザーには、右下に『編集』が表示され、クリックすると編集することができます。
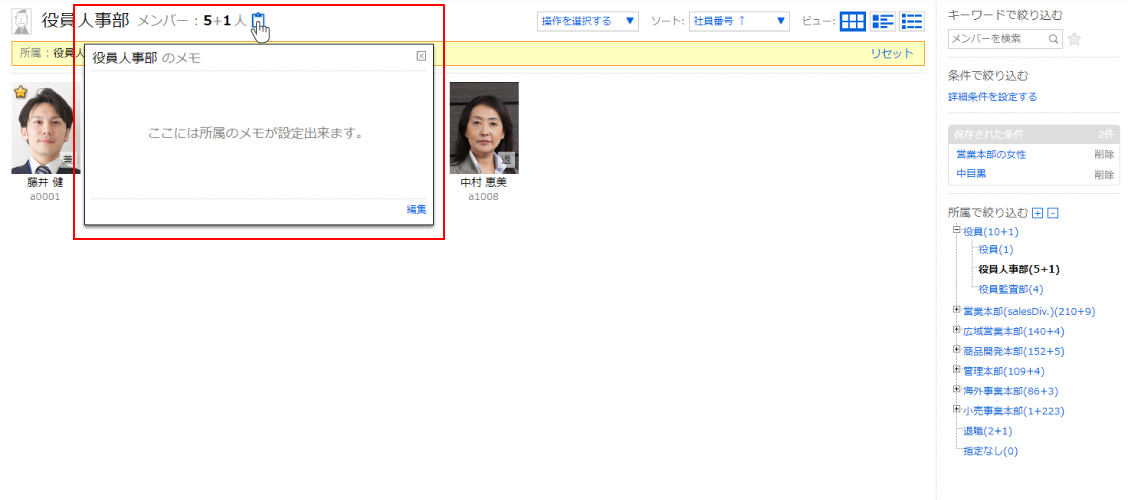
所属メモにはどんなことを書くの?
このメモには例えば所属の売り上げ、店舗であれば営業時間など、所属にまつわるデータを記載できます。記載された内容は権限を付与されたユーザーに開示されます。
所属メモは、管理者であれば所属ツリー管理やSYNAPS TREE(シナプスツリー)からも登録可能です。
所属メモの利用の詳細は所属ツリー管理>所属メモを確認ください。
絞り込み条件を保存する
『詳細条件で絞り込む』から行った検索の条件は保存することができます。
条件は画面右側の『保存された条件』に表示され、簡単に再度絞り込みを行うことができます。
①『この条件を保存』をクリックする
詳細条件で絞り込んだ後、保存したい場合は黄色い帯に表示される『この条件を保存』をクリックします。
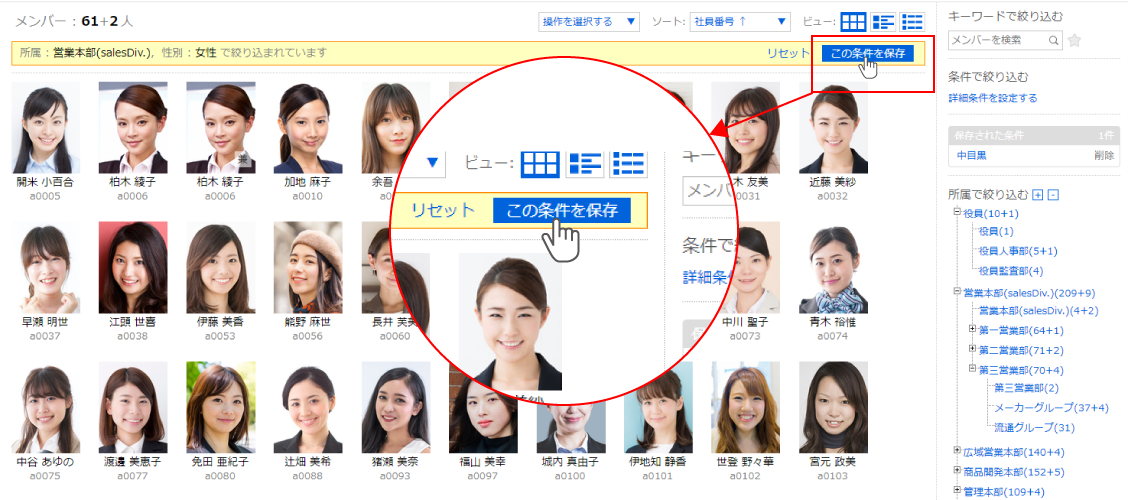
②検索条件の名称をつける
ポップアップで保存する条件に名称をつけます。
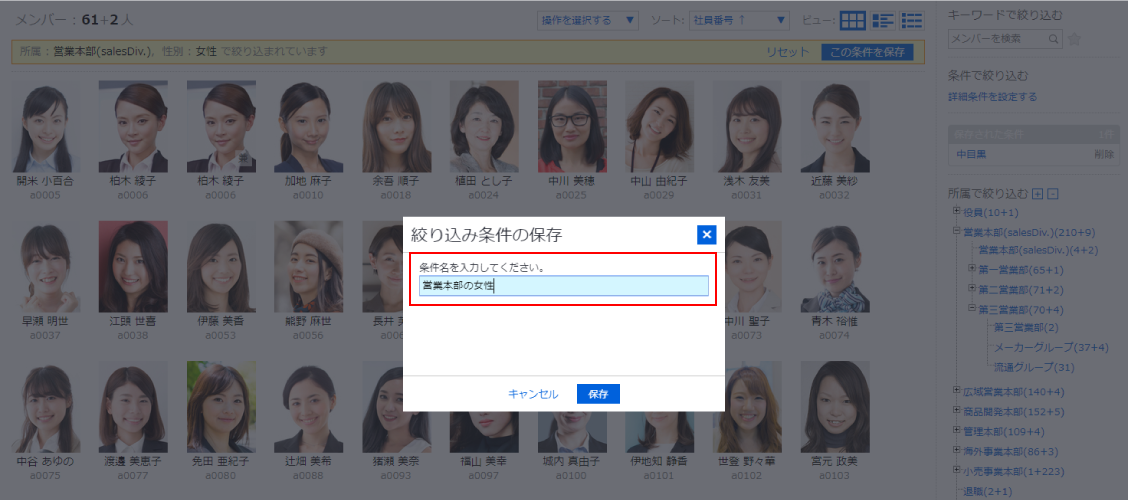
③保存する
『保存』をクリックすると条件が保存されます。
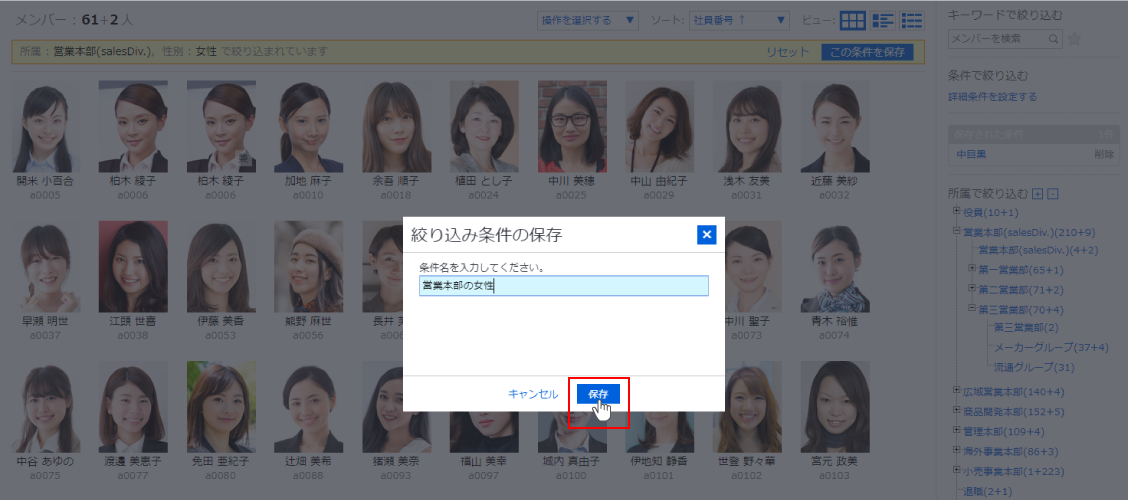
保存された条件はサイドバーの『保存された条件』に表示されます。
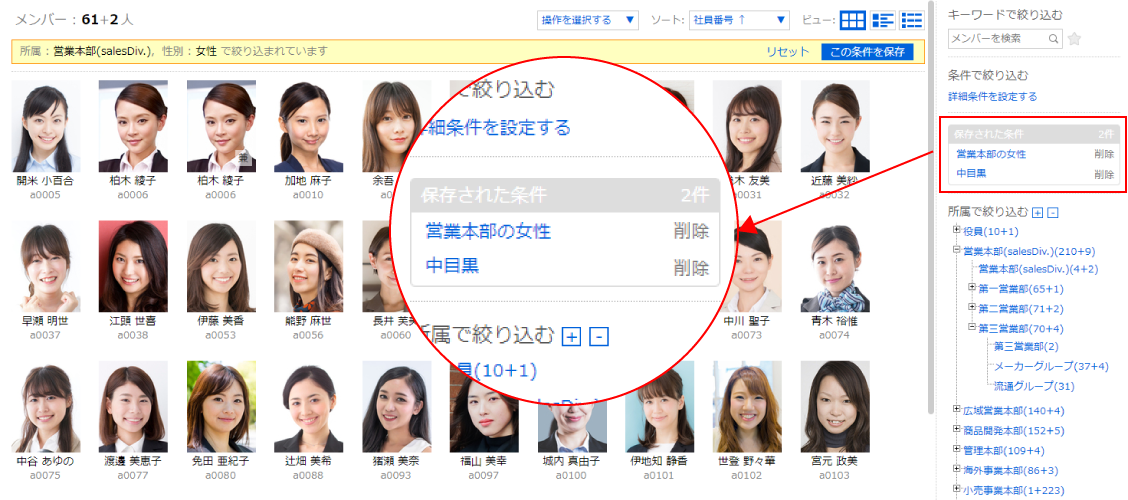
絞り込み条件を削除する
保存された条件を削除する場合は、条件の名称の右にある『削除』をクリックします。
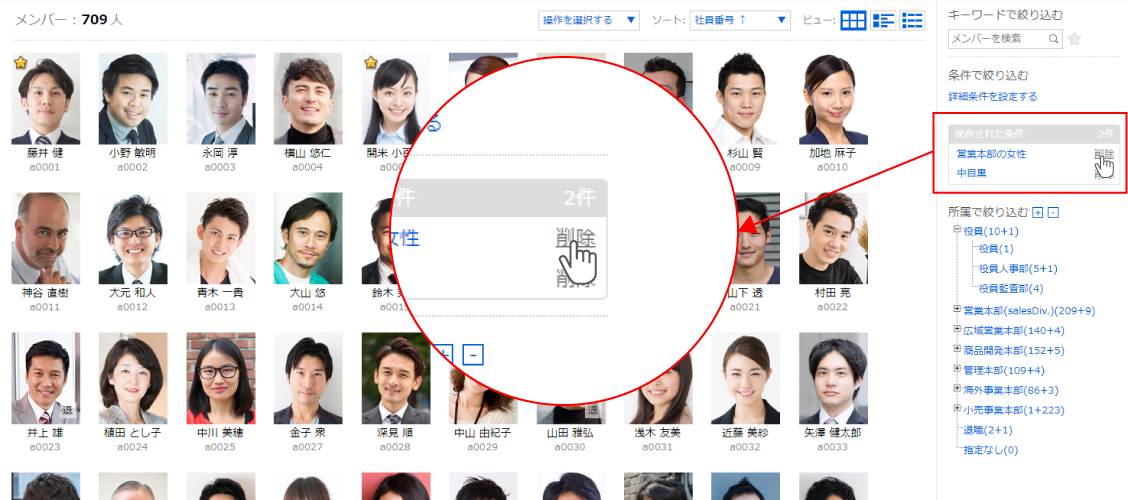
確認のポップアップが表示されるので、『OK』ボタンをクリックすると削除が完了します。
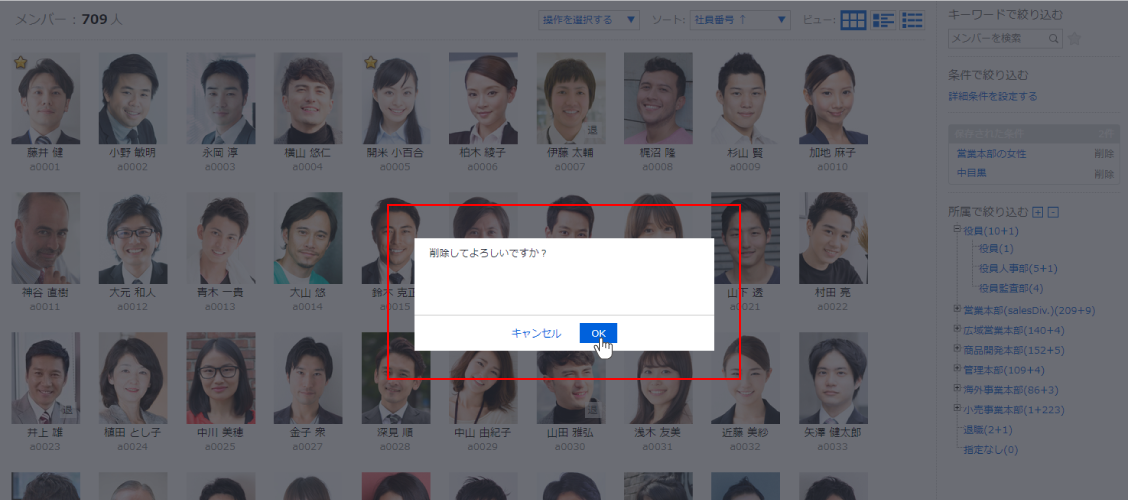
絞り込み条件を保存する場合の利用方法
「異動希望者」「面談の必要あり」など、一定の条件で絞り込んだ一覧を簡易的なリストとして活用できます。一定条件で対象者を抽出できるので、定点的にウォッチする場合などに活用できます。ただし基本情報やシート情報に設定されている項目での絞り込みとなるため、任意のメンバーを抽出する場合はピックアップリストを利用してください。
保存された条件で絞り込む
メンバー一覧の画面にある『保存された条件』から、利用したい条件をクリックすると絞り込み結果が表示されます。
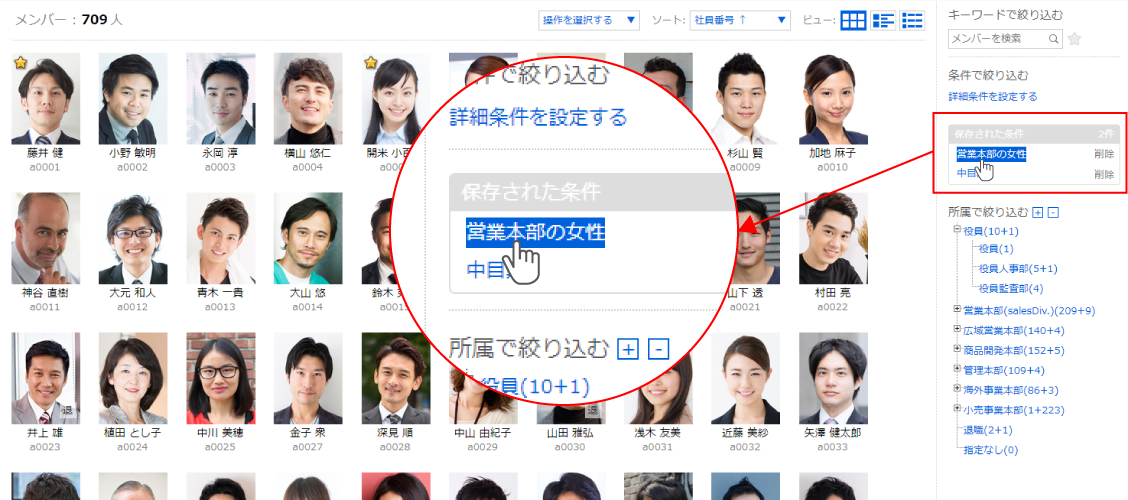
絞り込みを解除する
黄色い帯の右側『リセット』をクリックすると、絞り込みは解除されます。