評価イベントの内容を評価者や被評価者以外のメンバーに閲覧させるには、複数の方法があります。
それぞれメリットデメリットがありますので、自社の状況に合うものをお選びください。
| ○:メリット | ×:デメリット | 利用シーン例 | |
|---|---|---|---|
| A.イベントの参加者に「閲覧者」を設定する | ・評価運用中にリアルタイムで閲覧可能 ・項目単位で閲覧権限を設定可能 ・オーナーでも設定可能 |
・参加者に追加する「閲覧者」が多くなると動作が重くなる可能性あり(最大5名分程度を推奨) ・権限設定に手間がかかる |
社長には全従業員の評価進捗をリアルタイムで見せたい |
| B.イベント終了後、ロールに閲覧権限を与える | ・大人数が閲覧できる ・閲覧可否はロール単位の設定のため設定の手間が少ない |
・評価シートの内容は全て閲覧できる ・リアルタイムではない |
部下の評価情報は過去分も見せたい |
| C.プロファイルブックに評価データを登録する | ・大人数が閲覧できる ・閲覧可否はロール単位の設定のため設定の手間が少ない ・見せたい項目のみに絞ることができる |
・リアルタイムではない ・レイアウト調整の手間がかかる |
全社で個人目標を共有し合いたい |
A.イベントの参加者に「閲覧者」を設定する
対象イベントに参加者を追加登録する方法です。
「社長には全従業員の評価進捗をリアルタイムで見せたい」などのシーンでよく使われます。
①ワークフロー設計にて参加者を追加する
閲覧させたいイベントのメニューから、『イベント設計>ワークフロー設計』を開きます。
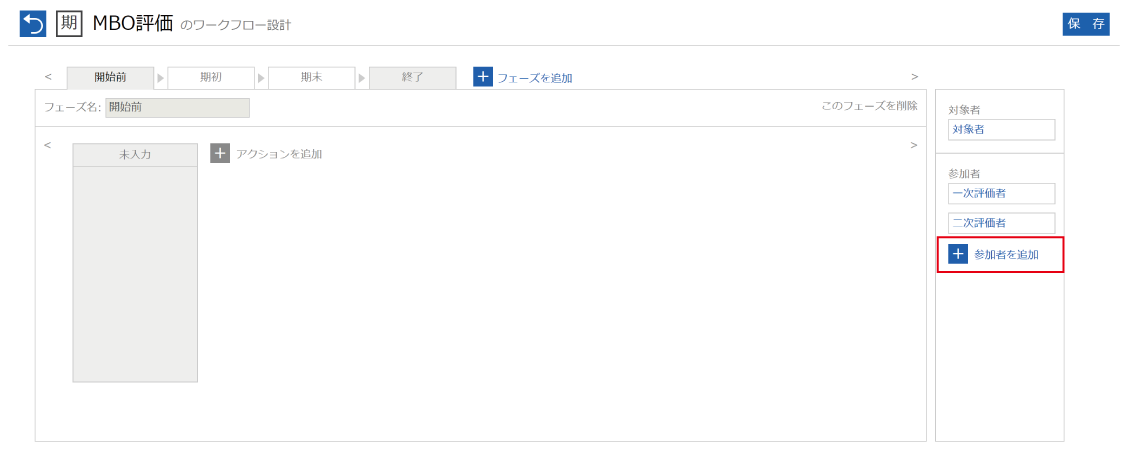
右側の『参加者の追加』から、「閲覧者」を追加してください。
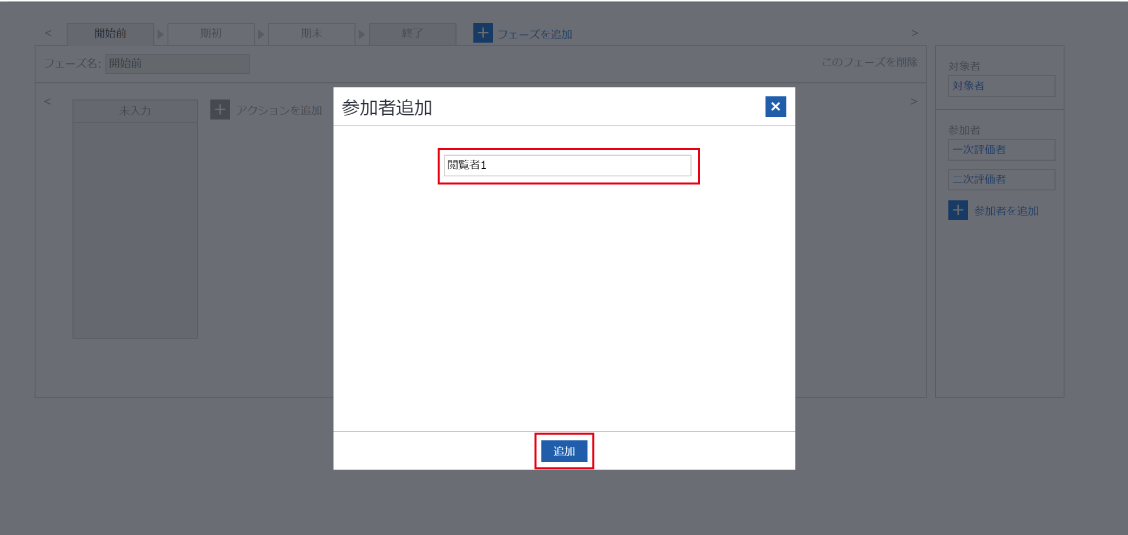
対象者1人に対して複数の閲覧者がいる場合、その最大数の閲覧者が必要となります。
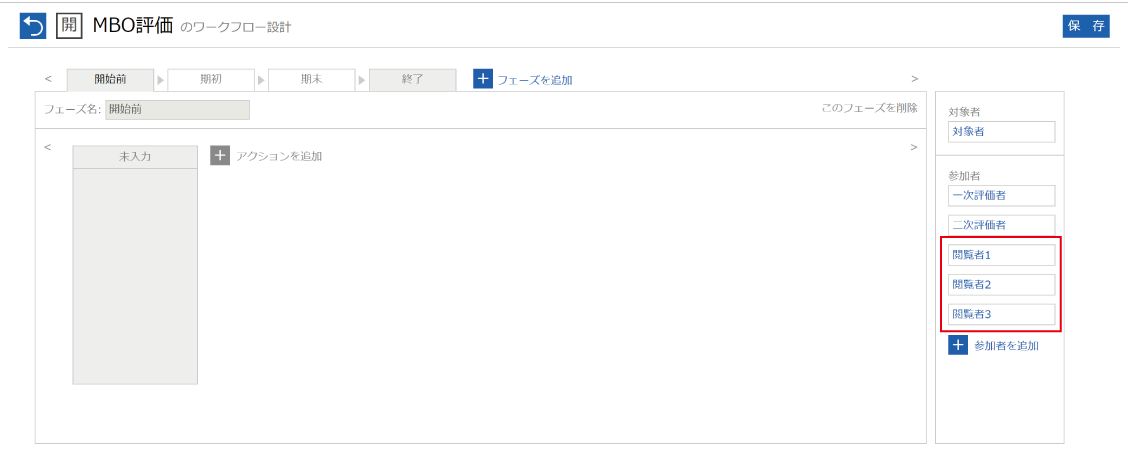
詳しい解説はワークフロー設計をご覧ください。
②「閲覧者」の権限設定を行う
閲覧させたいイベントのメニューから、『イベント設計>権限設定』を開きます。
ワークフロー設計で追加した閲覧者が表示されています。
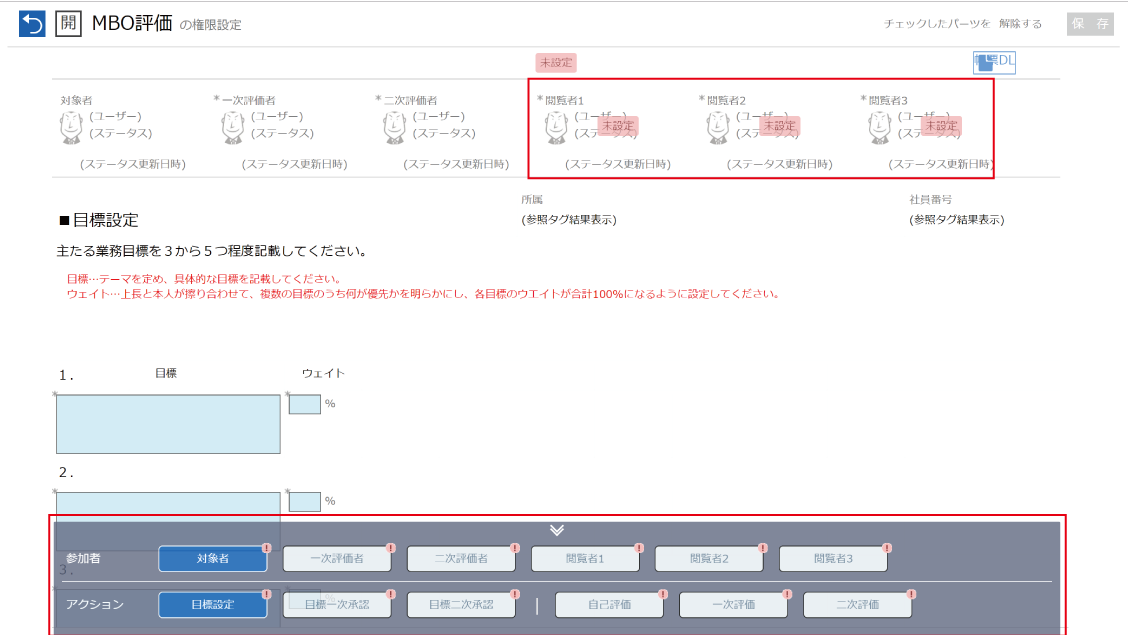
画面下部の『参加者、アクション選択メニュー』に設定した「閲覧者」が表示されるので、権限設定を行ってください。
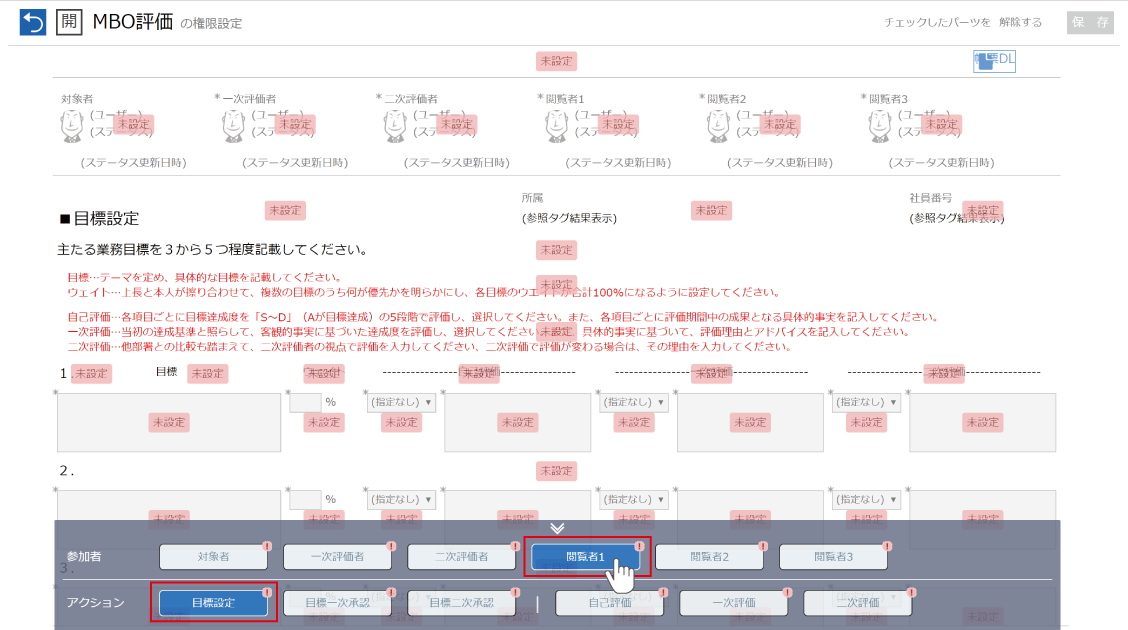
詳しい解説は権限設定をご覧ください。
③閲覧させたいメンバーを「閲覧者」に紐づける
閲覧させたいメンバーを「閲覧者」に紐づける方法は2通りあります。
1. カオナビの画面上で登録する
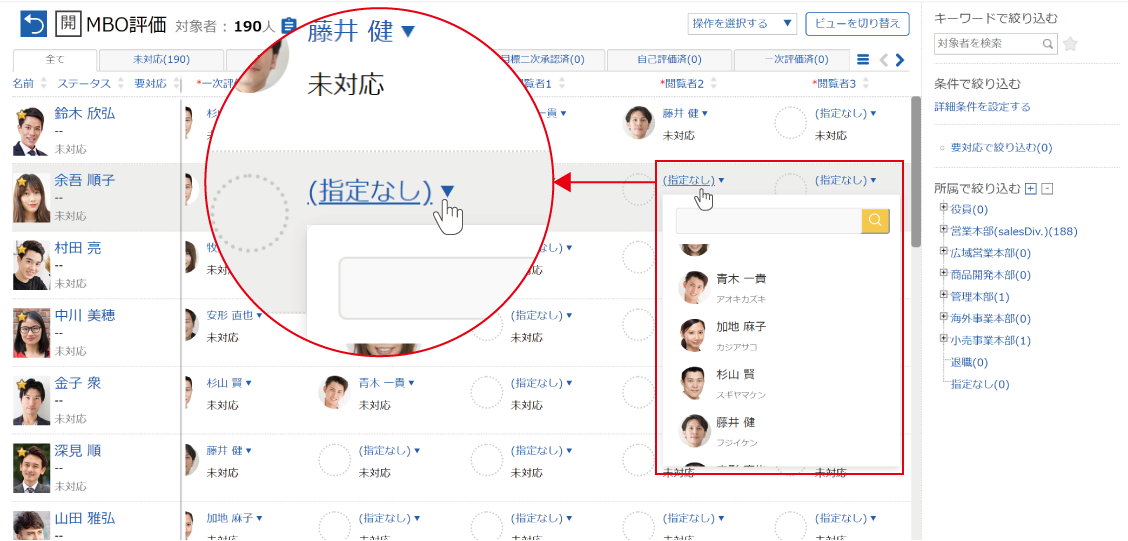
詳しい解説は対象者と評価者の設定>カオナビの画面上で登録するをご覧ください。
2. CSVで一括登録する
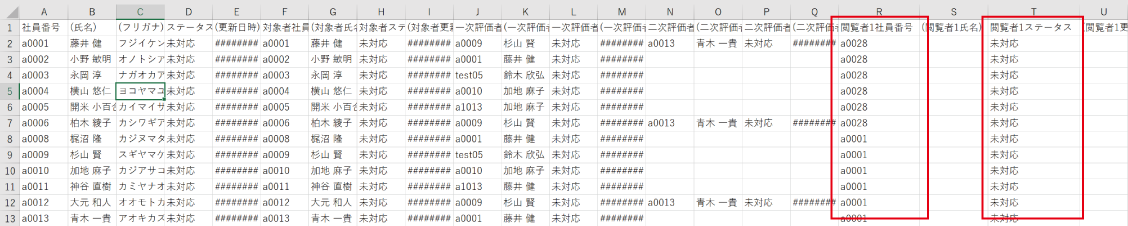
詳しい解説は対象者と評価者の設定>CSVで一括登録するをご覧ください。
すでに運用中のイベントに設定を追加する場合
すでに運用中のイベントに閲覧者を追加する場合は、必ずフェーズを『開始前』にし、メンバーが入力を行えない状態にしてから作業を行ってください。
特に③の操作をCSVで行う場合は、データの欠損が起こる可能性があるので十分にご注意ください。
イベントを終了させたとき
イベントを終了した後も閲覧させたい場合は、「B.イベント終了後、ロールに閲覧権限を与える」の設定を行ってください。
B.イベント終了後、ロールに閲覧権限を与える
評価が決定(終了)してから公開する方法です。
「部下の評価情報は過去分も見せたい」などのシーンで使われます。
※ユーザー登録が必要です。
①アクセス管理で『4. スマートレビューの終了後公開範囲設定』を行う
管理者メニューの『アクセス管理』を開きます。
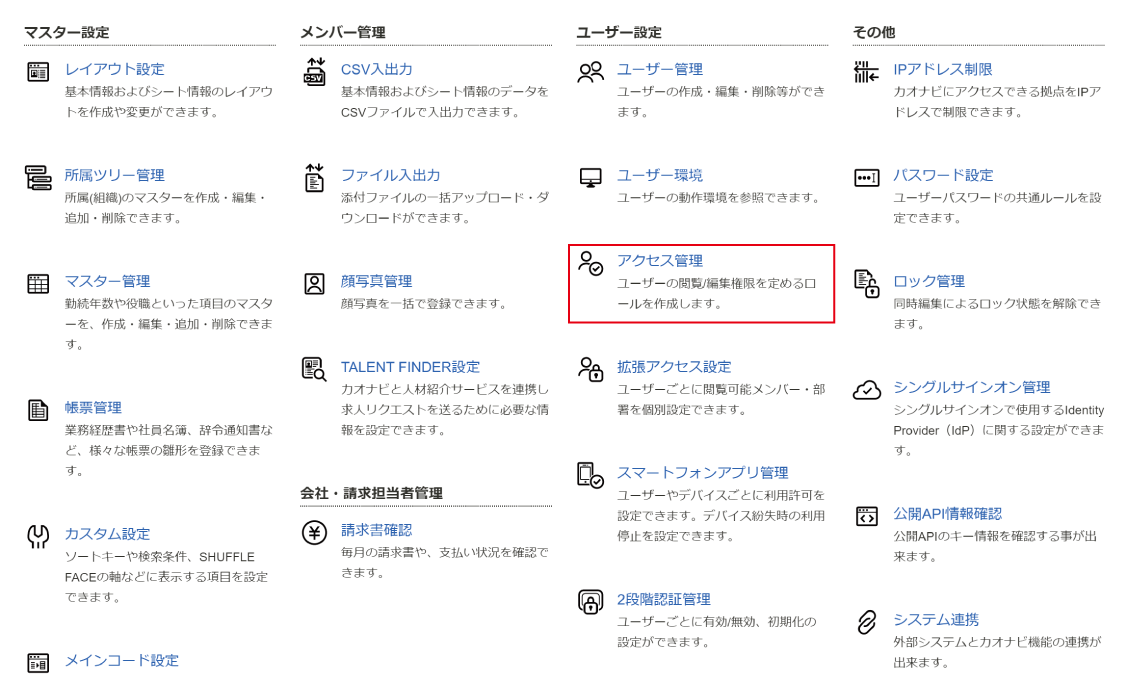
使える機能>1. 機能メニューにて、閲覧させたいロールに対してスマートレビュー利用可能に設定してください。
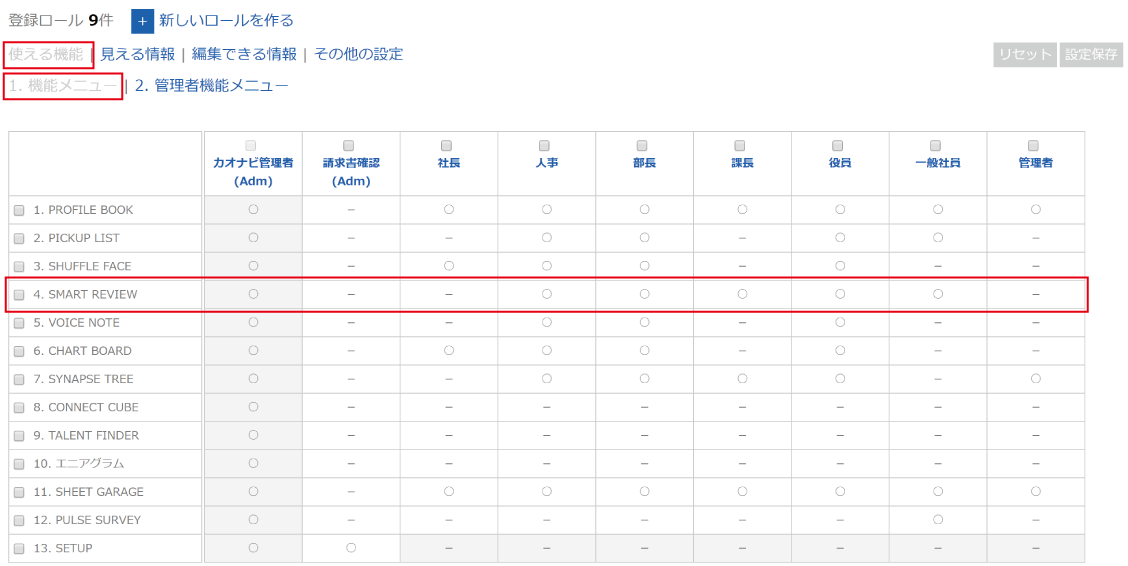
見える情報>4. スマートレビューの終了後公開範囲設定にて、閲覧させたいロールに対して対象となる評価イベントの閲覧可否設定を行ってください。
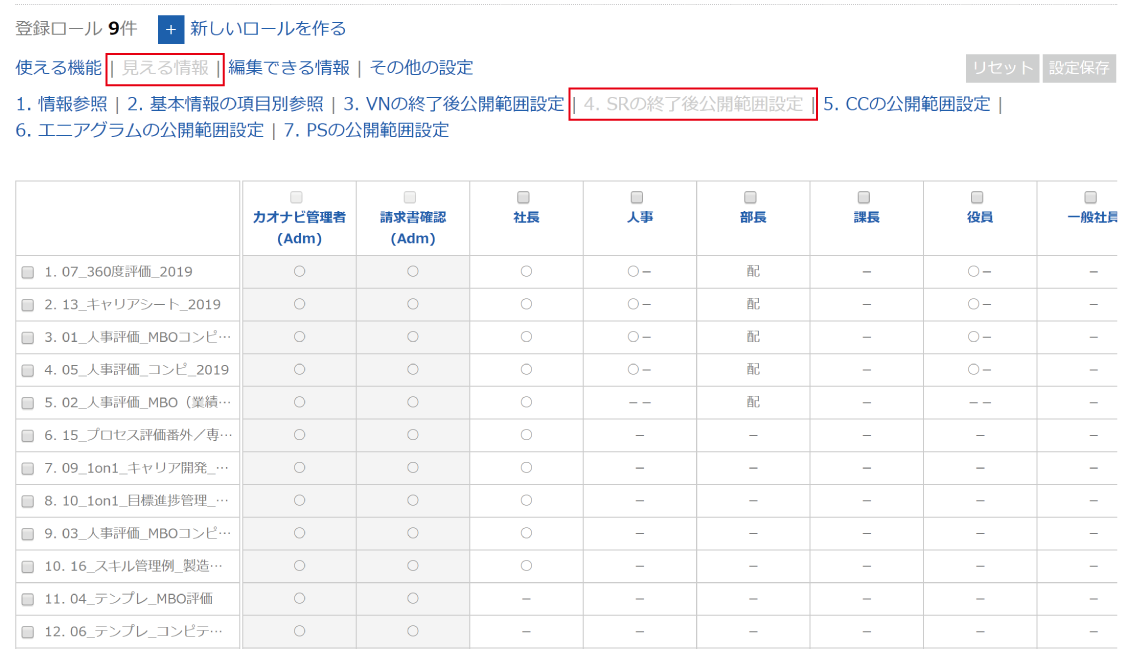
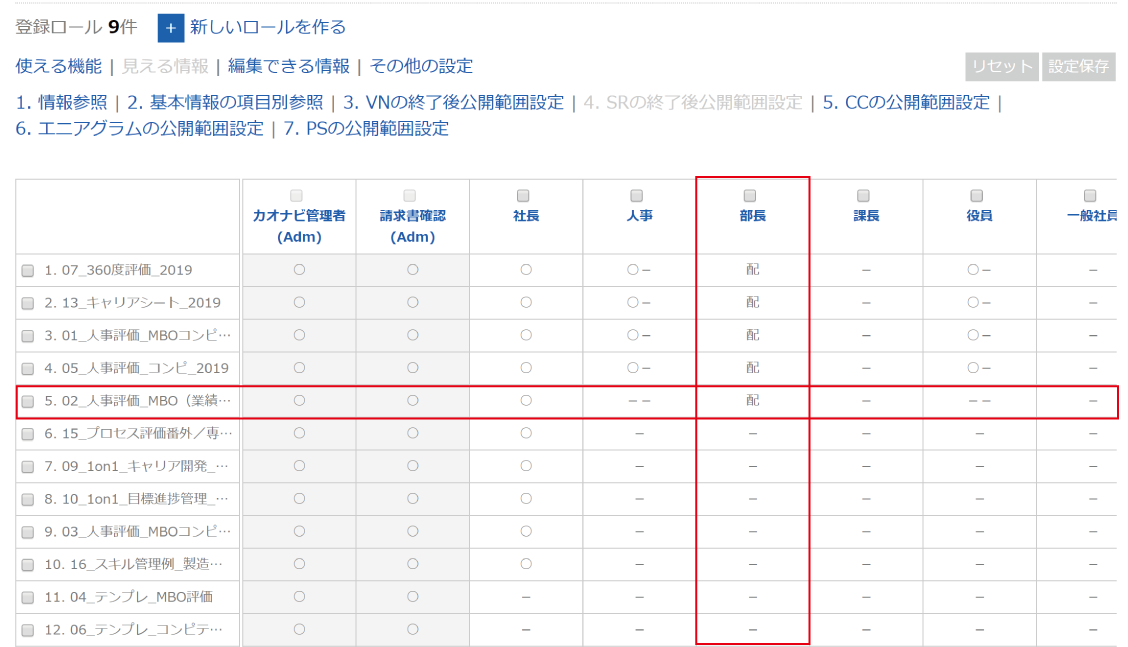
詳しい解説はアクセス管理>見える情報をご覧ください。
②フェーズを『終了』にする
閲覧させたいイベントのフェーズを『終了』に合わせます。
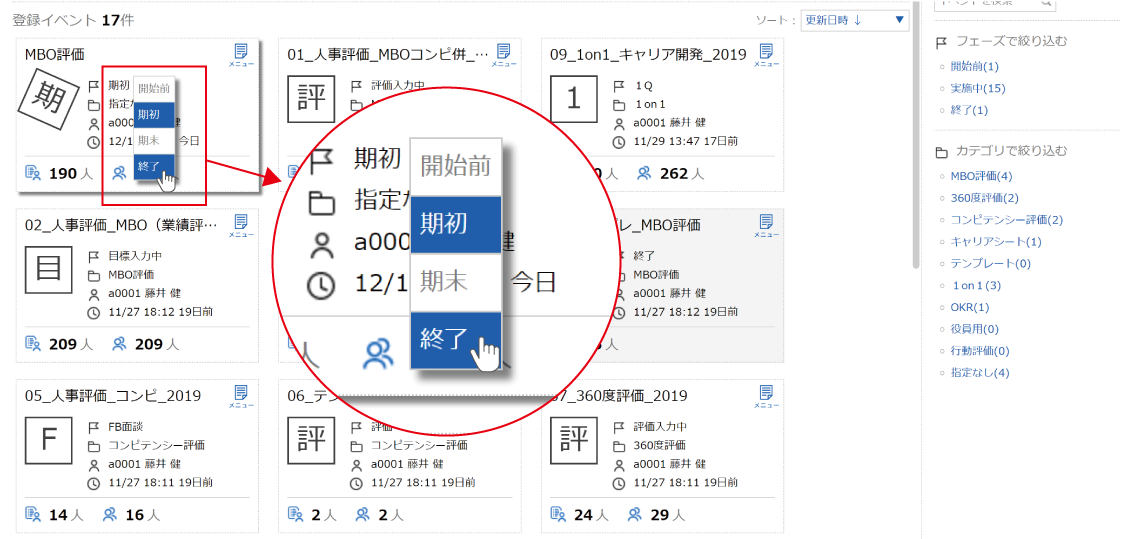
終了後の評価シートの見え方
スマートレビューの『権限設定』で設定した閲覧権限とは関係なく、すべての項目が見えるようになります。
オーナーが終了操作を行うとき
①の設定が行われていない場合、オーナーがフェーズを『終了』にした瞬間、そのイベントは画面から見えなくなります。
必ず管理者(Adm)ユーザーに①の設定が行われているか確認の上、フェーズを『終了』にしてください。
C.プロファイルブックに評価データを登録する
プロファイルブックにシートを作成し、そこに評価データを登録する方法です。
「全社で個人目標を共有し合いたい」などのシーンでよく使われます。
評価データはスマートレビューの『データ連携機能』を利用することで簡単にプロファイルブックに登録できます。
※ユーザー登録が必要です。
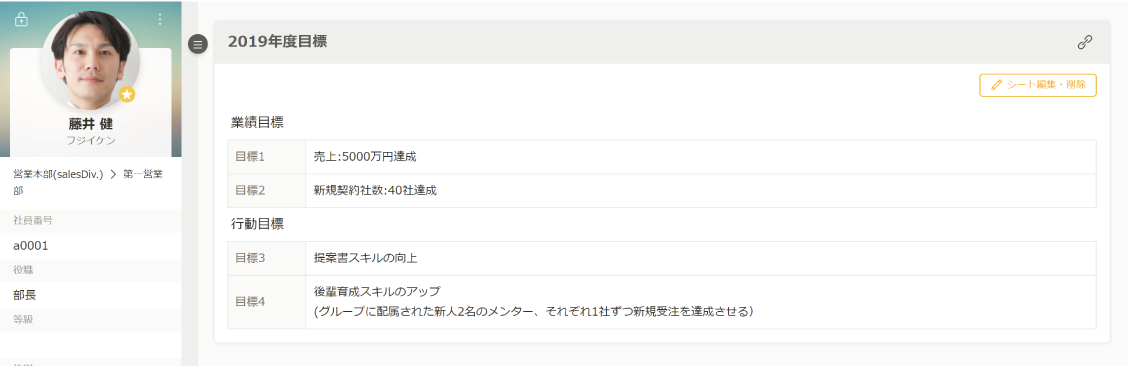
①スマートレビューの『データ連携』を行いシートを作成する
スマートレビューからイベントの『データ連携』を行うことで、自動でプロファイルブック(レイアウト設定)に自動的に評価フォームの項目を持つシートが作成されます。
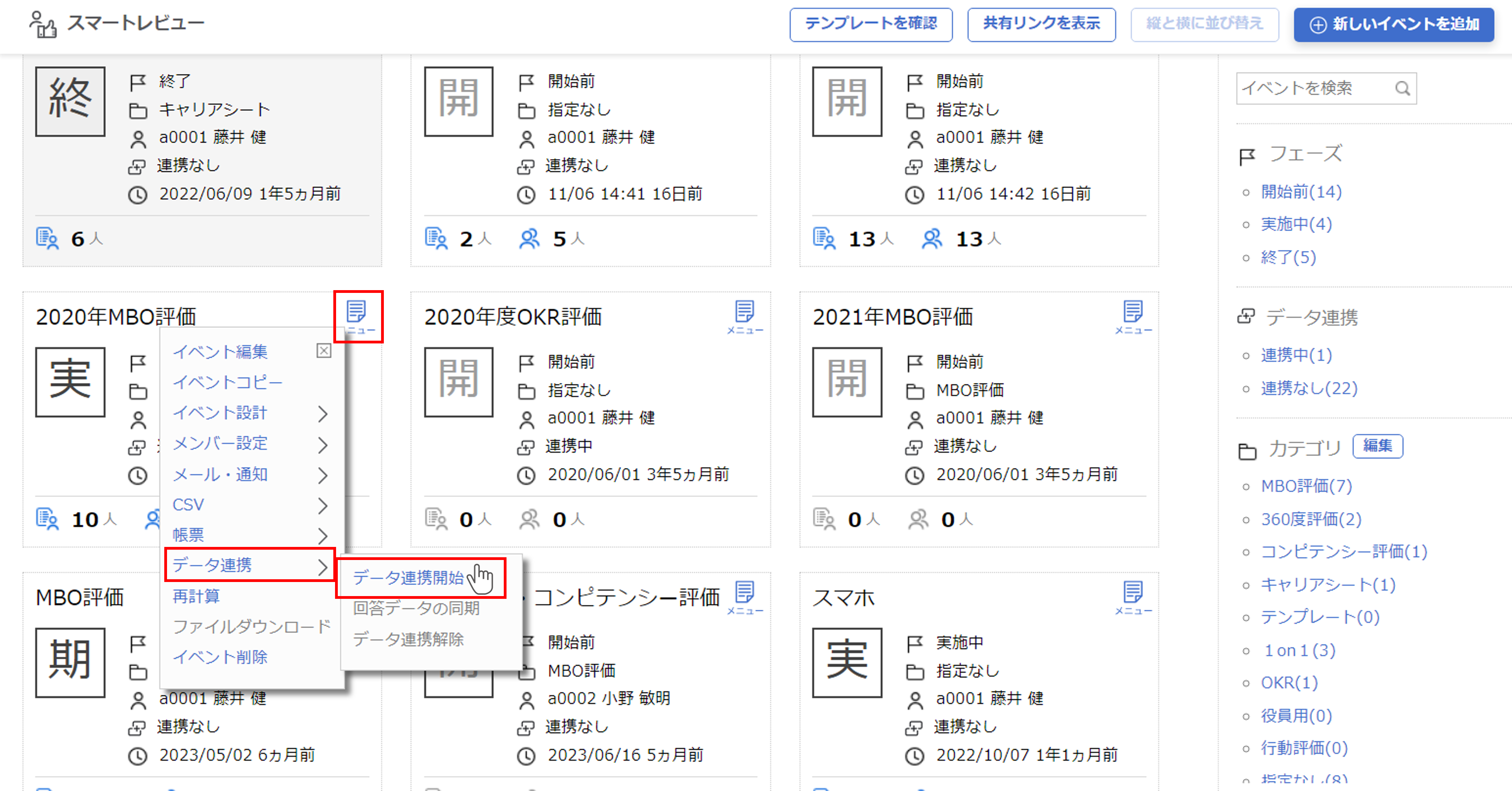
データ連携の詳細については下記をご覧ください。
管理者メニューの『レイアウト設定』から、作成されたシートのレイアウトを調整します。
スペースエリア以外の項目は全て連携されるので、不要なパーツを削除したり、入力欄の幅などを調整してください。
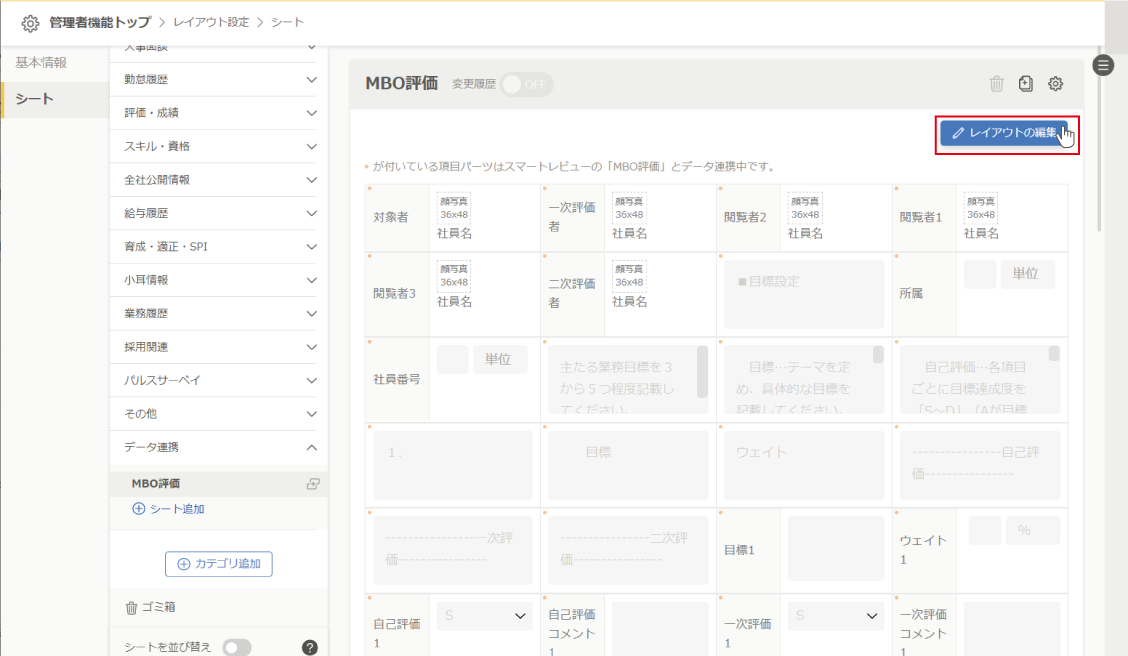
②評価回答データをプロファイルブックに同期する
スマートレビューから『回答データの同期』を行うことで、自動でプロファイルブックに評価回答データが登録されます。
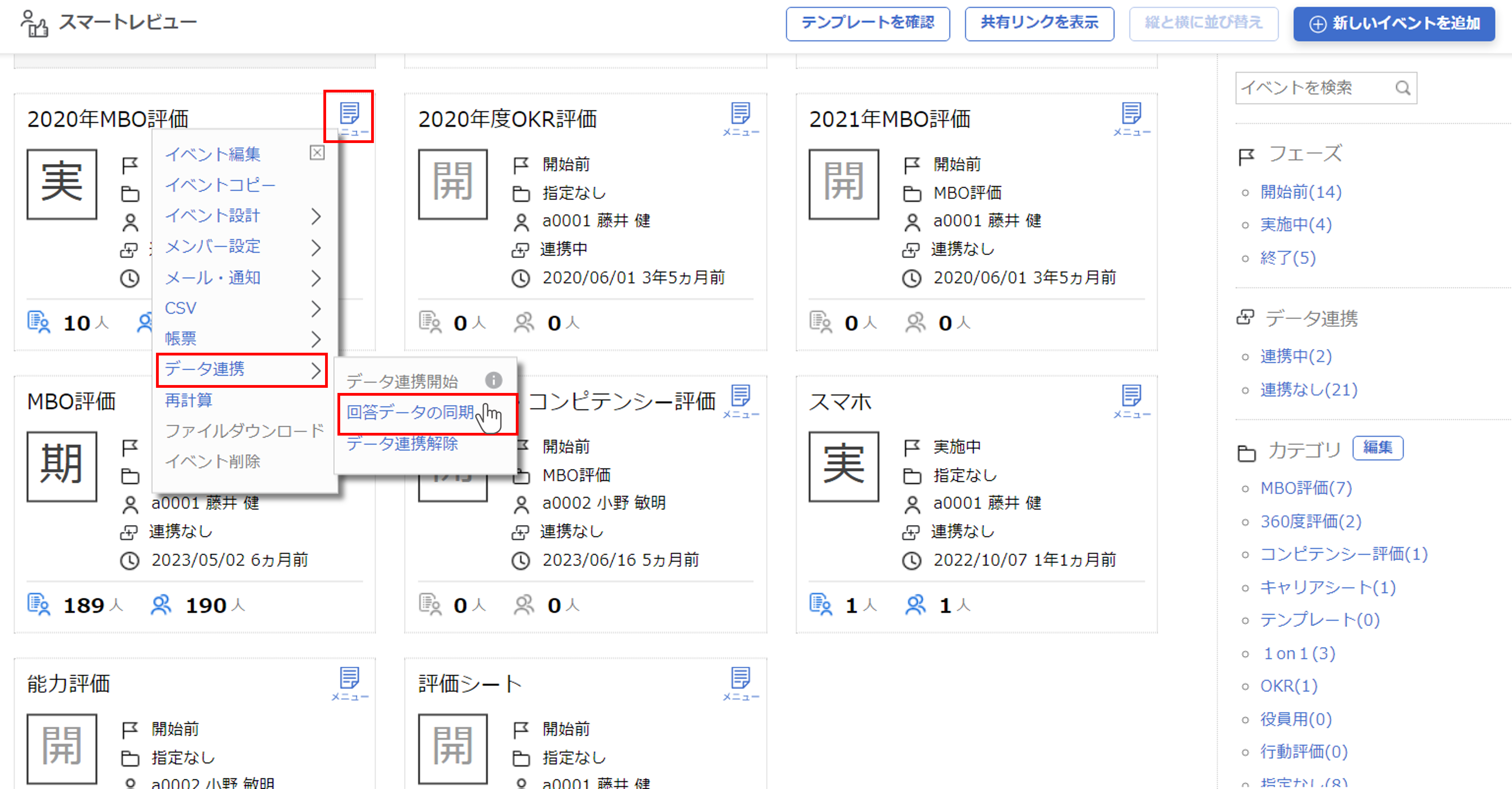
回答データの同期の詳細については、下記をご覧ください。
③アクセス管理で『見える情報』の設定を行う
管理者メニューの『アクセス管理』から、見える情報>1.情報参照にて、閲覧させたいロールに対して閲覧可否設定を行ってください。
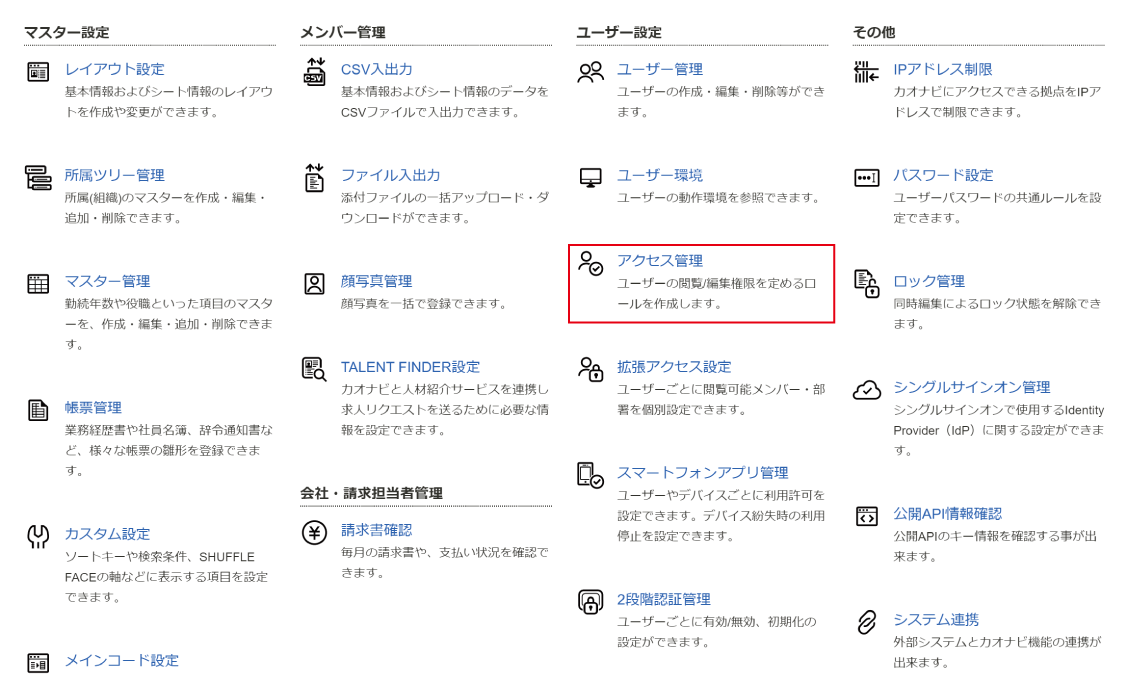
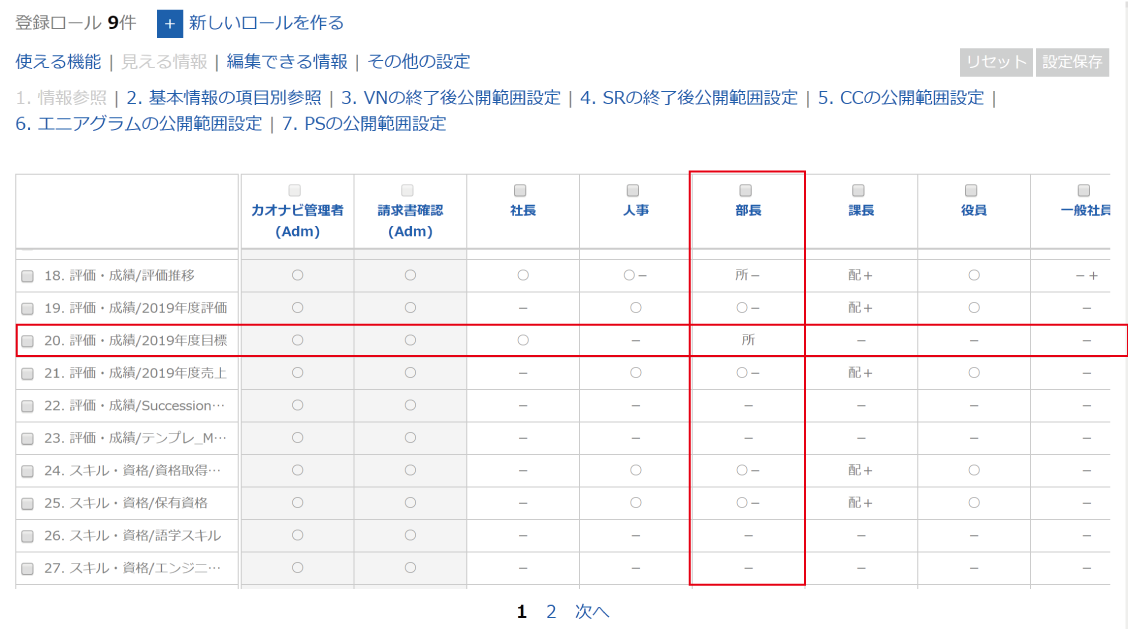
詳しい解説はアクセス管理>見える情報をご覧ください。
公開のタイミング
アクセス管理の保存を行ったタイミングでプロファイルブック上で公開されます。
データ連携を利用しない場合
等級や職種などにより同じようなレイアウトの評価イベントを複数に分けて作成している場合、それらを1つのシートで閲覧させたいときは、新規でシートを作成する方法もあります。
評価回答データをCSVファイルでダウンロードし、管理者機能の『CSV入出力』から『新規追加モード』にてアップロードをしてください。
入力制限に注意
テキストボックスやテキストエリアをシート内に配置する際は、スマートレビューのフォーム設計で設定されている入力可能文字数に注意してください。またプルダウンリストやラジオボタンなど選択肢式のパーツを配置する場合は、スマートレビューで設定されているマスターと一致させてください。
パーツの選択
自身でシートを作成する場合、評価フォーム内で計算式、判定式、参照タグで作成されている項目は、表示される内容によってシートに配置するパーツを変えてください。
単語が表示される → テキストボックス
長文が表示される → テキストエリア
数値が表示される → ナンバーボックス
表示される値の種類が決まっている → プルダウンリスト
