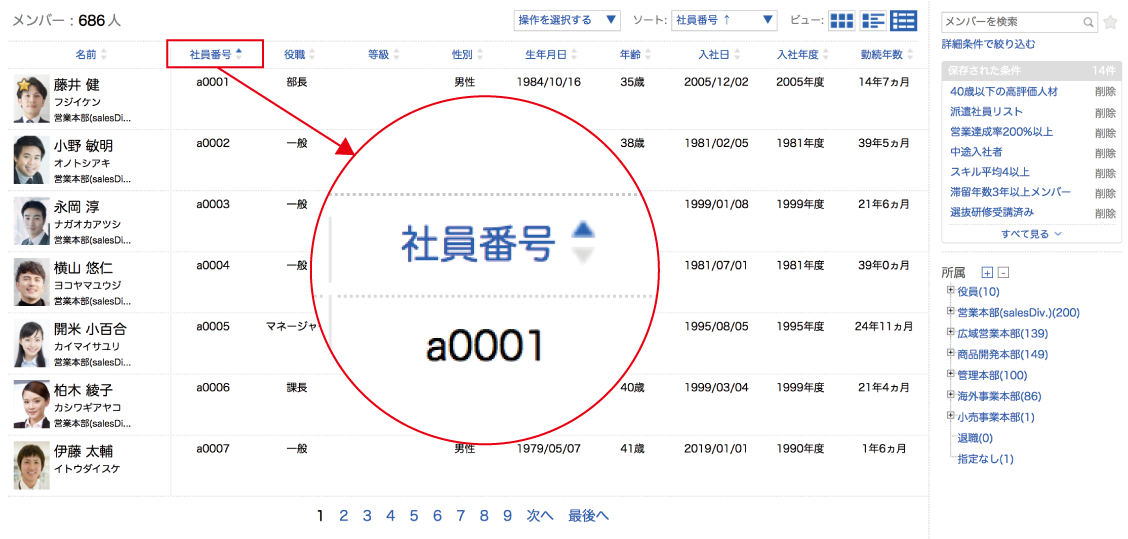メンバー一覧画面について
メンバーの顔と名前を一覧で確認したい場合に利用できます。
初期状態では顔写真がメインで表示されますが、『ビュー切り替え』によって、表示スタイルを切り替えることができます。
『ソート』や『絞り込み検索』もメンバー一覧画面から行えます。
メンバー一覧画面の見方
メンバー一覧画面の各機能を紹介します。

①操作を選択する
メンバー一覧画面に対する各操作を選択できるメニューです。
選択できるメニューは、アクセス管理で制御されています。
―共有リンクを表示
共有リンクを表示します。
―CSVダウンロード
表示されているメンバーの基本情報をCSVファイルでダウンロードします。
―Excelダウンロード
表示されているメンバーの基本情報を顔写真入りでExcelファイルでダウンロードします。
―リストに追加
表示されているメンバーでリストを作成します。
―メール一括送信
表示されているメンバーに一括でメールを送信します。
―新しいメンバーの追加
1人ずつ画面からメンバーを追加できます。
―帳票一括出力
表示されているメンバーの帳票を一括で出力します。
―基本情報の再計算
年齢や勤続年数、その他基本情報内に設定された計算式の再計算を行います。
②ソートメニュー
顔写真を並べ替える条件を選ぶメニューです。選択された項目で表示順が変わります。
選択できるメニューはアクセス管理で制御されています。
③ビュー切り替えボタン
一覧表示の表示スタイルを切り替えます。
④メンバー一覧の表示エリア
メンバーが一覧で表示されるエリアです。
⑤絞り込み条件設定エリア
メンバーを絞り込んで表示できます。『キーワード』『詳細条件』『所属』から絞り込みの条件が設定できます。「詳細条件」の絞り込み条件はユーザーごとに保存でき『保存された条件』に表示されます。
人材データの表示方法を切り替える
『ビュー切り替えボタン』で表示スタイルを切り替えます。
グリッドビュー
![]()
カオナビの標準の一覧画面で、タイル状に顔写真が並びます。顔写真をメインに全体を俯瞰したいときに便利です。
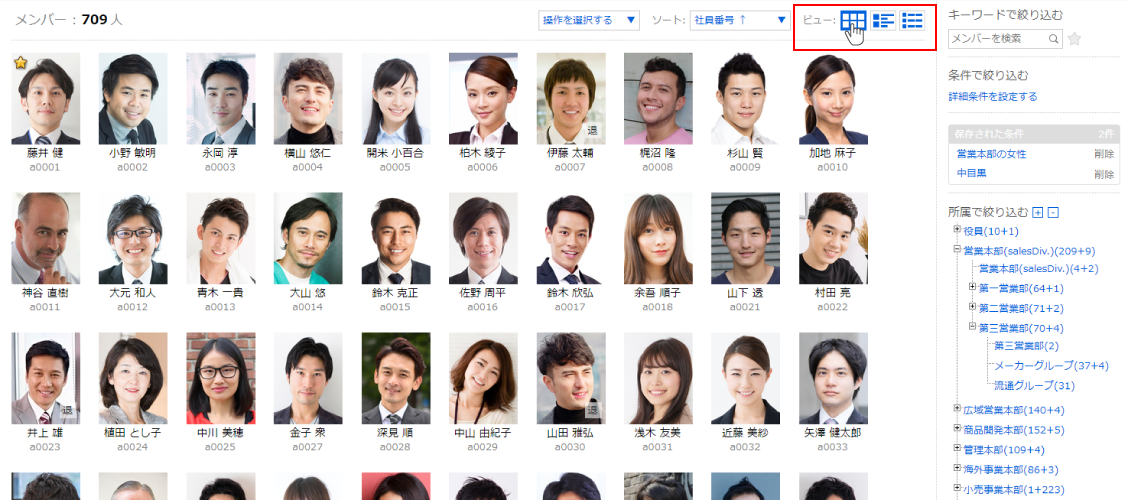
リストビュー
![]()
顔写真とともに基本情報が表示されます。例えば特定の部署で絞り込み、その部署のメンバーを人材情報とともに確認するなどに利用できます。
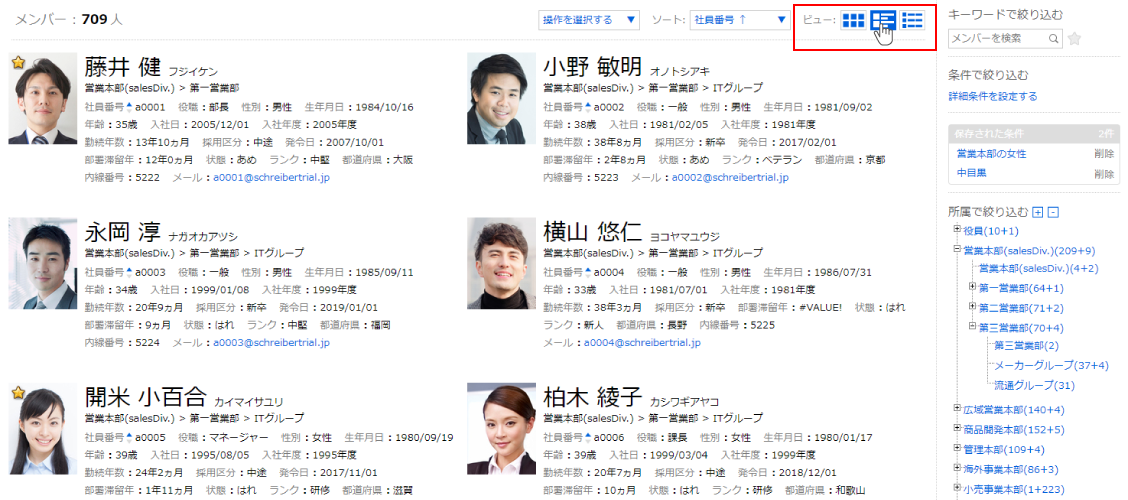
ラインビュー
![]()
顔写真の行に基本情報が並びます。各項目で昇順/降順のソートができるので、特定の項目で情報を見る際などに活用できます。
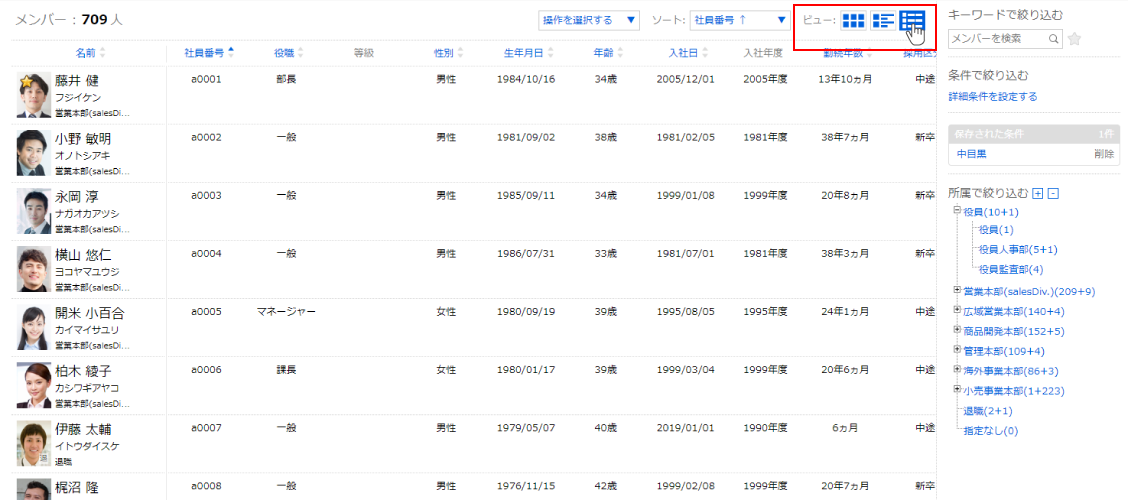
簡易的に基本情報を閲覧する
メンバー一覧画面でも簡易的にメンバーの情報を確認することができます。情報を見たいメンバーの顔写真にカーソルを合わせると『基本情報』がポップアップで表示されます。

メンバーを並べ替える
『ソート』で並べ替える
画面右上の『ソート』のプルダウンを切り替えることで、回答者を並べ替えられます。
ソートの項目はカスタム設定>ソートキーに設定してある項目です。
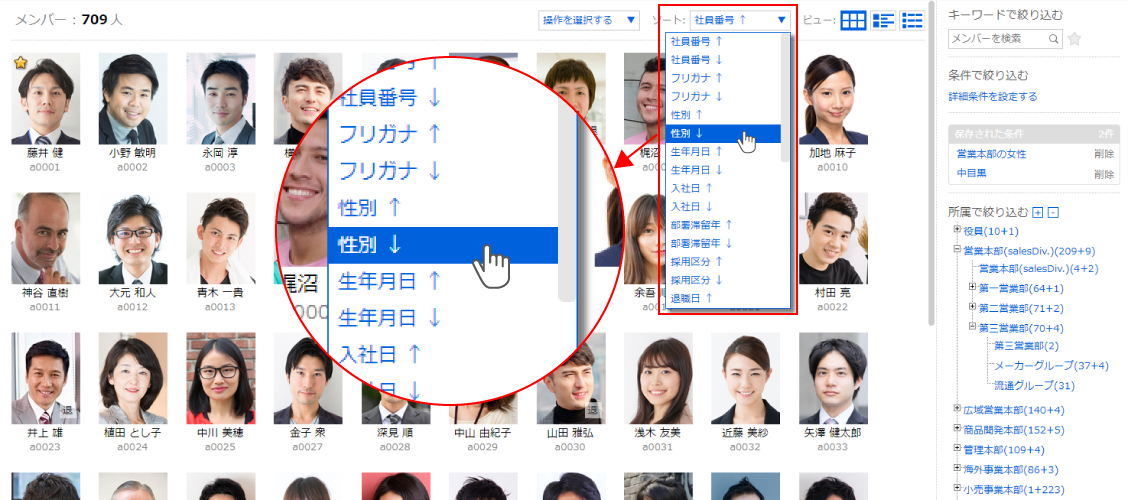
項目の昇順/降順で並べ替える
ラインビューで表示される項目をクリックすることでソート可能です。