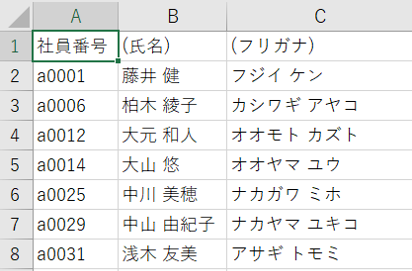受講メンバー設定の注意点
受講メンバーを設定する際の注意点は以下のとおりです。
- 受講メンバーに設定できるのは現職者のみです。予定者、退職者は受講者に設定できません。
- 講座の非公開・公開にかかわらず、受講メンバーの設定、編集が行えます。
※集合研修の場合、以下の注意点もご確認ください - 設定した受講メンバーが多すぎる場合、対象メンバー欄にメンバー情報は表示されません。
- 公開前にテスト運用を実施する場合は、自分自身(と協力者)のみを設定してください
集合研修講座の受講メンバー変更操作の注意点
受講・テストの進捗画面におけるステータス変更操作と、受講メンバー設定画面におけるメンバーの追加・削除操作を同時に行わないようにしてください。操作のタイミングが重なった場合、ステータス変更操作の対象から該当メンバーが意図せず外れる場合があります。
テストメンバーの設定
テストメンバーの設定は、ピックアップリストまたはCSVファイルにて行ってください。
- ピックアップリストで登録する場合
ピックアップリストにてテストメンバーのみでリストを作成してください - CSVファイルで登録する場合
テストメンバーの社員番号を記載したCSVファイルを作成し、アップロードしてください
CSVファイルはヘッダーに「社員番号」、その下にテストメンバーの社員番号を記入してください。
受講メンバーを設定する
①受講メンバー設定画面を開く
『講座作成』画面の「受講メンバー」の『編集』ボタン、または左側の『受講メンバー』をクリックしてください。
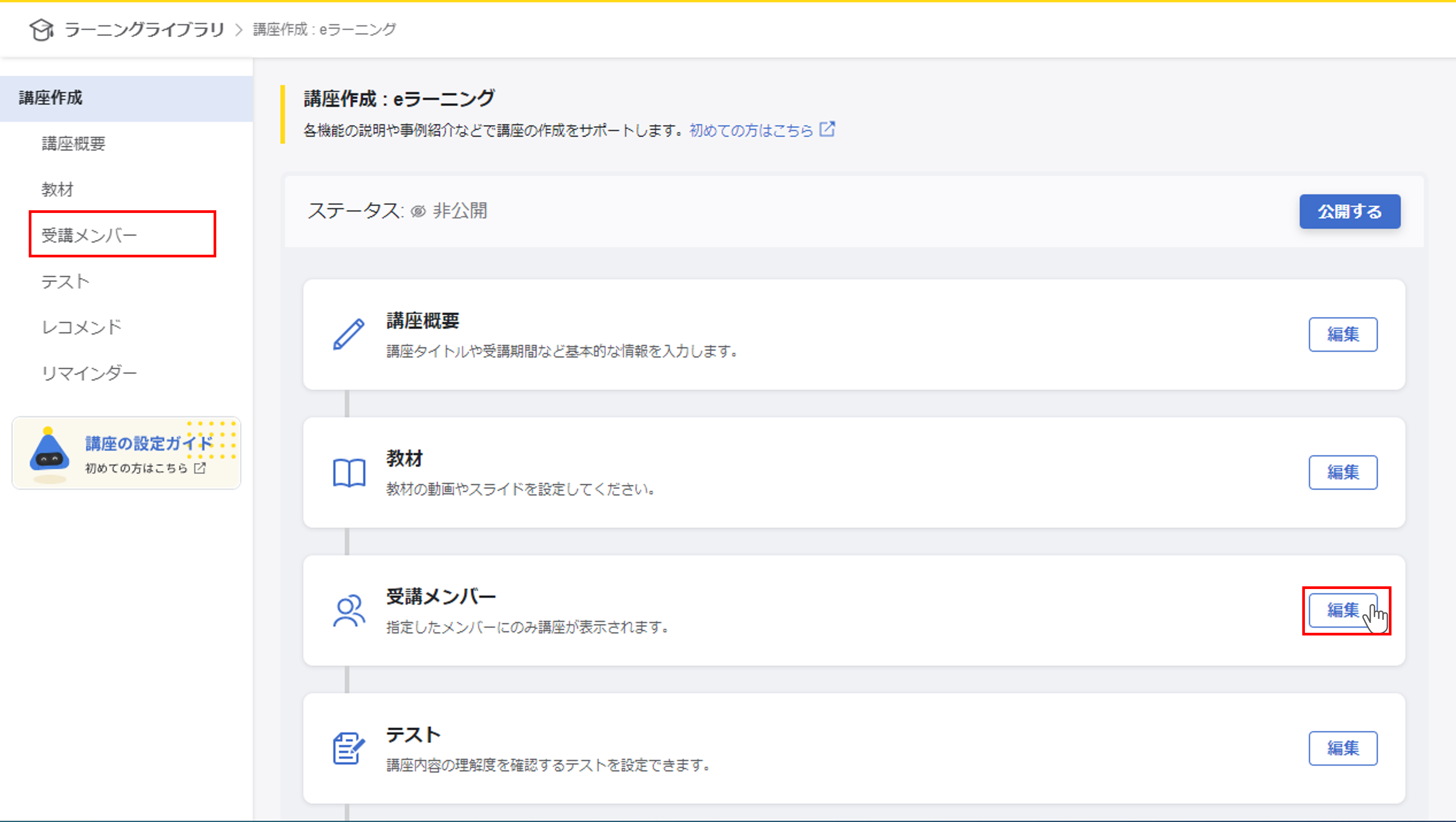
②指定方法を選択する
受講メンバー設定画面が開くので、メンバーの指定方法のプルダウンリストから受講メンバーの指定方法を選択します。
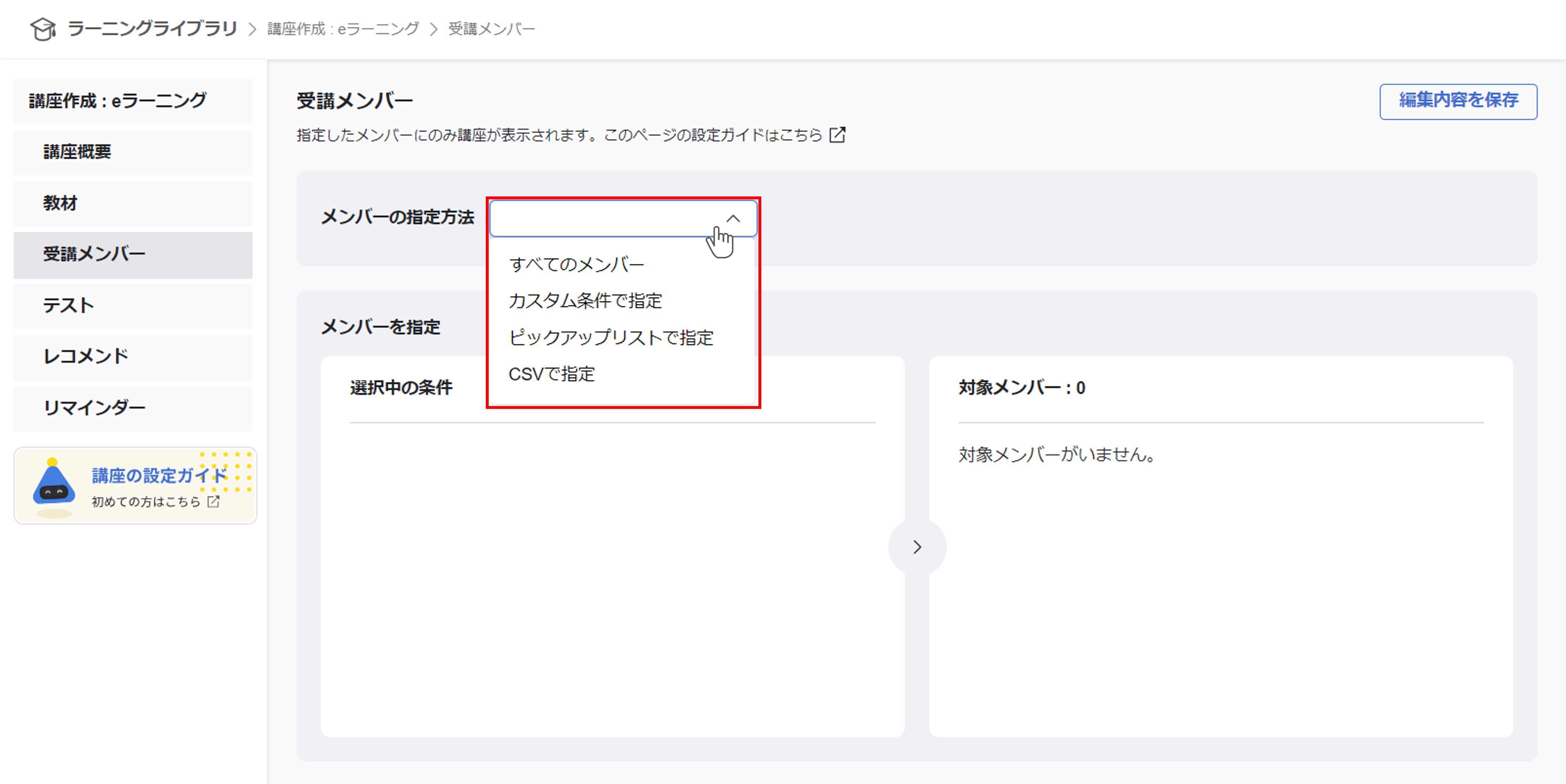
| すべてのメンバー | カオナビに登録されている全てのメンバーを受講対象とします |
|---|---|
| カスタム条件で指定 | カスタム設定>絞込みで設定した条件でメンバーを指定します プロファイルブックの詳細条件で絞り込むと同様の検索が可能です |
| ピックアップリストで指定 | カオナビに登録されているピックアップリストから受講対象のメンバーを指定します |
| CSVで指定 | 任意のメンバーを受講対象に指定したい場合に利用します |
③指定内容ごとに設定を行う
①で選択した指定方法で受講メンバーを選択します。
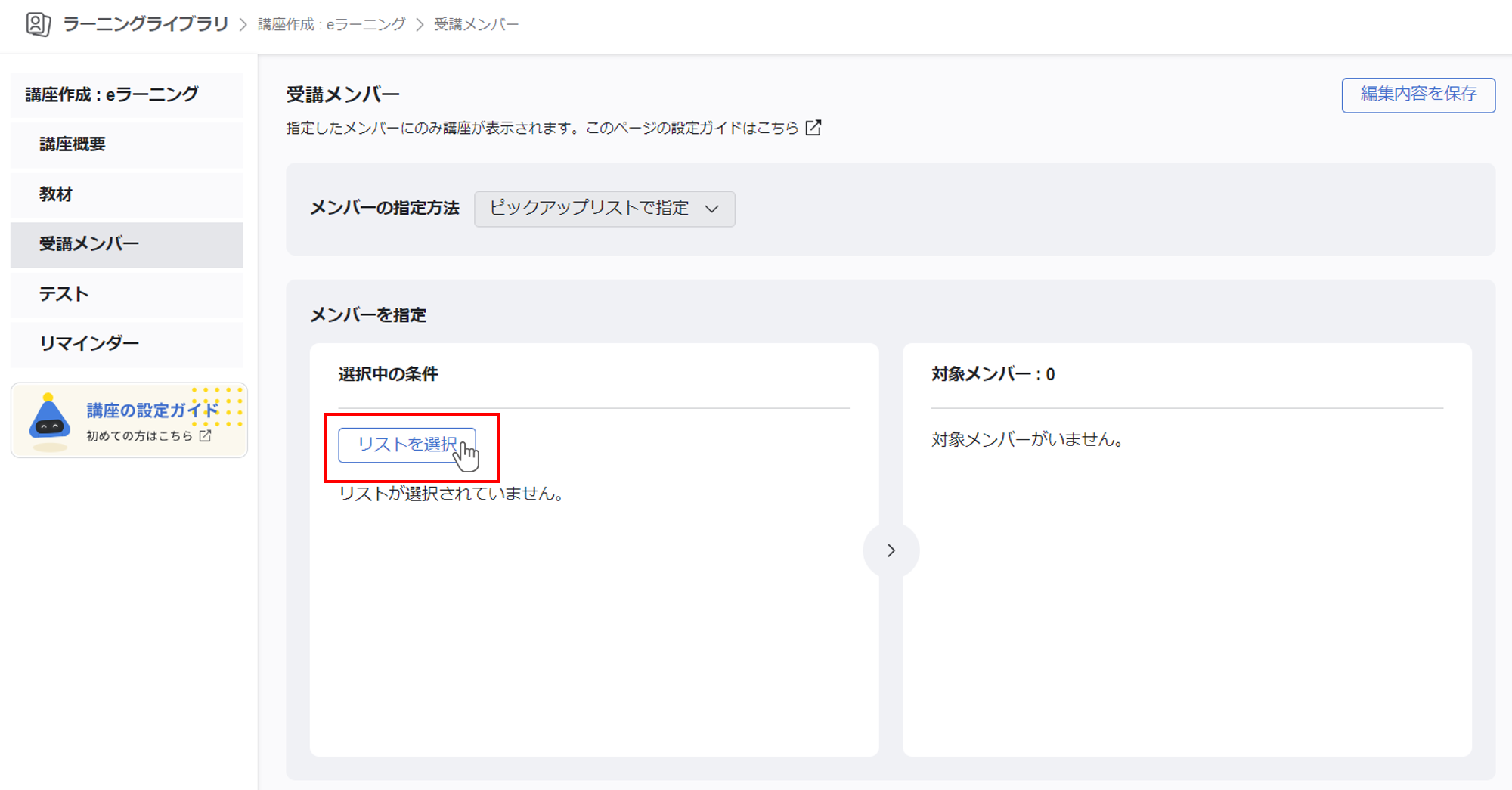
詳細については、指定内容ごとの受講メンバー設定をご覧ください。
選択すると右側の「対象メンバー」に受講メンバーの一覧が表示されます。
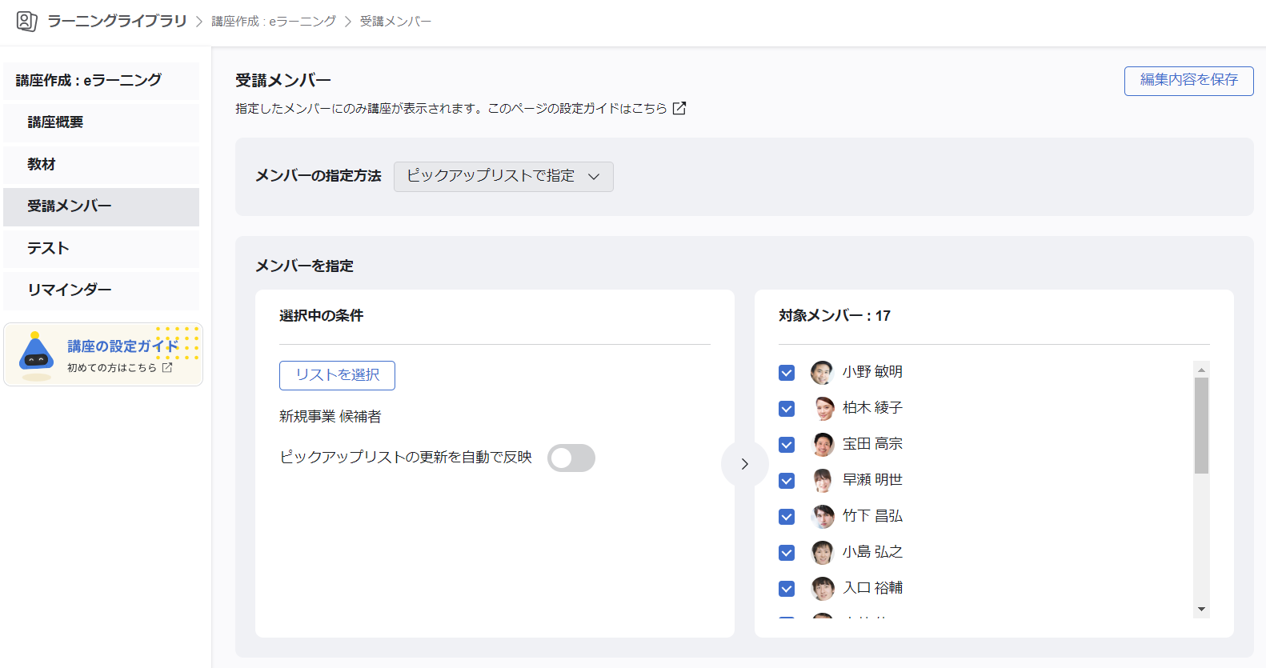
④『保存』する
受講メンバーが指定できたら『編集内容を保存』をクリックして保存します。
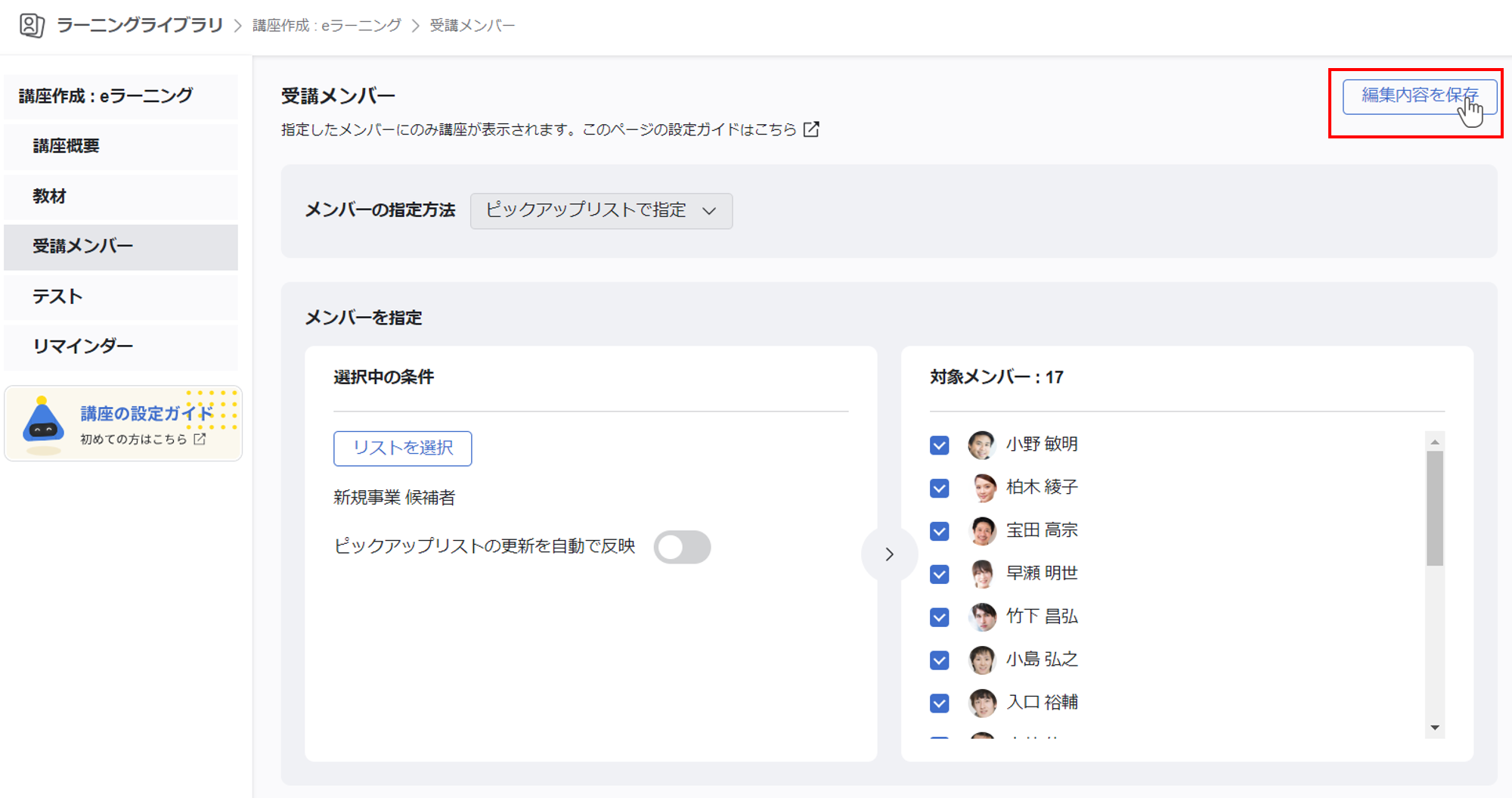
指定内容ごとの受講メンバー設定
すべてのメンバー
プルダウンリストから「すべてのメンバー」を選択すると、自動的に対象メンバーが設定されます。
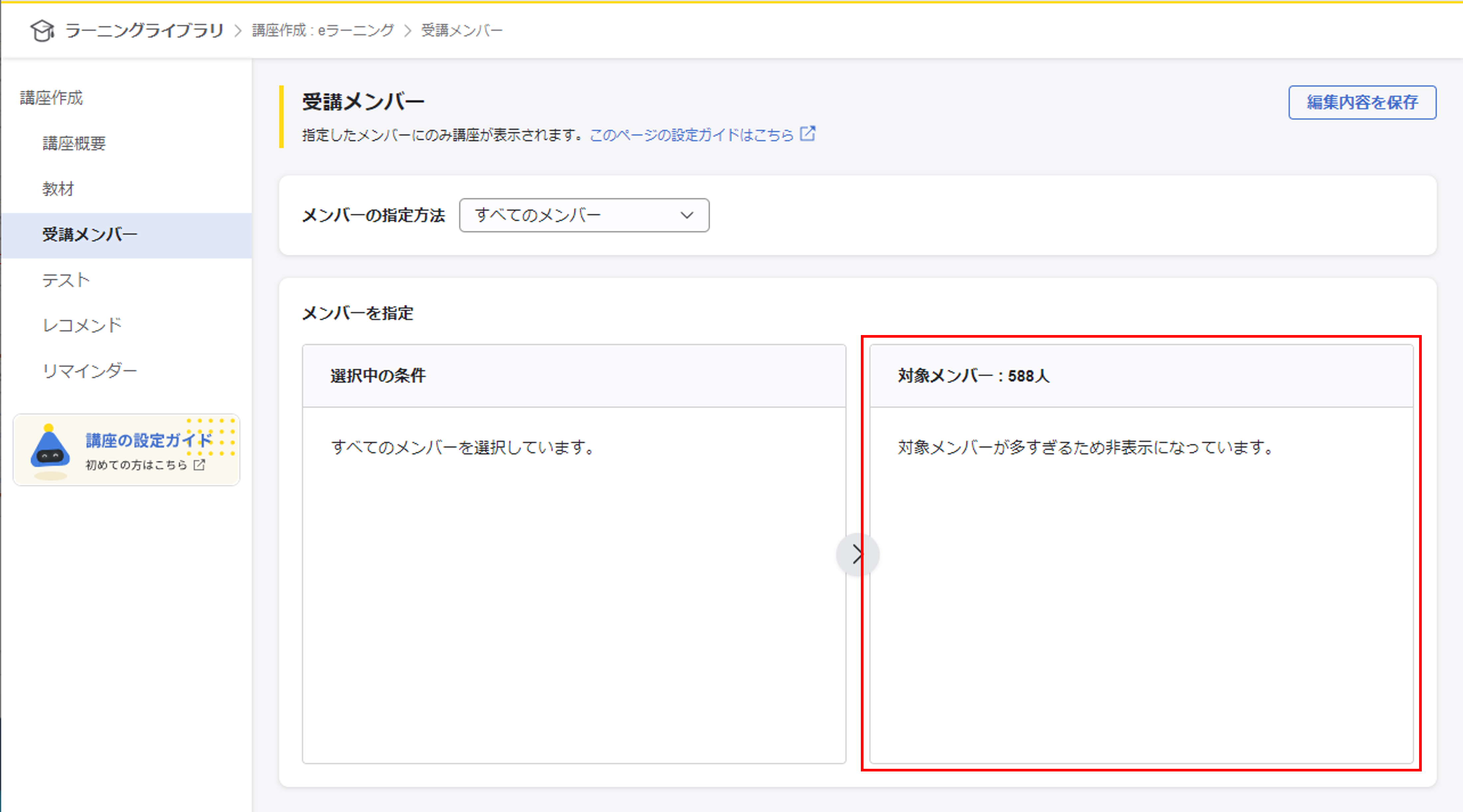
カスタム条件で指定
『カスタム条件を選択』から、指定したい条件を選択します。
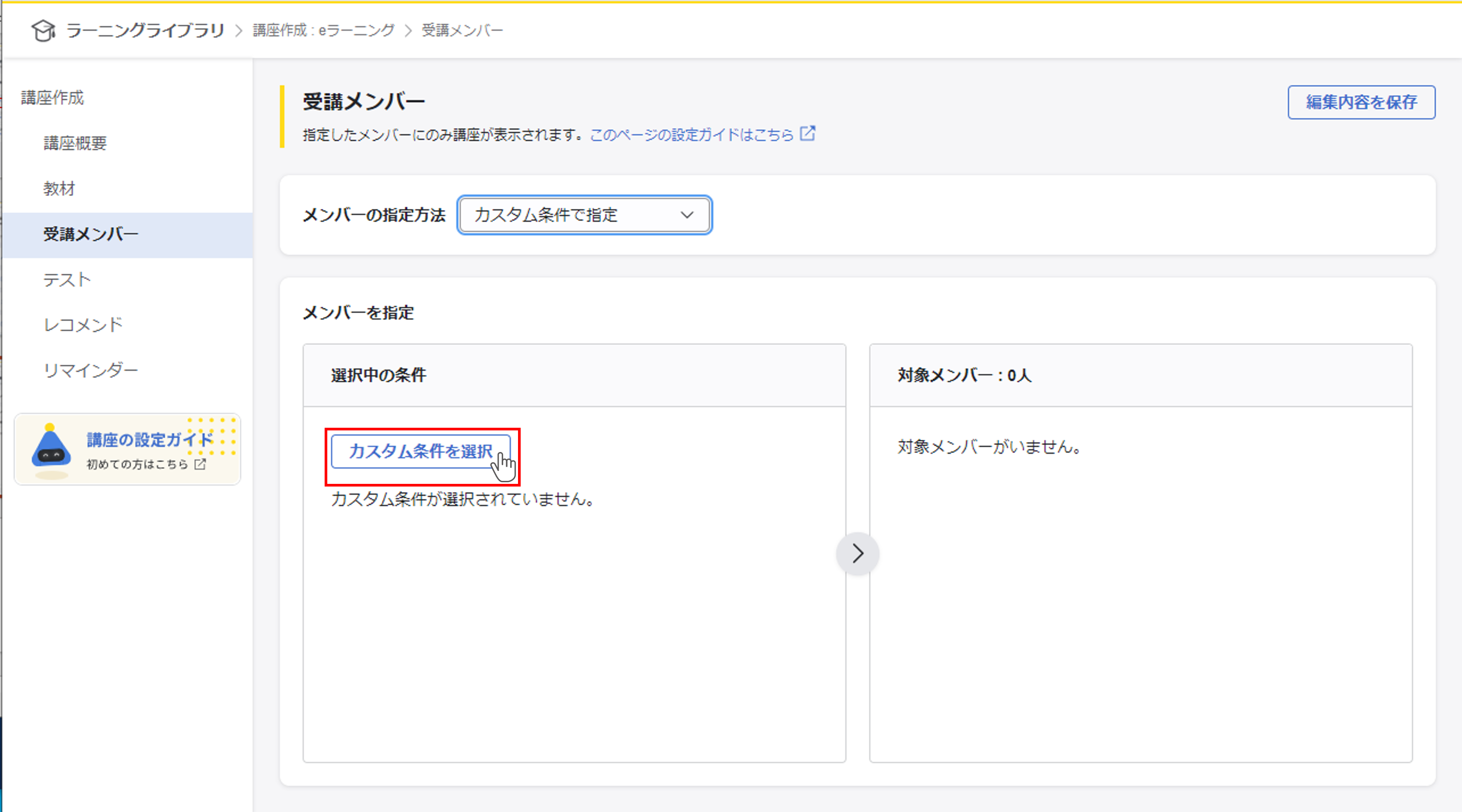
検索方法は詳細条件で絞り込むと同様です。
ピックアップリストで指定
『リストを選択』から、指定したいメンバーが登録されているリストを選択します。
リスト内の現職者が受講メンバーとして設定されます。
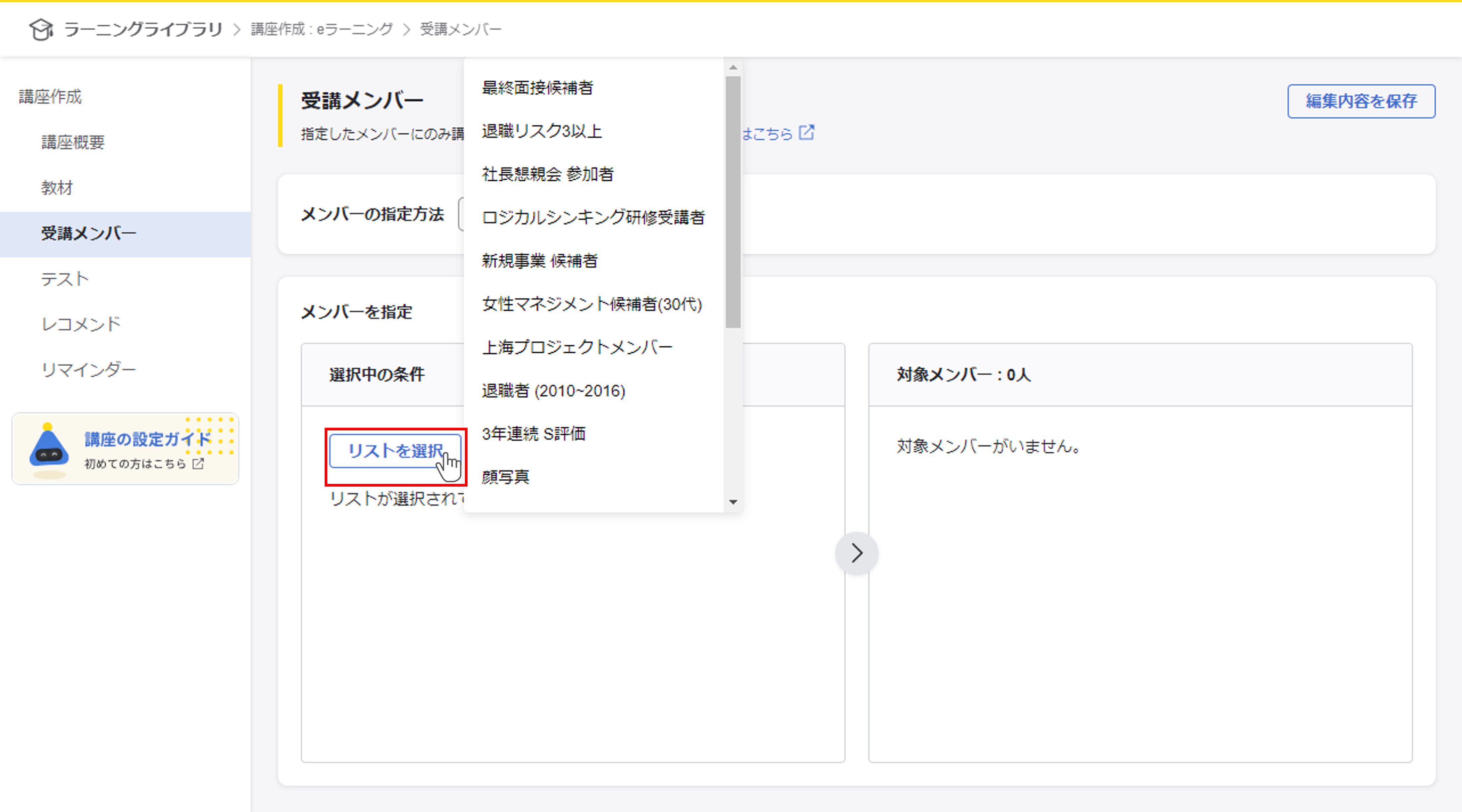
リストの自動更新の反映
『ピックアップリストの更新を自動で反映』をONのリストを講座で指定している場合、ピックアップリスト>該当リストの『メンバー再更新』を実行したタイミングで講座の受講メンバーも自動で更新されます。
リスト内に予定者や退職者が含まれていた場合、更新により現職者になった場合は受講メンバーに追加されます。自動更新の反映がOFFの場合、予定者が現職者になっても受講メンバーには追加されません。
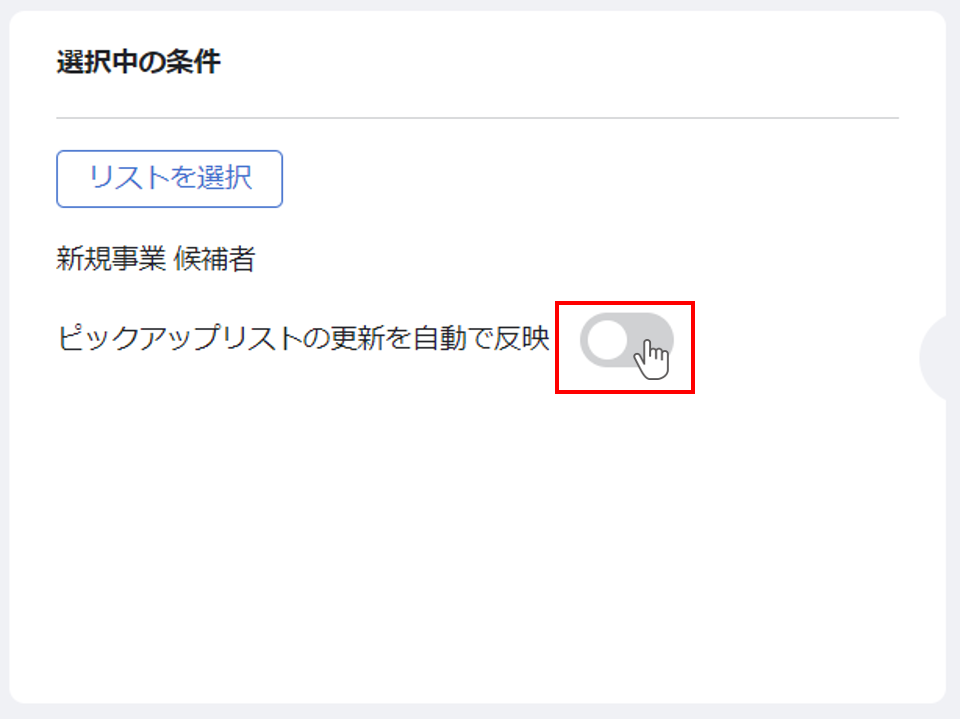
ピックアップリストのメンバー再更新についてはこちらをご覧ください。
CSVで指定
『アップロード』をクリックし、受講メンバーのCSVファイルをアップロードします。
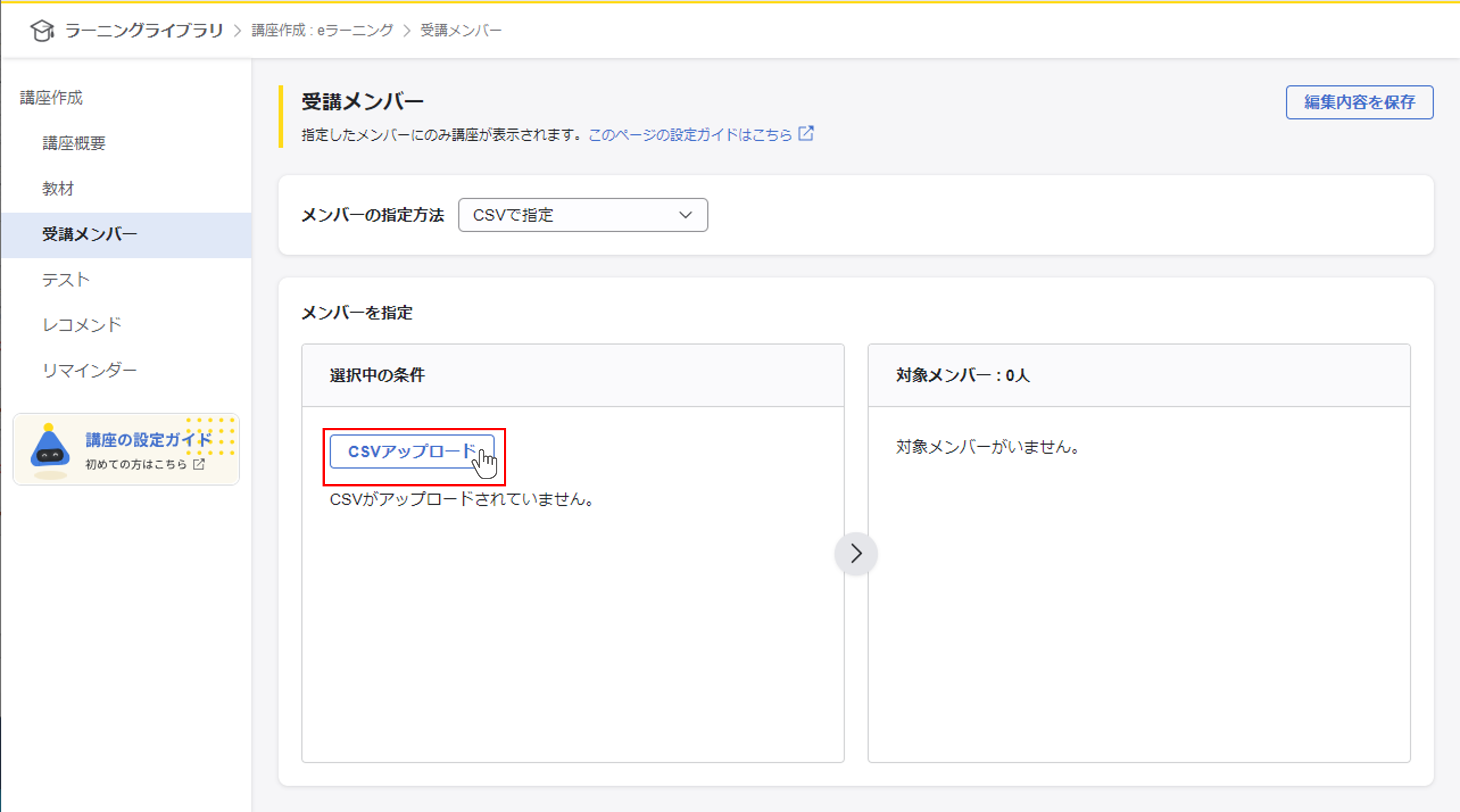
CSVファイルのフォーマット
CSVファイルのヘッダーに「社員番号」があり、その列に受講メンバーの社員番号が登録されていればアップロード可能です。
<イメージ>