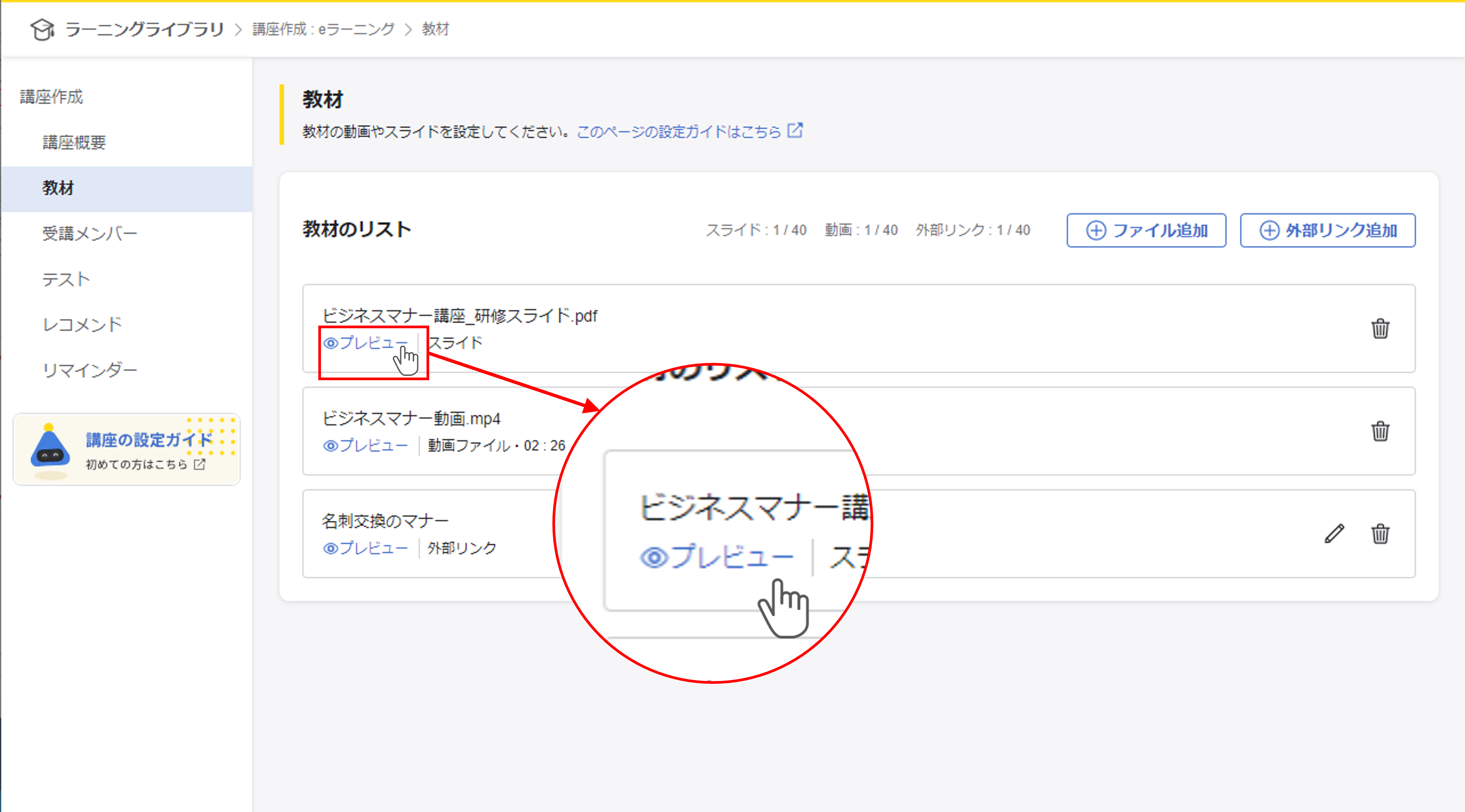教材コンテンツの追加とは
教材コンテンツとは、講座で利用する資料のことです。
スライド(pdf)、動画(mp4)、外部リンク(youtube)を組み合わせて使用することができます。
教材コンテンツを追加するときの注意点
教材コンテンツを追加するときの注意点は以下のとおりです。
- アップロードできるファイル形式は pdf または mp4 です
- アップロードできるファイルサイズは下記のとおりです
pdf :25 MB以下
mp4 :2 GB以下 - 追加できるファイル数、リンク数はそれぞれ40ずつです
pdf : 40ファイル
mp4 : 40ファイル
外部リンク : 40個 - ファイル名の文字数上限は100文字です
- 外部リンクで追加できるのは以下のドメインです
youtube.com
www.youtube.com
youtu.be
m.youtube
スライド資料や動画を教材として利用する
①教材の『編集』をクリックする
教材の『編集』ボタンまたは画面左側の『教材』をクリックします。
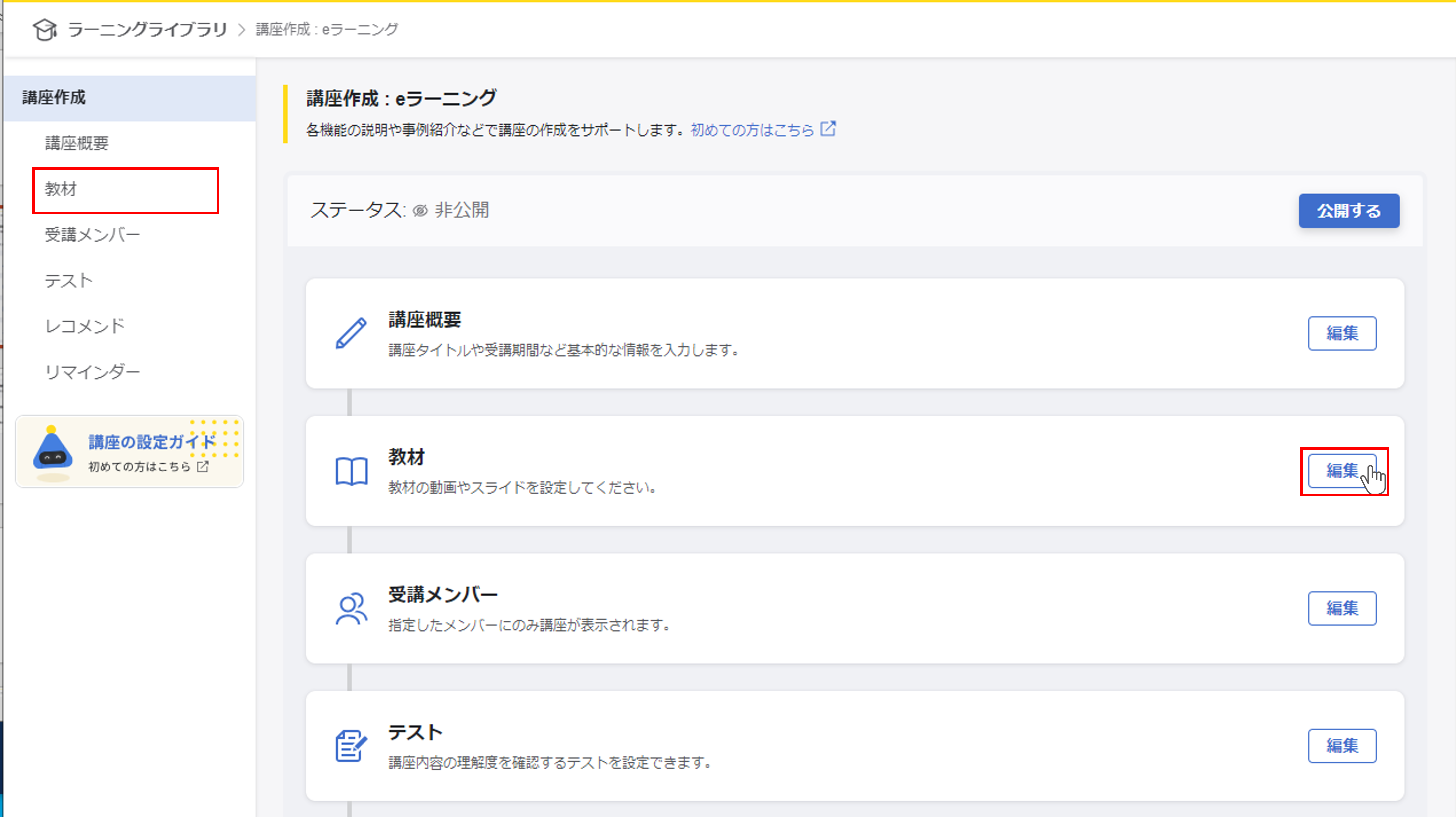
②『+ファイル追加』をクリックする
手元にある資料を講座のコンテンツとして利用する場合は、『+ファイル追加』をクリックします。
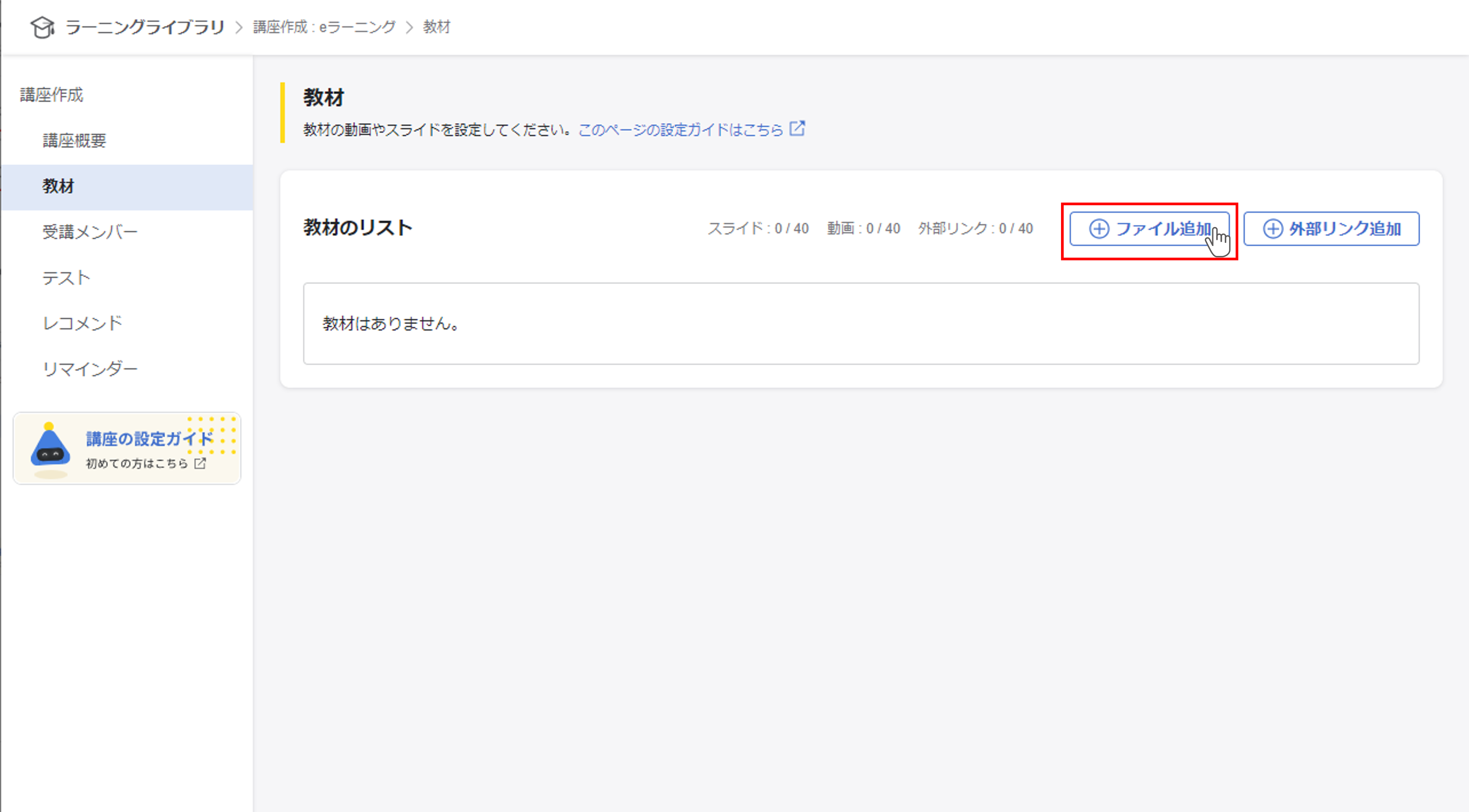
③ファイルを選択する
アップロードするファイル形式を「pdf(スライド)」「mp4(動画)」から選択し、『ファイル選択』ボタンからファイルを選択してください。
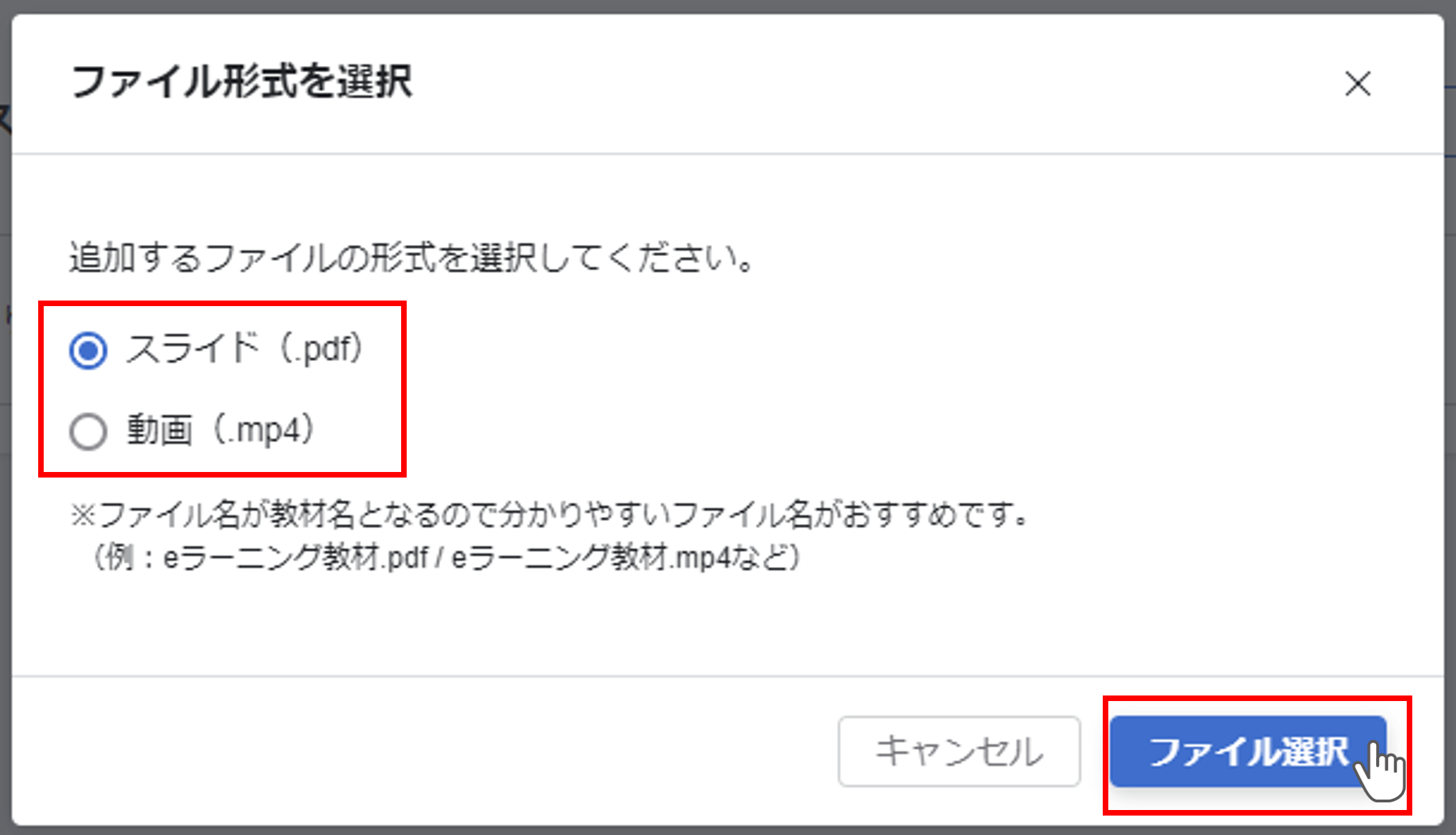
アップロードされると教材のリスト画面に追加されます。
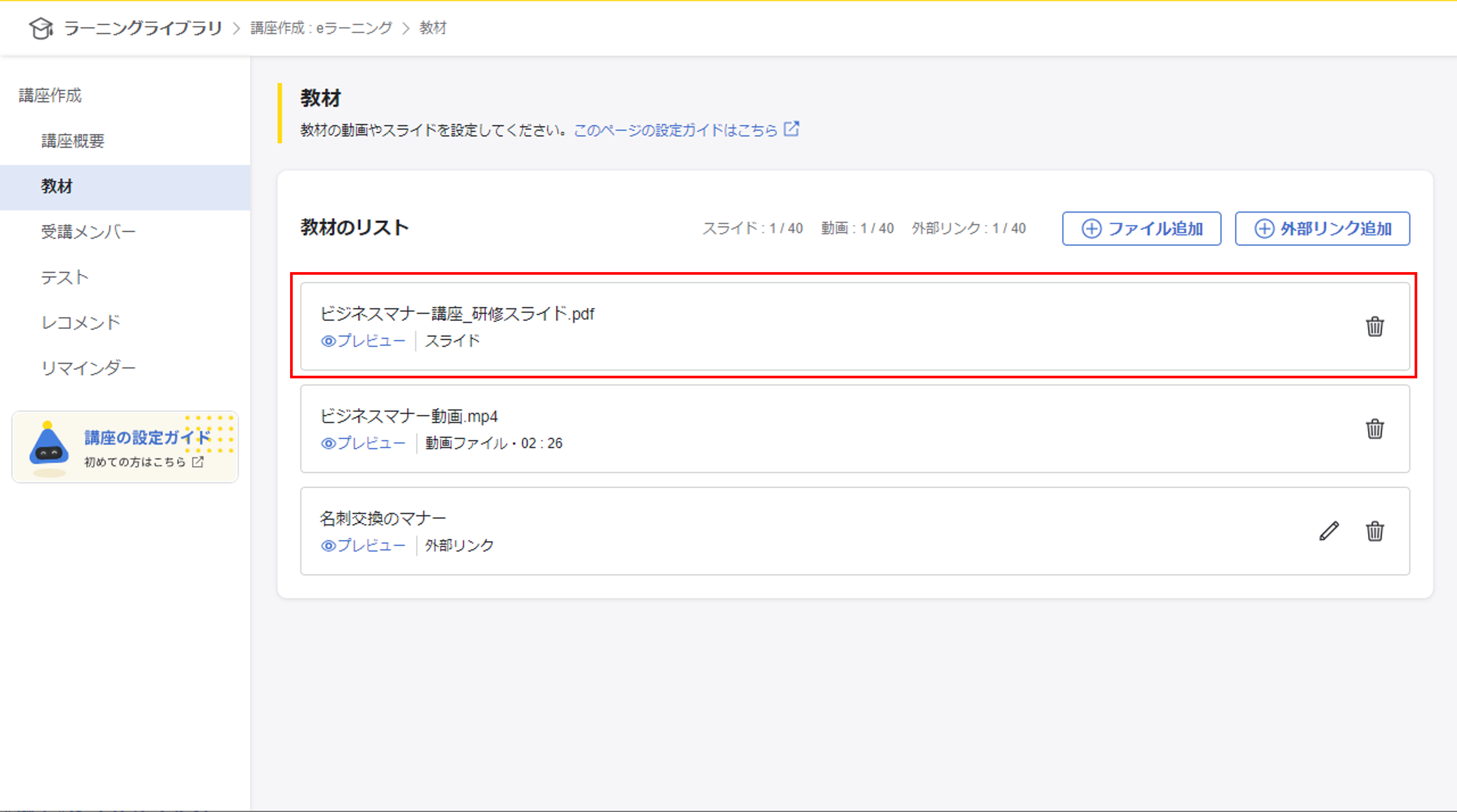
外部リンク(Youtube)を教材として利用する
①教材の『編集』をクリックする
教材の『編集ボタン』または画面左側の『教材』をクリックします。
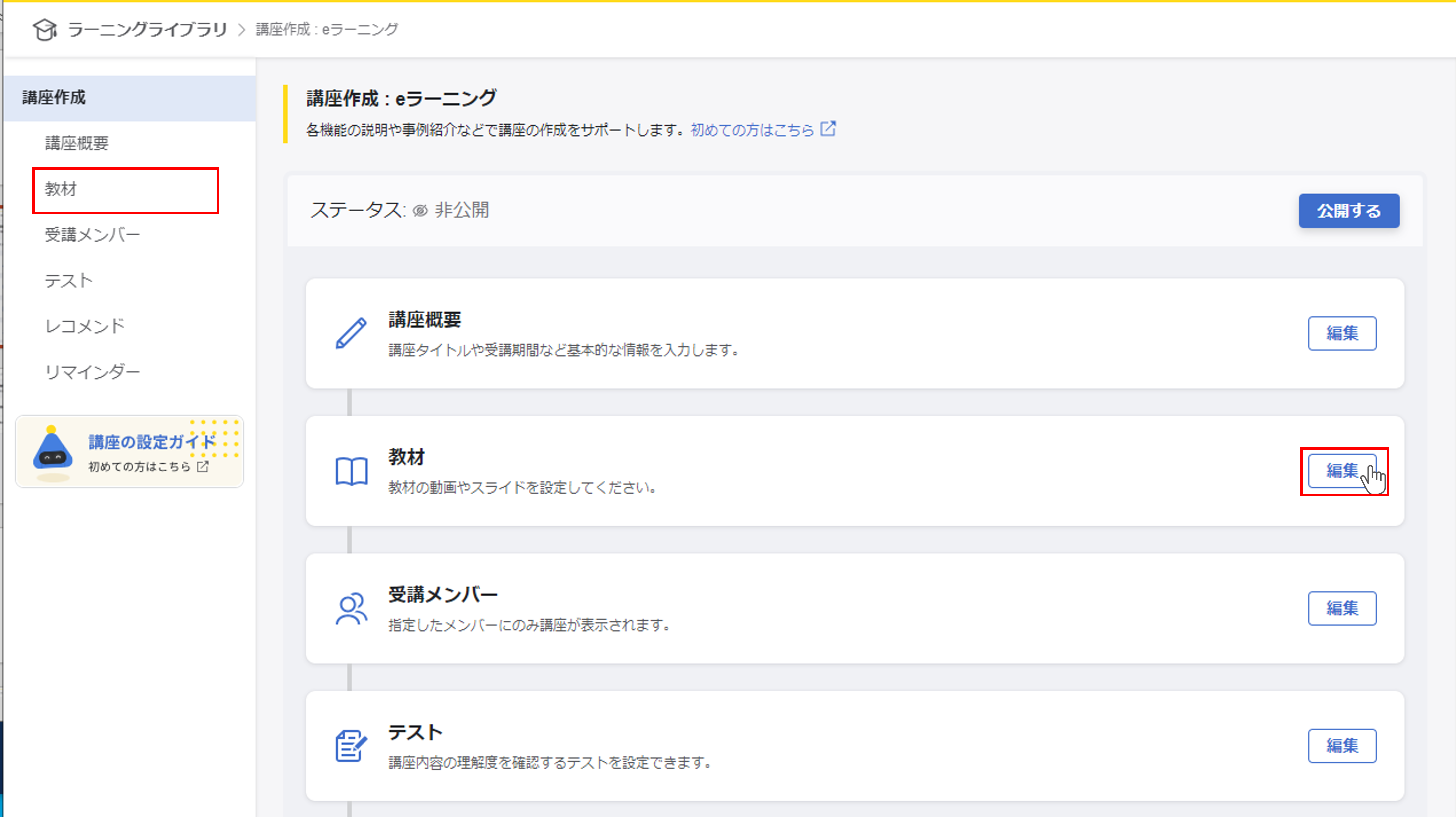
②『+外部リンク追加』をクリックする
外部リンク(Youtube)を講座のコンテンツとして利用する場合は、『+外部リンク追加』をクリックします。
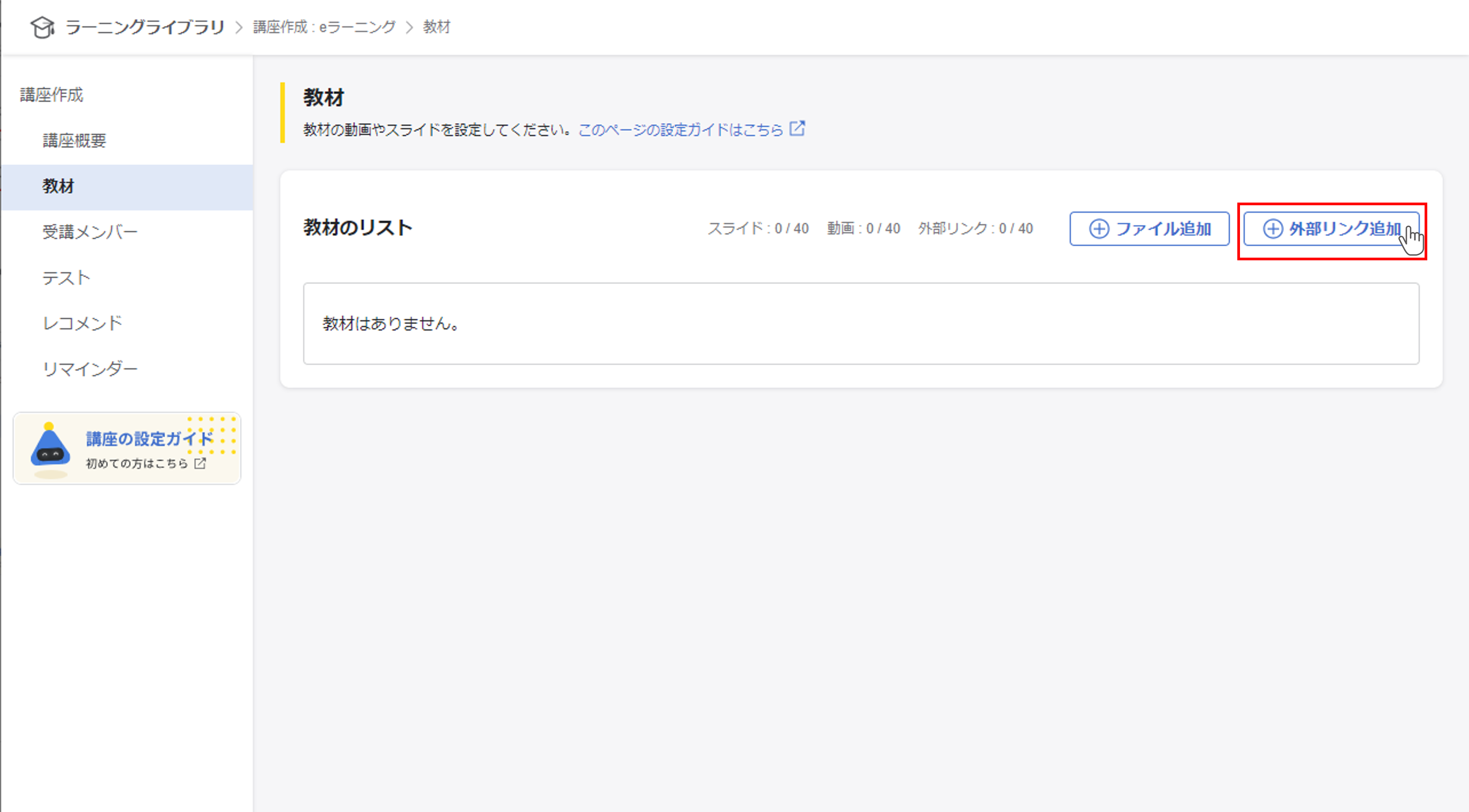
③外部リンクを追加する
タイトルとURLを入力し、『追加』をクリックしてください。
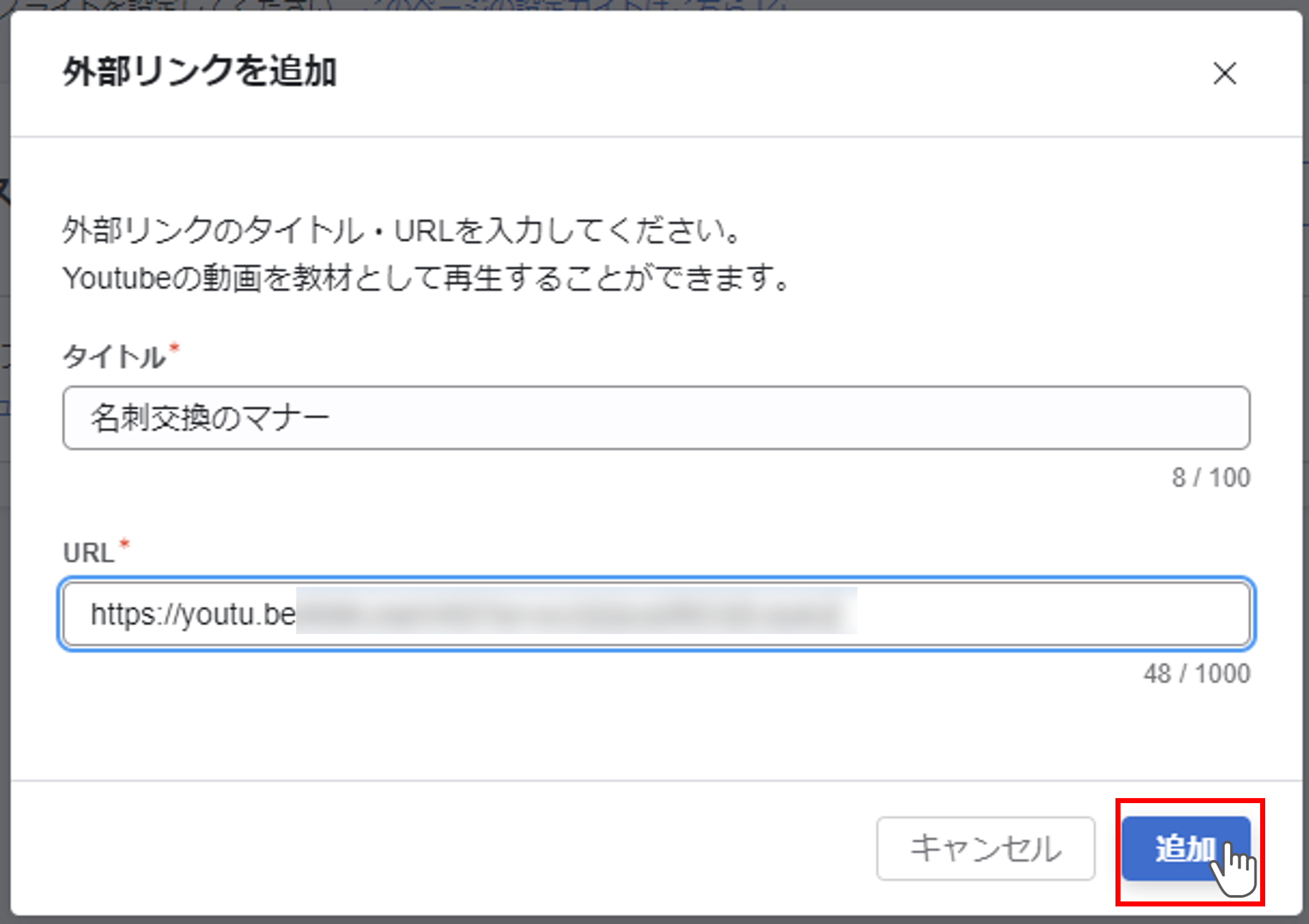
| タイトル | 教材のタイトルとして表示したい文言を入力 |
|---|---|
| リンク | 教材として利用したいyoutubeのURLを入力 |
アップロードされると教材のリスト画面に追加されます。
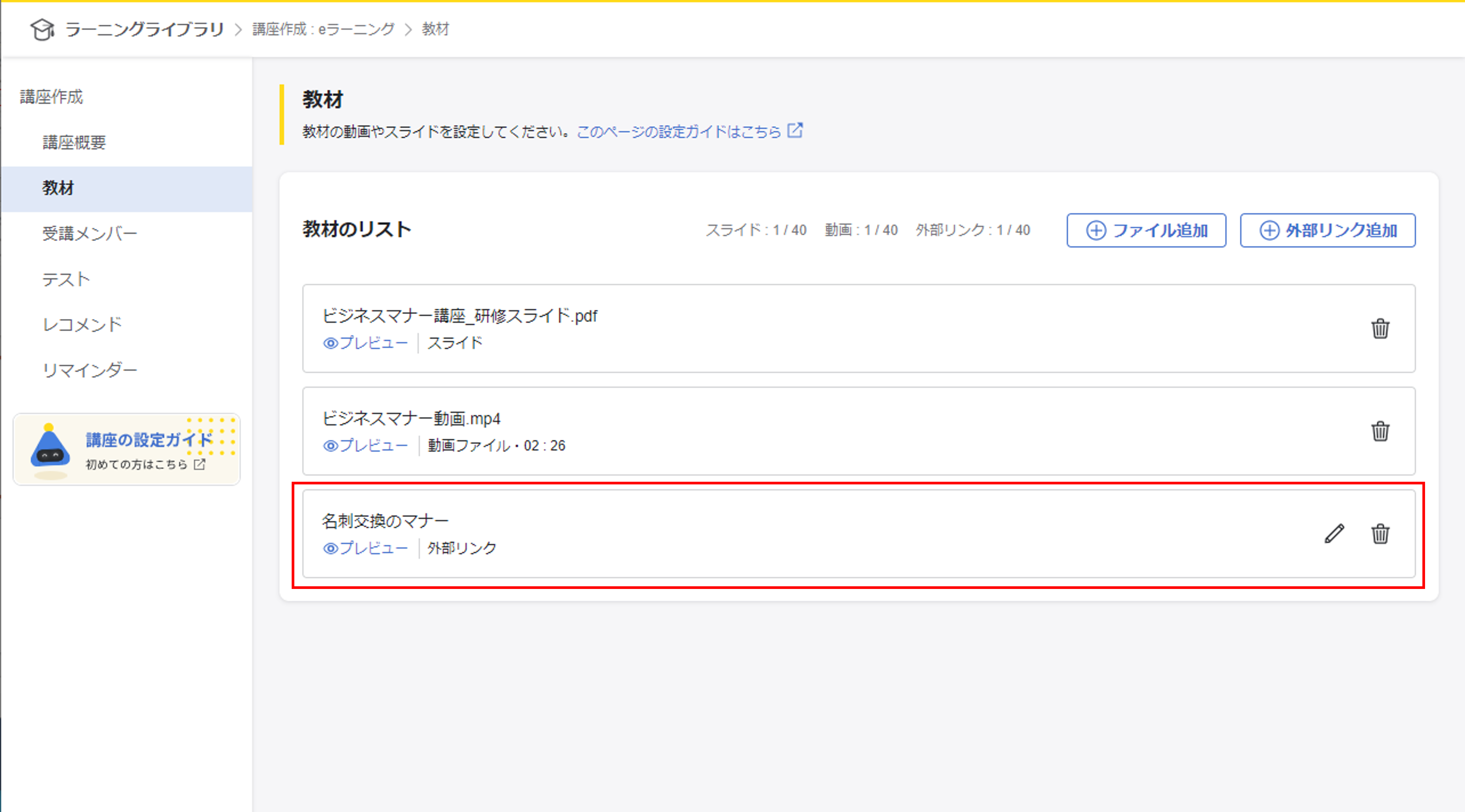
教材コンテンツの削除
追加した教材コンテンツを削除する場合は、右側の『ゴミ箱』アイコンをクリックしてください。
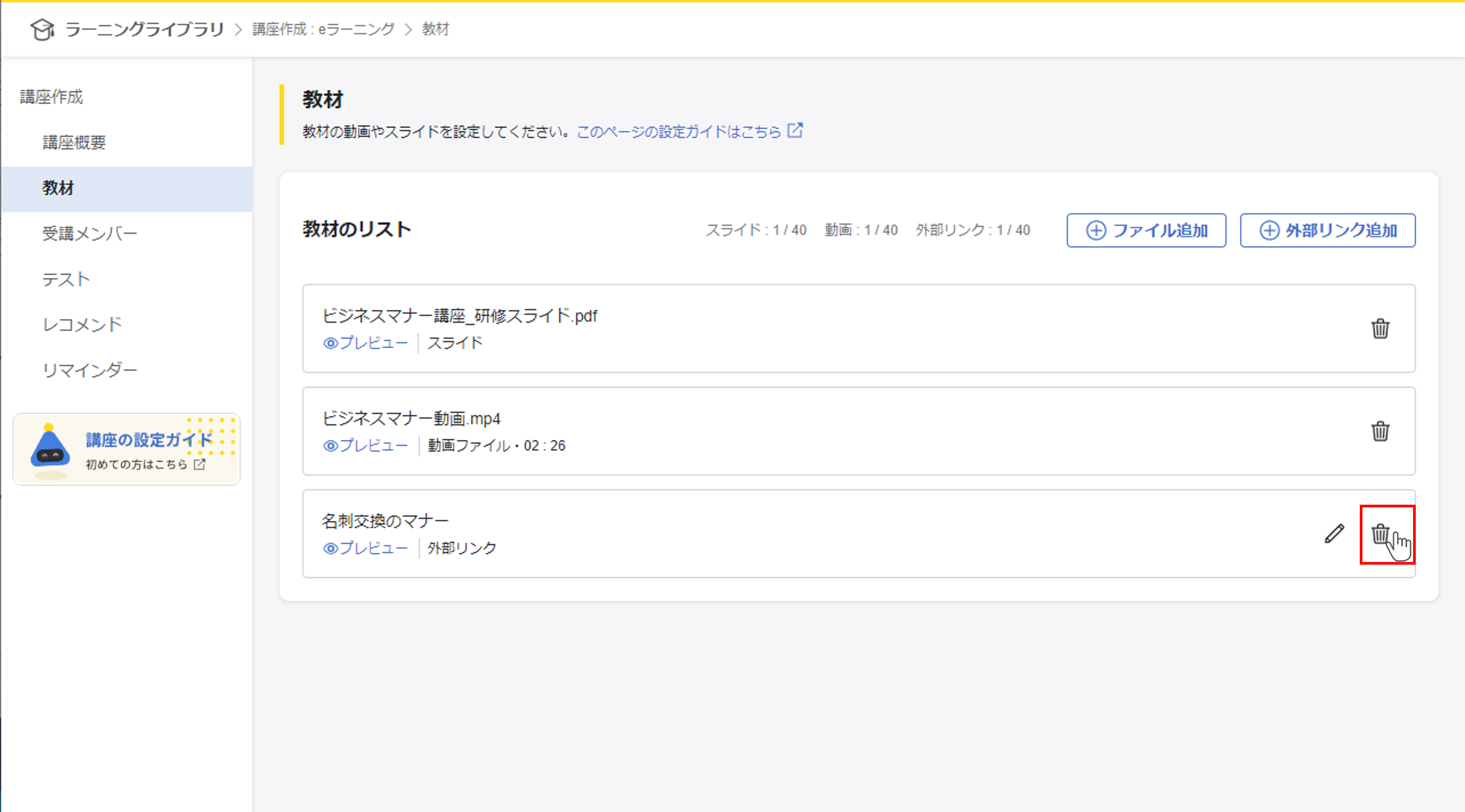
教材コンテンツのプレビュー
追加した教材コンテンツをプレビューするには、『プレビュー』をクリックしてください。