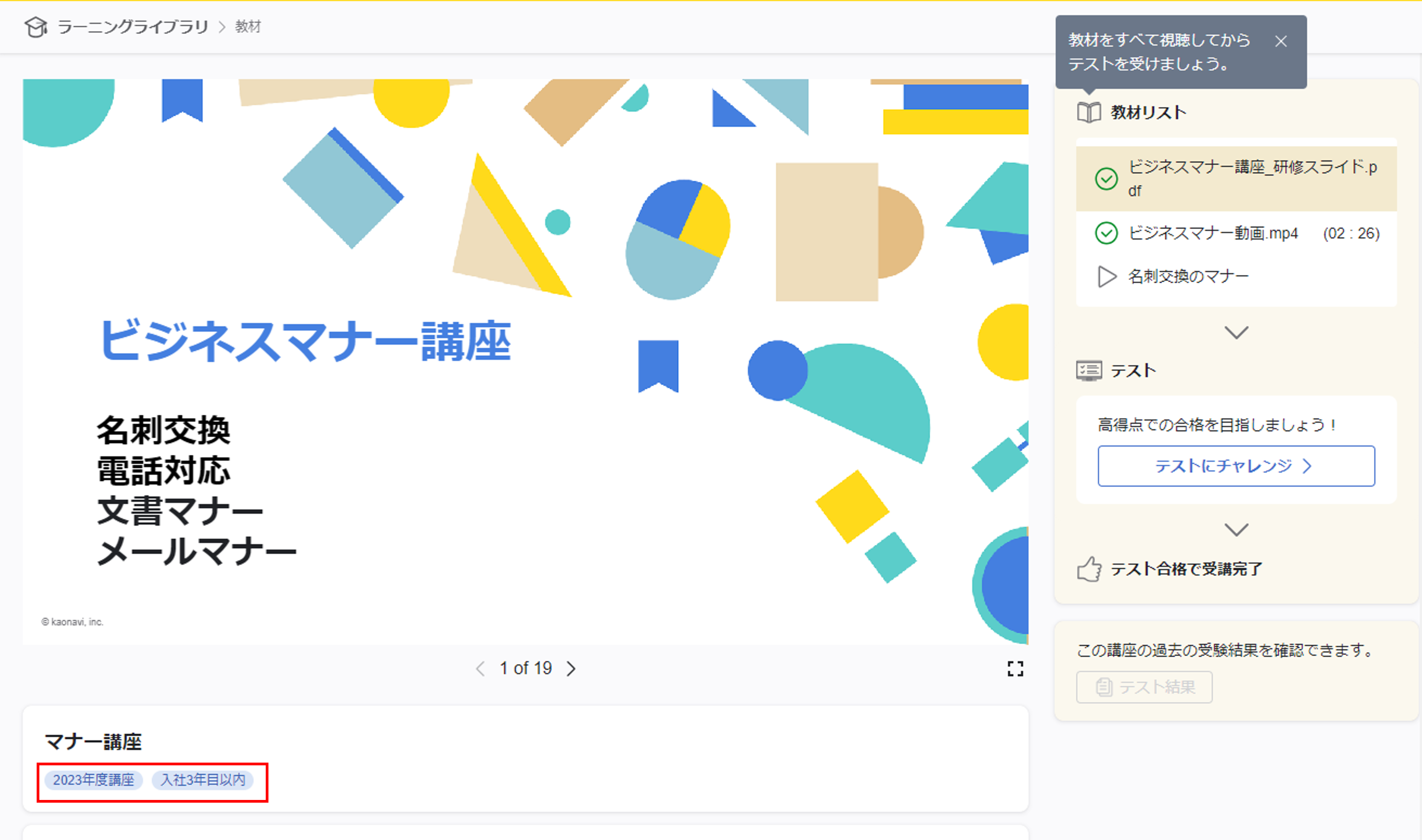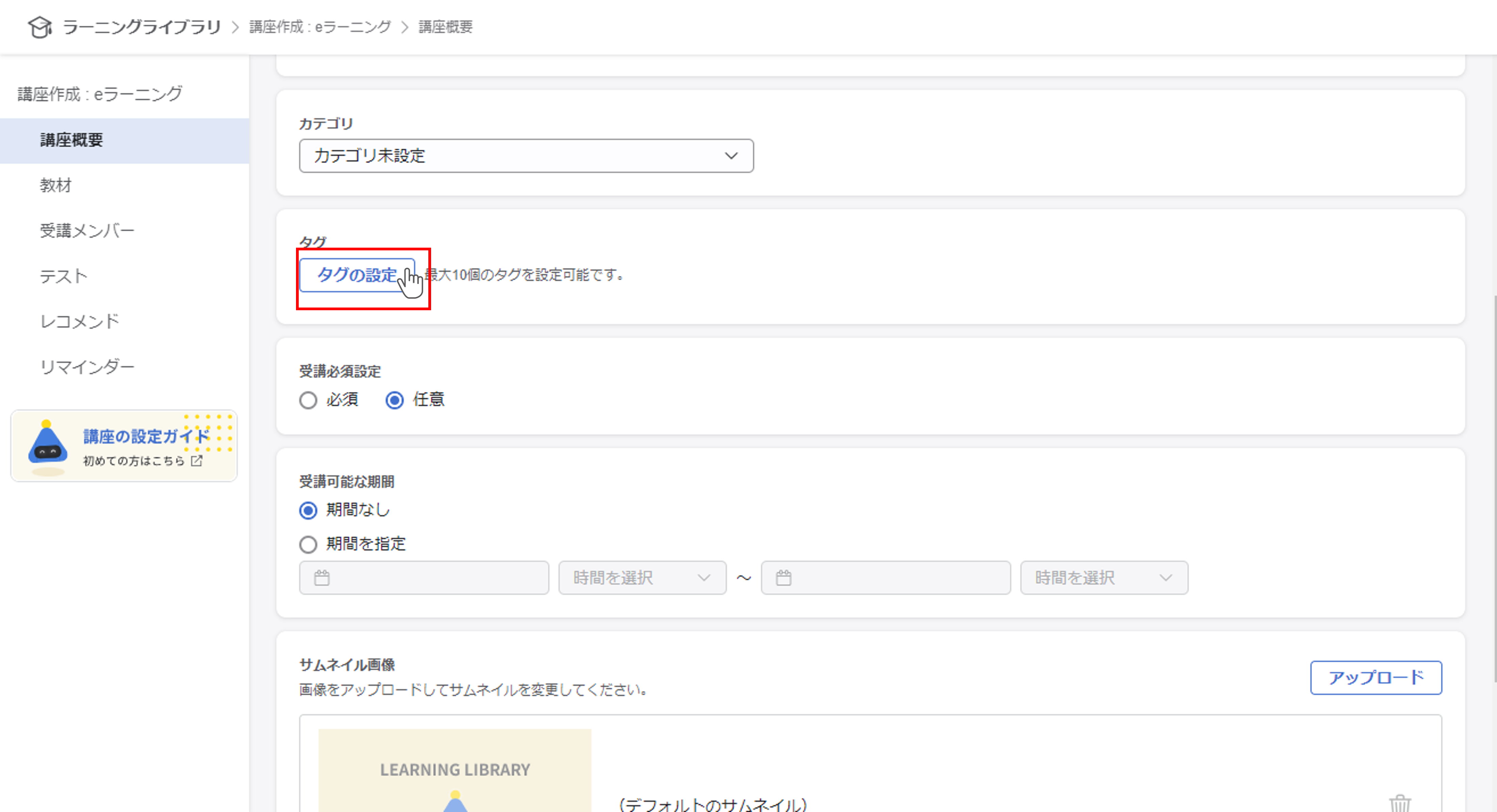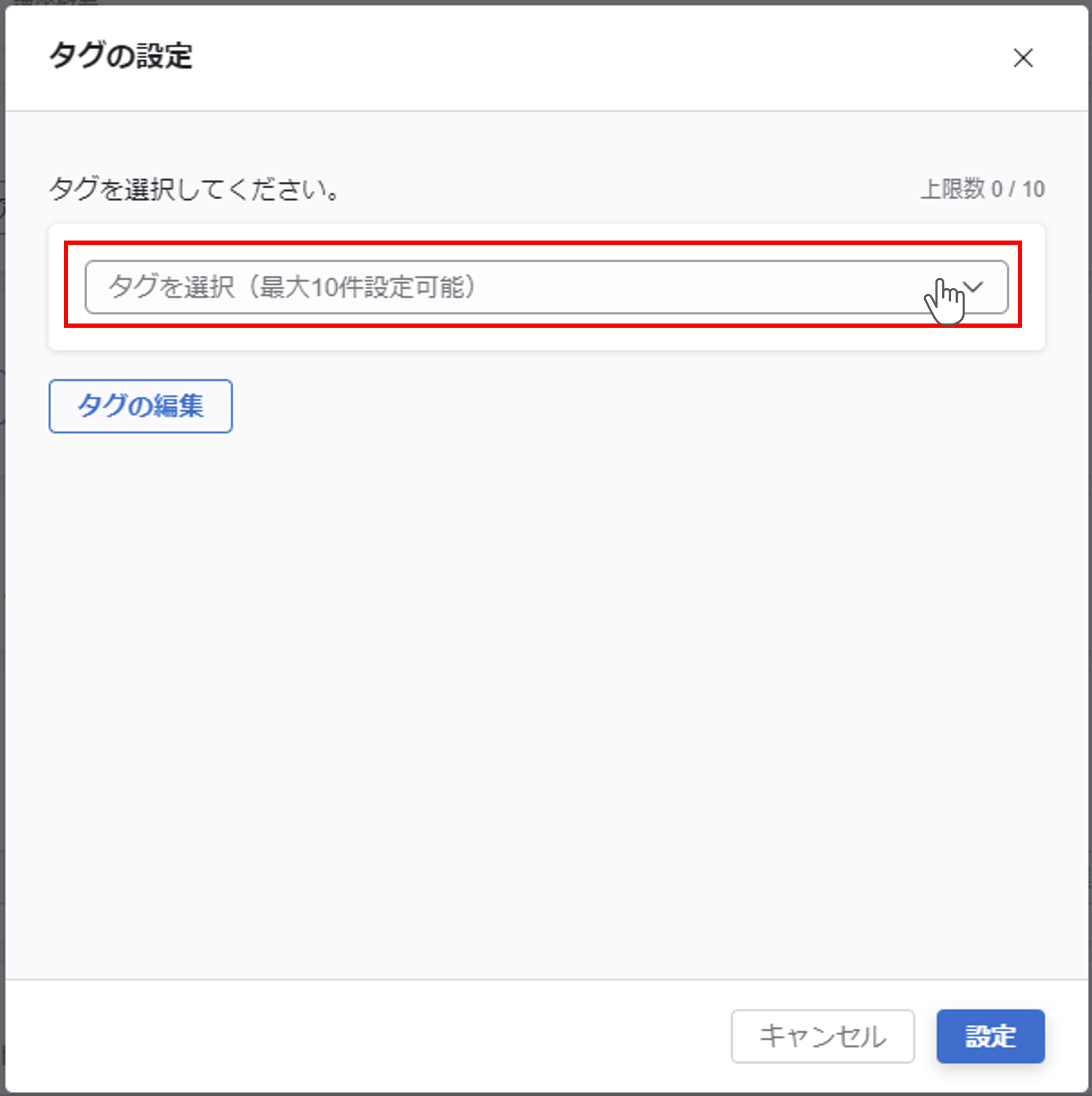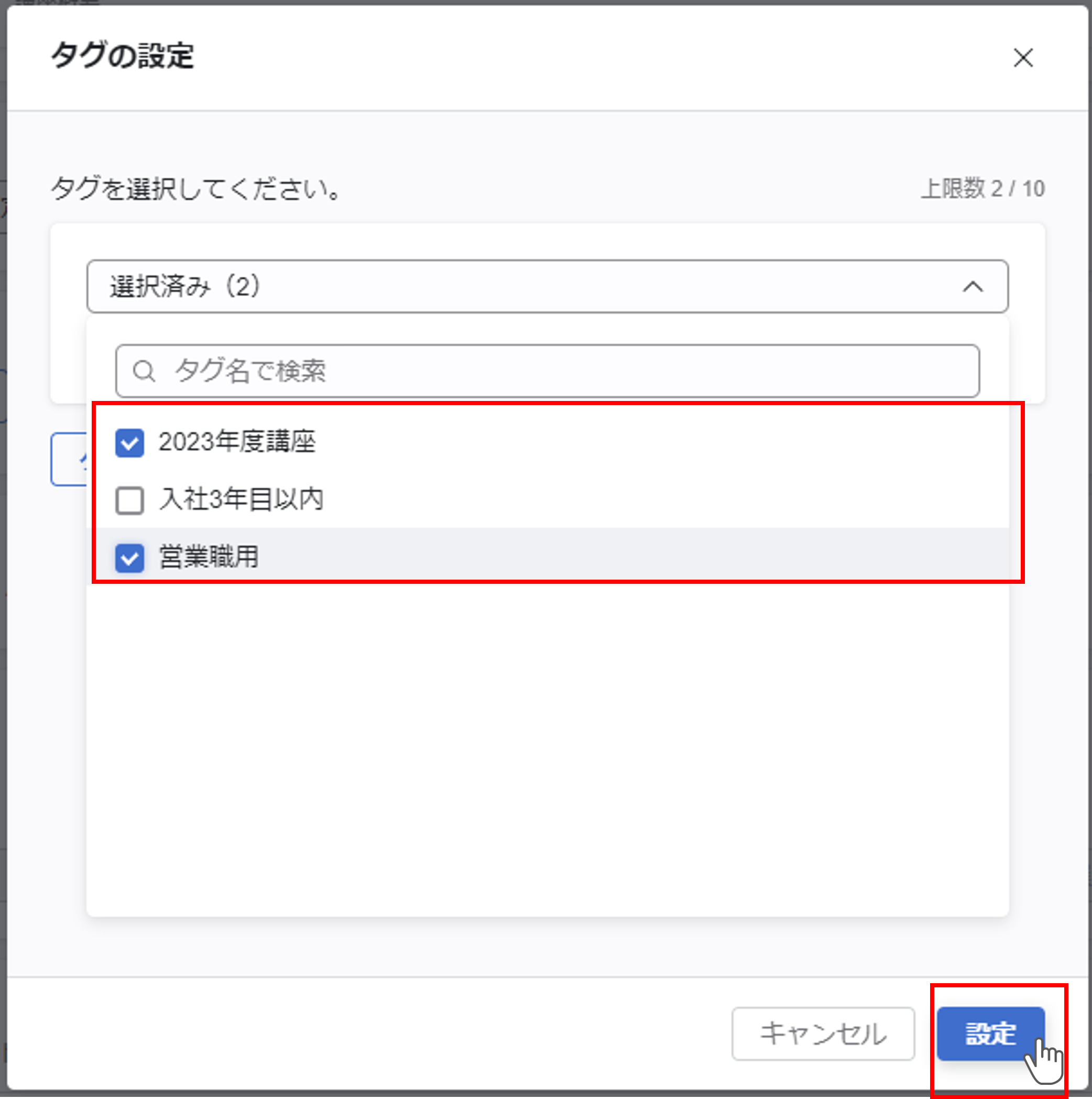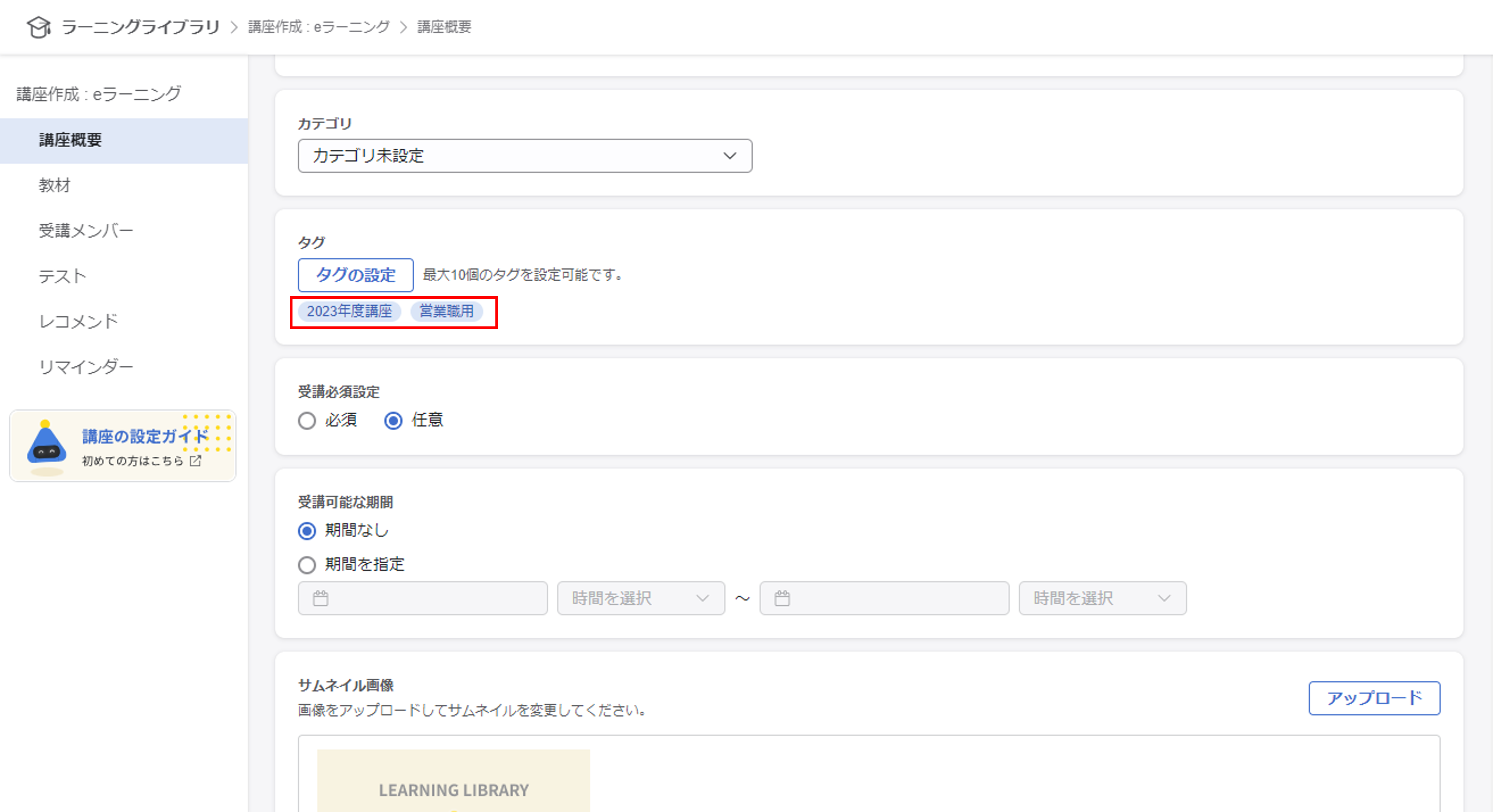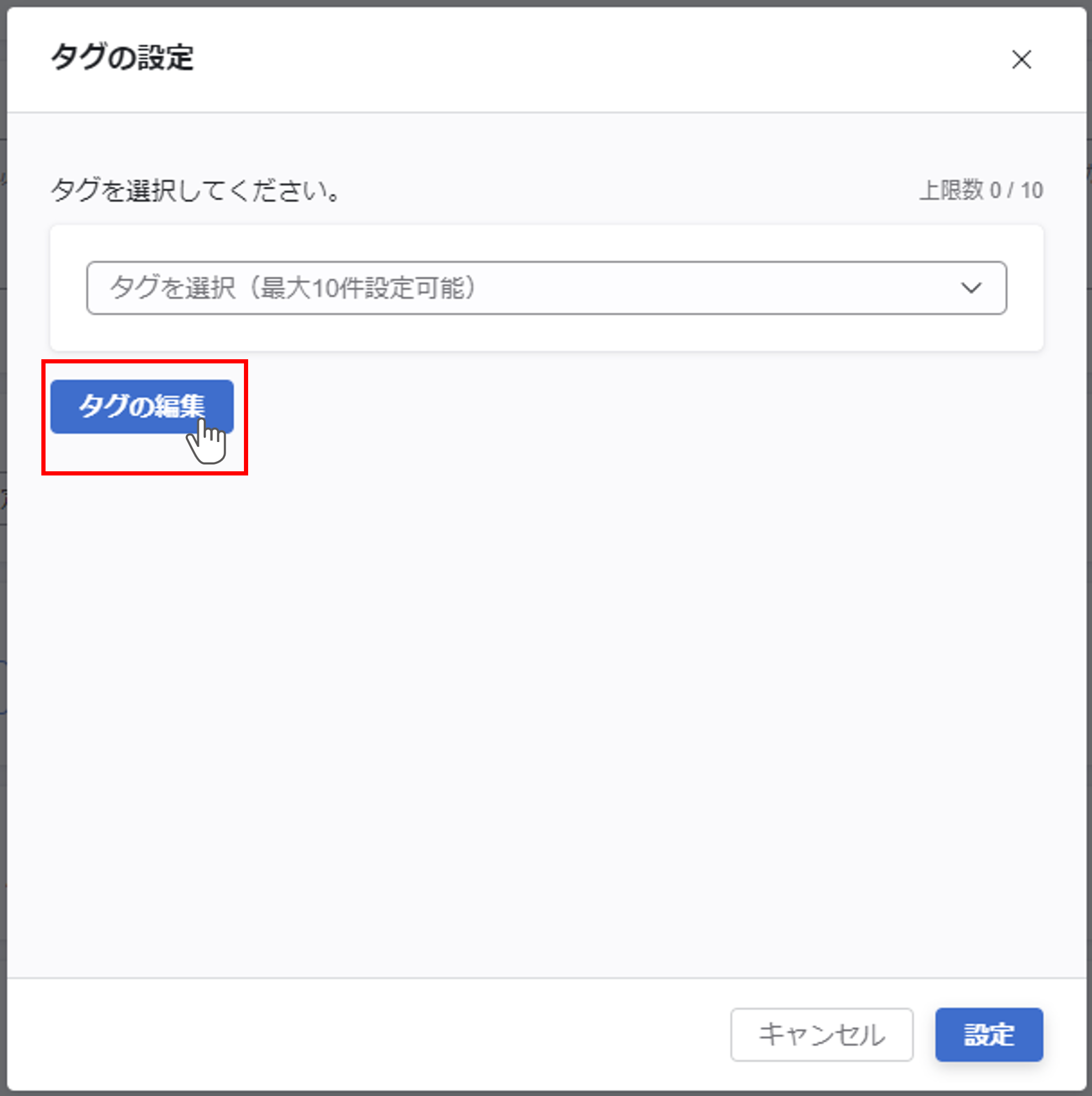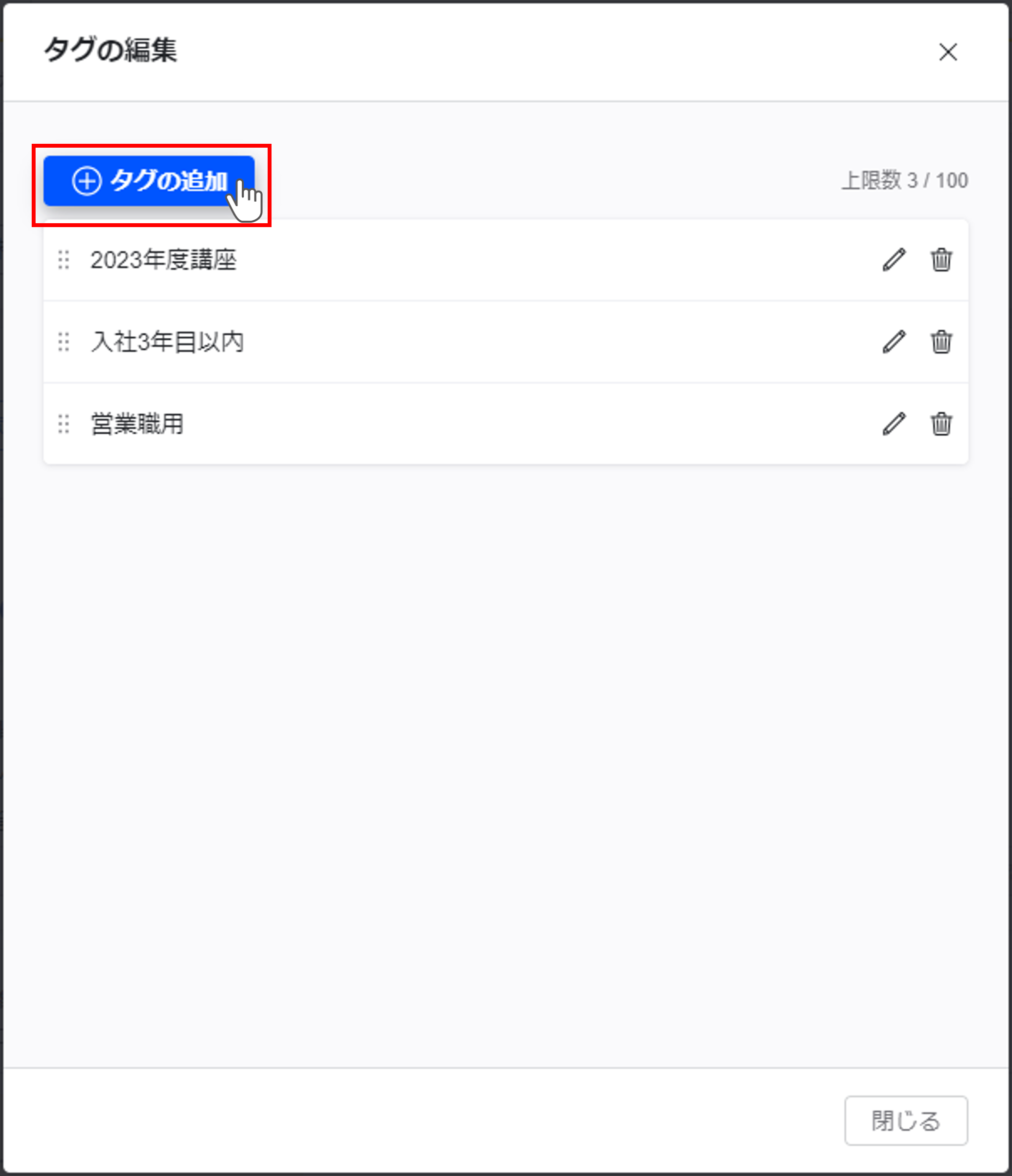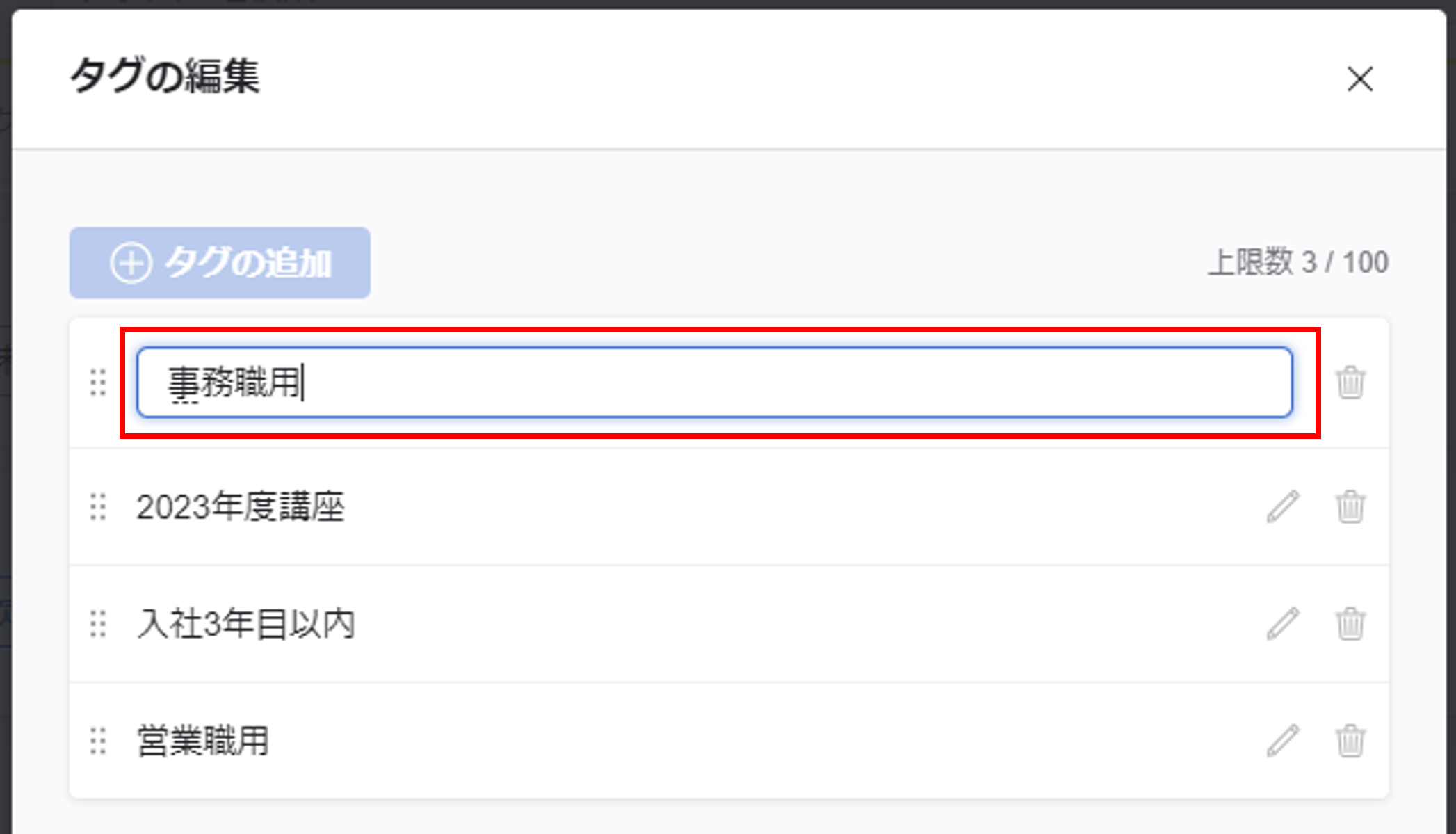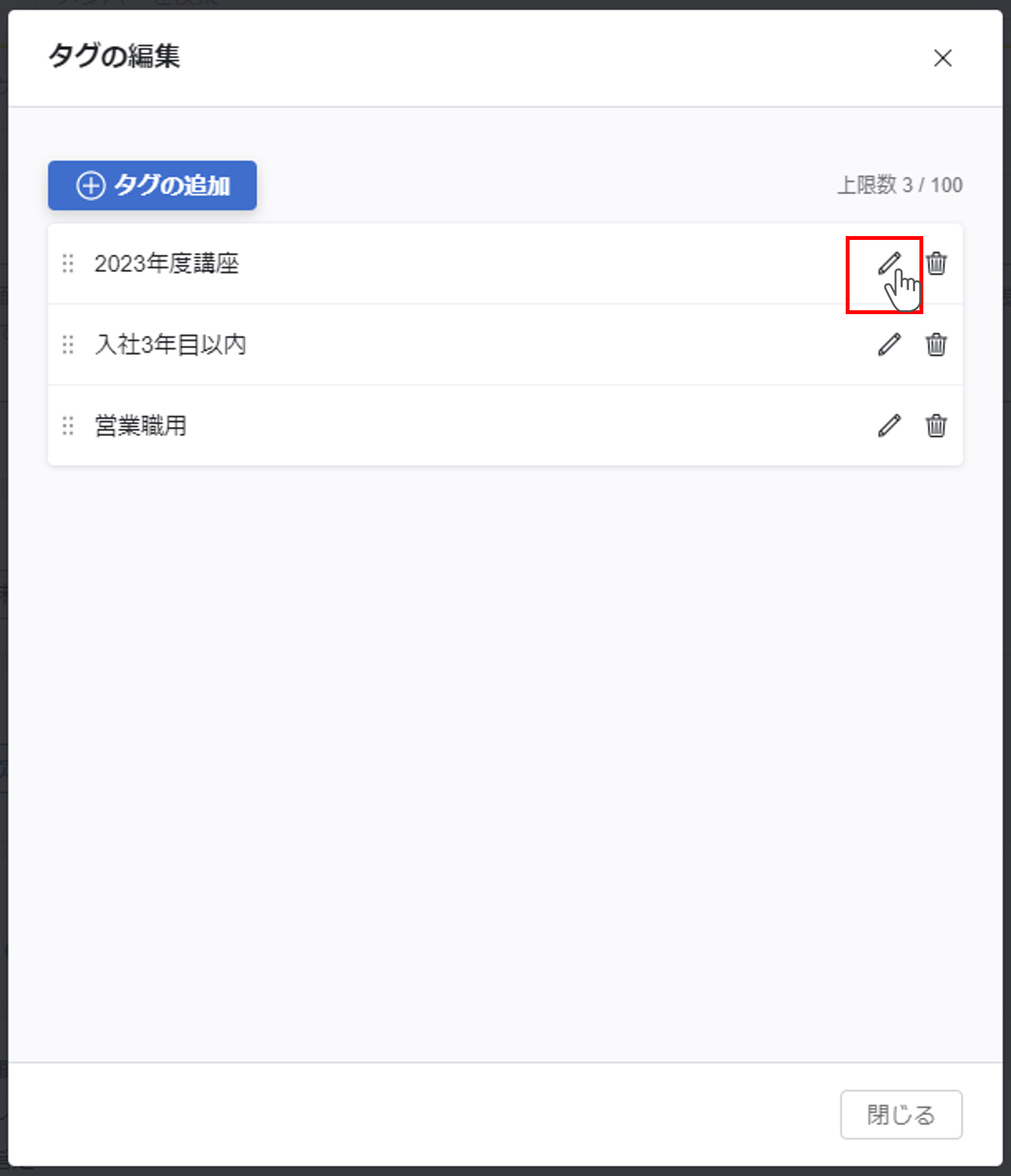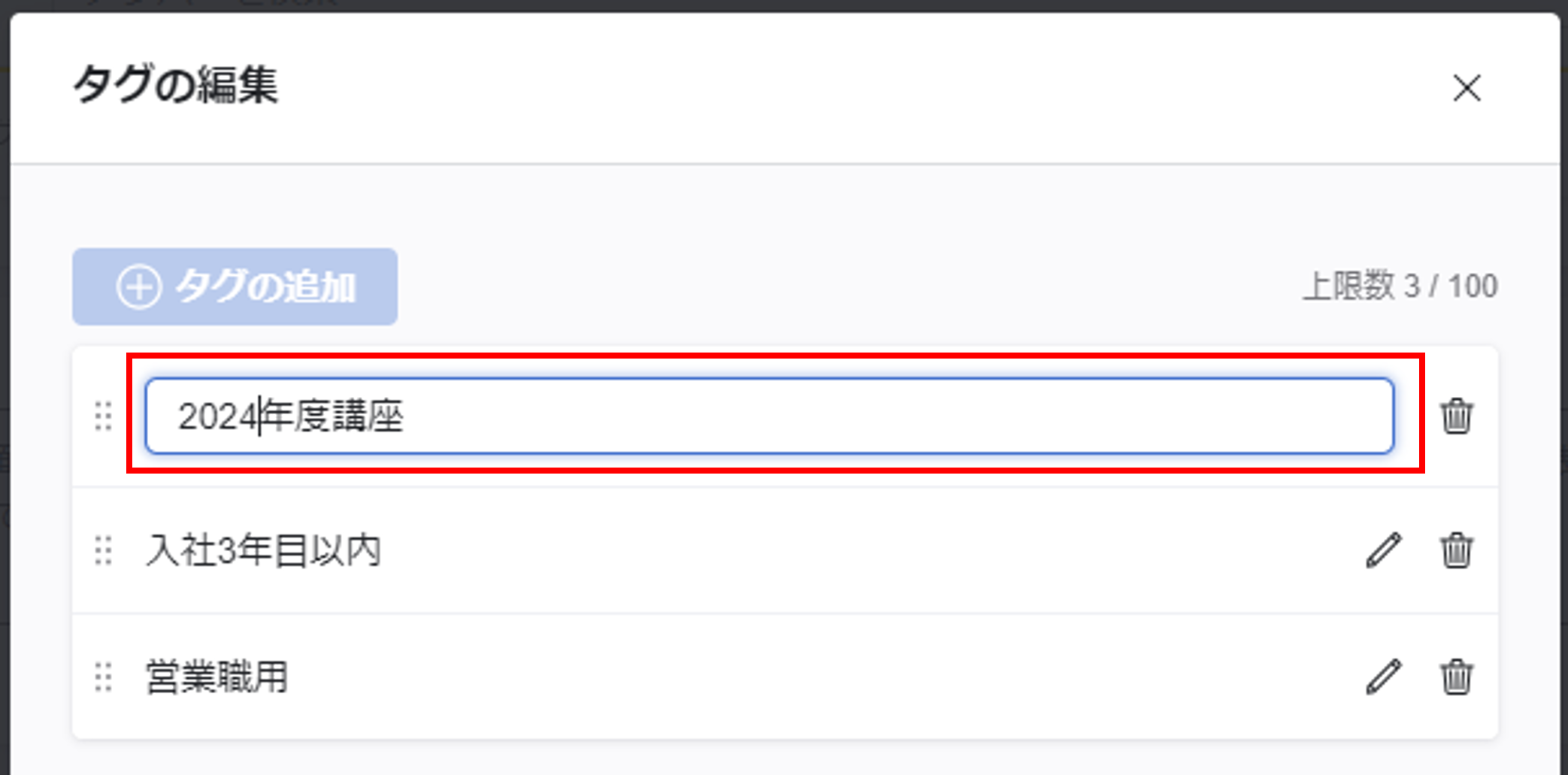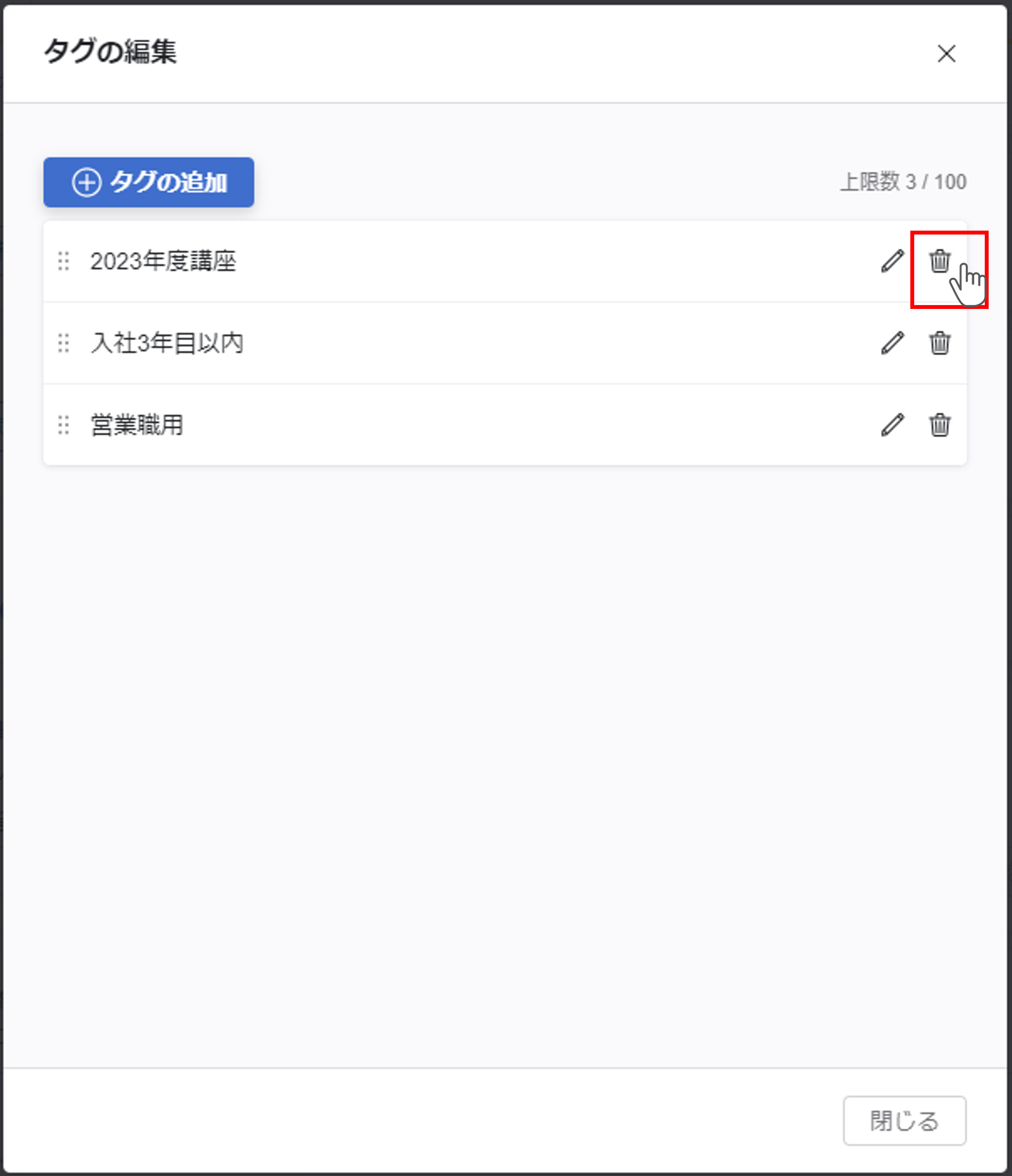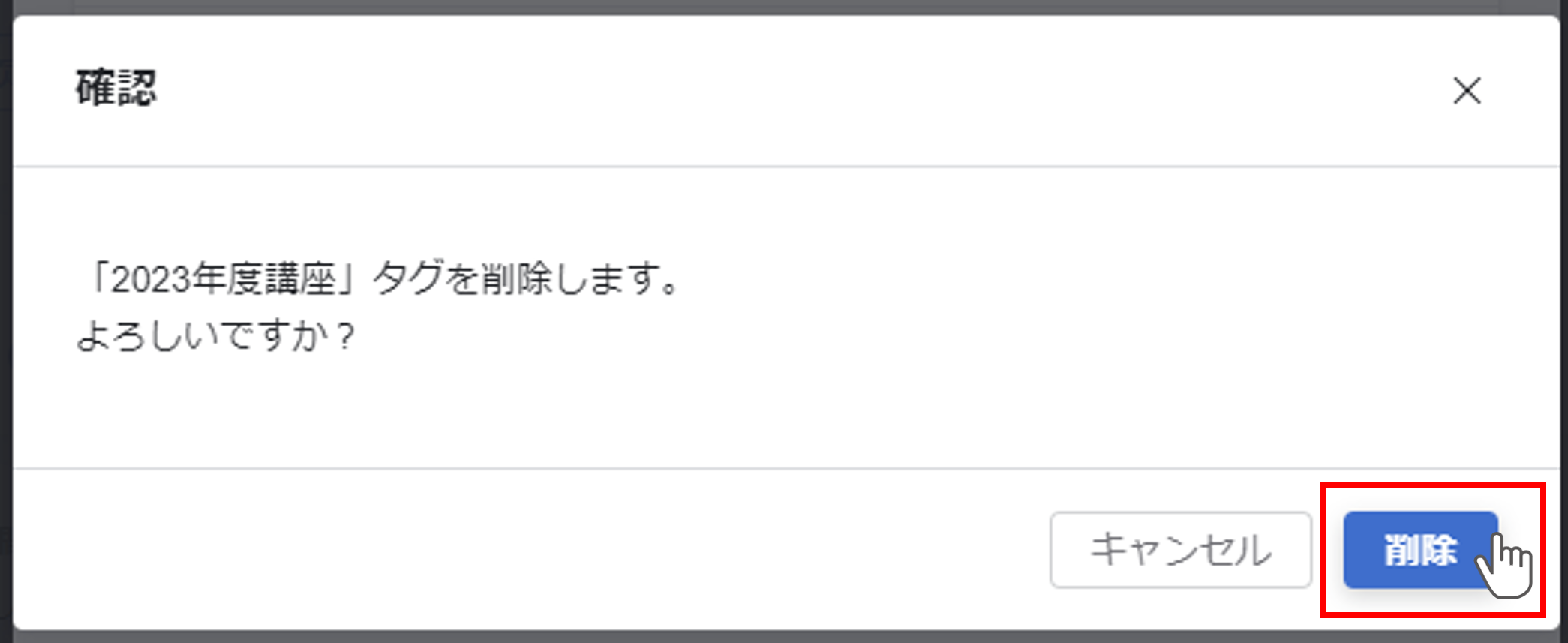講座を作成する
『+講座を作成』をクリックする
画面右上の『講座を作成』ボタンをクリックします。
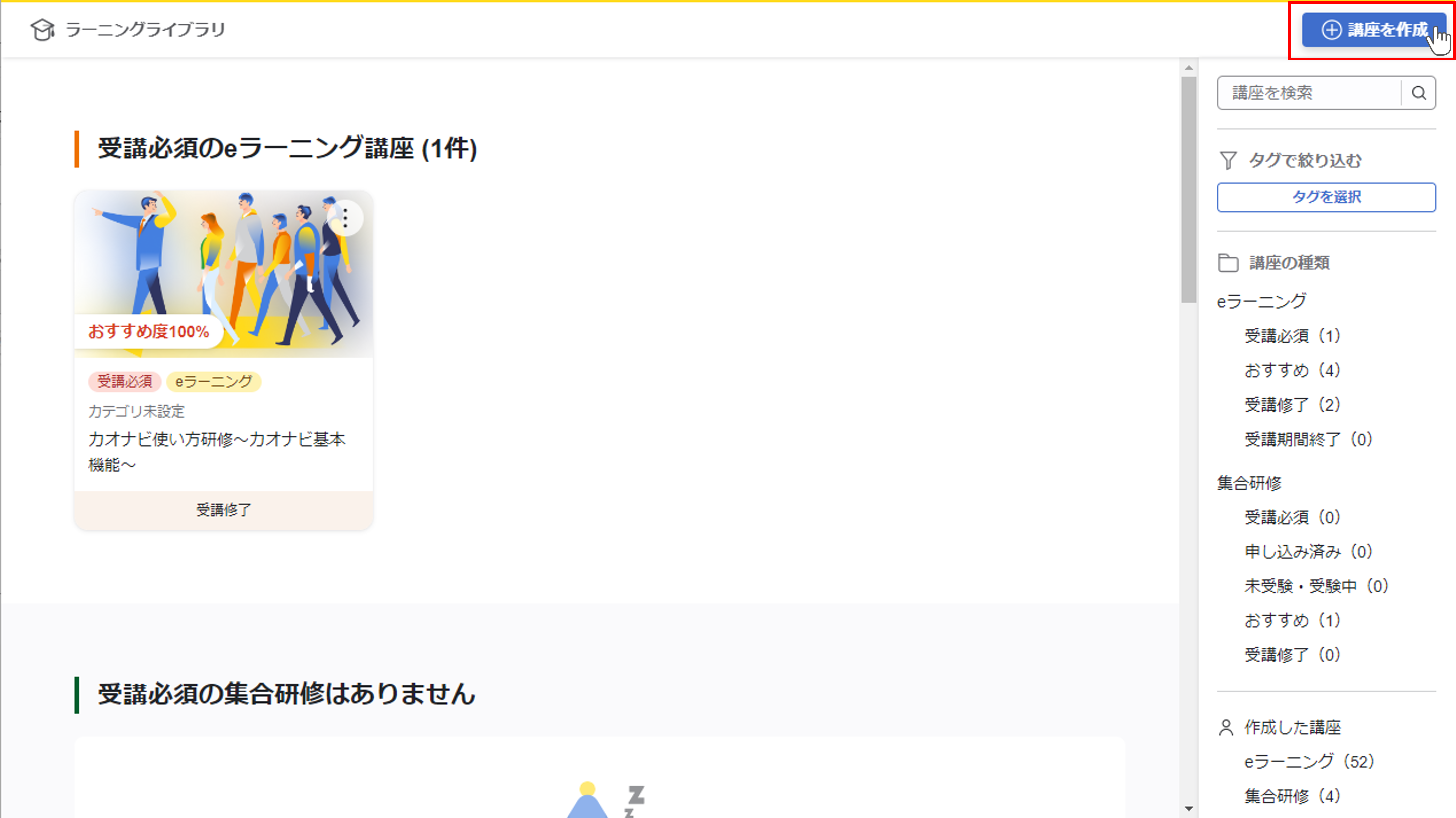
「eラーニング」または「集合研修」を選択し、『作成』をクリックします。
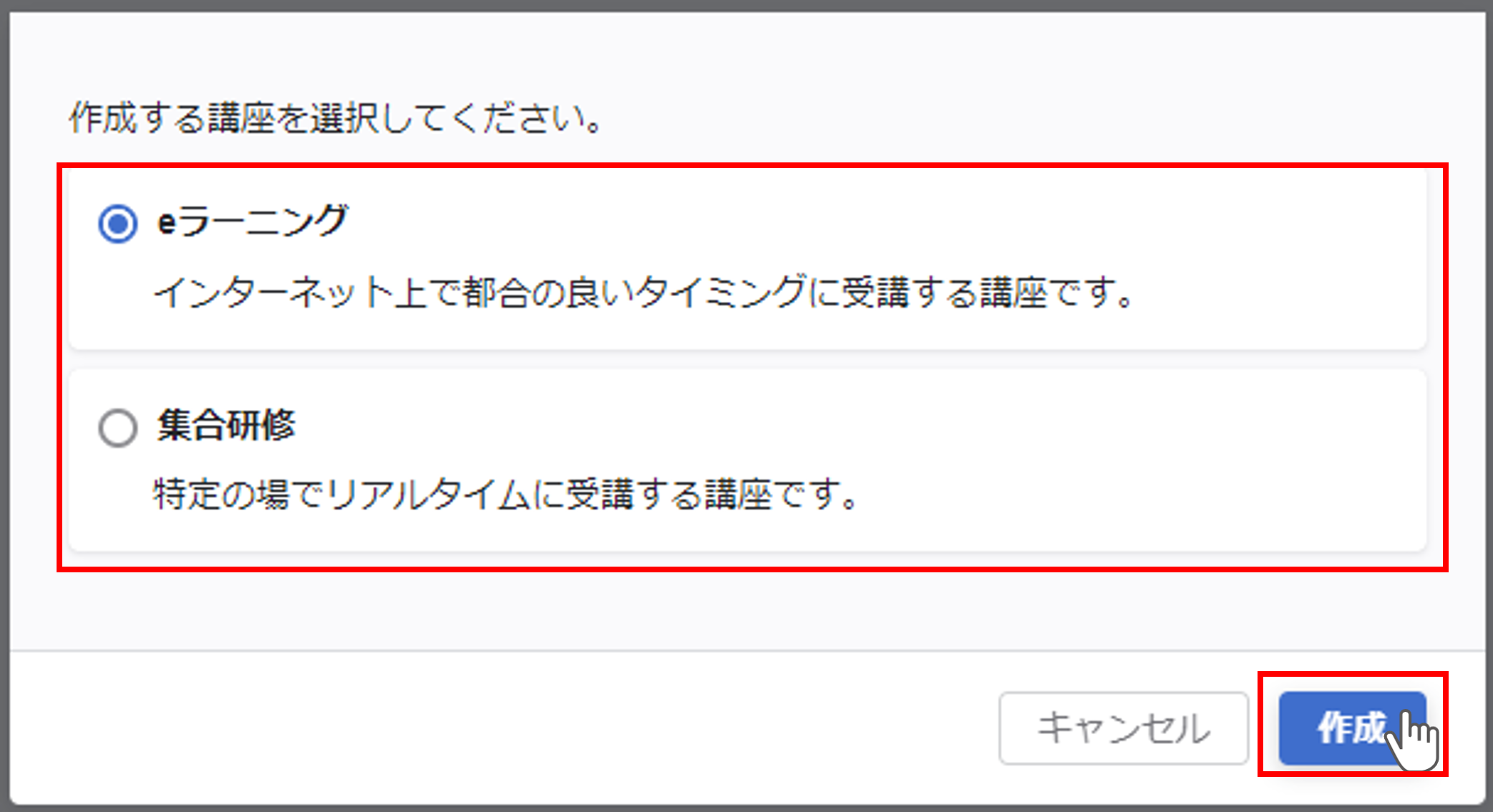
「eラーニング」を選択した場合、eラーニングの講座作成画面が表示されます。
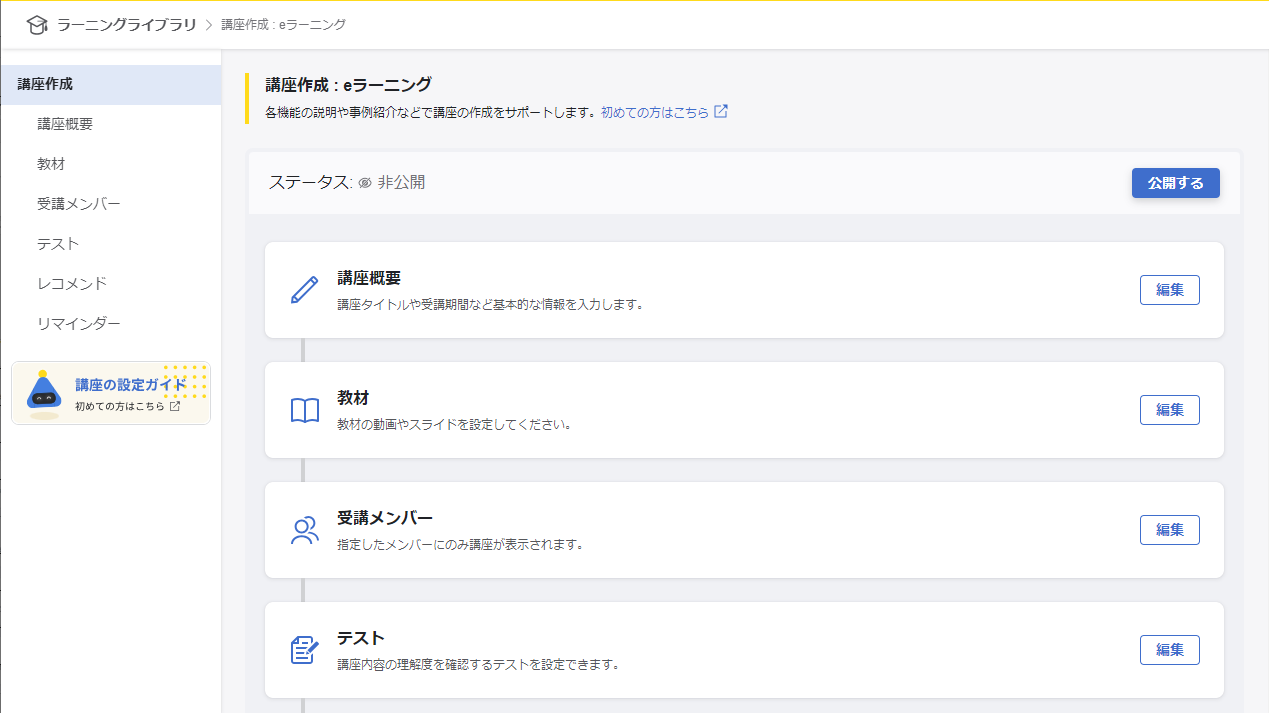
「集合研修」を選択した場合、集合研修の講座作成画面が表示されます。
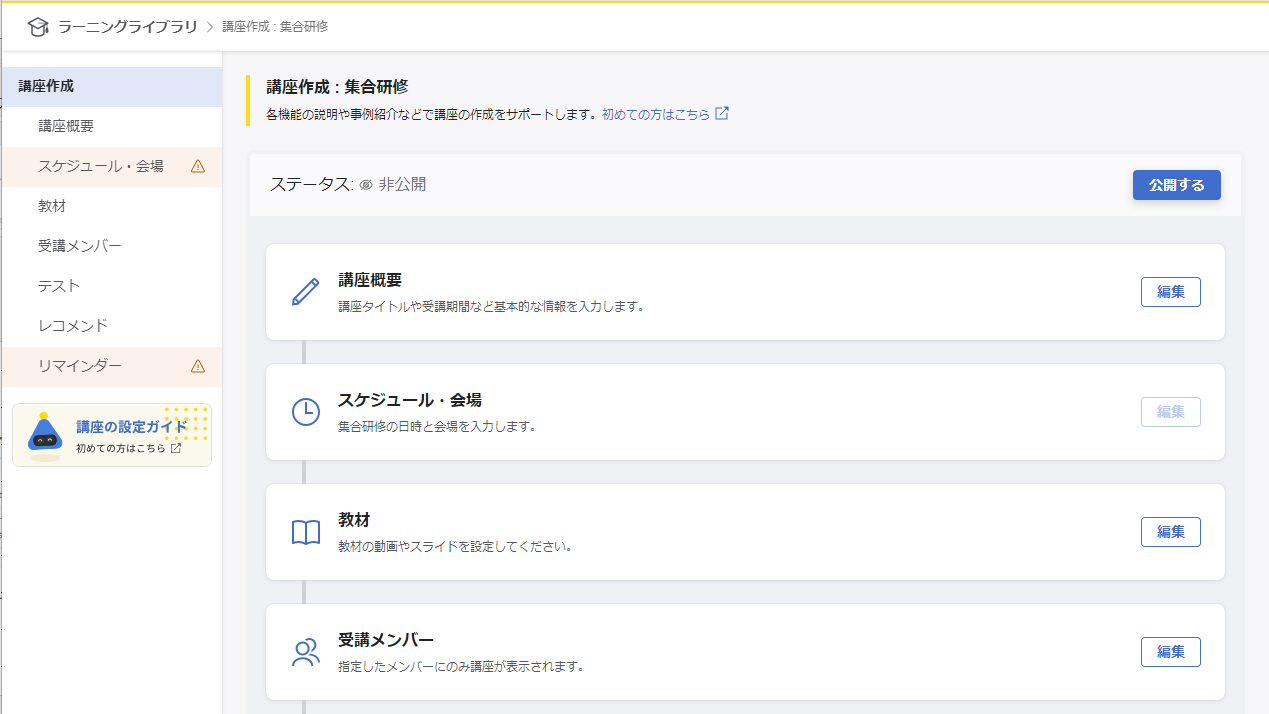
講座概要を設定する
講座概要の設定では、講座のタイトルや受講可能期間などを設定します。
①講座概要の『編集』をクリックする
概要の『編集ボタン』または画面左側の『講座概要』をクリックします。
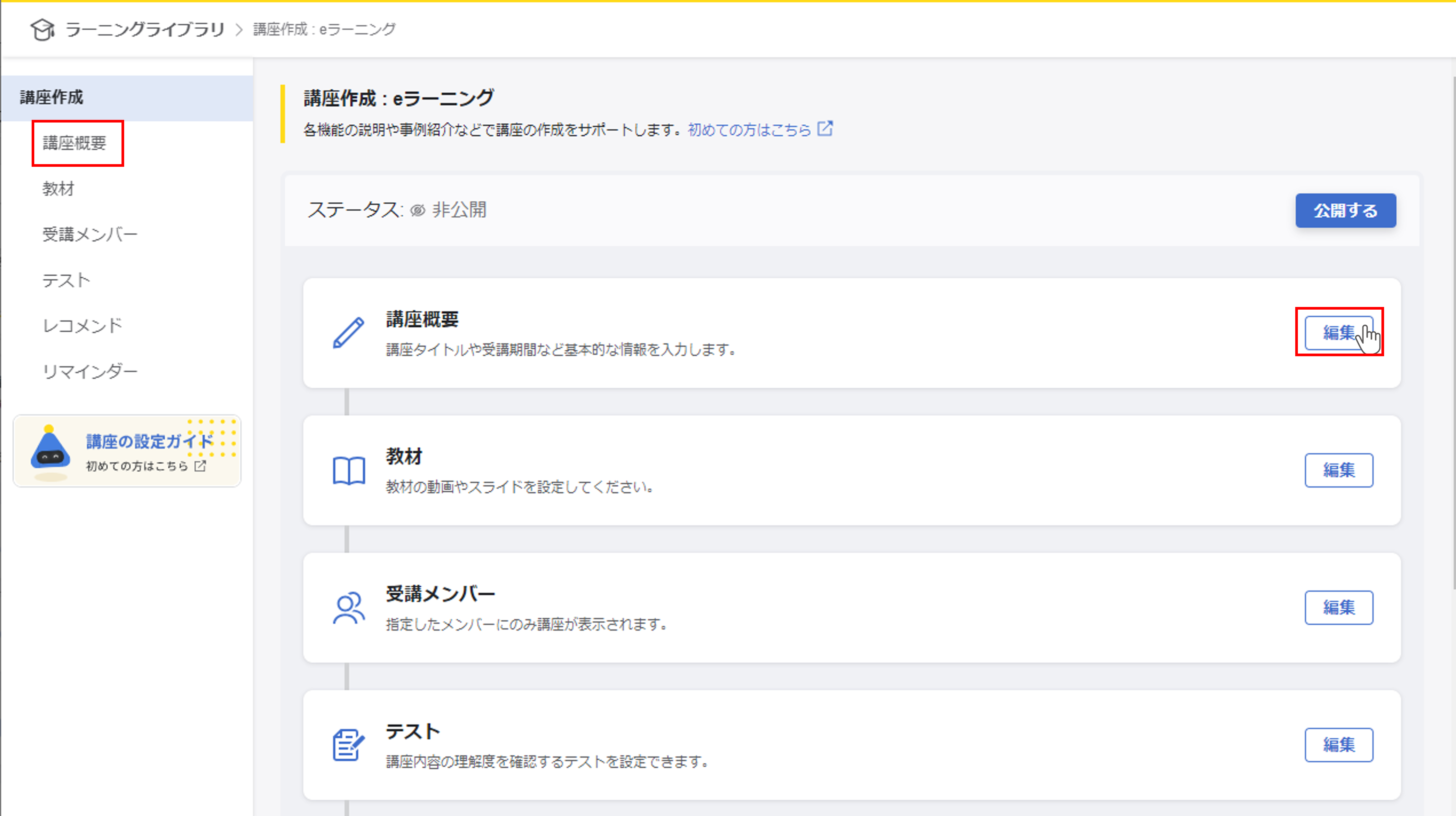
②講座のタイトルなどを設定する
講座のタイトルなどを入力する画面が開くので、必要箇所を入力してください。
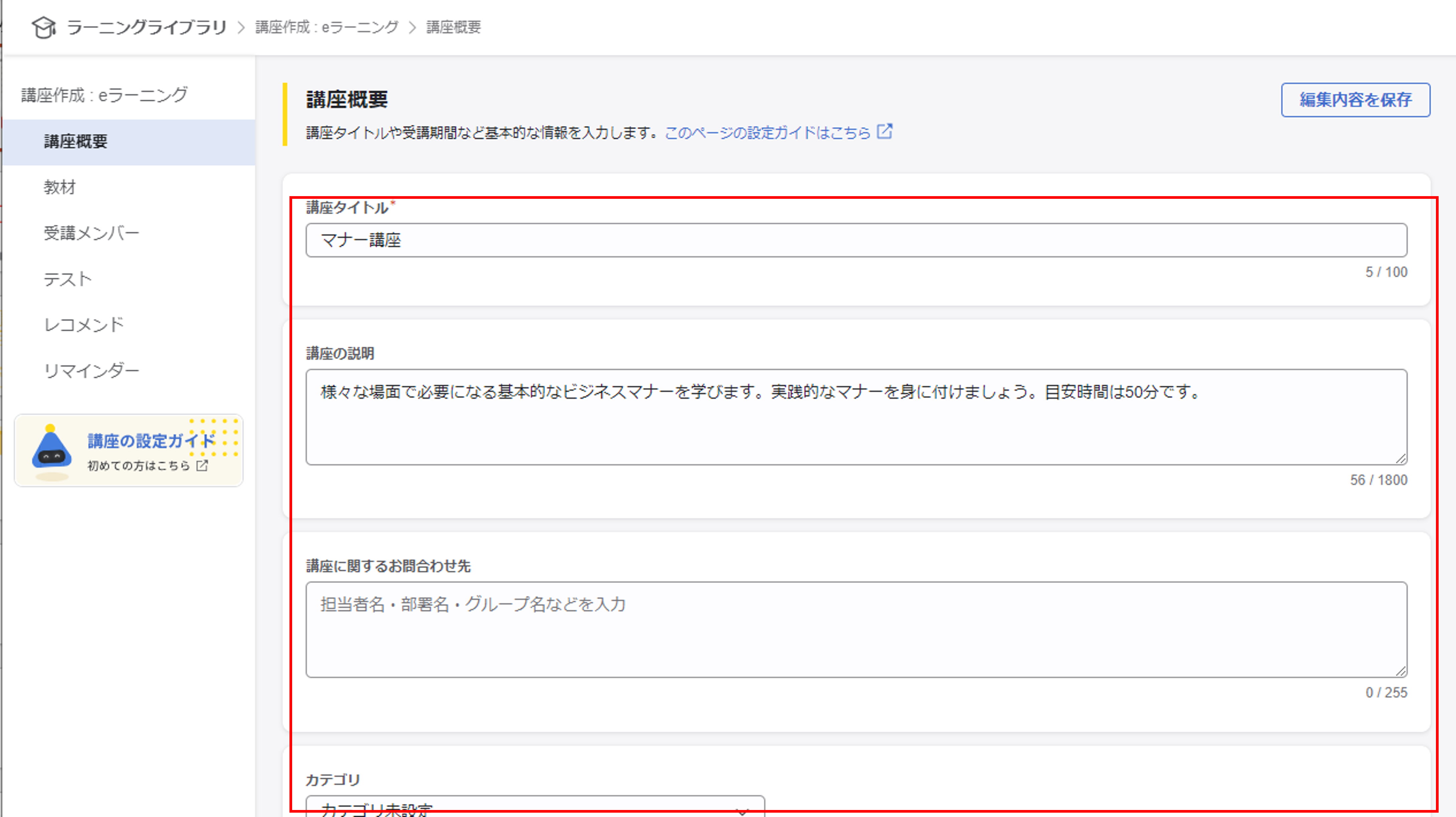
各項目の詳細については下の表をご覧ください。
| 講座タイトル | 講座タイトル ※入力必須 |
|---|---|
| 講座の説明 | 講座に対して説明を入れたい場合に入力 |
| 講座に関するお問合わせ先 | 講座担当者、部署、グループ名を入れたい場合に入力 |
| カテゴリ | 講座を振り分けるカテゴリ ※初期状態は「カテゴリ未設定」が設定されています。 ※カテゴリの追加や編集をしたいときはカテゴリをご確認ください。 |
| タグ | 講座を振り分けるタグ ※タグの選択、追加や編集をしたいときはタグをご確認ください。 |
| 受講必須設定 | 「必須」にチェックを入れると、受講必須の講座としてラーニングライブラリトップ画面に表示されます。 |
| 受講可能な期間 (eラーニングのみ) |
講座を受講できる期間、時間を登録 いつでも受講可能な講座の場合、「期間なし」にチェックを入れる |
| 申し込み期間 (集合研修のみ) |
集合研修に申し込みできる期間を設定します ※集合研修の日程と重複できません。集合研修の開始日時よりも前に申し込み期間を終了させる必要があります |
| サムネイル画像 | 講座のサムネイルを表示したい場合は『アップロード』ボタンからファイルを選択してアップロード ※推奨画像サイズは16 : 9 ※縦横のサイズが200px ~ 2,000pxの画像を指定してください ※25 MB以内の画像を指定してください |
③保存する
入力が完了したら画面下部または右上の『編集内容を保存』ボタンをクリックします。
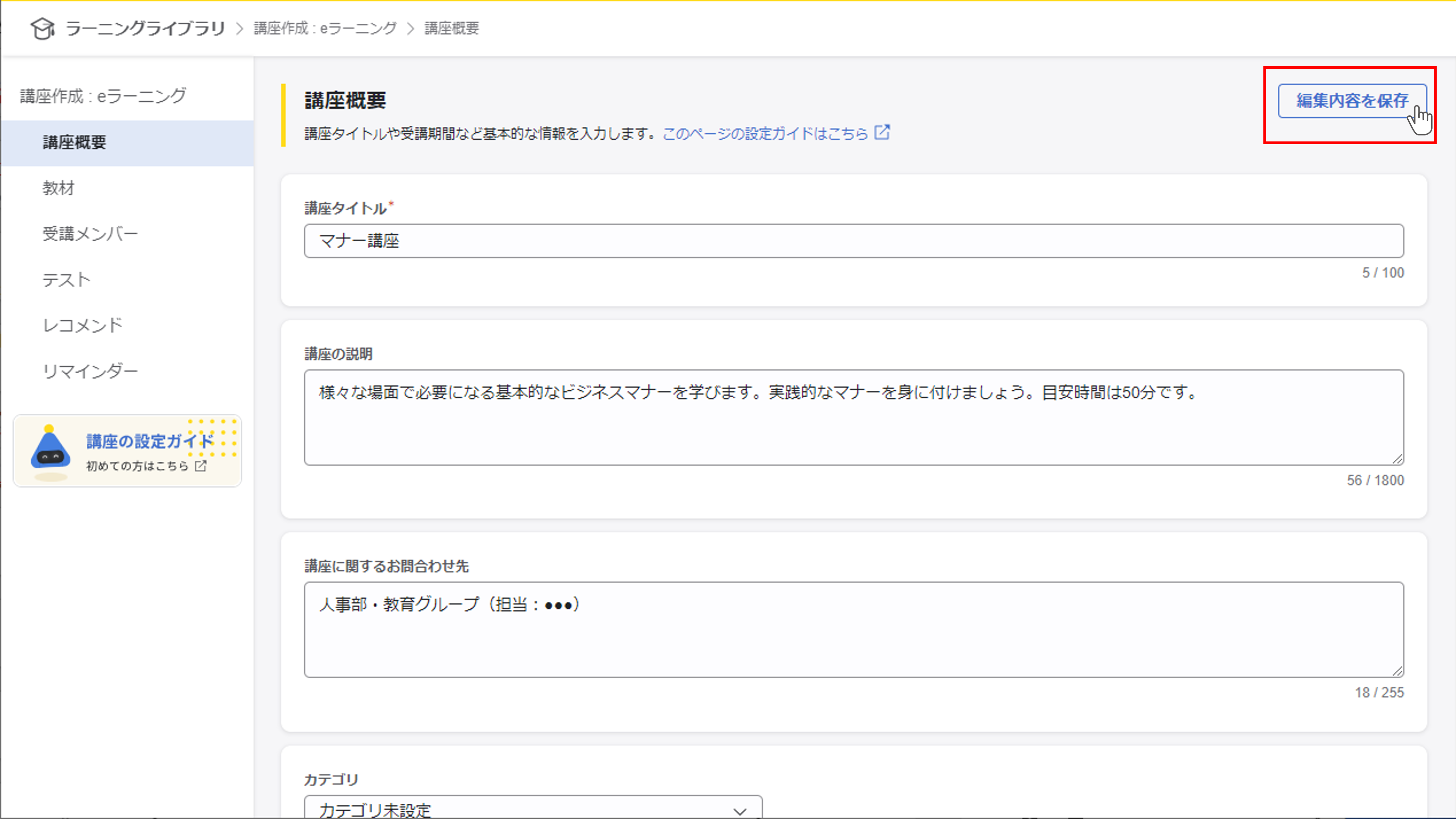
カテゴリ
カテゴリの追加・編集・削除は、カテゴリのプルダウンメニューを選択後、『カテゴリの編集』から行えます。
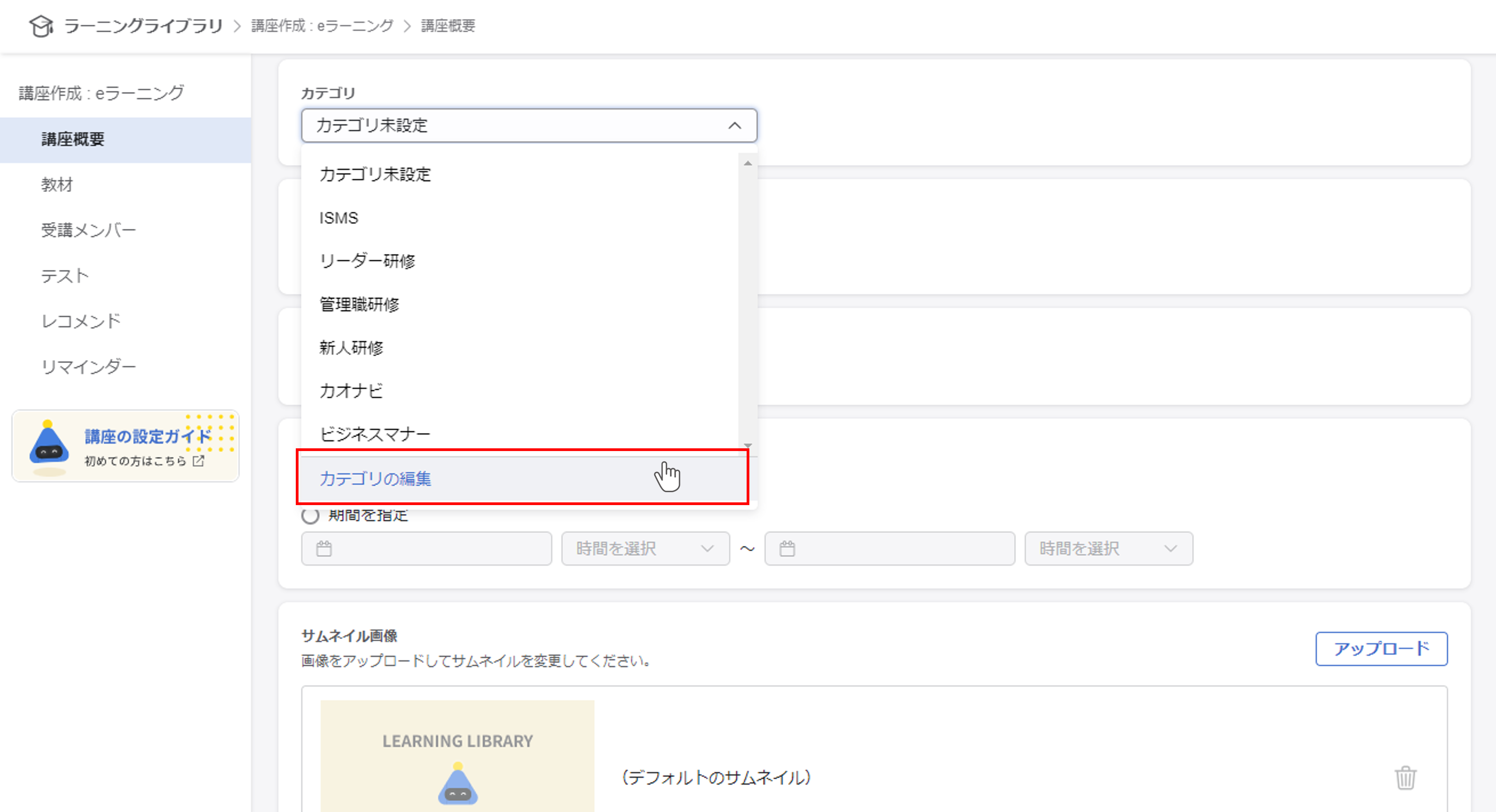
カテゴリを追加する
『+カテゴリの追加』ボタンを押して追加します。
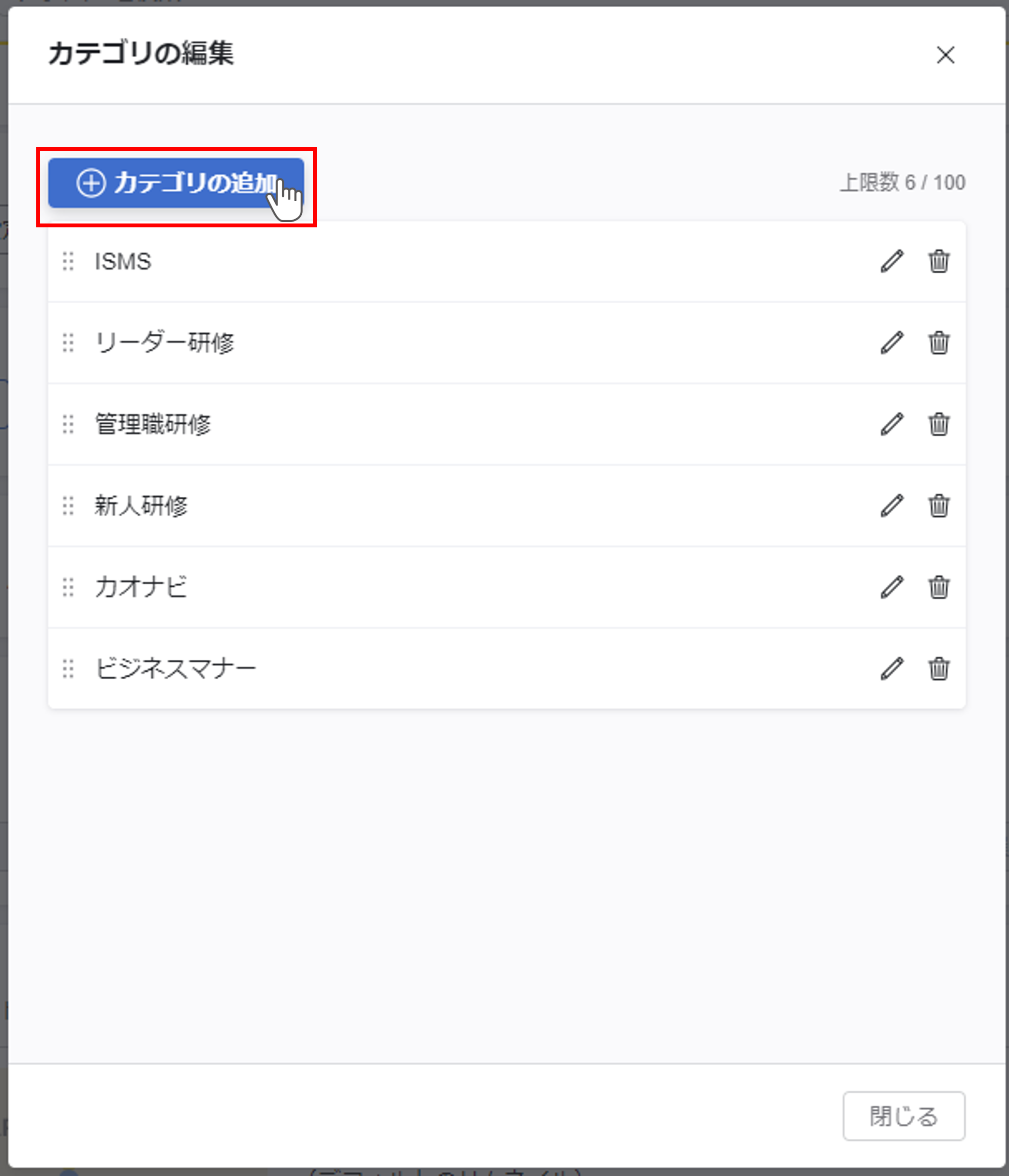
カテゴリを編集する
カテゴリを編集する時は鉛筆アイコンをクリックします。
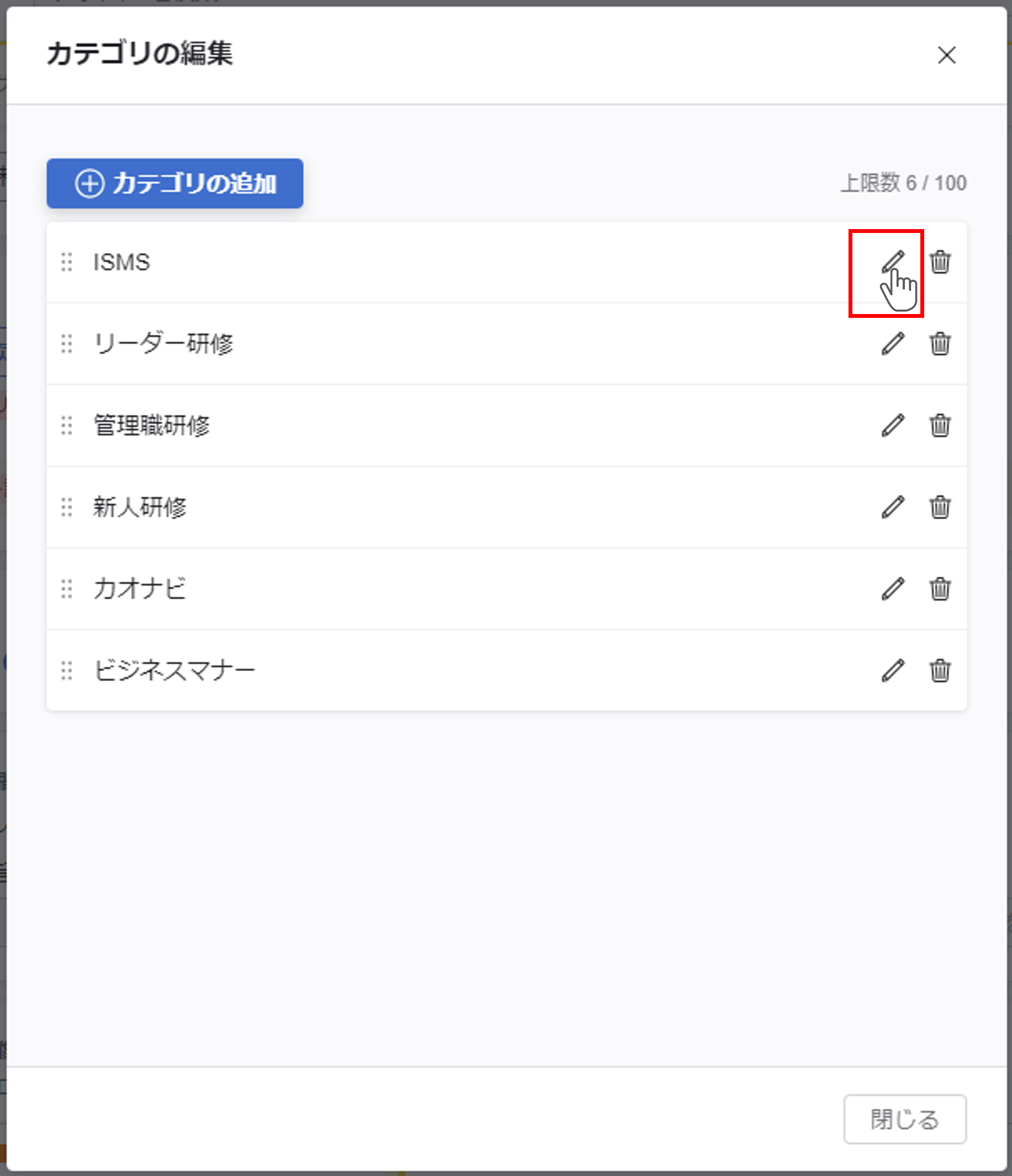
カテゴリを削除する
カテゴリを削除する時はゴミ箱アイコンをクリックします。
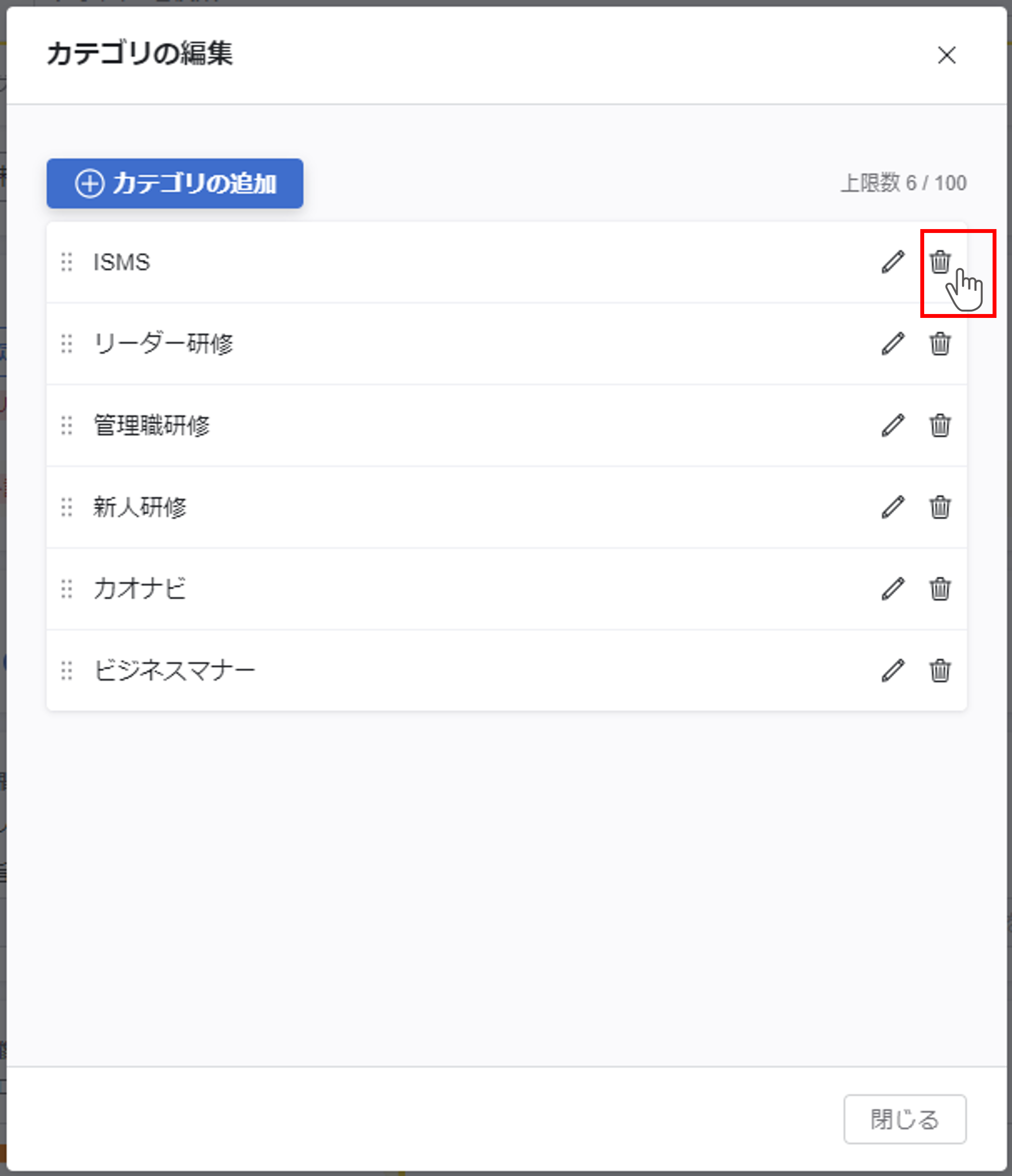
カテゴリを削除した場合、該当するカテゴリの講座は「カテゴリ未設定」となります。
※管理者(Adm)ユーザー、講座作成者(一般ユーザー)共に、カテゴリの追加・編集・削除が可能です。