![]()
よくある質問-評価準備編-
ワークフロー設計
管理者権限がないメンバーでも入力内容や進捗をチェックしたい
入力内容を閲覧するのみの場合と、進捗管理も行う場合とで対応方法が異なります。
入力内容を閲覧する
①該当イベントの「ワークフロー設計」で「人事担当者」などの参加者を作成
②どのアクションにも設定しないまま保存
③「権限設定」で各アクション「閲覧可能」と設定
入力内容の閲覧に加え進捗管理も行う
①アクセス管理>その他設定>データ追加>4.SMARTREVIEWを「◯」
②アクセス管理>その他設定>メール>1.一括メールを「◯」
③該当イベントの「イベント編集」でイベントオーナーに設定
※イベントオーナーは1イベントにつき1人まで設定できます。
一部の人だけ期中修正のフローを設け、不要な人はスキップさせたい
人によってアクションの有無をかえることはできません。
管理者(Adm)ユーザーまたはオーナーにて強制的にステータスを進めるか、中間フローが必要な人、不要な人とでイベントを分けて作成してください。
管理者(Adm)ユーザーまたはオーナーがステータスを進める方法はこちら以降をご覧ください。
フォーム設計
職種や等級により異なる評価シートを1つにまとめたい
職種や等級によって評価項目が異なる場合、「判定式」パーツを使うことでそれぞれに適した内容を出し分け、複数イベントを1つのイベントにまとめることができます。
1つにまとめることで管理者や評価者が見るべきイベント数を減らすことができ、管理しやすくなります。
判定式の設定方法は、使用できるパーツの種類と役割>判定式>入力例②~④をご確認ください。
スマートレビューのテンプレート「コンピテンシー評価」で設定イメージを確認できます。
参考資料:評価項目が異なるケースでイベントを1つにまとめる方法
ウェイト合計100%でなければ『確定』できないようにしたい
ウェイト合計値が100%以外でも『確定』ができるようになっています。対応策として以下2点、もしくは両方を検討ください。
-
<対応策>
- ウェイト合計が100%以外の時にアラート文を表示する。
- 「ウェイトが100%になったことを確認しました」というチェックボックスを設定し、そのチェックボックスを入力必須とする
参考資料:「評価ウェイト」アラート文の設定方法
※閲覧にはカオナビキャンパスオンラインのアカウントが必要です。
またスマートレビューのテンプレート「MBO評価①」で設定済のレイアウトをご確認頂けます。
設定したフォームの計算式が合っているか確認したい
対象者を設定することで確認できます。
-
<手順>
① 『対象者設定』からメンバーを追加する
② フェーズを「開始」前から一つ進める(「期初」「実施中」などワークフロー設計から追加したフェーズ)
③ 評価入力画面から入力をすすめる
※計算は自動保存のタイミングで実行されます。
詳しくは計算式・判定式・参照タグの確認手順をご覧ください。
複数イベントでの評価結果を合算し、総合評価を出したい
計算式パーツを使用することで、他イベントからデータを参照することが可能です。
総合評価を計算したいイベントに他イベントでの評価結果を参照し、計算を行ってください。
<他イベント参照方法>
[イベント名][ラベル名]
参考サポートサイト:計算式
「全体のうち上位○割がA評価」など自動で評語を付けたい
カオナビではメンバーを跨いだ自動計算(全体の合計点や平均点の算出、A評価の出現割合など)や判定ができません。
一度該当イベントよりCSVダウンロードを行い、カオナビ外で計算や評価付けを行ってください。
『調整マップ』機能では、手動ですが全体割合を確認しながら評価をつけることが可能です。
評価点を参照項目として表示し、評価割合を確認しながら評価の調整(変更)と保存ができます。
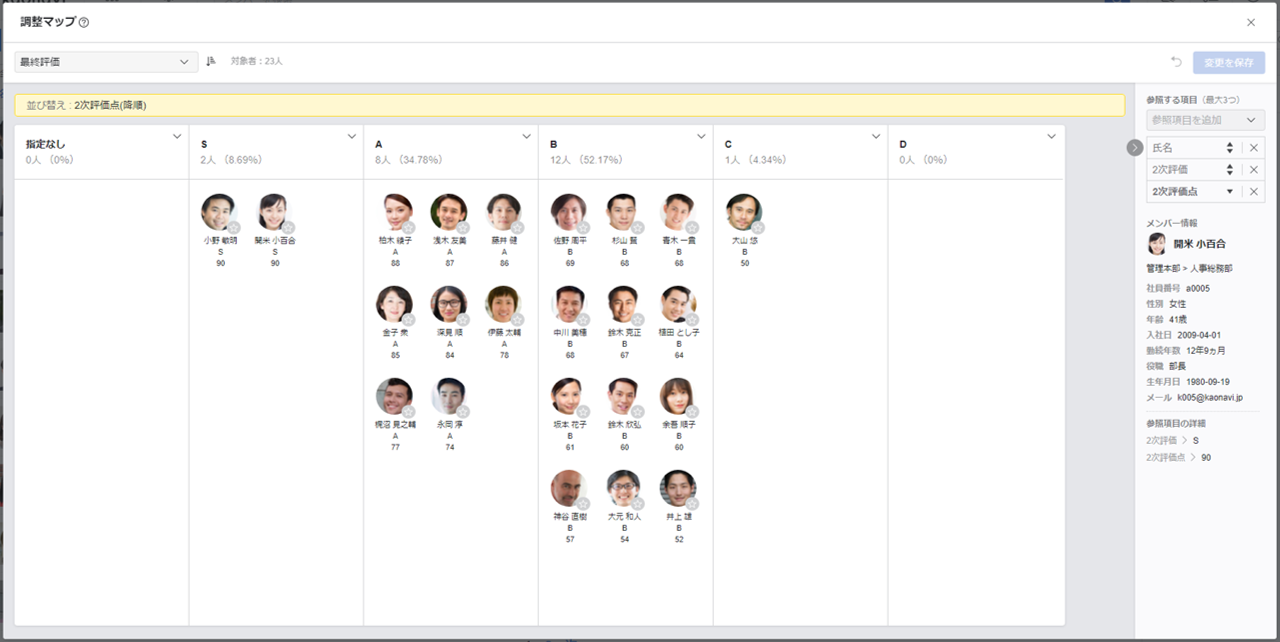
参考サポートサイト:調整マップ
対象者により必要な入力箇所が異なる場合、入力不要パーツは非表示にしたい
条件によりパーツを表示/非表示とする設定はできません。
以下のようにフォーム設計での回避策を検討ください。
-
<回避策>
- 計算式や判定式を利用し「評価対象外のため入力不要です」などアラートメッセージを表示する
- 「全ての評価入力が完了したことを確認しましたか?」など、入力確認用のチェックボックスを設定し入力後に確認させる
- if関数を使用するなどして、評価対象外の項目は最終結果に含めないように計算式を設定する
参考資料:評価項目が異なるケースでイベントを1つにまとめる方法
※閲覧にはカオナビキャンパスオンラインのアカウントが必要です。
対象者が任意で目標入力枠を増やせるようにしたい
目標枠を可変とする設定はできません。
以下のような設定を検討下さい。
- 最大数分の目標枠を用意する
- 標準目標分の枠に加え、追加用に1枠用意する
目標が入力してある項目のみ評価入力を必須としたい
別項目への入力の有無によって、必須入力の設定を切り替えることはできません。
計算式を使用して目標枠に入力がある場合のみアラートメッセージを表示することは可能です。
-
計算式例:IF(([目標1]<>"")*([自己評価1]=""),"自己評価を入力してください","")
目標1欄に入力があるが、自己評価1欄に入力がない場合、「自己評価を入力してください」と表示される
対象者設定/参加者候補設定
所属ごとに評価者を自動で設定したい
例えばプロジェクトごと等の評価では所属長が評価者とならないケースもあり、
様々なケースに対応するため、所属による評価者の自動設定機能をご用意しておりません。
個人ごとでの評価者設定をお願いします。
参考サポートサイト:対象者、参加者の組み合わせを設定する
プロファイルブックの所属とスマートレビューの評価者はリンクしているか
プロファイルブック(シナプスツリー)での上司/部下の関係は、スマートレビューでは適用されません。
異動が発生したときは基本情報などのメンテナンスと合わせて、スマートレビューの評価者のメンテナンスもしてください。
参考サポートサイト:評価イベントの設定例
参考資料:期中に異動が発生する際の対応方法
※閲覧にはカオナビキャンパスオンラインのアカウントが必要です。
イベントコピー時に対象者・参加者の情報も引き継ぎたい
イベントコピー時には、対象者・参加者の情報は引き継がれないため、引き継ぐ場合はCSVの内容をコピーし、アップロードして下さい。
-
<手順>
①元イベント(A)とコピーしたイベント(B)それぞれからCSVを出力する
②(A)のCSVから対象者/参加者の社員番号列をコピーして、(B)のCSVに貼り付ける
③ステータスの列には「未対応」と入力する
④(B)へアップロードする
対象者・評価者の紐づけを現場に行わせたい
評価者を選択することはできますが、評価者から自身の評価対象者を選択することはできません。
管理者(Adm)ユーザーまたはオーナーが取りまとめてCSVでアップロードするか、拠点や部署ごとにイベントを作成し紐づけを把握している方をオーナーとして設定してください。
対象者に評価者を選択させる場合、権限設定にて参加者の権限設定を行ってください。
-
できること
- 対象者が評価者を選ぶ
- 評価者が別の評価者を選ぶ
- 評価者が対象者を選ぶ
できないこと
CSVダウンロード/アップロード
フォーム設計や権限設定をCSVファイルで一括登録/更新したい
CSVでの一括登録・更新はできません。
画面より設定してください。
画面上での操作も、一部一括操作が可能です。
その他
イベントに操作マニュアル等を添付したい
イベントメニュー内『イベント編集』の『ファイル添付』欄に最大5ファイルまで添付可能です。
添付イメージ
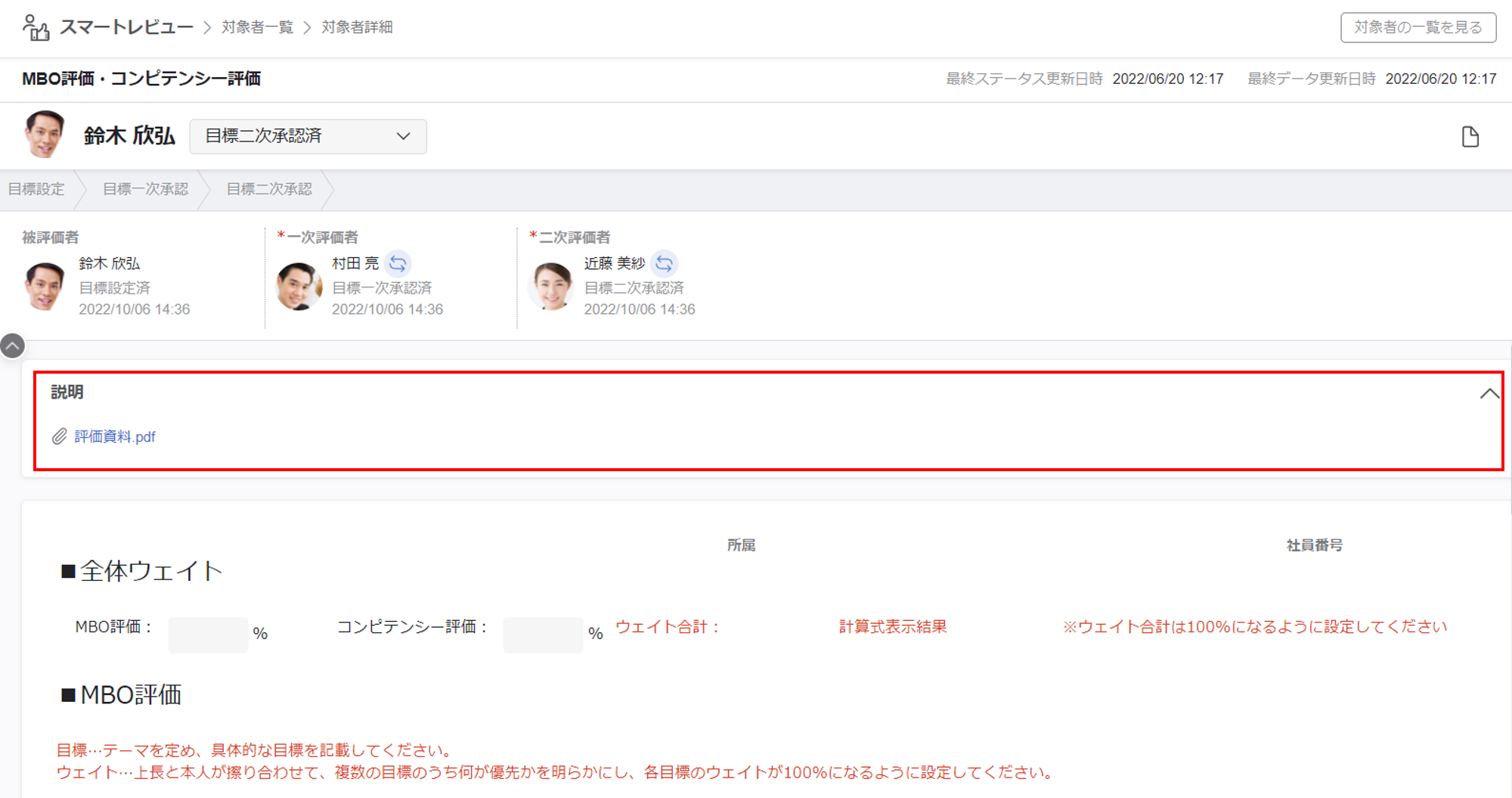
参考サポートサイト:イベントタイトルを入力する>各項目の詳細
兼務などで評価シートが複数必要な従業員の対応方法
1イベントの中で1人2シートを持つことはできません。
兼務者用イベントなどをコピーで作成し、2イベント使用して評価を進めて下さい。
参考資料:兼務者の対応方法
※閲覧にはカオナビキャンパスオンラインのアカウントが必要です。
運用テスト時に作成したダミーメンバーは他機能に影響はあるか
以下のような影響があります。
- 1メンバーとしてカウントされるため、契約プランを超えてしまう場合がある
- ダミーデータを登録している場合、カスタムガジェットやダッシュボードで集計される
※カスタムガジェットではダミーメンバーを削除した時点で集計からも削除されますが、ダッシュボードは、削除後も過去の集計値からは除外されません。
※ダミーメンバーを退職者扱いにすると表示オプションで退職者を非表示にでき、カスタムガジェットで集計対象から除外できます。
表示オプションについてはこちらをご覧ください。
期中異動者の対応方法
ひとことで「期中異動」と言っても、評価運用の方法はさまざまです。
まずは自社の運用がどれに近いか把握しましょう。
異動後の上司が評価をメインで行う
1.異動前の上司は評価に関わらない
2.異動前の上司は閲覧のみできる
3.異動前の上司は評価入力は行わないが、閲覧や承認などの操作は行う
異動前後の上司がそれぞれ評価を行う
1.異動前・異動後の評価を別々の評価シートで行う
参考サポートサイト:評価イベントの設定例
参考資料:期中に異動が発生する際の対応方法
※閲覧にはカオナビキャンパスオンラインのアカウントが必要です。
カオナビで実施した過去評価結果の閲覧方法
以下3パターンがあります。
現在の上司が閲覧する場合は(1)(2)、当時の評価者が引き続き閲覧する場合は(3)となります。
-
<過去評価の閲覧方法>
(1)プロファイルブックに登録する
(2)アクセス管理の「SR終了後公開範囲設定」を使用する
(3)閲覧フェーズを設定する
それぞれのメリットデメリットなどは下記表を参考にしてください。
| プロファイルブックに登録 | SR終了後公開範囲設定を使用 | 閲覧フェーズを設定 | |
|---|---|---|---|
| 概要 | 過去評価をプロファイルブックに⼀元管理 | SR終了後公開範囲設定を使⽤して、過去評価のデータを全て閲覧 | 評価イベントに閲覧⽤のフェーズを設定し、スマートレビュー上で過去評価を閲覧 |
| 設定方法 | ① スマートレビューのデータ連携機能でプロファイルブックへ回答データを同期 ②プロファイルブックにシートを作成し、データをアップロード |
アクセス管理から各評価イベントおよびロール毎に権限を設定 | スマートレビューのワークフロー設計から閲覧⽤のフェーズ/アクションを設定 |
| メリット |
|
|
|
| デメリット |
集不可など) |
|
|
参考資料:過去評価をカオナビで閲覧登録する方法
※閲覧にはカオナビキャンパスオンラインのアカウントが必要です。
部門目標をメンバーの評価シートに自動で落とし込みたい
上司の評価シートから部下の評価シートへ自動連携することはできません。
上司が一人ずつに入力する(一括入力不可)か、別途展開された課目標を各対象者にて入力してください。
管理者から送るメールをテンプレートとして保存したい
メールテンプレートを保存することはできません。
別途カオナビ以外の場所で保存してください。

