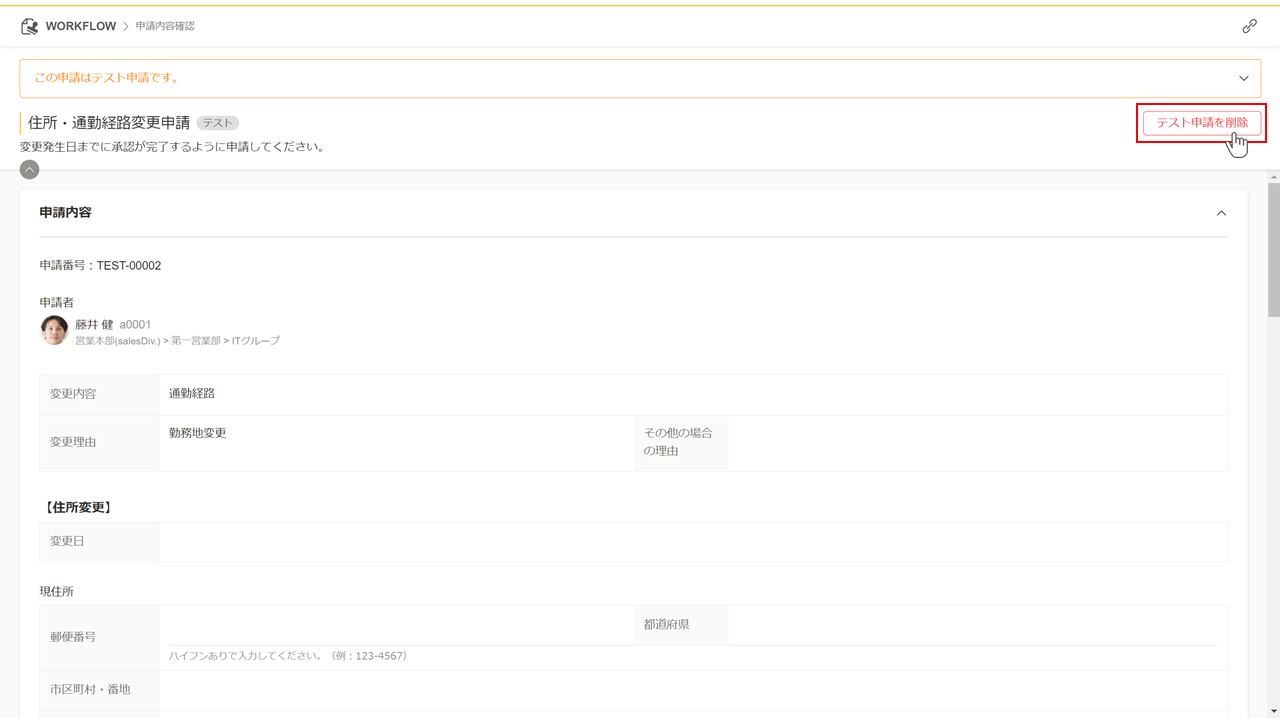テストの必要性とチェックすべきところ
設定が完了したら、運用テストの実施を推奨しています。
テスト申請機能を利用して手順や項目の過不足などを確認してください。
テスト申請のメリット
フォームは非公開状態であるため、テスト申請を行った後でもフォームを編集することができます。
テスト申請後にフォームを編集したい場合、テスト申請を削除してから編集を行ってください(テスト申請があるとフォームの編集ができません)。
申請の削除についてはテスト申請の削除をご覧ください。
※公開後のフォームを使った申請が1件以上あると、後から編集する際に一部制限がかかります。
テストのチェックポイント
テスト申請時の注意点
テスト申請を利用する際は以下の点にご注意ください。
非公開時のみ使える
テスト申請はフォームが非公開になっているときに使用できます。下書き・公開状態では使用できません。
管理者(Adm)ユーザーが申請者となる
一般ユーザーが申請をあげることはできません。ただし、承認者・回覧者として一般ユーザーを設定することは可能です。
また管理者(Adm)ユーザーであっても紐づけメンバーがいない場合は申請をあげることはできません。
シート項目への反映を行う場合、実際に反映される
シート項目への反映を設定した場合、テスト申請であっても最後の承認者が承認をした時点で項目の反映が実行されます。
シート項目への反映確認を行いたいが実際のデータの書き換えをしたくない場合は、ダミーメンバーもしくは反映確認用のシートを作成し、それらで反映確認を行ってください。
テストを実施するメンバーを決定する
テストを行うメンバーを決定します。
申請者役、承認者役、回覧者役など、ワークフローに応じて申請に関わるメンバーを決めてください。
ダミーユーザー
テスト実施メンバーを複数人揃えることが難しい場合は、ダミーメンバーをプロファイルブックに作成しユーザーとして登録することで、1人の担当者が複数役をこなしながら実施することも可能です。
ただし、前述のとおりシミュレーションテストの目的は
といったことを漏れなくチェックすることなので、なるべく複数の方で確認作業を行うことをおすすめします。
ダミーユーザーの作成はこちらをご覧ください。
テスト申請の手順
①フォームの設定を行う
フォームの作成が完了したら、承認者・回覧者を設定します。
初期表示される承認者・回覧者を設定する場合は、テストに参加するメンバーを指定してください。
②フォームを非公開で保存する
承認者・回覧者の設定後、『この内容でフォームを確定』ボタンをクリックして非公開で保存をします。
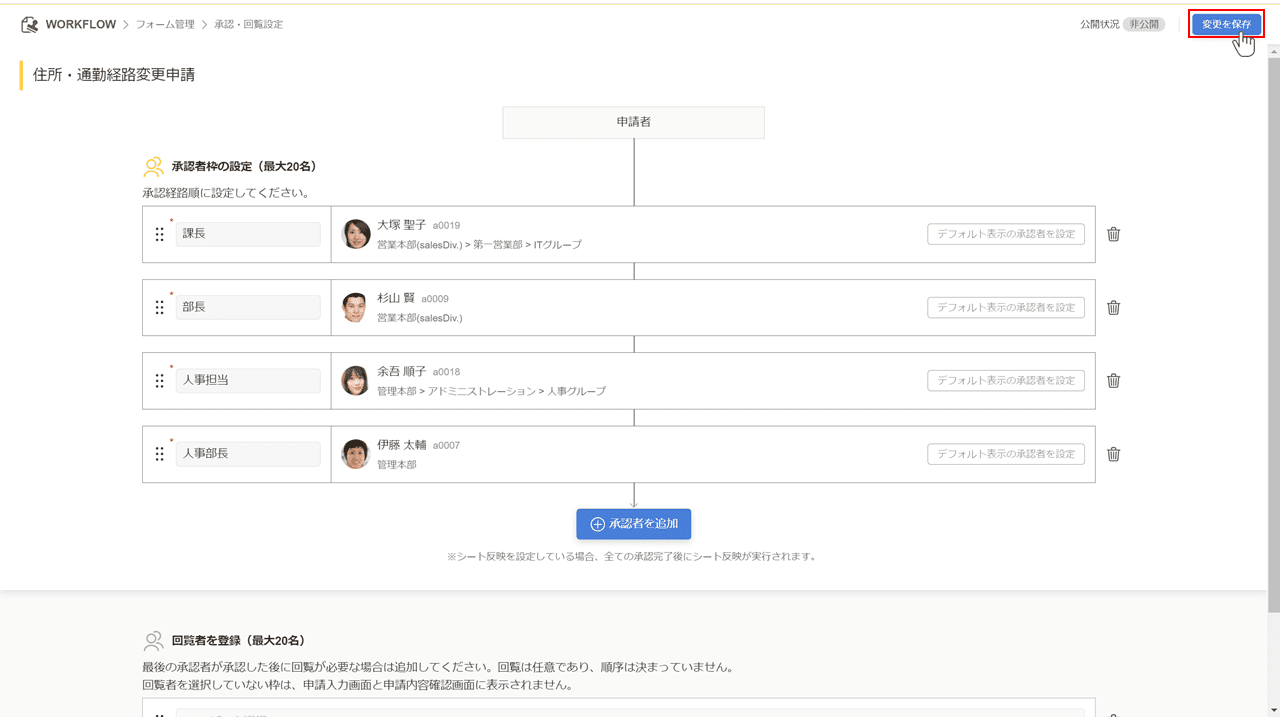
③テスト申請をはじめる
管理者(Adm)ユーザーで、『申請フォーム一覧』を開き、テスト申請を行いたい申請フォームをクリックします。
フォーム名の右に「非公開」と表示されているフォームでテスト申請が行えます。
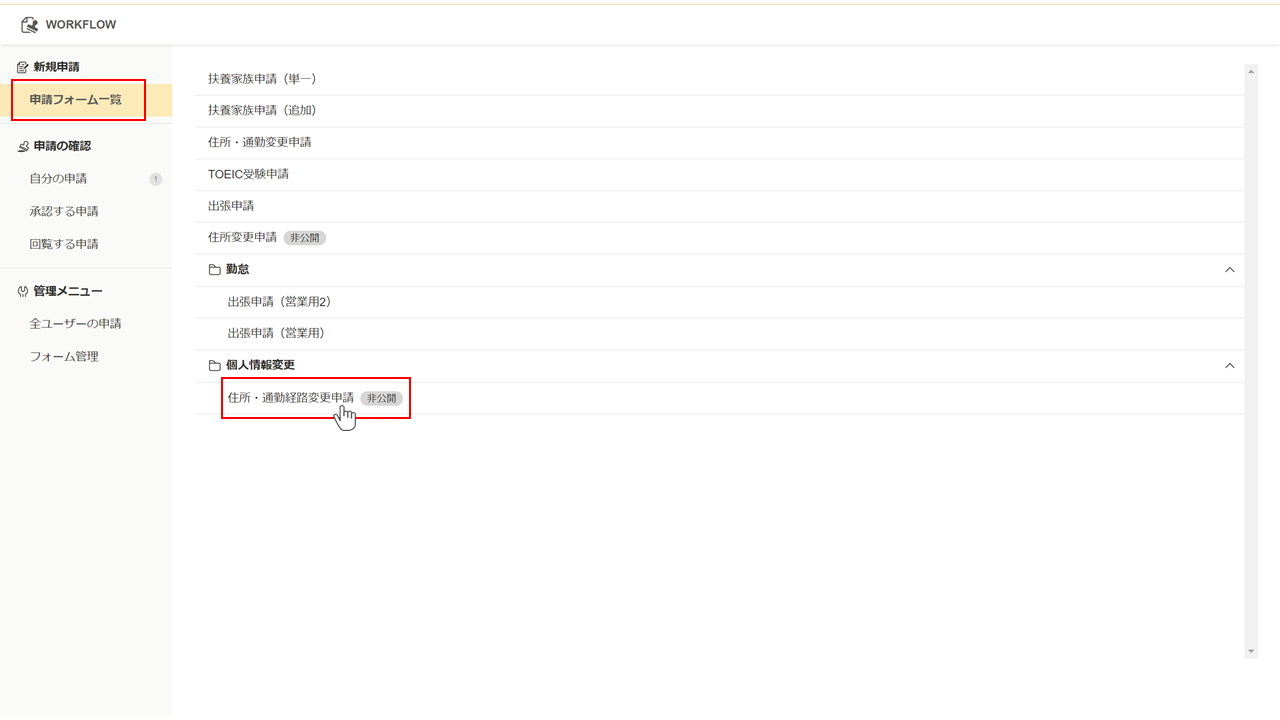
スマートフォンアプリでもテスト申請が行えます。(アプリ)テスト申請の実施をご覧ください。
④申請者の操作を行う
フォームを入力し、入力が終了後『この内容でテスト申請』をクリックします。
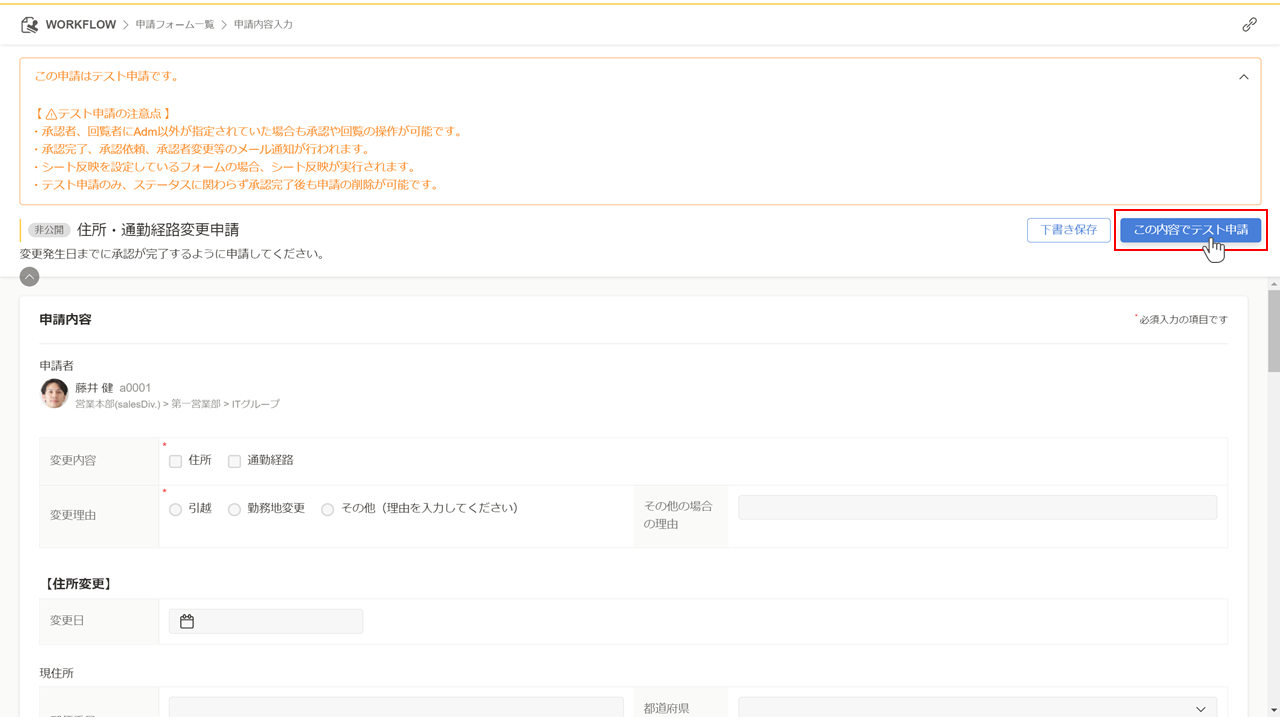
必要に応じて通知用のメッセージを入力して、右下『テスト申請』をクリックします。
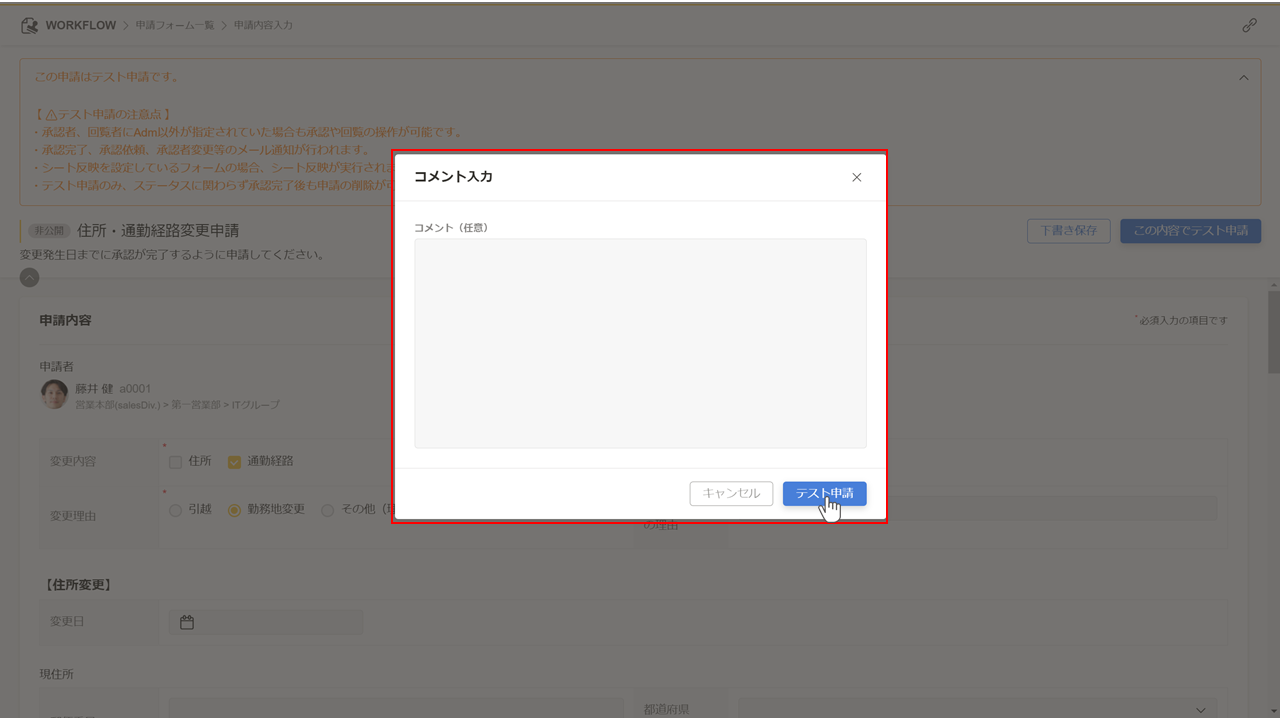
テスト申請が完了します。
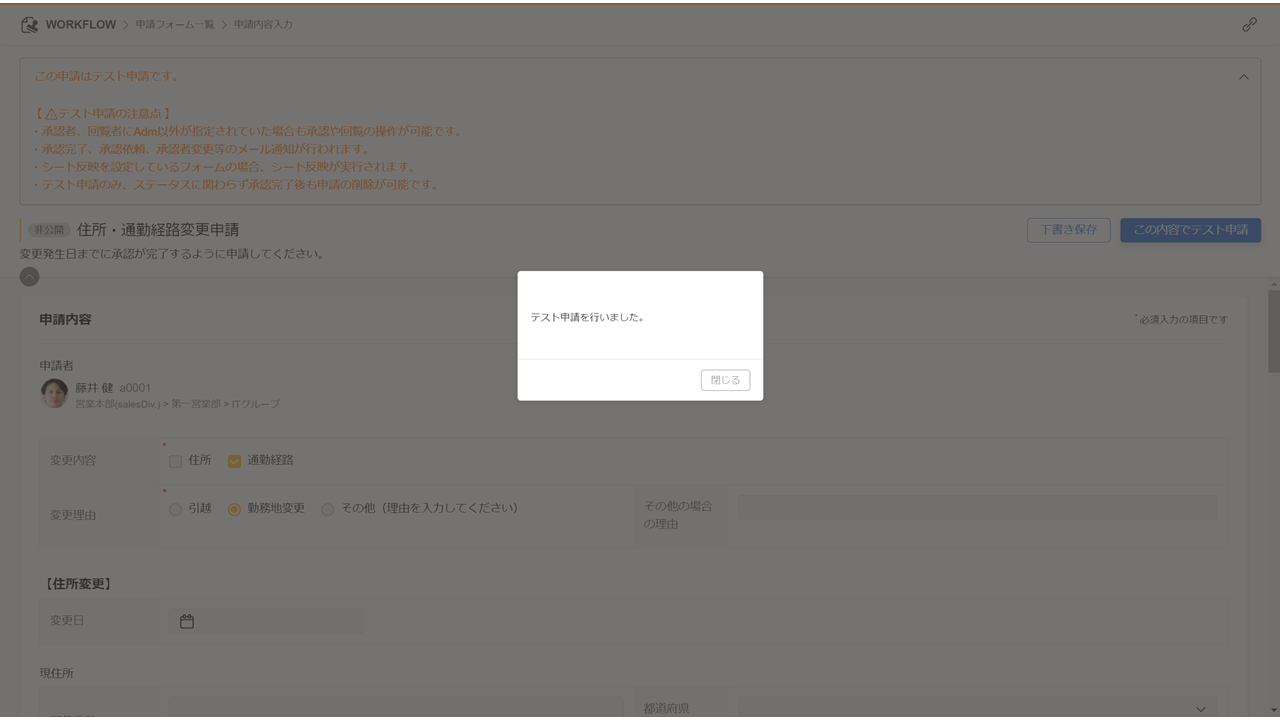
操作の詳細は「申請者の操作」をご覧ください。
⑤承認者の操作を行う
次の承認者に設定されているユーザーは、『承認する申請』を開き、該当のテスト申請をクリックします。
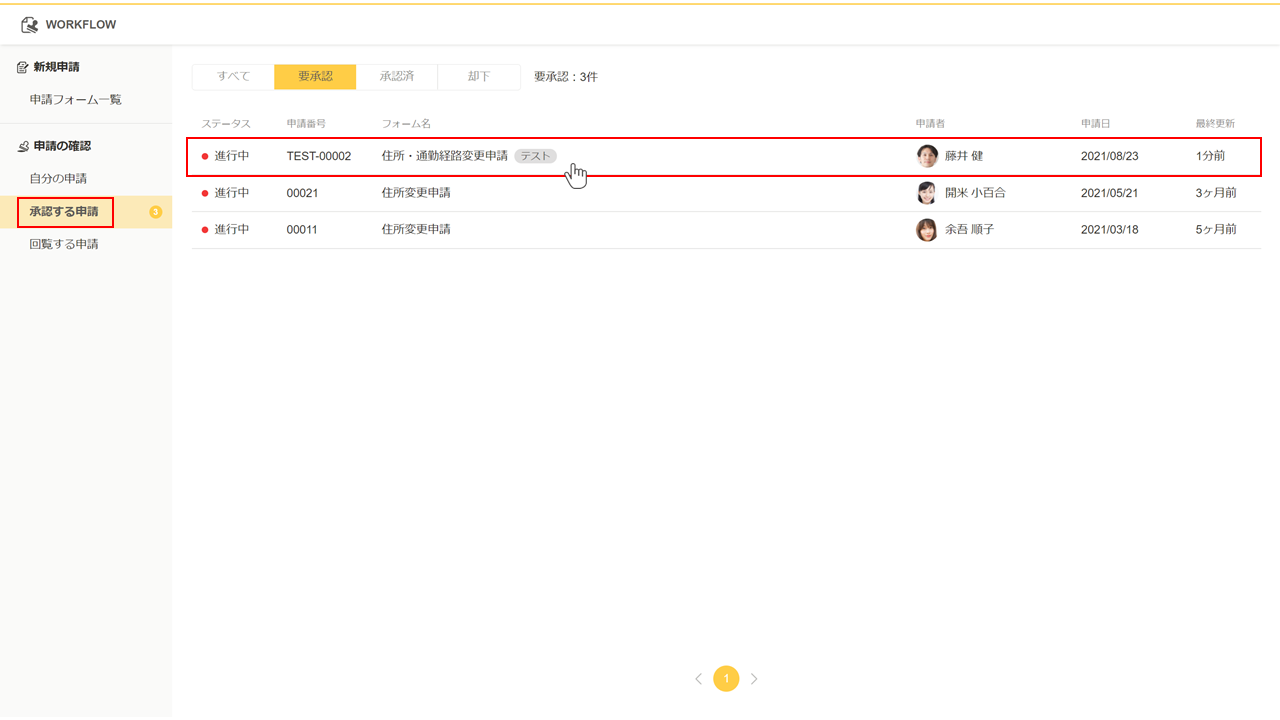
内容を確認し、『却下』『差し戻す』『承認』のいずれかをクリックして動作を確認します。
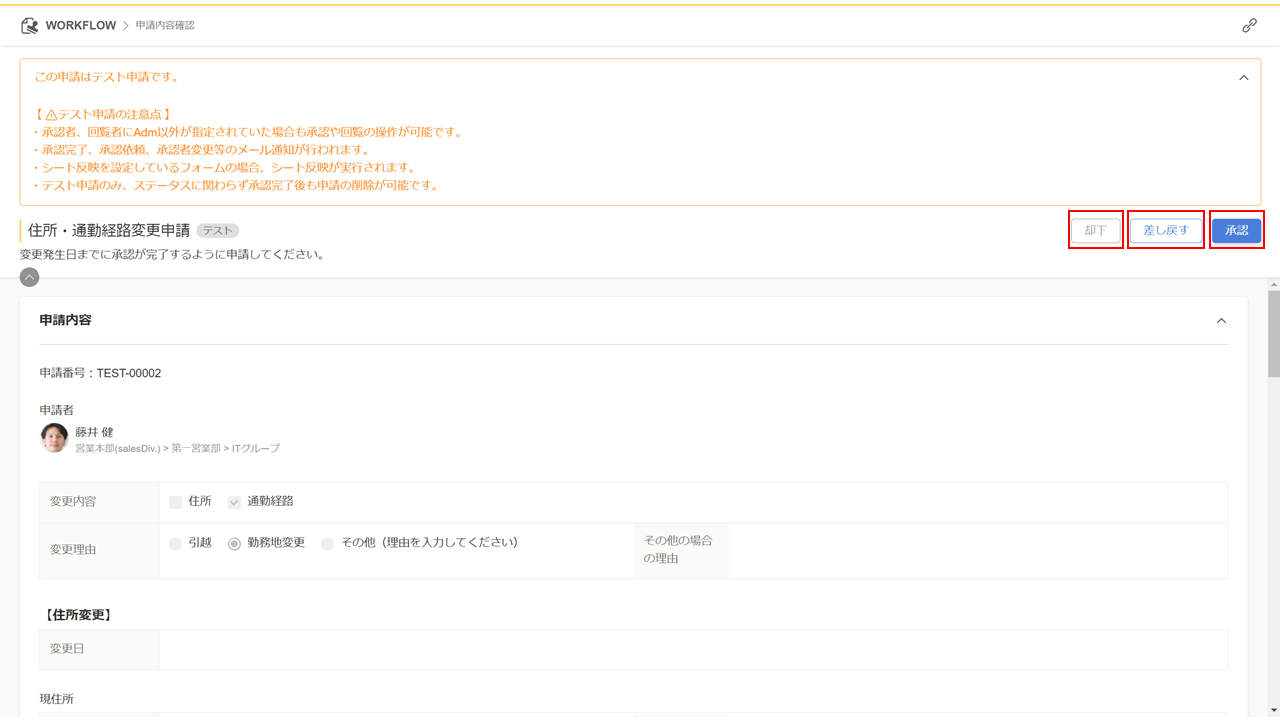
操作の詳細は「承認者の操作」をご覧ください。
⑥(シート項目の反映を設定した場合)項目の反映を確認する
最後の承認者が承認を完了させた時点で、項目の変更内容が反映されます。
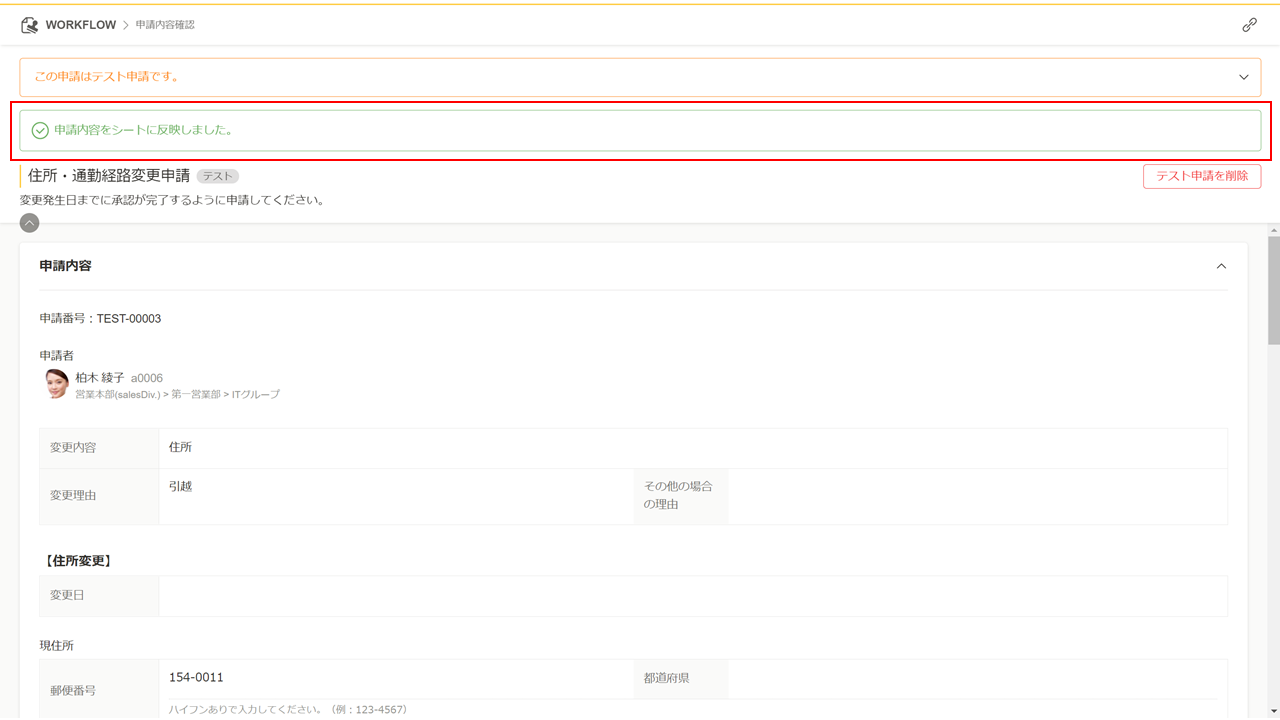
テスト申請の削除
管理者(Adm)ユーザーで、『全ユーザーの申請』を開き、該当のテスト申請をクリックします。
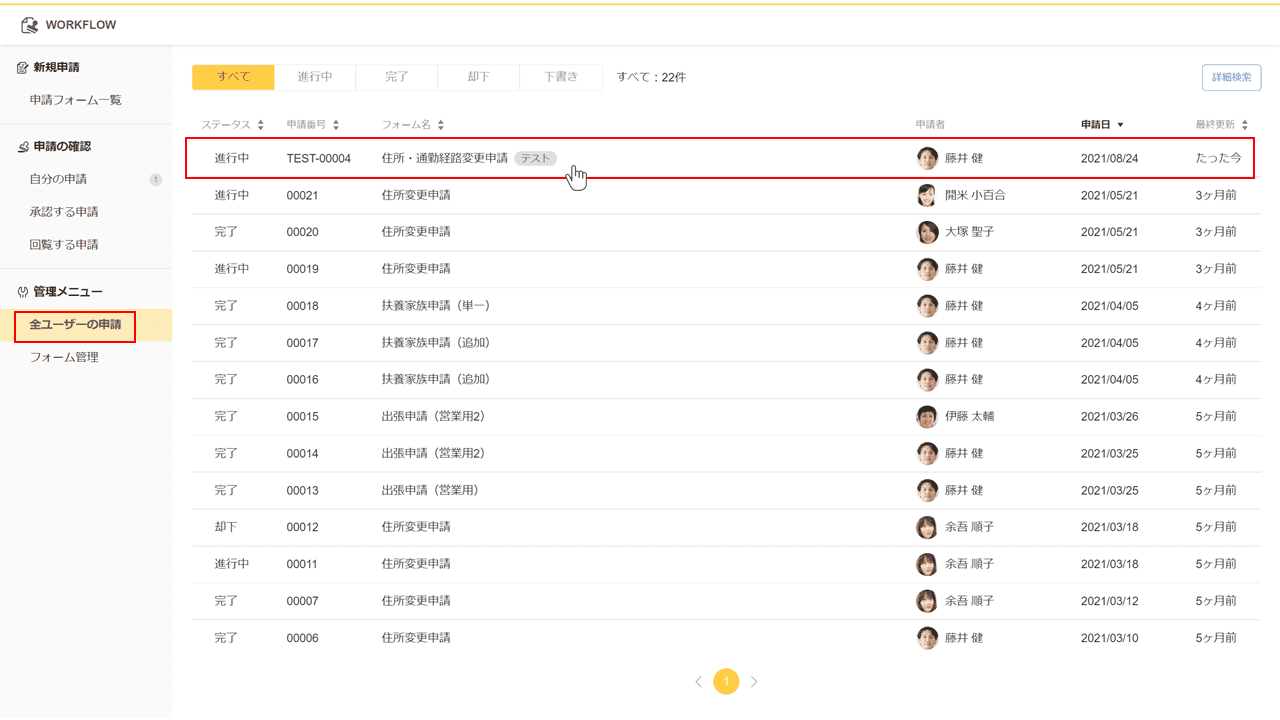
フォーム画面で『テスト申請の削除』をクリックします。