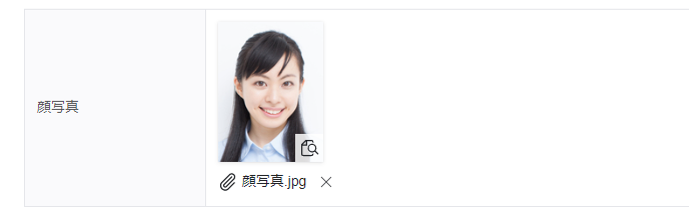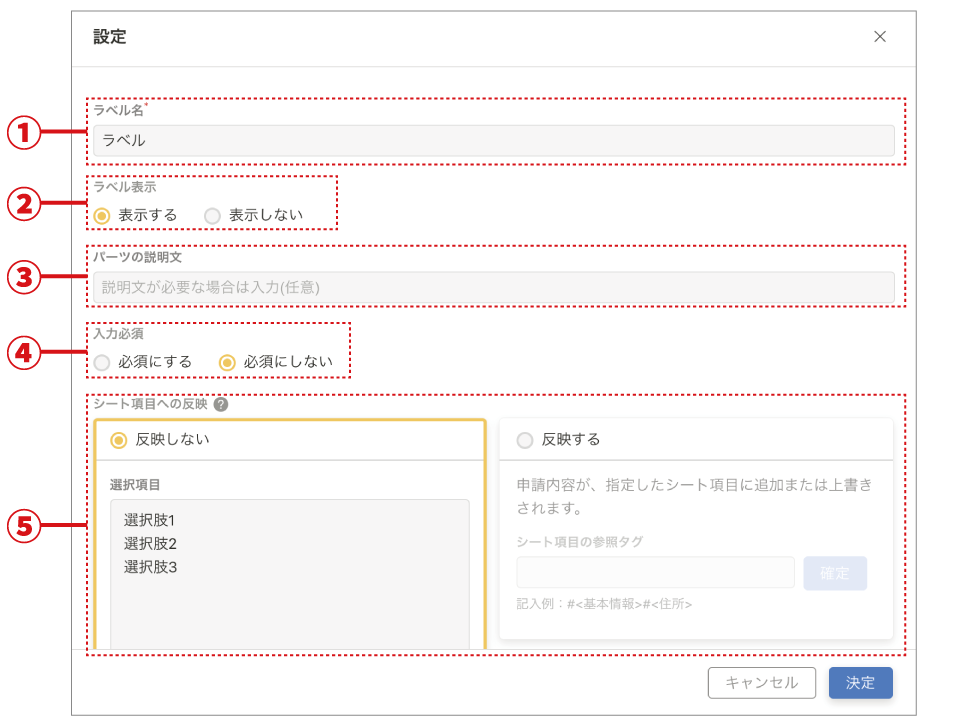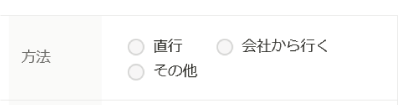テキスト
テキストで自由入力させたい項目に使います。
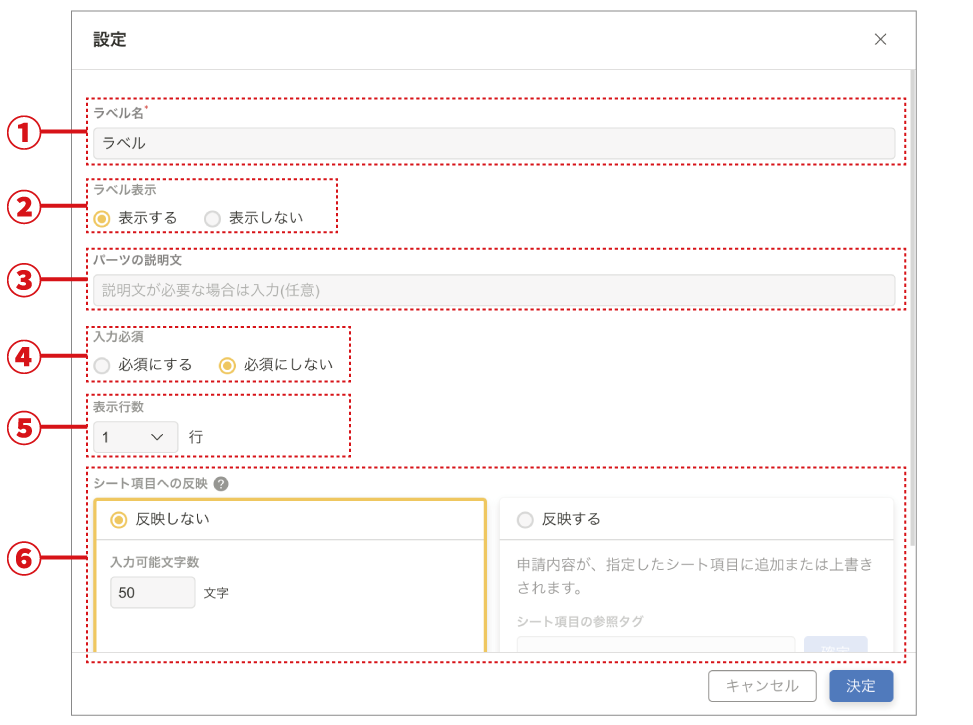
①ラベル名を入力・編集します。
②ラベルを表示するかどうか選択します。
③パーツに説明文を追加する場合入力します(説明文は入力欄の下に表示されます)。
※該当パーツがサブ項目の(フォーム内で一番左以外の位置にある)時は表示されません
④入力必須項目に指定します。
⑤表示行数を指定します。
⑥シート項目への反映設定を行います。詳しくはこちらをご覧ください。
反映しない場合は入力可能文字数を設定します。
入力イメージ

テキスト内にURLが含まれている場合はリンクとして表示されます。リンクを押下すると別タブでURLが開きます。
表示イメージ

ナンバーボックス
数値データを入力させたい項目に使います。
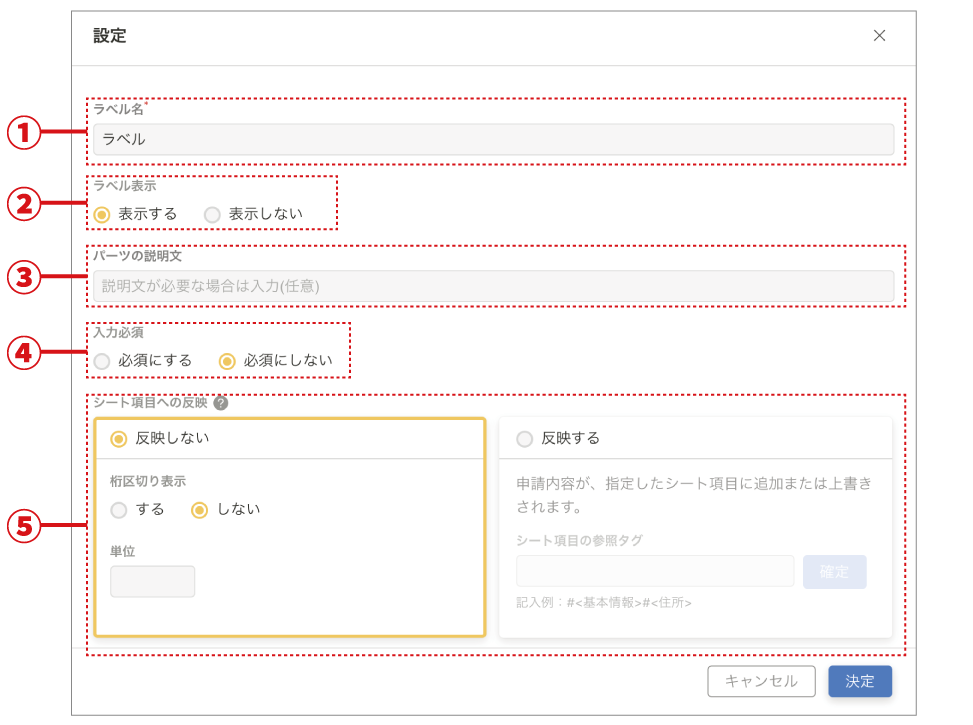
①ラベル名を入力・編集します。
②ラベルを表示するかどうか選択します。
③パーツに説明文を追加する場合入力します(説明文は入力欄の下に表示されます)。
※該当パーツがサブ項目の(フォーム内で一番左以外の位置にある)時は表示されません
④入力必須項目に指定します。
⑤シート項目への反映設定を行います。詳しくはこちらをご覧ください。
反映しない場合は桁区切り表示の有無と単位を設定します。
入力イメージ

プルダウンリスト
あらかじめ設定した選択肢から決まったデータを選択させたい際に利用します。プルダウン形式で単一選択となります。
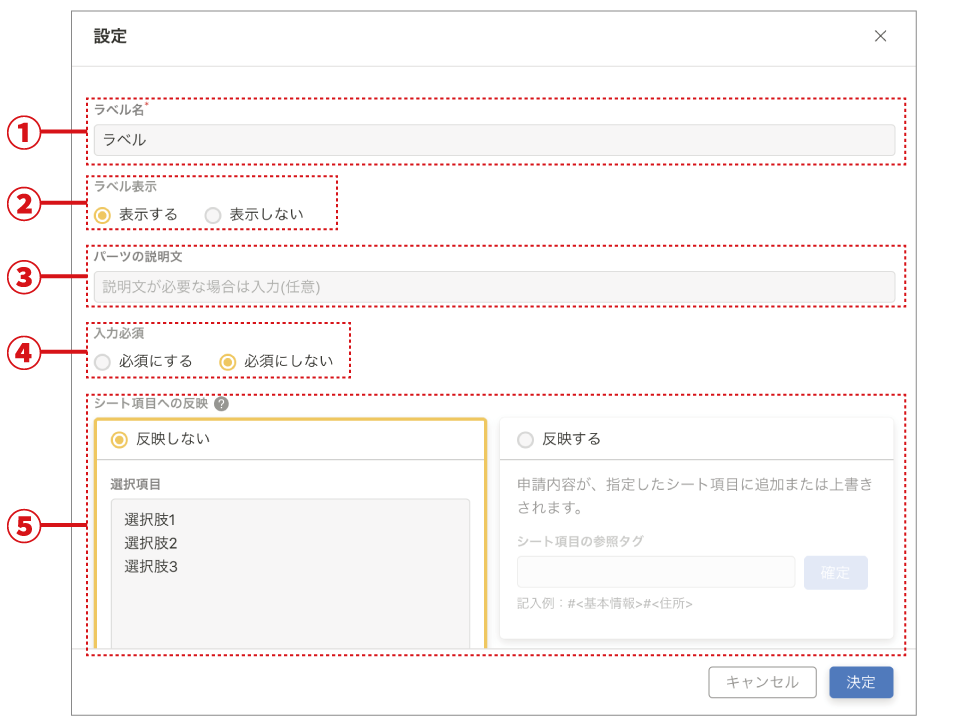
①ラベル名を入力・編集します。
②ラベルを表示するかどうか選択します。
③パーツに説明文を追加する場合入力します(説明文は入力欄の下に表示されます)。
※該当パーツがサブ項目の(フォーム内で一番左以外の位置にある)時は表示されません
④入力必須項目に指定します。
⑤シート項目への反映設定を行います。詳しくはこちらをご覧ください。
反映しない場合、選択肢を入力します。一行につき、ひとつの選択肢を設定します。
入力イメージ
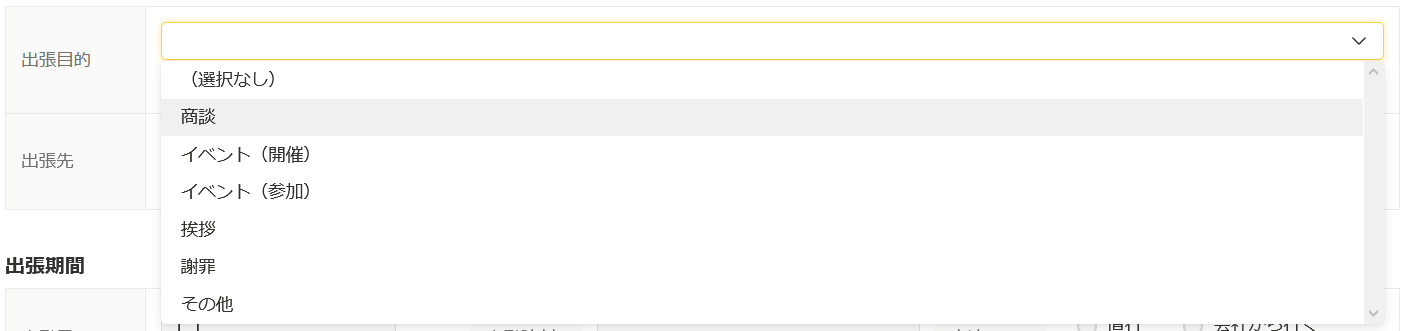
申請内容を入力する際、プルダウンリストの選択肢は、文字列検索が可能です。
都道府県や資格、店舗名など多数ある選択肢を設定したい場合は、『プルダウンリスト』がおススメです。
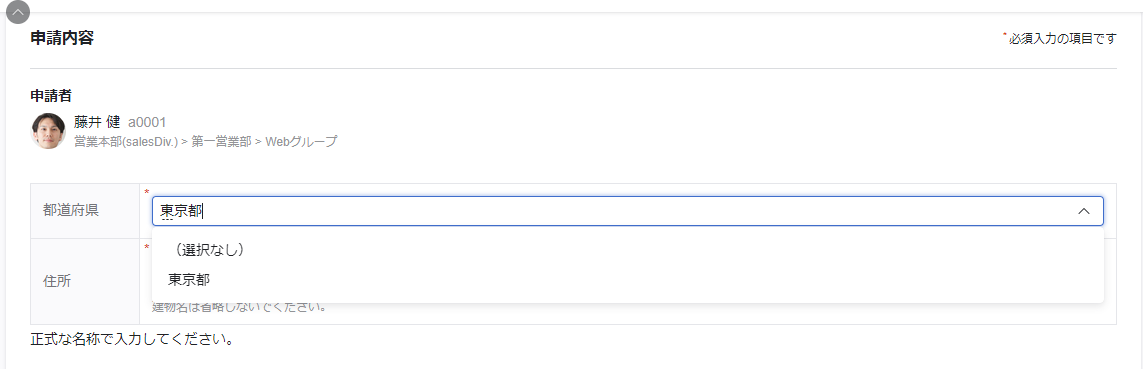
チェックボックス
複数選択できる項目を設定する場合に利用します。
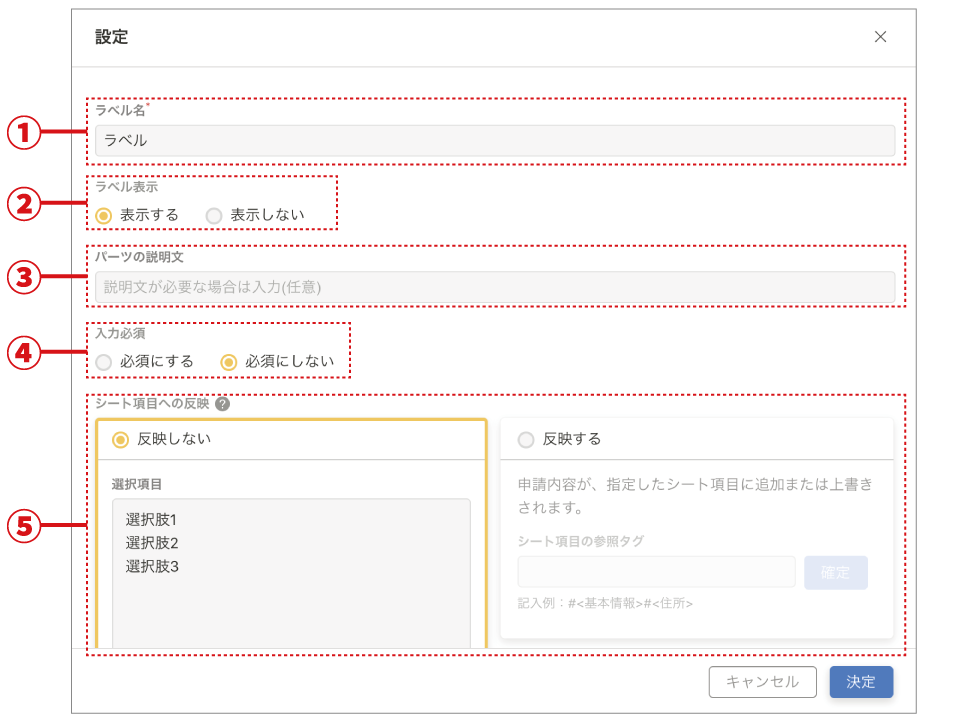
①ラベル名を入力・編集します。
②ラベルを表示するかどうか選択します。
③パーツに説明文を追加する場合入力します(説明文は入力欄の下に表示されます)。
※該当パーツがサブ項目の(フォーム内で一番左以外の位置にある)時は表示されません
④入力必須項目に指定します。
⑤シート項目への反映設定を行います。詳しくはこちらをご覧ください。
反映しない場合、選択肢を入力します。一行につき、ひとつの選択肢を設定します。
入力イメージ

タイトルボックス
決まったテキストを表示させる場合に使用します。タイトルや見出しなど、入力枠を必要としないテキスト情報に利用できます。

①表示する内容を入力・編集できます。
表示イメージ
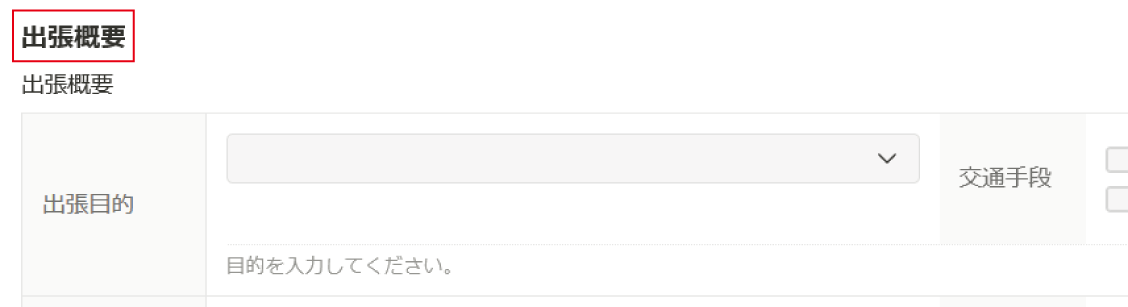
メッセージボックス
決まったテキストを表示させる場合に使用します。入力補助や注意点など、入力枠を必要としないテキスト情報に利用できます。

①表示する内容を入力・編集できます。
表示イメージ
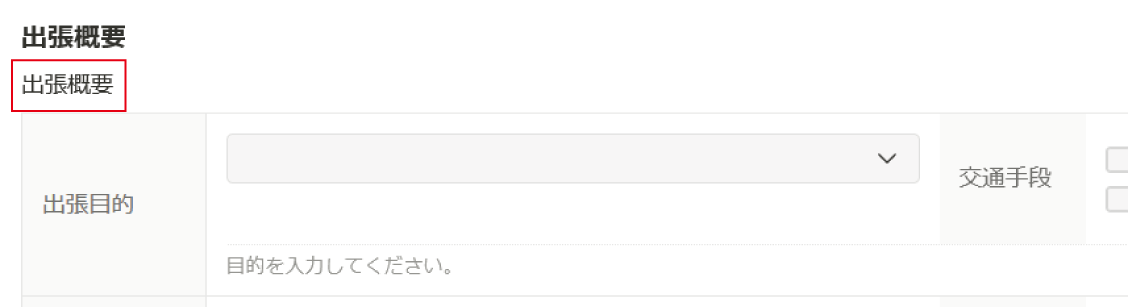
ファイル添付
ファイルを添付する項目に使います。領収書やレシートの写真など、申請に利用する資料を添付させる際に利用できます。
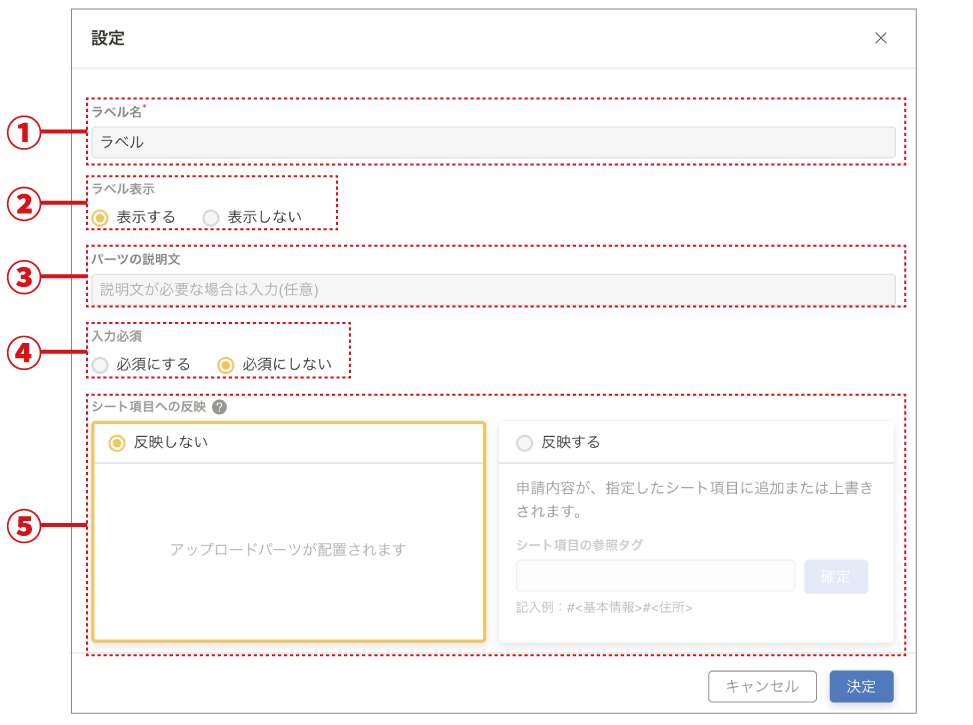
①ラベル名を入力・編集します。
②ラベルを表示するかどうか選択します。
③パーツに説明文を追加する場合入力します(説明文は入力欄の下に表示されます)。
※該当パーツがサブ項目の(フォーム内で一番左以外の位置にある)時は表示されません
④入力必須項目に指定します。
⑤シート項目への反映設定を行います。詳しくはこちらをご覧ください。
入力イメージ
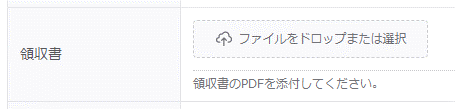
jpeg / jpg / gif / png / pdfファイルは、サムネイルが表示されます。サムネイルと押下するとプレビューが表示されます。
表示イメージ
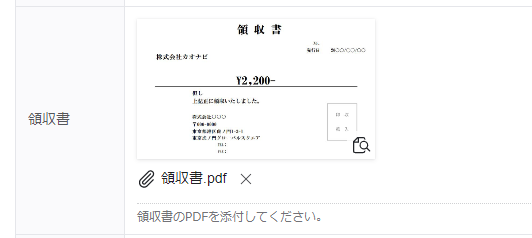
カレンダー
カレンダー表示で年月日を指定できます。面談の実施日を入力させたい際などに利用できます。
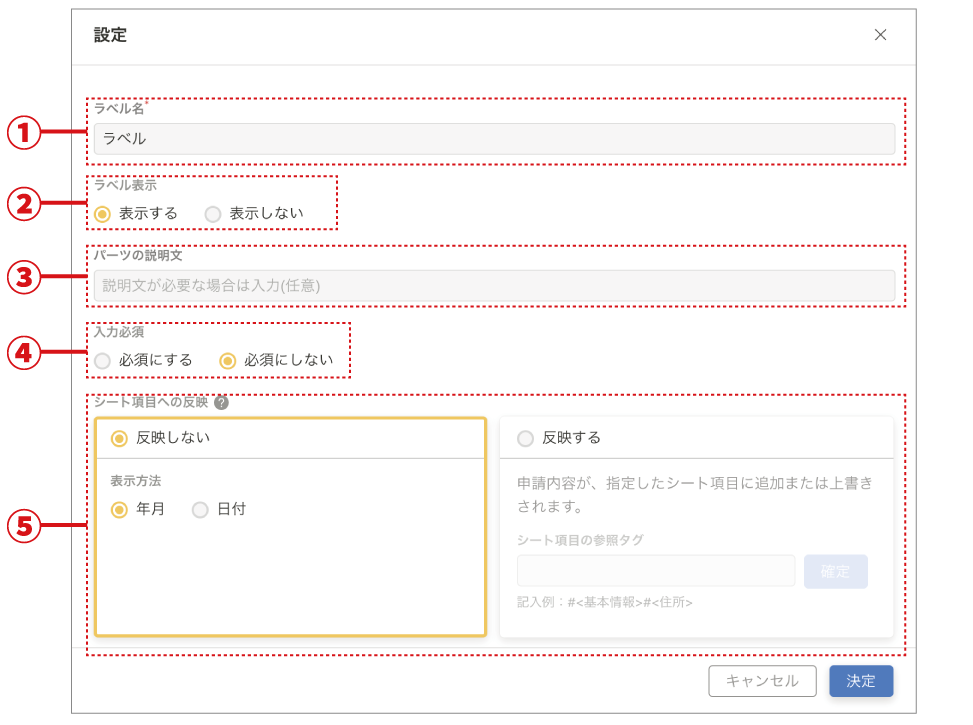
①ラベル名を入力・編集します。
②ラベルを表示するかどうか選択します。
③パーツに説明文を追加する場合入力します(説明文は入力欄の下に表示されます)。
※該当パーツがサブ項目の(フォーム内で一番左以外の位置にある)時は表示されません
④入力必須項目に指定します。
⑤シート項目への反映設定を行います。詳しくはこちらをご覧ください。
反映しない場合、『年月』を指定すると年月指定、『日付』を指定すると日付指定になります。
入力イメージ
年月指定の場合
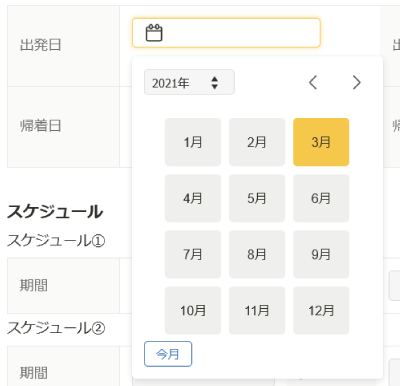
日付指定の場合
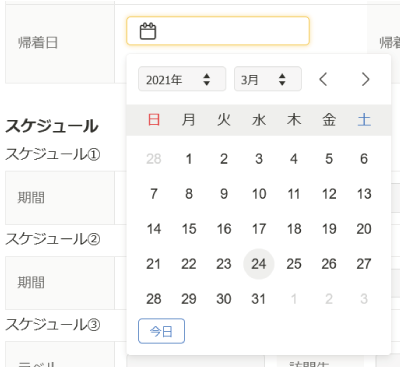
四則演算
四則演算等の計算結果を表示する項目に使います。『ナンバーボックス』パーツと『四則演算』パーツに入力されたデータをもとに、設定された条件で計算を実行します。
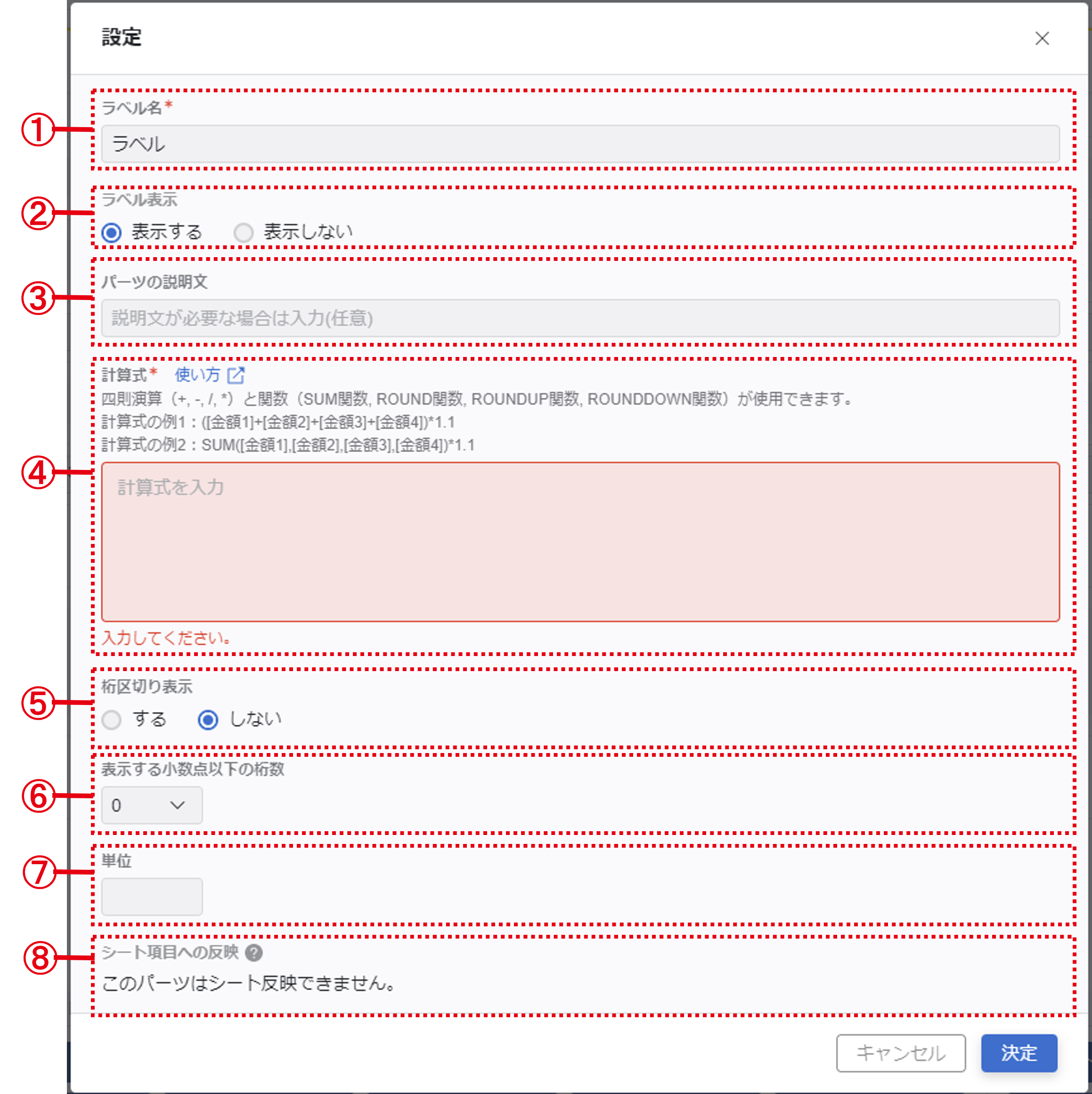
①ラベル名を入力・編集します。
②ラベルを表示するかどうか選択します。
③パーツに説明文を追加する場合入力します(説明文は入力欄の下に表示されます)。
※該当パーツがサブ項目の(フォーム内で一番左以外の位置にある)時は表示されません
④計算式を設定します。
⑤桁区切り表示に設定します。
⑥小数点以下の桁数を指定します(半角数字)。
※指定桁数以下は表示上、四捨五入されます
⑦値の単位を指定します。
⑧四則演算パーツはシート反映できません。
四則演算
| + 足し算 | [ラベル名]+[ラベル名] |
|---|---|
| - 引き算 | [ラベル名]-[ラベル名] |
| * 掛け算 | [ラベル名]*[ラベル名] |
| / 割り算 | [ラベル名]/[ラベル名] |
| 数式入力例 | ([ラベル名]+[ラベル名])/([ラベル名]*[ラベル名]) |
関数
| SUM関数 | SUM([ラベル名],[ラベル名],[ラベル名]) |
|---|---|
| ROUND関数 | ROUND([ラベル名],桁数) 表示する小数点以下の桁数は、数式の桁数と揃えてください |
| ROUNDUP関数 | ROUNDUP([ラベル名],桁数) 表示する小数点以下の桁数は、数式の桁数と揃えてください |
| ROUNDDOWN関数 | ROUNDDOWN ([ラベル名],桁数) 表示する小数点以下の桁数は、数式の桁数と揃えてください |
表示イメージ
計算元のデータが未入力の場合

計算元のデータが入力済みの場合

小数点以下の桁数を指定した四則演算パーツを別の計算式に使用する場合
少数点以下の桁数を指定した場合、指定桁数以下の数値は、表示上から四捨五入されますが、データとしては数値を保持しています。
そのため、別の『四則演算』パーツの計算式に使用すると、指定桁数以下の数値も計算の対象になります。
表示上だけでなく、データ自体に四捨五入が必要な場合はROUND関数を使用してください。
スペースエリア
パーツ同士の間にスペースを空けたり、1行空けたいなど、デザインの調整に使用します。
必要な場所に配置し幅を変えることで、見やすいデザインを実現できます。
顔写真更新
プロファイルブックの基本情報に表示される顔写真収集に使用します。
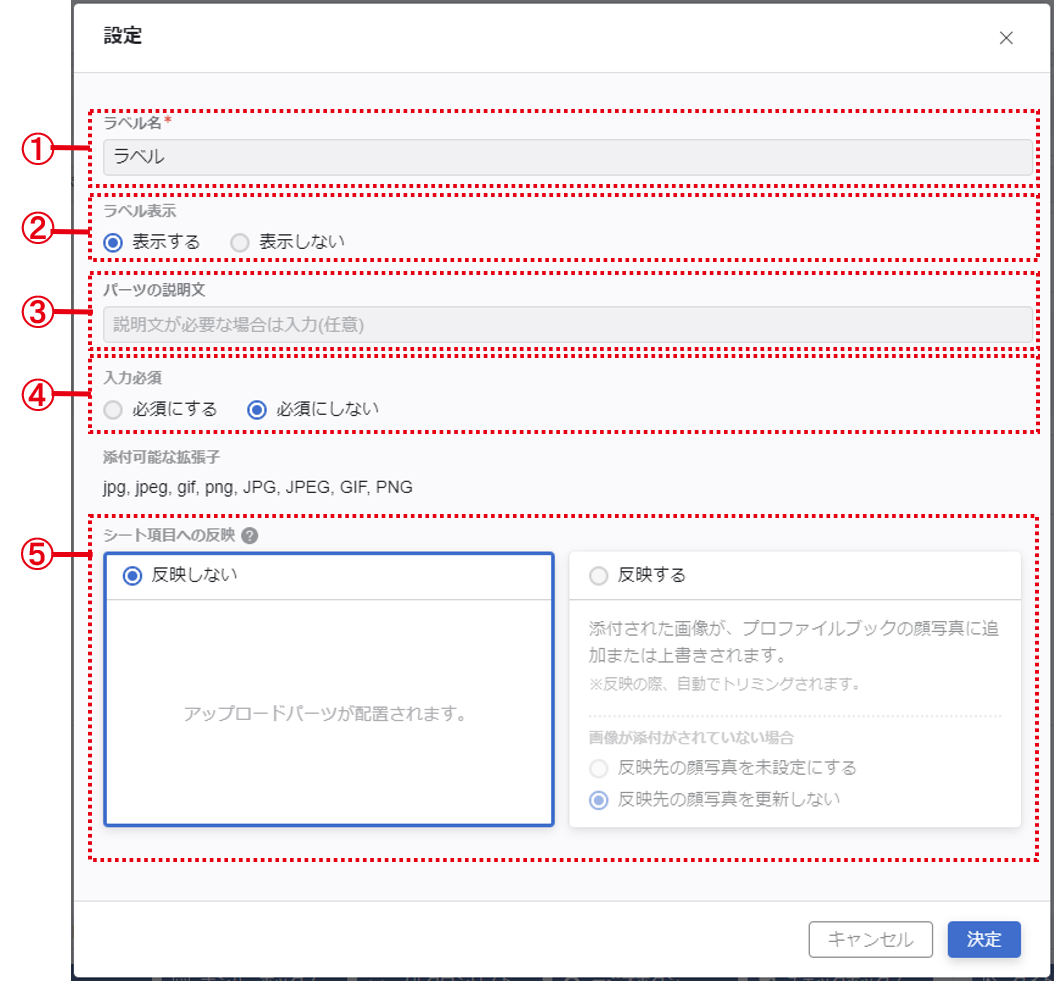
①ラベル名を入力・編集します。
②ラベルを表示するかどうか選択します。
③パーツに説明文を追加する場合入力します(説明文は入力欄の下に表示されます)。
※該当パーツがサブ項目の(フォーム内で一番左以外の位置にある)時は表示されません
④入力必須項目に指定します。
⑤シート項目への反映設定を行います。詳しくはこちらをご覧ください。
入力イメージ
ファイルが未選択の場合
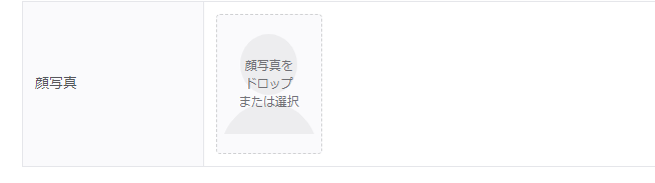
ファイルが選択済みの場合