承認・回覧設定とは
承認・回覧設定とは、各種申請フォームの承認者・回覧者の初期設定を決める画面です。
承認者枠の設定
『承認者枠』を最大20枠まで設定できます。ここで設定できるのは以下です。
- 承認者の役割(立場)
- 承認経路(承認順)
- 承認方法
※申請者、各承認者、管理者(Adm)ユーザーは承認者の変更ができます。
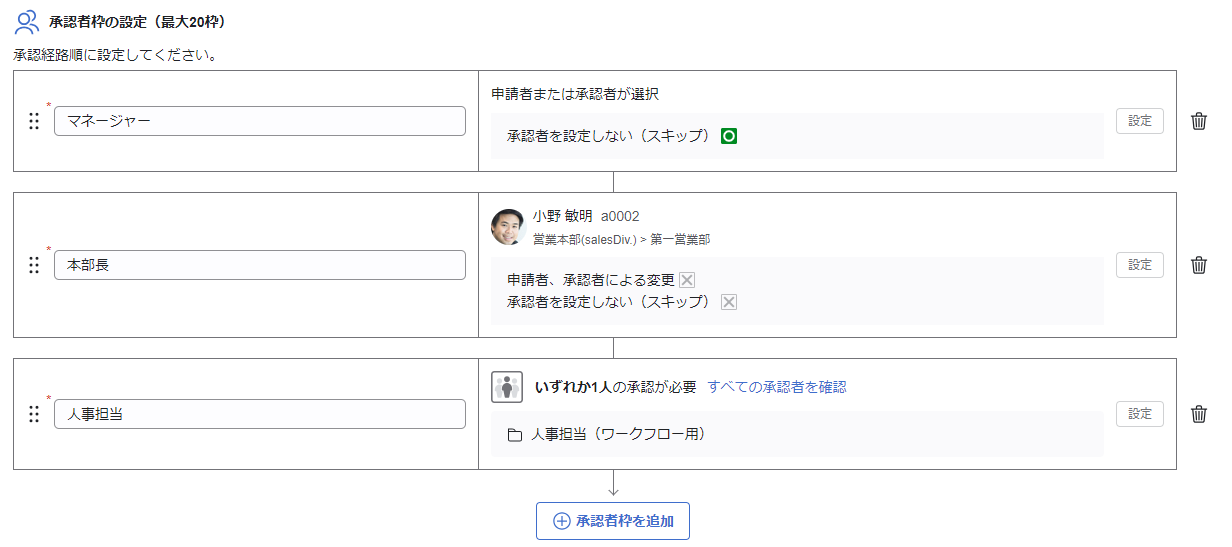
回覧者の登録
承認後に回覧するユーザーを最大20枠まで設定できます。回覧は任意であり、回覧順は指定できません。
※回覧者を設定できるのは管理者(Adm)ユーザーのみです。
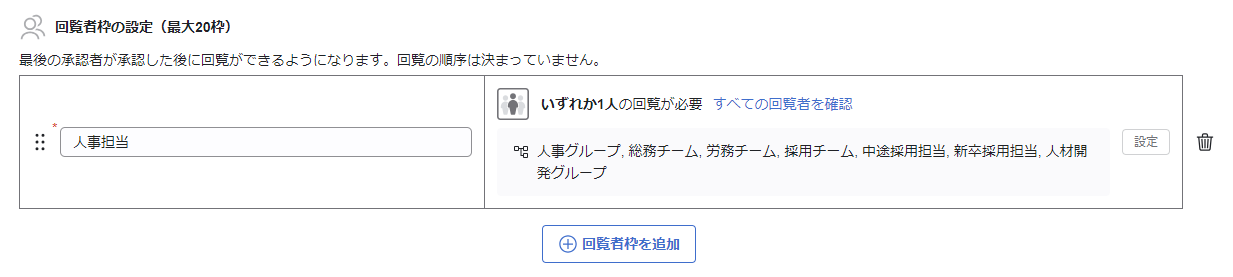
承認者・回覧者を設定する
ここでは、作成中のフォームの承認・回覧設定を行う手順を説明します。
フォーム作成からそのまま『承認・回覧設定』に進んだ場合は、手順③から行ってください。
①管理メニューの『フォーム管理』をクリックする
ワークフロートップページにある『フォーム管理』をクリックします。
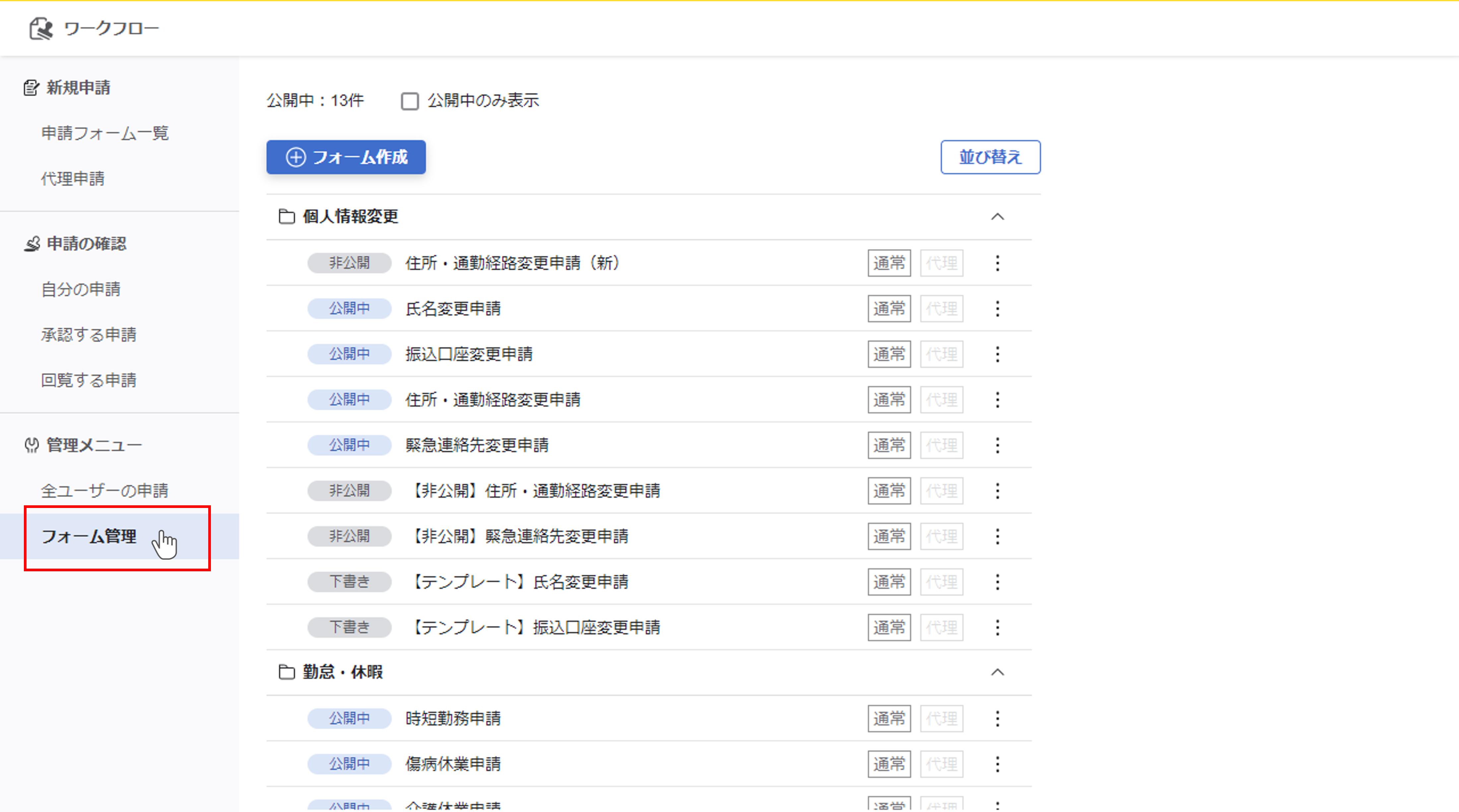
②申請フォームを選択する
設定を行いたいフォームの右のメニューから『下書きを編集』をクリックします。
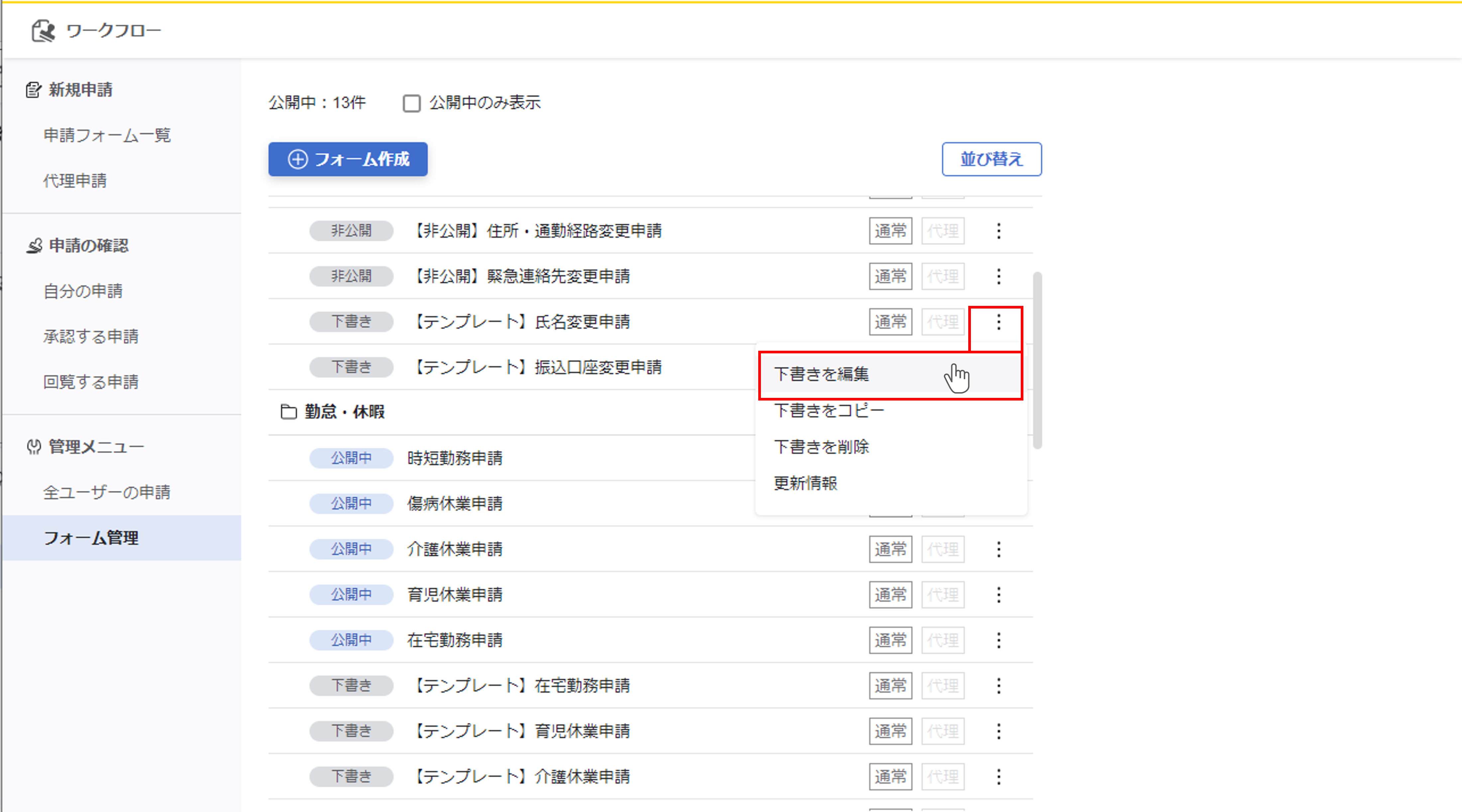
③『承認・回覧設定』を行う
『承認・回覧設定>』ボタンをクリックします。
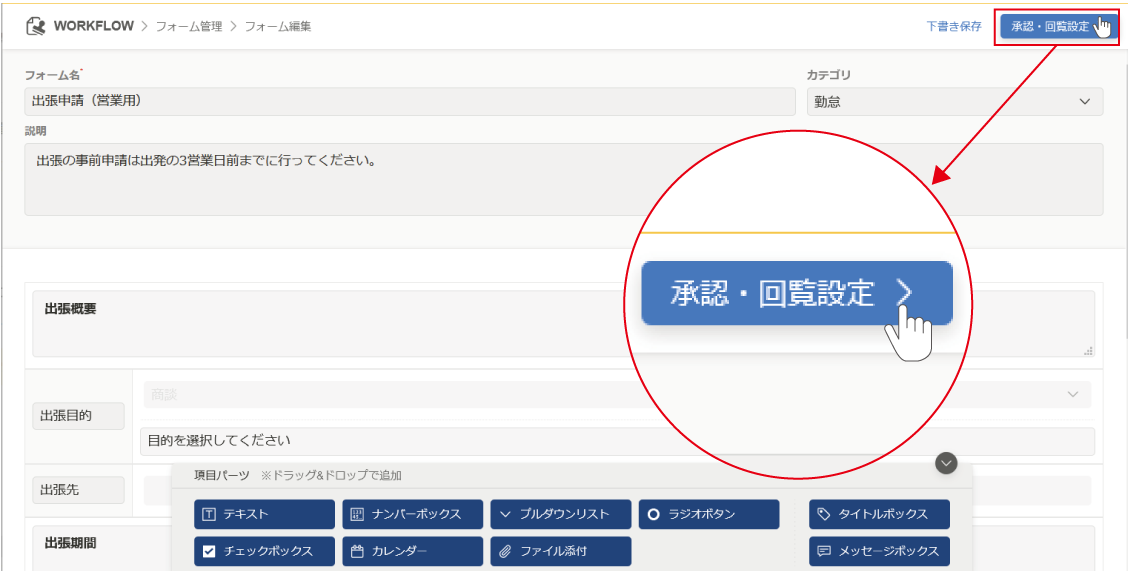
確認メッセージが表示されるので、『OK』をクリックします。
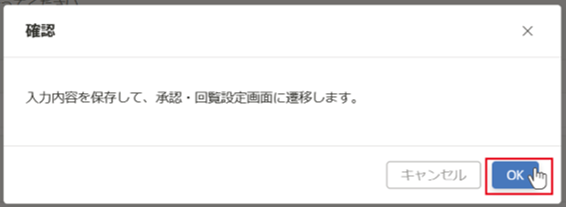
④承認者枠の名称を設定する
『+承認者枠を追加』ボタンをクリックします。
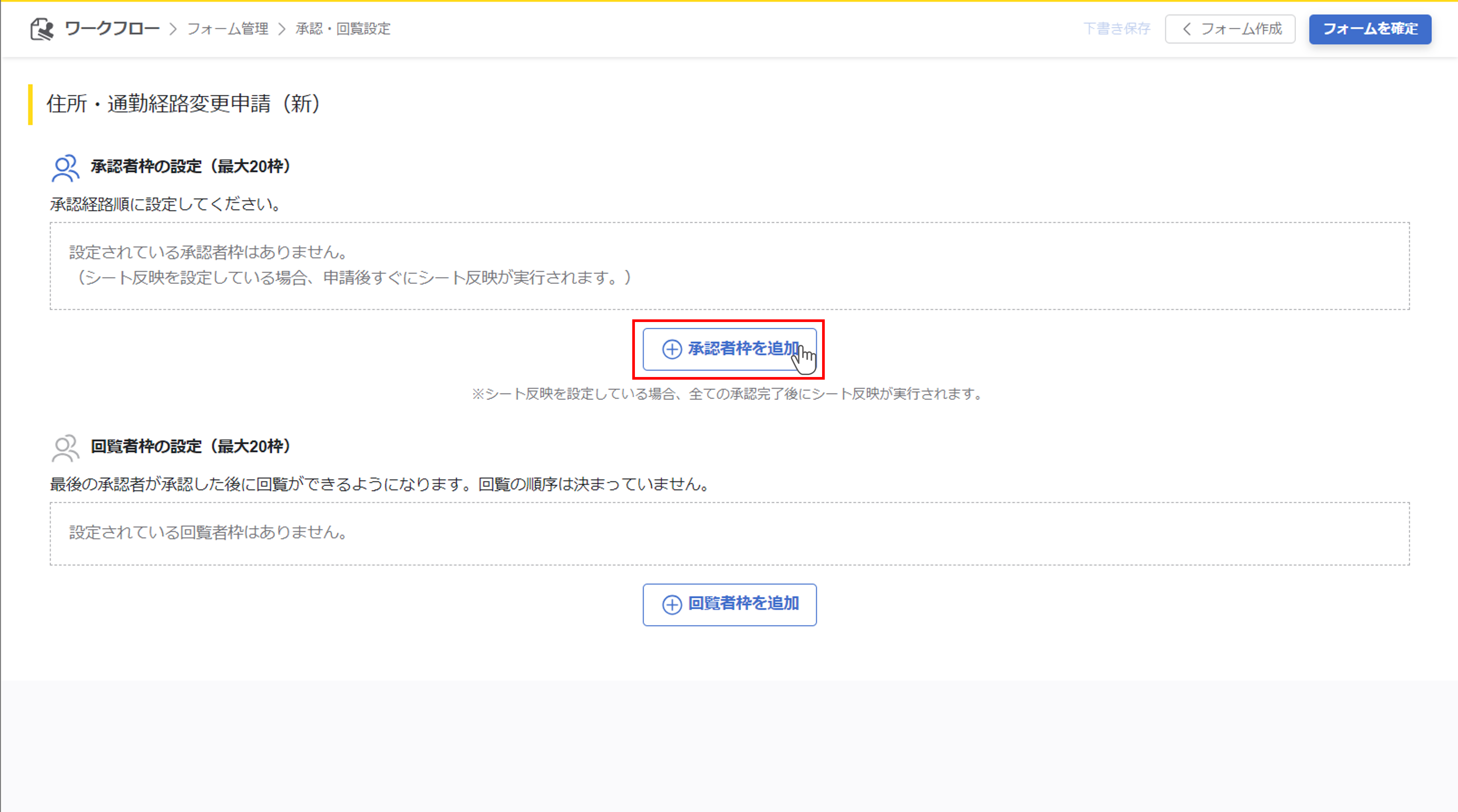
承認者枠の名称を入力します。例えば役職名(部長、課長、マネージャー)、役割名(人事、経理、労務)などが入ります。
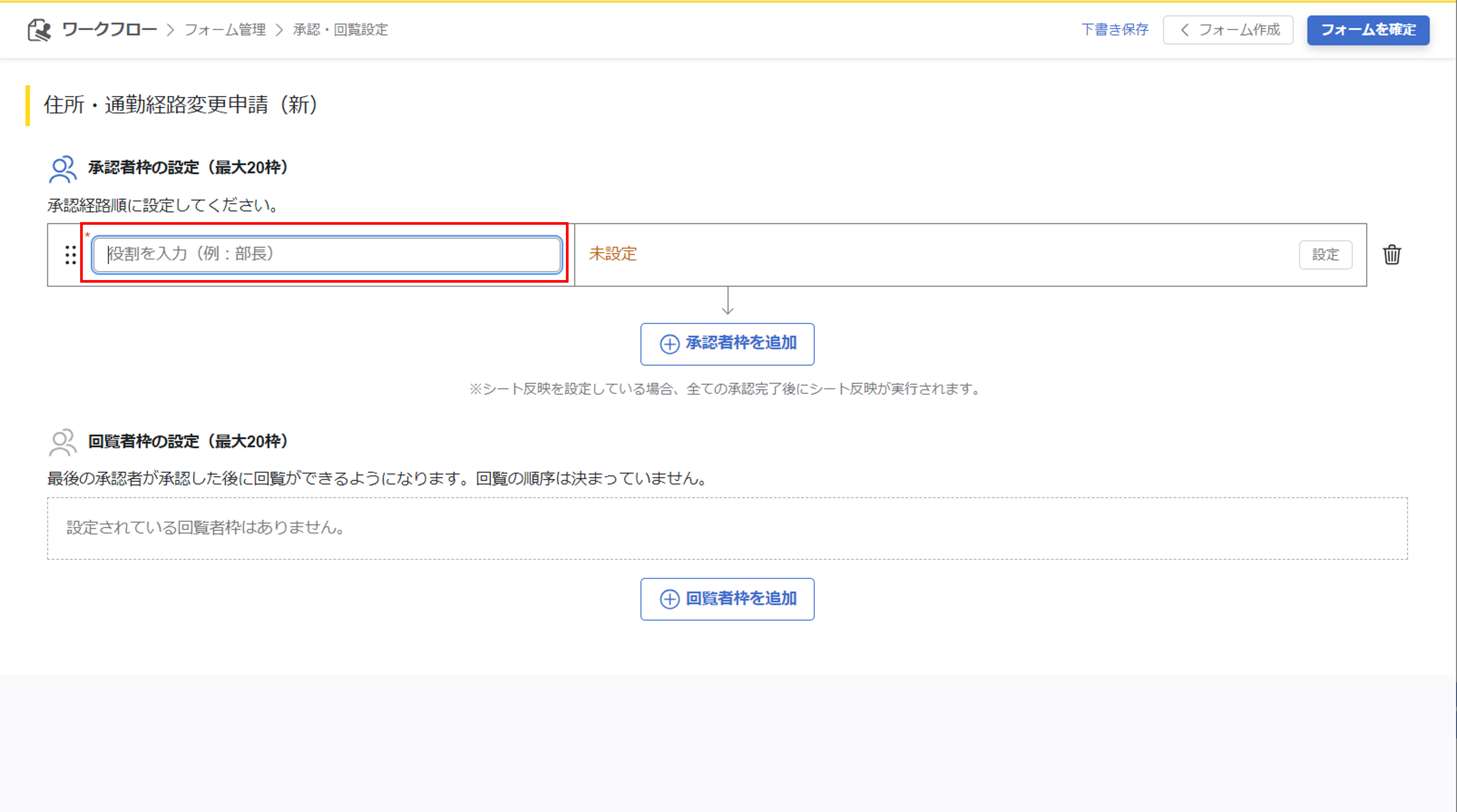
⑤承認者の詳細を設定する
承認者枠の右端にある『設定』ボタンをクリックします。

承認者の設定方法は、以下の4種類から設定できます。

⑥他の承認者枠を設定する
他の承認者を設定する場合、『+承認者枠を追加』ボタンをクリックして追加します。
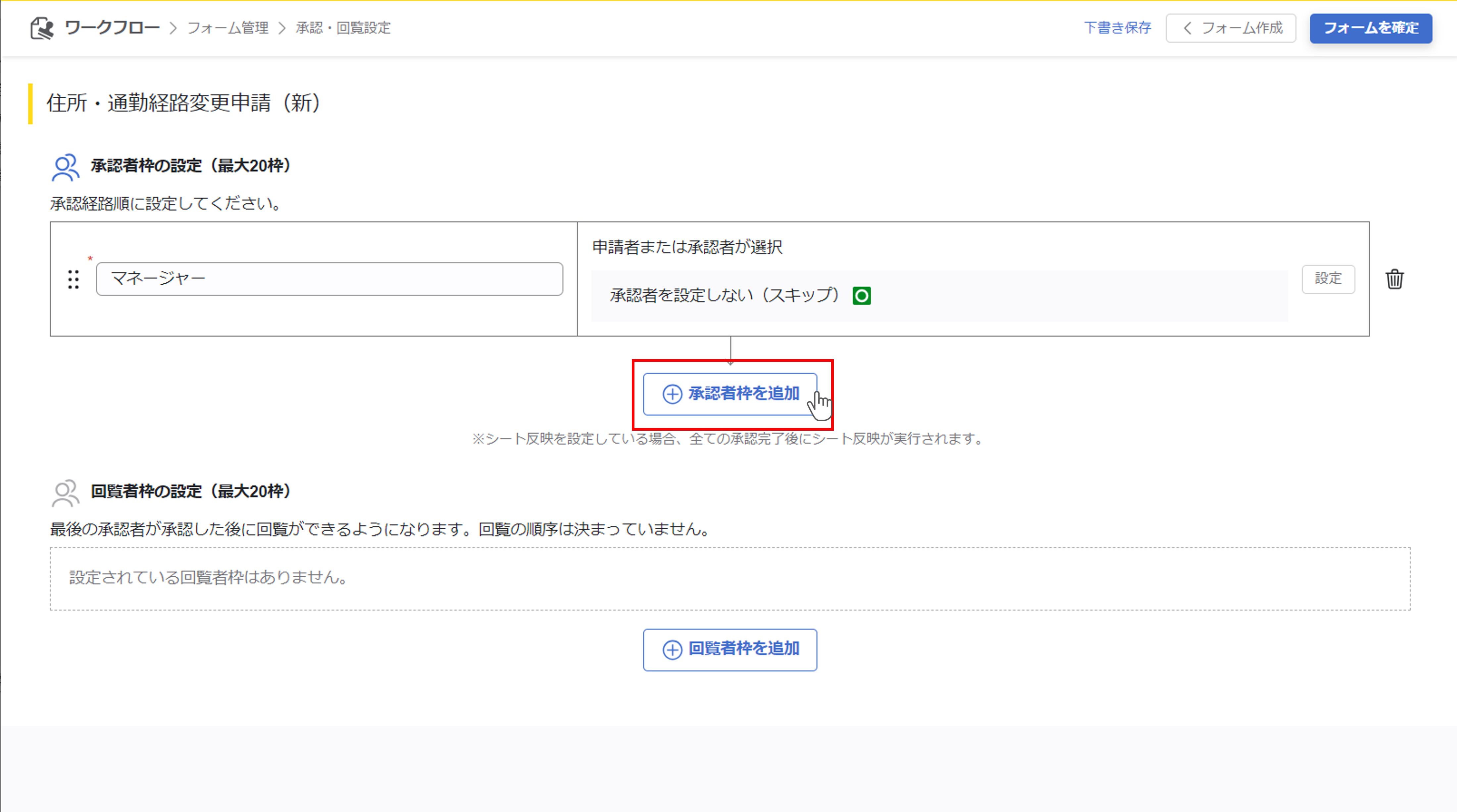
承認者枠が追加されるので、⑤の操作を繰り返します。
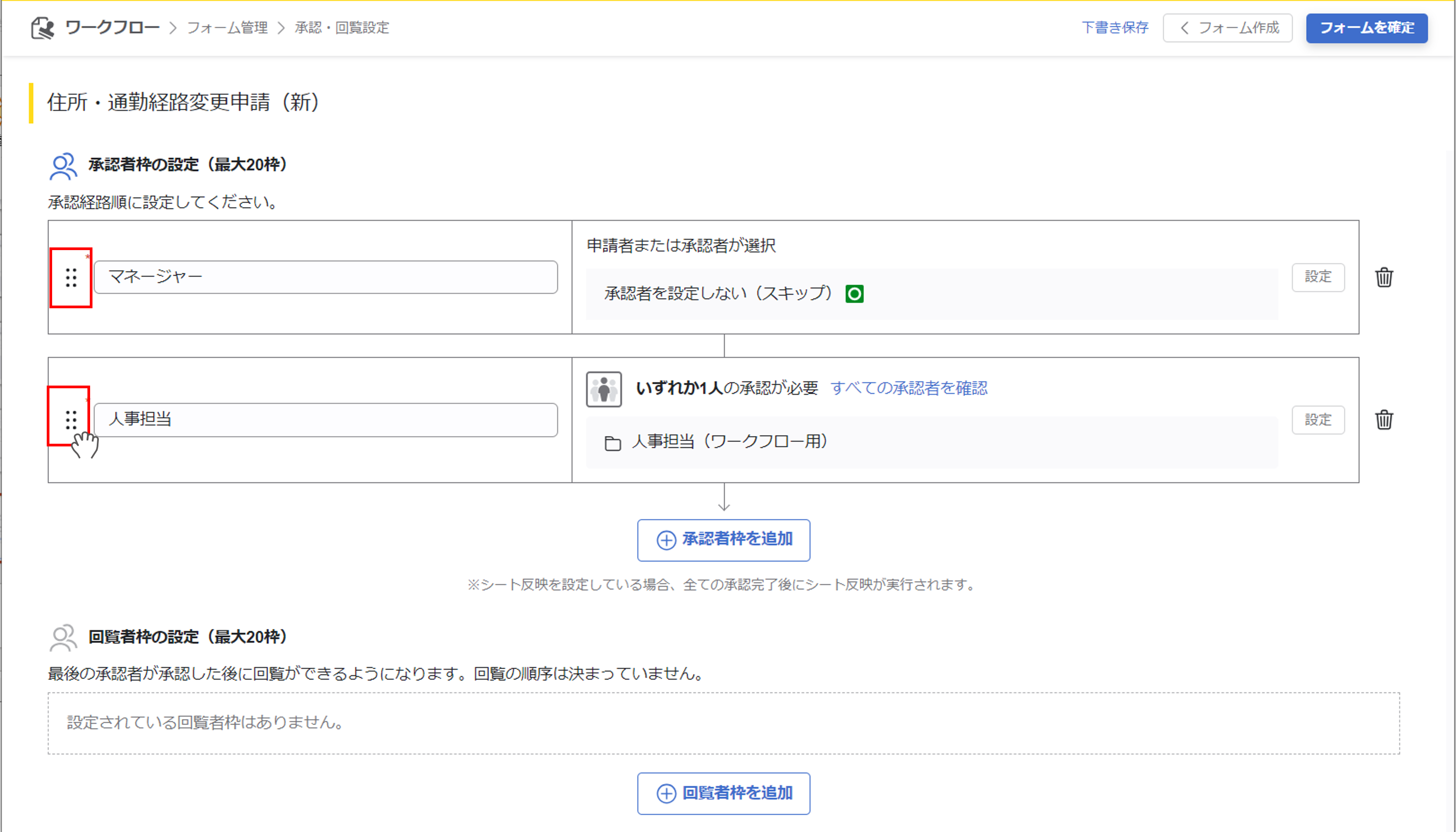
⑦回覧者を設定する
『回覧者枠を追加』をクリックします。
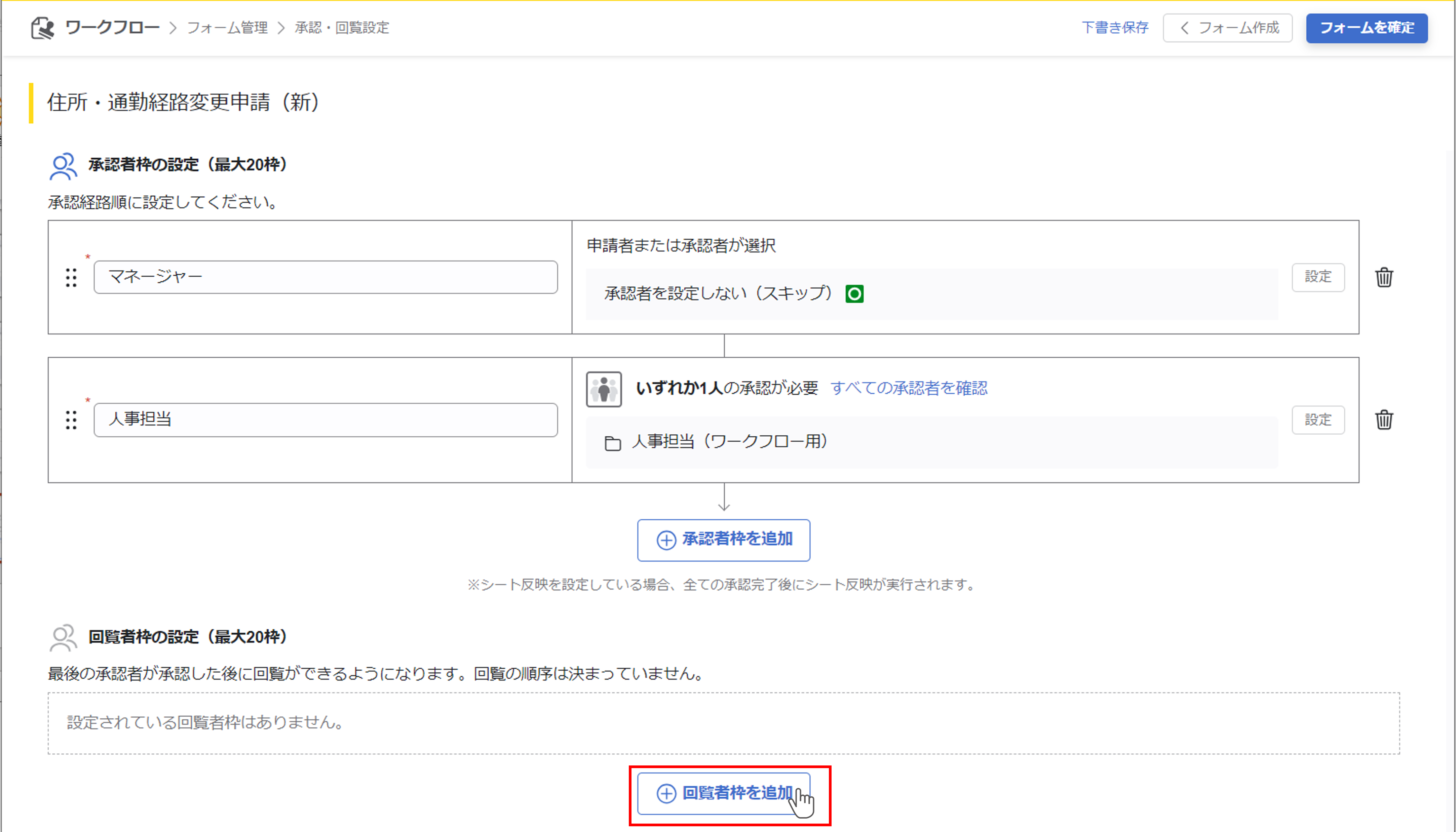
回覧者枠の名称を入力します。例えば役職名(部長、課長、マネージャー)、役割名(人事、経理、労務)などが入ります。
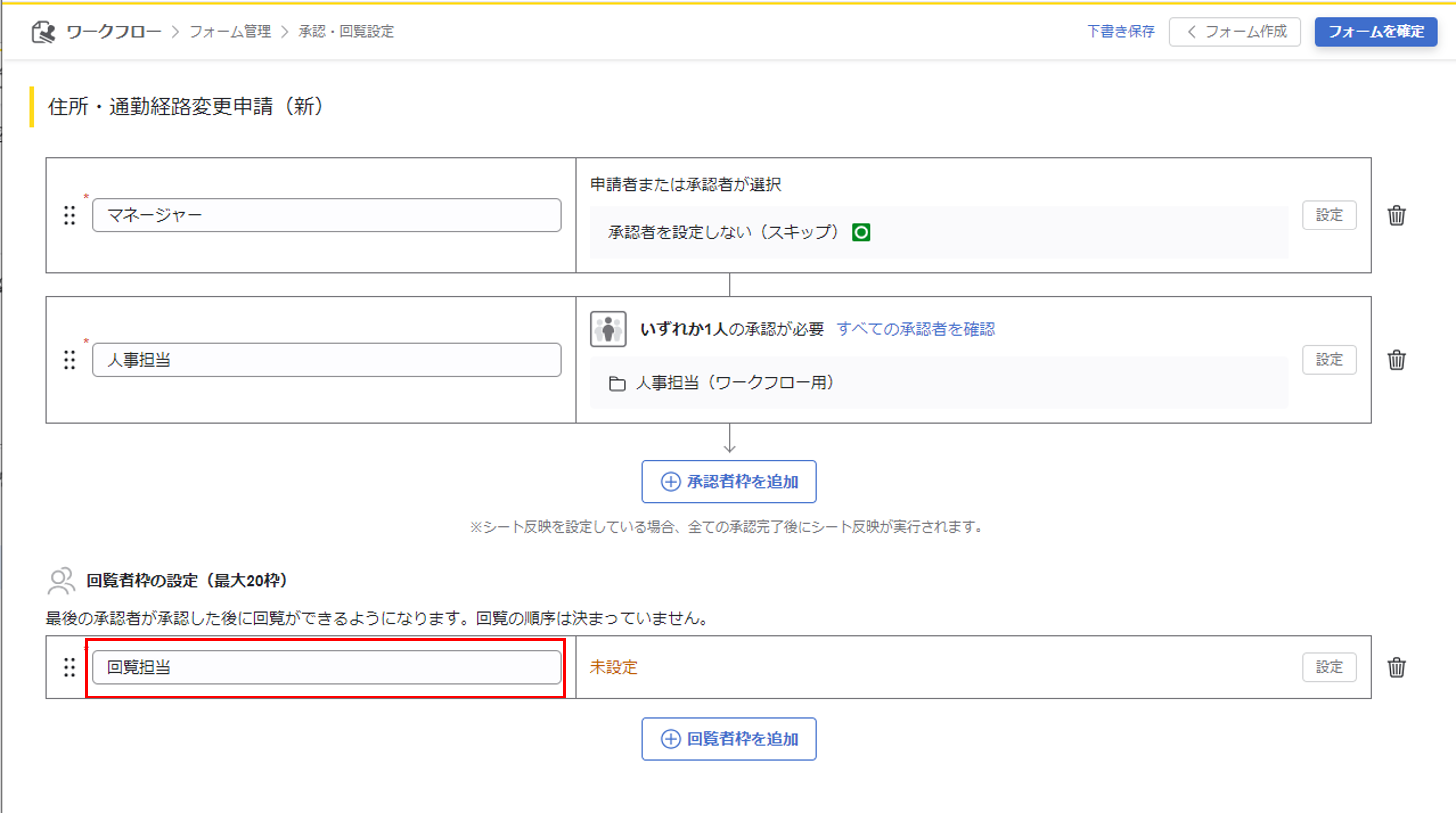
⑧回覧者の詳細を設定する
回覧者枠の右端にある『設定』ボタンをクリックします。
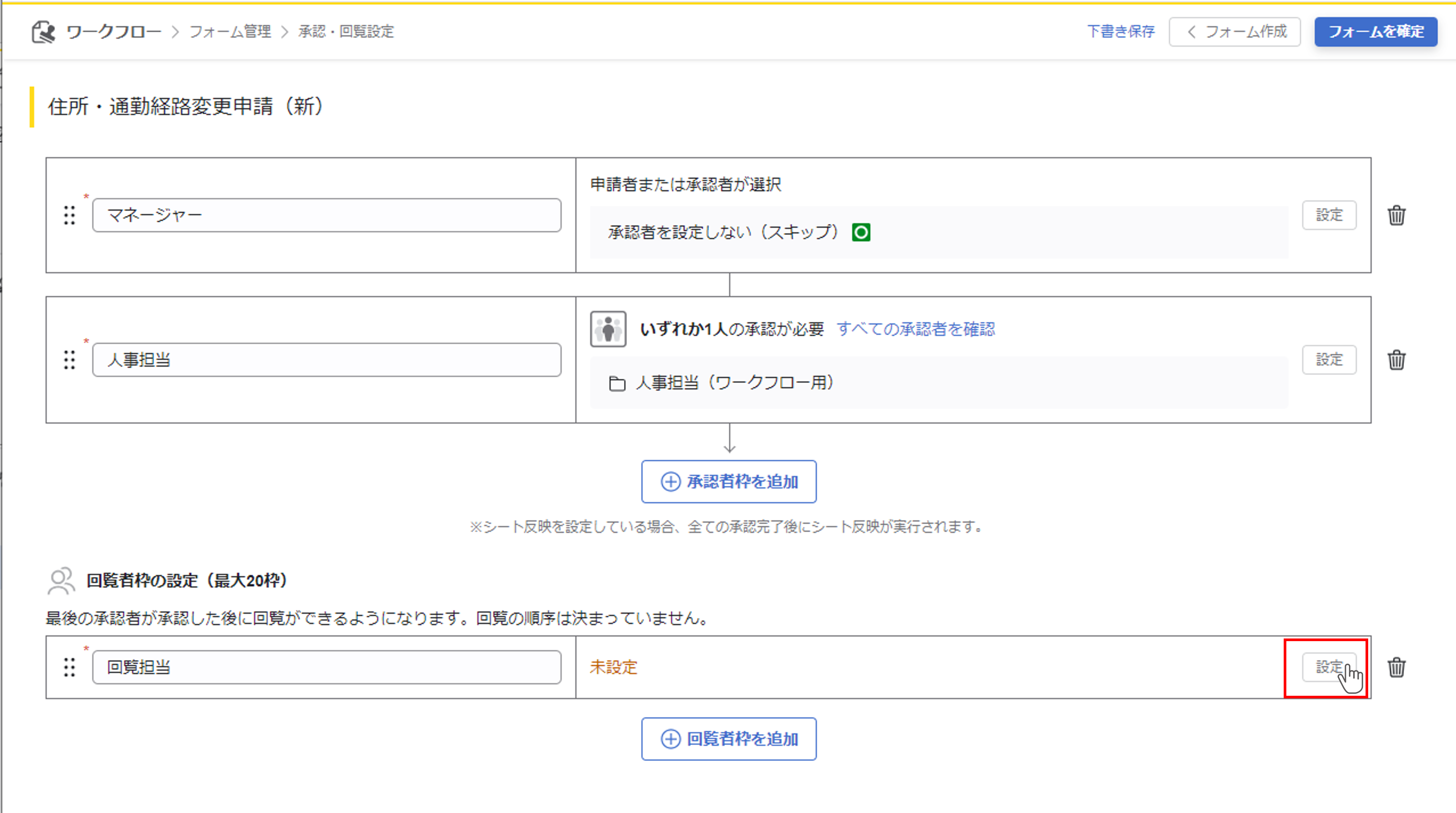
詳細については回覧者の設定をご覧ください。
⑨他の回覧者枠を設定する
他の回覧者を設定する場合、さらに『+回覧者枠を追加』ボタンをクリックして追加します。
回覧者枠が追加されるので、⑧の操作を繰り返します。

⑩フォームを確定する
設定完了後、『フォームを確定』ボタンをクリックします。
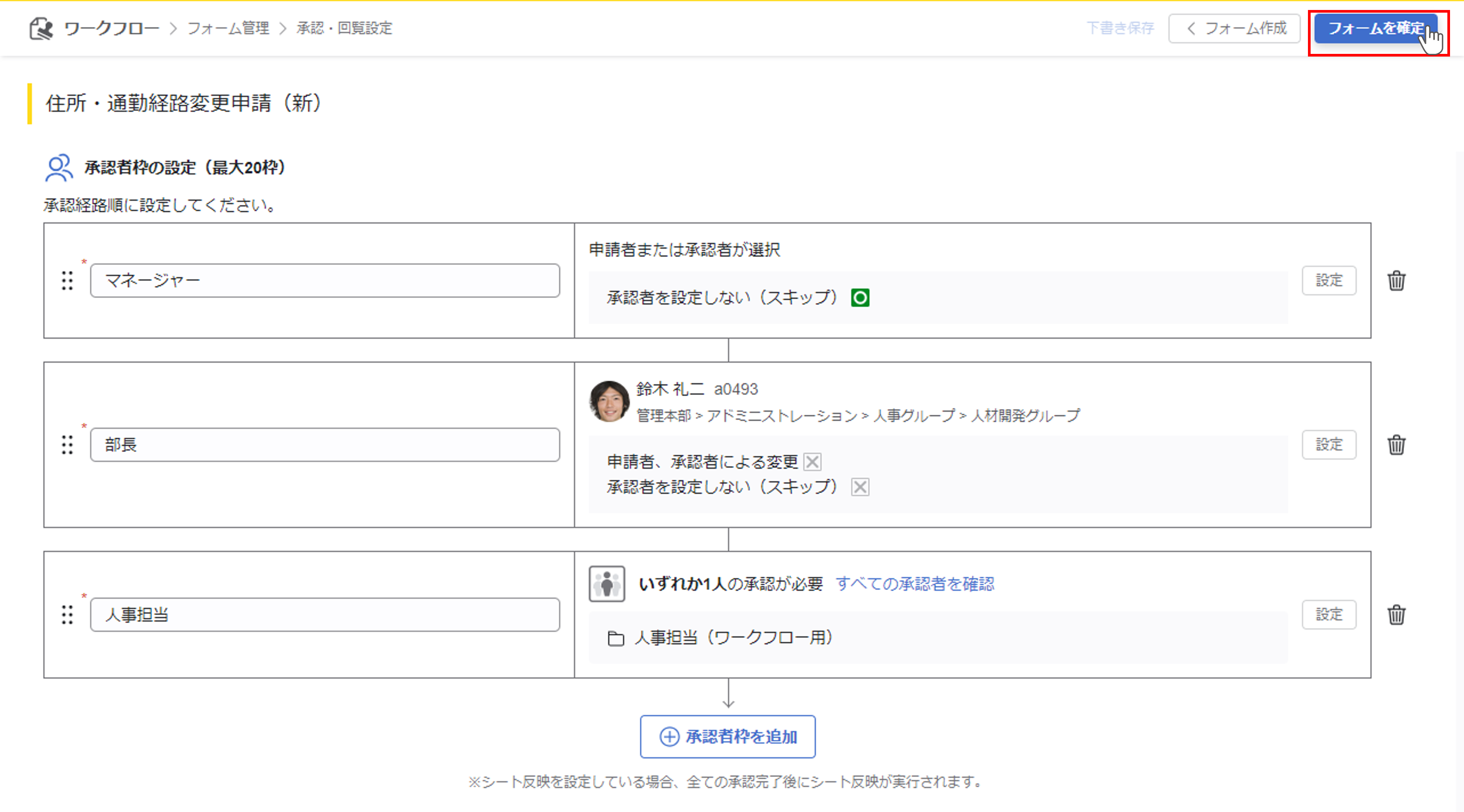
確認メッセージが表示されるので、『確定』ボタンをクリックします。
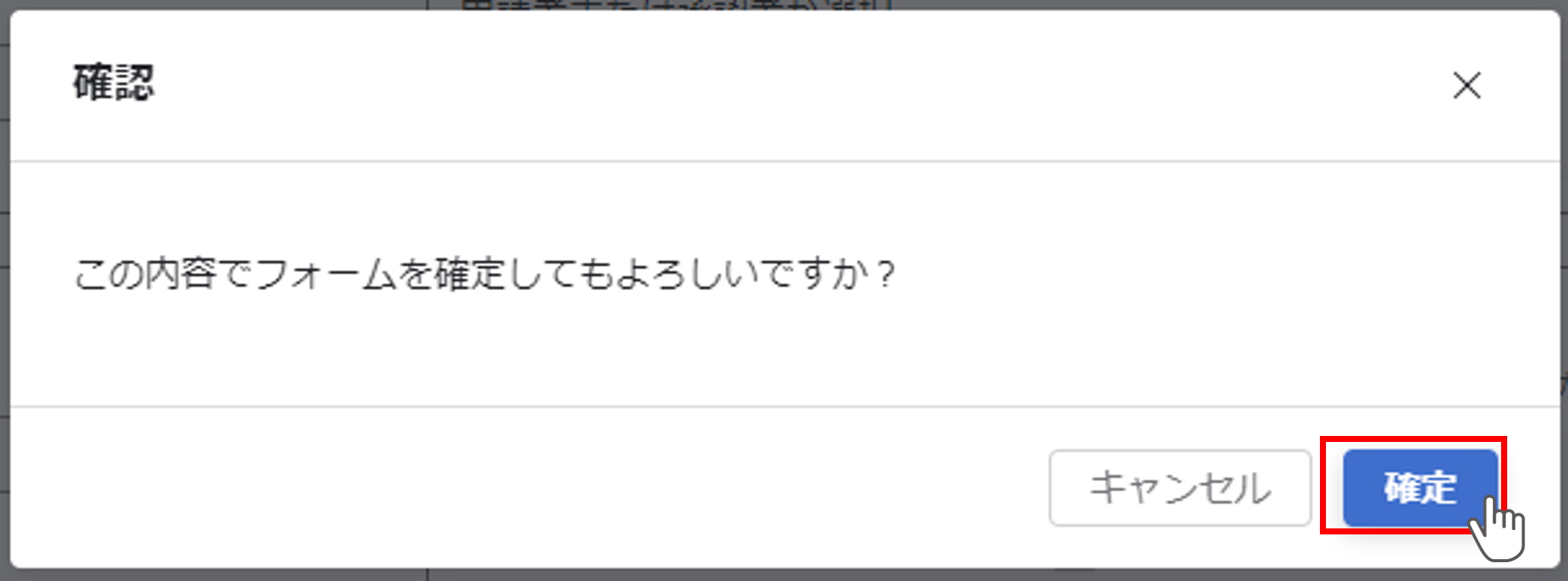
確定をすると、非公開モードでフォームが保存されます。
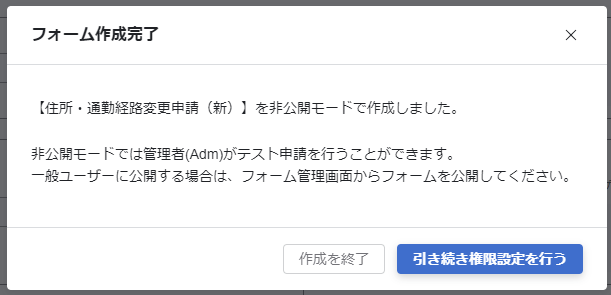
続けて申請フォームの権限設定を行えます。
申請フォームの公開についてはこちらをご覧ください。
また、フォーム作成に戻る場合は『<フォーム作成』をクリックします。
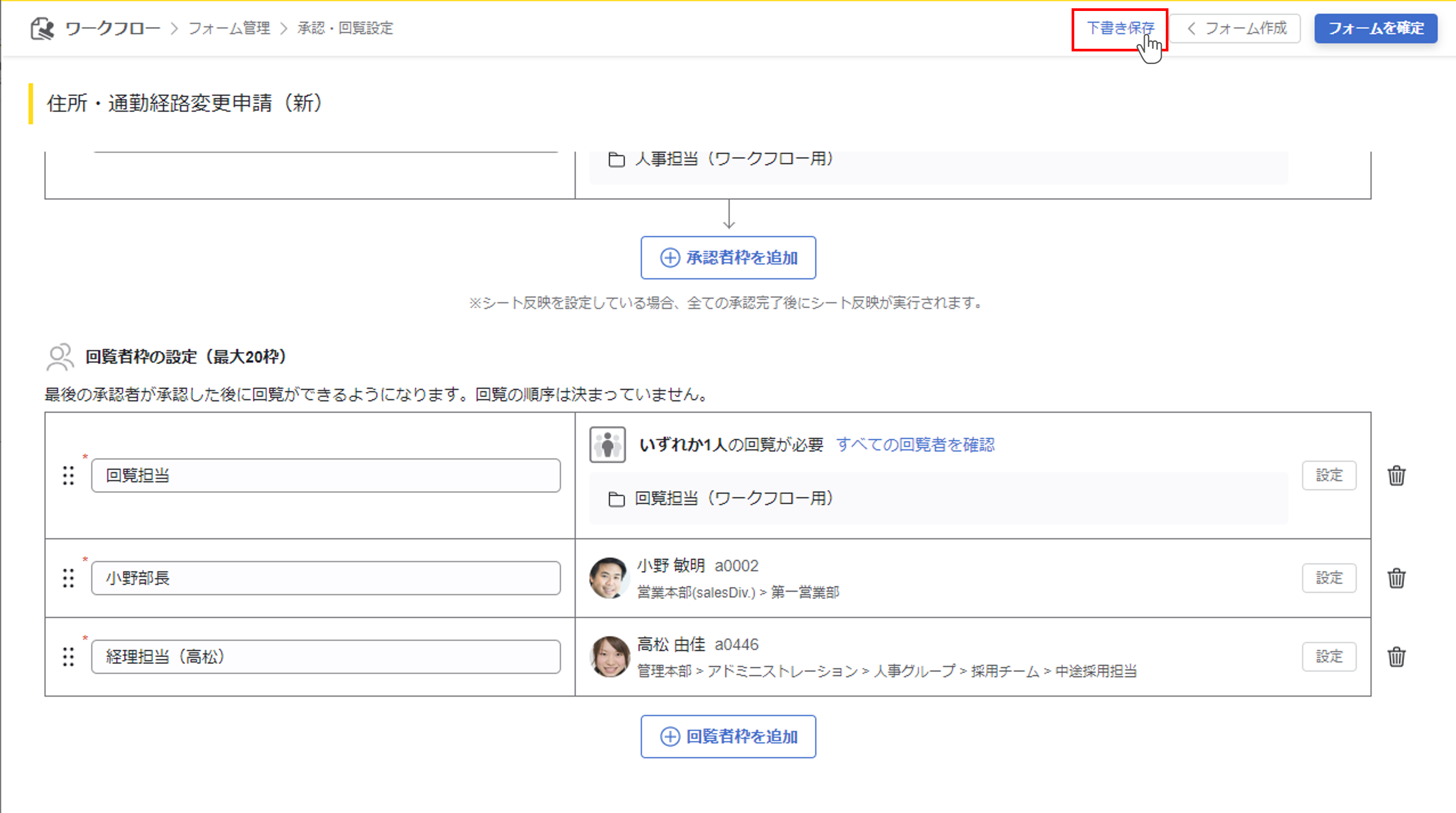
承認者の設定(所属ツリーから責任者を自動で設定)
所属ツリーの階層構造と責任者を元に、申請者と同じまたは上位階層の責任者を自動でセットする方法です。
所属ツリーの責任者参照
所属ツリーの階層構造を元に、申請者から見てどの階層の責任者を承認者として紐づけるか、を設定します。
下記のような組織図でマネージャー、課長、部長、本部長がいる場合、赤枠のメンバーを申請者に設定すると表のように紐づけされます。
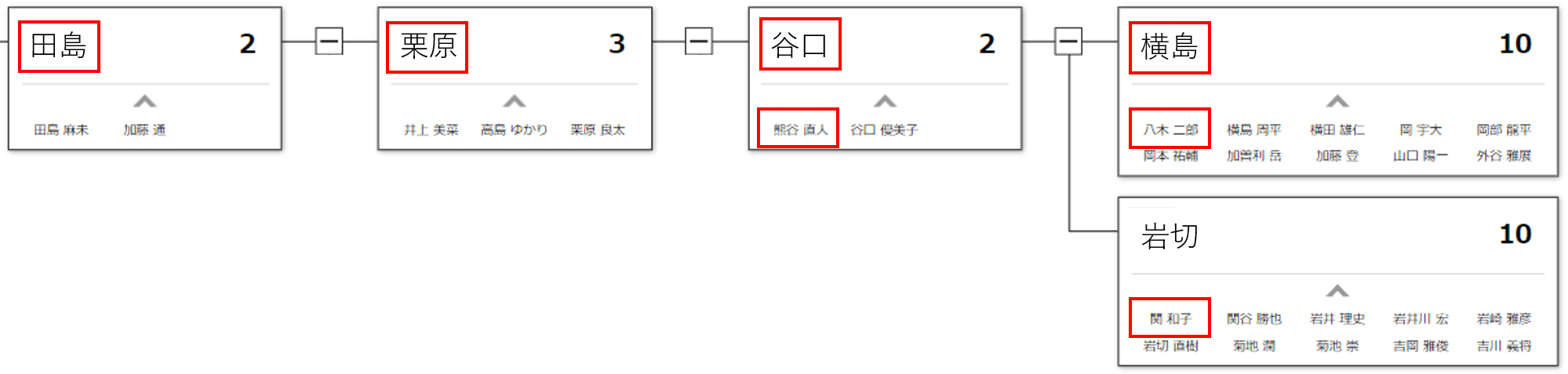
| 申請者 | マネージャー (申請者と同じ所属) |
課長 (1階層上の所属) |
部長 (2階層上の所属) |
本部長 (3階層上の所属) |
|---|---|---|---|---|
| 八木 | 横島 | 谷口 | 栗原 | 田島 |
| 関 | 岩切 | 谷口 | 栗原 | 田島 |
| 横島 | 横島 | 谷口 | 栗原 | 田島 |
| 熊谷 | 谷口 | 栗原 | 田島 | ー |
| 谷口 | 谷口 | 栗原 | 田島 | ー |
| 栗原 | 栗原 | 田島 | ー | ー |
| 田島 | 田島 | ー | ー | ー |
自動設定の注意点
自動設定の注意点は以下の通りです。
- 管理者メニュー>所属ツリー管理にて、各所属に責任者が設定されている必要があります。
また各申請者に基本情報の所属が登録されている必要があります。 - 申請者の所属が「指定なし」の場合は申請できません
- 以下の場合、承認者は「承認者の設定なし」となります。
・申請者から見て該当の所属階層が存在していないとき - 以下の場合、承認者は「未設定」となります。
・所属の責任者が設定されていないとき
※「申請者、承認者によるメンバー変更の許可」が「変更を許可しない」のときは、自身で次の承認者を設定できないため、申請することができません
※「申請者、承認者によるメンバー変更の許可」が「変更を許可する」のときは、自身で承認者を変更し申請できます・該当の責任者がユーザー登録されていないとき
- 申請者や承認者の異動などがあった場合、下書きや進行中、終了した申請に変更は適用されません。新たに上がった申請から変更内容が適用されます。下書きや進行中、終了した申請では、元のメンバーが保持されます。
①自動設定を行う
『次へ』をクリックし詳細設定画面に進みます。
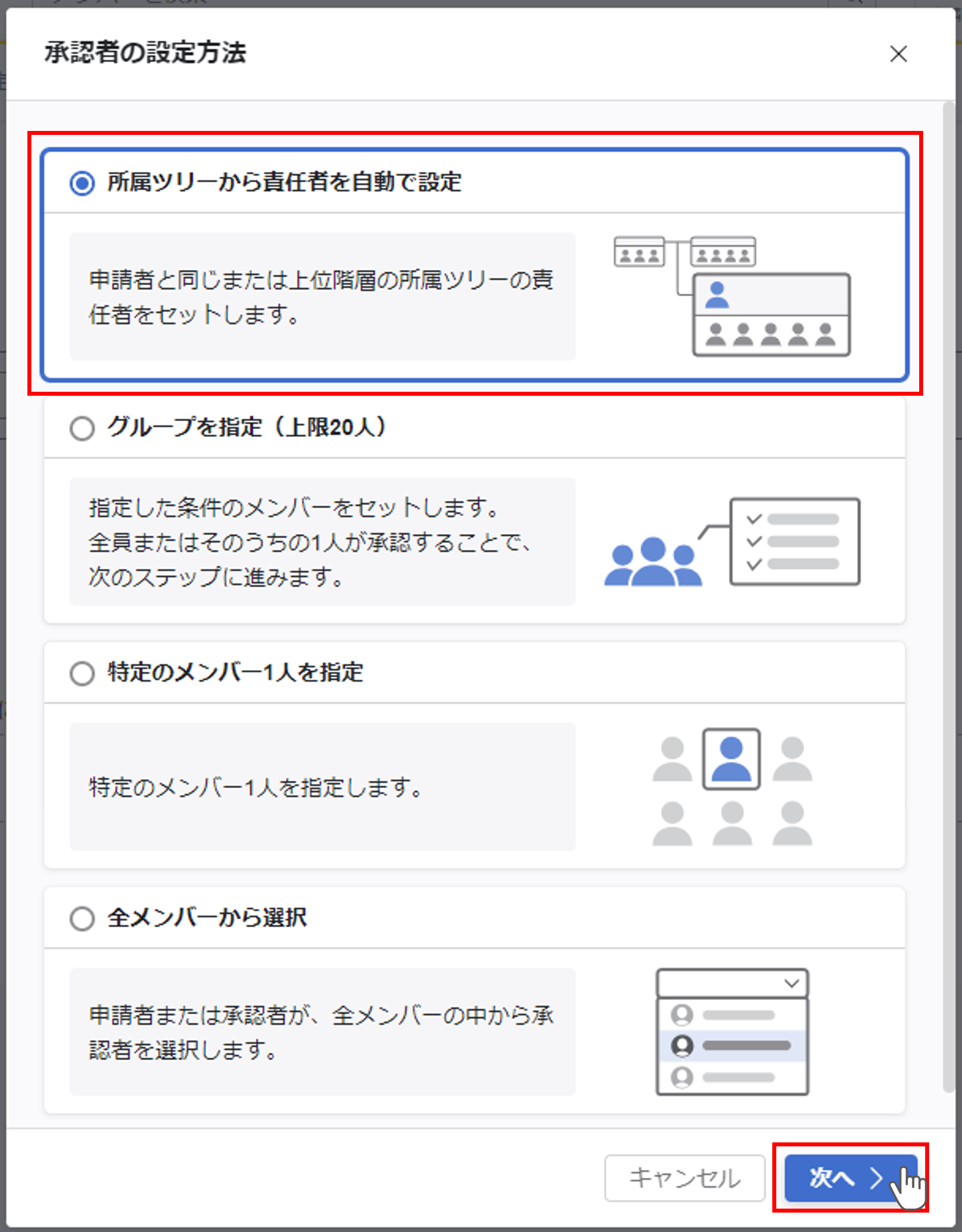
②参照する所属ツリーの責任者を選択する
申請者と同じ所属の責任者か、1 ~ 19 階層上の所属の責任者から選択します。
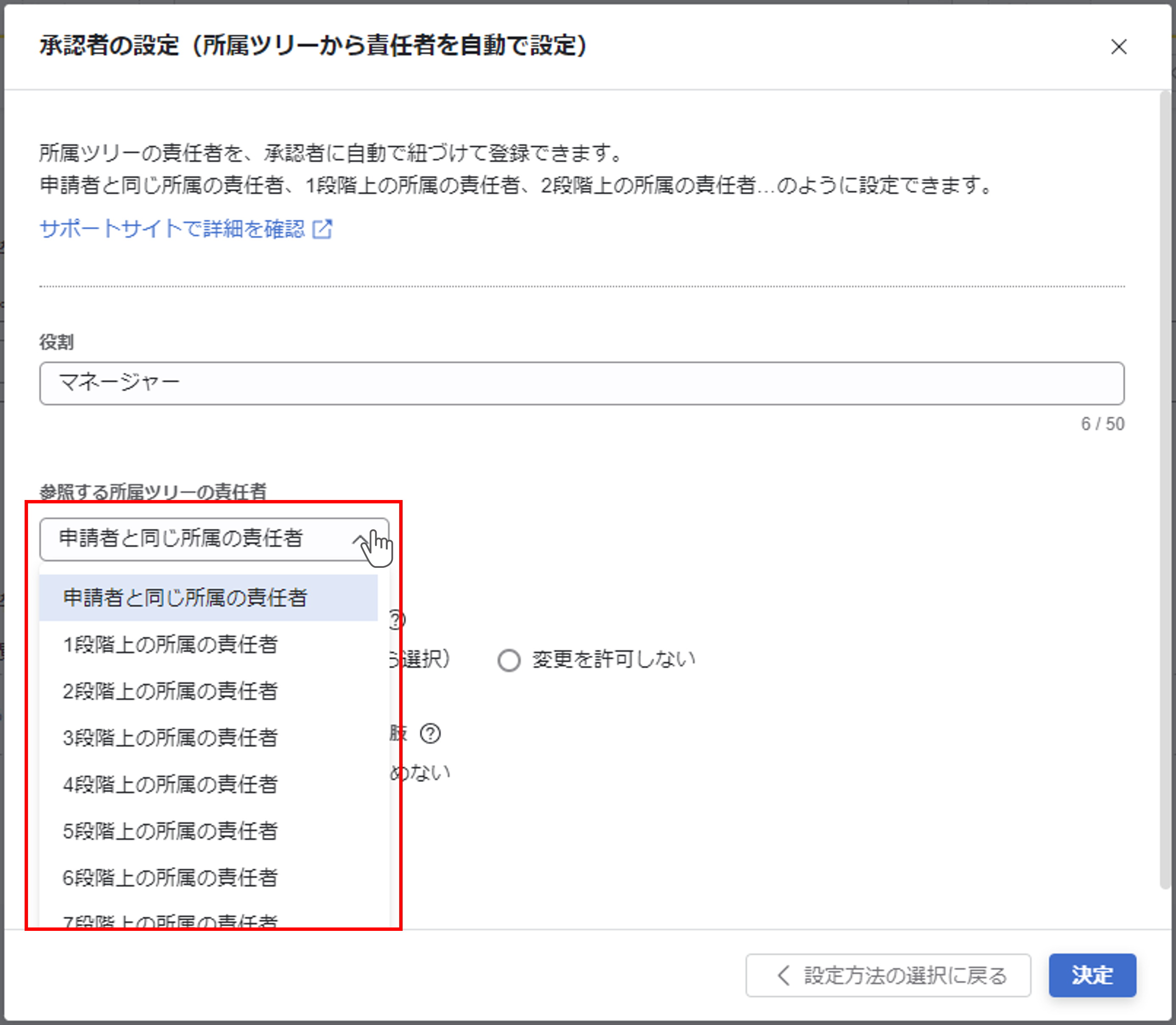
③設定を保存する
その他の設定については承認者の設定(共通操作)をご覧ください。
『決定』ボタンをクリックします。
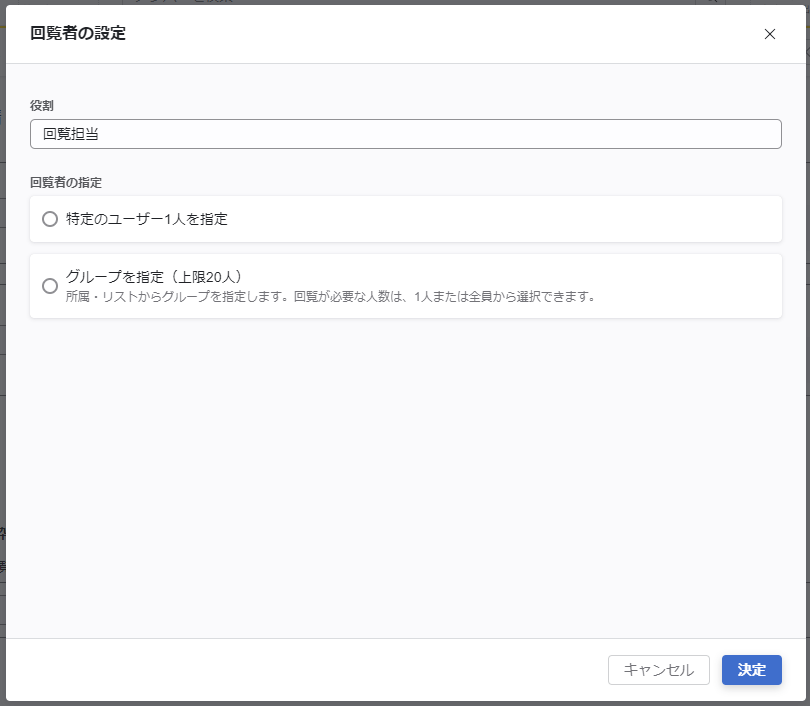
承認者の設定(グループを指定)
承認者として複数メンバーからなるグループを指定する方法です。
①グループ指定を行う
『次へ』をクリックし詳細設定画面に進みます。
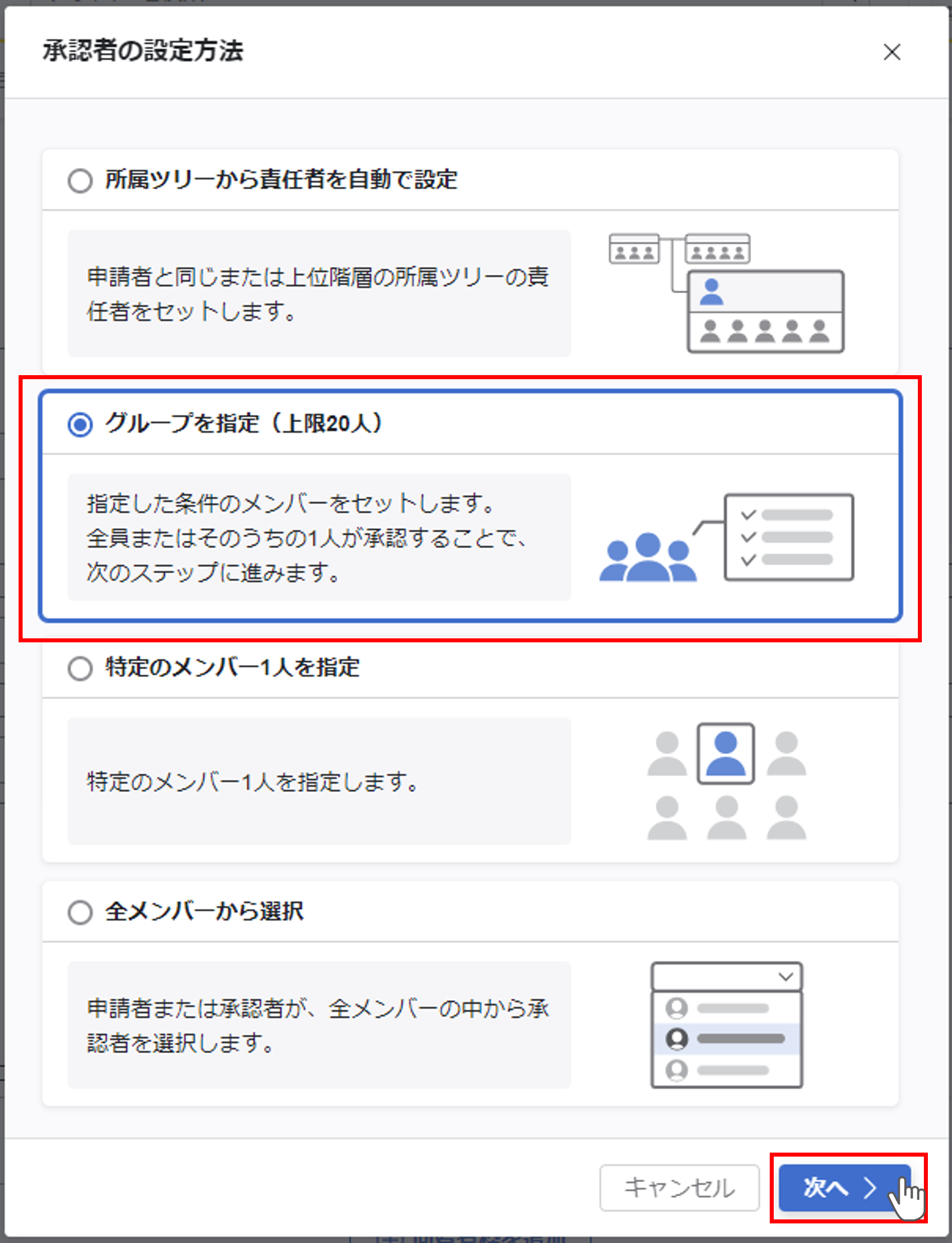
『選択』ボタンをクリックします。
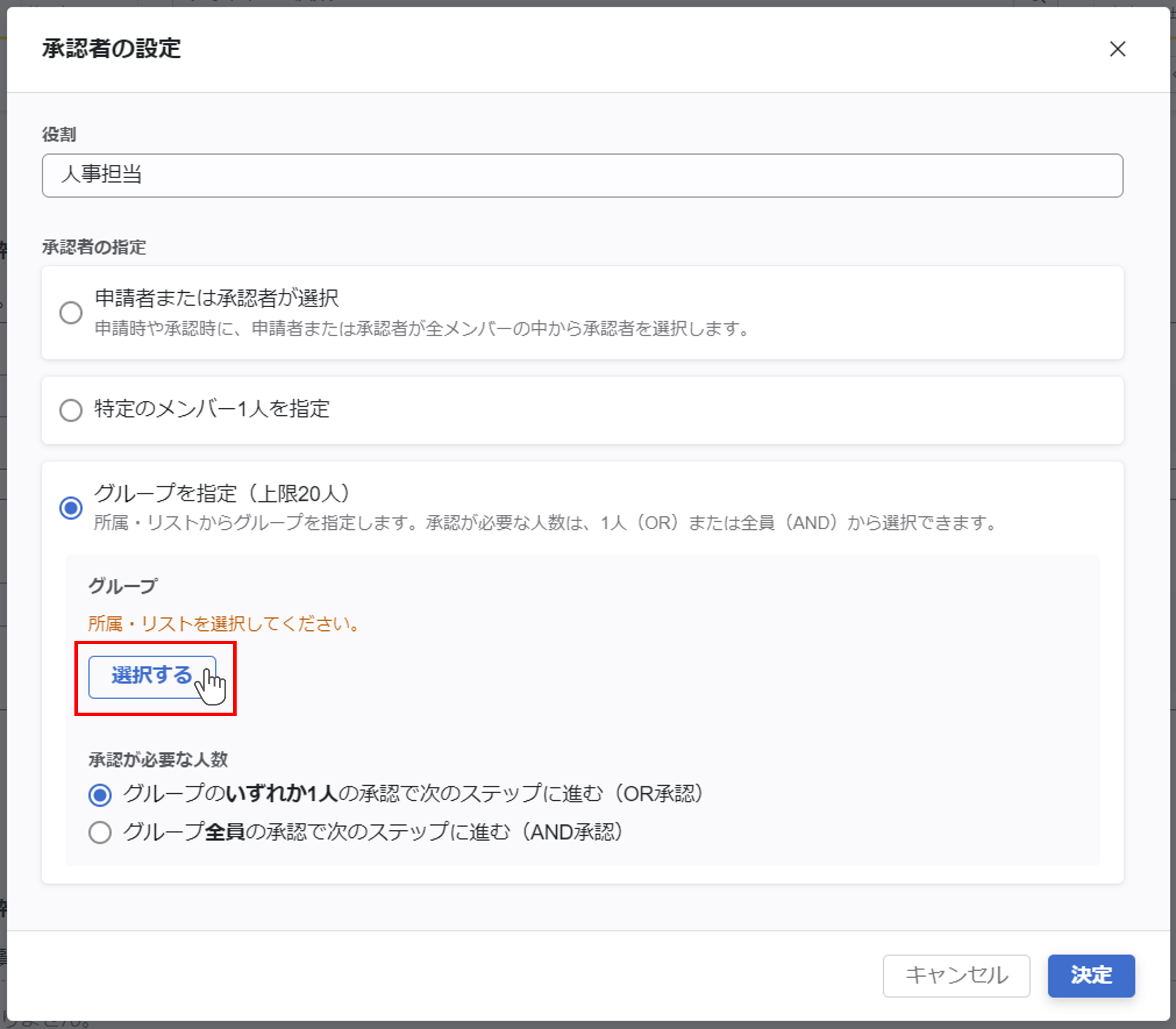
②ー1 所属から指定する
所属から指定する場合、所属の矢印(⌄)をクリックします。
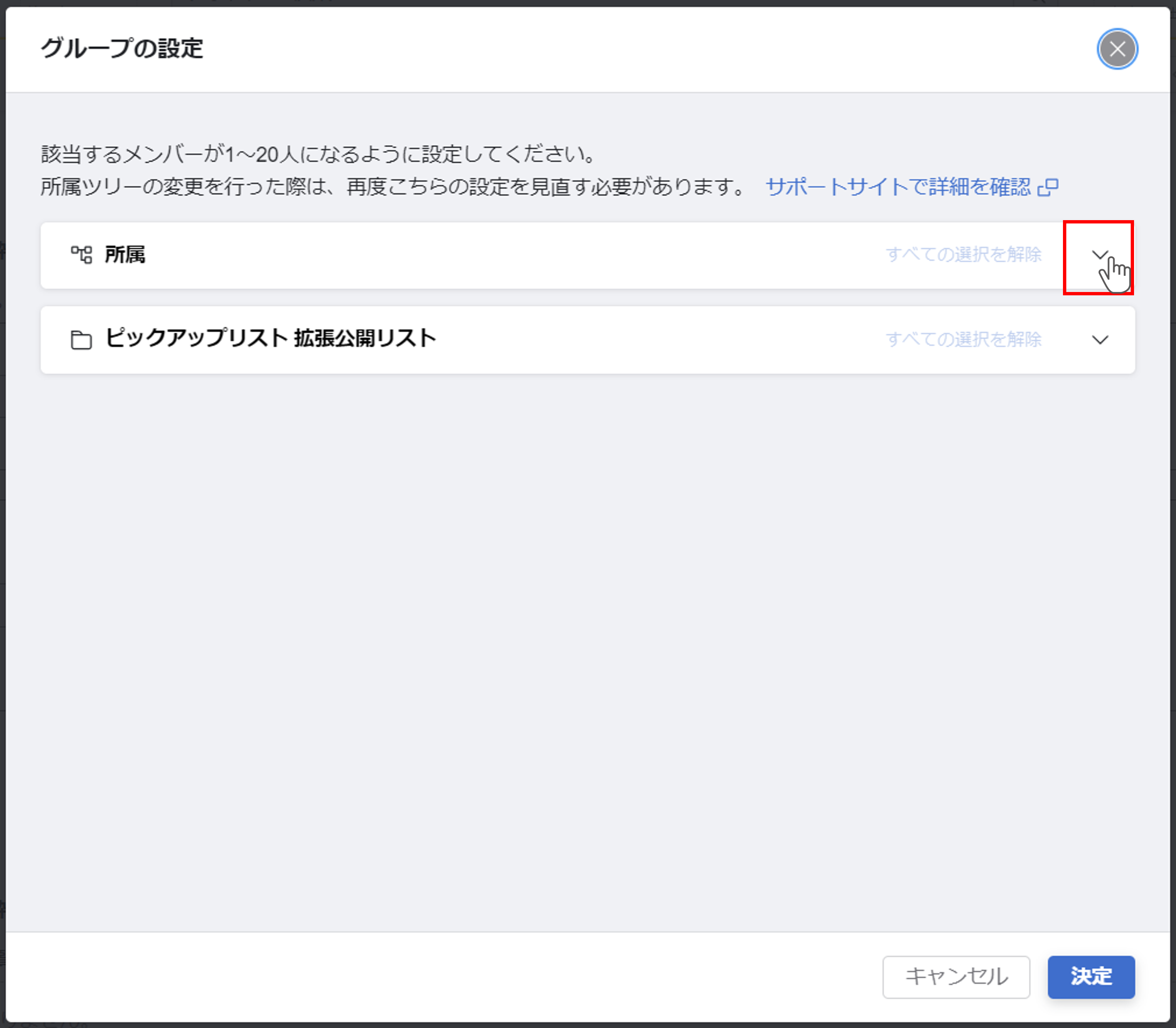
指定したい所属をチェックします。所属名の左側にある矢印をクリックして展開したり、検索したりできます。
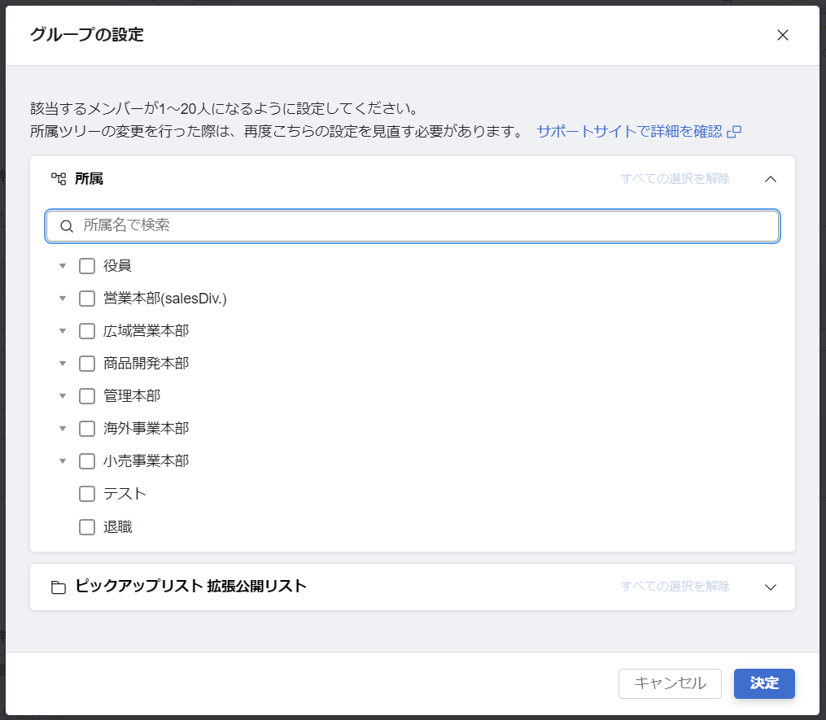
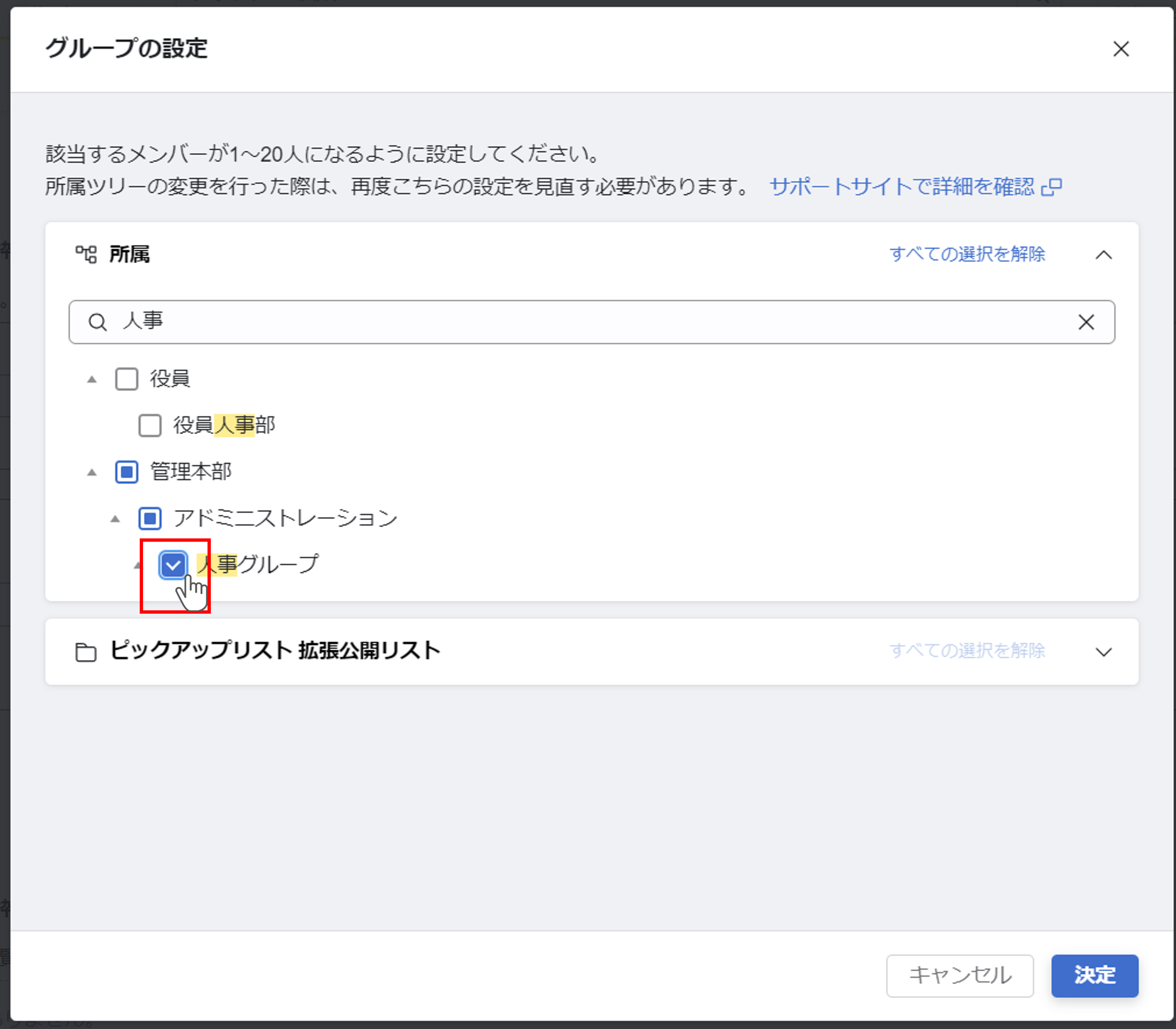
②ー2 ピックアップリストから指定する
ピックアップリストの拡張公開リストから指定する場合は、拡張公開リストの矢印(⌄)をクリックします。
※拡張公開リストとは
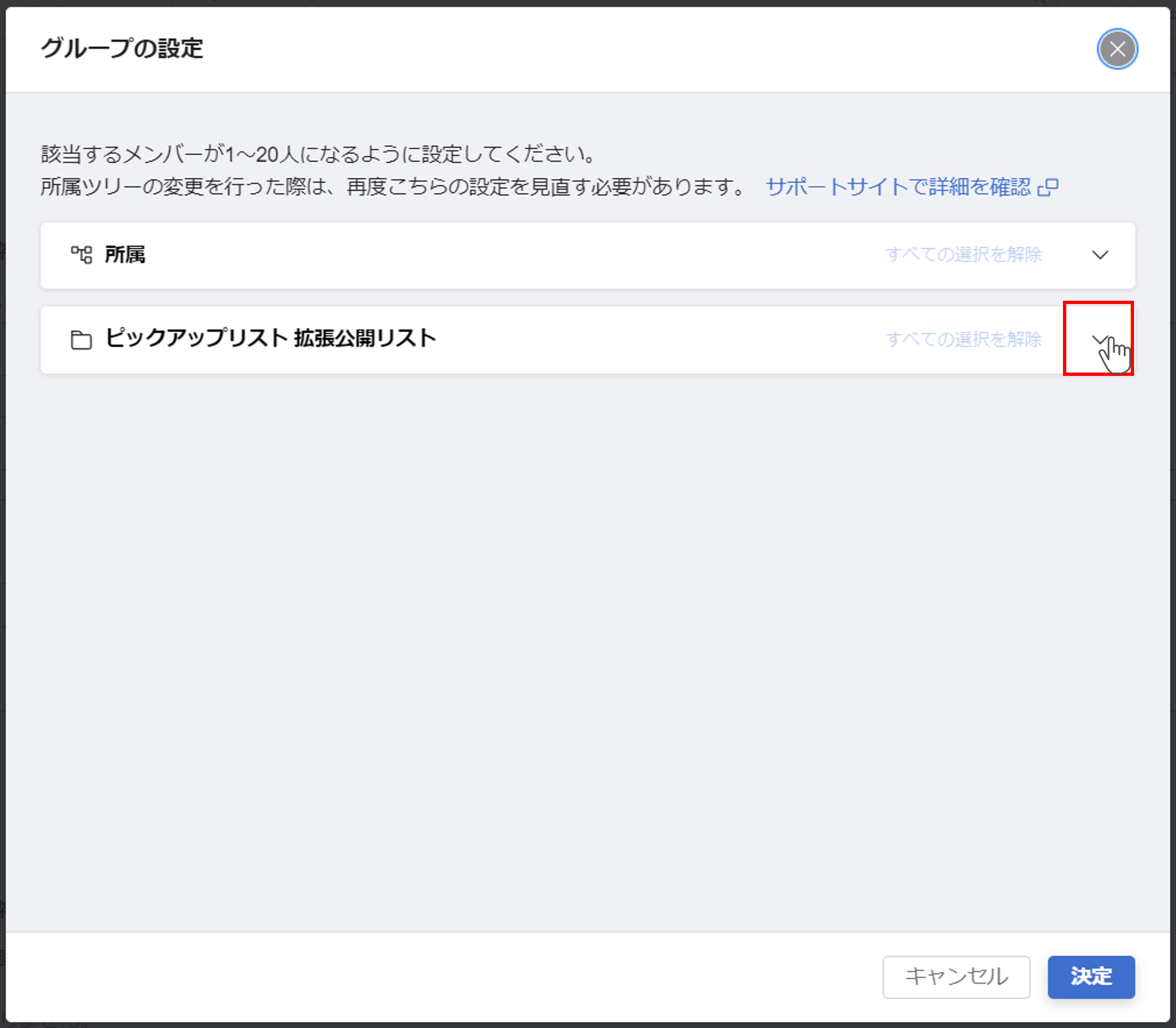
リストを指定します。リストを検索することもできます。
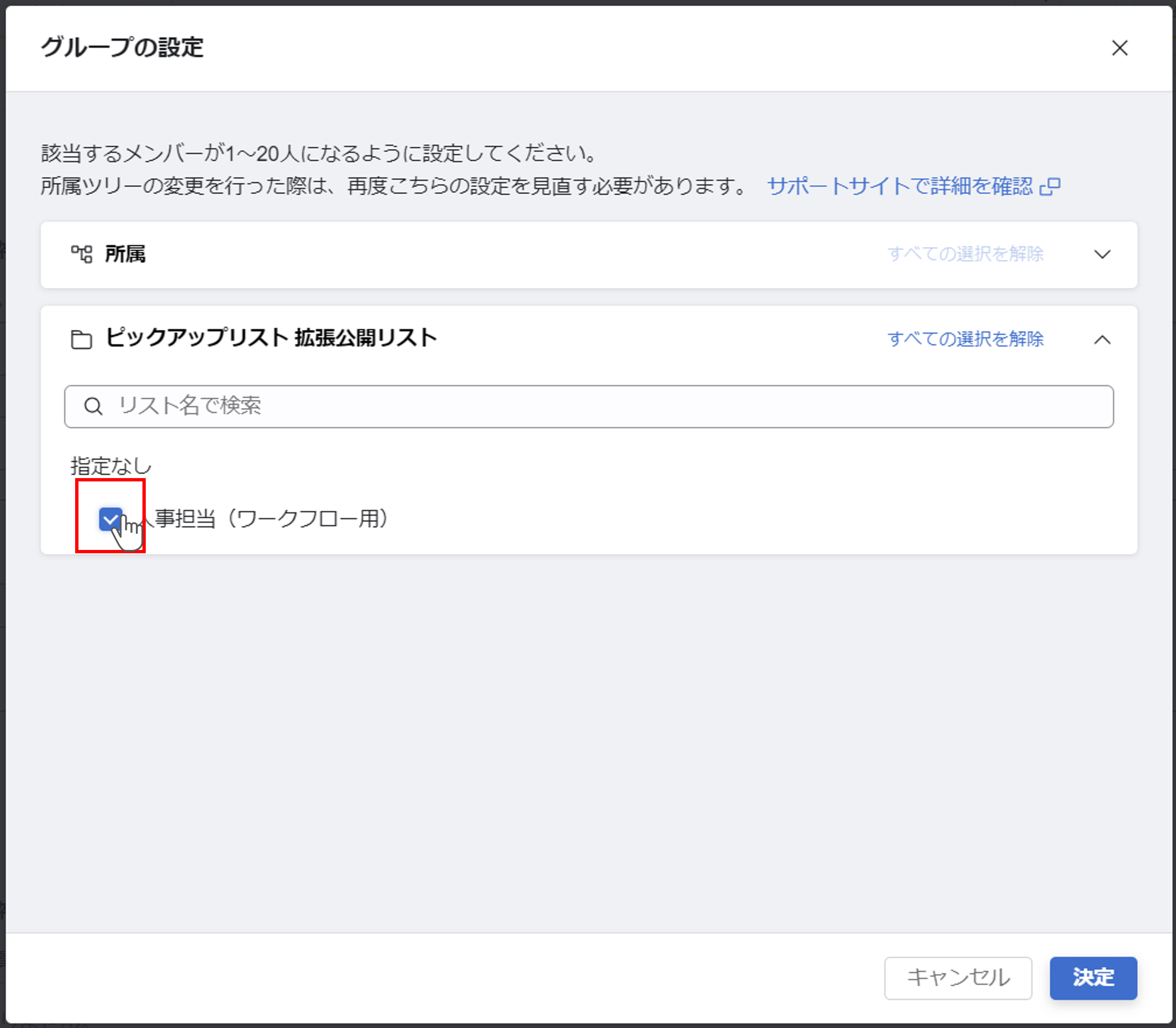
グループを指定したら、『決定』ボタンをクリックします。

③承認が必要な人数を設定する
グループのいずれか1人の承認を必要とするか、グループ全員の承認を必要とするかを選択します。
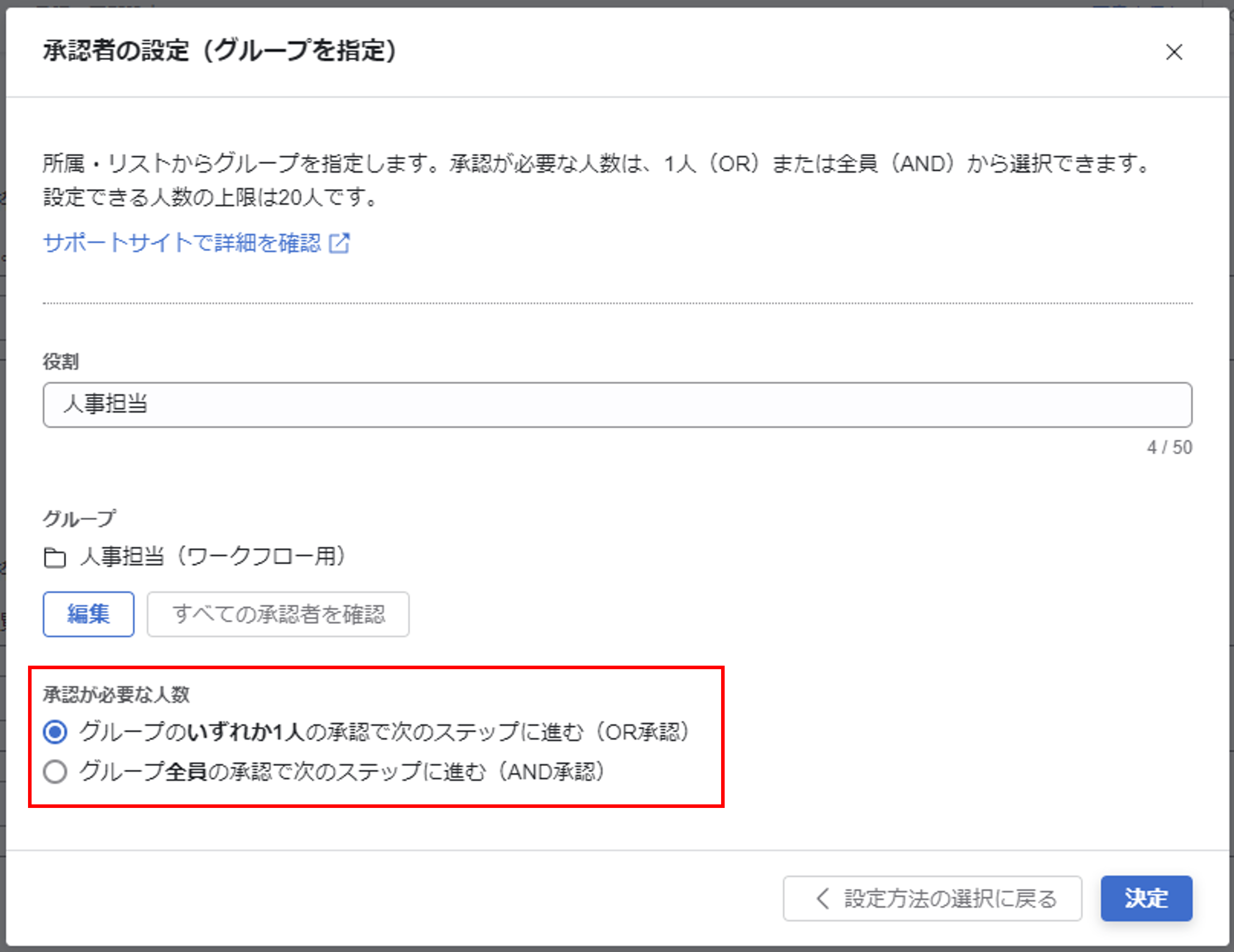
| グループのいずれか1人の承認で 次のステップに進む(OR承認) |
グループ内のいずれか1人の承認で次のステップに進みます。 |
|---|---|
| グループ全員の承認で 次のステップに進む(AND承認) |
グループ全員の承認で次のステップに進みます。 |
④設定を保存する
『決定』ボタンをクリックします。
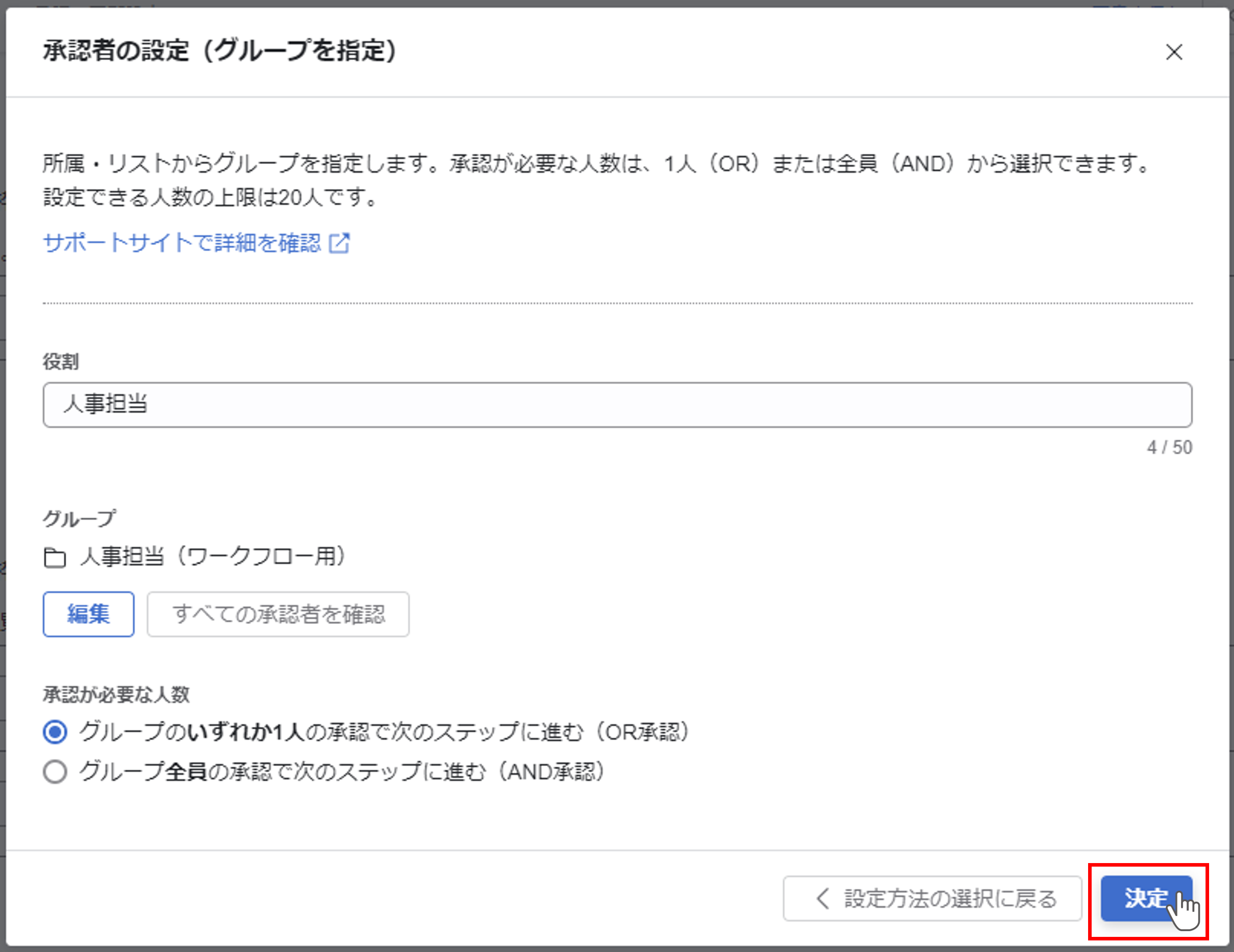
グループ内のメンバーにワークフローの利用権限がない場合
指定したグループ内のメンバーにワークフローの利用権限がない場合、グループのメンバーとして表示されません。
メンバーがいない場合フォームを利用できないため、グループのメンバーにワークフローの利用権限を付与してください。
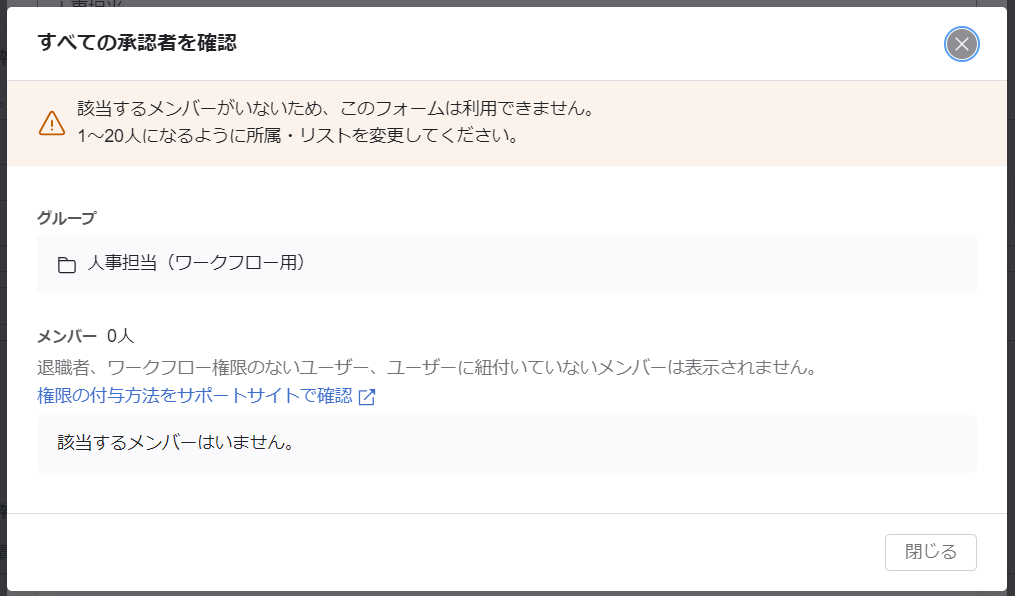
フォーム公開後にグループのメンバーが変更された場合
フォーム公開後にグループを編集した、グループ内にメンバーが加わった、拡張公開リストのメンバーが編集された、などでメンバーが変更された場合、すでに作成中、提出済みの申請には反映されず、新規の申請から反映されます。
承認者の設定(特定のメンバー1名を指定)
一つの承認者枠に対して、1名の承認者を設定する方法です。
①メンバー指定を行う
『次へ』をクリックし詳細設定画面に進みます。
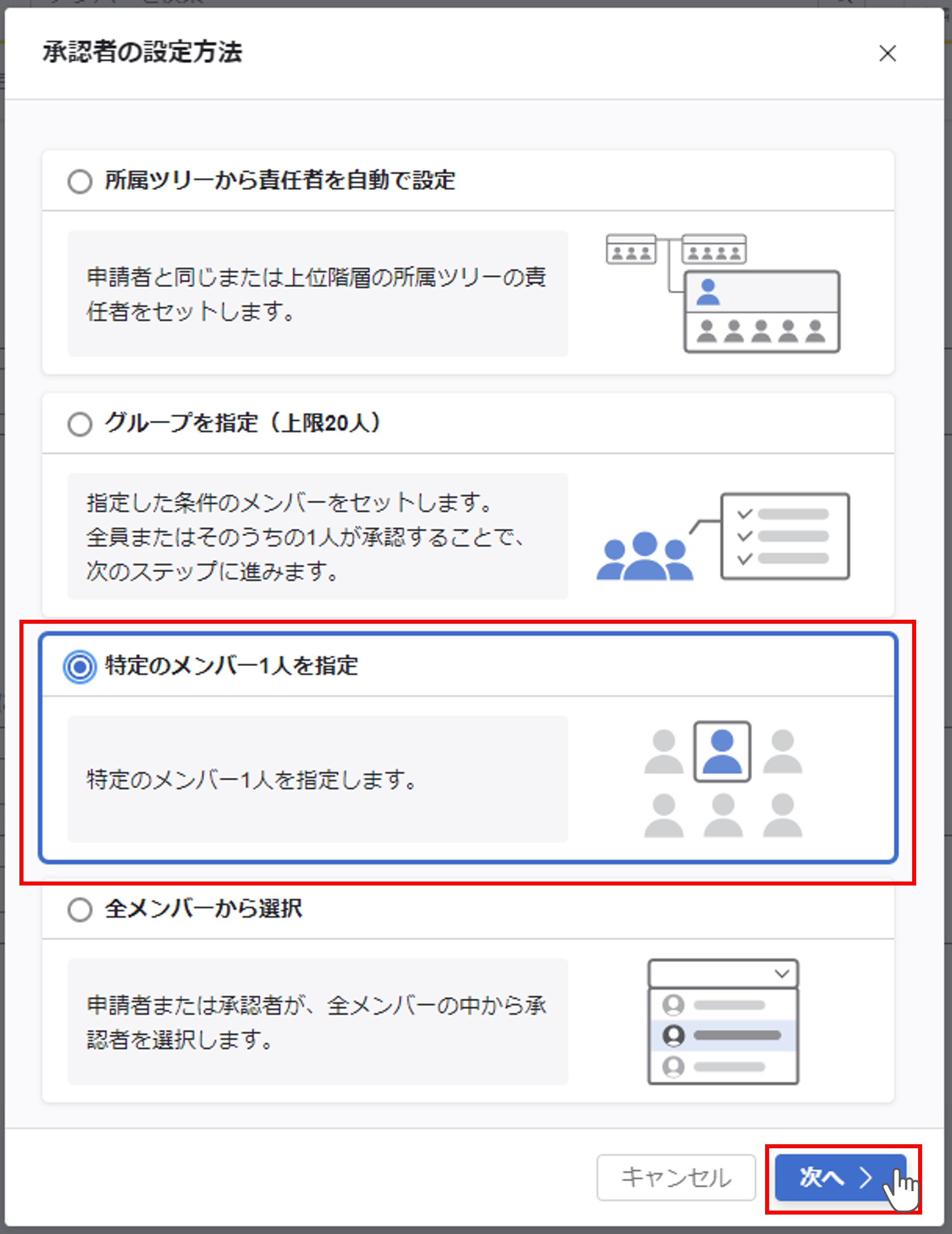
「メンバーを選択」のプルダウンリストから、該当のメンバーを選択してください。
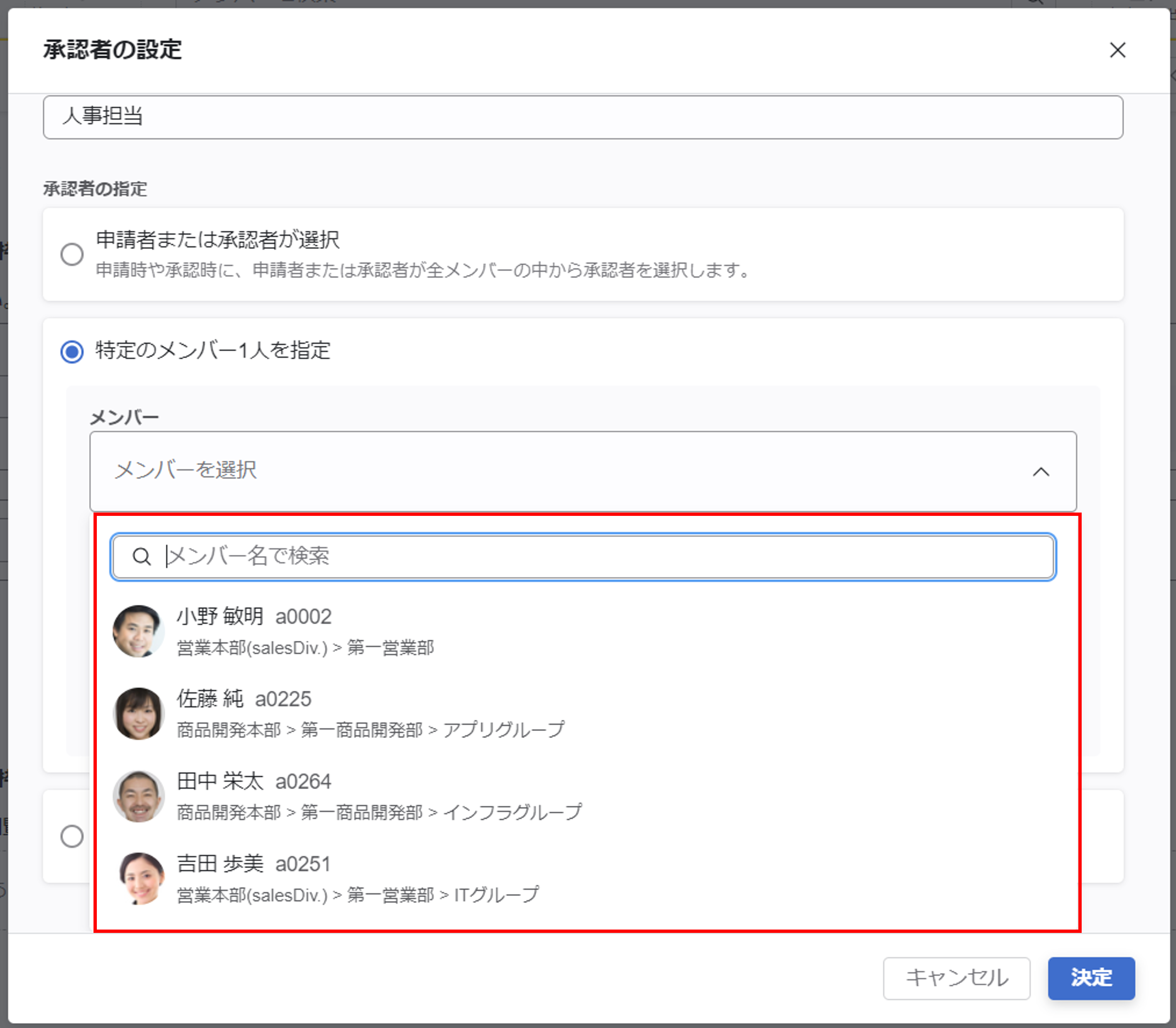
②設定を保存する
その他の設定については承認者の設定(共通操作)をご覧ください。
『決定』ボタンをクリックします。
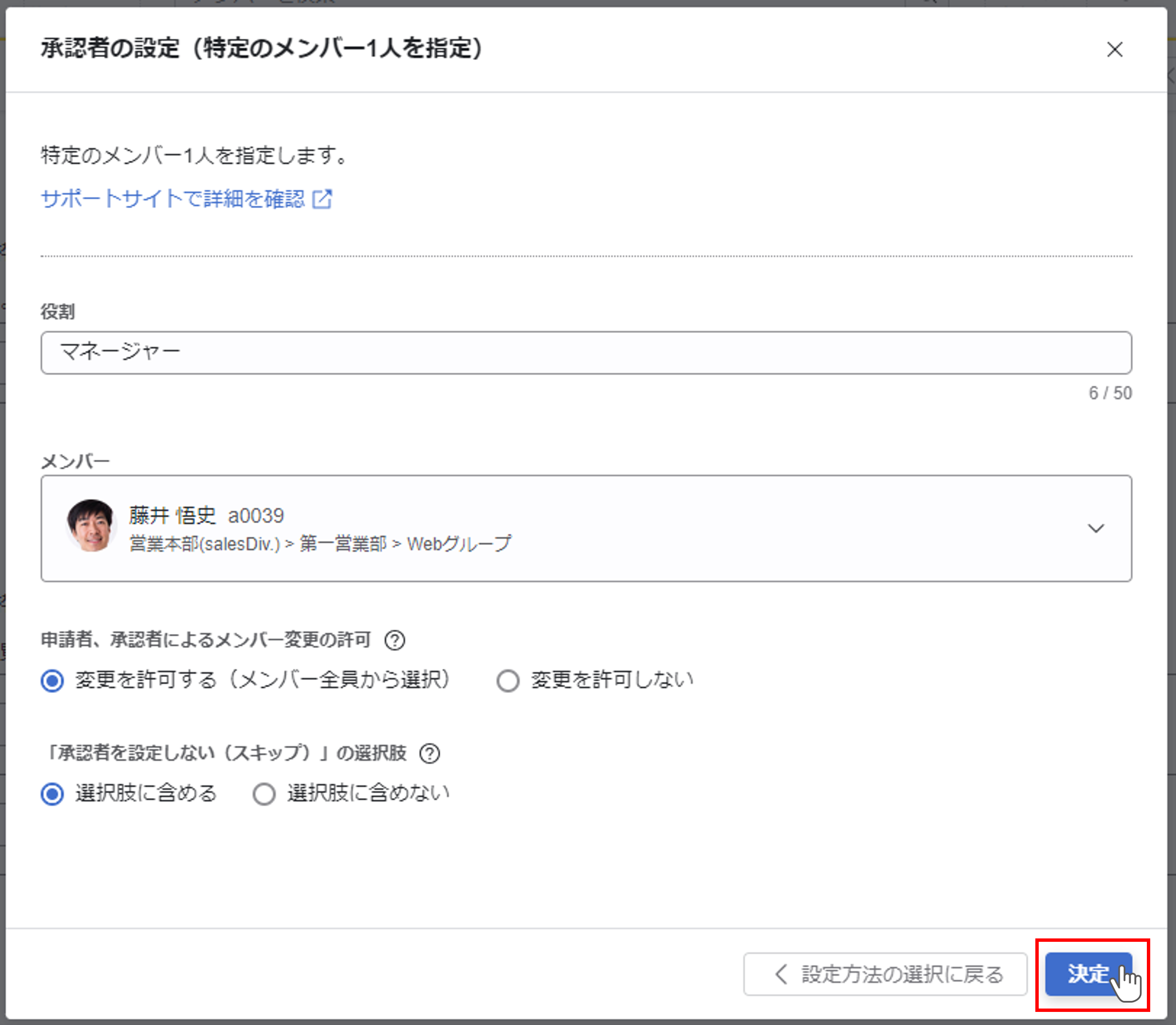
承認者の設定(全メンバーから選択)
申請時や承認時に、申請者または承認者が全メンバ―の中から次の承認者を選択する方法です。
①設定を行う
『次へ』をクリックし詳細設定画面に進みます。
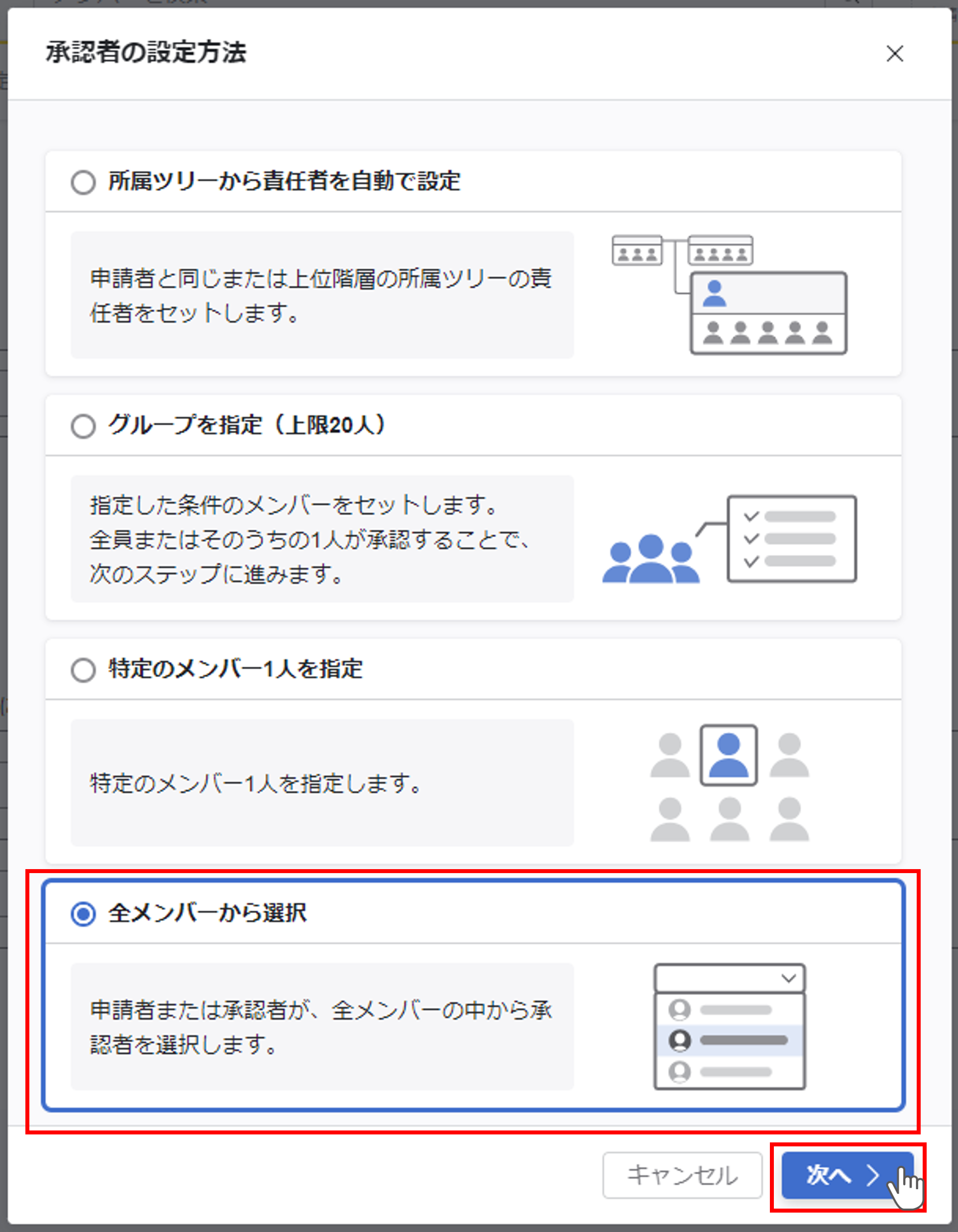
②設定を保存する
その他の設定については承認者の設定(共通操作)をご覧ください。
『決定』ボタンをクリックします。
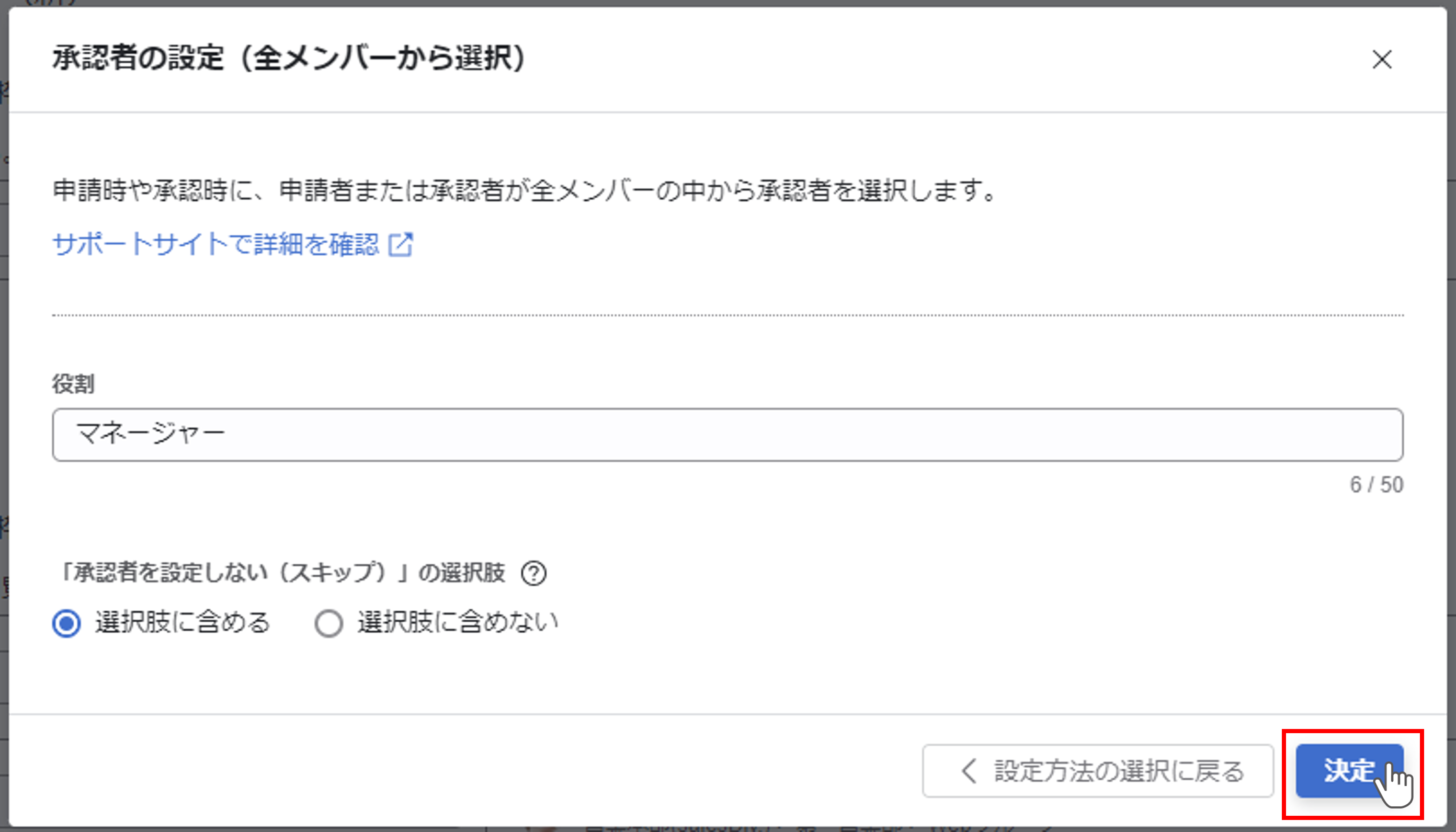
承認者の設定(共通操作)
申請者、承認者によるメンバー変更の許可
申請者、承認者によるメンバー変更を許可するかを選択します。
| 変更を許可する(メンバー全員から選択) | 申請者または承認者が次の承認者を変更できるようになります。 |
|---|---|
| 変更を許可しない | 申請者または承認者は次の承認者を変更できません。 |
『変更を許可しない』場合、管理者(Adm)ユーザーであっても、申請内容の入力時に承認者を変更することができません。
下図の場合、マネージャーは『変更を許可する』設定ですが、部長は『変更を許可しない』設定になっています。
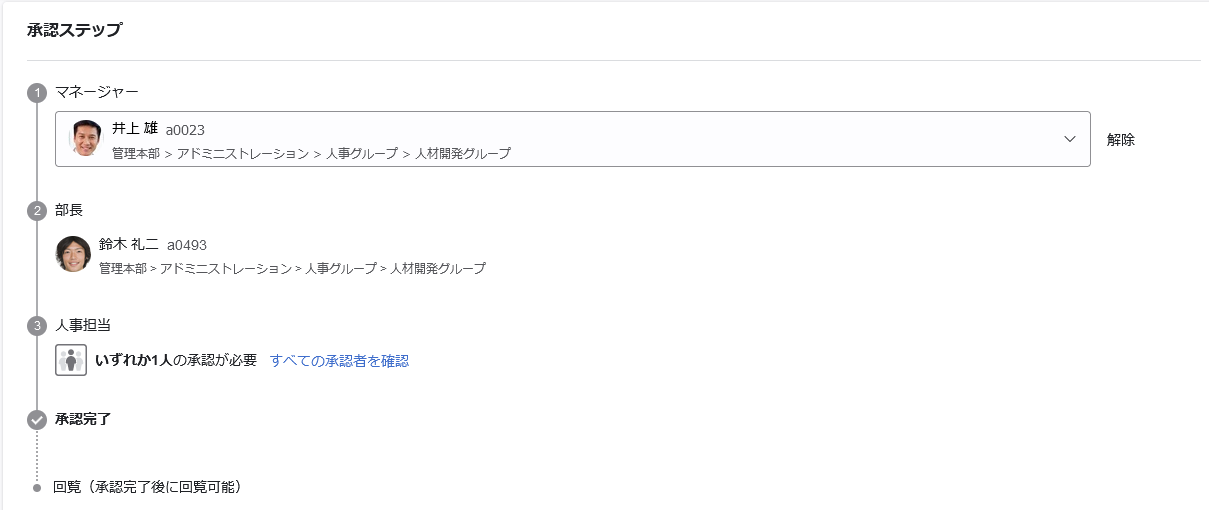
※管理者(Adm)ユーザーは、申請内容の確認時と再申請時に、承認者を変更することが可能です。
「承認者を設定しない(スキップ)」の選択肢
「承認者を指定しない(スキップ)」の選択肢を表示するかを選択します。
| 選択肢に含める | 申請者または承認者が次の承認者を指定せずにスキップすることができるようになります。 |
|---|---|
| 選択肢に含めない | 申請者または承認者が次の承認者を指定せずにスキップすることはできません。 必ず次の承認者を選択する必要があります。 |
回覧者の設定
回覧者の設定方法は、以下の3種類から設定できます。
- 所属ツリーから責任者を自動で設定
- グループを指定(上限20人)
- 特定のユーザー1人を指定
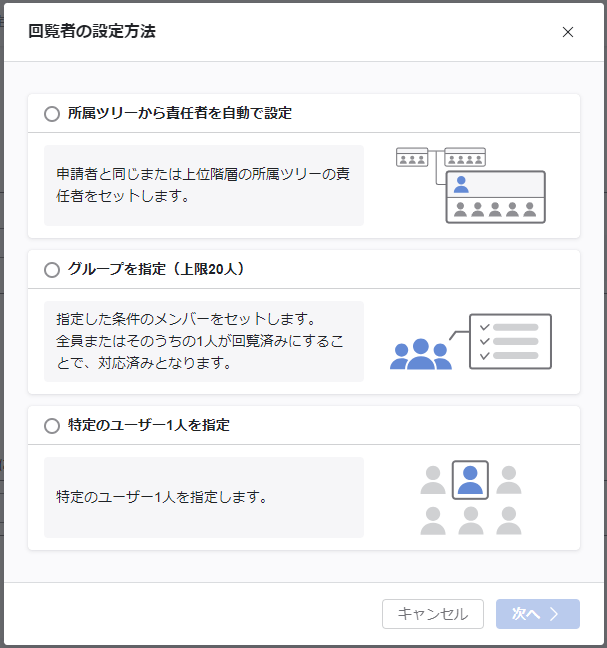
それぞれの設定方法は、承認者の設定と同様です。
詳細は以下をご覧ください。
所属ツリーから責任者を自動で設定
グループを指定(上限20人)
特定のメンバー1人を指定
回覧者を「責任者を自動で設定」で設定する場合の注意点
回覧者を設定できるのは管理者(Adm)ユーザーのみのため、自動設定で「未設定」となった場合、申請を上げることができません。

自動設定で「未設定」となる条件については、自動設定の注意点を参照してください。
エラーメッセージについてはこちらもご覧ください。
申請者や承認者は、新たに回覧者の追加・変更ができません。
回覧者を設定しない場合、承認操作中に回覧者枠は表示されません。

