テンプレートからフォームを追加する
ワークフローのテンプレートについて
ワークフローのテンプレートは下書き状態のフォームです。編集や保存、削除が可能ですが、初期状態に戻したり、削除したテンプレートを元に戻したりすることはできません。テンプレートを残す場合は、コピーしてください。コピーの手順は、『申請フォームをコピーして作成する』をご覧ください。
ワークフローには申請フォームのテンプレート(下書きフォーム)が登録されています。
育児休業申請などの勤怠・休暇関係のほか、研修受講申請書、副業・兼業申請など、各種申請フォームの下書きを編集し利用することができます。
①『フォーム管理』をクリックする
ワークフロートップから『フォーム管理』をクリックします。下書き状態のフォームが表示されます。
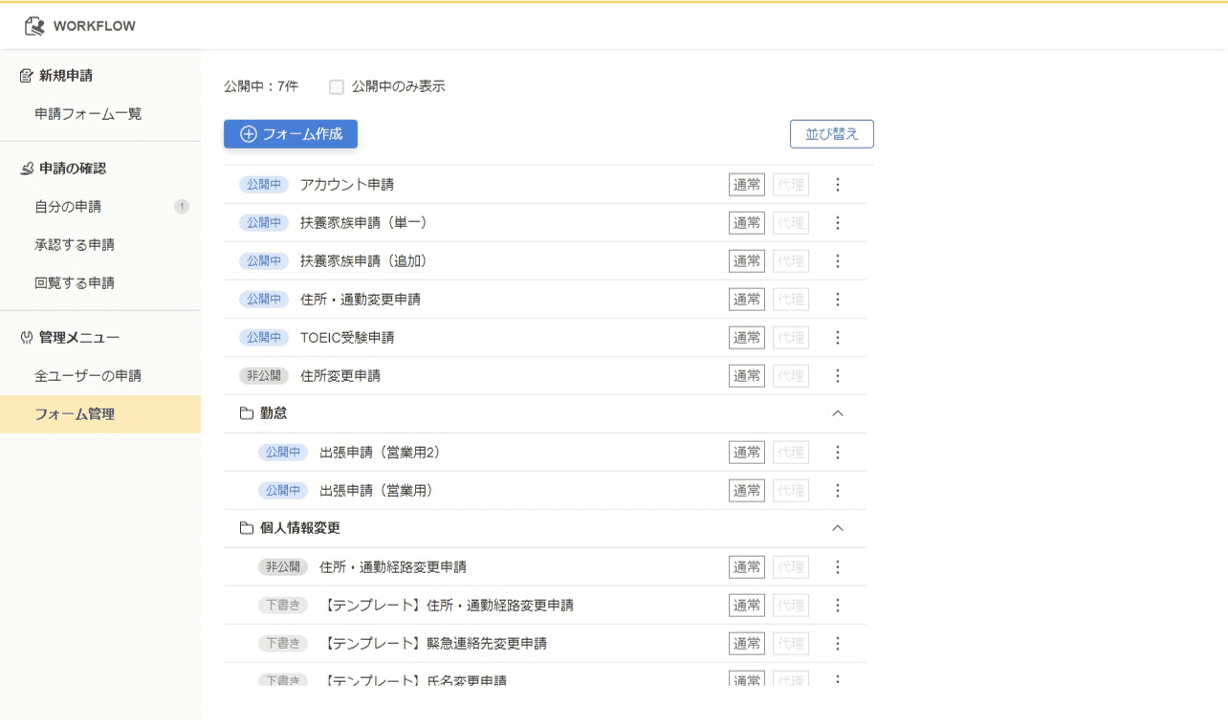
②編集したい申請フォームの編集を開始する
使いたい申請フォームのメニューをクリックし、『下書きを編集』をクリックします。
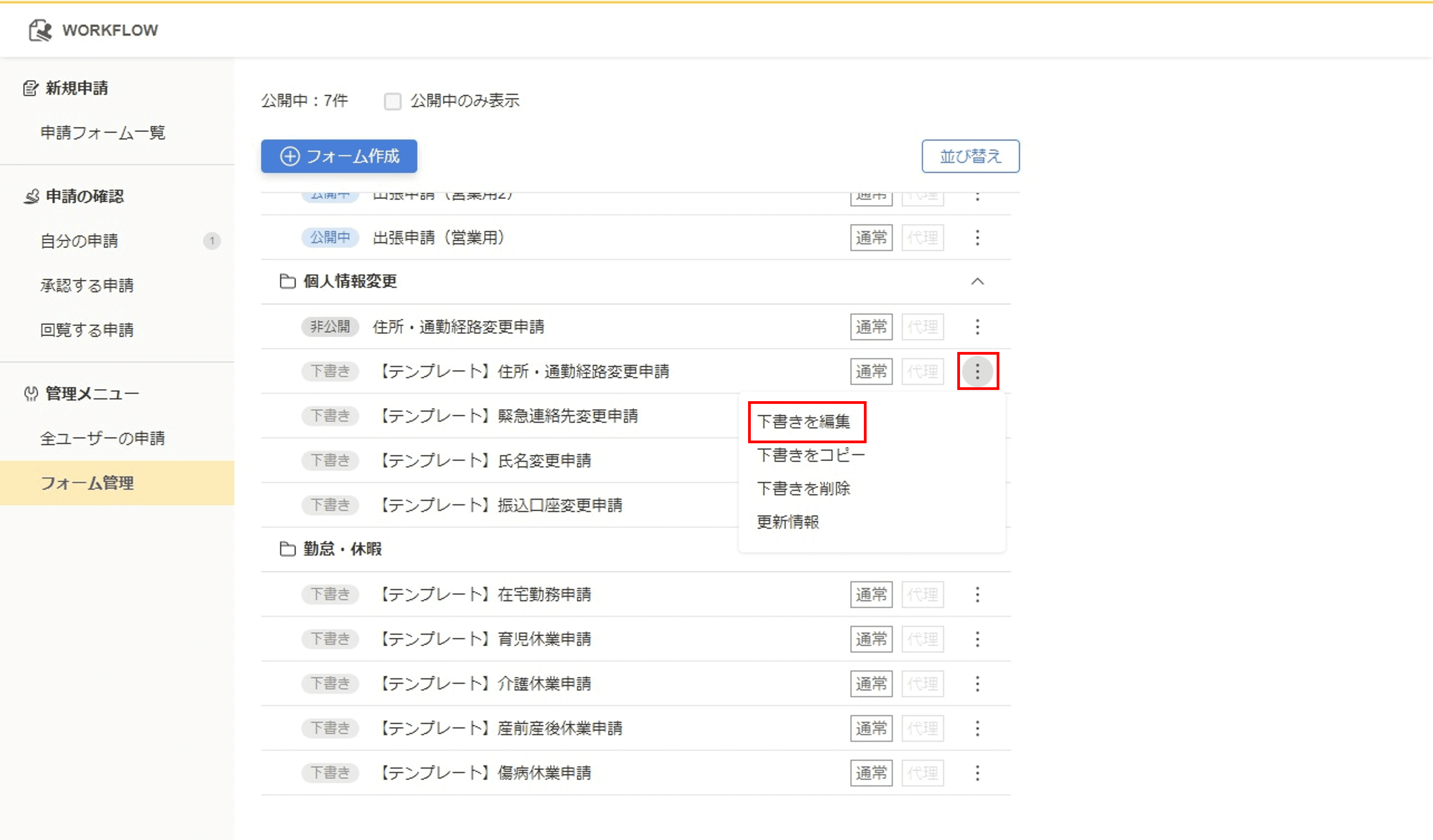
以降の手順は、『新しく申請フォームを作成する』の手順③以降と同様です。
ワークフローのテンプレートでできること・できないこと
できること
・不要なテンプレート(下書き)の削除
・テンプレート(下書き)の編集
・テンプレート(下書き)の下書き保存・公開
・テンプレート(下書き)のコピー
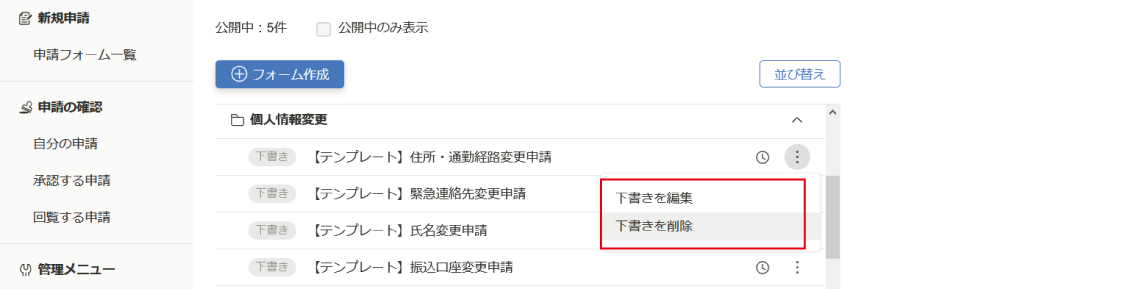
できないこと
・削除したテンプレートを初期状態に戻す
・編集したテンプレートを初期状態に戻す
新しく申請フォームを作成する
①管理メニューの『フォーム管理』をクリックする
ワークフロートップページにある『フォーム管理』をクリックします。
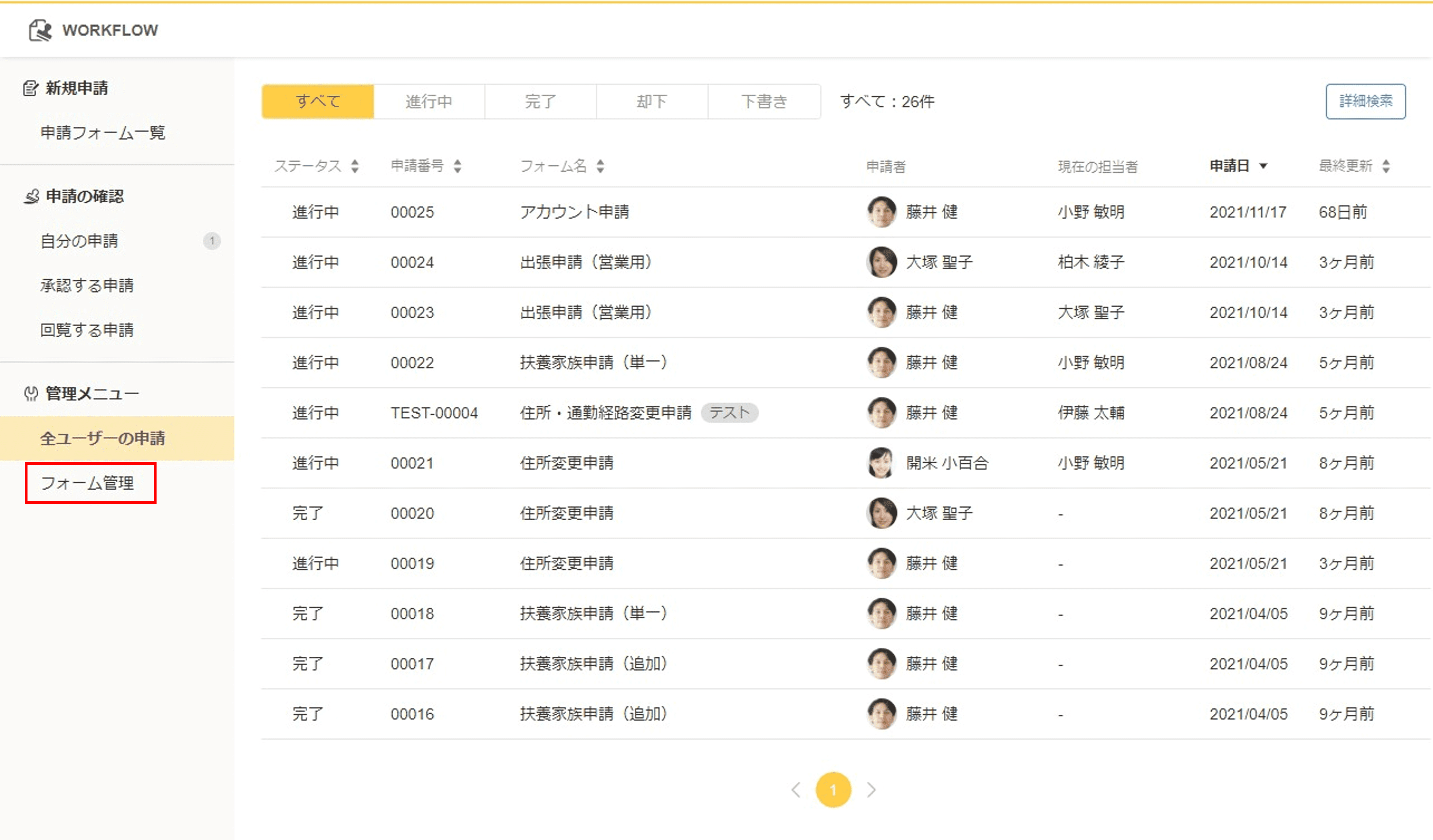
②『+フォーム作成』をクリックする
『+フォーム作成』ボタンをクリックすると、フォーム作成画面が表示されます。
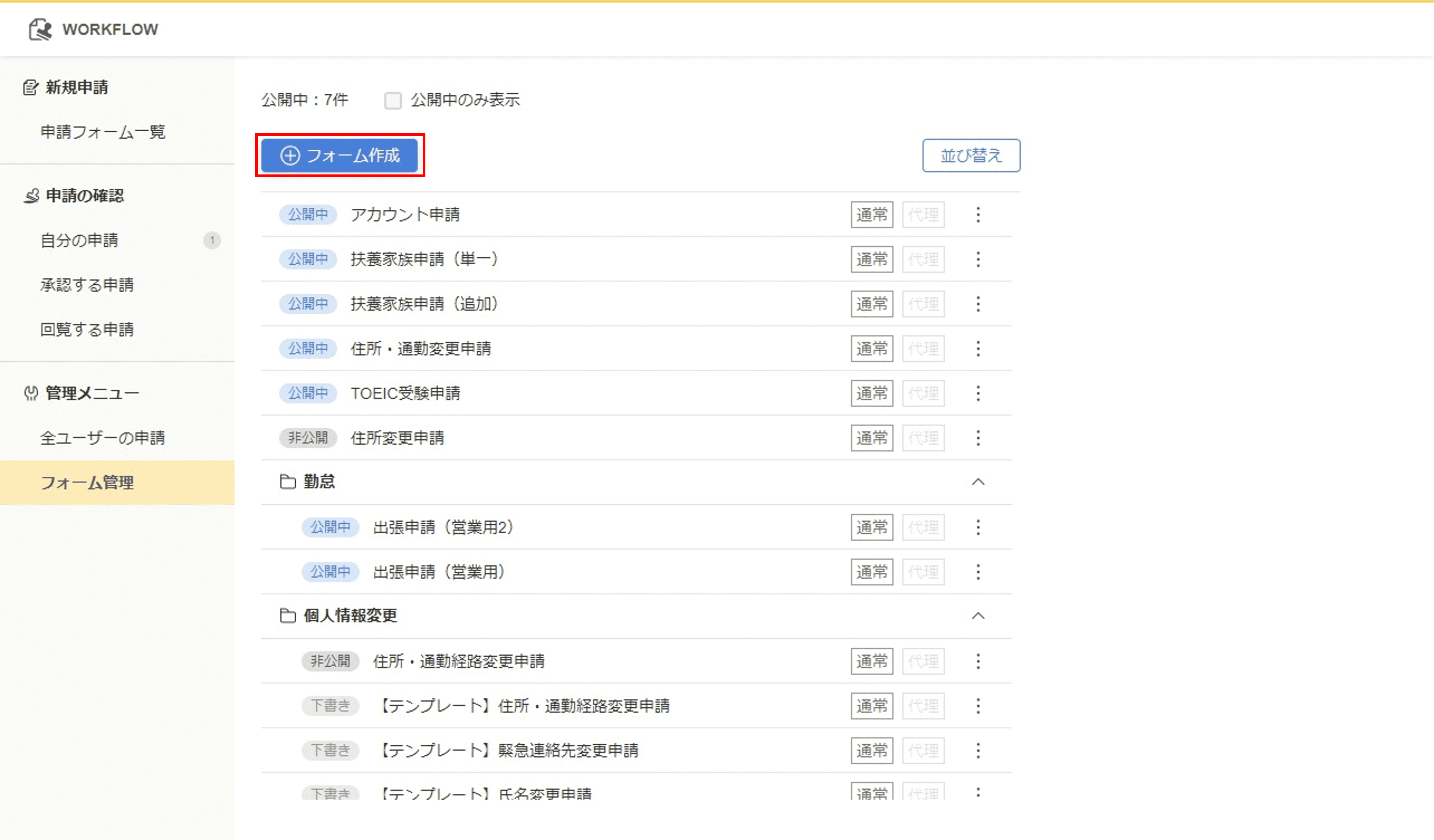
③フォーム名・説明を入力する
フォーム名と説明を入力します。また、フォームのカテゴリを指定できます。
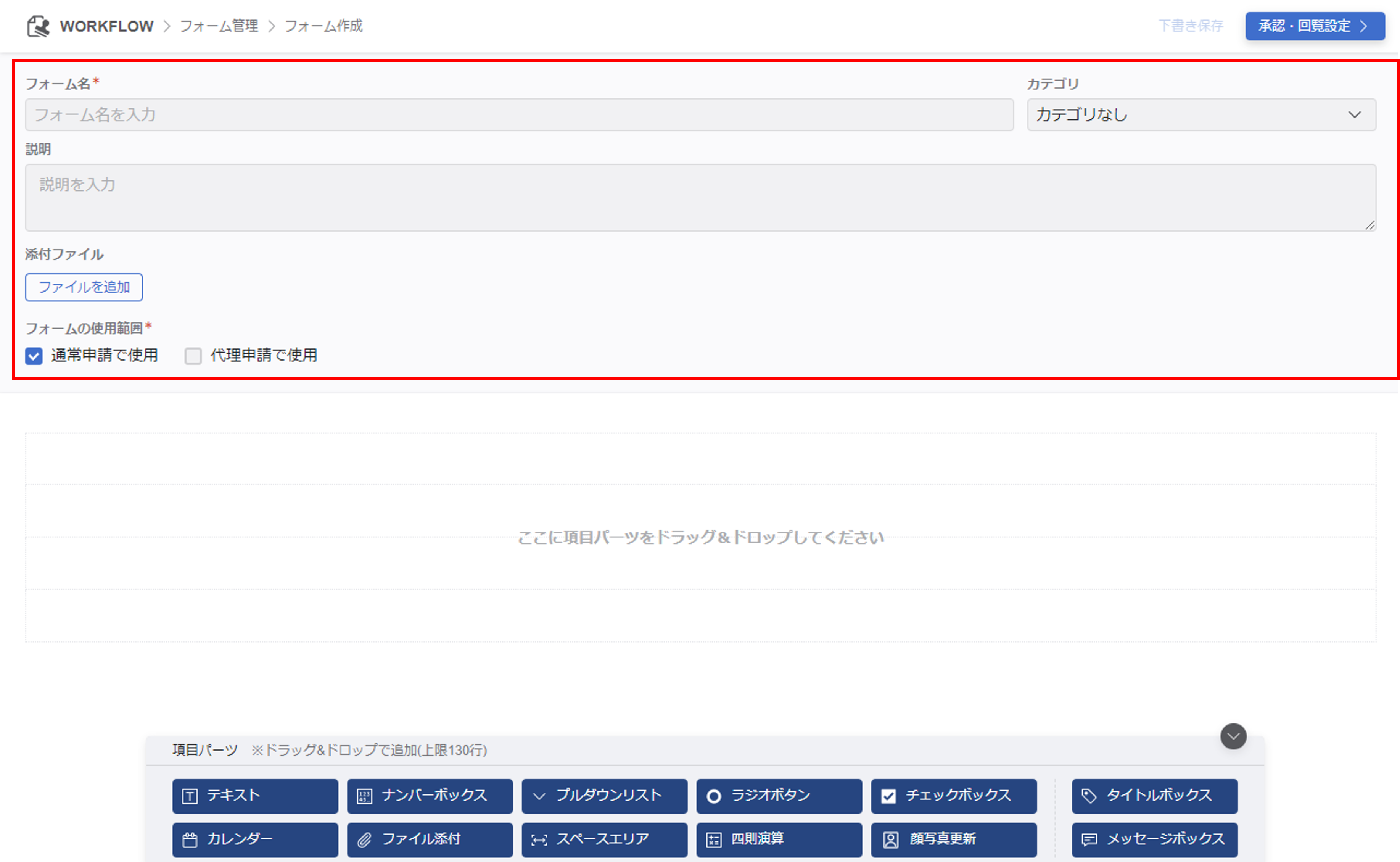
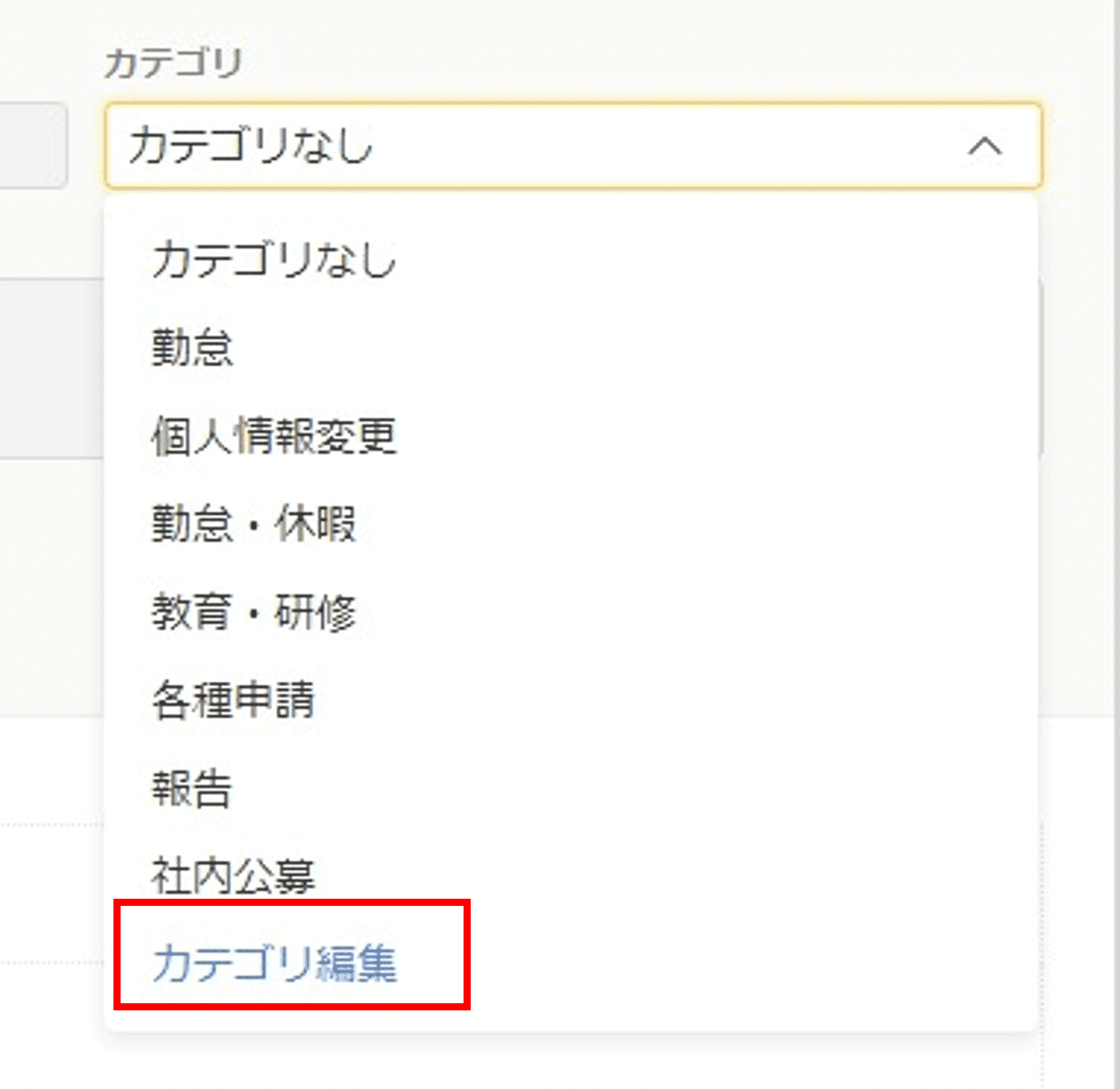
カテゴリ名の編集・追加・削除・並べ替えができます。
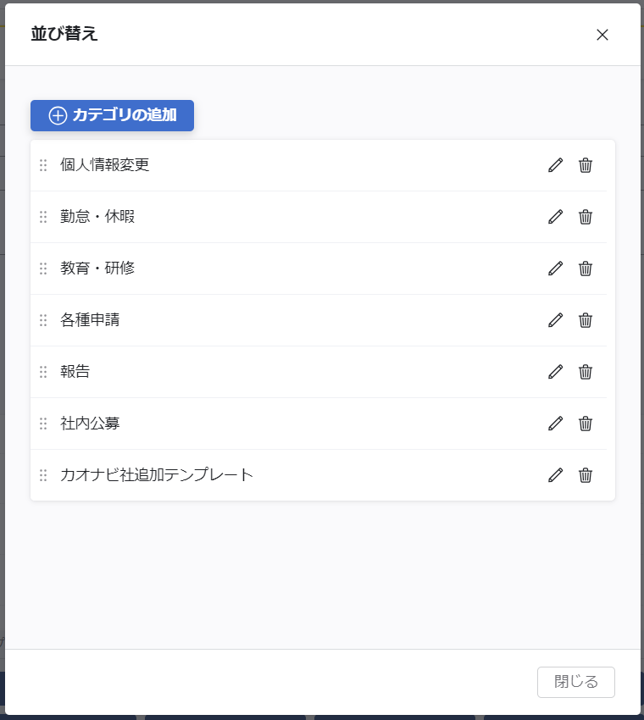
各項目の詳細については下の表をご覧ください。
| フォーム名 | 申請フォームの名称 入力必須 |
|---|---|
| カテゴリ | フォームを振り分けるカテゴリ |
| 説明 | フォームの説明を入れたい場合に入力 入力内容は申請フォームの名称下部に表示されます |
④ファイルを添付する
添付したい資料がある場合に使用します。(最大5個までアップロード可能)
アップロードできるファイルについては、「アップロード可能なファイル拡張子が知りたい」をご覧ください。
『ファイル添付』をクリックします。
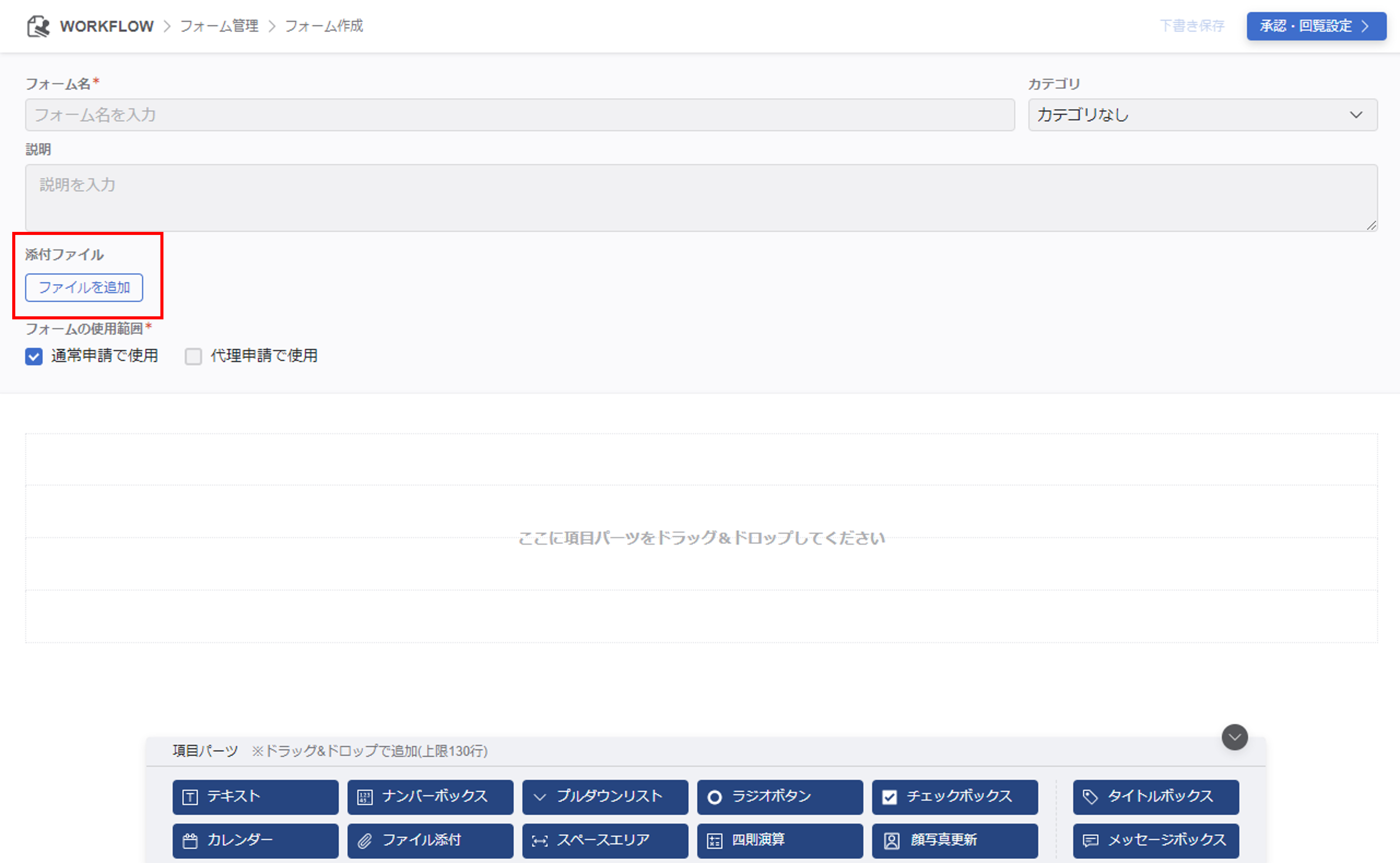
表示された画面で、ファイルをドラッグ&ドロップもしくは『ファイルを選択』からアップロードしたいファイルを選択します。
選択が完了したら、『決定』をクリックします。
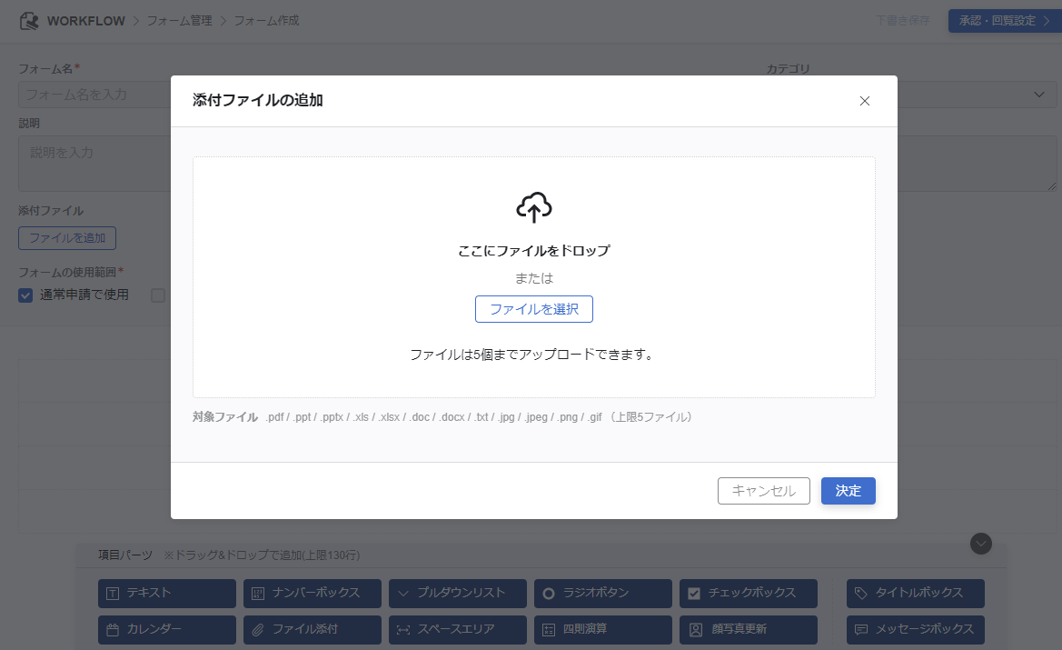
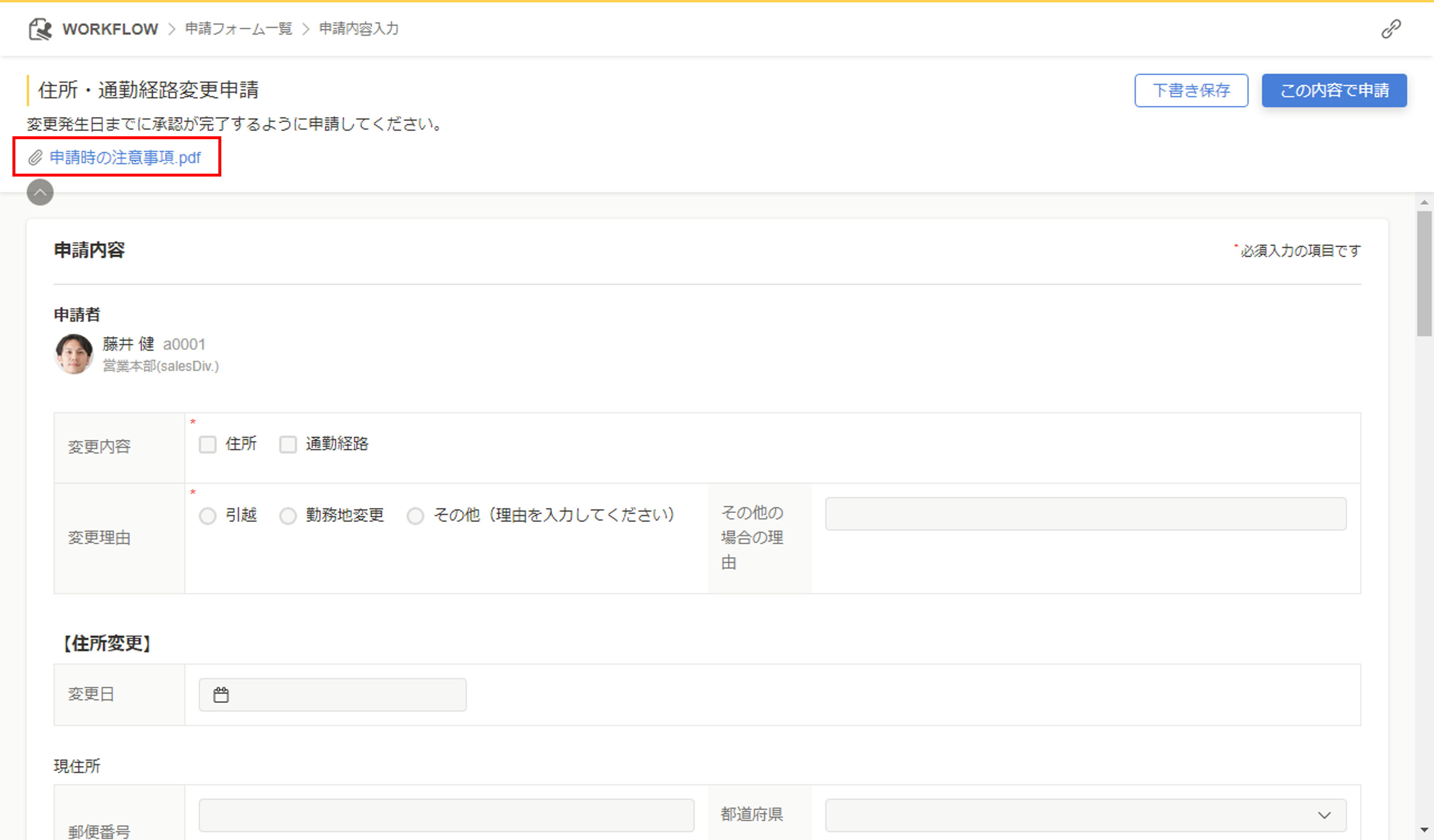
⑤使用範囲(代理申請)の設定をする
可能とする申請方法の設定をします。
許可する申請方法にチェックを入れてください。
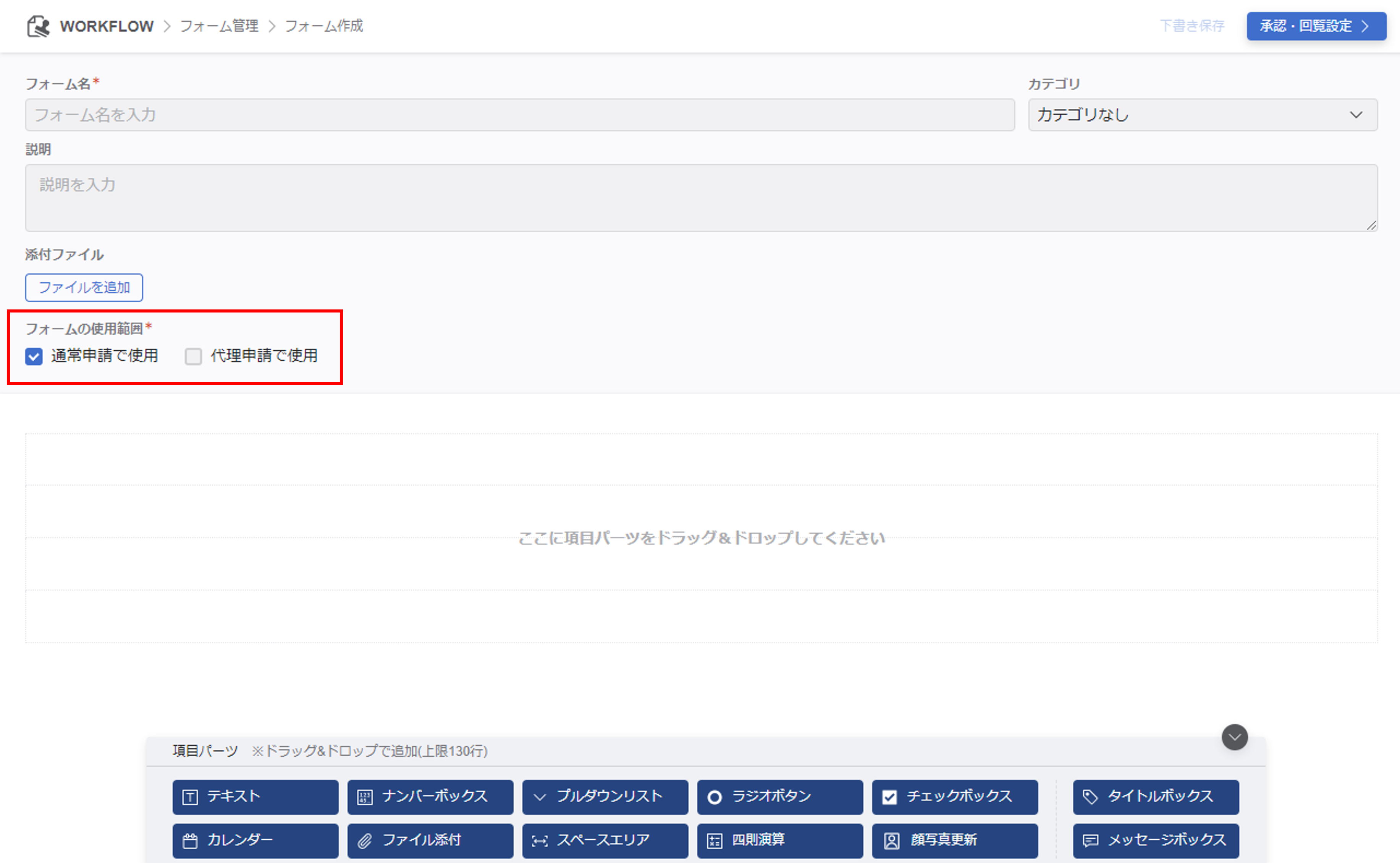
本人が自分自身に関連する申請をあげること
<代理申請とは>
本人以外の人が申請を代行であげること
ここで設定する通常申請・代理申請の利用可否以外に、申請が可能なメンバーなどを指定する申請フォームの権限設定が必要になります。
⑥項目パーツを配置する
フォームエリアに必要なパーツを配置していきます。
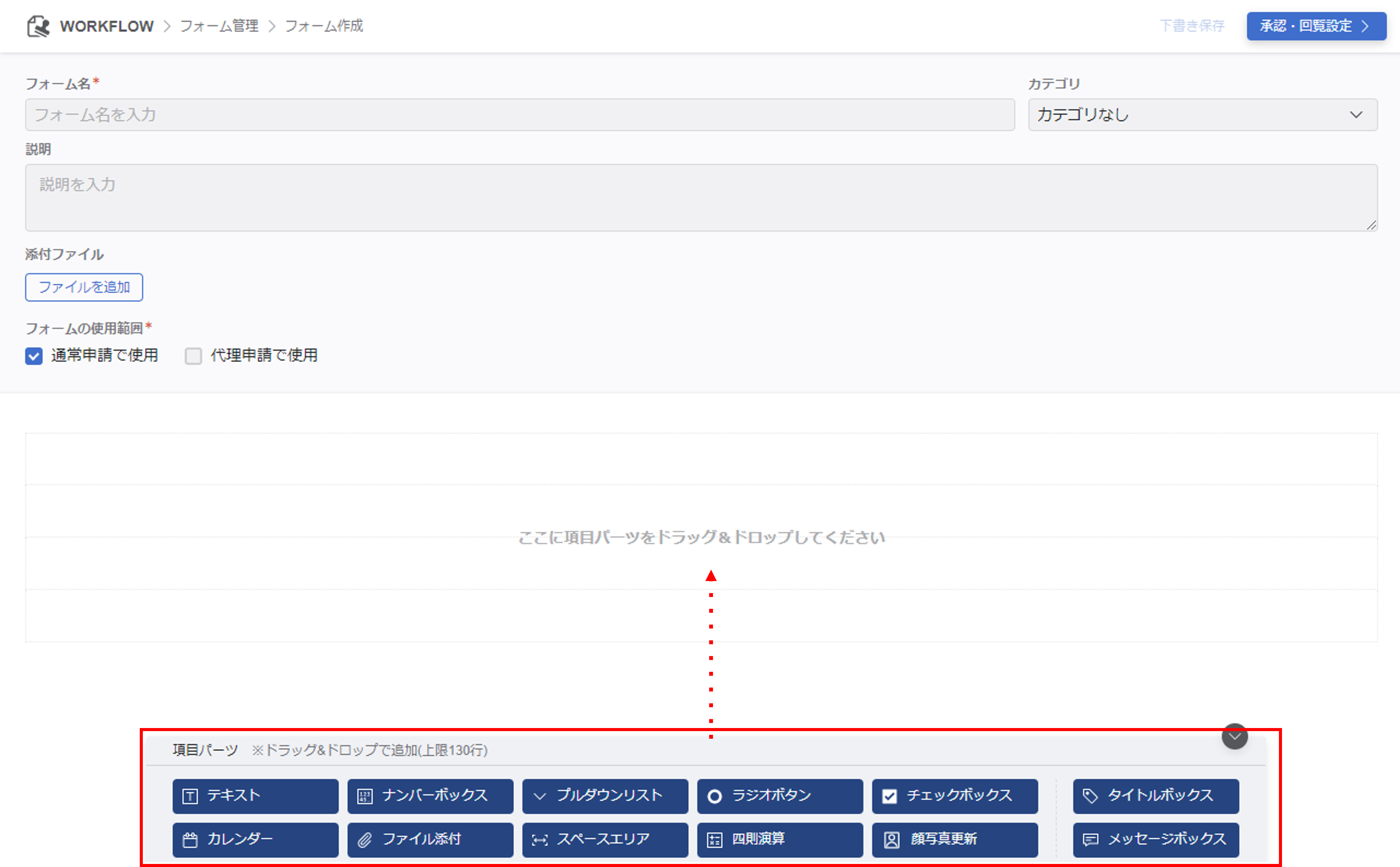
パーツ一覧の中から必要な項目の種類に応じてパーツを選び、配置する場所にドラッグします。配置できる場所が水色の枠で示されます。
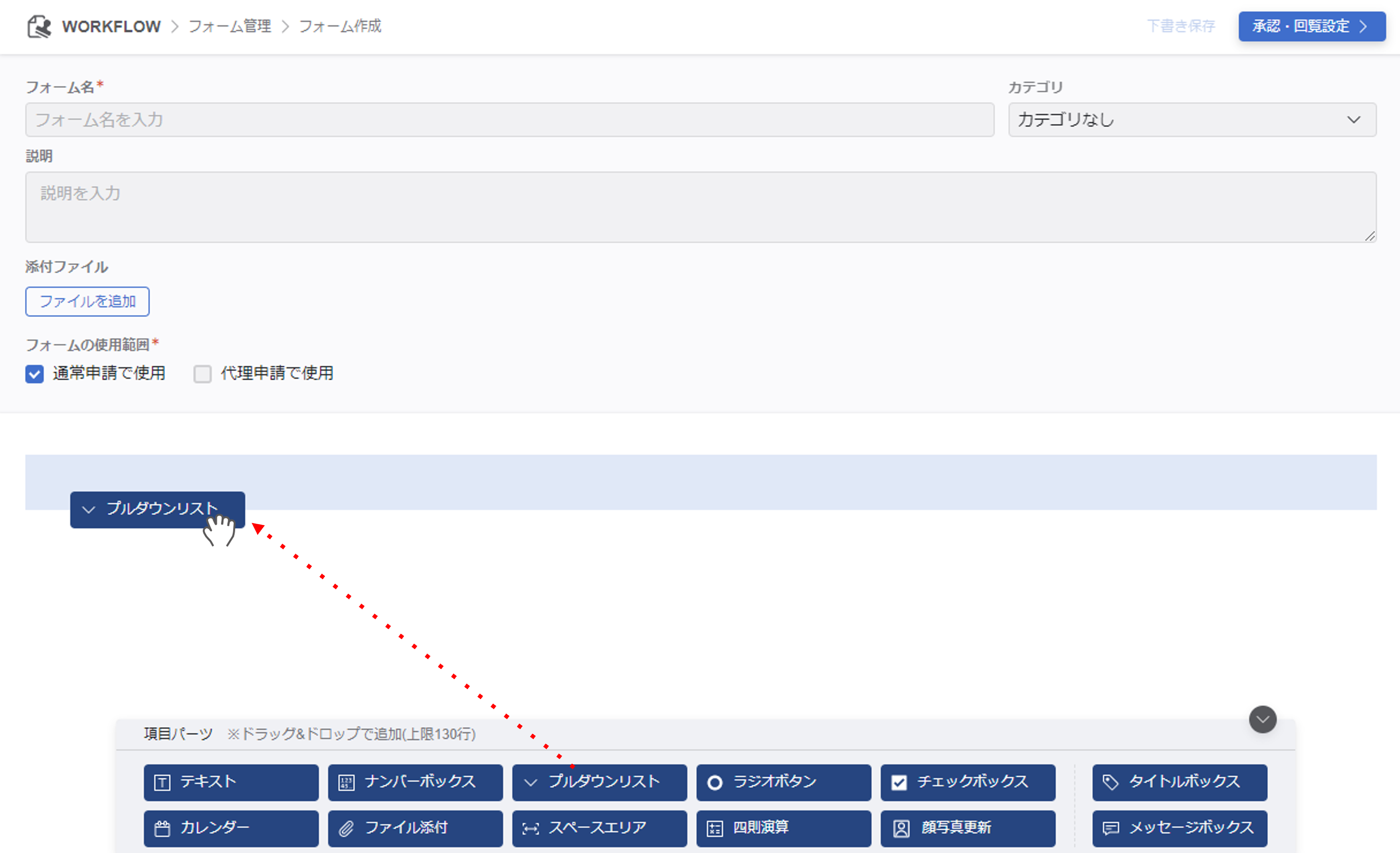
パーツをドロップすれば、配置の完了です。
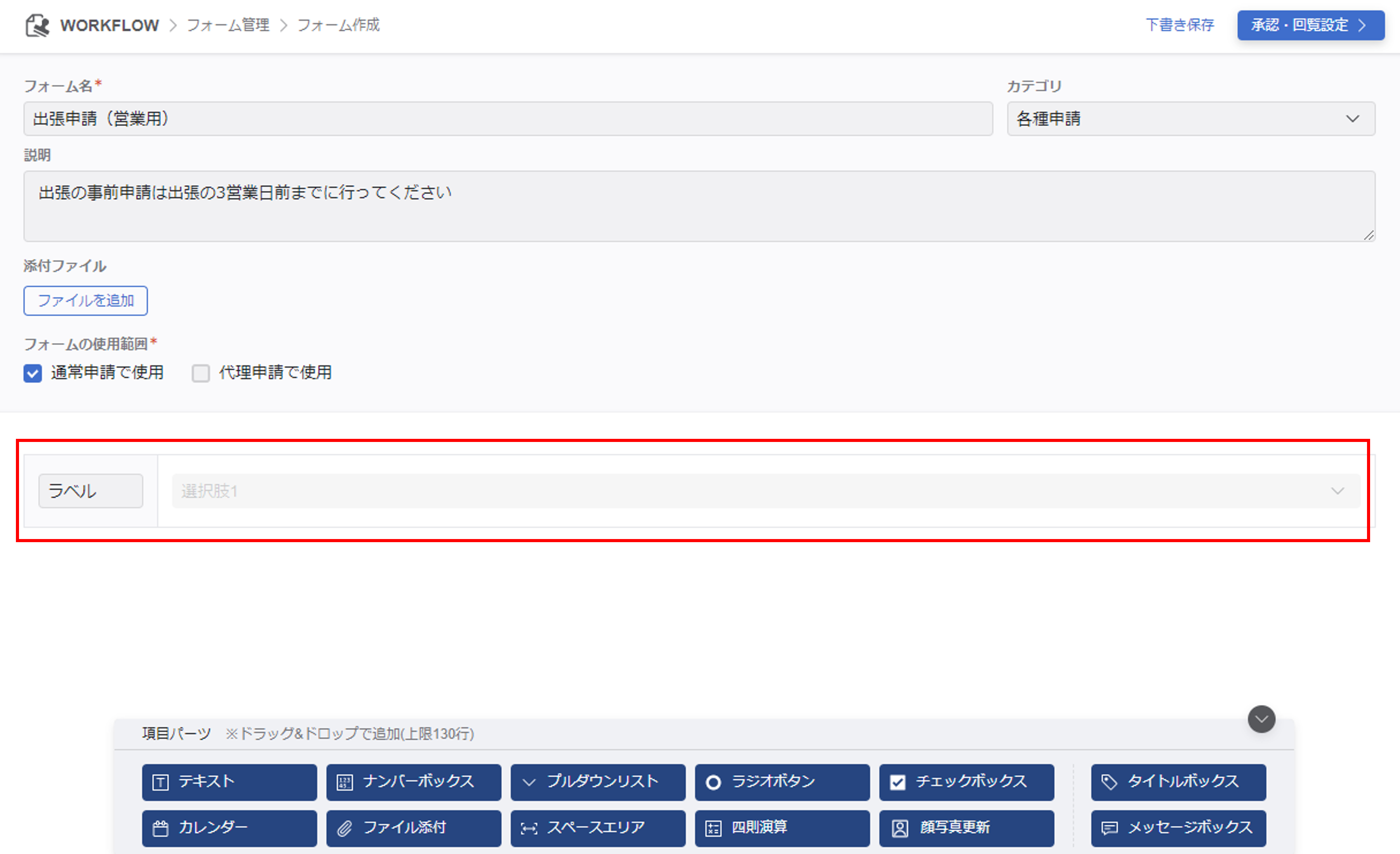
⑦ラベルを設定する
パーツが配置できたら、ラべル名を入力します。ラベル名は各パーツの項目名のようなものなので、必ず入力してください。
※『タイトルボックス』『メッセージボックス』はラベル名の設定が不要です。
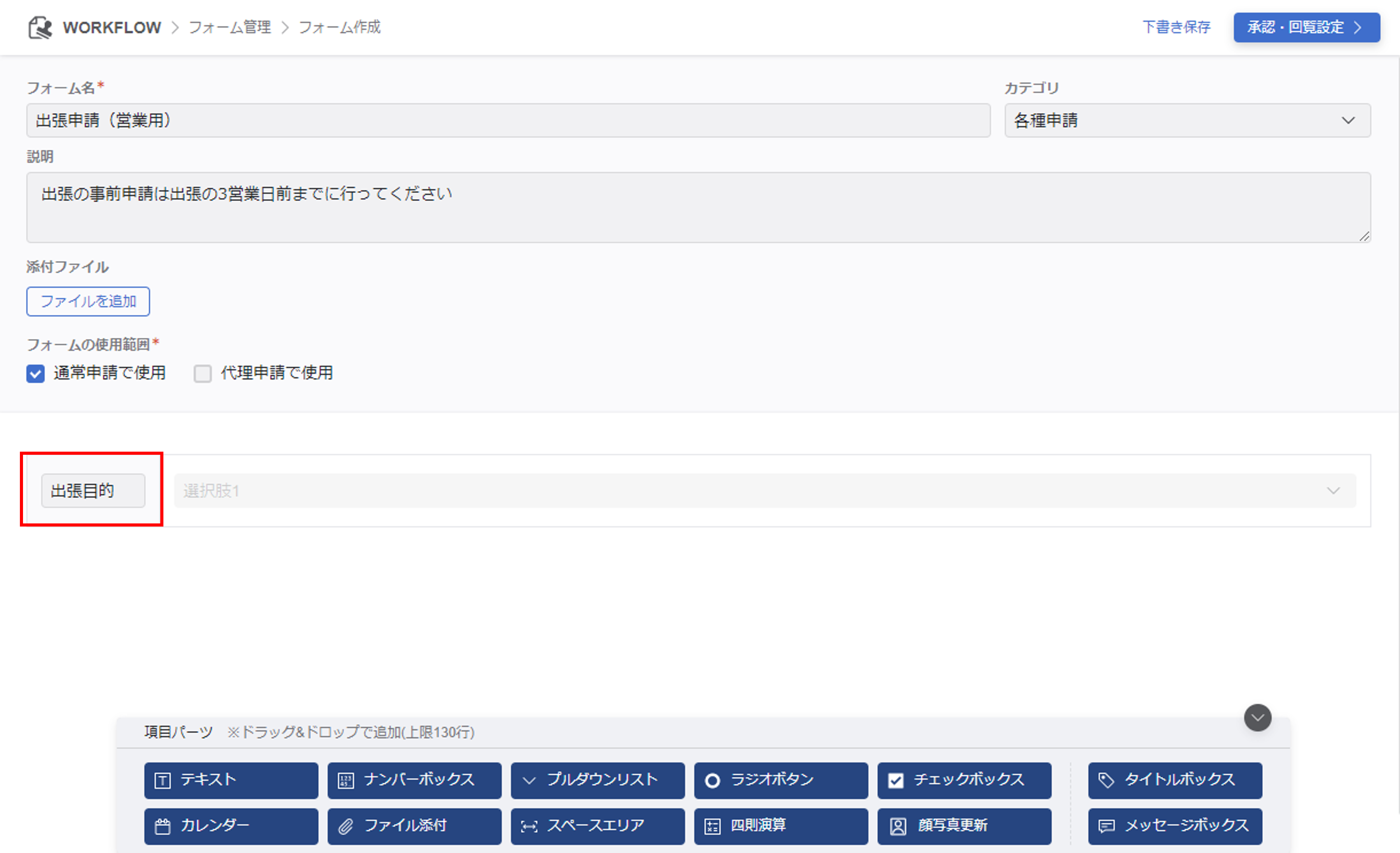
⑧パーツの詳細を設定する
パーツの配置とラベル名の設定が完了したら、各パーツの詳細を設定します。
設定するパーツにカーソルを合わせると表示される、歯車ボタンをクリックします。
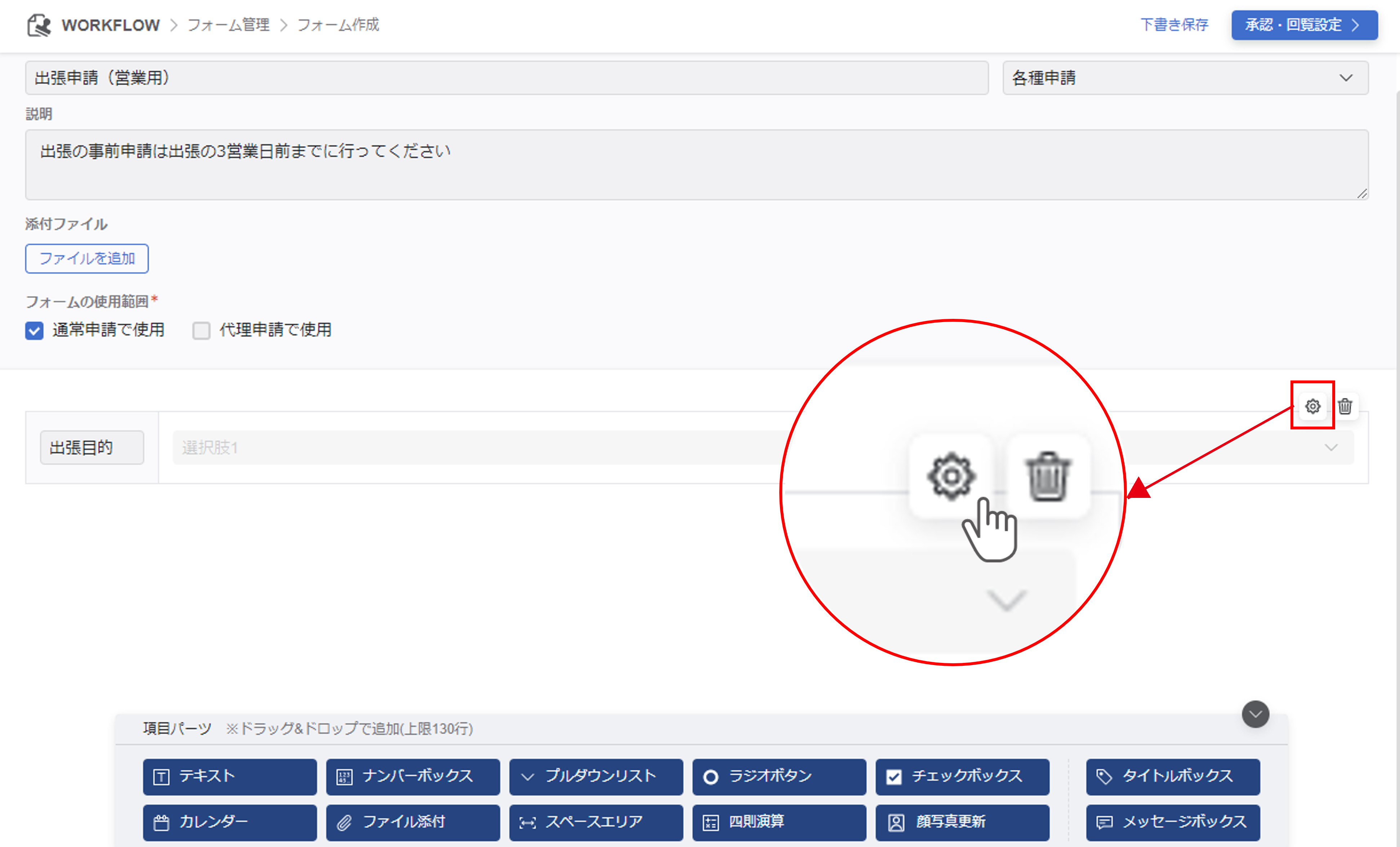
詳細設定の画面が表示されます。申請内容をプロファイルブックのシートへ反映するかどうかの設定もこちらで行います。
シート項目への反映については『シート項目への反映設定』をご覧ください。
パーツごとの設定については『使用できるパーツの種類と役割』を確認ください。
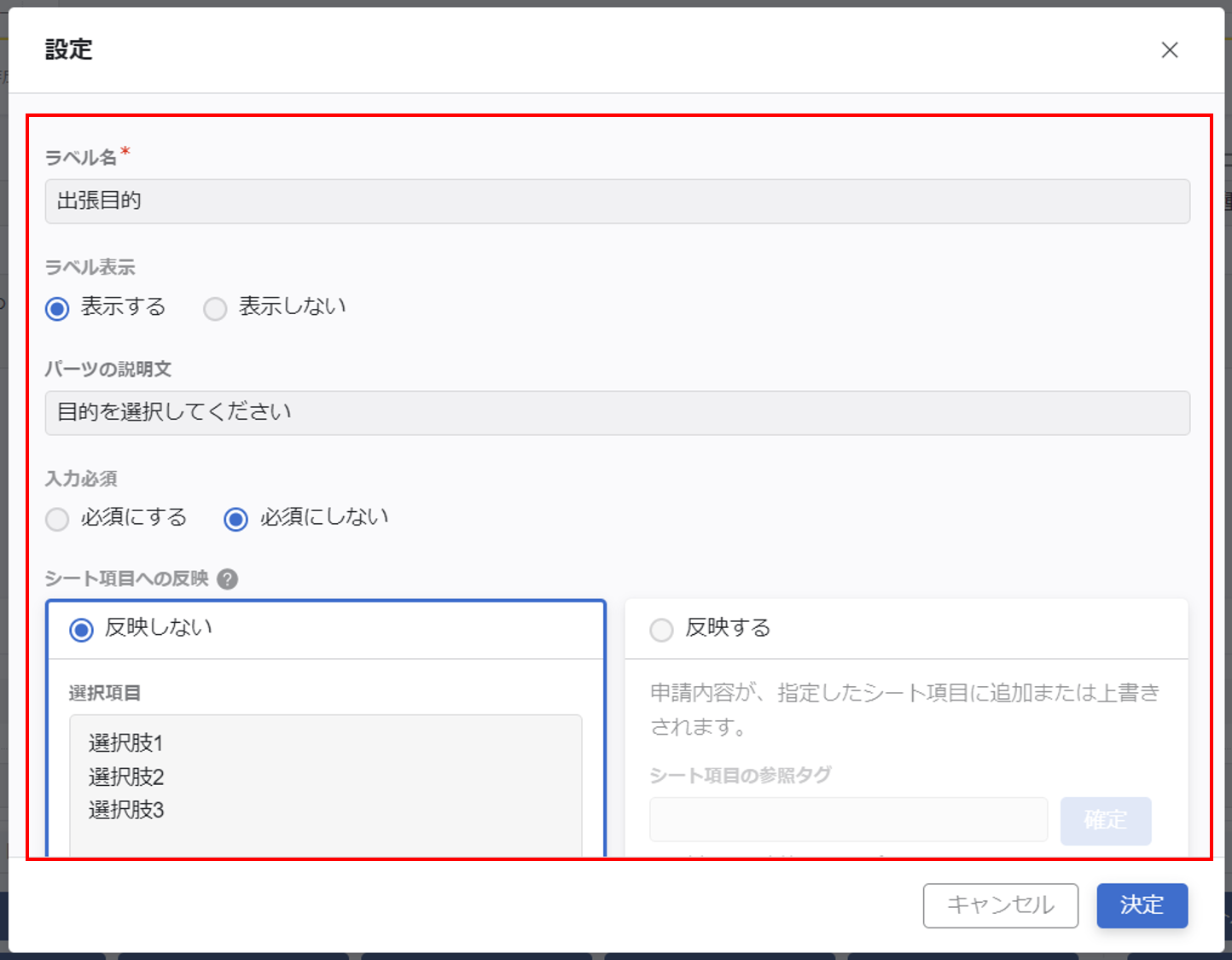
設定を終えたら『決定』をクリックして保存します。
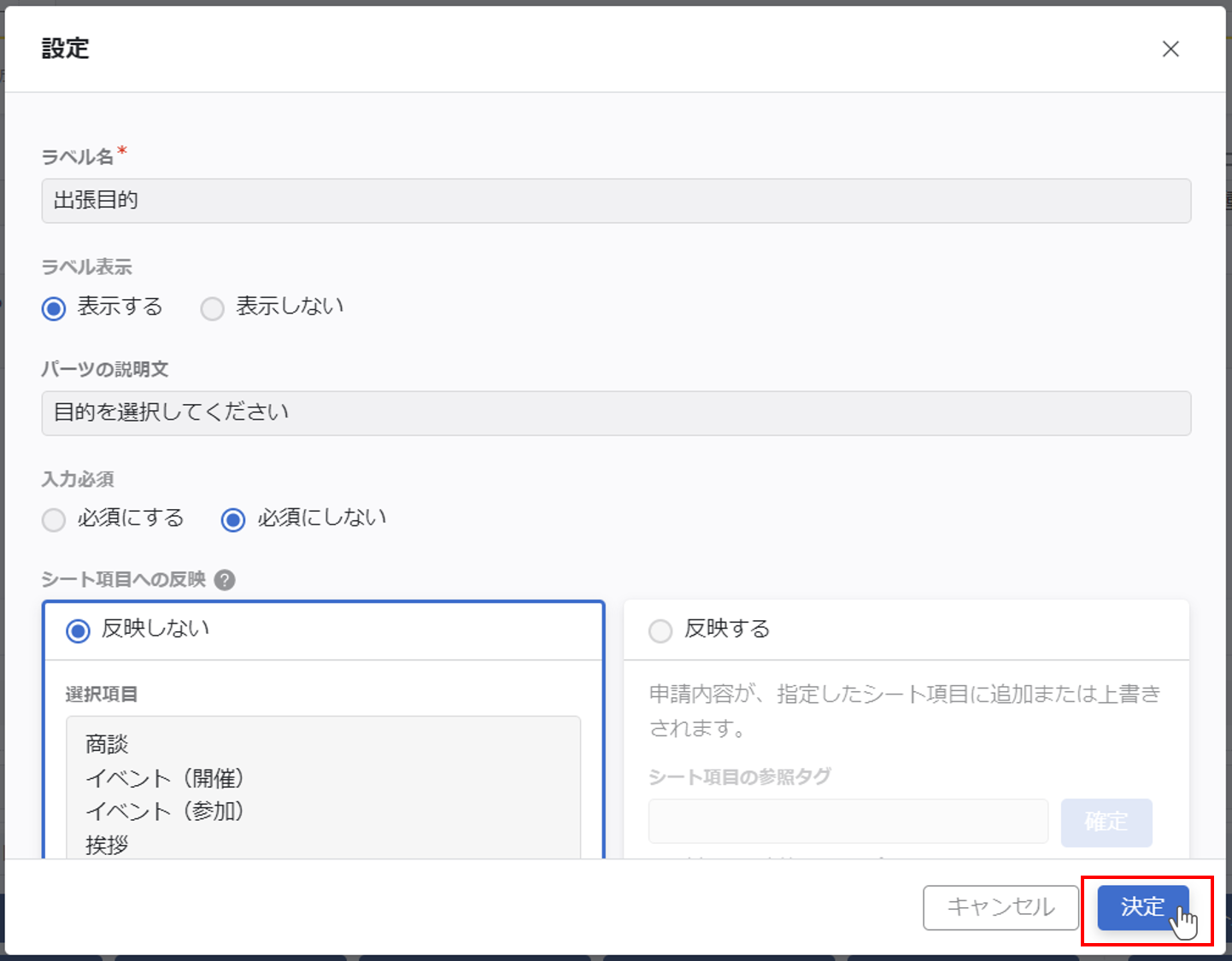
⑨レイアウトを調整する
ユーザーが入力/閲覧しやすいように、想定される入力内容に合わせてレイアウトを調整します。
基本は1行あたり1パーツ
基本的には1行に1パーツを置いて利用します。
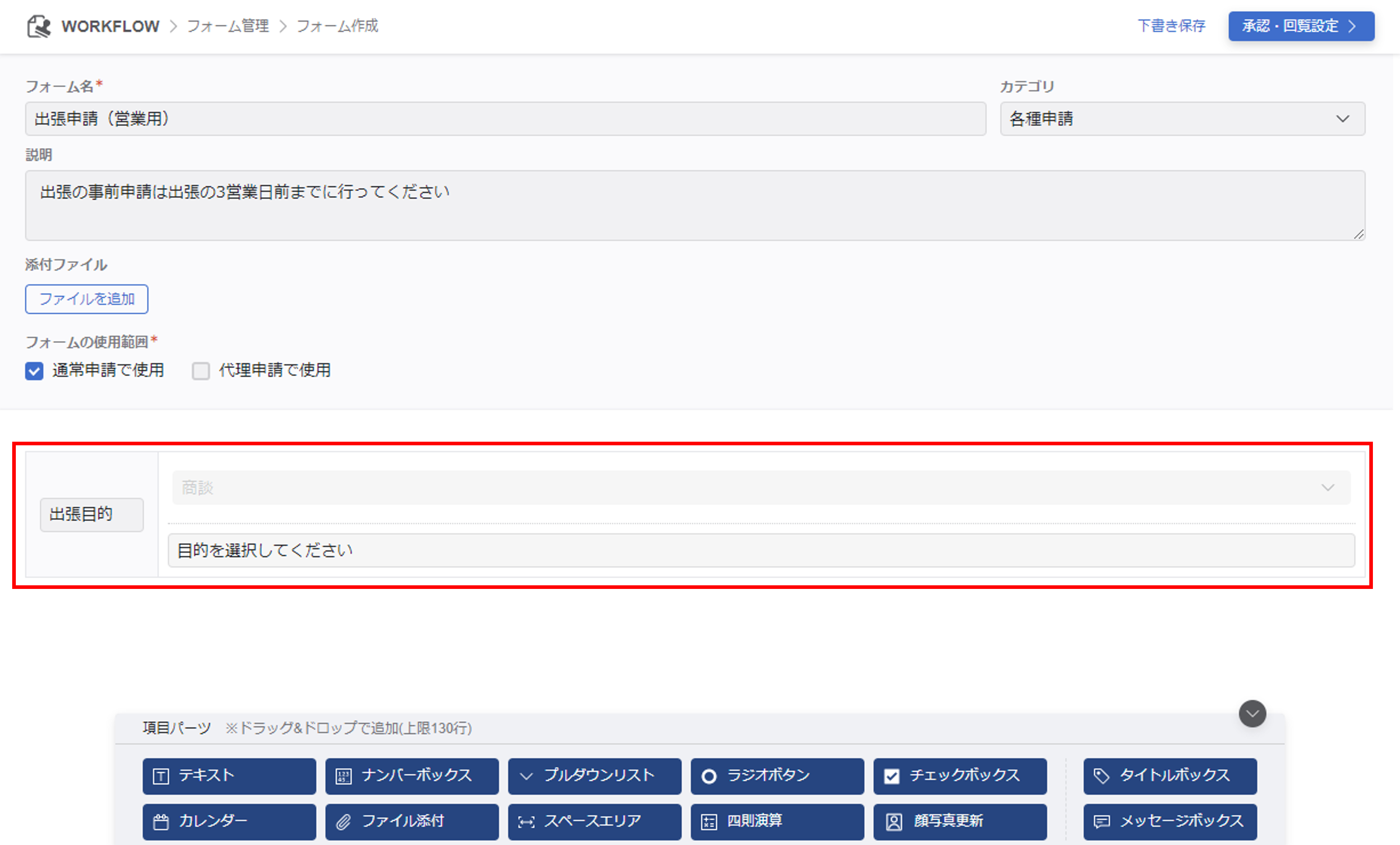
横並びにできるのは最大5パーツまで
1パーツに対し、関連する項目を横に4パーツまで(合計で5つまで)並べることができます。
置いたパーツに向かって別のパーツをドラッグ&ドロップします。
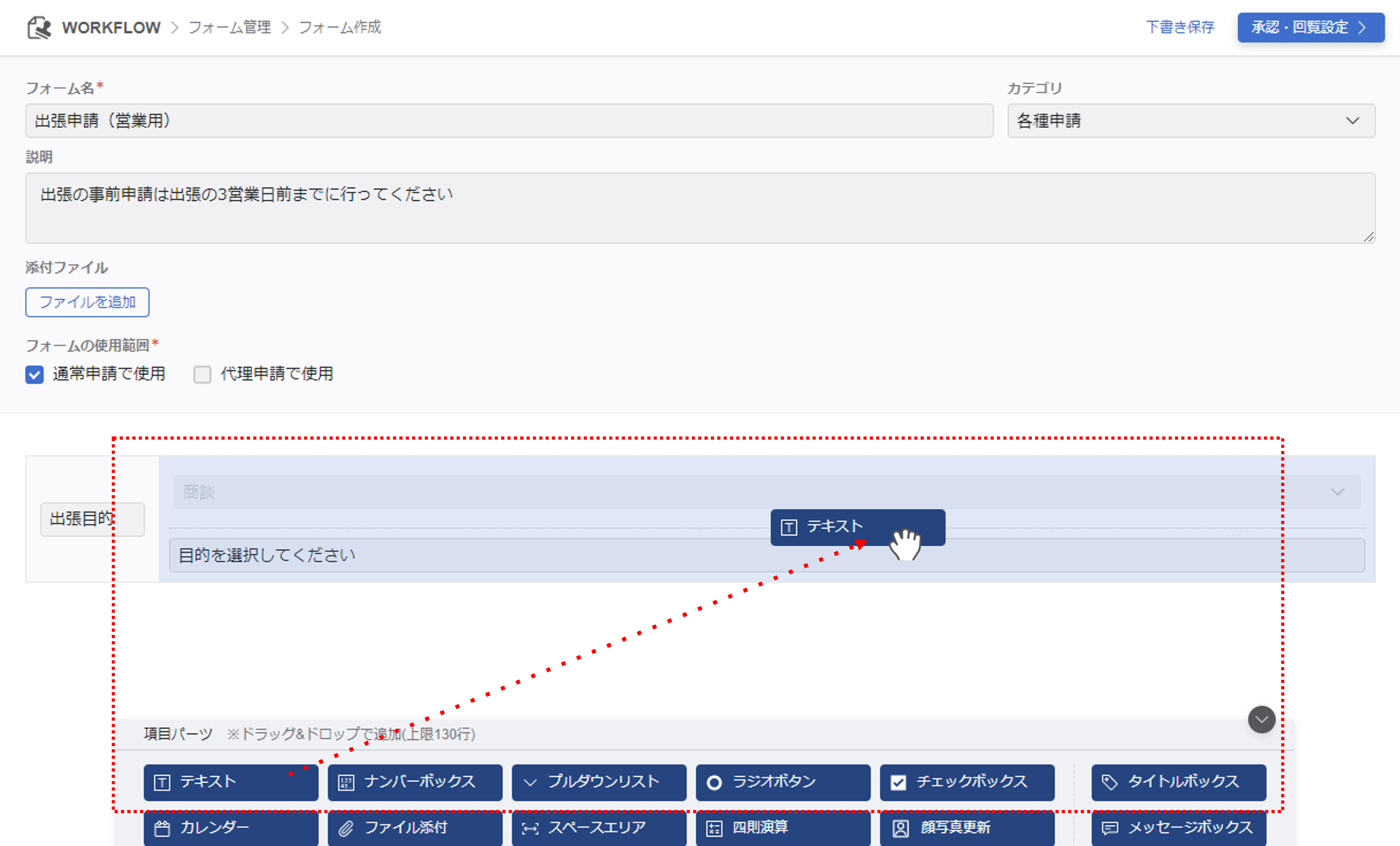
既存パーツの右横に配置できます(パーツの大きさは等分されます)。
※タイトルボックス、メッセージボックスは1行分でのみ配置できます。
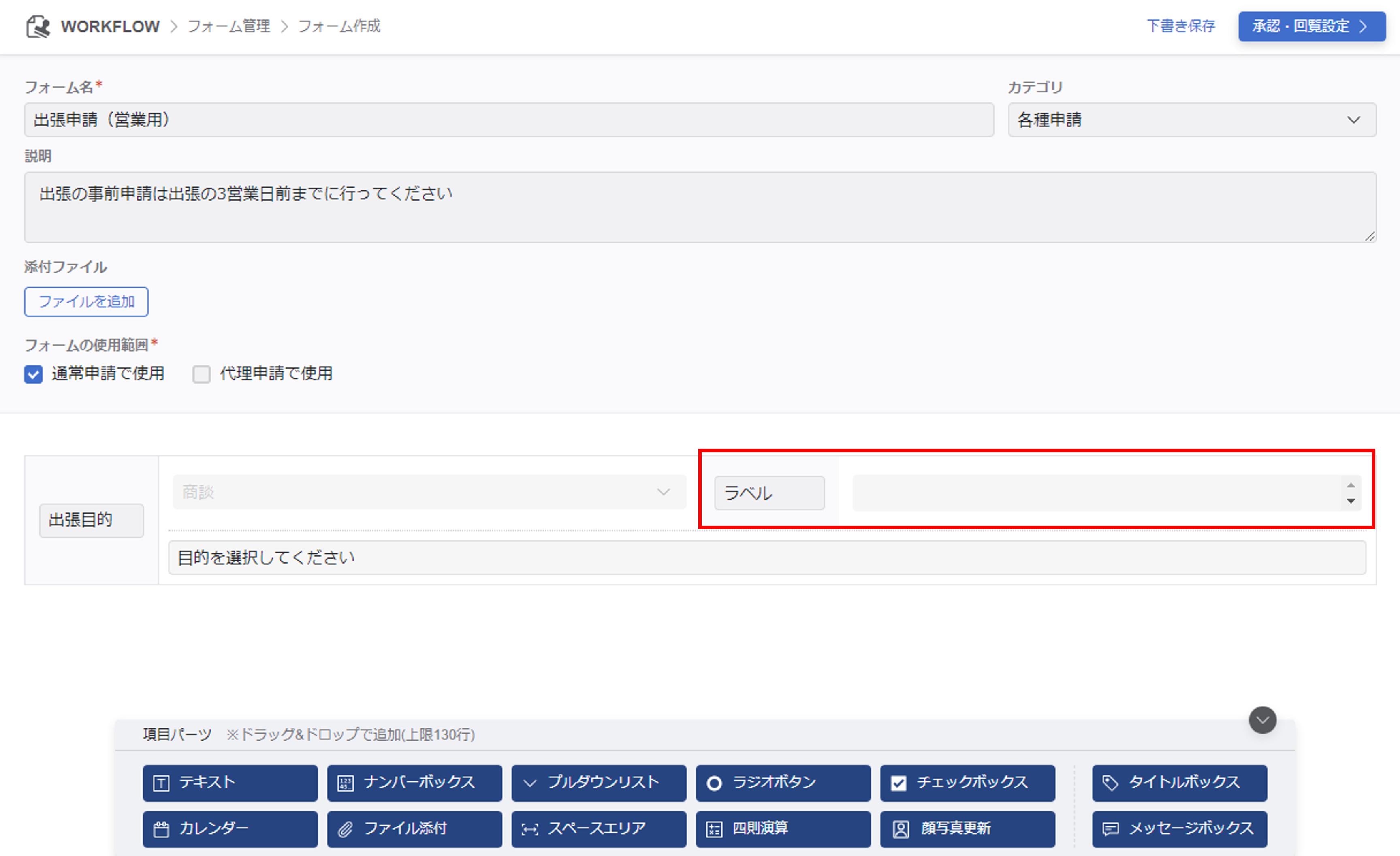
パーツを移動させたいときは、移動したいパーツにカーソルを合わせ「<>」をクリックしてください。
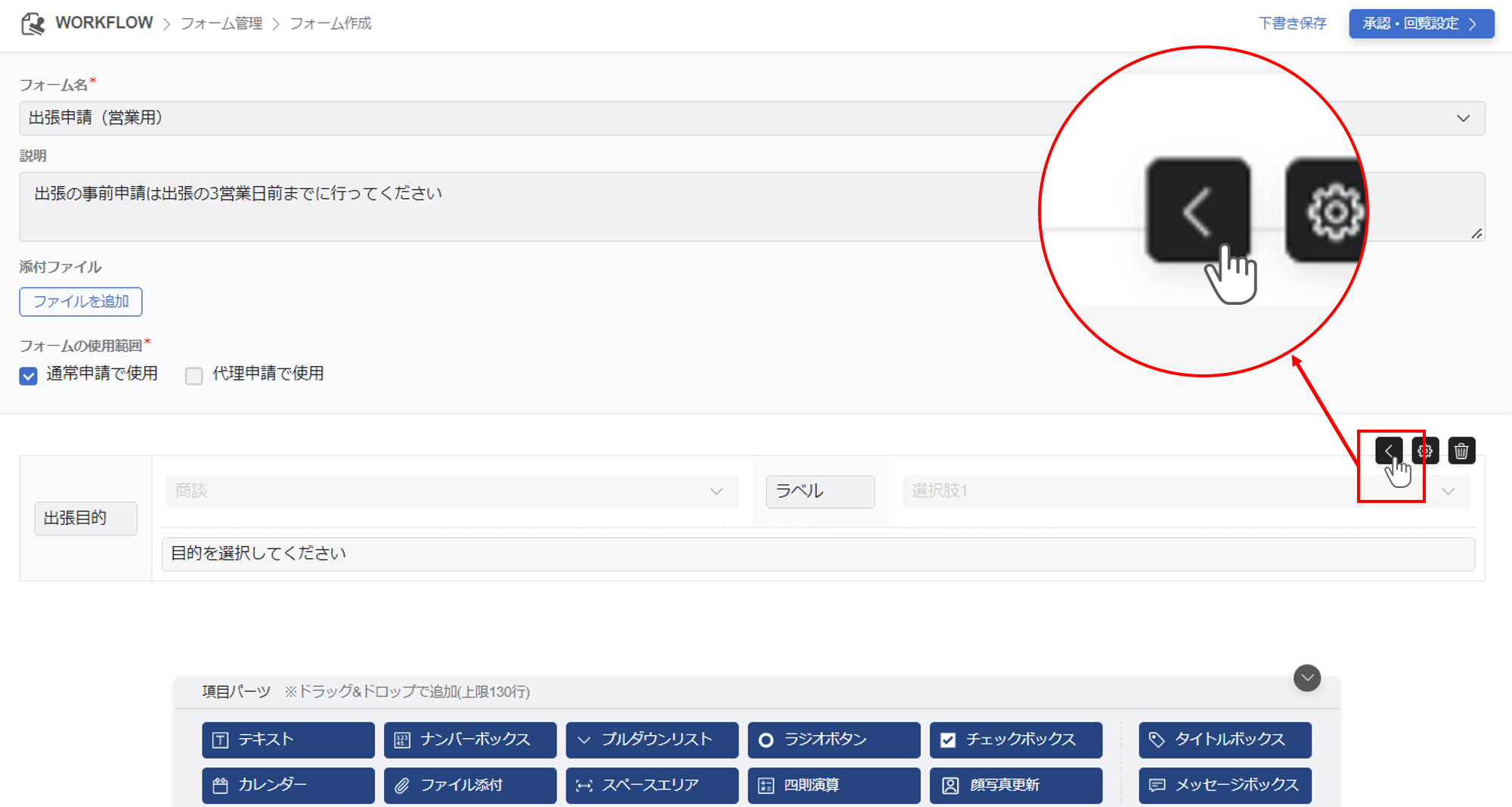
メイン項目・サブ項目
横並びにしたパーツは、実際の申請画面では一番左がメイン項目、2番目以降の項目がサブ項目になります。
(以下の例では、「出発日」がメイン項目、「出発時刻」「方法」がサブ項目として表示されています)

サブ項目の注意点
詳細設定内の『パーツの説明文』は、メイン項目のみ表示されます。サブ項目の『パーツの説明文』は設定できません。

⑩保存する
設定が終わったら、右上の『承認・回覧設定』をクリックしてフォームを保存し、承認者と回覧者の設定に進みます。
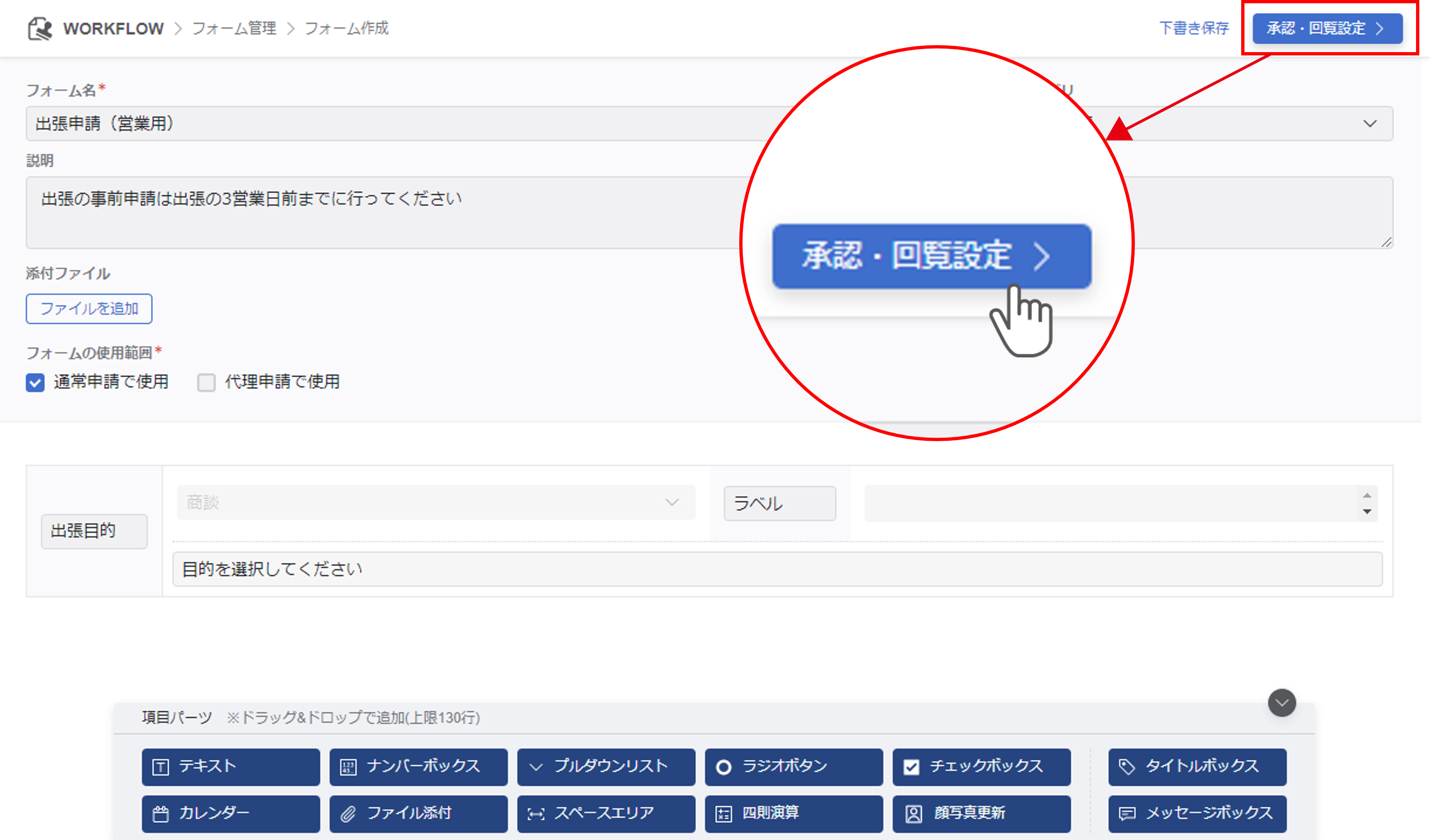
途中で作業を中断する時は、『下書き保存』をクリックします。
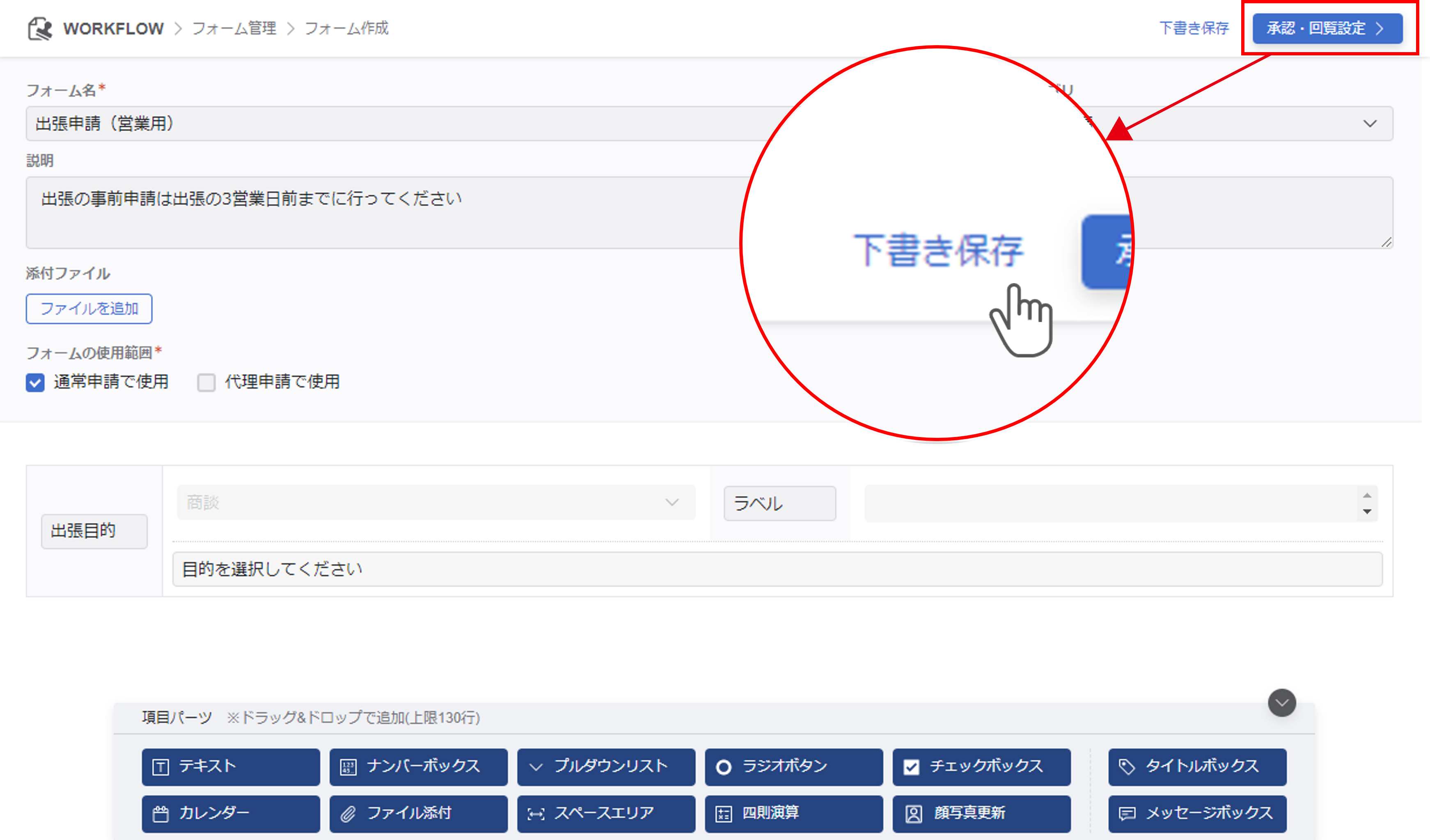
保存時にエラーメッセージが表示された時は、『閉じる』をクリックしフォーム名を修正してください。


申請フォームをコピーして作成する
テンプレートや既存の申請フォームをコピーすることができます。
コピーした場合、以下内容が引き継がれます。
- フォーム名と説明文
- フォームの内容
- シートの項目への反映設定
- 承認・回覧設定
①申請フォームを選択する
ワークフロートップページにある『フォーム管理』から、コピーしたい申請フォームを選択します。
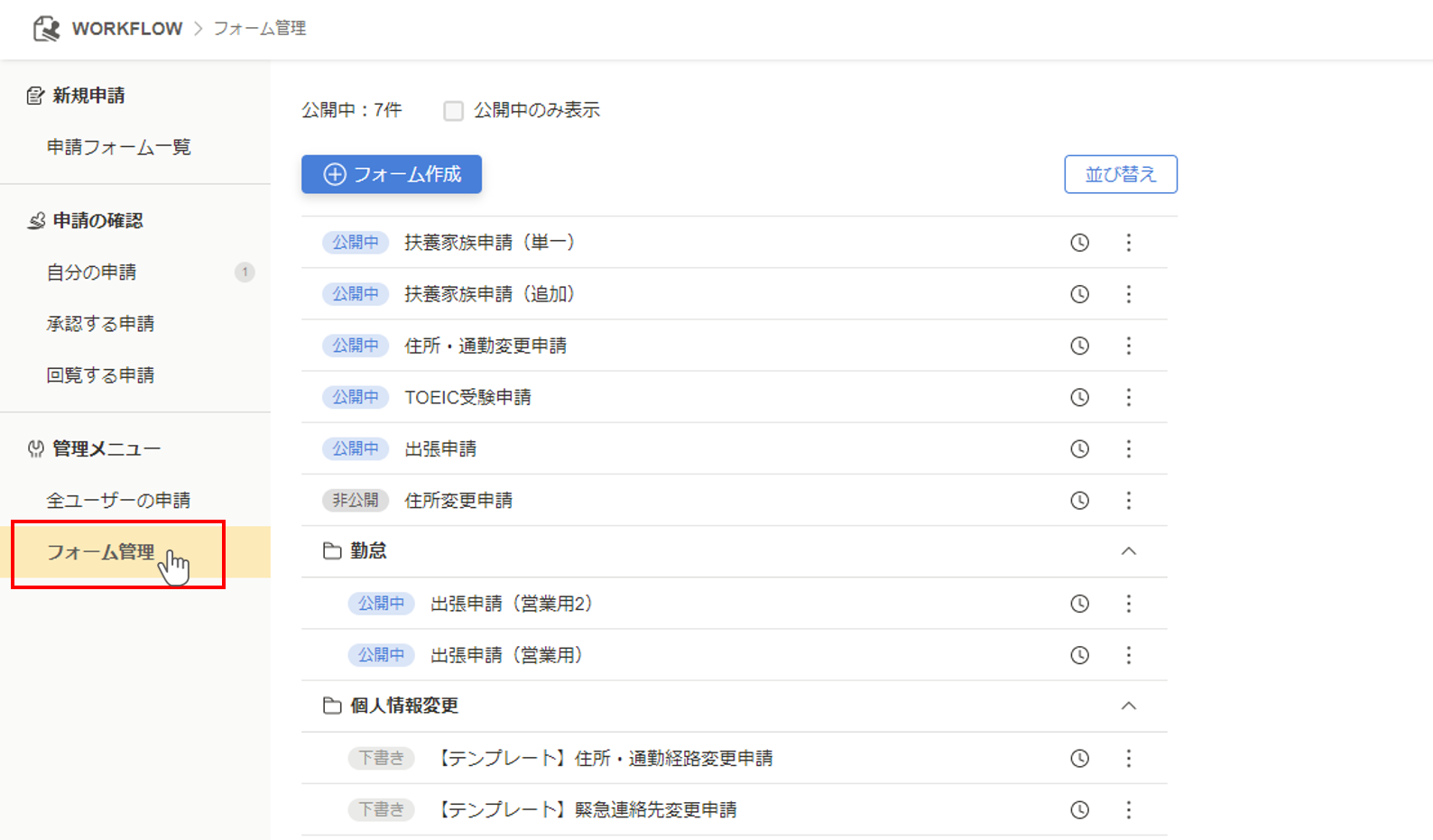
②申請フォームをコピーする
コピーしたい申請フォームのメニューをクリックし、『フォームをコピー』をクリックします。
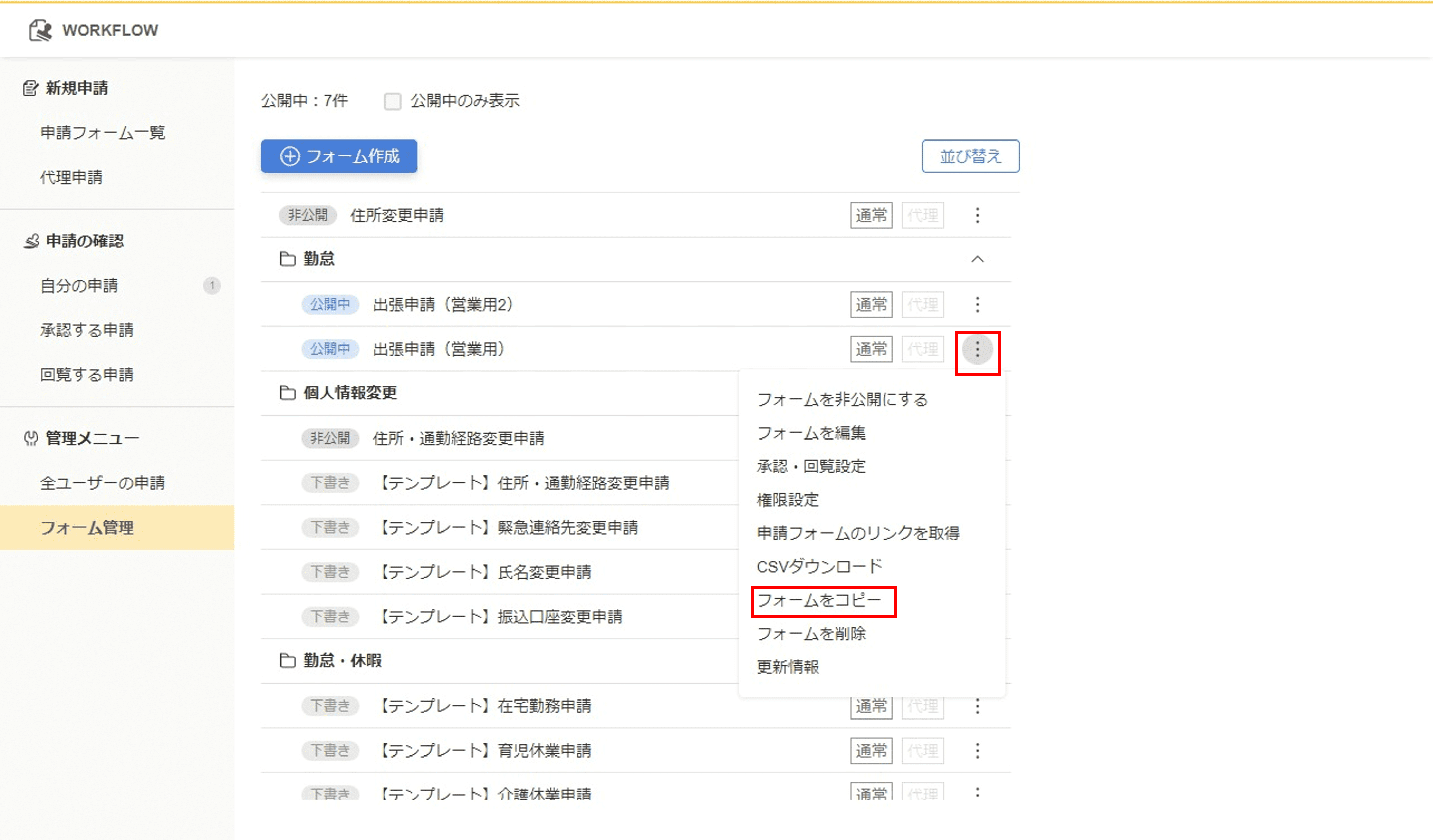
確認メッセージが表示されるので『コピー』ボタンをクリックします。
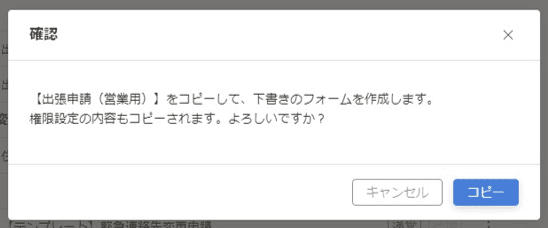
申請フォームが下書き状態でコピーされます。
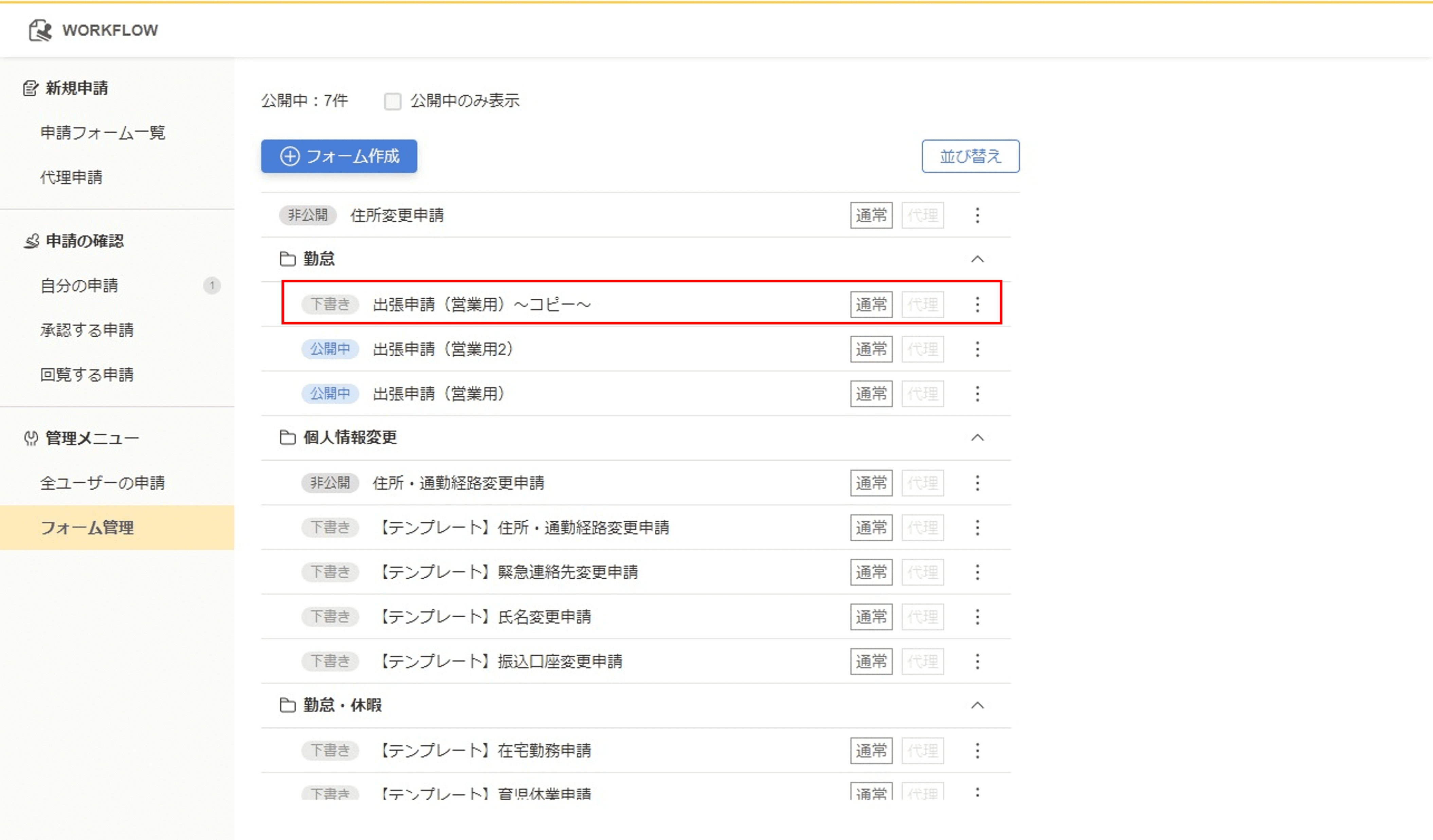
③申請フォームの編集を開始する
コピーした申請フォームのメニューをクリックし、『下書きを編集』をクリックします。
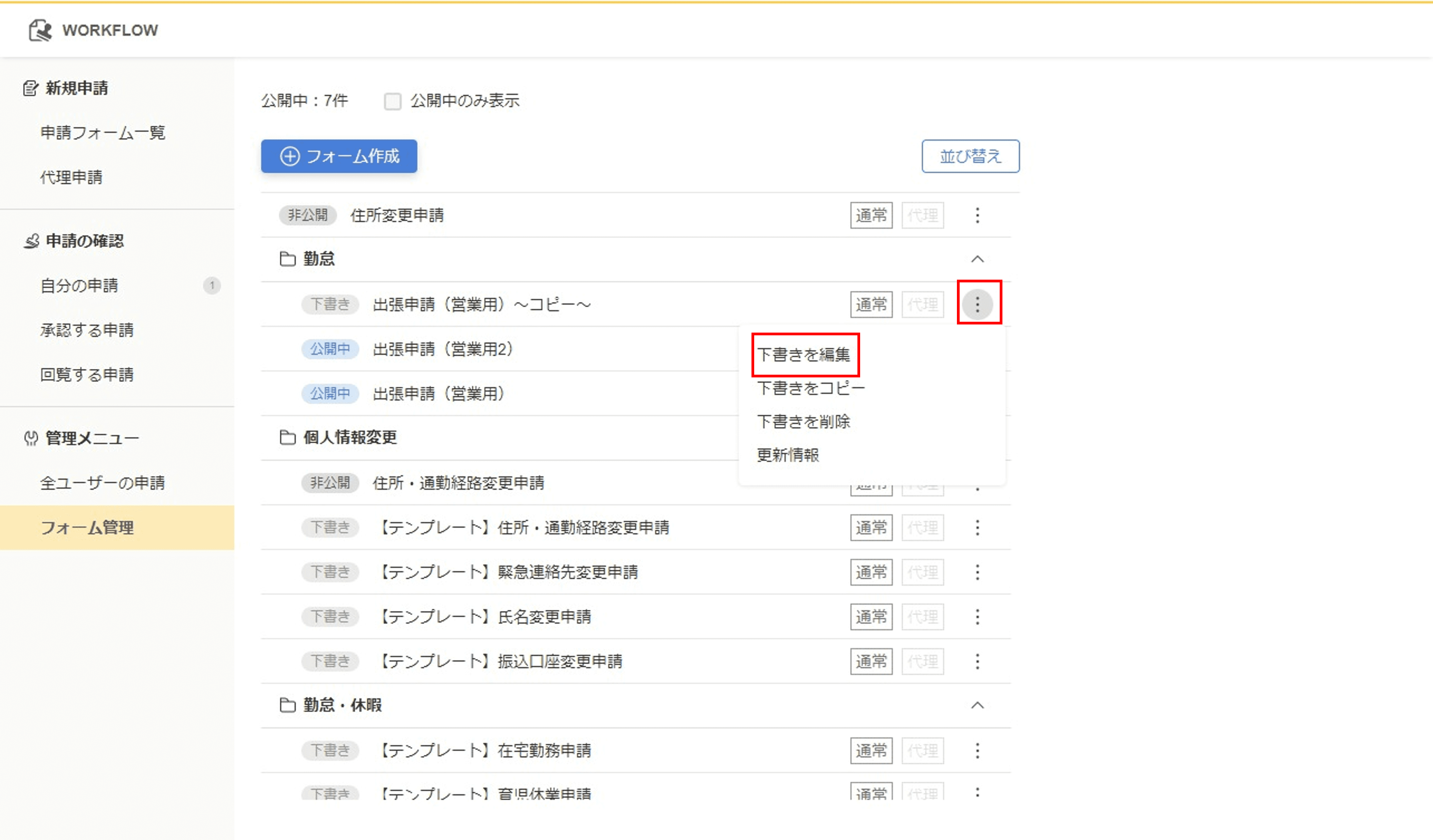
以降の手順は、『新しく申請フォームを作成する』の手順③以降と同様です。
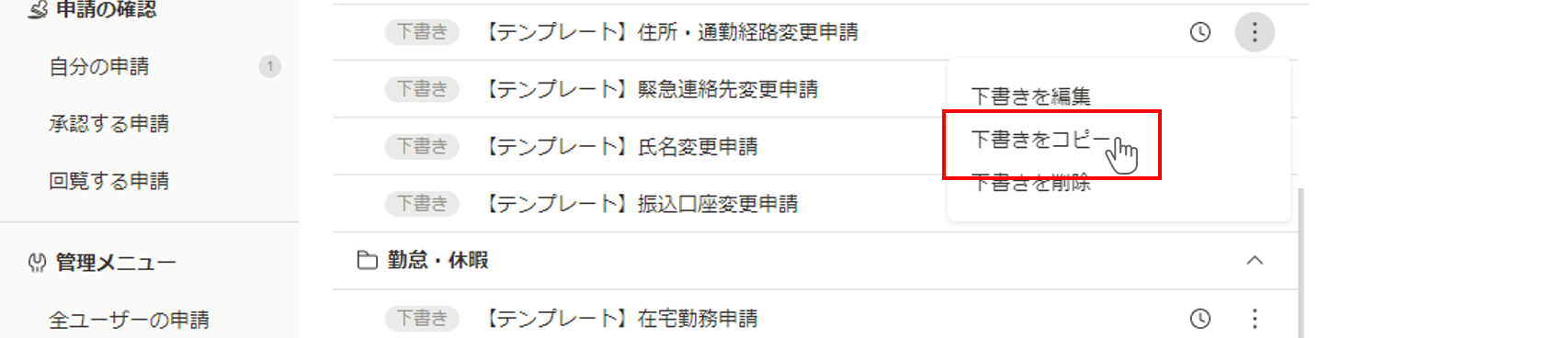
以下の場合は、コピーを作成することができません。

